Как отключить ненужные приложения в windows 10: Как отключить ненужные программы в автозагрузке Windows 10
Содержание
Какие ненужные приложения Windows можно удалить для ускорения ПК
Под операционную систему Windows ежегодно создается масса программ, которые разными способами навязываются владельцам компьютеров. Но некоторый софт не только является бесполезным, но еще и может замедлять работу ПК. Рекомендуем ознакомиться со списком приложений, которые стоит удалить для ускорения ОС Виндовс.
СОДЕРЖАНИЕ СТАТЬИ:
Оптимизаторы
Речь идёт о комплексных утилитах, предлагающих массу функций — очистка файлового мусора, следов в реестре, деинсталляция приложений, управление автозапуском, запущенными службами и т.д. Наверняка, у Вас на компьютере установлено нечто подобное.
Но, как показывает практика, такие решения по своей сути бесполезны, не слабо нагружают процессор, оперативную память, запускаю свои процессы в фоновом режиме, показывают назойливую рекламу.
В идеале — использовать узконаправленные программы. А еще лучше — ознакомиться со встроенными возможностями Windows, которые помогут выполнить нужные действия без установки стороннего софта. Вот несколько ссылок на тематические инструкции:
Вот несколько ссылок на тематические инструкции:
- Ускорение ПК за счет отключения элементов автозагрузки;
- Освобождение дискового пространства;
- Оптимизация оперативной памяти;
- Удаление мусора, временных файлов.
А если хотите автоматизировать вышеперечисленные действия, то рекомендуем оптимизатор RegOrganizer. Пожалуй, это самое безвредное решение в данной ситуации, если сравнивать с массой аналогов. Подойдёт даже для слабых ПК.
Навязчивый софт
Нередко пользователи Виндовс жалуются, что через некоторое время после переустановки системы она начинает тормозить. Причины могут быть разные, но мой опыт показывает, что люди часто разрешают инсталляцию ненужного софта, предлагаемого в процессе установки разных программ.
Яркий пример — Яндекс браузер, который пытаются впихнуть везде. То есть, когда человек не снимает галочки в процессе загрузки ПО, то получает дополнительно еще 1-2 утилиты, плюс возможно изменение стартовой страницы веб-обозревателя. Знакомая ситуация?
Знакомая ситуация?
Обычно вместе с основным программным обеспечением получаем малоэффективный антивирус, менеджер браузеров, «Спутник Mail.ru», оптимизатор или еще что-то подобное. Такой «хлам» добавляется в автозагрузку, следит за поведением пользователя, отправляет статистику на сервера разработчиков, показывает рекламу и т.д. Советую сразу же избавляться от подобного через «Программы и компоненты» в панели управления:
Если не можете похвастаться внимательностью и частенько допускаете установку подобных приложений, то рекомендую простую утилиту Uncheky. Она сама снимает все «галочки» и предупреждает Вас об инсталляции дополнительного (вероятно ненужного) ПО.
Ликвидация встроенных программ Windows 10
Некоторые из них можно удалить стандартным способом, но большинство — интегрированы в ОС, и накладывается запрет на их устранение. Тот же проигрыватель Groove Music, X-Box, 3D Builder. Они практически не нагружают ОЗУ и процессор, но расходуют место на диске. А некоторые способны в фоновом режиме потреблять интернет-трафик (Погода, Новости, Почта).
А некоторые способны в фоновом режиме потреблять интернет-трафик (Погода, Новости, Почта).
Существует немало способов удаления встроенного софта Виндовс 10. Как с помощью консоли PowerShell, так и сторонними программами. Очень подробно эта тема рассматривается в одной из наших предыдущих публикаций по ссылке.
Вот еще полезное видео для «десятки»:
Вам помогло? Поделитесь с друзьями — помогите и нам!
Твитнуть
Поделиться
Поделиться
Отправить
Класснуть
Линкануть
Вотсапнуть
Запинить
Наш Youtube-канал
Канал Telegram
Сочинения на любую тему
Как удалить ненужные приложения в Windows 10?
Когда мы покупаем новый компьютер или даже те, которыми пользуемся каждый день, мы всегда находим приложения, которыми практически не пользуемся. Однако это то, что мы обычно замечаем, когда у нас недостаточно места на диске, и мы ищем новые способы его восстановить. В этом смысле, удаление нежелательных приложений в Windows 10 — достаточно успешный процесс, который позволит нам не только освободить место, но и значительно повысить производительность системы. По этой причине сегодня мы хотим научить вас различным способам сделать это, чтобы выбрать тот, который наиболее удобен для вас или адаптирован к вашим потребностям.
В этом смысле, удаление нежелательных приложений в Windows 10 — достаточно успешный процесс, который позволит нам не только освободить место, но и значительно повысить производительность системы. По этой причине сегодня мы хотим научить вас различным способам сделать это, чтобы выбрать тот, который наиболее удобен для вас или адаптирован к вашим потребностям.
Эти типы приложений обычно включаются на заводе или даже, во многих случаях, они устанавливаются нами для одноразового использования, и, поскольку их не удаляют немедленно, они в конечном итоге потребляют ресурсы без необходимости. Итак, давайте посмотрим, какие существуют альтернативы, чтобы избавиться от них.
Индекс
- 1 Что такое ПУА?
- 2 Действия по удалению нежелательных приложений в Windows 10
- 2.1 Из меню «Пуск»
- 2.2 В меню «Приложения и функции»
- 2.3 Удалите ненужные приложения в Windows 10 сторонними программами
Что такое ПУА?
Мы понимаем, что нежелательные приложения — это все программное обеспечение, присутствующее в системе, которое не имеет значительного или периодического использования и, следовательно, без которого мы могли бы обойтись в любое время.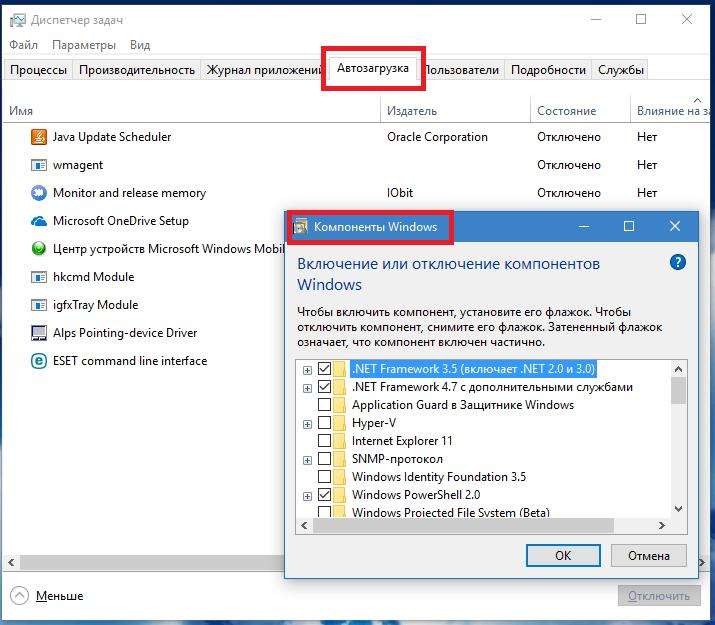 . Мы не должны путать этот термин с термином Bloatware, поскольку, хотя этот тип программного обеспечения обычно удаляется, нежелательные приложения не всегда являются результатом.
. Мы не должны путать этот термин с термином Bloatware, поскольку, хотя этот тип программного обеспечения обычно удаляется, нежелательные приложения не всегда являются результатом.
Таким образом, мы можем отличить нежелательное приложение от любого другого по частоте его использования, важности для пользователя и по тому, было ли оно установлено пользователем или нет.. Последнее актуально, потому что есть категория нежелательного ПО, которое устанавливается незаметно в процессе установки другой программы. Таким образом, вполне вероятно, что вы начали устанавливать антивирус и, кроме того, у вас есть средство для очистки файлов.
Действия по удалению нежелательных приложений в Windows 10
Из меню «Пуск»
Первый способ удаления нежелательных приложений в Windows 10, который мы покажем вам, довольно прост и, пожалуй, самый быстрый. Для этого мы будем использовать меню «Пуск», которое содержит все приложения, которые мы установили в нашей системе. В этом смысле нажмите кнопку или нажмите клавишу Windows на клавиатуре, затем найдите приложение, которое хотите удалить, и щелкните его правой кнопкой мыши. Это отобразит меню с некоторыми параметрами, чтобы открыть рассматриваемую программу, и, кроме того, вы увидите возможность удалить. Нажмите на нее, и через несколько секунд отобразится мастер, чтобы начать отключение программного обеспечения.
В этом смысле нажмите кнопку или нажмите клавишу Windows на клавиатуре, затем найдите приложение, которое хотите удалить, и щелкните его правой кнопкой мыши. Это отобразит меню с некоторыми параметрами, чтобы открыть рассматриваемую программу, и, кроме того, вы увидите возможность удалить. Нажмите на нее, и через несколько секунд отобразится мастер, чтобы начать отключение программного обеспечения.
Этот способ действительно прост, и хотя он позволяет удалить ненужные приложения в Windows 10, он может не сработать, если количество программ увеличится.
В меню «Приложения и функции»
В Windows всегда было меню, предназначенное для управления удалением программ, и со временем оно пришло к тому, чем оно является сегодня: раздел «Приложения и функции». Он находится в конфигурации Windows 10, и оттуда у нас будет доступ ко всем программам с возможностью их устранения или восстановления, если это возможно.
Чтобы добраться до этой области, у нас есть два варианта:
- Войдите в «Настройки», нажав комбинацию клавиш Windows + I, а затем войдите в «Приложения».

- Щелкните правой кнопкой мыши меню «Пуск» и выберите «Приложения и функции».
Сразу же вы увидите соответствующее окно со всеми установленными в системе приложениями. Нажмите на тот, который вы хотите удалить, и отобразятся ориентированные кнопки для выполнения действия.
Удалите ненужные приложения в Windows 10 сторонними программами
Третий способ, которым мы рекомендуем удалять нежелательные приложения в Windows 10, — это стороннее программное обеспечение, т. е. приложения, разработанные не Microsoft. Отличительной чертой этих типов альтернатив является то, что они очень мощные и предлагают дополнительные возможности по сравнению с теми, которые включены в собственный деинсталлятор.. В этом смысле приложение, которое мы хотим порекомендовать для этих случаев, Массовый деинсталлятор мусора.
Это несколько старая программа, но очень мощная, с большим количеством опций, упрощающих задачу удаления приложений. . В этом смысле одним из самых полезных является возможность удаления программ массово, то есть вы можете выбрать те, которые хотите удалить, и программа сделает это все в один клик. Кроме того, у него есть опция тихого удаления, с помощью которой вы можете удалить любое программное обеспечение без отображения окон или уведомлений.
. В этом смысле одним из самых полезных является возможность удаления программ массово, то есть вы можете выбрать те, которые хотите удалить, и программа сделает это все в один клик. Кроме того, у него есть опция тихого удаления, с помощью которой вы можете удалить любое программное обеспечение без отображения окон или уведомлений.
Из его интерфейса вы сможете увидеть, сколько весят установленные программы, где они находятся и настроены ли они на запуск со стартом системы.. Это важно, чтобы позаботиться о ресурсах компьютера, поскольку приложение, которое мы не используем, может запускаться с Windows и замедлять запуск. Лучше всего то, что это совершенно бесплатное приложение, так что вы можете скачать его сразу и начать удалять программы с его помощью, не платя за лицензии.
Bulk Crap Uninstaller имеет и другие расширенные функции, которые стоит изучить, если у вас есть дополнительные потребности при удалении программ.
Как удалить предустановленные приложения в Windows 10/11
Поскольку все больше и больше пользователей обновляются до Windows 10/11, они обнаруживают ряд предустановленных приложений, которые им не нужны. Многие пользователи Windows 10 и Windows 11 считают, что предустановленные вредоносные приложения можно удалить, чтобы освободить место на диске, а также повысить производительность системы за счет отключения дополнительных фоновых процессов.
Многие пользователи Windows 10 и Windows 11 считают, что предустановленные вредоносные приложения можно удалить, чтобы освободить место на диске, а также повысить производительность системы за счет отключения дополнительных фоновых процессов.
К сожалению, удаление приложений с ПК или мобильного устройства не всегда является простым процессом. Некоторые приложения встроены в систему и не могут быть удалены традиционным способом, например Cortana и Microsoft Edge. Однако это не означает, что задача невыполнима.
В этой статье мы расскажем вам, как удалить предустановленные приложения на компьютерах и устройствах с Windows 10 и Windows 11, а также объясним, когда и почему вы можете рассмотреть возможность удаления этих приложений.
Зачем мне удалять предустановленные приложения в Windows?
Существует ряд причин, по которым вы можете захотеть удалить предустановленные приложения в Windows:
- Во-первых, многие из этих приложений никогда не используются большинством пользователей.
 В результате они могут занимать ценное место на жестком диске и замедлять работу компьютера.
В результате они могут занимать ценное место на жестком диске и замедлять работу компьютера. - Некоторые предустановленные приложения могут показаться навязчивыми или раздражающими, например приложение погоды Windows 10, которое неожиданно появляется в правом нижнем углу экрана.
- Многие предустановленные приложения отслеживают вашу активность и модели использования, что может вызвать проблемы с конфиденциальностью у некоторых пользователей. Удаление этих приложений — хороший способ защитить вашу безопасность и конфиденциальность в Интернете.
- Большинство предустановленных приложений можно заменить более удобными альтернативами. Если вас не устраивает приложение по умолчанию для конкретной задачи, есть большая вероятность, что вы сможете найти лучший вариант, установив новое приложение из Магазина Microsoft или другого авторитетного источника.
Удалив эти приложения, вы поможете защитить свой компьютер от потенциальных проблем. Короче говоря, есть много веских причин для удаления предустановленных приложений в Windows, поэтому, если вы их не используете, возможно, пришло время избавиться от них.
Короче говоря, есть много веских причин для удаления предустановленных приложений в Windows, поэтому, если вы их не используете, возможно, пришло время избавиться от них.
Как удалить предустановленные приложения в Windows 10 и Windows 11
Вот несколько быстрых шагов, которые помогут вам удалить предустановленные приложения в Windows 10 и Windows 11:
- Попробуйте традиционный деинсталлятор
- Запустите команду в PowerShell
- Использовать программу удаления приложений из магазина
- Используйте сторонний инструмент для удаления вредоносных программ
Давайте подробнее рассмотрим каждый из этих методов.
Способ 1. Удаление через приложения
Первый вариант — попробовать традиционный деинсталлятор. На большинстве ПК и устройств с Windows вы можете зайти в меню «Пуск», найти приложение, которое хотите удалить, а затем щелкнуть его запись, чтобы открыть мастер удаления.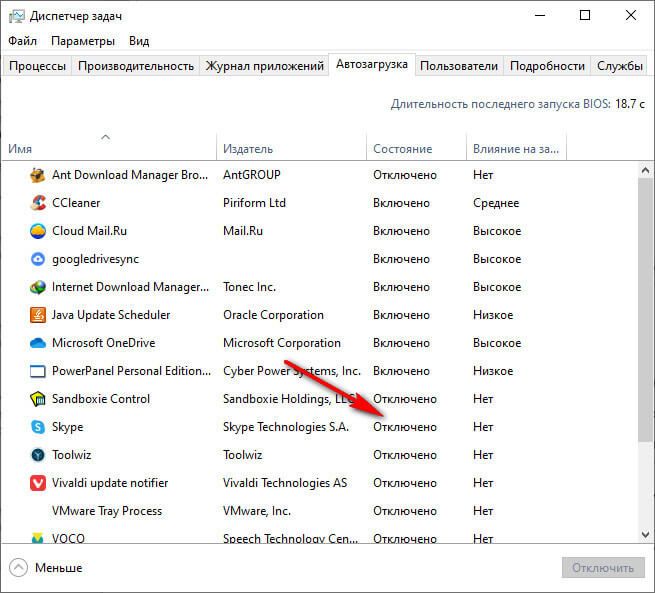 Это позволит вам полностью удалить приложение из вашей системы.
Это позволит вам полностью удалить приложение из вашей системы.
- Щелкните значок Windows на панели задач, чтобы открыть меню «Пуск». Здесь нажмите на кнопку Настройки . Кроме того, вы можете использовать сочетание клавиш Windows + I .
- В Windows 11 просто используйте левую панель и переключитесь на экран Приложения , а затем нажмите Установленные приложения . В Windows 10 перейдите к Приложения > Приложения и функции .
- Найдите предустановленное приложение, которое хотите удалить. Воспользуйтесь строкой поиска или прокрутите список вниз и щелкните приложение, которое хотите удалить.
- Нажмите на три точки рядом с названием и сведениями о приложении, а затем выберите «Удалить» из списка.
- Подтвердите, что вы хотите удалить программное обеспечение, и подождите, пока Windows продолжит.
 Приложение и его файлы будут удалены с вашего компьютера.
Приложение и его файлы будут удалены с вашего компьютера.
Вы могли заметить, что не все приложения можно удалить таким образом. Если вы не можете найти приложение, от которого хотите избавиться, например Sticky Notes или Cortana, продолжайте читать!
Способ 2. Запустите команду PowerShell
Если первый метод вам не подходит, другой вариант — запустить определенную команду в PowerShell. Это позволит вам удалить любые предустановленные приложения, которые могли быть скрыты от просмотра или недоступны по иным причинам.
- Откройте панель поиска Windows и введите слово PowerShell . В результатах поиска выделите приложение Windows PowerShell и нажмите Запуск от имени администратора .
- При появлении запроса контроля учетных записей (UAC) нажмите Да , чтобы разрешить запуск приложения с правами администратора. Это позволяет открыть PowerShell с повышенными правами.
 Если вы используете локальную учетную запись без прав администратора, нажмите здесь, чтобы узнать, как предоставить доступ администратора.
Если вы используете локальную учетную запись без прав администратора, нажмите здесь, чтобы узнать, как предоставить доступ администратора. - Скопируйте и вставьте любую из следующих команд, чтобы удалить соответствующие приложения. Вы также можете заменить имя приложения другим программным обеспечением, которое хотите удалить:
.
- Удаление Twitter : Get-AppxPackage *twitter* | Remove-AppxPackage
- Удаление Блокнота : Get-AppxPackage *Microsoft.WindowsNotepad* | Remove-AppxPackage
- Удаление Paint 3D : Get-AppxPackage Microsoft.MSPaint | Remove-AppxPackage
- Удаление Sticky Notes : Get-AppxPackage Microsoft.MicrosoftStickyNotes | Remove-AppxPackage

Примечание . Чтобы удалить приложения для всех пользователей на вашем устройстве, добавьте переключатель -allusers сразу после переключателя Get-AppxPackage в любой из приведенных выше команд.
Способ 3. Используйте программу удаления приложений из магазина
Невероятно полезный инструмент под названием «Удалить приложения из магазина» от KornKolio может удалить с вашего устройства любое предустановленное приложение (часто называемое приложением из магазина). Это легкое программное обеспечение может легко очистить ваш компьютер от предустановленных приложений и их файлов.
- Загрузите программу удаления приложений Магазина Windows с сайта MajorGeeks. Загрузка не должна занимать больше нескольких минут, но это зависит от вашего интернет-соединения.
- Откройте загруженный файл и запустите правильное приложение, соответствующее разрядной версии вашей системы.
 Например, в 64-разрядной системе вы запустите файл Remove-StoreApps_X64.exe .
Например, в 64-разрядной системе вы запустите файл Remove-StoreApps_X64.exe . - Нажмите кнопку Получить приложения из магазина . Подождите, пока приложение просканирует ваше устройство и выведет список всех предустановленных программ, которые вы можете удалить.
- Щелкните правой кнопкой мыши любое приложение, которое хотите удалить, и выберите Удалить в контекстном меню. Вы также можете выбрать несколько приложений, удерживая Shift, а затем нажав кнопку Удалить выбранные приложения .
Обратите внимание, что вам может потребоваться перезагрузить компьютер после удаления приложений, чтобы завершить их удаление. Тем самым вы удалите все оставшиеся файлы и ярлыки.
Метод 4. Использование средства удаления вредоносных программ
Сторонние инструменты для удаления вредоносных программ также могут быть полезны для удаления предустановленных приложений в Windows 10 и Windows 11. Эти инструменты разработаны специально для борьбы с вредоносными программами и помогают быстро и легко удалить их с вашего ПК или устройства. Некоторые из самых популярных инструментов для удаления вредоносных программ включают в себя:
Эти инструменты разработаны специально для борьбы с вредоносными программами и помогают быстро и легко удалить их с вашего ПК или устройства. Некоторые из самых популярных инструментов для удаления вредоносных программ включают в себя:
- CCleaner
- Утилита для удаления вредоносных программ
- Инструменты Win Debloat
Загрузите один из этих инструментов для удаления вредоносных программ и следуйте инструкциям по удалению нежелательных предустановленных приложений с вашего устройства с Windows 10 или Windows 11. В конце процесса у вас должна быть гораздо более чистая система, менее загроможденная ненужными приложениями и процессами.
Заключение
Если вы хотите удалить приложения по умолчанию, поставляемые с Windows 10 или 11, для повышения производительности системы, увеличения объема памяти или просто для того, чтобы привести в порядок свой компьютер, вы можете сделать это несколькими способами. .
.
В этой статье представлено несколько различных методов удаления предустановленных приложений как для ПК, так и для устройств, использующих Windows 10 или 11. Эти методы включают в себя традиционные процедуры удаления, а также выполнение определенных команд в PowerShell.
Используйте эту статью в качестве руководства, чтобы подготовиться к удалению предустановленных приложений, независимо от того, планируете ли вы делать это самостоятельно или с помощью инструмента. Спасибо за чтение!
Еще кое-что
Нужны дополнительные советы? Ознакомьтесь с другими нашими руководствами в блоге SoftwareKeep и в нашем Справочном центре! Вы найдете множество информации о том, как устранять различные проблемы и находить решения своих технических проблем.
Подпишитесь на нашу рассылку и получите ранний доступ к нашим сообщениям в блоге, акциям и кодам скидок. Кроме того, вы будете первыми, кто узнает о наших последних руководствах, предложениях и других интересных обновлениях!
Рекомендуемые статьи
» Как удалить изображение Bing из панели поиска Windows
» Как удалить погоду и новости из панели задач в Windows 10?
» Что такое TrustedInstaller и следует ли его удалить из Windows?
Не стесняйтесь обращаться с вопросами или просьбами, которые вы хотели бы, чтобы мы рассмотрели.
Как удалить ненужные приложения из Windows 10
Как удалить ненужные приложения из Windows 10. Без сомнения, Windows 10 предоставляет вам один из лучших возможных способов решения различных задач, от очень мелких до сложных. Это то, что также делает ваш ПК с Windows 10 быстрее. Обычно всякий раз, когда мы хотим удалить приложения, установленные на нашем ПК, мы переходим к панели управления. Windows 10 предоставляет вам альтернативу этому. Вы можете удалить приложение прямо со вкладки «Приложения и функции» в системном разделе. Давайте посмотрим, как пошагово удалить ненужные приложения из Windows 10.
Шаг 1: Сначала нажмите горячую клавишу Win+I, чтобы открыть Настройки .
Шаг 2: Щелкните значок Apps ; вы попадете в раздел «Приложения и функции» на следующем экране.
Шаг 3: Теперь выберите приложение, которое вы хотите удалить
Шаг 4: Нажмите Удалить на расширенной панели.
Шаг 5: Когда появится небольшое всплывающее окно с подтверждением, нажмите «Удалить».

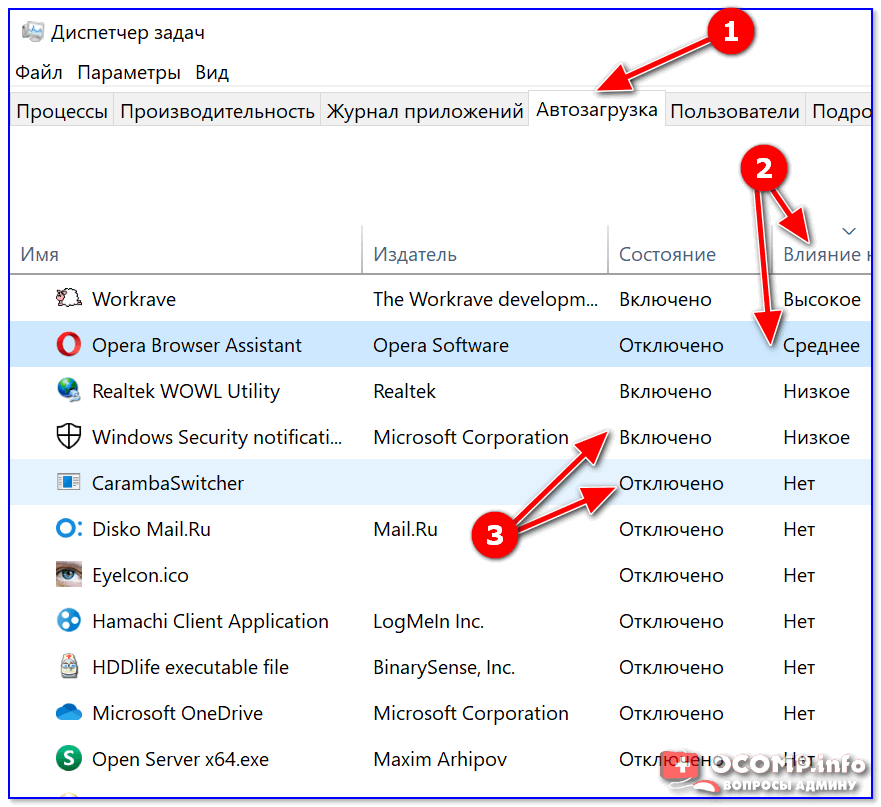 В результате они могут занимать ценное место на жестком диске и замедлять работу компьютера.
В результате они могут занимать ценное место на жестком диске и замедлять работу компьютера.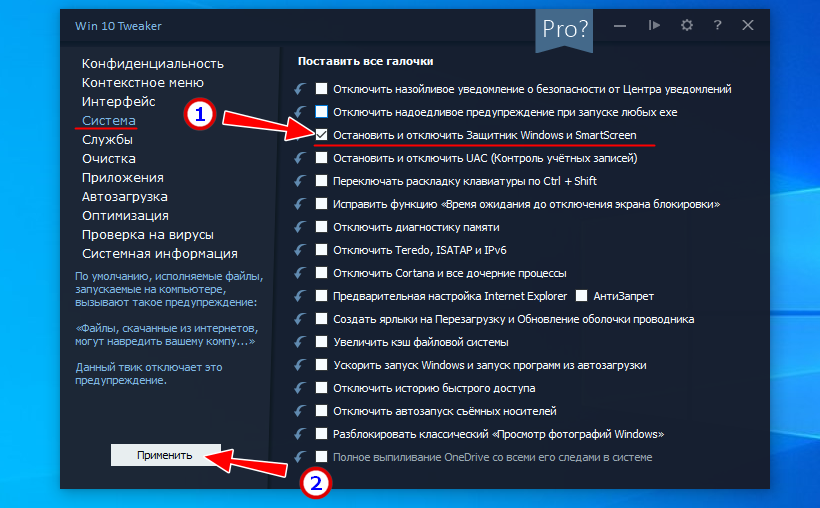 Приложение и его файлы будут удалены с вашего компьютера.
Приложение и его файлы будут удалены с вашего компьютера. Если вы используете локальную учетную запись без прав администратора, нажмите здесь, чтобы узнать, как предоставить доступ администратора.
Если вы используете локальную учетную запись без прав администратора, нажмите здесь, чтобы узнать, как предоставить доступ администратора. Например, в 64-разрядной системе вы запустите файл Remove-StoreApps_X64.exe .
Например, в 64-разрядной системе вы запустите файл Remove-StoreApps_X64.exe .