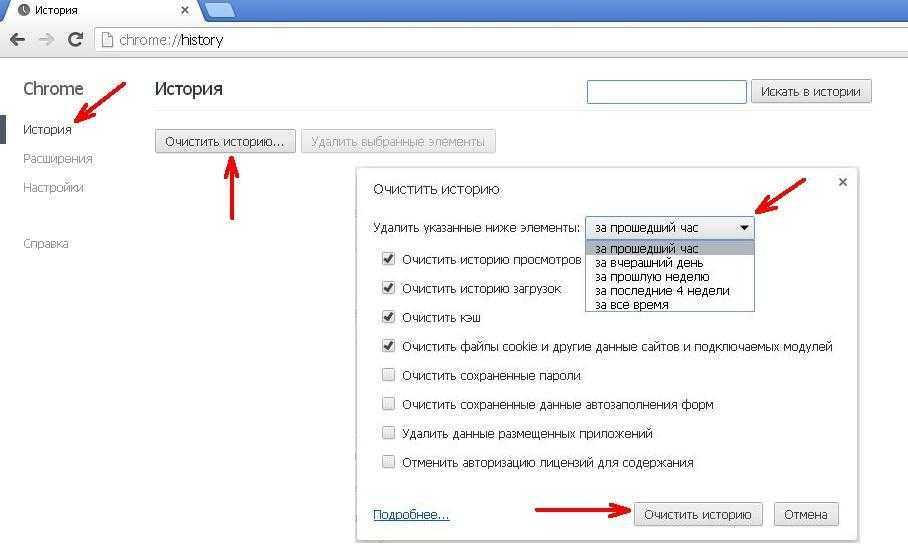Chrome сбросить кэш: Sorry, this page can’t be found.
Содержание
Как очистить кеш Chrome на Mac?
Кэш-память облегчает работу в Интернете. Он хранит небольшие файлы истории ваших посещений. Поэтому, когда вы посещаете один и тот же веб-сайт, он загружается намного быстрее. Следовательно, вам будет удобнее просматривать онлайн.
Хотя кеш делает его намного более удобным для вас, он также не дает вам видеть обновленную информацию. Со временем вы получите те же данные, которые хранятся в кеше. Следовательно, это причина, почему вы должны знать как очистить кеш в Chrome Мак поскольку Chrome — один из самых популярных браузеров.
Содержание: Часть 1. Что такое кэш браузера?Часть 2. Зачем нужно очищать кеш браузера?Часть 3. Как очистить кэш в Chrome на Mac?Часть 4. Лучший и самый быстрый способ очистить кеш и файлы cookie в Google ChromeЧасть 5. Вывод
Часть 1. Что такое кэш браузера?
Кеш браузера считается временным хранилищем, в котором находятся загруженные вами файлы браузером, который вы используете. Те файлы, которые попадают в ваш кэш, обычно включают в себя ваши документы, которые составляют веб-сайт, такие как файлы HTML, таблицы стилей CSS, скрипты JavaScripts и даже мультимедийный контент и ваши графические изображения.
Те файлы, которые попадают в ваш кэш, обычно включают в себя ваши документы, которые составляют веб-сайт, такие как файлы HTML, таблицы стилей CSS, скрипты JavaScripts и даже мультимедийный контент и ваши графические изображения.
После того, как вы снова попытаетесь посетить веб-сайт, используемый вами браузер на самом деле проверит, какой контент был обновлен или что хранится в вашем кэше. Кроме того, кэши могут быть полезны, особенно если у вас медленное интернет-соединение или у вас ограниченный доступ в интернет.
Веб-разработчики являются отличными примерами людей, которые делают привычкой очищать кеш. Причина в том, что им нужно видеть обновленные версии своих сайтов. Если они не очистят кеш, велика вероятность того, что они не смогут увидеть изменения, вносимые в веб-сайты, которые они создают и поддерживают.
Часть 2. Зачем нужно очищать кеш браузера?
Поскольку вы долго используете браузер и не можете очистить его кэш, он может накапливаться и занимать много места на жестком диске вашего Mac.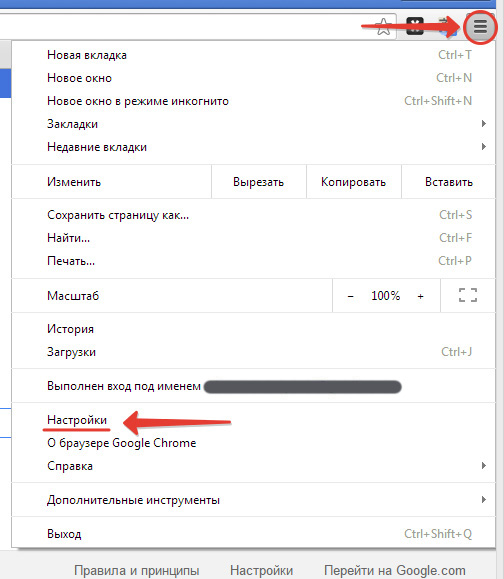
Советы: Если вы недовольны проблемой «На Mac закончилось место», вы можете прочитать это руководство, чтобы узнать, как получить больше места для хранения с помощью очистка очищаемого пространства вашего Mac.
Это потому, что вы на самом деле заполняете браузер вашего Mac на многих сайтах, которые вы больше не сможете посещать. Это может привести к тому, что ваш браузер будет работать медленнее, чем раньше. Вот почему вы должны время от времени очищать кеш.
Часть 3. Как очистить кэш в Chrome на Mac?
Как и любой другой браузер, Google Chrome также поддерживает кеш и историю своих пользователей. Вот почему те сайты, которые они часто посещают, легко загрузятся снова. А также, это позволяет каждому пользователю легко посещать веб-сайты, потому что они могли получить доступ раньше.
Однако, как мы упоминали ранее, кэш может накапливаться в браузере вашего Mac и влиять на его производительность.
Вот как ты можешь очистить кеш в браузере Mac Chrome с помощью встроенного механизма очистки. Его также легко настроить, а также он очень доступен в вашем браузере Google Chrome.
Его также легко настроить, а также он очень доступен в вашем браузере Google Chrome.
- Откройте Google Chrome на своем Mac.
- А затем перейти к Chrome меню.
- После этого выберите «Очистить данные просмотровИз раскрывающегося меню.
- На экране «Очистить данные браузера» выбрать тип кэша которые вы хотели бы удалить из браузера Google Chrome.
На экране вы увидите следующие параметры:
- просмотр истории – это запись веб-страниц, которые вы посетили.
- Скачать История – Это запись файлов, которые вы загрузили с помощью Google Chrome.
- Файлы cookie и другие данные сайтов и плагинов – файлы cookie здесь могут включать настройку и предпочтения для некоторых веб-страниц, а также использование ваших данных.
- Кэшированные изображения и файлы — это локально сохраненные файлы кеша и медиафайлы с сайтов, которые вы посещали с помощью Google Chrome.

- пароли – это относится к сохраненным логинам, именам пользователей и некоторым данным аутентификации.
- Данные автозаполнения формы – это любая информация, которую вы решили оставить в автозаполнении
- Данные размещенного приложения – это браузерные приложения локальных данных и настроек.
- Лицензии на контент – Это обычно для мультимедиа.
- После этого выберите время периода, который вы хотите удалить. Здесь вы можете выбрать вариант «начало времени». Это будет удалить весь кеш с самого первого использования браузера Google Chrome.
Тогда это все! Вы успешно очистили кеш на вашем Google Chrome с помощью Mac.
Люди также читают:Как решить проблему Chrome Running Slow On Mac?Исправление сбоев Flash Shockwave в Google Chrome на Mac
Помимо решения, которое мы упомянули выше, на самом деле есть еще один способ очистить кеш в Хроме и это с помощью системы на вашем Mac. На самом деле это похоже на то, как вы очищаете кеш в браузере Safari.
На самом деле это похоже на то, как вы очищаете кеш в браузере Safari.
На самом деле есть два основных места, где ваши файлы кеша в Chrome хранятся на вашем Mac. И при этом вы можете получить к нему доступ, используя папку вашей пользовательской библиотеки или используя «Command + Shift + G" которая является командой «Перейти к папке». Все, что вам нужно сделать, это ввести следующие пути.
- Шаг 1. Во-первых, вы должны ввести этот путь:
~/Library/Caches/Google/Chrome/ - Шаг 2. Затем войдите в эту папку:
~/Library/Application Support/Google/Chrome/Default/Application Cache/
Итак, если вы собираетесь очистить кеш в Google Chrome с помощью этого метода, вы должны убедиться, что вы закрыли приложение Google Chrome, прежде чем начать.
Кроме того, вы должны иметь в виду, что вы не должны изменять или удалять какие-либо файлы или папки кеша вручную, если только вы больше не хотите, чтобы кеш вашего браузера был доступен на определенных веб-страницах.
Часть 4. Лучший и самый быстрый способ очистить кеш и файлы cookie в Google Chrome
Решения, которые мы вам дали, о том, как вы на самом деле можете удалить кеш на вашем Google Chrome с помощью Mac, на самом деле просты. Тем не менее, есть гораздо более простой способ сделать это.
И это с помощью надежного инструмента, который поможет вам очистить любой браузер на вашем Mac, включая браузер Google Chrome. И лучший инструмент, который мы можем вам порекомендовать, это использовать PowerMyMac Инструмент конфиденциальности.
PowerMyMac на самом деле является наиболее эффективным, простым и быстрым способом почистить любой браузер который у вас есть на вашем Mac. Это отличный инструмент для улучшения работы любого браузера или даже вашего браузера Google Chrome.
Итак, поскольку PowerMyMac может помочь вам в удаляя все ваши истории, файлы cookie и другие нежелательные файлы, устранение некоторых причин замедления, удаление следов конфиденциальности, которые помогут вам защитить любые конфиденциальные данные, которые у вас есть.
Получите бесплатную пробную версию прямо сейчас!
Теперь, чтобы вы могли начать использовать модуль PowerMyMac — Privacy, вот несколько рекомендаций, которым вы можете следовать, чтобы автоматически очищать кеш в Chrome на Mac:
- Загрузите, установите и запустите PowerMyMac на своем Mac.
- Выберите параметр «Конфиденциальность» и начните СКАНИРОВАНИЕ вашего Chrome.
- Выберите браузер Chrome и его данные кеша для очистки.
Часть 5. Вывод
Очистить кеш в браузере довольно просто, так как это не займет много времени. Все, что вам нужно сделать, это выполнить все шаги, которые мы предоставили вам ранее, и все готово. После того, как вы закончите очистку кеша своего браузера Google Chrome, у вас будет больше возможностей для просмотра.
Очистить кеш вручную очень просто, но есть еще один способ сделать это проще. И это с помощью Конфиденциальность PowerMyMac. Эта программа сможет помочь вам удалить все данные, которые больше не нужны в браузере Google Chrome на вашем Mac. Выполняя это время от времени, вы определенно почувствуете себя лучше при использовании браузера Chrome.
Выполняя это время от времени, вы определенно почувствуете себя лучше при использовании браузера Chrome.
Итак, приобретите PowerMyMac сейчас, и мы заверяем вас, что вы сможете помочь своему Mac во многих отношениях.
Получите бесплатную пробную версию прямо сейчас!
Итак, если у вас есть другой способ очистки кеша в браузере Google Chrome на вашем Mac, сообщите нам об этом, чтобы вы могли помочь и другим людям.
Как очистить кэш браузера? | База ответов Платформы LP
Чистим кэш в браузерах Chrome, Mozilla, Safari, очистка куки, cookies
Содержание:
1.Очистка данных определенного сайта
2.Режим «Инкогнито»
3.Стандартная очистка браузера
3.1. Chrome
3.2.Mozilla Firefox
3.3.Opera
3.4.Яндекс
3.5.Safari
Кэш браузера — это копии веб-страниц, видео, картинок, анимаций и другого контента, просмотренного с помощью браузера. В кэше хранится информация с ранее посещенных сайтов для того, чтобы обеспечить более быструю загрузку страниц при повторном заходе. Прежде чем открыть сайт, браузер проверит наличие данных в кэше на жестком диске ПК. Однако, помимо положительного влияния, кэш может и помешать корректному отображению страницы, загрузив устаревшие данные, вместо актуальной информации.
Прежде чем открыть сайт, браузер проверит наличие данных в кэше на жестком диске ПК. Однако, помимо положительного влияния, кэш может и помешать корректному отображению страницы, загрузив устаревшие данные, вместо актуальной информации.
Сигналами, когда пора чистить кэш, являются:
сбои и зависания при использовании браузера;
сайт не грузится, в то время как другие пользователи сети имеют к нему доступ;
сайт отображается некорректно: сдвинутое отображение виджетов, не те шрифты, старые картинки;
«пропали» страницы из личного кабинета Платформы;
не загружаются картинки в редакторе;
после публикации не отображаются внесенные в редакторе изменения на странице;
после оплаты тарифа отображается заглушка «Аккаунт заблокирован» или в личном кабинете не обновился срок действия аккаунта;
другие случаи, когда отображается не актуальная информация.
Все вышеперечисленные ситуации, в большинстве случаев, решаются чисткой кэша браузера. Но, прежде чем очищать информацию во всем браузере, лучше попробовать более простые способы обновления контента — просто двигайтесь по списку 🙂
Но, прежде чем очищать информацию во всем браузере, лучше попробовать более простые способы обновления контента — просто двигайтесь по списку 🙂
1. Очистка данных определенного сайта
В отличие от стандартного удаления кэша браузера, при очистке данных одного сайта не затрагиваются другие. Например, в личном кабинете Платформы перестали отображаться некоторые элементы интерфейса и необходимо очистить кэш только по адресу app.platformalp.ru.
Находясь на нужном сайте выполним следующие действия:
Проверяем отображение страницы. Если не помогло — двигаемся дальше.
2. Режим «Инкогнито»
Режим «Инкогнито» позволяет посетить сайты без учета cookies и других сохраненных данных, установленных расширений.
Приватный просмотр можно найти:
📝Второй способ открыть данное окно — последовательно нажать и одновременно удерживать сочетание клавиш (Ctrl+Shift+N).
О режиме «Инкогнито» в браузере Chrome подробную информацию можно найти в официальной статье Google.
📝Открыть данное окно можно также последовательно нажав и одновременно удерживая сочетание клавиш (Ctrl+Shift+P).
О приватном просмотре в браузере Opera больше информации можно найти в официальной статье.
📝Также создать приватное окно можно последовательно нажав и одновременно удерживая сочетание клавиш (Ctrl+Shift+N).
О приватном просмотре в браузере Яндекс больше информации можно найти в официальной статье.
📝Перейти в режим инкогнито можно последовательно нажав и одновременно удерживая сочетание клавиш (Ctrl+Shift+N).
О приватном просмотре в браузере Яндекс больше информации можно найти в официальной статье.
📝Как открыть данное окно быстрыми клавишами — последовательно нажать и одновременно удерживать (⌘Cmd + ⇧Shift + N).
О частном доступе в браузере Safari подробную информацию можно найти в официальной статье.
В каждом браузере открывается окно с темным оформлением. Для выхода из режима «Инкогнито» достаточно просто закрыть окно.
Проверяем отображение страницы в режиме «Инкогнито». Если в приватном режиме вид страницы корректен, а в обычном — нет, переходим к полноценной очистке кэша браузера, которая описана ниже.
В ином случае — обратитесь, пожалуйста, в нашу службу поддержки, она работает 24/7.
3. Стандартная очистка браузера
Данные по всем посещенным сайтам можно удалить через стандартное меню браузеров.
3.1. Chrome
Для очистки кэша в браузере Chrome в правом верхнем углу кликаем по иконке меню — переходим в «Настройки и управление Google Chrome». Далее развернем пункт «Настройки» и в разделе «Конфиденциальность и безопасность» нажмем на кнопку «Очистить историю»
📝Второй и более быстрый способ открыть окно очистки данных браузера — последовательно нажать и одновременно удерживать сочетание клавиш (Ctrl+Shift+Delete).
В открывшемся окне, во вкладке «Основные настройки» выберем период и выделим флажками пункты:
«История браузера»;
«Файлы cookie, а также другие данные сайтов и плагинов»;
«Изображения и другие файлы, сохраненные в кэше».

Во вкладке «Дополнительные» можно выбрать больше пунктов для очистки. Для запуска процесса нажимаем на кнопку «Удалить данные».
📝Официальная статья от Google по данной теме — «Как очистить кеш и удалить файлы cookie»
3.2.Mozilla Firefox
Для очистки кэша в браузере Mozilla Firefox в правом верхнем углу кликаем по иконке меню — открываем меню браузера. Далее выберем пункт «Настройки» и раздел «Приватность и защита». Найдем раздел «История» с кнопкой «Удалить историю»
📝Открыть окно очистки данных браузера можно быстрее с помощью горячих клавиш — последовательно нажать и одновременно удерживать сочетание (Ctrl+Shift+Delete).
В открывшемся окне выберем период и убедимся, что активна строка «Кэш», остальные можно оставить по желанию, в том числе и «Куки».
Для очистки выделенных данных нажмем кнопку «Ок».
📝С официальной инструкцией от Mozilla можно ознакомиться по ссылке «Как очистить кэш Firefox»
3.
 3.Opera
3.Opera
Перейдите в раздел настроек браузера в верхнем левом углу.
В новом окне перейти на вкладку «Дополнительно – Безопасность».Кликнуть на кнопку «Очистить историю посещений».
Выберите необходимые вам настройки, например «Историю посещений» и «Кэшированные изображения и файлы».
Нажмите на «Удалить данные».
📝Официальная инструкция от Opera расположена на сайте по ссылке «Как очистить кэш Opera»
3.4.Яндекс
Нажмите кнопку «Меню» → «Дополнительно» → «Очистить историю».
В списке Очистка истории выберите период, за который необходимо удалить кеш. Включите опцию Файлы, сохранённые в кэше.
Отключите все остальные опции (если хотите очистить только кеш браузера).
Нажмите «Очистить».
📝Открыть окно Очистка истории можно, нажав клавиши Ctrl + Shift + Del (в Windows) или Shift + ⌘ + Backspace (в macOS).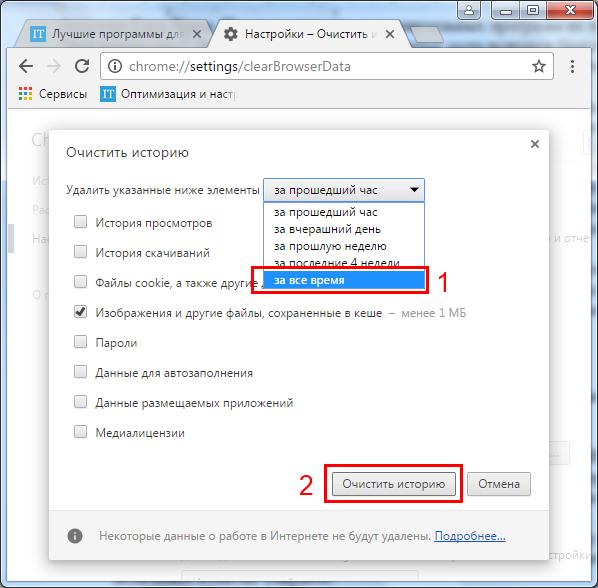
📝Официальная статья от Яндекс по данной ссылке — «Как очистить кеш и удалить файлы cookie»
3.5.Safari
Перейдем в пункт «История» в верхнем меню и выберем раздел «Очистить историю» (или «Очистить журнал»). В окне выберем временной промежуток — единственную доступную настройку. В браузере Safari удаляется история, кэш, файлы cookies без возможности выбора их по отдельности.
Для завершения нажмем кнопку «Удалить историю».
📝Подробнее об очистке кэша в браузере Safari подробнее в официальной статье Apple — «Очистка журнала истории в Safari на Mac»
На этом все!🌞 Если рекомендации в данной статье не помогли и данные в браузере не обновились, можно обратиться в нашу поддержку для более детальной диагностики.
Как принудительно обновить браузер Chrome, Firefox, Safari
Веб-дизайн
Автор: Ashleigh | Google Реклама
09 марта 2023 г.
Как принудительно обновить браузер и очистить кеш.

Возможно, вы заметили, что когда вы возвращаетесь на ранее посещенный веб-сайт, он загружается быстрее, чем при первом посещении. Это связано с тем, что ваш браузер хранит копию веб-сайта на вашем компьютере.
Браузер делает это, потому что ваш браузер намного быстрее загружает веб-сайт локально, а не повторно загружает веб-сайт из Интернета.
Зачем мне принудительно обновлять кеш браузера?
Хотя сохранение страниц в кэше браузера ускоряет загрузку страниц, это может означать, что изменения, внесенные на веб-сайт, не всегда видны, пока вы не выполните аппаратное обновление. Многие наши клиенты, занимающиеся веб-дизайном, замечают, что когда мы вносим изменения в их веб-сайты, они не видят изменений при посещении сайта. Мы также постоянно используем принудительное обновление, когда занимаемся SEO, чтобы убедиться, что мы смотрим на свежие результаты поисковой системы.
Это потому, что их браузеры кэшируют версию. В этой ситуации вам придется сильно обновить браузер, чтобы очистить кэш и загрузить новый контент. Предварительное обновление выполняется легко, а команды различаются в зависимости от того, какой браузер и операционную систему вы используете.
Предварительное обновление выполняется легко, а команды различаются в зависимости от того, какой браузер и операционную систему вы используете.
Если вы предпочитаете учиться визуально, мы создали для вас эту инфографику. Если вы решите поделиться им, пожалуйста, сошлитесь на Fabric со ссылкой на наш веб-сайт.
Как принудительно обновить браузер и очистить кэш, если вы используете Chrome.
Chrome и Windows:
Существует два способа принудительного обновления в Google Chrome для Windows:
- Удерживая нажатой клавишу Ctrl, нажмите кнопку «Обновить».
- Или Удерживая нажатой клавишу Ctrl, нажмите F5.
Chrome и Mac:
Есть два способа выполнить аппаратное обновление в Google Chrome на Mac:
- Удерживая нажатой клавишу Shift, нажмите кнопку «Обновить».
- Или Удерживайте нажатой клавишу Command, Shift и нажмите клавишу «R».
Как принудительно обновить браузер и очистить кеш, если вы используете Firefox.

Firefox и Windows:
Для принудительного обновления в Firefox для Windows также можно использовать две простые горячие клавиши:
- Удерживая нажатыми Ctrl, Shift и клавишу «R».
- Или Удерживая нажатой клавишу Ctrl, нажмите F5.
Firefox и Mac:
Для принудительного обновления в Firefox на Mac также можно использовать две простые комбинации клавиш:
- Удерживайте нажатыми Command, Shift и клавишу «R».
- Или Удерживая нажатой клавишу Shift, нажмите кнопку перезагрузки.
Как принудительно обновить браузер и очистить кеш, если вы используете Safari.
Safari:
Для принудительного обновления Safari существует один простой способ.
- Удерживая клавишу выбора и команды, нажмите клавишу «E».
Как принудительно обновить браузер и очистить кеш, если вы используете Internet Explorer
Internet Explorer
Чтобы принудительно обновить сафари, есть один простой способ сделать это:
- Удерживая клавишу Control, нажмите клавишу F5.

- Или, удерживая клавишу Control, нажмите кнопку «Обновить».
Спасибо за чтение, и мы надеемся, что это поможет всем, кто хочет обновить свой браузер.
Обновление 2020: все эти комбинации по-прежнему работают в указанных выше браузерах.
Нравятся наши статьи? Продолжай читать!
Предыдущий
Как установить Google Analytics с помощью Диспетчера тегов Google
Следующий
Как рейтинг кликов меняется в зависимости от того, на какой органической позиции вы находитесь
Как очистить кэш браузера Chrome на Mac
Фейсбук
Твиттер
LinkedIn
Google Chrome — самый популярный веб-браузер на милю. Он имеет доминирующую долю рынка 69,28%. Это быстрый браузер сам по себе, но со временем кеш браузера может забиваться, что приводит к замедлению работы. Вот почему вам нужно очистить кеш Chrome на Mac.
Хорошей новостью является то, что это очень легко сделать и занимает меньше минуты.
Почему вам нужно очистить кэш браузера Chrome на Mac
Любой веб-сайт, который вы посещаете, часто состоит из сотен, а иногда и тысяч файлов. Даже веб-сайты, которые оптимизированы для скорости, обычно загружают много файлов, чтобы правильно отображать контент в вашем браузере.
Ваш браузер Chrome вносит свой вклад в ускорение процесса загрузки, сохраняя фрагменты веб-сайта при первом посещении. После сохранения этих частей браузер Chrome может отображать файлы, хранящиеся в его кеше, намного быстрее, чем он может извлекать новые файлы с сервера.
Таким образом, при следующем посещении этого сайта время загрузки будет намного быстрее, поскольку браузер Chrome будет обслуживать файлы, хранящиеся в кеше браузера.
Ниже приведены пошаговые инструкции о том, как очистить кэш Chrome на Mac и заставить его загружать все самые свежие и последние данные с веб-сайта.
Очистите кэш браузера Chrome на Mac
Это простой процесс из 6 шагов, который займет менее минуты.
- Откройте браузер Chrome
- Нажмите значок меню Chrome
- Выберите параметр «Очистить данные просмотра»
- Выберите временной диапазон во всплывающем окне
- Выберите, что кэшировать из параметров
- Нажмите кнопку «Очистить данные»
Шаг 1. Откройте браузер Chrome
Откройте браузер Chrome, так как описанный ниже процесс требует, чтобы он был открыт для работы. Это красный, желтый, зеленый и синий значок на рабочем столе.
Шаг 2. Щелкните значок меню Chrome
После открытия браузера вы увидите три вертикальные точки в правом верхнем углу Chrome. Нажмите на эти точки, чтобы открыть раскрывающееся меню.
Шаг 3. Выберите параметр «Очистить данные просмотра».
В этом меню вам нужно нажать «Дополнительные инструменты» > «Очистить данные просмотра».
Шаг 4: Выберите временной диапазон во всплывающем окне
Появится всплывающее окно с несколькими вариантами выбора. Сначала выберите временной диапазон, из которого вы хотите очистить кеш, в раскрывающемся меню.
Сначала выберите временной диапазон, из которого вы хотите очистить кеш, в раскрывающемся меню.
Шаг 5. Выберите, что кэшировать из параметров
Вы можете выбрать любые доступные параметры и очистить их. Или поставьте все галочки.
Шаг 6: Нажмите кнопку «Очистить данные»
После того, как вы сделали выбор из доступных вкладок и раскрывающихся списков, нажмите синюю кнопку «Очистить данные».
Вот оно! Теперь вы можете очищать кеш браузера в Chrome на Mac в любое время.
Что такое кэш браузера?
Проще говоря, кэш — это компонент (программный или аппаратный), который используется для временного хранения определенных значений для более быстрого доступа в будущем. Кэш браузера на самом деле представляет собой небольшую базу данных файлов. Он содержит загруженные ресурсы веб-страницы. Некоторые из них включают такие вещи, как:
- Изображения
- Видео
- CSS
- JavaScript
Основная идея кэширования работает следующим образом:
Браузер Chrome запрашивает содержимое с веб-страницы (на какой бы веб-странице вы ни находились). Если контент, который запрашивает ваш браузер, еще не находится в кеше браузера, он получает его непосредственно с веб-сервера.
Если контент, который запрашивает ваш браузер, еще не находится в кеше браузера, он получает его непосредственно с веб-сервера.
Однако, если запрошенный контент ранее был кэширован, браузер может обойти веб-сервер и загрузить контент непосредственно из кэша.
Этот процесс происходит каждый раз, когда вы посещаете веб-сайт. Захватывает ли ваш браузер контент с сервера или из вашего кеша, зависит от нескольких вещей.
- Если кэшированное содержимое считается «устаревшим» или нет. Это зависит от того, истек ли срок его действия. Это означает, что браузер получит доступ к веб-серверу.
- С другой стороны, если срок годности содержимого еще не истек, оно считается «свежим». Это означает, что браузер получает доступ к данным через кеш, не обращаясь к серверу.
Еще два термина, с которыми вам следует ознакомиться, если вы пытаетесь лучше понять кеш браузера.
Проверка: Речь идет о содержимом, которое необходимо сверить с самой последней версией содержимого, имеющейся на сервере. Это работает при определении того, является ли контент устаревшим или нет.
Это работает при определении того, является ли контент устаревшим или нет.
Недействительность: Это происходит, когда содержимое было удалено из кэша до истечения срока действия. Это может быть вызвано сервером, потому что контент изменился.
Как работает кэширование в браузере
Вам может быть любопытно, как именно кэширование работает в веб-браузере. И это не только для Google Chrome, этот процесс идентичен во всех веб-браузерах.
«Механизм» кеша браузера в вашем браузере Chrome хранит ресурсы веб-страницы локально. Есть много преимуществ в том, чтобы убедиться, что у вас есть чистый кеш браузера Chrome. Вот некоторые из наиболее важных:
- Повышение производительности
- Минимизация потребления полосы пропускания
- Более быстрый просмотр
Надлежащее кэширование контента, возможно, является наиболее эффективным способом улучшить взаимодействие с пользователем для всех посетителей вашего веб-сайта.
Когда вы посещаете веб-сайт, ваш браузер Chrome проверяет, не находится ли копия файлов на странице в кеше. Если они есть, это экономит посетителю время загрузки, и веб-страница будет загружаться быстрее. Браузеры называют его кеш «Временными файлами Интернета ».
В некоторых случаях может потребоваться полностью отключить кэширование. Это связано с тем, что кэширование иногда может сделать вашу кнопку перезагрузки бесполезной. Вместо обновления страницы он просто продолжит загрузку этой версии страницы. Это может привести к большому разочарованию.
В этом случае очистка кеша является единственным решением, поскольку браузеру потребуется получить последнюю версию страницы из источника.
Недостатки, если я не очистил кэш Chrome на Mac
Хотя кэширование имеет массу преимуществ, следует помнить о некоторых недостатках. И большинство из них возникают только тогда, когда вы не очищаете кеш регулярно. Вот некоторые из основных причин, по которым вам следует очистить кеш:
Максимальная скорость и производительность: Даже если вы не проводите много времени в сети, со временем вы создадите очень большой кэш. Для тех из вас, кто проводит много времени в Интернете по работе или в Интернете, ваш кеш будет накапливаться еще быстрее. Это может повлиять на скорость и производительность вашего компьютера. Очистка кеша браузера Chrome освобождает место и может ускорить восстановление.
Для тех из вас, кто проводит много времени в Интернете по работе или в Интернете, ваш кеш будет накапливаться еще быстрее. Это может повлиять на скорость и производительность вашего компьютера. Очистка кеша браузера Chrome освобождает место и может ускорить восстановление.
Просмотр самых последних страниц: Каждый раз, когда вы повторно посещаете веб-сайт, кеш вашего браузера Chrome проверяет, не изменился ли сайт каким-либо образом, чтобы он мог предоставить вам самые последние страницы. Это не всегда работает, и иногда кеш выдает вам старые версии страниц.
Обеспечение безопасности: Это особенно удобно, если вы используете общий или общедоступный компьютер. Очистка кеша после использования компьютера поможет сохранить вашу конфиденциальность, удалив все личные данные, которые вы могли использовать во время просмотра. Он также очищает любые личные данные, которые хранятся на веб-сайтах, которые вы посетили.
Исправляет ошибки браузера: Иногда возникают ситуации, когда кэш может вызвать проблемы при использовании браузера Chrome.