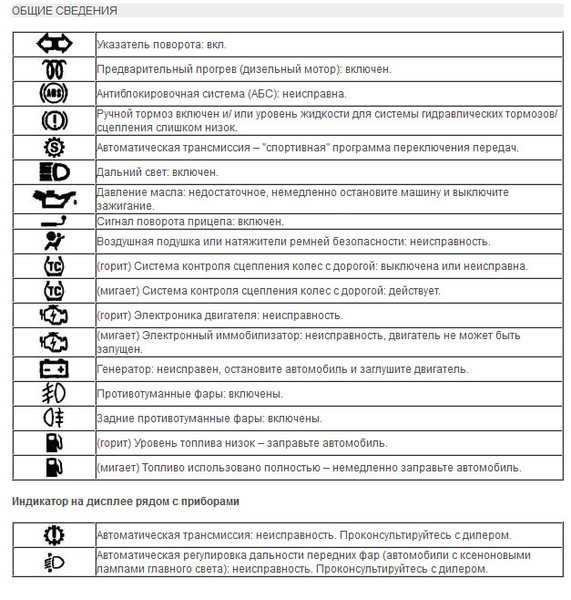Индикаторы на ноутбуке что означают: Значение индикаторов и лампочек аккумулятора ноутбука
Содержание
Значение индикаторов и лампочек аккумулятора ноутбука
Современная техника и отдельные её элементы часто оснащаются элементами контроля, позволяющими лучше понимать состояние устройства и помогают определять ошибки. Батареи ноутбука не являются исключением. Для экономия места вместо дисплеев на корпусе ноутбука размещают различные светодиоды. Их может быть разное количество и у них могут быть разные цвета.
Содрежание
- Где располагается индикатор АКБ
- Значение индикаторов батареи
- Мигает индикатор заряда батареи
- Горит лампочка аккумулятора
- Ничего не горит и не моргает
- Заключение
Где располагается индикатор АКБ
Существует несколько мест для индикатора батареи:
- Около порта, куда втыкается зарядное устройство;
- Около кнопки включения;
- Справа сверху над клавиатурой;
- На нижней части дисплея;
- На передней торцевой части.
В таких местах имеется несколько светодиодов, которые могут указывать не только на уровень поступления электрического тока от адаптера, но и на включенный Wi-Fi, Bluetooth, звук и то, что устройство сейчас включено, даже если дисплей отключен.
Лампочка может гореть, как постоянно, так и в прерывисто. Цвет индикации, а также режим свечения зависит от модели ноутбука, поэтому прежде чем приступить к эксплуатации этого вида техники, следует изучить режимы работы светового диода.
Значение индикаторов батареи
Далее будут приведены наиболее часто встречающиеся режимы работы индикатора ноутбука.
Мигает индикатор заряда батареи
Если индикатор моргает во время зарядки лэптопа, то в зависимости от модели переносного компьютера это может указывать на различные режимы работы устройства. Индикатор также может светиться различным цветом.
- Зелёная лампочка. Если мигает зелёная лампочка, то, например, в таких моделях ноутбуков, как Dell это свидетельствует о том, что процесс зарядки батареи подошёл к концу и можно отключать зарядное устройство.
- Красная лампочка. На переносных компьютерах MSI мигание красной лампочки говорит о том, что аккумулятор зарядился на 100%.

- Серая лампочка. В обычном режиме работы ноутбука, вне зависимости от модели, индикатор заряда батареи не должен гореть серым цветом, поэтому если такая ситуация возникла, то это может указывать на неисправность лэптопа.
- Синяя лампочка. Если мигает синяя лампочка индикатора заряженности батареи, то на многих устройствах это говорит о наличии нормального процесса зарядки аккумулятора лэптопа.
- Жёлтая лампочка. Жёлтым цветом лампочка начинает мигать на ноутбуках Asus, когда заряд батареи находится на критическом уровне. В лэптопах марки Sony такая индикация будет говорить о том, что ёмкость аккумулятора восстановлена на 100%. Переносные компьютеры Samsung таким же образом проинформируют пользователя о неисправности батареи.
Горит лампочка аккумулятора
- Зелёная лампочка. Если горит постоянным зелёным цветом лампочка на ноутбуках Asus, Samsung и Lenovo, то это указывает на то, что зарядка окончена и зарядное устройство может быть отключено.
 На устройства марки Aser немигающий сигнал этого цвета укажет на то, что питание переносного компьютера осуществляется от сети. На компьютерах Dell аналогичная индикация будет свидетельствовать о наличии активной зарядки от адаптера.
На устройства марки Aser немигающий сигнал этого цвета укажет на то, что питание переносного компьютера осуществляется от сети. На компьютерах Dell аналогичная индикация будет свидетельствовать о наличии активной зарядки от адаптера. - Красная лампочка. На некоторых моделях ноутбуков, если горит классная лампочка, то батарея уже заряжена на 100%.
- Серая лампочка. Серый индикатор может указывать на неисправность системы зарядки аккумулятора лэптопа.
- Синий светодиод. Синий немигающий сигнал, на некоторых моделях батарей, указывает на нормальный процесс зарядки устройства.
- Жёлтый индикатор. Жёлтый или оранжевый немигающий сигнал на ноутбуках Asus, Toshiba, Xiaomi указывает на необходимость зарядки аккумулятора. Аналогичный сигнал на устройствах Aser и Sony будет говорить о том, что в данный момент происходит процесс интенсивного восстановления заряда от ЗУ. На переносных компьютерах Dell, немигающий жёлтый сигнал будет означать, что заряженность аккумулятора находится на критически низком уровне.

Кроме перечисленных цветов, индикация зарядки на ноутбуке может осуществляться белым цветом. Например, на устройствах марки HP такой сигнал будет указывать на полную заряженность батареи.
Ничего не горит и не моргает
Если при зарядке Macbook не пытается сообщить световой индикацией о статусе восстановления батареи, то это будет говорить о том, что зарядное устройство, батарея или лэптоп неисправны. Пустой индикатор, в некоторых моделях ноутбуков, может быть в результате отключения этой функции в операционной системе компьютера.
Но наиболее часто лампочка не включается по причине отсутствия напряжения на контактах штекера зарядного устройства. Если нет индикации по этой причине, то достаточно приобрести новый адаптер либо отремонтировать неисправный, чтобы полностью восстановить данную функцию. Иногда требуется почистить окислившиеся медные контакты, чтобы полностью восстановить работоспособность переносного компьютера.
Очень редко отсутствие индикации может быть вызвано перегоранием светодиода. При наличии подобной неисправности можно разобрать ноутбук и попытаться припаять взамен неисправной детали новый элемент такого же типа. При выполнении этой работы следует обязательно соблюдать осторожность, чтобы не повредить хрупкие элементы печатной платы, а подключение светодиода должно обязательно производиться с учётом полярности.
При наличии подобной неисправности можно разобрать ноутбук и попытаться припаять взамен неисправной детали новый элемент такого же типа. При выполнении этой работы следует обязательно соблюдать осторожность, чтобы не повредить хрупкие элементы печатной платы, а подключение светодиода должно обязательно производиться с учётом полярности.
Если батарея уже отслужила свой ресурс, то лучше не дожидаться её полной гибели, а осуществить замену детали. Таким образом удастся продлить срок службы ноутбука и зарядного устройства, ведь с новым аккумулятором нагрузка на электрические элементы переносного компьютера резко снизится.
Заключение
Знать какого цвета должны быть лампочки на ноутбуке очень важно, ведь таким образом компьютер «общается» со своим владельцем. Своевременное обнаружение неисправности позволит на раннем этапе устранить проблему самостоятельно, но даже если потребуется профессиональный ремонт, то восстановление работоспособности ноутбука, в этом случае, обойдётся дешевле.
Остались вопросы, не удалось решить проблему или есть чем дополнить статью? Тогда напишите нам об этом в комментариях. Это поможет сделать материал более полным и полезным!
Почему мигает индикатор 💡 на ноутбуке: значения
Причины мерцающего индикатора батареи ноутбука
Люди, которые не осведомлены о принципах работы компьютерной техники и ноутбуков иногда задаются вопросом, по какой причине на них периодически мерцает индикатор батареи. Мировые производители придерживаются строгих норм производства популярных моделей и оснащают их подобными индикаторами, чтобы оперативно информировать пользователя в реальном времени о состоянии батареи.
Эти миниатюрные индикаторы имеют 4 сигнальных режима: выключенный, постоянное горение, частое и редкое мигание, что говорит человеку о текущем состоянии аккумулятора. Известные компании-производители в изготовлении ноутбуков руководствуются совершенно непохожими техническими нормами, поэтому один и тот же сигнал с точки зрения пользователя означает разное состояние, даже в линейке моделей одной и той же фирмы.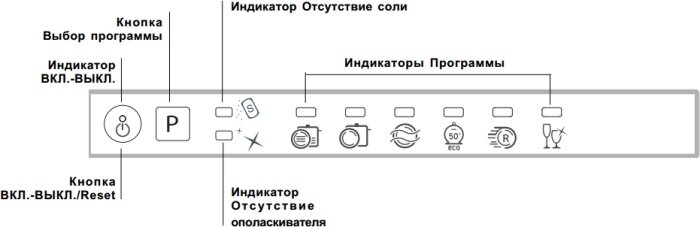 Это приводит к постоянной путанице и замешательству, когда неопытному юзеру тяжело понять, по какой причине индикатор аккумулятора мигает и что с этим делать.
Это приводит к постоянной путанице и замешательству, когда неопытному юзеру тяжело понять, по какой причине индикатор аккумулятора мигает и что с этим делать.
Характерные общие сигналы со значениями для большинства моделей
Индикация всегда зависит от того подключили ли вы устройство к сети или оставили на какое-то время в автономном режиме. Как правило, о полном достаточном заряде аккумуляторной батареи сигнализирует один из трех цветов, а именно синий/зеленый/фиолетовый. Опытные инженеры на большинстве ноутов предусмотрели отдельную индикацию зарядки, которая дает понять о продолжающемся процессе зарядки. Таким образом, может мигать зеленый/синий или в ряде случаев фиолетовый цвет при нормальном процессе и оранжевый с красным при некоторых проблемах.
О полностью исправной и рабочей батарее говорят первые 3 варианта цвета не зависит от периодичности мерцания или постоянного «горения». Оранжевое свечение дает четкое представление о текущей непрерывной зарядке АКБ.
Логика мигающего индикатора проста – он быстро привлекает внимание, информируя о предельно низком заряде батареи.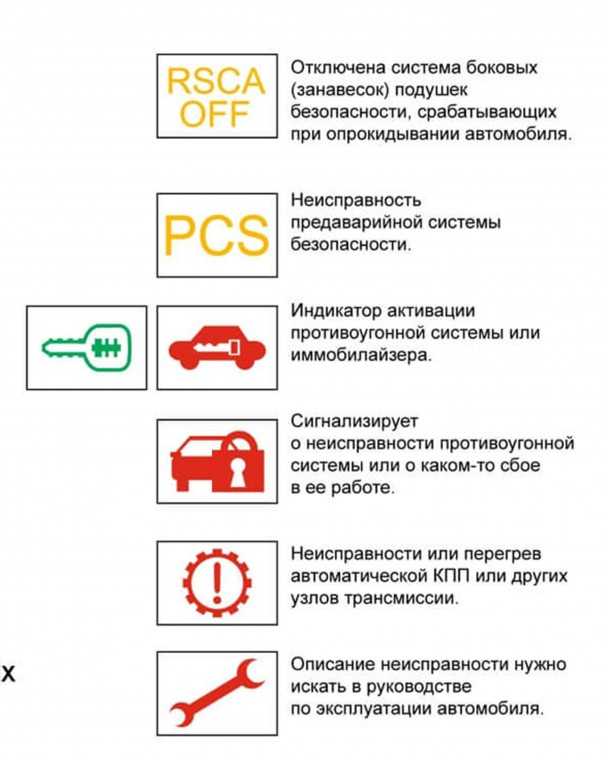 Устройство может выключиться в любую минуту с потерей важных несохраненных данных. Разработчики Hardware побеспокоились максимально быстро уведомить потребителей о систематическом снижении заряда относительно определенного уровня. Для этого существует мигающий ярко-красный или оранжевый цвет индикатора. Здесь нет ничего необычного — мигание прекратится, когда подключится блок питания к энергосети.
Устройство может выключиться в любую минуту с потерей важных несохраненных данных. Разработчики Hardware побеспокоились максимально быстро уведомить потребителей о систематическом снижении заряда относительно определенного уровня. Для этого существует мигающий ярко-красный или оранжевый цвет индикатора. Здесь нет ничего необычного — мигание прекратится, когда подключится блок питания к энергосети.
Другая ситуация – индикатор систематически и перодически мигает красным после вашего сетевого подключения. Это должно непременно насторожить, ведь на лицо явная проблема. Скорее всего, неисправен блок питания или, что еще хуже – сама батарея, ведь покупка новой обойдется гораздо дороже.
Выбрать батарею для ноутбука вам поможет наша статья: Как выбрать аккумулятор для ноутбука?
Но не стоит раньше времени беспокоиться и впадать в панику. Возможно, вышел из строя сам индикатор, или запрограммирован на сохранение ярко оранжевого или красного цвета даже после выполненного подключения зарядного устройства и перестанет гореть, когда достигнет высокой степени зарядки.
Индикация АКБ в ОС Windows. О чем говорит красный крестик на графическом обозначении батареи
Если вы не сориентировались в состояниях индикатора на контрольной панели устройства, воспользуйтесь программными средствами Windows. Посмотрите на системный трей в правом нижнем углу панели задач. Значок в виде электрической вилки подсказывает о подключенном через блок питания к сети ноутбуке. Непродолжительная задержка курсора на значке вызовет окно с достоверной информацией уровня заряда. Для выведения на экран более детальной информации, кликните иконку батареи мышкой. Электровилка появляется вместе с иконкой в случае текущего состояния подключения к энергосети.
Программные средства системы также прекрасно оповещают о частичной разрядке аккумуляторной батареи путем добавления треугольника желтого цвета с большим восклицательным знаком к иконке все того же трея. Если диагностика Windows показала критический уровень зарядки – на иконке АКБ тут же появляется красный крестик.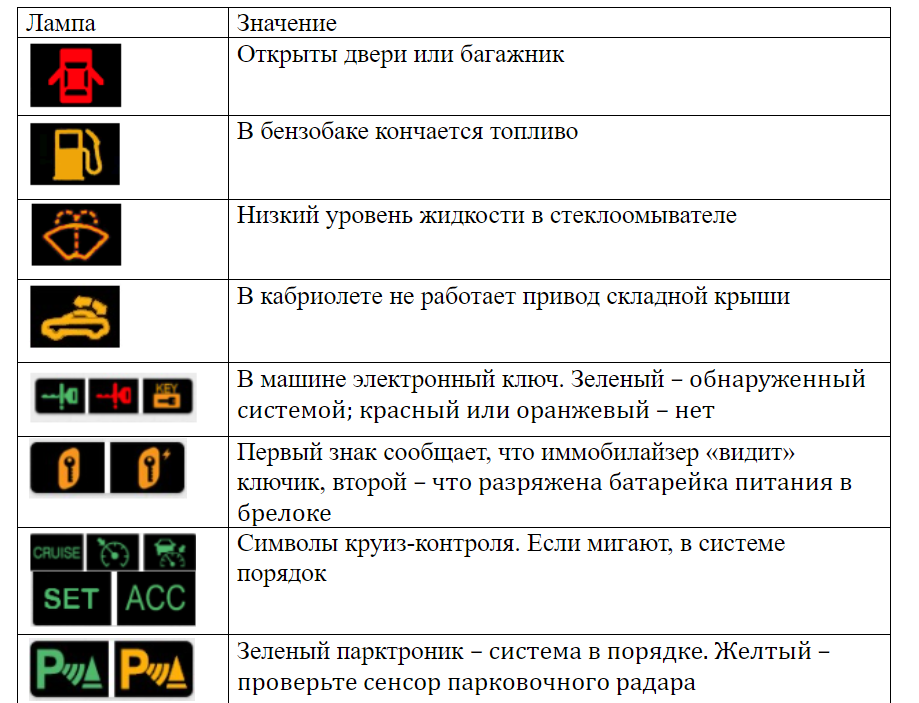 А это уже серьезный повод задуматься о работоспособности и возможной замене аккумуляторного элемента.
А это уже серьезный повод задуматься о работоспособности и возможной замене аккумуляторного элемента.
В любом случае, для собственного успокоения и принятия нужного решения, вы можете найти детальную информацию о состоянии в разделе панели управления операционной системы — «Энергопитание».
Среди технических параметров вы сможете подобрать необходимый план энергосбережения, который продлит срок эксплуатации батареи.
РЕШЕНО: Что означают 3 индикатора слева от нижнего края? — HP G71
555109
HP G71 — серия ноутбуков производства HP. Ноутбуки G71 можно узнать по номеру модели G71-XXX-XX, а окончания могут различаться в зависимости от опций и продавца.
8 вопросов
Посмотреть все
Кэти Пасемко
Реп: 23
1
1
Опубликовано:
Опции
- Постоянная ссылка
- История
- Подписаться
средний индикатор постоянно мигает, даже когда компьютер выключен. Правый индикатор мигает, левый индикатор горит, когда ПК включен, и гаснет, когда ПК выключен
Ответил!
Посмотреть ответ
У меня тоже есть эта проблема
Хороший вопрос?
Да
№
Оценка
1
Отмена
Выбранное решение
Майк
@aactech
Респ: 23. 1k
1k
9
7
57
Опубликовано:
Опции
- Постоянная ссылка
- История
Левый индикатор горит, когда ПК включен, и выключается, когда ПК выключен = просто указывает, включен компьютер или выключен.
Средний индикатор постоянно мигает, даже когда компьютер выключен = низкий уровень заряда батареи.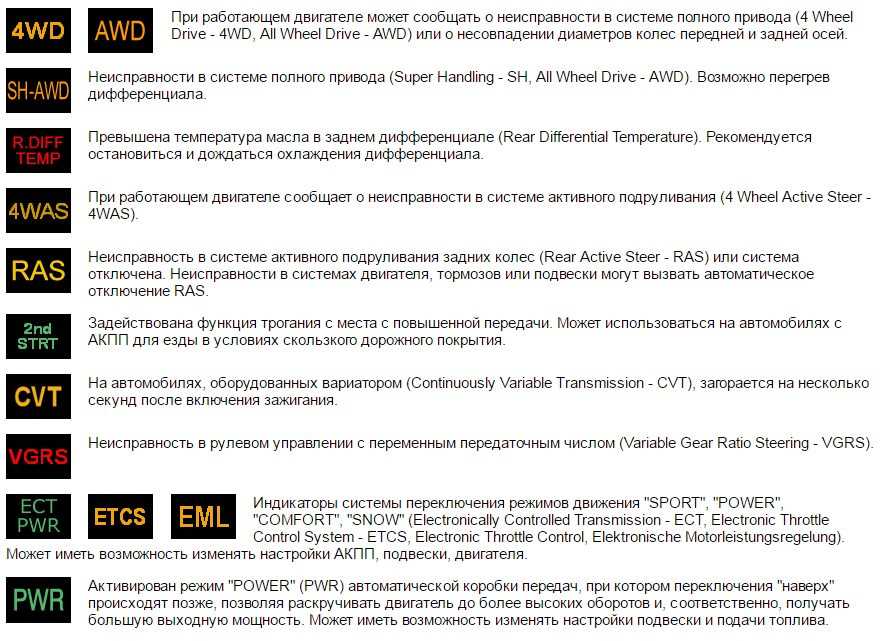 Заряди его.
Заряди его.
Правый индикатор мигает = жесткий диск или оптический привод выполняют свою работу по перемещению данных.
Если вам нужна дополнительная информация, просто найдите точный номер модели, который будет HP G71- (еще несколько цифр и букв) на веб-сайте HP. Загрузите руководство пользователя и сохраните его на жестком диске.
Надеюсь, это поможет.
Был ли этот ответ полезен?
Да
№
Оценка
5
Отменить
Кэти Пасемко
Реп: 23
1
1
Опубликовано:
Опции
- Постоянная ссылка
- История
Аккумулятор заряжен на 100% по данным ПК
Был ли этот ответ полезен?
Да
№
Оценка
0
Отмена
Получить помощь по аккумулятору ноутбука Mac
Узнайте, как оптимизировать срок службы аккумулятора ноутбука Mac, устранить проблемы с аккумулятором и получить обслуживание.
Оптимизируйте срок службы батареи
Проверьте аккумуляторский здоровье
Диагностировать аккумуляторные проблемы
Оптимизируйте срок службы батареи
. Срок службы аккумуляции вашего компьютера зависит от вашего компьютера и как вы используете компьютер.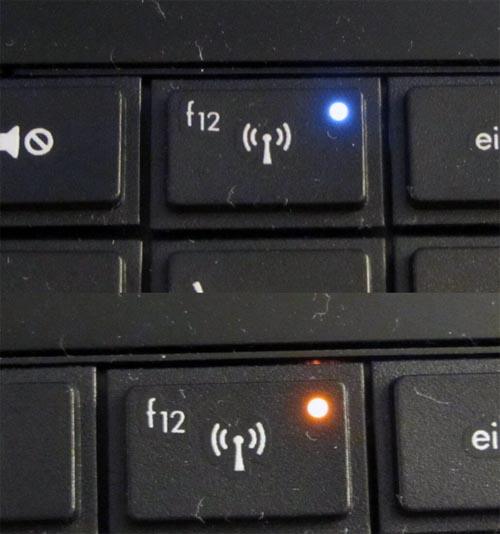 Вот некоторые настройки и шаги, которые вы можете предпринять, чтобы получить максимальную отдачу от аккумулятора вашего компьютера.
Вот некоторые настройки и шаги, которые вы можете предпринять, чтобы получить максимальную отдачу от аккумулятора вашего компьютера.
Проверьте настройки батареи
На панели «Аккумулятор» в «Системных настройках» есть настройки, помогающие продлить срок службы батареи вашего ноутбука Mac. Чтобы просмотреть настройки аккумулятора, выберите меню Apple > «Системные настройки», нажмите «Аккумулятор» или «Экономия энергии», затем выберите «Аккумулятор» на боковой панели.
Приведенный выше пример взят из macOS Monterey. Некоторые функции, такие как автоматическое переключение графики и Power Nap, доступны не на всех ноутбуках Mac и не на всех версиях macOS.
Для максимального срока службы батареи используйте следующие настройки:
- Включите «Слегка затемнить дисплей при питании от батареи». Этот параметр позволяет вашему Mac регулировать яркость дисплея до 75%, когда вы отключаете компьютер от питания.
- Отключите параметр «Включить Power Nap при питании от батареи».
 Этот параметр запрещает вашему Mac проверять почту или другие обновления iCloud во время сна, что сокращает время ожидания.
Этот параметр запрещает вашему Mac проверять почту или другие обновления iCloud во время сна, что сокращает время ожидания. - Включите «Автоматическое переключение графики». Этот параметр позволяет моделям MacBook Pro с несколькими графическими процессорами автоматически переключаться между ними, чтобы продлить срок службы батареи.
- Включить «Режим энергосбережения». Этот параметр снижает потребление энергии для увеличения срока службы батареи.
Настройка яркости дисплея
По умолчанию ваш дисплей автоматически регулирует яркость для экономии энергии. Если вы отключите автоматическую яркость, вам следует включить ее позже, чтобы продлить срок службы батареи. Чтобы настроить яркость автоматически, выберите меню Apple > Системные настройки, нажмите «Мониторы» и включите параметр «Автоматическая настройка яркости». Узнайте, как настроить яркость вручную.
Проверка состояния аккумулятора
Состояние аккумулятора можно проверить в настройках аккумулятора или в меню состояния аккумулятора:
- В macOS Big Sur или более поздней версии выберите меню Apple на боковой панели, затем нажмите «Состояние батареи».

- В macOS Catalina или более ранней версии удерживайте клавишу Option и щелкните значок батареи в строке меню, чтобы открыть меню состояния батареи.
Вы увидите один из следующих индикаторов состояния:
- Нормально: Батарея работает нормально.
- Рекомендуется обслуживание: способность аккумулятора удерживать заряд меньше, чем когда он был новым, или он не работает нормально. Вы можете безопасно продолжать использовать свой Mac, но вам следует отнести его в магазин Apple Store или в авторизованный сервисный центр Apple, чтобы оценить аккумулятор.
Чтобы получить обслуживание аккумулятора, обратитесь в Apple.
Если уровень заряда аккумулятора ниже, чем когда он был новым или нуждался в обслуживании, в более ранних версиях macOS состояние аккумулятора может отображаться как «Скоро заменить», «Заменить сейчас» или «Обслужить аккумулятор». Если пониженная зарядная емкость аккумулятора влияет на ваши впечатления, проверьте аккумулятор в магазине Apple Store или у авторизованного поставщика услуг Apple.
Хотя некоторые сторонние приложения сообщают о состоянии батареи, данные, сообщаемые этими приложениями, могут быть неточными и не являются убедительным признаком фактического сокращения времени работы системы. Лучше всего полагаться на информацию, представленную в меню состояния батареи, описанном выше.
Диагностика проблем с аккумулятором
Узнайте, как проверить оборудование и определить приложения или функции, способствующие повышенному энергопотреблению.
Запустить диагностику
Проверить меню состояния аккумулятора
Меню состояния аккумулятора показывает уровень заряда аккумулятора и заряжается ли он в данный момент. Это меню находится в правой части строки меню.
В меню состояния батареи также сообщается, расходует ли ваш дисплей или какие-либо приложения значительное количество энергии. Также рассмотрите возможность закрытия всех перечисленных приложений для экономии заряда батареи.
Если вы используете оптимизированную зарядку аккумулятора в macOS Big Sur или более поздней версии, вы увидите дополнительную информацию, когда ваш Mac подключен к источнику питания, например, приостановлена ли зарядка или когда аккумулятор будет полностью заряжен.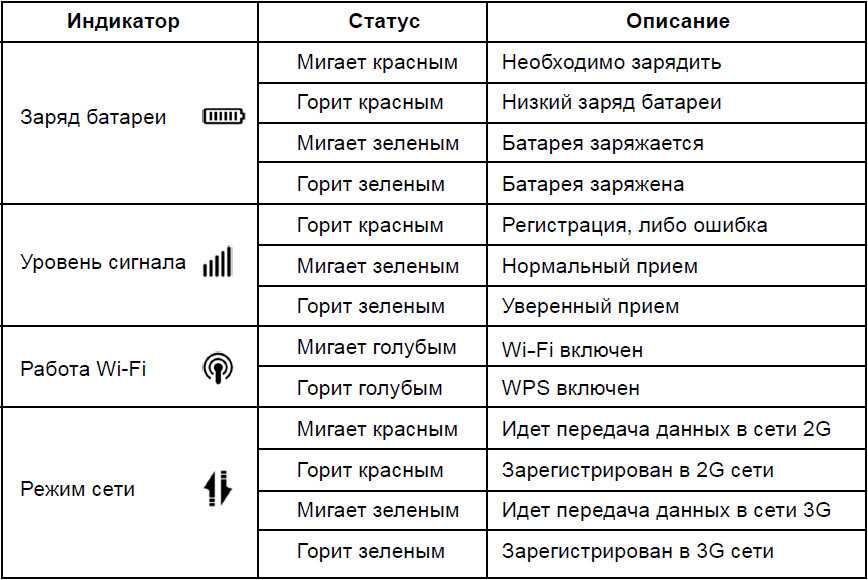 Если зарядка приостановлена и вам нужно полностью зарядить Mac раньше, нажмите «Зарядить до полной сейчас».
Если зарядка приостановлена и вам нужно полностью зарядить Mac раньше, нажмите «Зарядить до полной сейчас».
Устранение проблем с зарядкой
Получите помощь по другим проблемам, например, если ваш Mac не распознает адаптер питания или не заряжается до 100%.
Если ваш Mac не заряжается
Убедитесь, что адаптер переменного тока имеет правильную мощность для вашего компьютера. Адаптер питания, рассчитанный на меньшую мощность, чем требуется для системы, может не обеспечивать надежную зарядку компьютера. Если вы не знаете, какой адаптер питания использовать с компьютером, узнайте, как определить адаптер питания Mac.
Чтобы получить дополнительную помощь, узнайте, что делать, если ваш адаптер питания USB-C не заряжает ноутбук Mac или если ваш кабель или адаптер питания MagSafe не работает. Если проблема не устранена, выключите Mac, закройте дисплей на 30 секунд, а затем повторите попытку зарядки. Или, если у вас Mac на базе Intel, сбросьте SMC.
Если ваш Mac не заряжается до 100 %
Если вы используете оптимизированную зарядку аккумулятора в macOS Big Sur или более поздней версии либо используете macOS Catalina или более раннюю версию, иногда аккумулятор может показывать неполный заряд (100 %) в macOS, даже после того, как адаптер питания был подключен в течение длительного периода времени. Такое поведение является нормальным и помогает продлить срок службы батареи.
Такое поведение является нормальным и помогает продлить срок службы батареи.
Если зарядка приостановлена и вам нужно полностью зарядить Mac раньше, узнайте, как возобновить зарядку.
Обслуживание батареи ноутбука Mac
Замена батарей компьютеров MacBook, MacBook Air и MacBook Pro со встроенными батареями должна производиться только авторизованным поставщиком услуг Apple, магазином Apple или независимым поставщиком услуг по ремонту, который использует оригинальные детали Apple . Ремонт, выполненный неподготовленными лицами или с использованием неоригинальных запчастей Apple, может повредить ваше оборудование, и такие повреждения не покрываются гарантией. Оригинальные детали Apple также доступны для негарантийного ремонта в рамках самостоятельного ремонта.
В некоторых старых ноутбуках Mac есть съемные батареи, которые можно заменить самостоятельно. Обратитесь к авторизованному поставщику услуг Apple или в магазин Apple Store за помощью в обслуживании съемного аккумулятора.
Независимые поставщики услуг по ремонту имеют доступ к оригинальным запчастям Apple, инструментам, обучению, руководствам по обслуживанию, диагностике и ресурсам. Ремонт, осуществляемый независимыми поставщиками услуг по ремонту, не покрывается гарантией Apple или планами AppleCare, но может покрываться собственной гарантией на ремонт поставщика. Самостоятельный ремонт предоставляет доступ к оригинальным запчастям, инструментам и руководствам по ремонту Apple, чтобы клиенты, имеющие опыт ремонта электронных устройств, могли самостоятельно выполнить негарантийный ремонт. В настоящее время самостоятельный ремонт доступен в США для определенных моделей компьютеров Mac, выпущенных в 2020 году или позже. Чтобы просмотреть руководства по ремонту и заказать детали для подходящих моделей, перейдите на страницу самостоятельного ремонта.
Информация о гарантии на батарею
Ваша годовая ограниченная гарантия Apple включает замену неисправной батареи. Если вы приобрели план AppleCare Protection Plan для своего ноутбука Mac, Apple заменит аккумулятор ноутбука бесплатно, если в нем останется менее 80 процентов его первоначальной емкости.

 На устройства марки Aser немигающий сигнал этого цвета укажет на то, что питание переносного компьютера осуществляется от сети. На компьютерах Dell аналогичная индикация будет свидетельствовать о наличии активной зарядки от адаптера.
На устройства марки Aser немигающий сигнал этого цвета укажет на то, что питание переносного компьютера осуществляется от сети. На компьютерах Dell аналогичная индикация будет свидетельствовать о наличии активной зарядки от адаптера.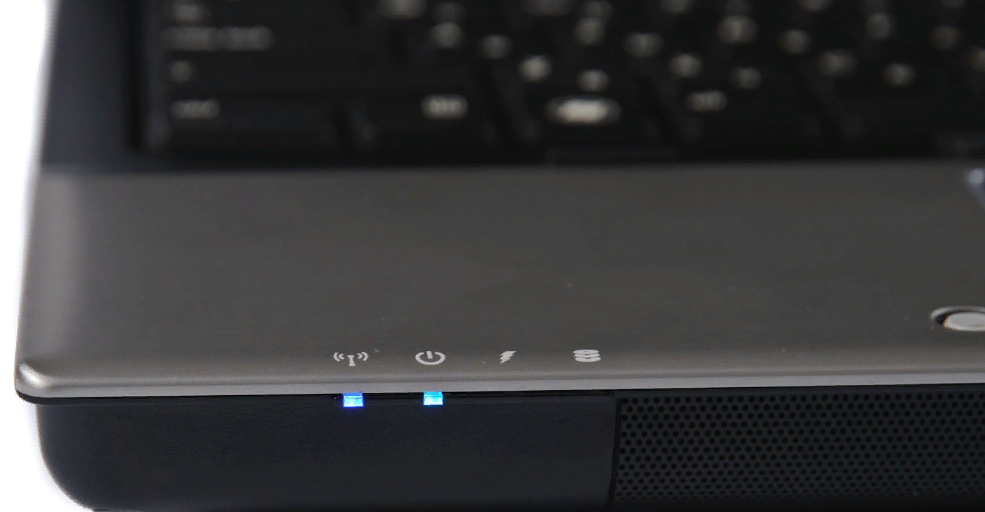
 Этот параметр запрещает вашему Mac проверять почту или другие обновления iCloud во время сна, что сокращает время ожидания.
Этот параметр запрещает вашему Mac проверять почту или другие обновления iCloud во время сна, что сокращает время ожидания.