Что дает оперативная память в компьютере: Оперативная память компьютера. Как выбрать, заменить, модернизировать
Содержание
Как увеличить оперативную память на компьютере
Если ваш компьютер работает медленнее, чем должен, вам может потребоваться больше оперативной памяти. Обновление ОЗУ— отличный способ сделать ваш компьютер более мощным, особенно если вам ее не хватает. Здесь мы покажем вам, как установить оперативную память и оптимизировать ваш компьютер.
Зачем мне обновлять оперативную память?
Оперативная память или ОЗУ — это кратковременная память на вашем компьютере. Ваш компьютер использует свою оперативную память для временного хранения любых данных, к которым он должен получить немедленный или быстрый доступ. Таким образом, вам не нужно просматривать все данные на жестком диске. Другими словами, компьютеры загружают данные в оперативную память для быстрого доступа.
По этой причине обновление памяти ПК — это способ повысить скорость и производительность вашего компьютера. Чем больше оперативной памяти у вашего компьютера, тем заметно быстрее все работает. У вас будет более быстрое время запуска, больше вкладок браузера без перерыва, более высокий FPS (кадров в секунду) в играх, больше свободы при многозадачности с различными приложениями и общая более высокая производительность.
Читайте дальше — вот полное руководство по установке памяти ПК.
Как именно обновление оперативной памяти влияет на производительность?
Обновление оперативной памяти дает вашему компьютеру необходимые ресурсы для временной передачи данных с жесткого диска на ЦП для обработки. Даже самые быстрые твердотельные накопители (SSD) работают медленно по сравнению с тем, насколько быстро оперативная память обеспечивает ваш компьютер необходимыми данными. Без оперативной памяти или без достаточного ее количества работа на компьютере стала бы невыносимо медленной.
Обратите внимание, что все перечисленные выше причины напрямую связаны с тем, чтобы сделать ваш ПК более быстрым и мощным. Это основная причина обновления.
Есть ли риски?
Не рискнул, ничего не выиграл! Самостоятельное обновление оперативной памяти сопряжено с риском. Основная опасность здесь заключается в том, что это может повредить хрупкие внутренние компоненты вашего компьютера, хотя это также может происходить каждый раз, когда вы открываете компьютер, чтобы заглянуть внутрь или немного стряхнуть пыль. Кроме того, гарантия производителя, скорее всего, будет аннулирована, если она у вас есть.
Кроме того, гарантия производителя, скорее всего, будет аннулирована, если она у вас есть.
Если вы не хотите обновлять оперативную память, вы все равно можете повысить производительность своего компьютера с помощью специального инструмента оптимизации ПК. AVG TuneUp автоматически удаляет ненужные файлы, отключает ненужное программное обеспечение и выполняет множество других действий по повышению производительности, чтобы поддерживать ваш компьютер в актуальном состоянии.
Сколько ОЗУ у вас сейчас?
Первый шаг — проверить текущую память вашего компьютера. Помните, что вы не хотите узнавать все пространство для хранения вашего компьютера, это ваш жесткий диск, а только доступное место на вашем компьютере.
Если вы используете Windows 10, щелкните правой кнопкой мыши внизу рабочего стола и выберите «Диспетчер задач». Вы также можете открыть его, нажав Ctrl + Shift + Esc. Выберите вкладку «Производительность» и найдите свое хранилище. Ваша текущая оперативная память отображается в гигабайтах (ГБ).
Сколько оперативной памяти вам нужно?
Предполагая, что вашей текущей оперативной памяти недостаточно, сколько оперативной памяти вам действительно нужно? Добавление слишком большого количества ОЗУ так же возможно, как и добавление слишком малого ОЗУ. Поэтому вам следует уточнить этот вопрос на ранней стадии.
Принимая решение, учитывайте следующие факторы:
- Основное использование: для чего вы собираетесь использовать свой компьютер в первую очередь? Для ресурсоемких задач, таких как высокопроизводительные игры и редактирование видео, требуется гораздо больше оперативной памяти, поэтому для стабильной производительности вам потребуется не менее 16 ГБ. 8 ГБ должно хватить для обычного веб-серфинга или обработки текстов.
- Бюджет: оперативная память недешева. Несмотря на то, что вы можете найти выгодные предложения на ОЗУ в Интернете, лучше покупать у надежных поставщиков с гарантиями и надежной политикой возврата.
- Ограничения: Ваш компьютер может обрабатывать только определенный объем оперативной памяти.
 Если вы купите слишком много, вы не сможете использовать все. Читайте дальше, чтобы узнать больше о лимите оперативной памяти и о том, как его вычислить.
Если вы купите слишком много, вы не сможете использовать все. Читайте дальше, чтобы узнать больше о лимите оперативной памяти и о том, как его вычислить. - Как правило, считайте 4 ГБ ОЗУ минимумом, но выберите 8 ГБ, если позволяет ваш бюджет. С 8 ГБ ОЗУ у вас гораздо больше
На какой объем оперативной памяти рассчитан ваш ПК?
Вы не можете просто добавить больше оперативной памяти на свой компьютер, не проверив сначала несколько вещей. У каждого ПК есть два ограничения на максимальную оперативную память: материнская плата и операционная система (ОС). Нижний предел устанавливает максимальную память для вашего ПК.
Определение максимального количества ОЗУ для вашей материнской платы
Ваша материнская плата имеет максимальный объем ОЗУ и фиксированное количество слотов ОЗУ — физических областей, в которых находятся модули ОЗУ. Учитывайте эти факторы при выборе оперативной памяти для материнской платы.
Во-первых, узнайте, какой тип материнской платы у вас есть.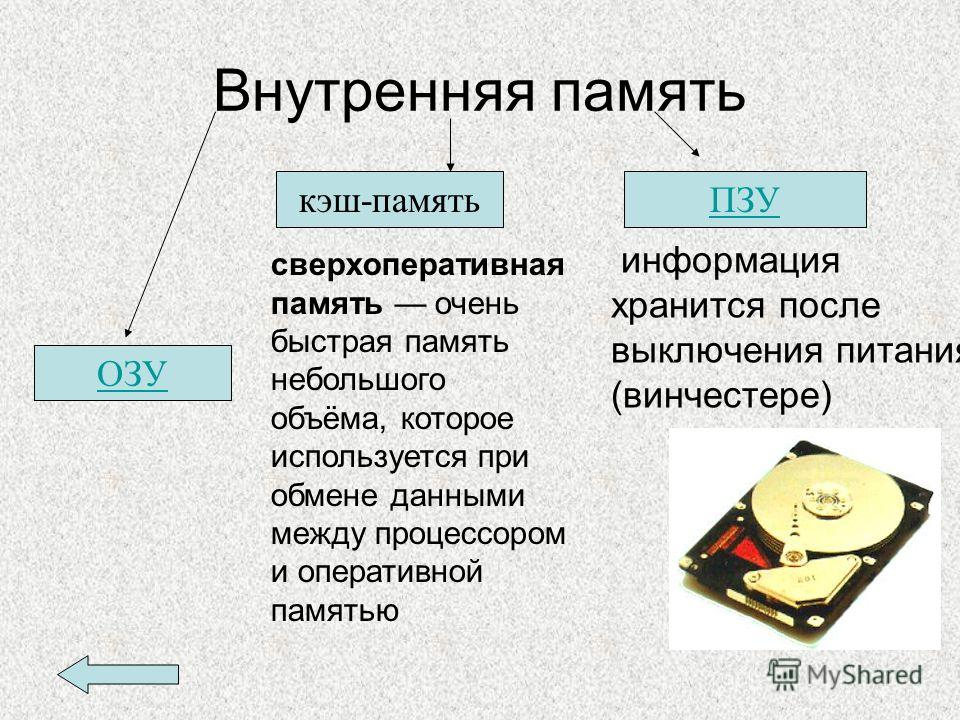 Чтобы вам не пришлось разбирать компьютер для этого, вы можете использовать сторонний инструмент, такой как Speccy CCleaner, который покажет вам всю основную информацию о вашем компьютере без необходимости ее поиска. Определите марку и модель вашей материнской платы и найдите максимальный объем оперативной памяти в Интернете или в руководстве пользователя.
Чтобы вам не пришлось разбирать компьютер для этого, вы можете использовать сторонний инструмент, такой как Speccy CCleaner, который покажет вам всю основную информацию о вашем компьютере без необходимости ее поиска. Определите марку и модель вашей материнской платы и найдите максимальный объем оперативной памяти в Интернете или в руководстве пользователя.
Модули оперативной памяти доступны в различных объемах. Даже если у вас всего несколько слотов ОЗУ, вы можете достичь максимального объема ОЗУ вашей материнской платы, купив модули ОЗУ большей емкости. Например, если ваша материнская плата имеет четыре слота для оперативной памяти, а максимальный доступный объем оперативной памяти составляет 32 ГБ, вы можете установить четыре модуля оперативной памяти по 8 ГБ.
Убедитесь, что приобретаемая вами память совместима с вашей материнской платой. Современная память известна как DDR4, а предыдущее поколение известно, как DDR3. Материнская плата со слотами DDR4 не подходит для модулей оперативной памяти DDR3 и наоборот.
Найдите максимальный объем оперативной памяти для вашей операционной системы
Все 32-разрядные операционные системы Windows ограничены 4 ГБ ОЗУ. Даже если на вашей материнской плате есть необходимое пространство, ваша операционная система не может использовать память, и она тратится впустую.
64-разрядные операционные системы могут обрабатывать больше оперативной памяти. Однако ограничения варьируются от операционной системы к операционной системе. 64-разрядная версия Windows 10 Home может получить доступ максимум к 128 ГБ ОЗУ, а 64-разрядная версия Windows 7 Home Premium — до 16 ГБ ОЗУ. Проверьте онлайн, сколько оперативной памяти может обрабатывать ваша операционная система.
Какую RAM я должен получить?
Если вы ищете оперативную память в Интернете, вы, вероятно, запутаетесь в различных описаниях. Здесь мы объясняем некоторые из более сложных терминов, чтобы вы точно знали, что покупаете.
- DDR4-XXXX (например, DDR4-3200): это частота вашей памяти.
 Самая дешевая и наиболее часто используемая оперативная память в настоящее время работает на частоте от 2133 до 2666 МГц. Геймерам и создателям контента может понадобиться большая производительность — 3200, 3600, 4000 МГц и выше.
Самая дешевая и наиболее часто используемая оперативная память в настоящее время работает на частоте от 2133 до 2666 МГц. Геймерам и создателям контента может понадобиться большая производительность — 3200, 3600, 4000 МГц и выше. - Более высокая частота или «тактовая частота» означает, что ОЗУ может выполнять больше вычислений в секунду, т.е. то есть он может обрабатывать больше операций, чем ОЗУ с более низкой тактовой частотой. Например, основываясь на многочисленных внутренних тестах, мы можем сказать, что наша средняя игровая производительность увеличилась примерно на 15% благодаря молниеносной мощности оперативной памяти 4266 МГц по сравнению с более неторопливыми скоростями 2666 МГц.
- CLXX/Timings: это задержка вашей памяти: время, которое требуется оперативной памяти для передачи данных в ее память.
- Помните: чем меньше задержка, тем лучше. Вы также обнаружите, что память со сверхвысокой тактовой частотой — 4600 или даже 5000 МГц — имеет более высокую задержку, что, как правило, отрицательно сказывается на производительности.
 Для многих геймеров оптимальная частота находится в диапазоне от 3600 до 4200 МГц. Лично я выбрал систему 4266 МГц с приличной задержкой 19.
Для многих геймеров оптимальная частота находится в диапазоне от 3600 до 4200 МГц. Лично я выбрал систему 4266 МГц с приличной задержкой 19. - Двухканальная память против четырехканальной. Когда вы покупаете оперативную память, вы обычно получаете два модуля в упаковке в качестве двухканальной версии, что фактически удваивает скорость передачи данных. Вы даже получаете четырехканальный режим на профессиональных рабочих станциях, как правило, с процессорами Intel Core X или AMD Threadripper.
После того, как вы определили тип процессора или материнской платы, вы узнаете, можете ли вы использовать конфигурации с двойной или четырехъядерной оперативной памятью. Существует небольшая разница в общей производительности при использовании двухканального режима. Поэтому всегда рекомендуется покупать этот комплект, если вы можете. С другой стороны, четырехканальная память оказывает лишь ограниченное влияние на скорость.
Как увеличить оперативную память на настольном ПК
- После того, как вы приобрели соответствующий объем памяти, вы можете перейти на память для настольных ПК.
 Чтобы обновить ОЗУ:
Чтобы обновить ОЗУ: - Выключите компьютер и подождите, пока он полностью остынет.
- Отсоедините все кабели, провода и аксессуары.
- Откройте корпус компьютера. Инструкции для вашего ПК см. в руководстве пользователя. Вам, вероятно, придется открутить его. Так что помните, какие винты куда идут. Вероятно, среди них есть разные типы и размеры.
- Прикоснитесь к неокрашенной металлической поверхности внутри компьютера, чтобы снять с тела статическое электричество. Это помогает защитить хрупкие внутренние компоненты вашего компьютера от случайного повреждения.
- Найдите ОЗУ. Руководство пользователя поможет вам в этом.
- Осторожно удалите ваши текущие модули оперативной памяти. Если в вашем компьютере используются зажимы для фиксации модулей оперативной памяти, сдвиньте их в сторону. Это также должно поднять модуль оперативной памяти, чтобы вы могли легко удалить его.
- Аккуратно вставьте новые модули ОЗУ, вставив сторону с золотыми разъемами в слот ОЗУ и защелкнув модуль на месте.
 Совместите выемку в модуле оперативной памяти так, чтобы он полностью вошел в слот. Прикасайтесь к модулям оперативной памяти только за углы и края, а не за верхнюю часть, и никогда не прикасайтесь к золотым разъемам!
Совместите выемку в модуле оперативной памяти так, чтобы он полностью вошел в слот. Прикасайтесь к модулям оперативной памяти только за углы и края, а не за верхнюю часть, и никогда не прикасайтесь к золотым разъемам! - Установите корпус компьютера.
- Подсоедините все кабели и разъемы.
Как увеличить оперативную память на ноутбуке
Есть ли способ увеличить память ноутбука? Пока вы не достигли максимальной памяти вашей системы, да! Те же правила, что и для увеличения оперативной памяти настольного компьютера, также применяются к пределу оперативной памяти вашего ноутбука.
Кроме того, некоторые ноутбуки могут вообще не поддаваться обновлению оперативной памяти. Иногда модули оперативной памяти впаяны прямо в материнскую плату, поэтому самостоятельно их снять нельзя. Проверьте в Интернете, есть ли у вашего ноутбука сменная оперативная память.
Если ваш ноутбук может обрабатывать больше оперативной памяти, добавьте ее следующим образом:
- Выключите ноутбук, закройте его и дайте ему остыть.

- Отсоедините все кабели, провода и аксессуары.
- Переверните его и положите лицевой стороной вниз на рабочую поверхность.
- Откройте нижнюю часть корпуса или удалите часть, закрывающую оперативную память. Детали здесь зависят от типа вашего ноутбука. Если вам нужно открутить корпус, помните, какой винт идет с какой резьбой, так как винты могут быть разных размеров.
- Коснитесь неокрашенной металлической поверхности внутри ноутбука, чтобы снять с тела статическое электричество. Это помогает защитить важные внутренние компоненты ноутбука.
- Извлеките старые модули оперативной памяти, аккуратно сдвинув в сторону зажимы, удерживающие их на месте. Каждый модуль оперативной памяти должен стоять под углом. Вот как вы можете вытащить его из слота оперативной памяти.
- Возьмите новые модули оперативной памяти за края или углы. Никогда не прикасайтесь к золотым разъемам или другим компонентам в верхней части модуля!
- Правильно совместите выемку нового модуля ОЗУ со слотом ОЗУ.
 Тогда используйте их. Нажмите на модуль вниз, пока он не встанет на место со щелчком.
Тогда используйте их. Нажмите на модуль вниз, пока он не встанет на место со щелчком. - Нажмите на модуль оперативной памяти, чтобы он ровно лежал в вашем ноутбуке. Клипсы должны вернуться на место.
- Установите заднюю часть корпуса ноутбука, переверните ноутбук и снова подключите все кабели и провода.
Запустите проверку обновления ОЗУ
После установки новой оперативной памяти включите компьютер и снова проверьте оперативную память, чтобы убедиться, что все работает правильно. Вы можете вернуться в Диспетчер задач, как указано выше, или щелкнуть правой кнопкой мыши Этот компьютер на рабочем столе и выбрать Свойства.
Найдите информацию о памяти вашего компьютера и убедитесь, что отображаемый общий объем памяти соответствует объему оперативной памяти, которую вы только что установили. Поздравляем — вы успешно обновили память!
Вы можете купить новую оперативную память либо через Интернет, либо напрямую у продавца компьютеров, но всегда следует сначала провести исследование. Оперативная память стоит дорого, и вы должны быть уверены, что защищены надежными гарантиями и политиками возврата в случае, если вы купите не ту оперативную память или что-то не работает должным образом. Всегда покупайте оперативную память у надежного продавца.
Оперативная память стоит дорого, и вы должны быть уверены, что защищены надежными гарантиями и политиками возврата в случае, если вы купите не ту оперативную память или что-то не работает должным образом. Всегда покупайте оперативную память у надежного продавца.
Использование только новой памяти — самый безопасный, но и более дорогой вариант. Вы также можете купить оперативную память у того, кто восстанавливает оперативную память. Это означает, что память восстановлена до состояния нового. Однако обратите внимание, что, хотя это дешевле, чем новая оперативная память, ваша гарантийная защита не будет длиться так долго. Можно, конечно, и б/у оперативную память купить, но тогда часто на свой страх и риск и без какого-либо послепродажного обслуживания.
6 мифов об оперативной памяти
Среди пользователей бытует ряд мифов об оперативной памяти, будто на компьютере нельзя устанавливать две планки разных объемов или нельзя совмещать модули разных производителей. Настало время раз и навсегда развеять эти и еще несколько других заблуждений!
Оперативная память (RAM) – один из важнейших компонентов компьютера или смартфона. Задача оперативного запоминающего устройства (ОЗУ) – сохранять данные о вычислениях в течение ограниченного промежутка времени, чтобы процессору не приходилось каждый раз повторять их. Однако есть некоторые разногласия и недопонимания по поводу совместимости модулей ОЗУ разных объемов или частот.
Задача оперативного запоминающего устройства (ОЗУ) – сохранять данные о вычислениях в течение ограниченного промежутка времени, чтобы процессору не приходилось каждый раз повторять их. Однако есть некоторые разногласия и недопонимания по поводу совместимости модулей ОЗУ разных объемов или частот.
В этой статье мы попытаемся ответить на наиболее распространенные вопросы об оперативной памяти и развенчать несколько мифов о ней.
Содержание
- 1 «Нельзя совмещать ОЗУ разных объемов и разных производителей»
- 2 «На моем компьютере достаточно оперативной памяти»
- 3 «Важен только объем ОЗУ»
- 4 «Если очистить ОЗУ, устройство заработает быстрее»
- 5 «Нужно ставить четное количество модулей ОЗУ»
- 6 «На ноутбуке невозможно увеличить объем ОЗУ»
- 7 На Mac и iPhone оперативная память устроена по-другому
- 8 Подводя итог
«Нельзя совмещать ОЗУ разных объемов и разных производителей»
На большинстве ноутбуков и компьютеров есть как минимум два слота для модулей оперативной памяти, но многие современные материнские платы оснащены четырьмя разъемами. Так вот, самое большое заблуждение пользователей в том, что нельзя совмещать планки разных объемов и производителей.
Так вот, самое большое заблуждение пользователей в том, что нельзя совмещать планки разных объемов и производителей.
Скажем сразу, это не так. Вы можете установить модули разных объемов и частот, но имейте в виду, что такое совмещение зачастую не лучшим образом сказывается на производительности системы.
Безусловно, чтобы компьютер работал эффективнее, рекомендуется ставить ОЗУ одного бренда, с одинаковым объемом RAM и частотой. Оперативная память состоит из нескольких компонентов, которые вместе обеспечивают ее максимальную производительность. Поэтому совмещение разных модулей – не самый хороший вариант для улучшения работы системы.
Для оптимальной производительности устанавливайте одинаковые планки ОЗУ
Оперативная память лучше всего работает в паре с таким же оборудованием под одинаковым напряжением. Когда соответствующие контроллеры слаженно взаимодействуют друг с другом, достигается оптимальная производительность. Вот почему лучше всего устанавливать одну и ту же модель ОЗУ во всех слотах.
Однако это вовсе не означает, что на компьютере нельзя ставить планки разного объема. Например, если у вас уже стоит модуль объемом 4 ГБ, это не мешает добавить еще один на 8 ГБ. Как только вы активируете двухканальный режим, вторая планка задействует только 4 ГБ своей памяти для эффективной работы. Оставшиеся 4 ГБ будут работать в одноканальном режиме. Производительность станет лучше, чем раньше, но не настолько, как при использовании двух одинаковых модулей.
То же самое и с частотой. По умолчанию оба ОЗУ будут работать вместе на частоте планки с меньшим показателем.
Вернемся к вопросу: должны ли модули оперативной памяти быть одинаковыми? Нет, но ОЗУ одной модели и одинакового объема обеспечивают максимальную производительность.
«На моем компьютере достаточно оперативной памяти»
Наверняка вы часто слышали или встречали на форумах такой совет: «Этого объема ОЗУ достаточно для работы программного обеспечения. Вам большего и не нужно». Да, памяти может быть достаточно для запуска программ, но это не значит, что они будут работать быстрее. Чем больше объем RAM, тем лучше производительность, даже если вы ставите разные планки. Все дело в том, как создаются приложения.
Чем больше объем RAM, тем лучше производительность, даже если вы ставите разные планки. Все дело в том, как создаются приложения.
Большинство разработчиков пишут свои программы так, чтобы каждая запрашивала определенный процент доступной оперативной памяти. Иными словами, чем больше емкость вашего ОЗУ, тем больше места займет программа.
Даже если устройство задействует, к примеру, только 60% от общего объема RAM, это не значит, что вам не нужно его увеличивать. Выполняя повседневные задачи, компьютер использует лишь 60% ОЗУ, чтобы осталось место для других программ, которые вы можете запустить в будущем.
Минимальный объем RAM компьютера составляет 4 ГБ, но обычным пользователям для оптимальной производительности рекомендуется устанавливать ОЗУ на 8 ГБ. Геймерам и профессионалам, работающим с графикой, видео или звуком, уже нужен объем посерьезнее – 16 ГБ или даже 32 ГБ. Отсюда вопрос: сколько оперативной памяти вам на самом деле нужно?
«Важен только объем ОЗУ»
Наверняка вы знаете, сколько оперативной памяти у вашего смартфона или компьютера, и когда кто-то говорит, что на его устройстве ее больше, вы автоматически предполагаете, что его система работает быстрее. Но это не всегда так. Скорость ОЗУ определяет не только его емкость.
Но это не всегда так. Скорость ОЗУ определяет не только его емкость.
К определяющим факторам производительности RAM также относится скорость и частота. Как и в случае с процессором, оперативная память имеет тактовую частоту. Чем выше ее показатель, тем больше функций устройство может выполнять за секунду. Многие чаще всего устанавливают модули с частотой памяти 2400 МГц или 3000 МГц, но для высокопроизводительных систем на сегодня норма – 3200 МГц и 3600 МГц.
Одной из проблем, с которыми вы можете столкнуться, является несоответствие частоты RAM характеристикам других компонентов системы, что влияет на работу устройства.
Во-первых, если ваше ОЗУ работает на частоте 2000 МГц, а материнская плата поддерживает только 1333 МГц, система не будет задействовать разницу в 700 МГц.
Во-вторых, если вы совмещаете модули с разными скоростями, обе планки будут работать на частоте той, что с меньшим показателем. К примеру, если частота одного из ваших ОЗУ 2400 МГц, а частота другого – 3600 МГц, оба они будут работать с меньшей скоростью, не задействовав весь потенциал более быстрого модуля.
Надо заметить, обычный пользователь не увидит большой разницы между RAM на 8 ГБ и 16 ГБ. Однако если поставить планку на те же 8 ГБ, но с большим показателем частоты, производительность системы заметно увеличится. Поэтому, в зависимости от того, какие задачи вы ставите для своего ПК, нужно определить, что для вас важнее: скорость или объем оперативной памяти?
«Если очистить ОЗУ, устройство заработает быстрее»
Многие из вас наверняка слышали, что, если освободить оперативную память, она будет работать быстрее. Так вот, это один из самых популярных мифов об ОЗУ. Подобное заблуждение возникло с появлением различных и зачастую бесполезных приложений типа «Ускоритель памяти» и «Оптимизация RAM».
На самом же деле, чистить ОЗУ не нужно. Оно должно быть заполнено полезными данными, которые как раз таки помогают ускорить работу устройства. А использование подобных утилит может, наоборот, замедлить работу системы, поскольку в стремлении освободить место вы удалите из RAM накопленные данные и задачи.
Нужно понимать, что RAM функционирует не так, как жесткий диск. ОЗУ автоматически управляет хранящимися в ней данными, особенно теми, что вы чаще всего используете. Если на вашем ПК 4 ГБ оперативной памяти, система самостоятельно записывает, стирает и перезаписывает часто используемые данные на этот объем.
Однако постоянно заполненное ОЗУ – это тоже не хорошо и может привести к другим проблемам со скоростью. Современные операционные системы используют так называемый файл подкачки, или виртуальную память. Он помогает перемещать данные из переполненного ОЗУ в обычное хранилище.
Эта полезная функция предотвращает торможение в работе компьютера. Однако если у вас часто заканчивается оперативная память, это сигнал, что пора бы приобрести несколько модулей большей емкости.
Вернемся к мифу о том, что, очистив ОЗУ, вы повысите скорость его работы. Все эти программы оптимизации в большинстве своем бесполезны. Не устанавливайте их, иначе в лучшем случае потратите зря время. В худшем случае рискуете занести на компьютер вредоносное ПО.
В худшем случае рискуете занести на компьютер вредоносное ПО.
«Нужно ставить четное количество модулей ОЗУ»
Еще одно популярное заблуждение заключается в том, что на компьютере обязательно должно стоять четное количество модулей RAM. Это миф. Достаточно и одной планки, иначе производители продавали бы их попарно.
Если хотите, можете поставить три модуля, но, как уже отмечалось выше, это может привести к снижению общей производительности. Если на компьютере стоят два одинаковых модуля оперативной памяти объемом 8 ГБ, они будут работать в двухканальном режиме, а это обеспечит наиболее эффективную работу системы.
Предположим теперь, что у вас установлены три планки DDR4 по 8 ГБ, которые должны увеличить общий объем памяти до 24 ГБ. Превосходно, казалось бы. Однако в зависимости от конфигураций устройства, типа используемого ОЗУ и материнской платы установка третьего модуля может привести к отключению двухканального режима для первых двух планок. В результате общая производительность системы может снизиться, и большой объем памяти здесь не поможет.
Не верьте тем, кто говорит, что нельзя ставить нечетное количество модулей ОЗУ. Конечно же, можно. Однако помните, что в этом случае есть риск снизить эффективность работы компьютера.
«На ноутбуке невозможно увеличить объем ОЗУ»
Увеличить объем RAM на ноутбуке не так просто, как на настольном компьютере, но это вполне реально. Все зависит от типа вашего лэптопа. Дело в том, что ради экономии некоторые производители припаивают ОЗУ так, что его практически невозможно заменить, поэтому многие пользователи даже не лезут туда.
При увеличении RAM на ноутбуке действуют такие же ограничения, как и на компьютере. Имейте в виду, что ОЗУ лэптопа отличается по форме. В нем установлен модуль SO-DIMM, а на настольном ПК – DIMM. Если вы все-таки решили увеличить объем RAM своего ноутбука, лучше всего поискать в интернете рекомендации по апгрейду конкретно для вашей модели. Можно еще заглянуть в его технические характеристики. Там иногда указывают что-то вроде «16 ГБ оперативной памяти (с возможностью увеличения до 64 ГБ)».
На Mac и iPhone оперативная память устроена по-другому
В сравнении с обычными ПК и смартфонами на базе Android компания Apple придерживается иного подхода к ОЗУ, поэтому многие из вышеперечисленных правил в случае с Mac и iPhone не действуют.
Базовая архитектура iPhone сильно отличается от устройств других производителей и позволяет ему даже с ОЗУ 4 ГБ работать так же быстро, как флагманы на базе Android.
Что же касается компьютеров Mac, то не для всех моделей доступен апгрейд ОЗУ. Большинству пользователей он и не нужен, но для кого-то это может стать проблемой. Если у вашего Mac заполнена оперативная память, почитайте наше руководство по замене модуля.
Подводя итог
Вот шесть самых популярных мифов и заблуждений об ОЗУ. На самом деле, вы можете совмещать модули с разными объемами и частотами, ставить их столько, сколько нужно вам. Худшее, что может случиться при неправильном совмещении, – эффективность работы компьютера будет не такой, как вы ожидали. Поэтому лучший вариант – все-таки ставить одинаковые планки.
Поэтому лучший вариант – все-таки ставить одинаковые планки.
По материалам www.makeuseof.com
Как узнать скорость, тип и размер оперативной памяти в Windows 10 и macOS Одной из самых сложных областей для понимания может быть ОЗУ вашего компьютера (оперативная память).
Независимо от того, модернизируете ли вы свою оперативную память, собираете собственный ПК или пытаетесь понять аппаратное обеспечение компьютера, важно знать, как работает компьютерная память и как просматривать ее во время работы компьютера. Вот руководство по определению скорости, размера, типа и многого другого оперативной памяти.
Понимание оперативной памяти
В зависимости от вашего уровня компьютерных знаний есть некоторые основы, которые вы должны знать перед тем, как приступить к руководству. Конечно, если вы уже знаете, что ищете, не стесняйтесь пропустить этот шаг.
Что такое ОЗУ?
Оперативная память, также известная как ОЗУ, представляет собой память вашей системы и отвечает за хранение важной информации, необходимой для запуска ОС и всех программ, которые вы используете на компьютере. Оперативная память служит банком кратковременной памяти на каждом технологическом устройстве (компьютерах, смартфонах, планшетах и т. д.). Используете ли вы SSD или HDD, машина работает быстрее при доступе и запуске файлов на компьютере.
Оперативная память служит банком кратковременной памяти на каждом технологическом устройстве (компьютерах, смартфонах, планшетах и т. д.). Используете ли вы SSD или HDD, машина работает быстрее при доступе и запуске файлов на компьютере.
Несмотря на то, что ЦП вашего устройства содержит критически важную информацию, которая выполняется, например, информацию об операционной системе, приложениях и т. п., ваш компьютер будет работать намного медленнее без оперативной памяти, поскольку существует ограничение на объем кэш-памяти в ЦП. ПК должен использовать SSD или HDD для временного хранения кэша.
Зачем вам знать объем оперативной памяти вашего компьютера
Наиболее распространенная причина, по которой нужно знать объем оперативной памяти вашей системы, — обеспечить бесперебойную работу игры или приложения. Прежде чем покупать оперативную память, которую ваша система может не поддерживать, знание возможностей вашей системы поможет вам избежать сильного разочарования и раздражения.
Вам также может понадобиться информация о вашей оперативной памяти, если вы хотите обновить свою систему. Знание того, что у вас есть и что совместимо с компонентами, которые вы собираетесь установить, жизненно важно для предотвращения дорогостоящей ошибки.
Сколько оперативной памяти вам нужно?
Определить, сколько оперативной памяти вам нужно, очень просто. Нет причин иметь менее 8 ГБ ОЗУ; честно говоря, это мало для большинства приложений. 16 ГБ ОЗУ идеально подходят, если вы не заядлый геймер или не пользуетесь системами автоматизированного проектирования (САПР) или программами для редактирования видео. В этом случае лучше всего иметь не менее 32 ГБ оперативной памяти. Вы можете обойтись меньшим объемом памяти, но производительность будет снижена.
Определение скорости, размера и типа оперативной памяти в Windows 10
Узнать объем оперативной памяти на вашем ПК невероятно просто. Хотя эта информация не даст вам глубокого представления о производительности вашего компьютера, она расскажет вам, с чем может справиться ваша система.
Используйте настройки Windows для проверки характеристик оперативной памяти
- Чтобы узнать объем оперативной памяти в вашей системе, нажмите «Win + I» , чтобы получить доступ к настройкам вашего ПК, или используйте «Меню «Пуск».
- Затем нажмите «Система».
- Затем нажмите «О программе» слева и просмотрите свою оперативную память справа.
Экран «О программе» в Windows 10 — это самый простой способ определить установленную оперативную память, но продолжайте читать, если вам нужно больше информации, чем представлено в разделе «О программе».
Просмотр информации об оперативной памяти с помощью командной строки Windows 10
Лучший способ узнать сведения об оперативной памяти вашего компьютера — использовать командную строку Windows 10 или PowerShell 9.0039 . Другие встроенные приложения, такие как «Информация о системе» и «Панель управления», отображают только частичные сведения, такие как размер, тип или и то, и другое. Вот как просмотреть расширенные характеристики оперативной памяти на вашем ПК.
Вот как просмотреть расширенные характеристики оперативной памяти на вашем ПК.
- Введите «cmd» в поле поиска Cortana, затем нажмите «Командная строка» в списке.
- Введите следующий код в командную строку и нажмите Enter:
wmic MemoryChip get MemoryType, Name, Capacity, Configuredclockspeed, DeviceLocator, FormFactor, Manufacturer, Serialnumber, Speed - Для получения дополнительных сведений можно добавить другие псевдонимы:
ConfiguredVoltage, DataWidth, MaxVoltage, CreationClassName, InterleavePosition
Обратите внимание, что некоторые псевдонимы могут не отображать никакой информации. - Чтобы просмотреть все параметры псевдонимов, введите следующее и посмотрите в разделе «ПОЛНЫЙ»:
Список микросхем памяти WMIC /?
Просмотр информации об оперативной памяти через Windows 10 PowerShell
- Щелкните правой кнопкой мыши Windows 10 «Меню Пуск» и выберите «PowerShell».
 Вам не нужно использовать права администратора для этой задачи.
Вам не нужно использовать права администратора для этой задачи. - Введите следующий код в PowerShell:
Get-CimInstance -ClassName Win32_PhysicalMemory | Format-Table Емкость, Производитель, Тип памяти, Формфактор, Имя, Настроенная тактовая частота, Скорость, Devicelocator, Серийный номер -AutoSize - Полный список свойств (Скорость, Серийный номер, Формфактор и т. д.) см. на следующей странице, посвященной Win32_PhysicalMemory. Характеристики.
Просмотр сведений о памяти Windows 10 с помощью CPU-Z
- Загрузите CPU-Z и запустите исполняемый файл. Скорее всего, вам понадобится вариант «CLASSIC VERSIONS» .
- Перейдите на вкладку «Память» , чтобы просмотреть количество слотов на вашем ПК, тип установленной памяти (DDR, DDR2, DDR3 и т. д.) и размер ОЗУ (ГБ). Вы также увидите в режиме реального времени информацию о рабочей частоте ОЗУ, а также подробную разбивку по задержке и тактовой частоте, если вам это потребуется.

Определение скорости, размера и типа оперативной памяти в macOS
Как и почти во всем, что касается Apple, найти необходимые сведения о вашей памяти очень просто. Вы можете использовать этот процесс для просмотра общей информации о вашей оперативной памяти.
- Нажмите на логотип Apple и выберите «Об этом Mac». Ваша упрощенная информация об оперативной памяти отображается на вкладке «Обзор».
- Если вам нужен более подробный отчет, вы можете получить полную техническую информацию, нажав «Системный отчет», , в котором компоненты разделены на вкладки, включая память, процессор, жесткий диск и т. д. «Cmd + пробел», , затем введите «Монитор активности». Нажмите соответствующую ссылку, чтобы открыть ее, а затем выберите вкладку «Память» .
Вы также можете получить доступ к информации о памяти в реальном времени, открыв «Finder», Нажмите на «Приложения», , затем выбрав «Утилиты», , а затем «Monitor Monitor», , а затем выбирая «Monitor», , а затем выбрав «Monitor» , а затем выбрав . таб.
таб.
Как вы уже видели, есть несколько вариантов, которые вы можете сделать при выяснении характеристик вашей оперативной памяти, некоторые из них немного более громоздки, чем другие. Если вы предпочитаете удобный графический интерфейс, откажитесь от инструментов командной строки и используйте что-то вроде CPU-Z.
Спецификации и требования к ОЗУ для Windows/Mac. Часто задаваемые вопросы
Как узнать производителя ОЗУ в Windows 10?
Вы можете проверить производителя вашей памяти в Windows 10 с помощью командной строки, Powershell или стороннего инструмента.
1. Запустите «Командная строка», введите «wmic memorychip get Manufacturer» без кавычек и нажмите «Enter».
2. Либо запустите «Powershell», введите «Get-WmiObject win32_physicalmemory | выберите производителя» без кавычек, а затем нажмите «Ввод».
3. Для сторонних инструментов найдите их или используйте «CPU-Z» и щелкните вкладку «SPD» .
Как проверить, какая у меня память DDR3 или DDR4 SDRAM?
Самый простой способ определить, какая у вас память DDR3 или DDR4, — использовать CPU-Z. Нажмите на «Память» и найдите « Type » в разделе « General ».
Вот руководство по объему оперативной памяти, необходимому вашему ноутбуку
Перейти к основному содержанию
Когда вы покупаете по ссылкам на нашем сайте, мы можем получать партнерскую комиссию. Вот как это работает.
«Сколько оперативной памяти мне нужно?» Это один из наиболее частых вопросов, которые задают все, кто покупает или обновляет настольный или портативный компьютер, и, хотя технические специалисты обычно делятся некоторыми общими идеями, нет универсального ответа, и очень мало советов, которые вы даете. см. есть какие-либо реальные тесты, чтобы поддержать это.
см. есть какие-либо реальные тесты, чтобы поддержать это.
Мы здесь, чтобы это исправить. Протестировав различные варианты использования с разным объемом ОЗУ, мы дадим вам представление о том, как вы можете увеличить имеющуюся у вас ОЗУ.
Что такое оперативная память и как она работает?
Начнем с самых основных элементов вопроса. Оперативная память — это место, где данные хранятся перед обработкой. ОЗУ означает оперативную память и состоит из микросхем динамической памяти, которые можно очень быстро записывать и перезаписывать данными. Однако, в отличие от вашего жесткого диска, память, используемая для оперативной памяти, также является энергозависимой, а это означает, что она хранит эти данные только при включенном чипе, поэтому она не предназначена для хранения информации в течение длительного времени.
По сути, ОЗУ — это память, которая фактически позволяет вам работать с данными, необходимыми для запуска программ и открытия файлов. Всякий раз, когда ваш компьютер загружает программу или открывает файл, он открывает эти данные в оперативной памяти. Даже ваша операционная система использует оперативную память во время работы. Если вы хотите запустить программу, она извлекает данные из долговременного хранилища на вашем жестком диске в краткосрочное хранилище в ОЗУ, где к ним можно получить достаточно быстрый доступ для бесперебойной работы.
Даже ваша операционная система использует оперативную память во время работы. Если вы хотите запустить программу, она извлекает данные из долговременного хранилища на вашем жестком диске в краткосрочное хранилище в ОЗУ, где к ним можно получить достаточно быстрый доступ для бесперебойной работы.
Этот поток данных между диском и ОЗУ контролируется компьютером, который управляет записью данных в физические ячейки на микросхеме памяти, и для его работы требуется определенное количество свободного места. Для каждой программы, которую вы запускаете, она будет активно использовать часть пространства для используемой памяти и выделять часть доступного пространства в качестве резервной памяти, по сути, зарезервированного пространства для потенциальных операций.
Как только вы достигнете предела объема оперативной памяти, ваш компьютер компенсирует это файлом подкачки, поместив часть данных на ваш накопитель. Он попытается использовать этот файл подкачки так же, как и ОЗУ, постоянно читая и записывая данные во время работы, но память на ваших накопителях просто не предназначена для перемещения данных так же быстро, как DRAM. Файл подкачки по-прежнему позволяет выполнять некоторые действия, но работает значительно медленнее.
Файл подкачки по-прежнему позволяет выполнять некоторые действия, но работает значительно медленнее.
Суть в том, что оперативная память необходима для бесперебойной работы вашего компьютера, особенно для таких вещей, как многозадачность и одновременный доступ к нескольким файлам. В то время как ваша общая производительность будет в значительной степени зависеть от возможностей вашего процессора и графического оборудования, выделение памяти напрямую повлияет на то, насколько хорошо вы сможете использовать преимущества этой производительности. Слишком мало оперативной памяти создает узкое место, которое замедляет работу, и основное эмпирическое правило заключается в том, что чем больше оперативной памяти, тем лучше.
Сколько именно оперативной памяти мне нужно?
Ответ на вопрос, сколько оперативной памяти вам нужно, всегда будет сводиться к тому, что вы хотите делать со своим ноутбуком. Хотя выбор большего объема оперативной памяти всегда является хорошим советом, он не отвечает на более конкретные вопросы о том, сколько оперативной памяти необходимо для конкретных целей или что вы можете разумно ожидать от оперативной памяти, которая уже есть в вашем ноутбуке. Чтобы ответить на эти вопросы, мы провели некоторое тестирование, рассматривая конкретные варианты использования, определяя базовые требования к памяти для каждого из них и предоставляя некоторые точные цифры, подтверждающие наши рекомендации.
Чтобы ответить на эти вопросы, мы провели некоторое тестирование, рассматривая конкретные варианты использования, определяя базовые требования к памяти для каждого из них и предоставляя некоторые точные цифры, подтверждающие наши рекомендации.
Чтобы помочь вам найти наилучший ответ, мы протестировали пять конкретных вариантов использования, каждый из которых является общим, но различается по требованиям к памяти:
- Работа в офисе
- Просмотр веб-страниц
- Потоковая передача мультимедиа
- Редактирование фотографий
- Редактирование видео
- Игры
Каждое из этих применений распространено, но имеет совершенно разные требования к оборудованию и памяти. Мы разбили каждый из наших пяти вариантов использования, найдя потребности в памяти как для базового, так и для интенсивного использования, и сопоставили это с обычными выделениями оперативной памяти. Хотите редактировать фотографии, но вы не большой геймер? Хотите работать с документами и просматривать веб-страницы, но хотите иметь возможность делать больше? Каким бы ни было ваше сочетание применений, мы можем дать вам очень хорошее представление о том, сколько памяти будет достаточно для удовлетворения требований задачи.
(Изображение предоставлено: Future)
Проверка оперативной памяти
Для тестирования мы использовали Alienware 15 R3, оснащенный процессором Intel Core i7-6700HQ, 16 ГБ ОЗУ и графической картой Nvidia GeForce GTX970M. Для получения данных об использовании памяти мы использовали Windows Resource Monitor, один из нескольких инструментов, встроенных в Windows для просмотра информации о системе и отслеживания производительности различных компонентов. Мы выбрали монитор ресурсов, потому что он предоставляет более детализированную информацию, чем диспетчер задач Windows, но оба инструмента полезны для получения представления о том, как используется память при запуске процессов и программ.
Офисная производительность
Хотя создание и редактирование документов обычно требует мало ресурсов, офисная производительность становится намного более требовательной, поскольку вы открываете несколько файлов в нескольких программах. Для этого теста мы рассмотрели различные программы в Microsoft Office Suite, изучив, как большие файлы нагружают память, а также использовали несколько программ для повышения производительности одновременно. Если вы хотите максимально эффективно использовать многозадачность, обратите внимание на эти тесты.
Если вы хотите максимально эффективно использовать многозадачность, обратите внимание на эти тесты.
Мы начали с небольших файлов в нескольких программах, открывая документы Word, электронные таблицы Excel, презентации PowerPoint, файлы PDF и фотографии. Независимо от того, был ли у нас открыт один документ Word или десять файлов в пяти программах, работа со стандартными небольшими документами едва превышала 5 ГБ используемой памяти и никогда не превышала 7 ГБ используемой памяти и в режиме ожидания. (По этой причине маломощные машины, оснащенные графическим адаптером Intel HD, идеально подходят для работы в большинстве рабочих часов.)
Большие документы — другое дело. Мы провели стресс-тестирование с рядом документов объемом более 1000 страниц. При просмотре одного текстового файла или нескольких документов (Word Docs, PDF, текстовые файлы) и больших файлов Excel (несколько листов, каждый из которых содержит более 100 столбцов данных), использование памяти варьировалось от 3283 до 3971 МБ. Однако объем резервной памяти подскочил почти до 10 ГБ.
Однако объем резервной памяти подскочил почти до 10 ГБ.
Ключевой вывод: Вы можете выполнять многие основные операции, используя всего 4 ГБ памяти, но если вам нужно работать с очень большими файлами, вам потребуется увеличить ее до 8 ГБ или больше.
Просмотр веб-страниц
Базовый просмотр веб-страниц можно выполнять практически на любом подключенном устройстве, но загрузка нескольких вкладок браузера будет занимать вашу память. Чтобы проверить требования к памяти при просмотре веб-страниц, мы использовали браузер Chrome от Google, который известен своей популярностью и печально известным потреблением памяти. Для наших тестов мы предполагали, что обычное поведение при просмотре включает использование нескольких вкладок браузера без каких-либо дополнительных мер по сокращению использования данных; Это означает отсутствие блокировщиков рекламы, специальных разрешений для мультимедиа и других мер по сохранению данных. Мы начали со списка из десяти популярных веб-сайтов, а затем открыли новые вкладки этих же веб-сайтов партиями по десять.
Этот тест был довольно поучительным, поскольку он ясно показал влияние просмотра веб-страниц на использование памяти. В первоначальном тесте с 10 вкладками использовалось 3333 МБ памяти и еще 3963 МБ в режиме ожидания. Эти 4 ГБ резервной памяти сохранялись на протяжении всего тестирования, но каждые дополнительные десять вкладок использовали примерно полный ГБ памяти.
Ключевой вывод: Для просмотра веб-страниц 4 ГБ хватит только на несколько вкладок основного контента. Более того, вам понадобится не менее 10 ГБ памяти; больше, если вы хотите выполнять несколько задач в других программах во время просмотра.
Потоковая передача мультимедиа
Потоковая передача музыки или просмотр видео — это несколько иной вариант использования, чем простой просмотр веб-страниц, который создает дополнительную нагрузку на память. Мы рассмотрели потоковую передачу аудио и видео в нескольких сервисах, чтобы увидеть, насколько видео влияет на память, будь то видео с кошками, новостные клипы или фильмы высокой четкости.
Удивительно, но общие требования к памяти не сильно отличались от обычного просмотра. Будь то прослушивание нескольких аудиопотоков или просмотр нескольких видео, общее использование памяти не сильно изменилось. Отдельные аудио- или видеопотоки из Spotify или YouTube использовали менее 3 ГБ памяти (2747 МБ и 2532 МБ соответственно), и вам приходилось увеличивать это число до 4 или более одновременных потоков, чтобы превысить отметку в 3 ГБ. В этот момент вы транслируете неприятную какофонию изображений и звуков, но вы можете добавить больше, если хотите.
Ключевой вывод: Если потоковое мультимедиа является основным назначением вашей машины, 4 Гб вполне подойдет.
Редактирование фотографий
Редактирование фотографий требует гораздо больше усилий, чем базовые офисные или веб-функции, и обычно находится на пороге того, с чем может справиться недорогая система. Мы решили протестировать редактирование фотографий с помощью Photoshop CC, текущего предложения Adobe, и использовали неотредактированные фотографии со смартфона, каждая с разрешением 5312 x 2988 и размером 5–6 МБ каждая.
Наше первоначальное тестирование не показало реального влияния на использование памяти в результате фактического использования, почти без разницы между просмотром открытых фотографий, простой обрезкой фотографий или выполнением сложных правок с несколькими слоями. Тем не менее, как правило, Photoshop немного пожирает память и переводит в режим ожидания столько памяти, сколько может получить. Adobe рекомендует, чтобы в вашей системе было не менее 2,5 ГБ ОЗУ для запуска Photoshop CC в Windows (3 ГБ для запуска на Mac), но в нашем тестировании использовалось 5 ГБ только для того, чтобы открыть программу и оставить ее работающей.
Однако самое интересное становится, когда вы работаете над несколькими фотографиями. Открытие одной фотографии изменило нашу используемую память с 5049 МБ до 5310 МБ, но открытие десяти фотографий увеличило ее до 6511 МБ. Последующие наборы из десяти увеличили используемую память до 7 699 МБ для 20 фотографий и 8 828 МБ для 30 изображений.
Ключевой вывод: Суть в том, что вы можете использовать Photoshop CC с минимально необходимыми 2,5 ГБ, но вы увидите гораздо более плавную работу и лучшую обработку фотографий с большими объемами оперативной памяти. Мы рекомендуем не менее 8 ГБ для тех, кто планирует регулярно редактировать фотографии.
Мы рекомендуем не менее 8 ГБ для тех, кто планирует регулярно редактировать фотографии.
Редактирование видео
Редактирование видео бывает разных форм и размеров: от простой обрезки клипов до сложного многопоточного редактирования с эффектами и переходами. Чтобы определить, сколько оперативной памяти вам нужно, вы должны выяснить, какие у вас требования к видео.
Если нужно просто вырезать ненужные файлы из семейных видео, чтобы поделиться ими с мамой, то 4 ГБ будет достаточно для этой работы. Однако, если речь идет о создании 4K-видео на YouTube (что означает редактирование, переходы, выравнивание звука, коррекцию цвета и т. д.), вам понадобится гораздо больше.
В идеале вам потребуется 16 ГБ или больше. Конечно, есть некоторые исключения, а именно, если программное обеспечение было специально создано для конкретной системы. Например, Final Cut Pro довольно хорошо работает на 8-гигабайтном MacBook с кремнием Apple.
Ключевой вывод: Но если подвести итог, то редактирование видео — это требовательная задача в оперативной памяти любой системы. 16 ГБ или более — это гарантия для всего, начиная с Premiere Pro и выше.
16 ГБ или более — это гарантия для всего, начиная с Premiere Pro и выше.
Игры
Наконец, есть игры. Хотя каждый геймер знает, что лучшие игровые ноутбуки должны иметь впечатляющую графику и вычислительное оборудование, место памяти в этом общем уравнении остается загадкой. Мы рассмотрим, как игры влияют на использование памяти, каковы требования к различным текущим играм и стоит ли приобретать память, оптимизированную для игр.
Сначала мы проверили, сколько памяти используется при открытии и запуске игры. Для этого мы использовали Grand Theft Auto V. Это не самая новая игра на рынке, но она все еще относительно требовательна, и для обработки всех визуальных эффектов требуется приличная видеокарта. Согласно требованиям к оборудованию, заявленным Rockstar Games, вам потребуется не менее 4 ГБ ОЗУ для запуска игры, но разработчик рекомендует минимум 8 ГБ.
Когда мы запустили игру на Alienware 15, мы увидели, что запуск Steam и открытие GTA V из нашей библиотеки игр привели к 5 324 МБ используемой памяти, из которых 9,319 в режиме ожидания. В системе 16 ГБ это значительный объем памяти, который можно выделить для одной программы. Эти цифры оставались довольно стабильными на протяжении всего игрового процесса, поэтому нет заметной разницы между запуском игры и игрой, которую мы могли видеть. Для этой конкретной игры мы повторяем рекомендацию иметь 8 ГБ памяти или больше и думаем, что наша система с 16 ГБ, вероятно, станет лучшим выбором для игры в требовательные игры AAA.
В системе 16 ГБ это значительный объем памяти, который можно выделить для одной программы. Эти цифры оставались довольно стабильными на протяжении всего игрового процесса, поэтому нет заметной разницы между запуском игры и игрой, которую мы могли видеть. Для этой конкретной игры мы повторяем рекомендацию иметь 8 ГБ памяти или больше и думаем, что наша система с 16 ГБ, вероятно, станет лучшим выбором для игры в требовательные игры AAA.
Но не все так требовательно, и вы можете найти игры, которые будут работать практически на любом ноутбуке. Бюджетные игры не требуют много аппаратного обеспечения, позволяя вам играть в такие игры, как Cuphead, Minecraft или Overwatch, не вкладывая средства в специально созданную машину.
Эти игры обычно могут работать на 4 ГБ памяти (иногда меньше) и не требуют дискретной видеокарты. Но это не значит, что вы должны довольствоваться 4 ГБ и закругляться. В идеале предпочтительнее 8 ГБ или больше, чтобы исключить риск замедления.
Swipe to scroll horizontally
| Row 0 — Cell 0 | Minimum GB | Recommended GB |
| Cuphead | 2 | 2 |
| League of Legends | 2 | 4 |
| Mega Man Legacy Collection | 1 | 1 |
| Minecraft | 0. 5 5 | 1 |
| Overwatch | 4 | 6 |
| Portal 2 | 0.5 | 1 |
| Rocket League | 2 | 4 |
| Shovel Knight | 2 | 2 |
| Star Wars: The Old Republic | 2 | 2 |
| World of Warcraft | 2 | 4 |
Для игр среднего уровня может потребоваться графический процессор для обработки изображений, но такие игры, как Tacoma или Dragon Ball FighterZ, не требуют обновления до последних предложений Nvidia или AMD. Требования к памяти остаются вполне разумными, работая без сбоев с 4-8 ГБ ОЗУ.
Требования к памяти остаются вполне разумными, работая без сбоев с 4-8 ГБ ОЗУ.
Swipe to scroll horizontally
| Row 0 — Cell 0 | Minimum GB | Recommended GB |
| Dark Souls 3 | 8 | 8 |
| Destiny 2 | 6 | 8 |
| Dragon Ball FighterZ | 4 | 8 |
| Elite: Dangerous | 4 | 4 |
| Far Cry Primal | 4 | 8 |
| For Honor | 4 | 8 |
| Grand Theft Auto V | 4 | 8 |
| Metal Gear Solid V: The Phantom Pain | 4 | 8 |
| Tacoma | 4 | 8 |
| The Elder Scrolls V: Skyrim | 2 | 4 |
Область, где вы больше всего захотите максимально использовать память, — это современные игры ААА, такие как Far Cry 5 или PlayerUnknown’s Battlegrounds. Эти игры созданы для того, чтобы максимально использовать современное оборудование, а навороченной системе потребуется приличный объем оперативной памяти для поддержки высококлассной графики и аппаратного обеспечения. Для игр такого уровня 16 ГБ кажется идеальным местом, удовлетворяя все потребности в памяти для беспрепятственного игрового процесса, не вкладывая дополнительные деньги в и без того дорогую систему.
Эти игры созданы для того, чтобы максимально использовать современное оборудование, а навороченной системе потребуется приличный объем оперативной памяти для поддержки высококлассной графики и аппаратного обеспечения. Для игр такого уровня 16 ГБ кажется идеальным местом, удовлетворяя все потребности в памяти для беспрепятственного игрового процесса, не вкладывая дополнительные деньги в и без того дорогую систему.
Swipe to scroll horizontally
| Row 0 — Cell 0 | Minimum GB | Recommended GB |
| Far Cry 5 | 8 | 8 |
| Street Fighter v | 6 | 8 |
| PlayerUnknown’s Battlegres | 8 | 16 |
| 16 | ||
| 16 | ||
| 6 | 8 | |
| Deus Ex: Mankind Divided | 8 | 16 |
| Forza Horizon 3 | 12 | 16 |
| Gears of War 4 | 8 | 16 |
| Mass Effect: Andromeda | 8 | 16 |
| Prey | 8 | 16 |
| Star Wars: Battlefront | 8 | 16 |
Мы также рассмотрели, как использование памяти влияет на производительность игры и сколько памяти вам может понадобиться для многозадачности во время игры. Хотя большинство людей не будут заниматься редактированием фотографий во время своей следующей королевской битвы, нередко можно пообщаться с друзьями или открыть учебник на YouTube. Пока ваша игровая установка может справиться с игрой, эти простые функции должны работать без увеличения объема памяти.
Хотя большинство людей не будут заниматься редактированием фотографий во время своей следующей королевской битвы, нередко можно пообщаться с друзьями или открыть учебник на YouTube. Пока ваша игровая установка может справиться с игрой, эти простые функции должны работать без увеличения объема памяти.
Вывод: Выбирайте 8 ГБ ОЗУ, если вам нужна достойная производительность в менее требовательных играх, или 16 ГБ, если вы хотите играть в новейшие и наиболее ресурсоемкие хиты. Если вы хотите делать такие вещи, как трансляция на Twitch, мы рекомендуем выбрать варианты 32 ГБ, предлагаемые на многих игровых ПК.
Многозадачность
Хотя все эти пять вариантов использования являются общими, они также относительно просты в том смысле, что тестирование было сосредоточено на одном или двух конкретных применениях одновременно. Но как насчет тех случаев, когда вам нужно переключаться между программами, переключаться между файлами и инструментами? Именно благодаря такой гибкости вы сможете максимально эффективно использовать свою память, поскольку большие объемы оперативной памяти способствуют именно такому поведению.
Чтобы протестировать многозадачность, мы начали с простого добавления одного варианта использования поверх другого и провели тот же тест на трех разных системах: недорогой Dell Inspiron 11 2-in-1 с 4 ГБ ОЗУ, Dell Inspiron среднего класса. 17 5767 с 8 ГБ ОЗУ и Alienware 15 R3 с 16 ГБ памяти.
Сначала мы начали с базового уровня. Мы открыли все наши офисные файлы, выполнив наименее требовательный тест, который мы провели. Затем мы открыли десять вкладок браузера, а затем два медиапотока (один аудио, один видео). В нашей системе с 4 ГБ этого было достаточно, чтобы перегрузить ноутбук, что привело к замедлению работы системы и несогласованности основных функций. Щелчки мыши не регистрировались, простые документы с трудом прокручивались, и даже сбор скриншотов, которые мы использовали для документирования нашего тестирования, стал трудным.
Как смогли, мы также запустили Photoshop с десятью открытыми фотографиями. Мы без проблем сделали это как на Dell Inspiron 17, так и на Alienware 15. Photoshop — печально известный пожиратель ресурсов, и хотя вы можете использовать его для быстрой обрезки фотографий или аналогичного простого редактирования с 4 ГБ, вам определенно понадобится система с 8 ГБ или более, если вы планируете выполнять рутинное редактирование или работать с несколькими фотографиями.
Photoshop — печально известный пожиратель ресурсов, и хотя вы можете использовать его для быстрой обрезки фотографий или аналогичного простого редактирования с 4 ГБ, вам определенно понадобится система с 8 ГБ или более, если вы планируете выполнять рутинное редактирование или работать с несколькими фотографиями.
Затем на Alienware 15 R3 мы также провели наш игровой тест, используя Grand Theft Auto V. Хотя это была единственная система, оснащенная графическими возможностями, необходимыми для запуска игры, было также интересно посмотреть, насколько требовательна игра была, особенно при запуске в сочетании с другими нашими тестами. Простой запуск игры требует дополнительных 2 ГБ памяти, но из-за небольшой разницы в загрузке памяти между запуском и активной игрой мы просто оставили ее включенной на время тестирования.
После того, как эти базовые тесты были запущены, мы постепенно увеличиваем требования к памяти, сначала добавляя еще десять вкладок браузера, затем еще два аудиопотока, а затем еще десять фотографий в Photoshop. Dell Inspiron 17 объемом 8 ГБ продолжал нормально работать. На Alienware мы снова проверили GTA V и обнаружили, что все работает гладко.
Dell Inspiron 17 объемом 8 ГБ продолжал нормально работать. На Alienware мы снова проверили GTA V и обнаружили, что все работает гладко.
Мы сделали это снова, увеличив до 30 вкладок, шесть потоковых видео и 30 фотографий. Все работало, в том числе и игра. На этом этапе как на Dell Inspiron 178 с 8 ГБ, так и на Alienware 15 с 16 ГБ вы заметите, что объем резервной памяти меняется, перераспределяя вещи, чтобы ненадолго освободить дополнительное свободное пространство.
Мы повторили растущие требования, увеличив до 40 вкладок Chrome, восьми медиапотоков и 40 фотографий в Photoshop. 8 ГБ памяти Dell Inspiron были фактически исчерпаны, и как только мы достигли этой критической точки в 8 ГБ, производительность стала неустойчивой. Переключение между окнами стало трудным, и ноутбук, наконец, завис, когда мы попытались открыть больше вкладок браузера или фотографий.
16-гигабайтный Alienware 15 держался уверенно, но объем используемой памяти приблизился к отметке в 14 Гбайт, а объем свободной памяти сократился почти до нуля. В этот момент мы начали замечать, что программы замедляются, с дрожащей навигацией и медленной загрузкой файлов по мере их открытия. GTA V продолжала работать, и мы наслаждались перестрелками и автомобильными погонями, прежде чем перейти к следующему уровню многозадачности.
В этот момент мы начали замечать, что программы замедляются, с дрожащей навигацией и медленной загрузкой файлов по мере их открытия. GTA V продолжала работать, и мы наслаждались перестрелками и автомобильными погонями, прежде чем перейти к следующему уровню многозадачности.
Мы увеличили количество вкладок до 50. Затем десять медиапотоков. Пока все держалось. Наконец, мы открыли еще десять фотографий в Photoshop, доведя общее количество до 50. В этот момент программы начали зависать. Окна появлялись и исчезали сами по себе, а наше нажатие и набор текста значительно отставали. Когда мы попытались снова открыть все еще работающую игру, система зависла и отказалась сотрудничать. С 13 625 МБ используемой памяти и 2 562 МБ в режиме ожидания мы достигли предела наших 16 ГБ ОЗУ. Только после закрытия одной из наших программ функция вернулась в норму.
Ключевой вывод: Многозадачным пользователям действительно следует выбирать 8 ГБ ОЗУ, когда это возможно, а тем, кто работает с несколькими приложениями и кучей вкладок, следует выбирать 16 ГБ. Однако в наши дни даже 64 ГБ доступны для рабочих станций премиум-класса.
Однако в наши дни даже 64 ГБ доступны для рабочих станций премиум-класса.
Извлеченные уроки
Мораль этой истории хранения довольно проста; вы хотите иметь больше памяти, чем вы на самом деле будете использовать. По мере того, как вы приближаетесь к пределам своей памяти, влияние на вашу производительность и пользовательский опыт будет ощущаться все больше и больше, вплоть до того, что вы не сможете ничего делать. Хорошей новостью является то, что оперативная память проста в установке и очень доступна по цене. Если вам нужен быстрый способ обновить свой ноутбук, добавление планки оперативной памяти — отличное место для начала, и даже новичок может сделать это за очень короткое время.
Ноутбук на 4 Гб достиг этого предела после простого открытия некоторых документов и нескольких вкладок браузера. Система с 8 ГБ работала лучше, обеспечивая хорошую поддержку редактирования фотографий в дополнение к здоровому количеству вкладок браузера и одновременных потоков мультимедиа, в то время как система с 16 ГБ поддерживала десятки вкладок, необоснованное количество одновременных потоков мультимедиа и даже предлагала пригодные для использования игры вплоть до конец. Если вы не планируете выполнять огромное количество многозадачных задач во время игры, у большинства игровых систем нет особых причин использовать более 16 ГБ памяти.
Если вы не планируете выполнять огромное количество многозадачных задач во время игры, у большинства игровых систем нет особых причин использовать более 16 ГБ памяти.
- Как только вы узнаете, какой графический процессор вам подходит (или какой процессор для ноутбука вам подходит), проверьте ноутбуки с самым длительным временем автономной работы.
Лучшие на сегодняшний день предложения ноутбуков
(открывается в новой вкладке)
(открывается в новой вкладке)
149,99 фунтов стерлингов
(открывается в новой вкладке)
Посмотреть (цена снижена 90 7 8
5
(открывается в новой вкладке)
(открывается в новой вкладке)
(открывается в новой вкладке)
229,9 фунтов стерлингов9
(открывается в новой вкладке)
204,15 фунтов стерлингов
(открывается в новой вкладке)
Просмотр (открывается в новой вкладке)
(открывается в новой вкладке)
(открывается в новой вкладке)
5 9004,15 фунтов стерлингов
(откроется в новой вкладке)
Посмотреть (откроется в новой вкладке)
Показать больше предложений
Получите мгновенный доступ к последним новостям, самым горячим обзорам, выгодным предложениям и полезным советам.
 Если вы купите слишком много, вы не сможете использовать все. Читайте дальше, чтобы узнать больше о лимите оперативной памяти и о том, как его вычислить.
Если вы купите слишком много, вы не сможете использовать все. Читайте дальше, чтобы узнать больше о лимите оперативной памяти и о том, как его вычислить. Самая дешевая и наиболее часто используемая оперативная память в настоящее время работает на частоте от 2133 до 2666 МГц. Геймерам и создателям контента может понадобиться большая производительность — 3200, 3600, 4000 МГц и выше.
Самая дешевая и наиболее часто используемая оперативная память в настоящее время работает на частоте от 2133 до 2666 МГц. Геймерам и создателям контента может понадобиться большая производительность — 3200, 3600, 4000 МГц и выше. Для многих геймеров оптимальная частота находится в диапазоне от 3600 до 4200 МГц. Лично я выбрал систему 4266 МГц с приличной задержкой 19.
Для многих геймеров оптимальная частота находится в диапазоне от 3600 до 4200 МГц. Лично я выбрал систему 4266 МГц с приличной задержкой 19. Чтобы обновить ОЗУ:
Чтобы обновить ОЗУ: Совместите выемку в модуле оперативной памяти так, чтобы он полностью вошел в слот. Прикасайтесь к модулям оперативной памяти только за углы и края, а не за верхнюю часть, и никогда не прикасайтесь к золотым разъемам!
Совместите выемку в модуле оперативной памяти так, чтобы он полностью вошел в слот. Прикасайтесь к модулям оперативной памяти только за углы и края, а не за верхнюю часть, и никогда не прикасайтесь к золотым разъемам!
 Тогда используйте их. Нажмите на модуль вниз, пока он не встанет на место со щелчком.
Тогда используйте их. Нажмите на модуль вниз, пока он не встанет на место со щелчком. Вам не нужно использовать права администратора для этой задачи.
Вам не нужно использовать права администратора для этой задачи.