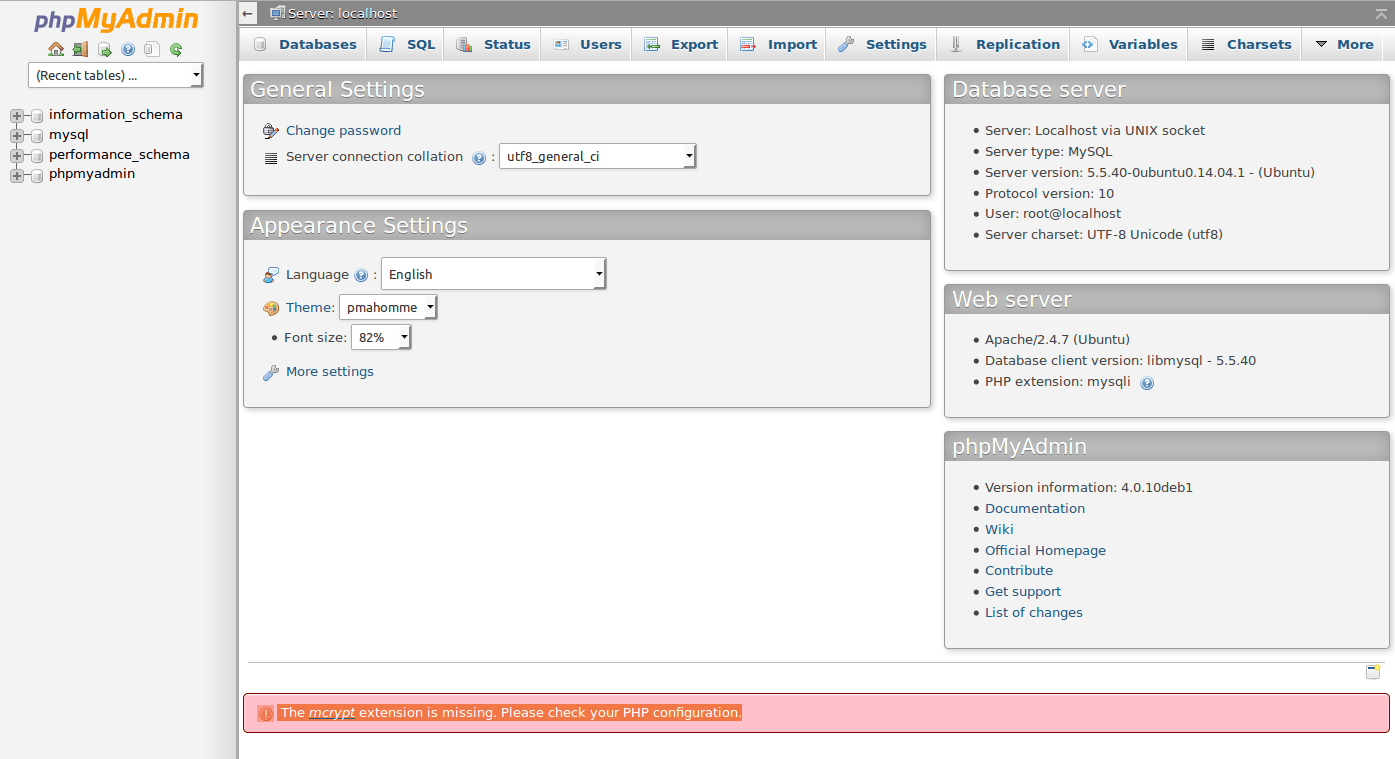Phpmyadmin ubuntu установить: Установка phpMyAdmin в Ubuntu, настройка и работа с пользователем, обеспечение безопасности
Содержание
Как установить PhpMyAdmin в Ubuntu
PhpMyAdmin — это приложение LAMP, специально предназначенное для администрирования серверов MySQL. Это приложение, построенное на PHP, к которому можно легко получить доступ через веб-браузер. Короче говоря, он предоставляет удобный графический интерфейс для администрирования базы данных.
В этом руководстве я объясню, как установить PhpMyAdmin с LAMP на сервере Ubuntu 18.04.
Предварительные условия
Перед установкой PhpMyAdmin вам необходимо установить сервер MySQL и правильно настроить плагин пароля для нашей установки. Предполагая, что у вас есть права root, вы можете продолжить действия перед установкой:
Чтобы установить MySQL, выполните следующие команды в командной строке терминала:
# apt install mysql-server
По умолчанию MySQL использует локальную системную учетную запись для входа в систему как пользователь root. Это делается с помощью плагина “auth_socket". Пожалуйста, посмотрите статус плагина пароля пользователя ниже:
Как объяснено на снимке выше, я обновил плагин пароля root, чтобы он был "mysql_native_password" аналогичен остальным доступным пользователям системы, и установил пароль root MySQL по мере необходимости. Это предотвратит любые проблемы с подключением MySQL и ошибки во время установки phpmyadmin.
Это предотвратит любые проблемы с подключением MySQL и ошибки во время установки phpmyadmin.
Теперь вы можете продолжить установку PhpMyAdmin.
Установка PhpMyAdmin
PhpMyAdmin доступен в нашем репозитории Ubuntu 18.04 по умолчанию. Следовательно, мы можем установить phpmyadmin, просто выполнив команду:
# apt-get install phpmyadmin
Эта установка проходит в несколько этапов, как описано ниже:
Шаг 1. Установка Apache2
Во время этой установки. он предлагает вам установить веб-сервер, вам нужно выбрать опцию Apache2 для автоматической настройки веб-сервера при этой установке.
Шаг 2. Настройка базы данных phpmyadmin с помощью dbconfig-common
На этом этапе вам будет предложено настроить базу данных для вашей установки PhpMyAdmin, используя параметры dbconfig-common. Вы можете продолжить, выбрав «да», чтобы настроить эту базу данных автоматически.
Шаг 3. Установка пароля MySQL
На этом этапе вам нужно будет установить пароль MySQL для phpmyadmin для подключения к серверу базы данных.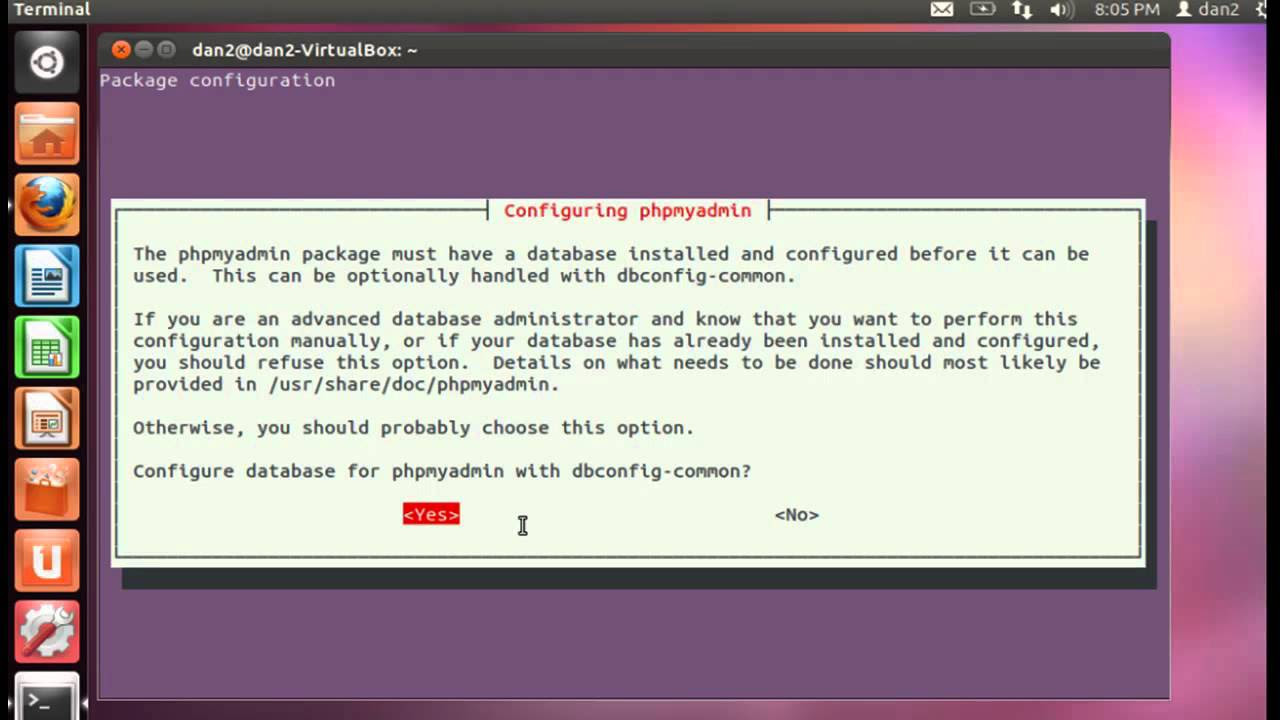
После подтверждения пароля установка будет продолжена и установка будет успешно завершена. Вкратце, я бы сказал, что во время этой установки PHPMyAdmin он устанавливает веб-сервер, настраивает базу данных для phpmyadmin и обновляет необходимые файлы конфигурации, настраивает / устанавливает PHP и его необходимые модули. Взгляните на полный список недавно добавленных пакетов во время установки.
The following NEW packages will be installed: apache2 apache2-bin apache2-data apache2-utils dbconfig-common dbconfig-mysql fontconfig-config fonts-dejavu-core javascript-common libapache2-mod-php7.2 libapr1 libaprutil1 libaprutil1-dbd-sqlite3 libaprutil1-ldap libfontconfig1 libgd3 libjbig0 libjpeg-turbo8 libjpeg8 libjs-jquery libjs-sphinxdoc libjs-underscore liblua5.2-0 libsodium23 libtiff5 libwebp6 libxpm4 libzip4 php php-bz2 php-common php-curl php-gd php-mbstring php-mysql php-pear php-php-gettext php-phpseclib php-tcpdf php-xml php-zip php7.2 php7.2-bz2 php7.2-cli php7.2-common php7.2-curl php7.2-gd php7.2-json php7.2-mbstring php7.2-mysql php7.2-opcache php7.2-readline php7.2-xml php7.2-zip phpmyadmin ssl-cert 0 upgraded, 56 newly installed, 0 to remove and 0 not upgraded. Need to get 21.5 MB of archives.
Шаг 4. Включение файла конфигурации PhpMyAdmin в Apache 2
Это последний этап, на котором нам нужно включить наш файл конфигурации Apache PhpMyAdmin в нашу основную конфигурацию веб-сервера. Добавьте эту строку include в конец файла конфигурации Apache 2 по адресу /etc/apache2/apache2.conf и перезапустите службу, чтобы эти изменения вступили в силу.
Include /etc/phpmyadmin/apache.conf
Как только это будет сделано, перезапустите службу, используя следующую команду:
# systemctl restart apache2
Это все! мы закончили с нашей установкой. Теперь вы можете получить доступ к интерфейсу PhpMyAdmin через браузер http://Server-IP/phpmyadmin/с вашими учетными данными root.
Заключение
Программное обеспечение PhpMyAdmin поддерживает сервер под управлением Windows или одного из нескольких дистрибутивов Linux.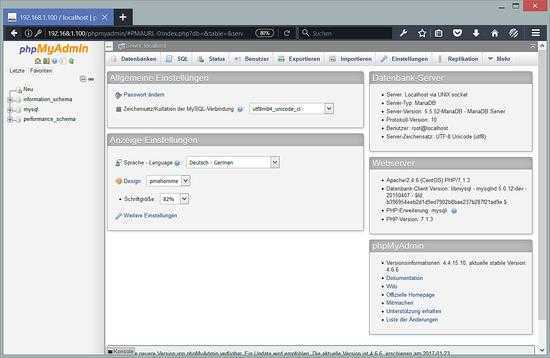 Это дает вам отличное решение для администрирования баз данных MySQL и MariaDB. Вы можете легко управлять любым количеством баз данных по мере необходимости. Кроме того, вы можете более эффективно управлять таблицами базы данных, значениями и экспортом / импортом. Надеюсь, этот урок будет для вас полезным и информативным! Буду очень признателен за ваши ценные комментарии и предложения по дальнейшим улучшениям.
Это дает вам отличное решение для администрирования баз данных MySQL и MariaDB. Вы можете легко управлять любым количеством баз данных по мере необходимости. Кроме того, вы можете более эффективно управлять таблицами базы данных, значениями и экспортом / импортом. Надеюсь, этот урок будет для вас полезным и информативным! Буду очень признателен за ваши ценные комментарии и предложения по дальнейшим улучшениям.
Как установить phpMyAdmin в Ubuntu 22.04
Введение
Вы можете использовать phpMyAdmin для управления базами данных MySQL на VPS. Это отличный инструмент для просмотра, редактирования, создания и удаления таблиц, а также для редактирования столбцов и данных. Вам не нужно запускать SSH на удаленных машинах или загружать новое окно терминала для выполнения некоторых SQL-запросов каждый раз, когда вы хотите выполнить некоторые запросы к базе данных. Вместо этого вы можете использовать такую программу, как phpMyAdmin, и хранить все в одном месте.
Эта статья покажет вам, как установить и настроить phpMyAdmin на сервере Ubuntu 22.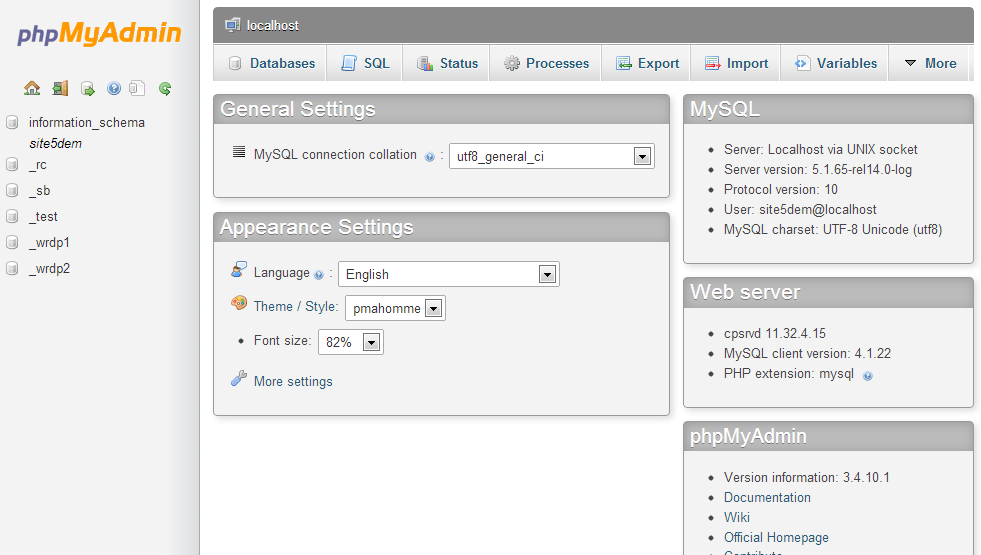 04.
04.
Если вы хотите установить phpMyAdmin на удаленный сервер, продолжайте чтение, в противном случае пропустите первый абзац «Подключение к серверу» и читайте следующий.
Подключение к серверу
Чтобы получить доступ к серверу, вам нужно знать IP-адрес. Вам также потребуется ваше имя пользователя и пароль для аутентификации. Чтобы подключиться к серверу как root, введите следующую команду:
ssh [email protected]_DEL_SERVER
Далее вам нужно будет ввести пароль пользователя root.
Если вы не используете пользователя root, вы можете войти под другим именем пользователя с помощью той же команды, а затем изменить root на свое имя пользователя:
ssh [email protected]_DEL_SERVER
Затем вам будет предложено ввести пароль пользователя.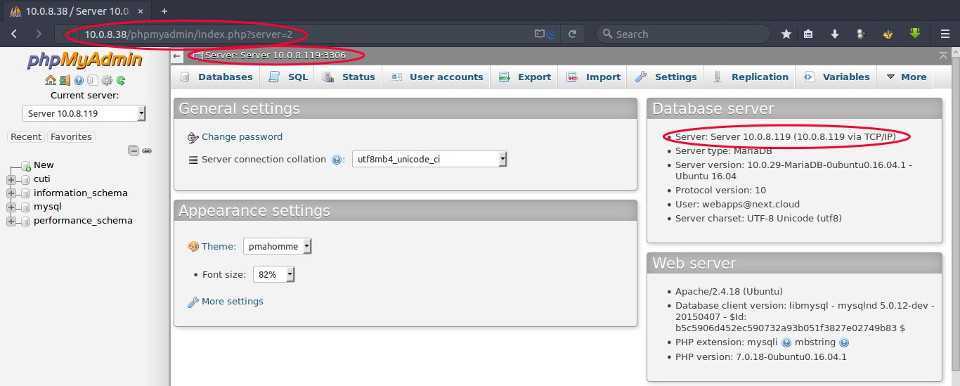
Стандартный порт для подключения по ssh — 22, если ваш сервер использует другой порт, вам нужно будет указать его с помощью параметра -p, затем введите следующую команду:
ssh [email protected]_DEL_SERVER -p PORTA
Установите Апач и PHP
Предположим, вы уже установили сервер MySQL в системе Ubuntu. Затем установите другие пакеты, необходимые для запуска и доступа к phpMyAdmin:
sudo apt install apache2 wget unzip
sudo apt install php php-zip php-json php-mbstring php-mysql
После завершения установки включите и запустите веб-сервер Apache:
sudo systemctl enable apache2
sudo systemctl start apache2
Установите phpMyAdmin на Ubuntu 22.04.
Вы можете быстро установить phpMyAdmin из стандартных репозиториев Ubuntu. Но они содержат более старую версию phpMyAdmin. Если вы согласны со старой версией, просто наберите apt install phpmyadmin, но чтобы установить последнюю версию, вам нужно скачать ее с официального сайта.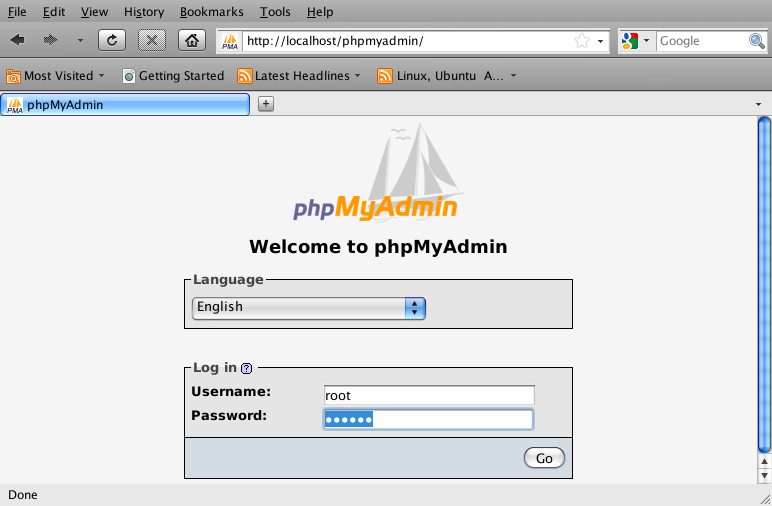
Ваша система готова к установке phpMyAdmin. Загрузите последнюю версию архива phpMyAdmin с официальной страницы загрузки или используйте приведенные ниже команды для загрузки phpMyAdmin 5.2 в вашу систему. После завершения загрузки распакуйте архив и переместите его в нужное место.
wget https://files.phpmyadmin.net/phpMyAdmin/5.2.0/phpMyAdmin-5.2.0-all-languages.zip
unzip phpMyAdmin-5.2.0-all-languages.zip
sudo mv phpMyAdmin-5.2.0-all-languages /usr/share/phpmyadmin
Затем создайте каталог tmp и установите соответствующие разрешения. Это необходимый шаг, чтобы заставить его работать правильно:
sudo mkdir /usr/share/phpmyadmin/tmp
sudo chown -R www-data:www-data /usr/share/phpmyadmin
sudo chmod 777 /usr/share/phpmyadmin/tmp
Настроить phpMyAdmin
Теперь вам нужно настроить веб-сервер для обслуживания phpMyAdmin в сети. Создайте файл конфигурации Apache для phpMyAdmin и отредактируйте его в текстовом редакторе:
sudo vim /etc/apache2/conf-available/phpmyadmin.conf
Добавьте в файл следующее содержимое:
Alias /phpmyadmin /usr/share/phpmyadmin Alias /phpMyAdmin /usr/share/phpmyadmin <Directory /usr/share/phpmyadmin/> AddDefaultCharset UTF-8 <IfModule mod_authz_core.c> <RequireAny> Require all granted </RequireAny> </IfModule> </Directory> <Directory /usr/share/phpmyadmin/setup/> <IfModule mod_authz_core.c> <RequireAny> Require all granted </RequireAny> </IfModule> </Directory>
Сохраните файл. Нажмите клавишу ESC, чтобы перейти к дополнительной команде. Затем введите :wq (двоеточие + w + q) и нажмите кнопку Enter.
После внесения всех изменений обязательно запустите службу Apache для перезагрузки всех настроек:
sudo a2enconf phpmyadmin
sudo systemctl restart apache2
Настройте брандмауэр D.
Системы с включенными брандмауэрами должны разрешать службу HTTP от брандмауэра.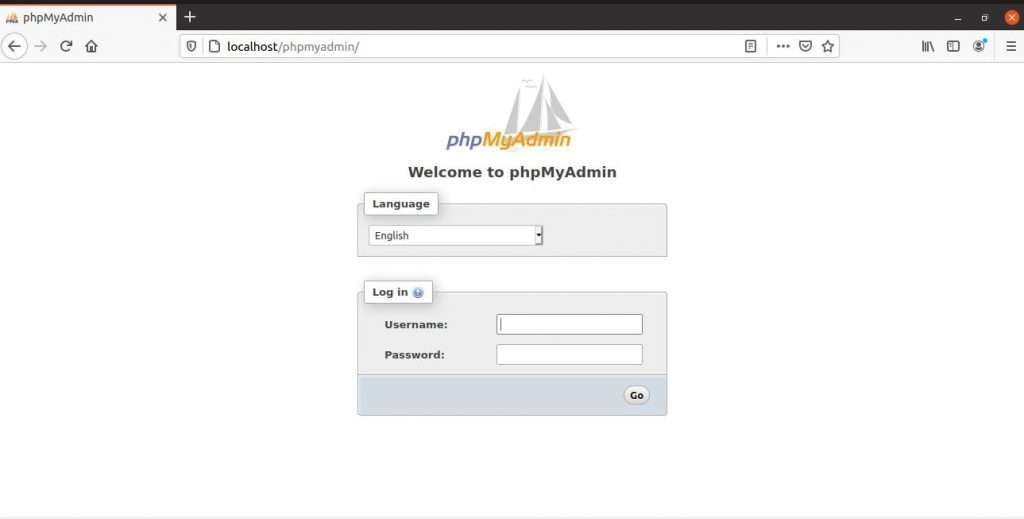 Выполните следующие команды, чтобы открыть порт для веб-сервера в брандмауэре:
Выполните следующие команды, чтобы открыть порт для веб-сервера в брандмауэре:
sudo firewall-cmd --permanent --add-service=http
sudo firewall-cmd --reload
Создайте базу данных и пользователя MySQL
Подключитесь к серверу MySQL, работающему в вашей системе:
mysql
Запустите следующие запросы MySQL один за другим, чтобы создать базу данных и пользователя. Также назначьте привилегии пользователю в базе данных:
mysql> CREATE DATABASE noviello; Query OK, 1 row affected (0.01 sec) mysql> CREATE USER 'noviello'@'localhost' IDENTIFIED BY 'Pa$$w0rd'; Query OK, 0 rows affected (0.01 sec) mysql> GRANT ALL ON noviello.* TO 'noviello'@'localhost'; Query OK, 0 rows affected (0.01 sec) mysql> FLUSH PRIVILEGES; Query OK, 0 rows affected (0.00 sec)
Войдите в phpMyAdmin
Все сделано. Вы завершили настройку с помощью phpMyAdmin в системе Ubuntu Linux. Теперь войдите в phpMyAdmin с IP-адресом сервера или доменным именем.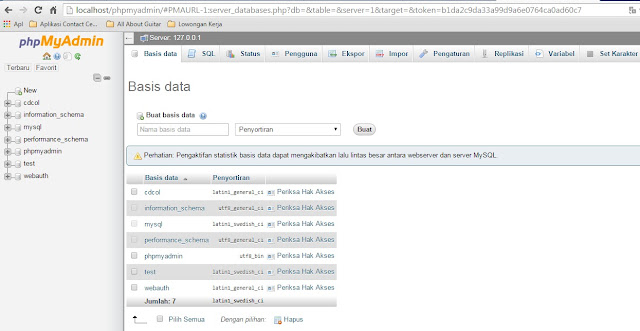
http://your-server-ip-domain/phpmyadmin
Замените ваш-сервер-ip-домен с локальным хостом (для локальных машин) или системным IP-адресом для удаленных машин. Я обновил наш DNS и указал на dbhost.noviello.net по IP-адресу сервера.
Войдите в систему с именем пользователя и паролем, которые использовались для входа в MySQL из командной строки.
Вывод
Вы успешно настроили phpMyAdmin в системе Ubuntu.
Вы можете использовать phpMyAdmin для администрирования сервера MySQL без входа в систему через командную строку.
Как установить phpMyAdmin на Ubuntu 22.04 – TecAdmin
Вы можете использовать phpMyAdmin для управления базами данных MySQL на VPS. Это отличный инструмент для просмотра, редактирования, создания и удаления таблиц, а также изменения столбцов и данных. Вам не нужно подключаться по SSH к удаленным машинам или загружать какое-то новое окно терминала для выполнения нескольких запросов SQL каждый раз, когда вы хотите выполнить какие-либо запросы к базе данных.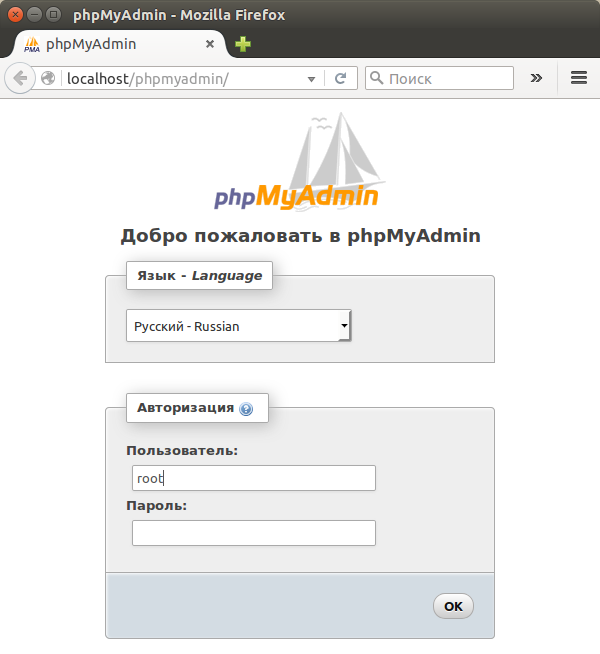 Вместо этого вы можете использовать такую программу, как phpMyAdmin, и хранить все в одном месте.
Вместо этого вы можете использовать такую программу, как phpMyAdmin, и хранить все в одном месте.
Реклама
Этот блог покажет вам, как установить и настроить phpMyAdmin на сервере Ubuntu 22.04.
Шаг 1. Установите Apache и PHP
Мы предполагаем, что вы уже установили сервер MySQL в системе Ubuntu. Поэтому просто установите другие необходимые пакеты для запуска и доступа к phpMyAdmin.
sudo apt установить apache2 wget распаковать
sudo apt install php php-zip php-json php-mbstring php-mysql После завершения установки включите и запустите веб-сервер Apache.
sudo systemctl включить apache2
sudo systemctl start apache2 Шаг 2 — Установите phpMyAdmin на Ubuntu 22.04
Вы можете быстро установить phpMyAdmin из стандартных репозиториев Ubuntu. Но они содержат более старую версию phpMyAdmin. Если вас устраивает старая версия, просто введите apt install phpmyadmin , но чтобы установить последнюю версию, вам необходимо скачать ее с официального сайта.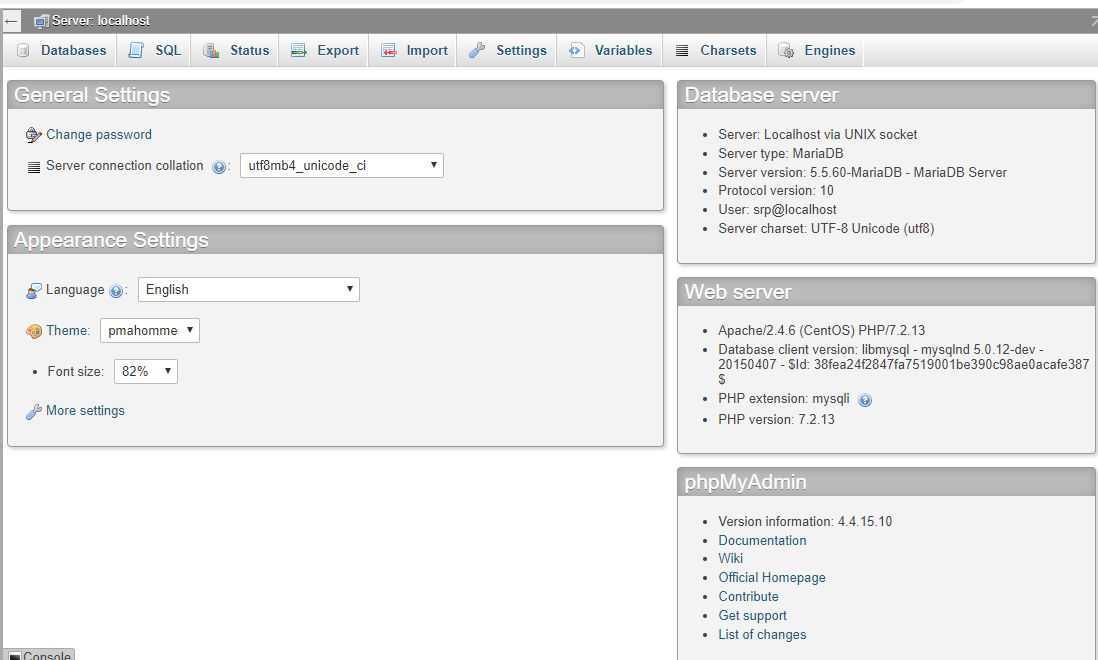
Ваша система готова к установке phpMyAdmin. Загрузите последнюю версию архива phpMyAdmin с официальной страницы загрузки или используйте приведенные ниже команды для загрузки phpMyAdmin 5.2 в вашу систему. После завершения загрузки распакуйте архив и переместите его в нужное место.
wget https://files.phpmyadmin.net/phpMyAdmin/5.2.0/phpMyAdmin-5.2.0-all-languages.zipраспаковать phpMyAdmin-5.2.0-all-languages.zipsudo mv phpMyAdmin-5.2.0-all-languages /usr/share/phpmyadmin
Затем создайте каталог tmp и установите соответствующие разрешения. Это необходимый шаг для правильной работы.
sudo mkdir /usr/share/phpmyadmin/tmpsudo chown -R www-data:www-data /usr/share/phpmyadminsudo chmod 777 /usr/share/phpmyadmin/tmp
Шаг 3. Настройка phpMyAdmin
Теперь вам нужно настроить веб-сервер для обслуживания phpMyAdmin в сети.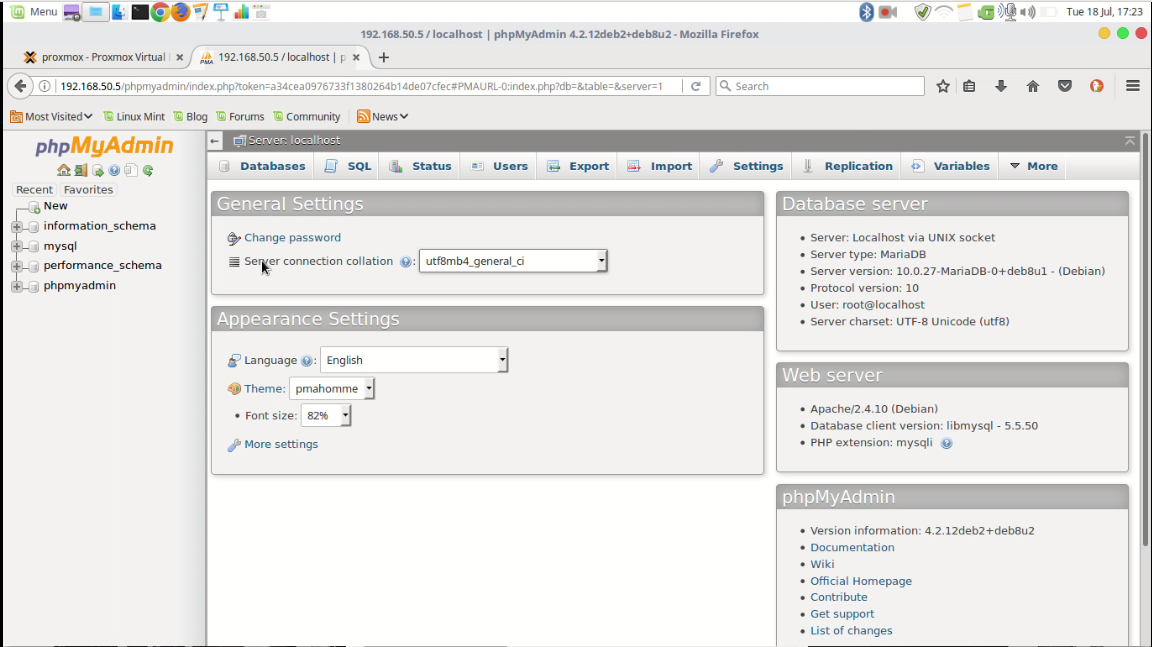 Создайте файл конфигурации Apache для phpMyAdmin и отредактируйте его в текстовом редакторе:
Создайте файл конфигурации Apache для phpMyAdmin и отредактируйте его в текстовом редакторе:
sudo vim /etc/apache2/conf-available/phpmyadmin.conf
добавьте в файл указанное ниже содержимое.
Псевдоним /phpmyadmin /usr/share/phpmyadmin
Псевдоним /phpMyAdmin /usr/share/phpmyadmin
<Каталог /usr/share/phpmyadmin/>
Кодировка AddDefaultCharset UTF-8
Требовать все предоставленные
<Каталог /usr/share/phpmyadmin/setup/>
Требовать все предоставленные
1 2 3 4 5 6 7 8 9 10 11 12 13 14 15 16 17 18 19 | Alias /phpmyadmin /usr/share/phpmyadmin Alias /phpMyAdmin /usr/share/phpmyadmin
AddDefaultCharset UTF-8 Require all granted
Требовать все предоставленные
|
Сохраните файл. Нажмите клавишу ESC , чтобы переключиться на дополнительные команды. Затем введите :wq (двоеточие+w+q) и нажмите кнопку Enter .
После внесения всех изменений обязательно запустите службу Apache, чтобы перезагрузить все настройки.
судо a2enconf phpmyadmin
sudo systemctl перезапустить apache2 Шаг 4 — Настройка брандмауэраD
В системах с включенными брандмауэрами необходимо разрешить службу HTTP от брандмауэра. Запустите приведенные ниже команды, чтобы открыть порт для веб-сервера в брандмауэре.
sudo firewall-cmd --permanent --add-service=http
sudo firewall-cmd --reload Шаг 5 – Создайте базу данных MySQL и пользователя
Подключитесь к серверу MySQL, работающему в вашей системе.
MySQL
Выполните следующие запросы MySQL один за другим, чтобы создать базу данных и пользователя. Кроме того, назначьте привилегии пользователю в базе данных.
mysql> СОЗДАТЬ БАЗУ ДАННЫХ tecadmin;
Запрос выполнен успешно, затронута 1 строка (0,01 сек.)
mysql> СОЗДАТЬ ПОЛЬЗОВАТЕЛЯ ‘tecadmin’@’localhost’, ИДЕНТИФИЦИРОВАННОГО ‘Pa$$w0rd’;
Запрос выполнен успешно, затронуто 0 строк (0,01 сек.)
mysql> GRANT ALL ON tecadmin.* TO ‘tecadmin’@’localhost’;
Запрос выполнен успешно, затронуто 0 строк (0,01 сек.)
mysql> УДАЛИТЬ ПРИВИЛЕГИИ;
Запрос выполнен успешно, затронуто 0 строк (0,00 с)
1 2 3 4 5 6 7 8 10 | MysQL> CRATION MABSE> CRATIORMAD MYSABSE> CRATION MABASEMABLE> CRATION MABABASE> CRATION MABABSE> CRATION MABASABSE> CRATIONMABSINMABLE> MYSABSE> CRATION MABASAABSIN MYSQL> . Query OK, затронута 1 строка (0,01 с)
mysql> CREATE USER ‘tecadmin’@’localhost’ ИДЕНТИФИКАЦИЯ ‘Pa$$w0rd’; Запрос выполнен успешно, затронуто 0 строк (0,01 с)
mysql> GRANT ALL ON tecadmin.* TO ‘tecadmin’@’localhost’; Запрос выполнен успешно, затронуто 0 строк (0,01 с)
mysql> FLUSH PRIVILEGES; Запрос выполнен успешно, затронуто 0 строк (0,00 с) |
Шаг 6 – Доступ к phpMyAdmin
Все готово. Вы завершили настройку с помощью phpMyAdmin в системе Ubuntu Linux. Теперь войдите в phpMyAdmin с IP-адресом сервера или доменным именем.
http://ваш-сервер-ip-домен/phpmyadmin
Замените your-server-ip-domain на локальный хост (для локальных машин) или системный IP-адрес для удаленных машин. Я обновил наш DNS и указал dbhost.tecadmin.net на IP-адрес сервера.
Экран входа в phpMyAdmin
Войдите в систему, используя имя пользователя и пароль, используемые для доступа к MySQL в командной строке.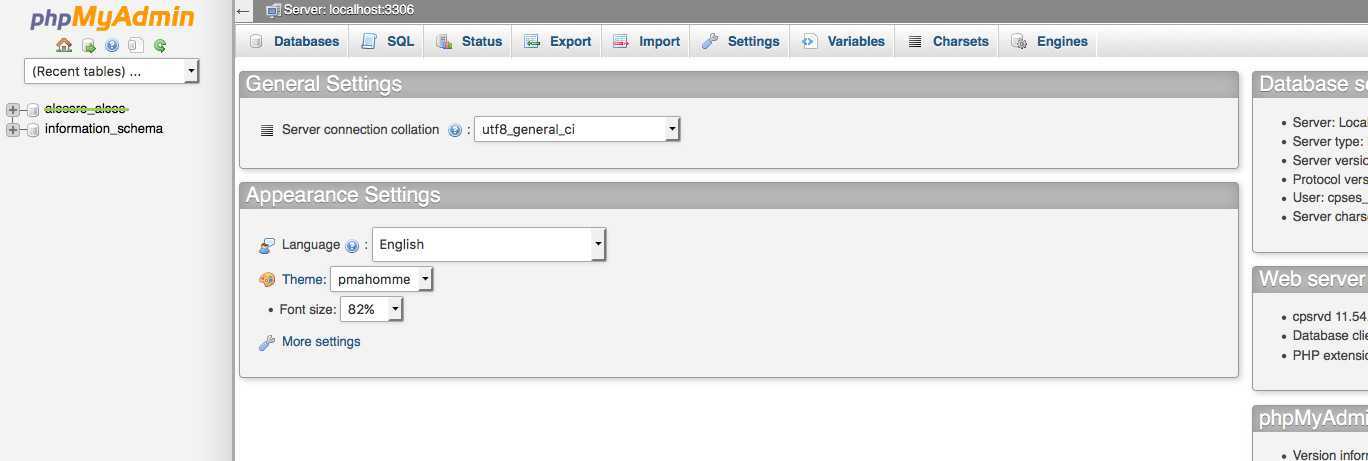
Информационная панель phpMyAdmin
Заключение
Вы успешно настроили phpMyAdmin в системе Ubuntu. Также вы можете отключить вход пользователя root в целях безопасности в phpMyAdmin.
Вы можете использовать phpMyAdmin для администрирования сервера MySQL без входа в систему через командную строку.
Как установить MySQL с помощью phpMyAdmin на Ubuntu?
Существуют сотни статей о том, как установить phpMyAdmin в Ubuntu. Однако ни один из них не показал мне безошибочный способ установки phpMyAdmin в моей системе. Эта статья для тех, кто хочет установить phpMyAdmin и MySQL без ошибок.
phpMyAdmin зависит от Apache Server, PHP и MySQL. Поэтому я рекомендую установить их перед установкой phpMyAdmin.
Установка Apache Server
Шаг 1:
Выполните следующую команду из терминала, чтобы установить Apache Server.
sudo apt install apache2
Шаг 2:
Запустите сервер Apache с помощью следующей команды и посетите http://localhost, чтобы проверить, работает ли сервер Apache.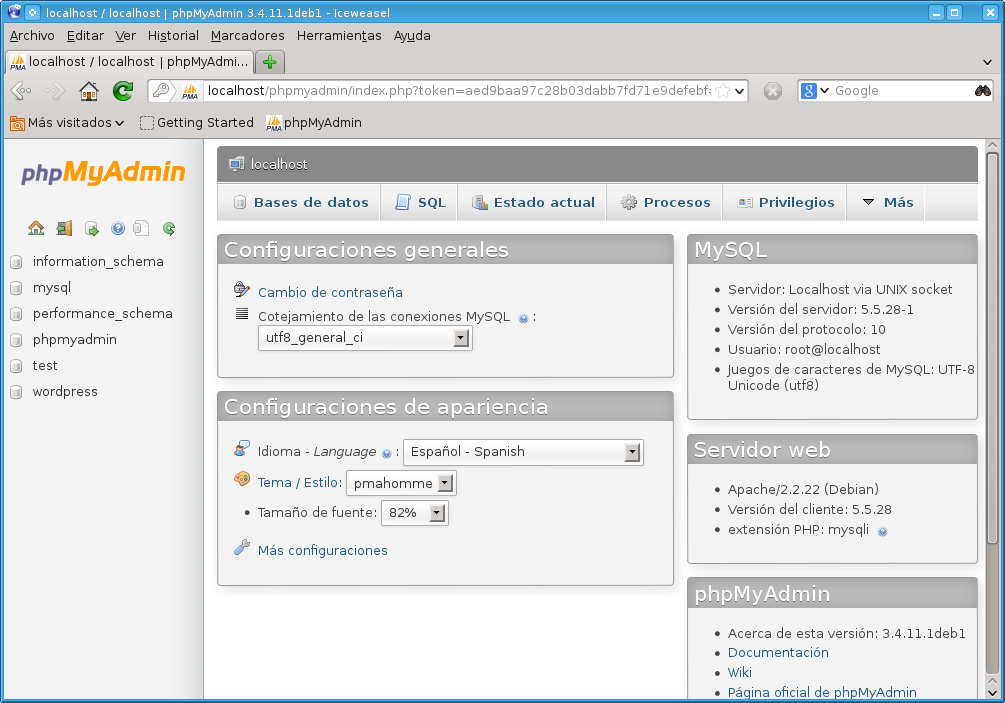 Если вы получили « Apache2 Ubuntu Default Page », ваш сервер Apache готов.
Если вы получили « Apache2 Ubuntu Default Page », ваш сервер Apache готов.
sudo service apache2 start
Установить PHP
Установить PHP вместе с дополнительными модулями, которые требуются phpMyAdmin.
sudo apt установить php libapache2-mod-php
Установка и настройка MySQL
Шаг 1:
Установите сервер MySQL.
sudo apt install mysql-server
Шаг 2:
Попробуйте войти в MySQL, используя mysql -u root . Если вы получаете сообщение об ошибке « ОШИБКА 1045 (28000): доступ запрещен для пользователя root @ ‘localhost» (с использованием пароля: НЕТ) », выполните этот шаг. В противном случае продолжите с Шаг 6 .
2.1: Войдите в MySQL с помощью sudo.
sudo mysql -u root
2.2: Выберите базу данных mysql .
mysql> USE mysql;
2.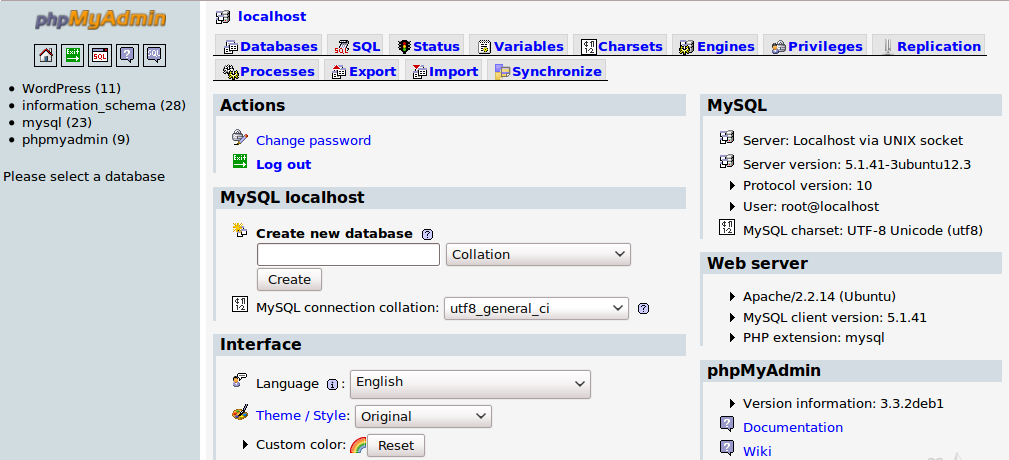 3: Обновите базу данных, чтобы использовать подключаемый модуль
3: Обновите базу данных, чтобы использовать подключаемый модуль mysql_native_password для пользователя root.
mysql> UPDATE user SET plugin='mysql_native_password' WHERE User='root';
mysql> FLUSH PRIVILEGES;
2.4: Выйти из MySQL.
mysql> выход;
2.5: Перезапустите сервер MySQL.
перезапуск службы sudo mysql
Установить phpMyAdmin
Шаг 1:
Установить phpMyAdmin.
sudo apt install phpmyadmin
- Ответьте «да» на « Настроить базу данных для phpmyadmin с помощью dbconfig-common? »
- Выберите apache2 (нажав пробел), когда будет предложено выбрать « Веб-сервер для автоматической перенастройки »
Шаг 2:
Перезапустите сервер Apache.
перезапуск службы sudo apache2
Шаг 3:
Посетите http://localhost/phpmyadmin.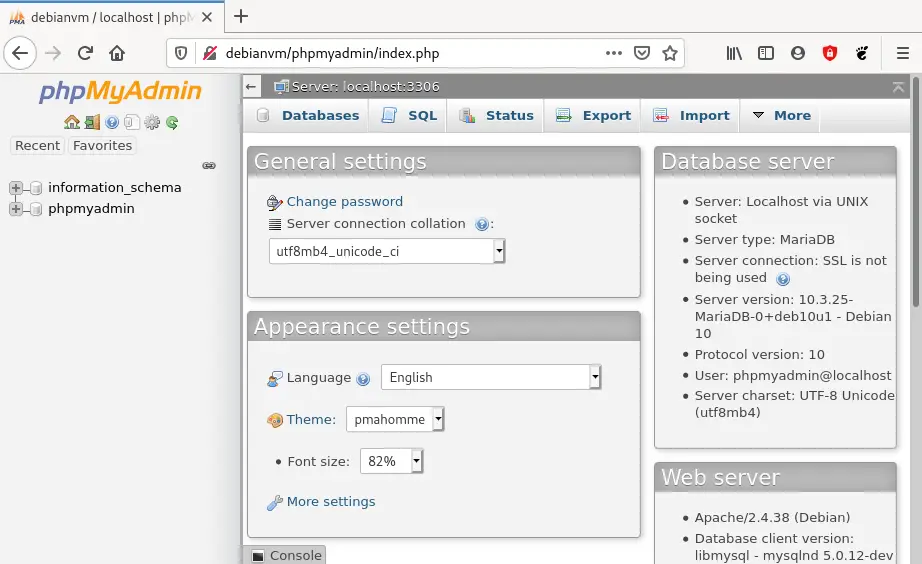
Если вы зашли на сайт phpMyAdmin, все готово. Если у вас возникнут какие-либо ошибки при прочтении этой статьи, не стесняйтесь комментировать ниже. Я постараюсь изо всех сил найти решение.
Дополнительный совет
Я ненавижу стандартную скучную тему phpMyAdmin. С другой стороны, для phpMyAdmin доступно несколько замечательных тем. В качестве бонуса я также объясню здесь, как вы можете установить пользовательскую тему для phpMyAdmin. Выполните следующие действия, чтобы изменить внешний вид вашего phpMyAdmin.
Шаг 1:
Обратите внимание на версию phpMyAdmin. Вы можете увидеть это в правом нижнем углу домашней страницы phpMyAdmin. В моем случае версия 4.6.6deb5.
Шаг 2:
Посетите сайт тем phpMyAdmin и загрузите нужную тему, указанную под номером версии вашей установки. Допустим, вы скачали файл fall-0.3.zip.
Темы phpMYAdmin
Шаг 3:
Откройте терминал и измените каталог на /usr/доля/phpmyadmin/темы/ .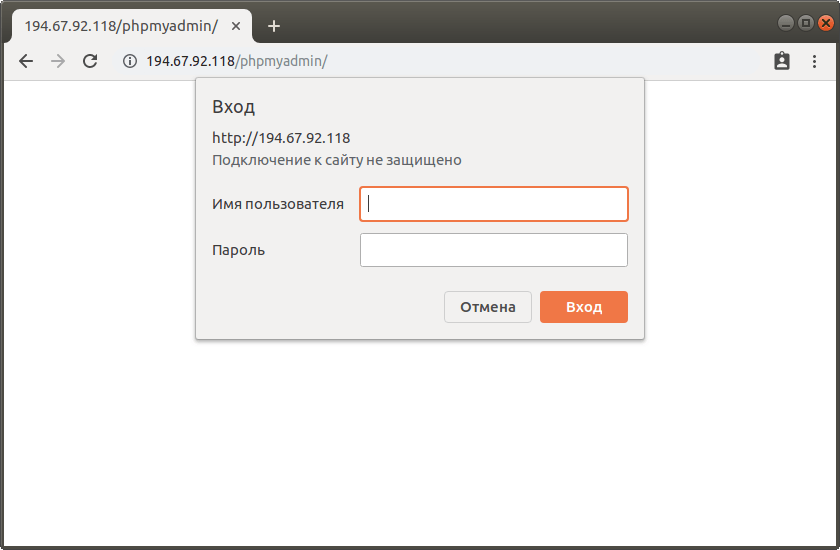
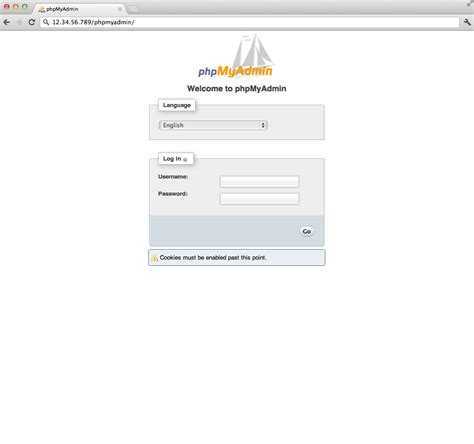 2-cli php7.2-common php7.2-curl php7.2-gd php7.2-json php7.2-mbstring
php7.2-mysql php7.2-opcache php7.2-readline php7.2-xml php7.2-zip phpmyadmin ssl-cert
0 upgraded, 56 newly installed, 0 to remove and 0 not upgraded.
Need to get 21.5 MB of archives.
2-cli php7.2-common php7.2-curl php7.2-gd php7.2-json php7.2-mbstring
php7.2-mysql php7.2-opcache php7.2-readline php7.2-xml php7.2-zip phpmyadmin ssl-cert
0 upgraded, 56 newly installed, 0 to remove and 0 not upgraded.
Need to get 21.5 MB of archives.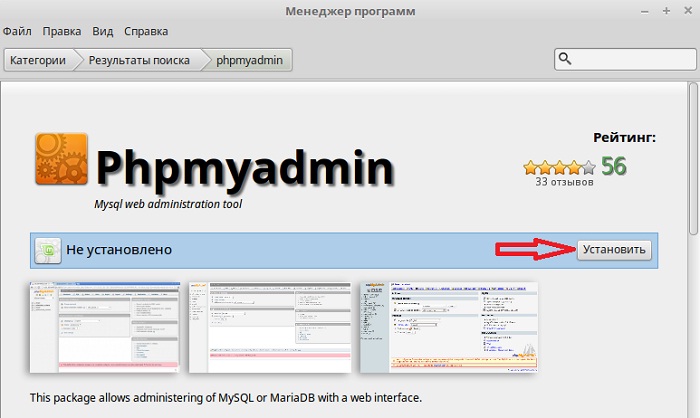 conf
conf