Что делать если adobe flash player заблокирован: Как можно разблокировать Flash Player в браузере Google Chrome
Содержание
Как разблокировать Adobe Flash Player на Mac
Мак
Вы хотите получить доступ к контенту Adobe Flash на вашем Mac? Если это так, первое, что вам нужно сделать, это разблокировать Adobe Flash Player в macOS. Операционная система блокирует эту программу запуска по умолчанию из соображений безопасности, и вам необходимо включить ее вручную, чтобы использовать ее в ваших предпочтительных веб-браузерах.
Что значит разблокировать Adobe Flash Player на Mac?
Adobe Flash Player — это бесплатный плагин, интегрированный в интернет-браузер, который позволяет воспроизводить видео, аудио и мультимедийные игры прямо из браузера. Flash Player появился с середины девяностых годов как один из важнейших инструментов браузера, специализирующихся на воспроизведении мультимедийных файлов в Интернете, и он поддерживает большинство кодов, используемых для воспроизведения видео и аудио.
По сути, разблокировка Adobe Flash Player означает, что вы разрешаете использовать проигрыватель в любом веб-браузере, который вы используете в macOS. Браузеры обычно блокируют Flash по умолчанию, но в большинстве из них можно включить параметр, разрешающий запуск Flash.
Браузеры обычно блокируют Flash по умолчанию, но в большинстве из них можно включить параметр, разрешающий запуск Flash.
Как разблокировать Adobe Flash Player на Mac
В зависимости от того, какой браузер вы используете, вы можете перейти в меню настроек и переключить опцию, чтобы разблокировать Flash.
Вот как включить Flash в Chrome и других популярных браузерах на macOS.
Разблокировать Adobe Flash Player в Chrome на macOS
- Откройте новую вкладку в Google Chrome на вашем Mac.
- Введите в адресной строке следующее и нажмите Введите:
chrome://settings/contentflash
- Теперь вы перейдете на страницу настроек Flash и увидите опцию Блокировать веб-сайты от запуска Flash (рекомендуется). Выключите переключатель, чтобы разблокировать Flash в Chrome.
Теперь у вас должна быть возможность просматривать Flash-контент в Chrome.
Разблокируйте Adobe Flash Player в Safari на macOS
Начиная с Safari 14, Flash полностью заблокирован, и вы не можете его разблокировать. Если вы используете старую версию браузера, следуйте приведенным ниже инструкциям.
Если вы используете старую версию браузера, следуйте приведенным ниже инструкциям.
- Откройте Safari и щелкните меню Safari вверху, а затем выберите «Настройки».
- Щелкните вкладку Сайты выше.
- В разделе «Плагины» слева вы увидите параметр «Adobe Flash Player». Установите флажок для этого параметра и выберите Выполнить в раскрывающемся меню при посещении других веб-сайтов слева.
Flash теперь разблокирован в Safari.
Разблокируйте Adobe Flash Player в Firefox на macOS
Firefox удалил возможность разблокировать Adobe Flash для всех веб-сайтов в версии 69. В результате теперь вам нужно включить Flash для каждого веб-сайта, на котором вы хотите использовать Flash.
Вы увидите подсказку, когда окажетесь на веб-сайте, использующем Flash. Вы можете разрешить или заблокировать Flash на этом сайте.
- Когда Firefox обнаруживает Flash-контент на веб-сайте, вы увидите новый значок рядом с адресной строкой.
 Именно этот код позволяет вам разрешить или запретить Flash для вашего сайта.
Именно этот код позволяет вам разрешить или запретить Flash для вашего сайта. - Щелкните этот значок и выберите Разрешить, чтобы разрешить текущему веб-сайту воспроизводить Flash-контент.
Имейте в виду, что вам нужно нажимать кнопку «Разрешить» каждый раз, когда вы находитесь на веб-сайте с Flash-контентом; Firefox не запомнит ваш выбор и отобразит подсказку, даже если вы сразу откроете тот же веб-сайт в новой вкладке.
Нужно сохранить Flash-контент, когда Flash Player полностью ушел?
Adobe прекращает разработку Flash Player. К концу 2020 года Adobe больше не будет предлагать возможность загрузки Flash Player.
Если у вас есть любимый контент на основе Flash, сейчас самое время загрузить и сохранить его на свой компьютер. Контентом могут быть какие-то игры на основе Flash, в которые вы хотите играть в автономном режиме, некоторые Flash-видео и т. Д. Таким образом, даже если Flash Player исчезнет, вы сможете получить доступ к своему Flash-контенту, поскольку он хранится локально на вашем компьютере.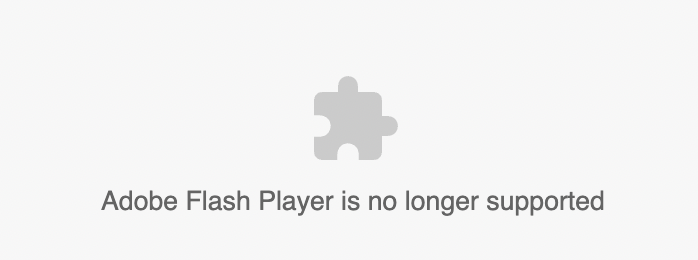 Вы можете узнать, как это сделать, через Скачайте и играйте в свои любимые флеш-игры, пока они не исчезли.
Вы можете узнать, как это сделать, через Скачайте и играйте в свои любимые флеш-игры, пока они не исчезли.
Получите как можно больше флеш-контента
Если вы наткнулись на веб-сайт, для которого требуется Flash, используйте один из описанных выше методов, чтобы включить Flash в вашем браузере и получить доступ к содержимому на основе Flash. Вы не сможете сделать это после конца 2020 года, поэтому максимально используйте это.
Обязательно скачайте свои любимые Flash-видео или игры на свой компьютер в ближайшее время, так как вы не сможете это сделать после того, как Adobe полностью выйдет из Flash Player.
Источник
Как установить Adobe Flash Player на Mac
Что делать, если вы пытаетесь использовать сайт или сервис, который указывает, что ему требуется Flash на вашем Mac, или вы видите сообщение «Adobe Flash Player заблокирован»? В этой статье мы объясним, почему вам нужно быть осторожным при загрузке Flash для Mac и альтернативных способах просмотра Flash-контента прямо сейчас.
Почему вам не следует использовать или загружать Flash Player
Adobe прекратила поддержку Flash Player 31 декабря 2020 г. и заблокировала запуск содержимого Flash в Flash Player с 12 января 2021 г.
Adobe даже доходит до того, что рекомендует «всем пользователям немедленно удалить Flash Player, чтобы защитить свои системы».
Программы для Windows, мобильные приложения, игры — ВСЁ БЕСПЛАТНО, в нашем закрытом телеграмм канале — Подписывайтесь:)
Если вы находитесь на сайте, который указывает, что вам нужен Flash Player для его работы, или вы используете приложение, для которого требуется Flash Player, есть очень большая вероятность, что вы вступили в контакт с вредоносным ПО. Определенно не переходите по каким-либо ссылкам для загрузки Flash, так как высока вероятность того, что вы обнаружите вредоносное ПО на своем Mac. Как заявляет Adobe: «Несанкционированные загрузки являются распространенным источником вредоносных программ и вирусов».
Adobe утверждает, что причина, по которой она прекратила поддержку Flash, связана с появлением открытых стандартов, включая HTML5, WebGL и WebAssembly, которые являются жизнеспособными альтернативами Flash.
Однако другой ключевой причиной, по которой Adobe прекратила поддержку Flash, могло быть из-за обилия поддельных загрузок Flash Player, которые стали одним из наиболее распространенных способов проникновения вредоносного кода на Mac.
С годами Flash Player становился все более уязвимым для онлайн-угроз. Ознакомьтесь с нашим списком вирусов, вредоносных программ и недостатков безопасности для Mac, а также с нашими рекомендациями по лучшим настройкам безопасности Mac.
Например, в сентябре 2020 года файл, замаскированный под установщик Adobe Flash, смог попасть на Mac — к сожалению, он содержал Shlayer, вредоносное ПО, которое заменяет веб-страницы и результаты поиска собственной рекламой. Читайте: Apple случайно одобрила вредоносное ПО для Mac.
Еще до того, как Adobe прекратила поддержку Flash, веб-браузеры отвернулись от него. Когда Apple выпустила Safari 14 в сентябре 2020 года, он больше не загружал Flash Player и не запускал Flash-контент, и многие другие веб-браузеры быстро последовали его примеру. Google Chrome начал блокировать Flash Player с января 2021 года. Microsoft удалила поддержку Flash из Microsoft Edge и Internet Explorer 11 в конце 2020 года, а с тех пор удалила ее и из Windows. Firefox прекратил поддержку Flash в Firefox 85 в январе 2021 года.
Google Chrome начал блокировать Flash Player с января 2021 года. Microsoft удалила поддержку Flash из Microsoft Edge и Internet Explorer 11 в конце 2020 года, а с тех пор удалила ее и из Windows. Firefox прекратил поддержку Flash в Firefox 85 в январе 2021 года.
Безопасно ли использовать Flash Player
Одним словом: Нет.
Поскольку Adobe прекратила разработку Flash Player, обновлений безопасности больше не будет, поэтому вы можете в значительной степени гарантировать, что получение любой версии Flash Player и установка ее на ваш Mac будет плохой идеей, которая потенциально может подвергнуть вас риску безопасности.
Имея все это в виду, вы должны удалить Flash, если он у вас есть на вашем Mac. Вы, конечно, не должны стремиться установить его. Мы объясним, как удалить Flash Player в отдельной статье.
Альтернативы Adobe Flash Player
Если вы хотите использовать Flash Player, чтобы играть в старые Flash-игры, загляните в Интернет-архив. Этот сервис сохраняет некоторые игры и анимации на основе Flash, и, поскольку они будут эмулироваться, а не действительно основаны на Flash, вы все равно сможете в них играть. Взгляните на коллекцию в Интернет-архиве.
Взгляните на коллекцию в Интернет-архиве.
Рябить
Ruffle — это эмулятор Flash Player. Он работает как отдельное приложение. Вы можете использовать его как на iOS, так и на Mac. Ruffle должен позволять вам просматривать Flash-контент. Если вы хотите запустить Ruffle в Safari, вам нужно будет преобразовать расширение для совместимости Safari с Xcode 12+, но разработчики объясняют, как это сделать, на своем сайте. Загрузите его здесь.
Точка возгорания
Разработчик BlueMaxima описывает Flashpoint как «проект по сохранению веб-игр». По данным BlueMaxima, в Flashpoint Secure Player можно воспроизводить веб-медиафайлы, «не оставляя постоянных изменений или дыр в безопасности на вашем компьютере». Загрузите его здесь, но обратите внимание, что поддержка Mac описана как «экспериментальная».
Флэш-плеер 2022
Flash Player 2022 от ModernKit.one — это эмулятор, который позволяет запускать содержимое Flash Player. Это расширение для Firefox. Получи это здесь.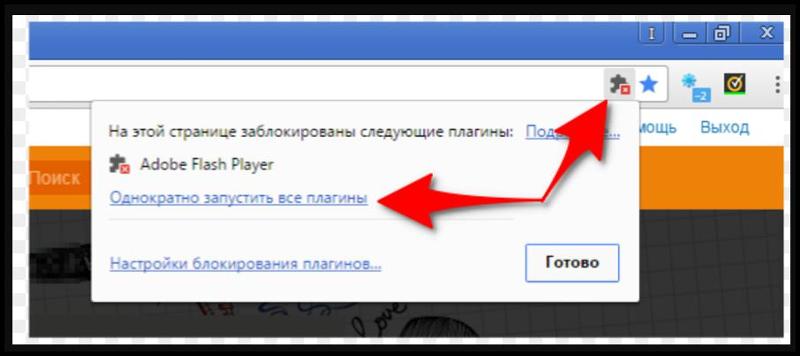
Для получения дополнительной информации прочитайте:
Что делать теперь, когда Adobe убивает Flash
Как получить Flash на iOS
Программы для Windows, мобильные приложения, игры — ВСЁ БЕСПЛАТНО, в нашем закрытом телеграмм канале — Подписывайтесь:)
Adobe Flash Player заблокирован; Как его разблокировать?
Проигрыватель Adobe Flash Player прошел через множество событий в Интернете. Она превратилась из широко используемой мультимедийной платформы в исчезновение среди конкурирующих продуктов, которые были быстрее и проще в использовании. Понимая, что Flash потерял свое очарование, Adobe объявила в конце прошлого года, что прекращает поддержку Flash Player, а с января 2021 года он также станет недоступен для загрузки.
Adobe Flash Player заблокирован
Если у вас все еще установлен Flash Player и вы получаете веб-сайт, вы можете увидеть предупреждающее сообщение.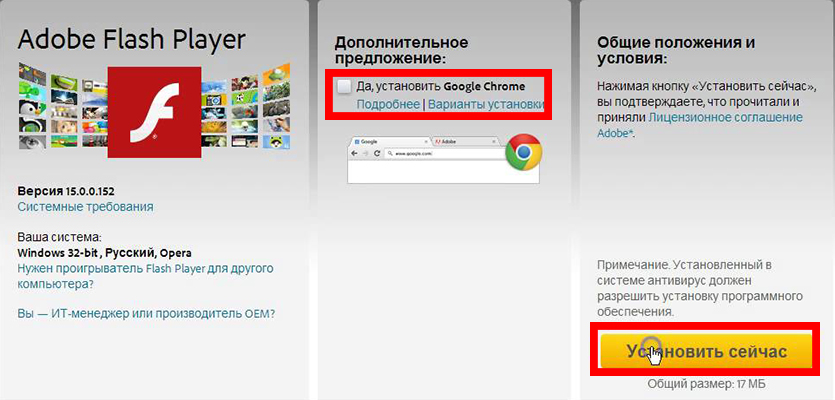
Как разблокировать Adobe Flash Player
Поскольку сама Adobe прекратила выпуск этого продукта, официальных решений проблемы нет. Тем не менее, есть некоторые решения, которые вы можете реализовать, чтобы разблокировать Flash Player в Chrome, Edge, Firefox, Opera и т. д.
- Удалите Adobe Flash Player с вашего ПК
- Удалите Flash из браузера
- Используйте эмулятор Ruffle Flashy Player
- Используйте браузер Avant Ultimate
- Используйте версию Chrome Flash
1] Удалите Adobe Flash Player
Поскольку Flash Player больше не поддерживается, мы настоятельно рекомендуем с точки зрения безопасности удалить Flash с вашего компьютера.
2] Удалите Flash из браузера
В этом посте показано, как удалить или отключить Adobe Flash Player в браузерах Chrome, Edge, Firefox, Opera.
3] Используйте эмулятор Ruffle Flashy Player
Если вы когда-нибудь попытаетесь получить доступ к какому-либо контенту, веб-сайту или онлайн-игре, работающей на Flash, на главной странице появится сообщение об ошибке с просьбой включить Adobe Flash Player или его сообщит вам, что Flash больше не поддерживается. Так что лучше всего обойти это.
Так что лучше всего обойти это.
Очень удобный способ вернуть все в нормальное состояние и получить доступ к Flash-содержимому — это использовать Ruffle Flashy Player Emulator . Он доступен в Интернет-магазине Chrome или вы также можете загрузить его с официального сайта. Вот как:
- Посетите страницу выпуска Ruffle и загрузите версию, поддерживающую браузеры Chrome/Edge/Safari
- После загрузки файла .zip распакуйте его содержимое
- Расширение еще не установлено. Посетите chrome://extensions в браузере Chrome и в правом верхнем углу включите параметр режима разработчика
- . Это представит вам новую панель инструментов. Здесь нажмите Загрузить распакованное
- При нажатии Загрузить распакованное откроется приглашение вашего файлового менеджера. Здесь найдите папку, в которой вы сохранили извлеченное содержимое файла расширения «.zip», и нажмите «Выбрать папку».0024
- Это запустит процесс установки. Сделав это, вы можете попробовать снова открыть тот же Flash-контент, и если все остальное не так, вы сможете получить к нему доступ
.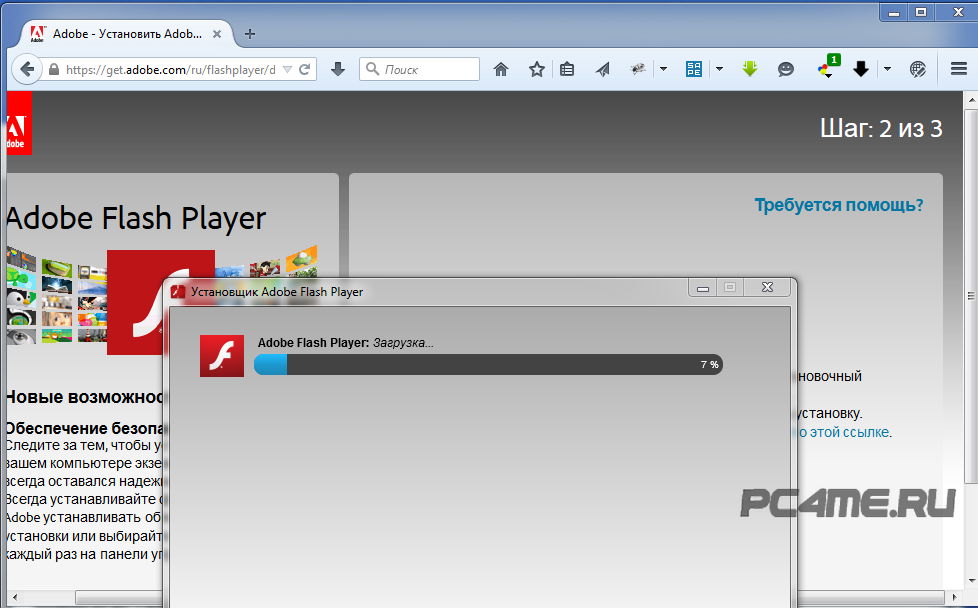 Вы можете загрузить расширение для браузера Ruffle отсюда.
Вы можете загрузить расширение для браузера Ruffle отсюда.
2] Используйте браузер Avant Ultimate версии
В то время как большинство крупных браузеров отказались от Adobe Flash Browser, Avant продолжал оказывать ему поддержку. Его удобный интерфейс делает его жизнеспособной альтернативой Chrome, и, кроме того, он также работает на движке Chrome.
Вы можете загрузить браузер Avant с его официальной веб-страницы. Вам необходимо загрузить версию Ultimate, чтобы получить доступ к содержимому Flash Player. Загрузите веб-браузер Avant здесь.
3] Используйте выпуск Chrome Flash
Когда Adobe отказалась от Flash, а Chrome прекратил его поддержку, разработчики решили изменить исходный стандартный браузер Chrome (с открытым исходным кодом) и выпустили выпуск Chrome Flash, который поддерживает Flash-контент. воспроизведение. Эта разработанная версия не поставляется с автоматическими обновлениями, поэтому пользователям придется жить без каких-либо исправлений или улучшений.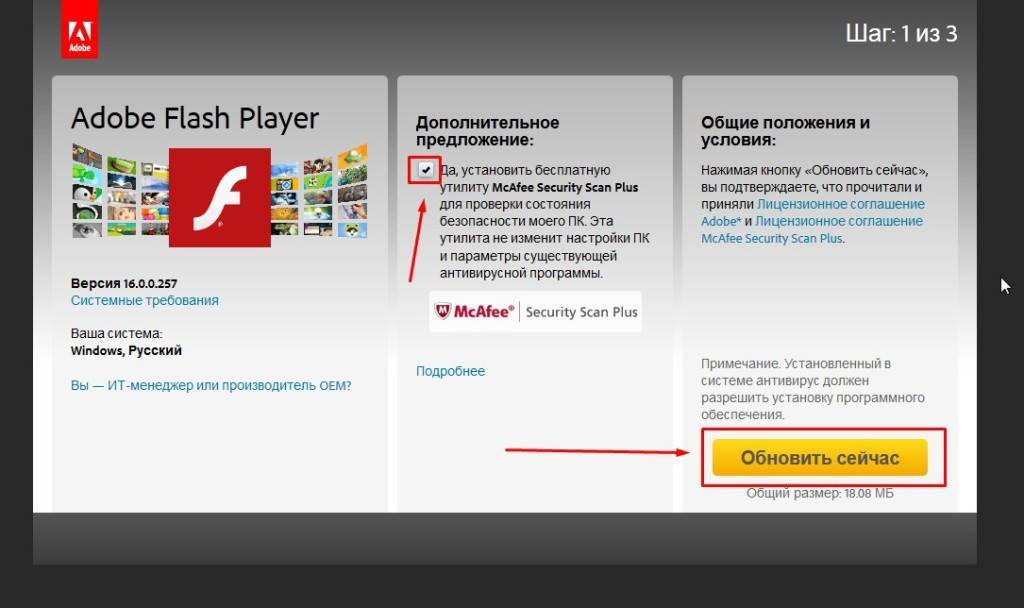 Таким образом, он в основном используется как дополнительный браузер, вспомогательный по отношению к стандартной версии Chrome. Процесс его установки отличается от процесса установки большинства браузеров, поэтому я проведу вас через него.
Таким образом, он в основном используется как дополнительный браузер, вспомогательный по отношению к стандартной версии Chrome. Процесс его установки отличается от процесса установки большинства браузеров, поэтому я проведу вас через него.
- Посетите Github, чтобы загрузить выпуск Chrome Flash
- После запуска и полной настройки загрузите файл (по предоставленной ссылке), который внесет все необходимые изменения в ваш реестр, чтобы сделать Flash-контент доступным
- Запустите файл и подтвердите все требования
- После этого вы закончите, и будет предоставлена информация обо всех изменениях, внесенных в ваш реестр
Это некоторые из наиболее распространенных и эффективных способов, которыми вы можете продолжать использовать Плеер в Chrome, несмотря на то, что он заблокирован.
Как включить Adobe Flash Player, если он заблокирован?
Ранее вам нужно было щелкнуть значок плагина > Управление > Страница настроек Flash и включить его.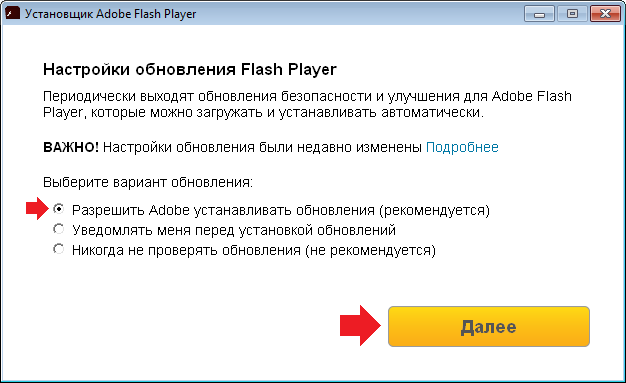 Теперь, когда Adobe Flash Player больше не поддерживается, лучше использовать альтернативы, такие как использование эмулятора Ruffle Flashy Player, версии Ultimate для браузера Avant или версии Chrome Flash.
Теперь, когда Adobe Flash Player больше не поддерживается, лучше использовать альтернативы, такие как использование эмулятора Ruffle Flashy Player, версии Ultimate для браузера Avant или версии Chrome Flash.
Надеюсь, это поможет!
87
Акции
- 9
Дата: Теги: Flash
[email protected]
Шиванги любит заниматься компьютерами и писать о них. Рекомендуется создать точку восстановления системы перед установкой нового программного обеспечения и быть осторожным с любыми сторонними предложениями при установке бесплатного программного обеспечения.
Как легко разблокировать Adobe Flash в Google Chrome
Хотя это начиналось как программное обеспечение для компьютерной графики и анимации, большинство браузеров вскоре приняли проигрыватель Adobe Flash в качестве предпочтительного способа воспроизведения видео. YouTube, в частности, долгое время использовал Adobe Flash.
В последние годы многие создатели контента решили использовать HTML 5 из-за проблем с безопасностью Adobe Flash. В 2020 году Adobe наконец объявила, что больше не будет поддерживать Flash Player. По умолчанию Adobe Flash теперь заблокирован в веб-браузерах, таких как Google Chrome, Safari, Microsoft Edge и Internet Explorer.
Если вам нужен доступ к веб-сайту, использующему Adobe Flash, вы все равно можете включить его в настройках Google Chrome. Это руководство покажет вам, как разблокировать Adobe Flash в Chrome и получить доступ к Flash-контенту на ваших надежных сайтах.
Почему Flash больше не работает в Chrome
Проигрыватель Flash автоматически блокируется в большинстве веб-браузеров, поскольку разработчики отказались от подключаемых модулей Flash в пользу HTML 5. Причина в том, что содержимое Flash может разрядить аккумулятор компьютера.
Браузер Google Chrome автоматически приостанавливает второстепенный контент, включая Flash-анимацию, на веб-сайтах.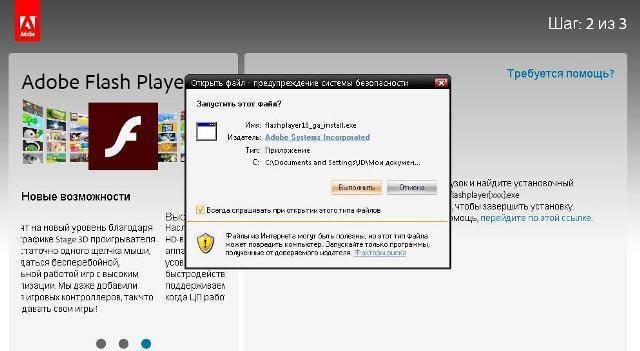 Это означает, что вы не можете воспроизводить контент на основе Flash по умолчанию. Если вы хотите воспроизводить контент на основе Flash, вам необходимо настроить браузер Chrome и изменить настройки по умолчанию вручную.
Это означает, что вы не можете воспроизводить контент на основе Flash по умолчанию. Если вы хотите воспроизводить контент на основе Flash, вам необходимо настроить браузер Chrome и изменить настройки по умолчанию вручную.
Как вручную разблокировать Adobe Flash в Chrome
Чтобы вручную включить Flash Player или разблокировать его в Google Chrome, щелкните вертикально выровненный многоточие в правом верхнем углу экрана, чтобы получить доступ к функции «Настройка и управление».
В раскрывающемся меню выберите «Настройки». Google Chrome откроет новую вкладку.
В разделе «Конфиденциальность и безопасность» нажмите «Настройки сайта».
В разделе Дополнительные разрешения выберите Flash, чтобы разблокировать его.
Затем установите флажок «Блокировать сайты от запуска Flash». Сделав это, вы активируете опцию «Спросить первым».
Вы также можете воспроизводить Flash-контент постранично. Google Chrome попросит вас включить или заблокировать проигрыватель Adobe Flash всякий раз, когда вы открываете страницу с Flash-контентом.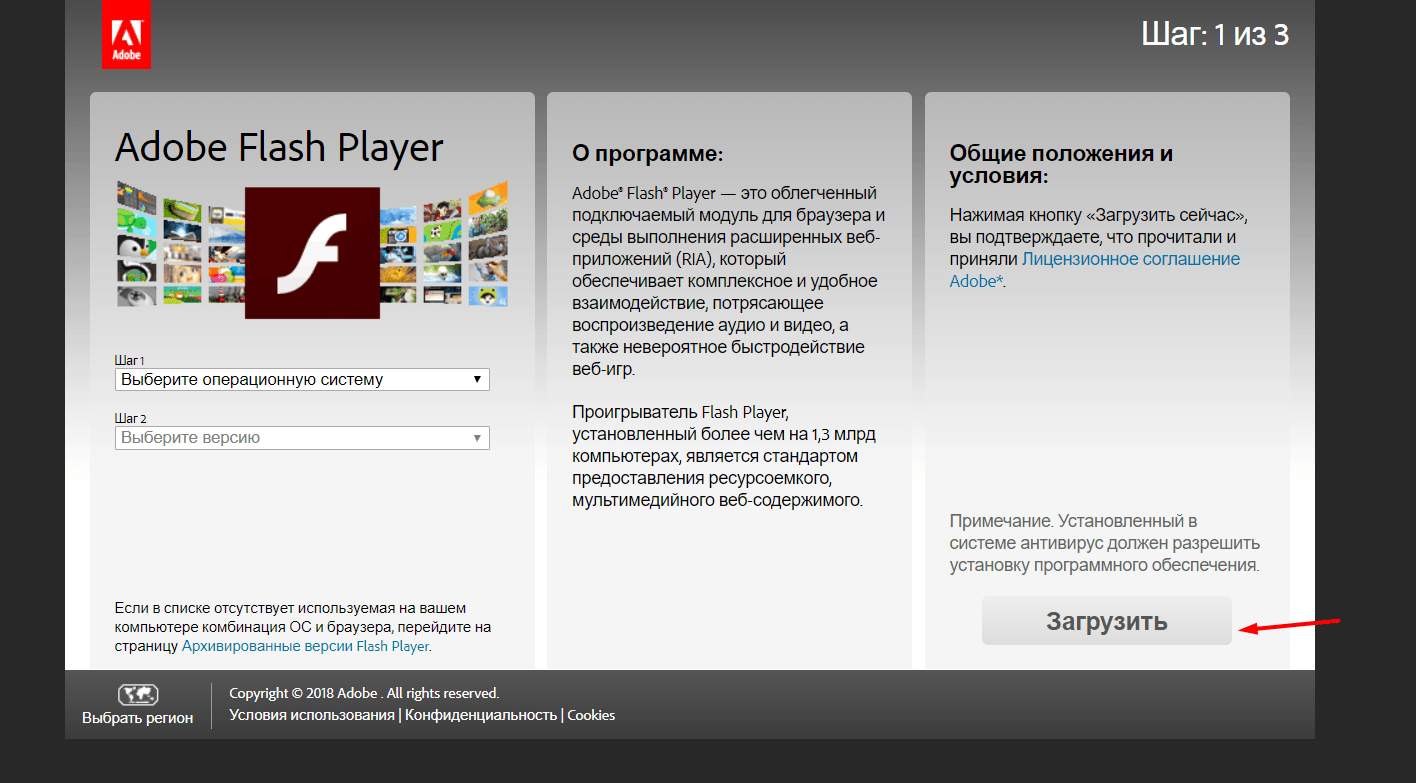 Просто щелкните значок головоломки справа от адресной строки и нажмите «Разрешить», чтобы включить его.
Просто щелкните значок головоломки справа от адресной строки и нажмите «Разрешить», чтобы включить его.
Вы также можете вручную включить Flash Player в Chrome, перейдя в «Настройки контента», выбрав «Обнаружить», а затем «запустить важный контент плагина». Однако этот обходной путь является временным, поскольку все больше и больше авторов переносят свой Flash-контент в открытые форматы. Имейте в виду, что вы должны использовать Flash Player только на веб-сайтах, которым вы доверяете
Как исправить проблемы с Adobe Flash в Chrome
Существует несколько возможных причин, по которым Flash Player или подключаемый модуль не отвечает:
- Adobe Flash устарел и поэтому был заблокирован
- Невозможно загрузить подключаемый модуль
- Веб-сайт блокирует подключаемый модуль
- Chrome не поддерживает подключаемый модуль
Если вы столкнулись с одной из этих проблем, вы можете попробовать следующие способы устранения неполадок:
- Обновите версию Flash Player
- Обновите браузер Google Chrome
- Удалите и переустановите Flash Player
Давайте посмотрим, как выполнить каждое из этих исправлений.
Как включить Flash Player в Chrome
Хотя большинство сайтов уже перенесли свой контент на HTML5, некоторые все еще используют Adobe Flash. Если вам случится посетить один из этих сайтов и получить сообщение «Вы должны включить Flash в своем браузере», выполните следующие действия:
- Используйте Chrome, чтобы перейти на сайт с контентом, который вы хотите посмотреть. и выберите «Заблокировать» или «Информация» слева от веб-адреса.
- В нижней части раскрывающегося меню выберите «Настройки сайта».
- Оттуда откроется новая вкладка, где вам нужно будет выбрать стрелку вниз рядом с Flash и выбрать «Разрешить».
- Вернитесь на нужный сайт и перезагрузите его.
Приведенные выше советы работают на сайтах, которые все еще используют Flash. Однако некоторые сайты могут содержать вредоносное ПО. Прежде чем включить Flash на сайте, подумайте, заслуживают ли они доверия.
Как обновить Flash Player
Компания Adobe прекратила поддержку Flash Player с начала 2021 года, что означает, что она не будет выпускать никаких новых обновлений. Однако если вы используете старое устройство, которое не было обновлено, вам может потребоваться обновить Flash Player до последней версии.
Однако если вы используете старое устройство, которое не было обновлено, вам может потребоваться обновить Flash Player до последней версии.
- В браузере Chrome введите chrome://components в адресной строке и нажмите Enter. Найдите Adobe Flash Player и проверьте наличие обновлений.
- Если вы видите сообщение «Компонент обновлен», вы уже используете последнюю версию. Вернитесь на веб-сайт с нужным Flash-контентом и перезагрузите его.
Определенных сроков полного отказа от Flash-контента нет. Пока вы посещаете сайты, которые все еще используют Flash Player, вы можете использовать описанные выше шаги для доступа к видео и другому богатому контенту.
Как обновить браузер Google Chrome
Если вы используете старое устройство, высока вероятность того, что на нем не установлена последняя версия Google Chrome. Вот как вы можете обновить Google Chrome на своем устройстве:
- Откройте браузер Google Chrome, выберите вертикально выровненный многоточие и выберите параметр
«Обновить Google Chrome». Если кнопка недоступна, это означает, что вы уже используете последнюю версию Google Chrome.
Если кнопка недоступна, это означает, что вы уже используете последнюю версию Google Chrome. - Если доступно, выберите «Перезапустить».
Возможно, вам потребуется обновить ОС вашего устройства, прежде чем вы сможете обновить Google Chrome.
Как установить альтернативу Flash в Chrome
К сожалению, вы не можете переустановить Flash Player в Chrome. Когда вы посетите страницу Adobe Flash, вы обнаружите, что больше не можете установить Flash. В этом случае вам может понадобиться альтернатива Flash Player. Одной из лучших альтернатив является Ruffle.
Ruffle — это эмулятор Flash, что означает, что он использует современные технологии, такие как HTML5, для воспроизведения встроенного контента. Когда вы посещаете сайт с Flash-контентом, Ruffle заменяет Flash Player своим проигрывателем. Вот как вы можете установить Rust в браузере Google Chrome:
- Нажмите на эту ссылку, чтобы посетить страницу Chrome Web Store для Rust.
- Нажмите «Добавить в Chrome».
 Затем вы увидите всплывающее окно с вопросом, согласны ли вы с чтением и изменением данных Ruffle на всех веб-сайтах, которые вы посещаете.
Затем вы увидите всплывающее окно с вопросом, согласны ли вы с чтением и изменением данных Ruffle на всех веб-сайтах, которые вы посещаете. - Нажмите «Добавить расширение».
- Затем вы увидите значок Ruffle рядом с адресной строкой в браузере Chrome. Нажмите на нее, чтобы включить Ruffle.
Хотя Ruffle будет воспроизводить Flash-контент, созданный до 2008 года, он пока не поддерживает ActionScript 3.0. Тем не менее, вы сможете воспроизводить и использовать Flash-видео и страницы без особых трудностей.
Как устранить ошибки Flash Player в Chrome
При использовании Flash Player в Chrome вы можете столкнуться с некоторыми ошибками, указывающими на сбой плагина или неизмененные настройки Flash. Вот несколько способов решить эту проблему:
Получив сообщение «Сбой следующего подключаемого модуля», вы можете дождаться перезапуска Flash или принудительно закрыть его автоматически.
- Чтобы закрыть Flash Player, щелкните вертикально выровненный многоточие в правой верхней части экрана.
 Выберите «Дополнительные инструменты», а затем нажмите «Диспетчер задач».
Выберите «Дополнительные инструменты», а затем нажмите «Диспетчер задач». - Выберите плагин и нажмите «Завершить процесс».
- Затем закройте окно диспетчера задач, вернитесь на нужный веб-сайт и перезагрузите его.
Примечание. Если вы используете школьное или рабочее устройство и не можете изменить настройки Flash, возможно, ваш администратор настроил эти параметры. В этом случае обратитесь к администратору или спросите, управляет ли он вашим устройством.
Выберите браузер, совместимый с Flash Player
Adobe Flash Player скоро будет навсегда заблокирован в основных браузерах, но вы по-прежнему можете использовать некоторые браузеры в качестве альтернативы. Opera, в частности, является отличным браузером, совместимым с Flash Player, для просмотра мультимедийного контента.
Opera — это легкий браузер на основе Chromium. Это отличная альтернатива Chrome, если вы часто сталкиваетесь с проблемами Flash Player. Браузер также настраивается как для плагинов, так и для расширений.
 Именно этот код позволяет вам разрешить или запретить Flash для вашего сайта.
Именно этот код позволяет вам разрешить или запретить Flash для вашего сайта.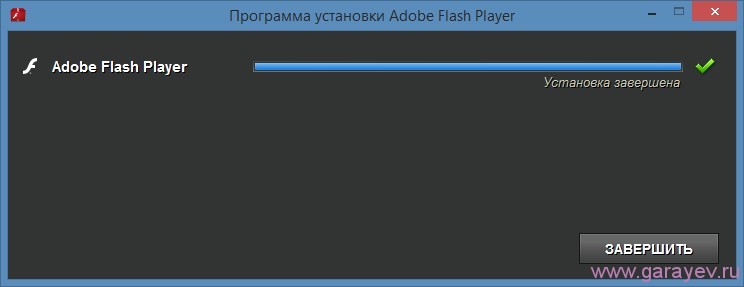 Если кнопка недоступна, это означает, что вы уже используете последнюю версию Google Chrome.
Если кнопка недоступна, это означает, что вы уже используете последнюю версию Google Chrome. Затем вы увидите всплывающее окно с вопросом, согласны ли вы с чтением и изменением данных Ruffle на всех веб-сайтах, которые вы посещаете.
Затем вы увидите всплывающее окно с вопросом, согласны ли вы с чтением и изменением данных Ruffle на всех веб-сайтах, которые вы посещаете. Выберите «Дополнительные инструменты», а затем нажмите «Диспетчер задач».
Выберите «Дополнительные инструменты», а затем нажмите «Диспетчер задач».