Ноутбук видит но не открывает флешку: Компьютер видит флешку, но не открывает
Содержание
Ноут видит флэшку, но не открывает её и не форматирует
Автор
Тема: Ноут видит флэшку, но не открывает её и не форматирует (Прочитано 63273 раз)
0 Пользователей и 1 Гость смотрят эту тему.
vadimkum
В ноуте стоит винда Windows XP SP3 Game Edition 2011 Русская версия 1.1.1 RC3 REBUILD. При открытии флэшки Transend mikro вставленной в ноут при помощи адаптера ноут видит флэшку, но при попытке её открыть пишет: «вставьте диск в дисковод G». При попытке её отформатировать в FAT32 появляется сообщение : » виндоуз не может завершить форматирование». В диспетчере устройств нормально она отображается.Если же к ноуту подключить телефон с этой флэшкой, то можно с ней нормально работать. Что это? Куда копать?
« Последнее редактирование: 12 Апреля 2016, 18:09:22 от Ю.А. »
Записан
vl.shevchuk
Проблема не в винде, а в самой флешке. В интернете представлено куча советов по восстановлению работоспособности флешек и флеш-карт, например здесь .
В интернете представлено куча советов по восстановлению работоспособности флешек и флеш-карт, например здесь .
Записан
luxemburg
Есть у меня тоже одна похожая — система ее не распознает — пишет неизвестное устройство, а когда втыкаешь через юсб-хаб читает и работает как с жестким диском.
Чего только не пробовал — не помогает, видно на самой флэхе что-то отгорело. Но в вашем случае можно ее попробовать форматнуть утилитой bootice
Записан
Дед Калян
Все куда проще. На адаптере есть переключатель lock, так вот его надо переключить и все будет.
Записан
vadimkum
Все куда проще. На адаптере есть переключатель lock, так вот его надо переключить и все будет.
было бы так просто, не обращался бы за помощью
Сообщение добавлено спустя 1 мин. 33 сек.
33 сек.
Проблема не в винде, а в самой флешке. В интернете представлено куча советов по восстановлению работоспособности флешек и флеш-карт, например здесь .
думал, что в винде. Перед эксперементами хотел уточнить.
Сообщение добавлено спустя 6 мин. 9 сек.
Есть у меня тоже одна похожая — система ее не распознает — пишет неизвестное устройство, а когда втыкаешь через юсб-хаб читает и работает как с жестким диском.
Чего только не пробовал — не помогает, видно на самой флэхе что-то отгорело. Но в вашем случае можно ее попробовать форматнуть утилитой bootice
у меня распознаёт, но не открывает. в телефоне и в электронной книге при подключении к ноуту рабоает норм. пробовал утилитой HP USB Disk Storage Format Tool- без результата
« Последнее редактирование: 07 Мая 2012, 20:27:00 от vadimkum »
Записан
wpwpwp
vadimkum в общем возможен такой вариант:
контекстное меню Свойства на флешке в проводнику. Вкладка Оборудование. Потом кнопка Свойства — вкладка политика. Изменить галочку с оптимизировать для выполнения на другую (или наоборот). После таких манипуляций должно норм открываться
Вкладка Оборудование. Потом кнопка Свойства — вкладка политика. Изменить галочку с оптимизировать для выполнения на другую (или наоборот). После таких манипуляций должно норм открываться
vadimkum
vadimkum в общем возможен такой вариант:
контекстное меню Свойства на флешке в проводнику. Вкладка Оборудование. Потом кнопка Свойства — вкладка политика. Изменить галочку с оптимизировать для выполнения на другую (или наоборот). После таких манипуляций должно норм открываться
пробану! проверил на ошибки(штатными средствами виндоуз) -ошибок нет! акронис тоже её не видит, правда из под винды запускал его(хотел поменять букву диска). Попробую политику поменять туда-сюда.
Сообщение добавлено спустя 1 ч. 43 мин. 21 сек.
vadimkum в общем возможен такой вариант:
контекстное меню Свойства на флешке в проводнику.Вкладка Оборудование. Потом кнопка Свойства — вкладка политика. Изменить галочку с оптимизировать для выполнения на другую (или наоборот). После таких манипуляций должно норм открываться
пробану! проверил на ошибки(штатными средствами виндоуз) -ошибок нет! акронис тоже её не видит, правда из под винды запускал его(хотел поменять букву диска). Попробую политику поменять туда-сюда.
не вышло!! во проблема! Ладно флэшка на 8гб, а если-бы на 32?!
« Последнее редактирование: 08 Мая 2012, 13:53:50 от vadimkum »
Записан
luxemburg
Тут на форуме уже обсуждался вариант восстановления работоспособности флешки с помощью проги ImageUSB (в разделе Утилиты)
Смотрите http://game-edition.ru/utility/imageusb-portable-111003/ в сообщении от Ю.А.
Попробуйте этот метод, возможно, поможет.
А я бы не стал морочить голову ни себе ни людям — ведь речь не о флэшке а об SD-карте (было сказано что в книге и телефоне работает нормально)
у меня распознаёт, но не открывает. в телефоне и в электронной книге при подключении к ноуту рабоает норм
— вот и пусть останется для книги и подобных девайсов (мобила, камера и тп). От добра добра не ищут, а при экспериментах можно и убить карточку.
« Последнее редактирование: 08 Мая 2012, 21:53:34 от luxemburg »
Записан
vadimkum
Людям я голову не морочу, а пытаюсь найти причину, или способ решения вопроса, дабы в будущем не столкнуться с той-же проблемой. Карту мне не жалко. Важно причину найти. Повторюсь-ладно карта на 8гб, а если у кого-нибудь возникнет такая проблема с картой на 32гб?! PS. может этот глюк возник потому, что я карту форматировал в телефоне? попробую с помощью
ImageUSB (Portable)-отпишусь.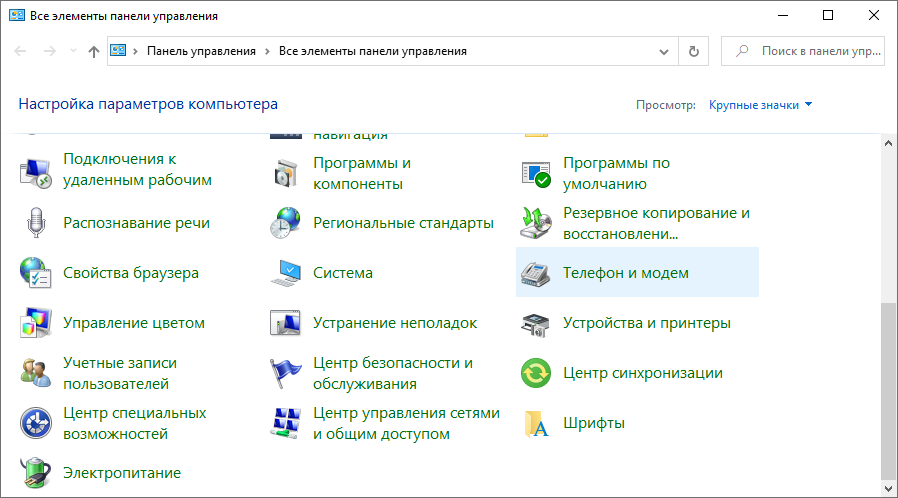
Записан
luxemburg
USB — универсальный интерфейс, но принципы работы флэш-дисков и СД-карт все же разные
Записан
Ю.А.
vadimkum, если
в телефоне и в электронной книге при подключении к ноуту рабоает норм.
но
При открытии флэшки Transend mikro вставленной в ноут при помощи адаптера ноут видит флэшку, но при попытке её открыть пишет: «вставьте диск в дисковод G»
значит проблема упирается в адаптер.
Вы не написали, какой тип адаптера — простой переходник с карты на USB (c портом USB3 может не работать), или внешний USB-хаб с катдридером (требующий свой драйвер) или еще что? уточните,pls.
vadimkum
адаптер- обычный кусок пластмассы с контактами и переключателем LOCK. он нужен просто для увеличения размера. Я флэху mikro SD пихаю в адаптер, а потом а ноут(в ноуте картридер-то есть). Адаптера у меня два(не в нём дело)! Другие флэхи точно такие-же винда видит и всё с ними норм!
он нужен просто для увеличения размера. Я флэху mikro SD пихаю в адаптер, а потом а ноут(в ноуте картридер-то есть). Адаптера у меня два(не в нём дело)! Другие флэхи точно такие-же винда видит и всё с ними норм!
P.S. так вот: ImageUSB (Portable) флэху не видит. Акронис(запускал даже с диска под досом)- тоже не видит! Виктория-не видит.HDClone-ВИДИТ ЕЁ С РАЗМЕРОМ 1МБ!!! Ну,чтож… внём проверил скорость-всё норм. В нём отформатировал(я так думал). Винда всё равно пишет :вставте диск в дисковод G. Обратил внимание на то, что винда показ. размер диска0, и занято тоже 0!! Думал пипец флэхе, доигрался! Не тут-то было. Вставляю в телефон, подключаю тело кабелем к компу-вся инфа на месте и флэха норм. работает. Точно так-же и с электронной книгой!Винда определяет флэху точно так-же как и до этого(без тела или книги, а просточерез адаптер) как Съемный диск G, но правильно отражает и полный её объём и обьём занимаемого места! я НИЧЕГО ВООБЩЕ НЕ ПОНИМАЮ. Ложу флэху на алтарь науки. обьясните, плииз, как такое может быть?
Сообщение добавлено спустя 25 мин. 37 сек.
37 сек.
УТИЛИТА видит флэху и пишет bootice unknown:(0.0 мб, G:). Манипуляции никакие пока не проводил.
Сообщение добавлено спустя 27 мин. 17 сек.
выше -опечатка. Утилита bootice видит флэху.
« Последнее редактирование: 09 Мая 2012, 18:55:10 от vadimkum »
Записан
vl.shevchuk
Скорее всего, сама флешка на аппаратном уровне исправна. Получается, проблема возникла после того, как вы отформатировали вашу флешку в телефоне и отформатировали неправильно, раз теперь она отображается как 1 Гб вместо 4 Гб, и что теперь ни какой мастдай ее нормально не видит. Попробуйте ее форматнуть несколько раз в тех устройствах, которые ее распознают (мобилка, букридер, USB-хаб). Можете ради чистоты эксперимента посмотреть, как флешка распознается в Линуксе, там явно другой драйвер для USB-устройств, раз он может видеть на флешках несколько разделов (винда видит только первый раздел). В Линуксе можно и форматнуть флеш-карту по-нормальному, чтобы ее винда увидела.
В Линуксе можно и форматнуть флеш-карту по-нормальному, чтобы ее винда увидела.
Записан
Sergiy_83
У вас флешка случайно не высокоскоростная ?
Если да то ей надо соответствующий картридер.
Записан
Почему компьютер не видит флешку в Windows, что делать
Вставили флешку в компьютер или ноутбук, но при этом ничего не произошло, знакомая ситуация? Вам, конечно же, повезло, если раньше такого не случалось, а даже если и было, то на USB Flash не оказывалось ничего ценного и восстановление данных с флешки не требовалось. А может и флэшка была старая и маленького объема, которую не жалко. Первым делом нужно оставить неуемное желание раскромсать флешку или немедленно швырнуть ее в окно, а спокойно разобраться, почему компьютер не видит флешку, возможно дело как раз не в ней. Обычно когда Windows не видит флешку, то дело или в Виндовс или во флешке, так вот и постараемся определить
Обычно когда Windows не видит флешку, то дело или в Виндовс или во флешке, так вот и постараемся определить кто виноват в чем причина.
Часто пользователи, подумав, почему комп не видит флешку, что делать в данной неприятной ситуации начинают вытворять с ней все, что взбредет в голову. Бедную флешку суют по несколько раз в каждый из доступных USB портов, а если компьютер не один, то непременно в каждый УСБ порт каждого компьютера. При этом, почему не видит флешку компьютер обычно мало кого интересует, все верят что вот-вот при следующем втыкании она непременно должна заработать. А вот почему телефон не видит флешку и вовсе мало кого волнует. Хотя если по неосторожности отформатировать Flash карту в телефоне, то можно навсегда лишиться своих данных. Так же как и содержимое надломленной, в порыве страсти microSD, уже не вернуть и восстановить флешку тоже не получится.
- Чаще всего компьютер не видит файлы на флешке по причине сбоя в работе файловой системы. При этом флеш даже может без проблем открываться в проводнике, а иногда в свойствах видно, что она почти вся занята, но файлы при этом не видны.

- Персональный компьютер не видит флешку телефона, фотоаппарата Samsung (Самсунг), Sony Ericsson, Nokia (Нокиа) иногда из-за сбоя контроллера карты памяти. Обычно это карта памяти SD, а если точнее, то ее уменьшенный вариант для мобильных устройств — microSD.
- Нередкая ситуация, когда ноутбук или нетбук, система, ПК он же комп не видит флешку по причине неправильной работы драйверов. Попробуйте удалить драйвера и перезагрузить компьютер.
- Может случиться, так что проводник Windows 7 (Win 7), Windows XP, Виндовс, Винда, Ubuntu, Mac видит флешку но не открывает ее. Тогда следует зайти в Управление дисками или Дисковую утилиту и посмотреть определяется ли хотя бы объем у флэшки. Если определяется, то скорее всего это логическая ошибка, если нет — физическая.
- Если планшет Android, HTC перестал видеть флешку, то вероятнее всего поможет его перезагрузка, если конечно сама флешка рабочая.
- Картридер, телевизор, навигатор или плеер USB не видит флешку, может быть, потому что он не поддерживает данный вид карт.
 Например, если он поддерживает карты SDHC совсем не обязательно и SDXC, хотя у них совершенно одинаковый размер и внешний вид.
Например, если он поддерживает карты SDHC совсем не обязательно и SDXC, хотя у них совершенно одинаковый размер и внешний вид. - Если не видны папки на флешке Transcend, Kingston, Silicon Power, PQI, Prestigio, Corsair, SanDisk, Pretec, то возможно это действия вируса, который делает все директории скрытыми и создает файлы с такими же именами и имитацией значков этих папок. Включите отображение скрытых папок и файлов в Windows это меню Панель управления -> Свойства папки -> Вид.
- Сделать флешку видимой в BIOS (Биос), можно только если у Вас были отключены порты USB в этом самом BIOS. Иначе либо БИОС у Вас старый и просто не понимает УСБ устройства, либо он не поддерживает такой функции.
Постарайтесь не делать ничего необдуманного или того что может повредить флешку еще больше, если на ней есть важная информация и Вам больше актуально восстановление данных чем само устройство. Ведь при порче микросхем памяти никакие данные восстановить не получится вообще.
11 способов исправить USB, не работающий в Windows 11
USB-устройство или порт, который не работает должным образом, может быть сложно диагностировать на ПК с Windows 11. Если вы не знаете, как решить проблему, следуйте этому руководству.
Универсальная последовательная шина (USB) — это порт золотого стандарта для подключения большинства портативных устройств к ПК. Будь то клавиатура, камера, портативный жесткий диск или даже небольшой настольный вентилятор, вполне вероятно, что вы будете использовать USB-кабель для подключения и питания.
Технология USB «подключи и работай» позволяет легко подключать любые устройства к ПК с Windows 11, но что, если что-то пойдет не так? Если ваш USB перестает работать в Windows 11, причин может быть множество: от неисправного кабеля до отсутствия драйверов (и многих других).
Чтобы помочь вам решить проблему, вот 11 советов по устранению неполадок, которые вы можете попытаться исправить, если ваш USB не работает в Windows 11. исправления портов USB на вашем ПК, вам следует проверить их на наличие возможных повреждений.
исправления портов USB на вашем ПК, вам следует проверить их на наличие возможных повреждений.
Это включает извлечение USB-устройства, проверку кабеля и USB-порта, а также повторное подключение. Например, если есть сломанный кабель, вы можете заменить его. Если в USB-порте есть пыль, удалите ее с помощью сжатого воздуха.
После проверки на наличие повреждений и очистки USB-порта снова подключите устройство и посмотрите, устраняет ли оно ошибку USB не работает в Windows 11.
2. Попробуйте другой USB-порт
Если вы уверены, что ваш устройство работает нормально, проблема может быть связана с используемым портом USB.
Это простое исправление — просто извлеките USB-накопитель из порта, который вы используете в данный момент, и вставьте его в другой порт. Если устройство распознается Windows 11 и работает без проблем, то можно устранить неполадки с предыдущим портом.
Однако до тех пор вы можете продолжать использовать новый порт для выполнения своей работы.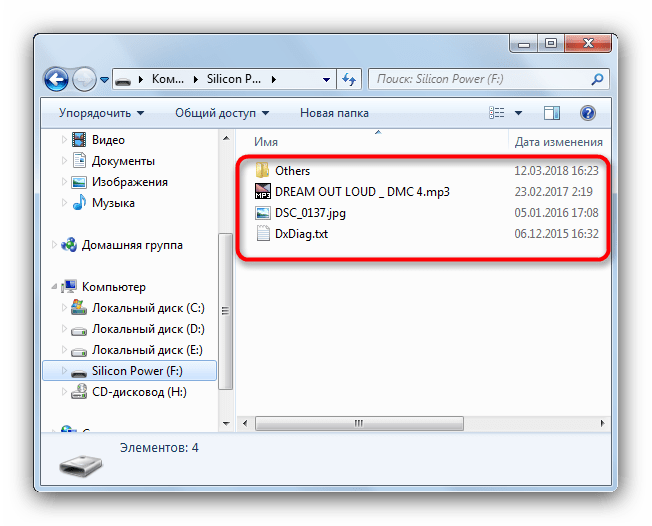
3. Замените USB-устройство
Если USB-порт работает, возможно, неисправность связана с используемым вами устройством. Возможно, вам придется переключить свое устройство на что-то другое, если Windows не распознает его (по крайней мере, временно).
Например, жесткий диск USB будет распознан только в том случае, если сам диск не вышел из строя. Обязательно попробуйте устройство на другом ПК (если можете), чтобы убедиться, что оно работает, прежде чем рассматривать его замену.
К сожалению, сложно определить, почему USB-устройство может перестать работать. Возможно, вам придется обратиться к руководству пользователя для этого устройства, чтобы исследовать или, если возможно, посмотреть возможные варианты поддержки от производителя.
4. Перезагрузите Windows 11
Считаете, что ваши USB-порты или устройства неисправны? Не паникуйте — сначала перезагрузите компьютер. Это проверенный метод устранения любого количества неполадок на вашем ПК, включая неисправные USB-устройства.
Вы можете обнаружить, что перезагрузка компьютера заставляет Windows установить отсутствующие драйверы. Если ваш USB не распознается в Windows 11, это может решить проблему.
Для быстрого перезапуска Windows 11:
- Оставьте USB-устройство подключенным и перезапустите Windows 11, щелкнув правой кнопкой мыши меню «Пуск» .
- Во всплывающем окне выберите Завершение работы или выход из системы > Перезагрузка .
Если возникла проблема с программным обеспечением, Windows должна распознать ваше USB-устройство после перезагрузки и, при необходимости, установить отсутствующие драйверы.
5. Проверьте наличие обновлений Windows
Поддержание вашего ПК с Windows 11 в актуальном состоянии имеет решающее значение, поскольку новые обновления Windows могут включать исправления неисправных USB-портов или неисправных устройств, а также общие улучшения удобства использования.
Чтобы проверить наличие обновлений Windows в Windows 11:
- Откройте меню «Пуск» и нажмите Настройки (или нажмите Клавиша Windows + I ).

- В Settings перейдите к Windows Update , затем нажмите кнопку Проверить наличие обновлений .
- Windows 11 проверит наличие доступных обновлений и загрузит их.
- Чтобы установить любые доступные обновления, нажмите кнопку Перезагрузить сейчас или установите часы активности, чтобы Windows перезагружалась, когда вы не используете компьютер.
- Также следует проверить наличие необязательных обновлений (которые часто включают некритические драйверы устройств). Для этого перейдите к Дополнительные параметры в Центре обновления Windows выберите Дополнительные обновления , затем установите все доступные обновления из списка.
6. Переустановите USB-драйверы
Вы также можете убедиться, что ваши USB-драйверы обновлены. Вы можете быстро обновить или переустановить драйверы USB, выполнив следующие действия:
- Откройте меню «Пуск», нажав кнопку «Пуск» или клавишу Windows .

- Диспетчер устройств типа и выберите верхний результат.
- Прокрутите древовидное меню диспетчера устройств и разверните раздел Контроллеры универсальной последовательной шины .
- Щелкните правой кнопкой мыши каждую запись и выберите Удалить устройство .
- Перезагрузите компьютер, и Windows автоматически переустановит последние версии драйверов для этого устройства во время перезагрузки.
7. Проверка обновлений программного обеспечения с помощью инструментов OEM
Центр обновления Windows не является идеальным ресурсом, и он не включает все возможные обновления для вашего оборудования. Однако вы можете проверить наличие обновлений программного обеспечения вручную с помощью приложения для обновления OEM, созданного производителем вашего устройства.
Например, если отсутствуют важные драйверы набора микросхем, порты USB могут работать неправильно. Обычно это можно исправить, установив необходимые драйверы от производителя напрямую или с помощью приложения для обновления OEM.
Обычно это можно исправить, установив необходимые драйверы от производителя напрямую или с помощью приложения для обновления OEM.
Чтобы проверить наличие обновлений программного обеспечения OEM:
- Откройте меню «Пуск» и найдите первую букву производителя компьютера. Например, выполните поиск «D» для Dell или «L» для Lenovo.
- Найдите и запустите инструмент обновления производителя и установите все найденные обновления оборудования.
8. Проверка обновлений программного обеспечения и драйверов вручную
Если у вас не установлен OEM-инструмент, вы можете найти своего производителя в Интернете и загрузить обновления вручную. Если вы ищете номер модели своего устройства, вы сможете найти драйверы и обновления программного обеспечения, доступные для загрузки и установки.
Производители некоторых типов устройств будут чаще предоставлять обновленное программное обеспечение и драйверы. Например, если у вас есть продвинутая игровая клавиатура, потоковый микрофон или устройство аудиоинтерфейса, которое подключается через USB, вы можете увидеть более быстрое расписание обновлений, чем другие типы устройств.
Чтобы установить обновления драйверов вручную:
- Загрузите последнюю версию драйвера USB-устройства или программного обеспечения с веб-сайта производителя.
- Нажмите клавишу Windows + R на клавиатуре, чтобы открыть диалоговое окно «Выполнить».
- В Выполните , введите devmgmt.msc и нажмите OK .
- Когда откроется Диспетчер устройств , найдите свое USB-устройство в списке, щелкните его правой кнопкой мыши и выберите Обновить драйвер .
- Выберите Найдите на моем компьютере драйверы , перейдите к загруженному драйверу и следуйте инструкциям на экране, чтобы завершить установку.
Если вы загрузили обновление программного обеспечения, запустите установочный файл и следуйте инструкциям на экране для завершения обновления. Возможно, вам придется перезагрузить компьютер, чтобы внести изменения.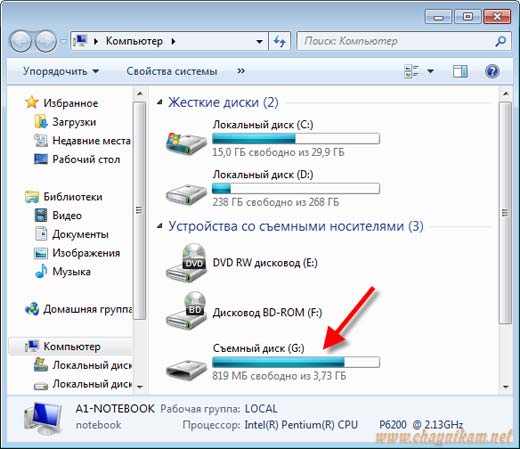
9. Изменение настроек управления питанием
Устройствам USB требуется достаточное количество энергии, но если вы работаете от батареи, эта мощность не всегда доступна. Например, USB-накопитель может не получать достаточно энергии из-за настроек управления питанием, когда ваш ноутбук работает от батареи.
Эту проблему можно решить, изменив настройки управления питанием. Для этого:
- Нажмите клавишу Windows + R , чтобы открыть диалоговое окно «Выполнить ».
- В Выполните , введите devmgmt.msc и нажмите OK .
- Прокрутите вниз и разверните раздел Контроллеры универсальной последовательной шины в Диспетчере устройств .
- Щелкните правой кнопкой мыши Корневой концентратор USB и выберите Свойства .
- В окне Свойства корневого концентратора USB выберите вкладку Управление питанием .

- Снимите флажок Разрешить компьютеру отключать это устройство для экономии энергии и нажмите OK .
10. Отключение опции выборочной приостановки питания USB
Еще одной потенциальной проблемой для USB-устройств является функция выборочной приостановки питания USB . Это помогает экономить заряд батареи ноутбука за счет приостановки работы устройств, которые не всегда используются.
К сожалению, иногда это может мешать работе USB-устройств, которые вы используете. Если Windows считает, что устройство не используется, она отключит питание и перестанет работать.
Чтобы отключить параметр выборочной приостановки работы USB в Windows 11:
- Откройте меню «Пуск», нажав Пуск или клавишу Windows .
- Введите edit power plan и выберите верхний результат.
- Далее нажмите Изменить дополнительные параметры питания 9вариант 0006.

- В Power Options разверните Настройки USB и измените параметр Выборочная приостановка USB на Disabled .
- Нажмите OK , чтобы сохранить.
11. Запустите сканирование SFC и DISM
Если приведенные выше параметры не работают, вы можете проверить, не повреждена ли ваша установка Windows 11. Инструменты SFC и DISM проверят ваш локальный диск на наличие поврежденных системных файлов и заменят их.
Чтобы запустить инструменты SFC и DISM на вашем ПК:
- Щелкните правой кнопкой мыши кнопку Start и выберите Windows Terminal (Admin) в меню.
- Введите следующую команду в окне терминала и нажмите Введите :
DISM /Online /Cleanup-Image /RestoreHealth
- После завершения сканирования DISM запустите сканирование SFC, введя следующее:
sfc /scannow
Обратите внимание, что выполнение этих сканирований может занять некоторое время. Когда сканирование завершено, перезагрузите компьютер и проверьте, работает ли USB-устройство снова. Если эти инструменты не могут исправить ваш компьютер, вам может потребоваться сбросить Windows 11 до заводских настроек.
Когда сканирование завершено, перезагрузите компьютер и проверьте, работает ли USB-устройство снова. Если эти инструменты не могут исправить ваш компьютер, вам может потребоваться сбросить Windows 11 до заводских настроек.
Устранение неполадок ПК с Windows 11
Если ваш USB не работает в Windows 11, описанные выше шаги должны помочь вам решить проблему. Проблемы с USB могут возникнуть на USB-устройствах любого типа, но для определенных устройств вам может потребоваться более специализированное исправление. Например, вы можете устранить неполадки со сломанной USB-клавиатурой в Windows 11, установив программное обеспечение для управления устройством и запустив средство устранения неполадок с клавиатурой.
Ваши порты USB — не единственное, что может перестать работать на ПК с Windows 11. Например, если у вас возникли проблемы с дисплеем, вам может потребоваться исправить подключение HDMI.
Связанные элементы:Microsoft, Windows 11
Флэш-накопитель USB не отображается в Windows 10
wwtfss
(Уилл Кола)
1
Привет всем,
Я получил новый ноутбук, который даже не работает должным образом, и я попытался установить на него Mint, а затем Fedora.
Конечно, оба варианта не работали, но мне нужна помощь не в этом.
Флэш-накопитель USB, который я использовал для установки обоих этих дистрибутивов (через USB Imager в Windows 10 на другом ноутбуке), не будет отображаться после установки на него Fedora. У меня не было такой проблемы с Минтом. Он загружает Fedora только тогда, когда ноутбук с Windows 10 запускается после перезагрузки.
Пожалуйста, помогите мне.
виноватыйсобачка
(Ёске)
2
Пожалуйста, предоставьте дополнительную информацию о том, что вы сделали, чтобы мы могли попытаться помочь. Какую программу «USB Imager» вы использовали? Какой образ диска вы использовали для создания образа USB-накопителя?
Уилл Кола:
Он загружает Fedora только тогда, когда ноутбук с Windows 10 запускается после перезагрузки.
Это звучит как правильное поведение… Можете ли вы объяснить, что вы ожидаете?
Франкмладший
(Мартин Лютер)
3
Неясно, что было не так, если ваш диск не отображается в окнах после создания загрузочного диска с Linux
Это нормально, можно исправить
В базовых дистрибутивах Fedora или gnome откройте приложение для диска, выберите диск, удалите все разделы и переразметьте с помощью толстый.
В Windows откройте управление дисками и сделайте это оттуда.
Если вы столкнулись с какой-либо проблемой, связанной с Fedora, вы можете задать вопрос, который может быть решен.
ввтфсс
(Уилл Кола)
4
Вот программа, которую я использовал:
GitLab
бзт / usbimager · GitLab
Очень минимальное приложение с графическим интерфейсом, которое может записывать сжатые образы дисков на USB-накопители.
Я только что скачал ISO-образ рабочей станции Fedora с веб-сайта (Fedora 35: x86_64 DVD ISO).
Проблема не в загрузке Fedora, я пытался сказать, что перезагрузка не помогает, флешка не отображается.
ввтфсс
(Уилл Кола)
6
Вы имеете в виду форматирование диска?
компьютерная грамотность
(Джефф В.)
7
В сообщении, которое вы публикуете, указано Очень минимальное приложение с графическим интерфейсом, которое может записывать сжатые образы дисков на USB-накопители.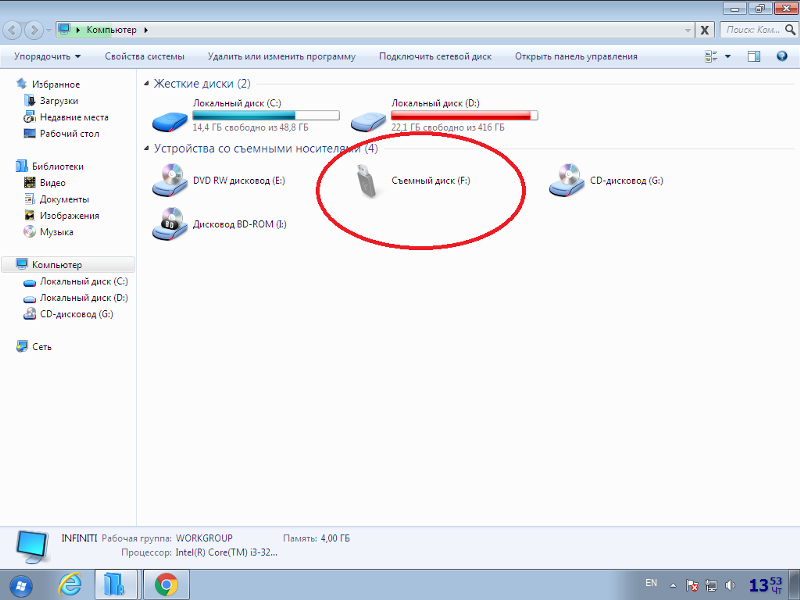
Образ Fedora iso — это не сжатый образ диска, а образ iso9660.
Вы случайно не пробовали etcher или rufus для записи на USB устройство? Образ Fedora должен быть записан как есть, поскольку он не сжат, а именно так, как если бы вы смотрели на DVD с этим образом файловой системы.
И нет, если вы используете rufus или etcher, вам не нужно ничего делать, например, разбивать или форматировать USB-устройство. Запись образа делает за вас собственное разбиение.
ввтфсс
(Уилл Кола)
8
Спасибо, что сказали, но знаете ли вы, как решить проблему с флешкой?
компьютерная грамотность
(Джефф В.)
9
Уилл Кола:
USB-накопитель, который я использовал для установки обоих этих дистрибутивов (через USB Imager в Windows 10 на другом ноутбуке), не будет отображаться после установки на него Fedora.
У меня не было такой проблемы с Минтом. Он загружает Fedora только тогда, когда ноутбук с Windows 10 запускается после перезагрузки.
Пожалуйста, предоставьте подробную информацию о том, что происходит.
Насколько я понимаю, вы загружаете ISO-образ Fedora на USB-накопитель с помощью bzt/usbimager из gitlab. (Я предполагаю, что это делается в Windows, но вы не говорите)
Вместо этого я рекомендовал вам поместить образ (из Windows) на USB-накопитель с помощью rufus или etcher.
Кажется, вы указываете, что не можете прочитать USB после того, как он был записан, и это кажется вероятным, если ISO изменен во время записи.
Поскольку вы действительно не сообщили нам никаких деталей, кроме общего «не работает», нам нужны фактические детали, чтобы помочь.
- Какой ISO вы используете? Рабочая станция, KDE, сервер, ядро, все или что-то еще? Имя файла скажет нам.
- Вы сделали проверку по контрольной сумме скачанного iso?
- Какой компьютер вы используете для записи USB? Винда, линукс, другое? и какое имя ОС и версия?
- Вы хоть пробовали то, что было предложено до этого момента? Если да, то каковы были результаты?
- Что вы имеете в виду, когда говорите, что не видите флешку? Винда его не видит? линукс его не видит? Вы не можете загрузить его? Что?
1 Нравится
(Мартин Лютер)
10
Некоторые приложения создают раздел определенного размера, и это не поддерживает Windows, поэтому вам нужно удалить все разделы и создать их заново, если у вас установлена Linux или Mac OS, это не проблема, но Windows не поддерживает большинство.
Откройте в управлении дисками Windows и выберите свой USB, переформатируйте диск и удалите разделы, если они есть, и создайте один с жиром.
Редактировать: Восстановить usb
Решить в окне, вы можете использовать diskpart с cmd, если вы хотите, чтобы в linux gnome или kde был диск или диспетчер разделов, используйте этот терминал fdisk или parted или mkfs.
Если вы хотите установить Linux, я рекомендую использовать Fedora Media Writer https://getfedora.org/en/workstation/download/
Вы можете использовать rufus или balena.io.
ввтфсс
(Уилл Кола)
11
Эй, вы можете посмотреть сообщения выше, я использовал Windows 10 для записи ISO-образа рабочей станции Fedora на флэш-диск, и я не вижу флэш-накопитель в проводнике Windows 10, извините, если я не был прозрачный.
компьютерная грамотность
(Джефф В.)
12
Отсутствие USB-устройства в Windows 10 не является неожиданным результатом. Я даже не пытался увидеть фактическое устройство из Windows, хотя, поскольку это гибридный ISO (может загружаться в режиме MBR или UEFI), он может не соответствовать строгим стандартам Windows для просмотра с помощью проводника.
Однако он по-прежнему не отвечает, может ли система загружаться с этого устройства. Вы пробовали это?
1 Нравится
wwtfss
(Уилл Кола)
13
Удалось, но теперь не могу пользоваться флешкой на винде.
компьютерная грамотность
(Джефф В.)
14
Это 100% нормально. Флешка теперь является копией записанного на нее ISO только для чтения.
Его можно легко восстановить для нормального использования с помощью любого инструмента для создания разделов в Linux. Вот некоторые из них: fdisk, gdisk, parted, gparted и многие другие. Первые 3 устанавливаются по умолчанию при установке Fedora и являются инструментами командной строки. Gparted — это графический интерфейс, который можно установить после того, как Fedora будет установлена и запущена. Gparted также позволяет форматировать устройство, так как он разбивает его на разделы, поэтому он весьма полезен.
Независимо от того, какой инструмент используется для удаления образа ISO и восстановления нормальной разметки, его следует отформатировать в vfat, чтобы его можно было использовать как для Windows, так и для Linux.
1 Нравится
wwtfss
(Уилл Кола)
15
А как насчет приложения GNOME Disks? Я в процессе форматирования флешек через него. Можно ли с его помощью также стереть ОС?
(Ёске)
16
Уилл Кола:
Я использовал Windows 10 для записи ISO-образа рабочей станции Fedora на флэш-диск, и я не вижу флэш-накопитель в проводнике Windows 10
Вы уверены, что программа записи образа не размонтировала USB-накопитель после завершения записи? Это несколько обычное поведение для такого рода приложений.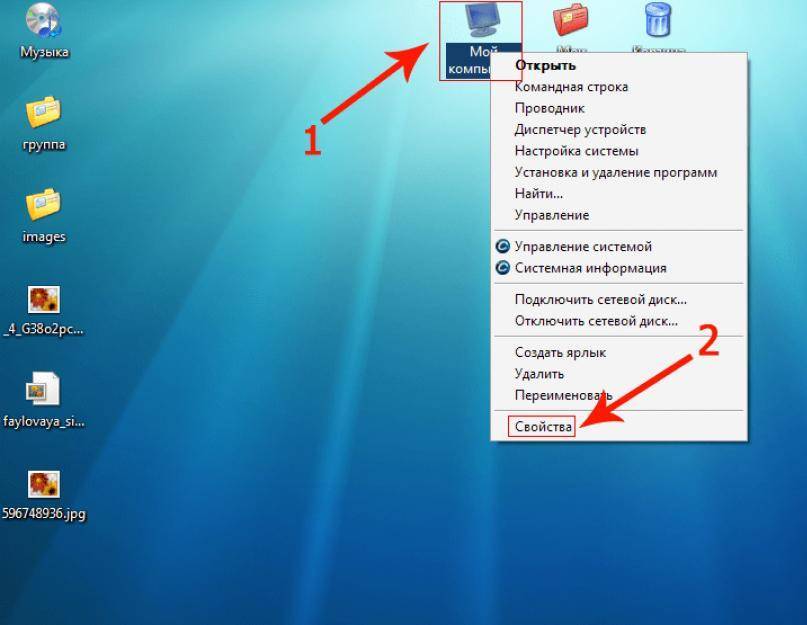 Вы можете попробовать просто отключить и снова подключить USB. Как сказал @computersavvy, диск теперь должен быть отформатирован в ISO9 только для чтения.660, который Windows 10 сможет прочитать. Если вы можете использовать USB-накопитель для загрузки Fedora, похоже, что он был успешно создан.
Вы можете попробовать просто отключить и снова подключить USB. Как сказал @computersavvy, диск теперь должен быть отформатирован в ISO9 только для чтения.660, который Windows 10 сможет прочитать. Если вы можете использовать USB-накопитель для загрузки Fedora, похоже, что он был успешно создан.
Итак, если вы могли использовать USB для загрузки в Fedora… тогда зачем вам нужно, чтобы Windows читала USB-накопитель? Вы уже использовали USB-накопитель для установки Fedora и теперь просто хотите переформатировать USB-накопитель, чтобы использовать его для других целей?
Можно использовать приложение Fedora Media Writer (скачать). Он имеет простую кнопку для восстановления вашего USB-накопителя, чтобы сделать его пустым и пригодным для использования в других целях:
a9366a042522a5fce91ce04695f3e20341c5aba8.png799×521 51,8 КБ
wwtfss
(Уилл Кола)
17
Теперь я хочу использовать его для других целей, и я попробую Fedora Media Writer и отпишусь, если столкнусь с другой проблемой, спасибо.
ввтфсс
(Уилл Кола)
18
Большое спасибо,
Использование опции восстановления в Fedora Media Writer не сработало, но с помощью GParted сработало.
У меня не было опции с надписью vfat, поэтому я использовал fat32, надеюсь, ничего страшного.
Теперь, если я хочу удалить ОС, как мой ноутбук, когда он пришел, как я могу это сделать?
компьютерная грамотность
(Джефф В.)
19
Уилл Кола:
Теперь, если я хочу удалить ОС, как мой ноутбук, когда он пришел, как я могу это сделать?
Это другая тема, и ее следует начать в новой теме.
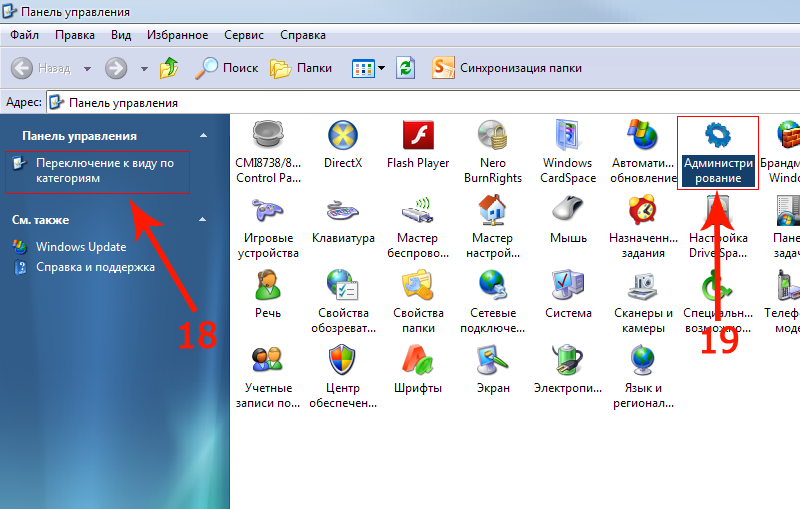 Вкладка Оборудование. Потом кнопка Свойства — вкладка политика. Изменить галочку с оптимизировать для выполнения на другую (или наоборот). После таких манипуляций должно норм открываться
Вкладка Оборудование. Потом кнопка Свойства — вкладка политика. Изменить галочку с оптимизировать для выполнения на другую (или наоборот). После таких манипуляций должно норм открываться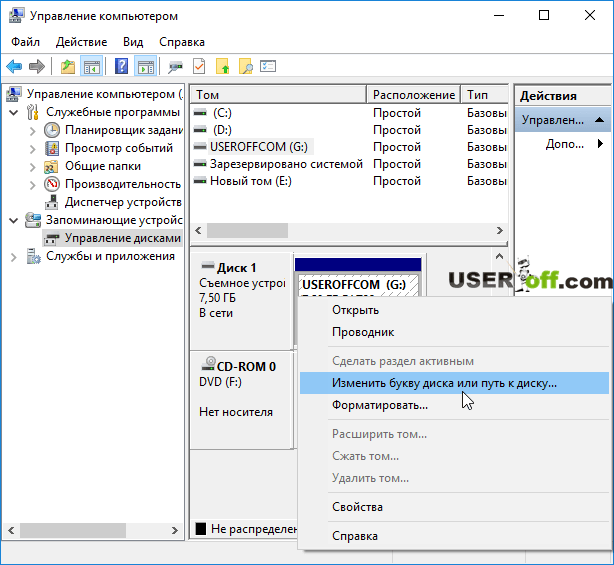
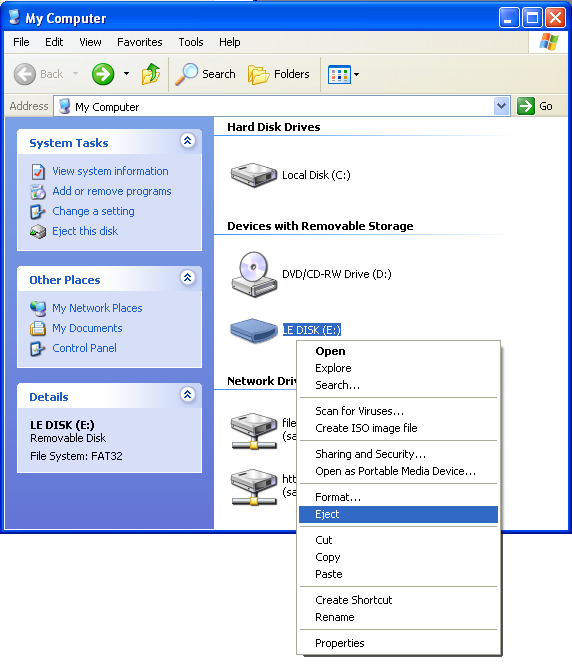
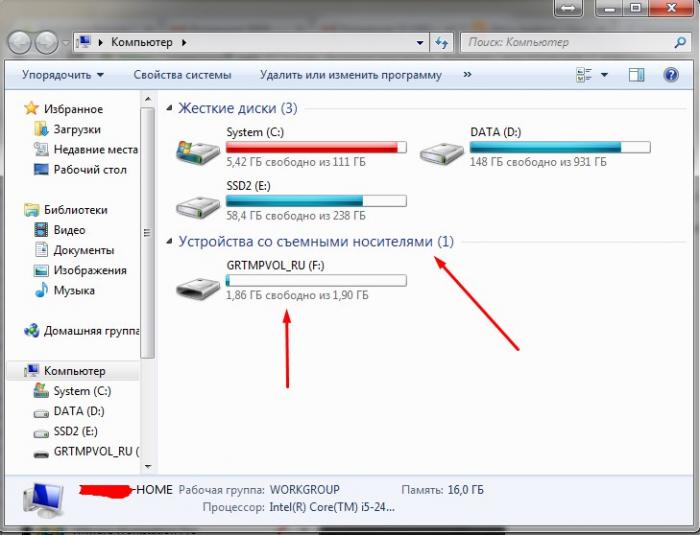 Например, если он поддерживает карты SDHC совсем не обязательно и SDXC, хотя у них совершенно одинаковый размер и внешний вид.
Например, если он поддерживает карты SDHC совсем не обязательно и SDXC, хотя у них совершенно одинаковый размер и внешний вид.

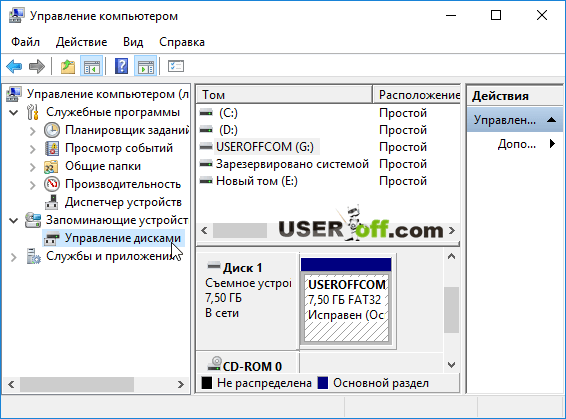
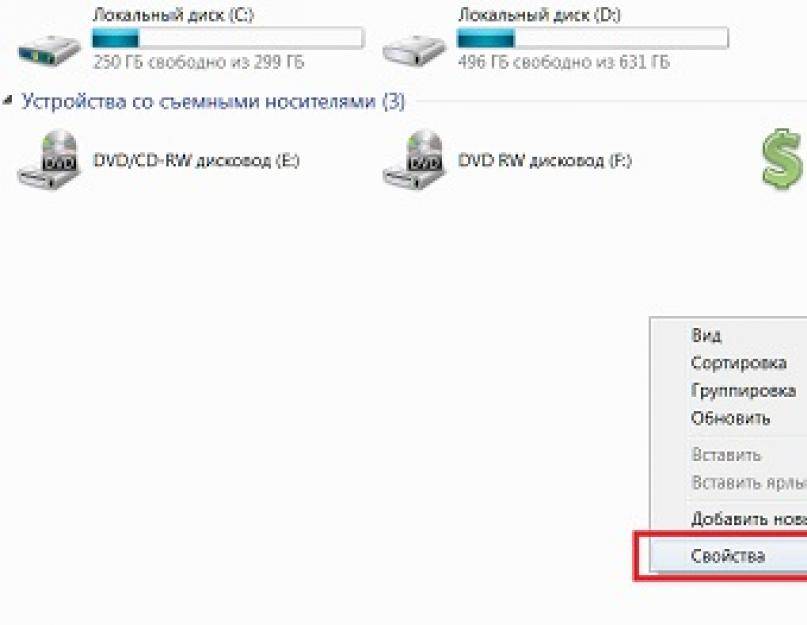

 У меня не было такой проблемы с Минтом. Он загружает Fedora только тогда, когда ноутбук с Windows 10 запускается после перезагрузки.
У меня не было такой проблемы с Минтом. Он загружает Fedora только тогда, когда ноутбук с Windows 10 запускается после перезагрузки.