Что делать если браузер не открывается на компьютере: Почему не открываются браузеры на компьютере и как это решить
Содержание
Браузеры не открывают страницы а скайп работает
В последнее время довольно часто пользователи обращаются в фирмы по оказанию компьютерной помощи, формулируя следующую проблему: «Интернет работает, торрент и скайп тоже, а страницы ни в одном браузере не открываются». Формулировка может быть разная, но в общих чертах симптомы всегда одинаковые: при попытке открыть любую страницу в браузере после длительного ожидания сообщается, что браузер не смог открыть страницу. При этом различные утилиты для общения по сети, торрент клиенты, облачные сервисы — все работает. Сайты пингуются нормально. Бывает, также, что страницы с трудом открывает какой-то один браузер, например, Internet Explorer, а все остальные отказываются это делать. Посмотрим, как это можно исправить. См. также отдельное решение для Ошибка ERR_NAME_NOT_RESOLVED.
Обновление: если проблема появилась с установкой Windows 10, может помочь статья: Не работает Интернет после обновления до Windows 10. Также появилась новая возможность — быстрый сброс настроек сети и Интернета в Windows 10.
Примечание: если страницы не открываются в каком-то одном браузере, попробуйте отключить в нем все расширения, блокирующие рекламу, а также функции VPN или Proxy, если вы их используете.
Как исправить
По своему опыту ремонта компьютеров у клиентов, могу сказать, что распространенные в интернете предположения о проблемах в файле hosts, с адресами серверов DNS или прокси сервером в настройках обозревателя при в данном конкретном случае очень редко оказываются действительной причиной происходящего. Хотя и эти варианты тут также будут рассмотрены.
Далее — основные способы, которые могут оказаться полезными в контексте рассматриваемой проблемы с открытием сайтов в браузере.
Способ первый — смотрим, что у нас в реестре
Заходим в редактор реестра. Для этого, независимо от того, какая у Вас версия Windows — XP, 7, 8 или Windows 10, нажимаем клавиши Win (с эмблемой Windows) + R и в появившемся окне «Выполнить» вводим regedit, после чего нажимаем Enter.
Перед нами редактор реестра. Слева — папки — разделы реестра. Следует зайти в раздел HKEY_LOCAL_MACHINE\SOFTWARE\Microsoft\Windows NT\CurrentVersion\Windows\ . Слева Вы увидите список параметров и их значений. Обратите внимание на параметр AppInit_DLLs и если его значение не является пустым и там прописан путь к какому-либо .dll файлу, то обнуляем это значение, кликнув правой клавишей мыши по параметру и выбрав в контекстном меню «изменить значение». Затем посмотрите на тот же параметр в таком же подразделе реестра, но уже в HKEY_CURRENT_USER. Там следует проделать то же самое. После этого перезагружаете Ваш компьютер и пробуете открыть любую страницу при подключенном интернете. В 80% случаев проблема оказывается решенной.
Слева — папки — разделы реестра. Следует зайти в раздел HKEY_LOCAL_MACHINE\SOFTWARE\Microsoft\Windows NT\CurrentVersion\Windows\ . Слева Вы увидите список параметров и их значений. Обратите внимание на параметр AppInit_DLLs и если его значение не является пустым и там прописан путь к какому-либо .dll файлу, то обнуляем это значение, кликнув правой клавишей мыши по параметру и выбрав в контекстном меню «изменить значение». Затем посмотрите на тот же параметр в таком же подразделе реестра, но уже в HKEY_CURRENT_USER. Там следует проделать то же самое. После этого перезагружаете Ваш компьютер и пробуете открыть любую страницу при подключенном интернете. В 80% случаев проблема оказывается решенной.
Вредоносные программы
Часто причиной того, что не открываются сайты является работа каких-либо вредоносных или потенциально нежелательных программ. При этом, учитывая тот факт, что такие программы часто не определяются никакими антивирусами (ведь они не вирус в прямом смысле этого слова), вы можете даже не знать об их существовании. В этом случае, вам могут помочь специальные инструменты для борьбы с такими вещами, список которых вы можете найти в статье Лучшие средства для удаления вредоносных программ.Применительно к описываемой в этой инструкции ситуации я бы рекомендовал использовать последнюю из указанных в списке утилит, по моему опыту она показывает себя наиболее эффективной. После процедуры удаления перезагрузите компьютер.
В этом случае, вам могут помочь специальные инструменты для борьбы с такими вещами, список которых вы можете найти в статье Лучшие средства для удаления вредоносных программ.Применительно к описываемой в этой инструкции ситуации я бы рекомендовал использовать последнюю из указанных в списке утилит, по моему опыту она показывает себя наиболее эффективной. После процедуры удаления перезагрузите компьютер.
Статические маршруты
Заходим в командную строку и вводим route -f и нажимаем Enter — это очистит список статических маршрутов и может стать решением проблемы (после перезагрузки компьютера). Если для доступа к локальным ресурсам Вашего провайдера или других целей Вы до этого настраивали маршрутизацию, то это процесс нужно будет повторить. Как правило, ничего подобного делать не нужно.
Первый способ и все последующие описанные способы в видео инструкции
В видео показан описанный выше способ исправить ситуацию, когда сайты и страницы не открываются в браузерах, а также те способы, которые описаны ниже.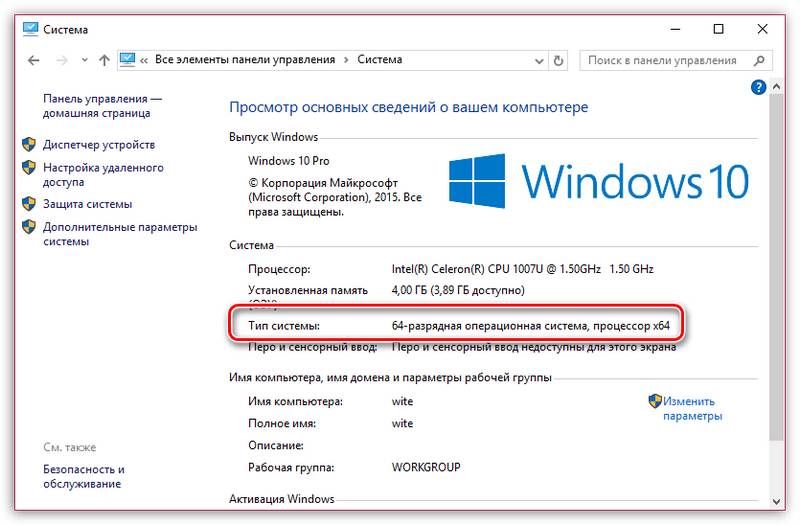 Правда здесь в статье рассказывается о том, как все это проделать вручную, а в видео — автоматически, с помощью антивирусной утилиты AVZ.
Правда здесь в статье рассказывается о том, как все это проделать вручную, а в видео — автоматически, с помощью антивирусной утилиты AVZ.
Пресловутый файл hosts
Этот вариант маловероятен, если у Вас не открывается вообще ни одна страница в браузере, но попробовать, тем не менее, стоит (Обычно правка hosts требуется, если не открываются сайты одноклассники и вконтакте). Заходим в папку C:\Windows\System32\drivers\etc и открываем имеющийся там файл hosts без какого-либо расширения. Его содержимое по умолчанию должно выглядеть следующим образом:
# Copyright (c) 1993-1999 Microsoft Corp. # # This is a sample HOSTS file used by Microsoft TCP/IP for Windows. # # This file contains the mappings of IP addresses to host names. Each # entry should be kept on an individual line. The IP address should # be placed in the first column followed by the corresponding host name.# The IP address and the host name should be separated by at least one # space. # # Additionally, comments (such as these) may be inserted on individual # lines or following the machine name denoted by a '#' symbol. # # For example: # # 102.54.94.97 rhino.acme.com # source server # 38.25.63.10 x.acme.com # x client host 127.0.0.1 localhost
Если же после последней строки 127.0.0.1 localhost Вы видите еще какие-то строки с ip адресами и не знаете, для чего они предназначены, а также если у Вас не установлено взломанных программ (их устанавливать нехорошо), для которых записи в hosts обязательны, смело удаляем эти строки. Перезагружаем компьютер и вновь пробуем зайти. См. также: Файл hosts Windows 10.
Сбой DNS
Если при попытке открыть сайты браузер сообщает DNS сервер не отвечает или сбой DNS, то, вполне вероятно, проблема именно в этом. Что следует сделать (это отдельные действия, после каждого из них можно попробовать зайти на нужную страницу):
- В свойствах своего интернет-соединения попробуйте вместо «получать адреса DNS серверов автоматически» поставить следующие адреса: 8.
 8.8.8 и 8.8.4.4
8.8.8 и 8.8.4.4 - Зайти в командную строку (win+r, ввести cmd, нажать Enter) и ввести следующую команду: ipconfig /flushdns
Вирусы и левые прокси
И еще один возможный вариант, который, к сожалению, тоже нередко встречается. Возможно, вредоносной программой были внесены изменения в свойства обозревателя Вашего компьютера (эти свойства распространяются на все браузеры). Антивирусы спасают не всегда, можно также попробовать специальные средства для удаления вредоносных программ, такие как AdwCleaner.
Итак, заходим в панель управления – Свойства обозревателя (Свойства браузера — в Windows 10 и 8). Открываем вкладку «Подключения» и нажимаем кнопку «настройка сети». Следует обратить внимание, чтобы там не был прописан какой-либо прокси сервер, а также сценарий автоматической настройки сети (берущийся, как правило, с какого-то внешнего сайта). Если же там что-то есть, приводим к тому виду, который можно увидеть на картинке ниже. Подробнее: Как отключить прокси-сервер в браузере.
Сброс протокола TCP IP
Если вы дошли до этого места, но сайты все так же не открываются в браузере, попробуйте еще один вариант — сбросить параметры TCP IP Windows. Для этого запустите командную строку от имени Администратора и выполните по порядку две команды (вводите текст, нажимаете Enter):
- netsh winsock reset
- netsh int ip reset
После этого может также потребоваться перезагрузить компьютер.
В большинстве случаев, один из перечисленных способов помогает. Если же все-таки Вам не удалось исправить возникшую проблему, то сначала постарайтесь вспомнить, какое программное обеспечение Вы устанавливали в последнее время, и могло ли оно повлиять на настройки параметров интернета на вашем компьютере, нет ли у Вас подозрений на вирусы. Если же эти воспоминания не помогли, то, возможно, следует вызвать специалиста по настройке компьютеров.
Если ничто из вышеописанного не помогло, то посмотрите также и комментарии — там тоже бывает полезная информация.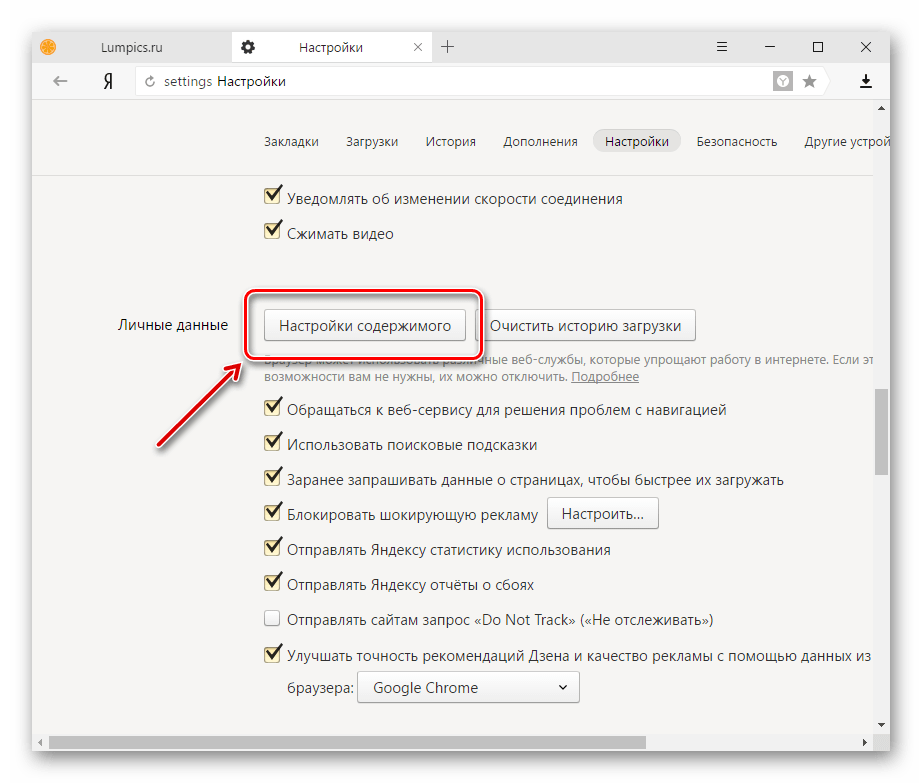 И, вот еще один вариант, который обязательно стоит попробовать. Несмотря на то, что он написан в контексте одноклассников, он полностью применим и к ситуации, когда перестают открываться страницы: https://remontka.pro/ne-otkryvayutsya-kontakt-odnoklassniki/.
И, вот еще один вариант, который обязательно стоит попробовать. Несмотря на то, что он написан в контексте одноклассников, он полностью применим и к ситуации, когда перестают открываться страницы: https://remontka.pro/ne-otkryvayutsya-kontakt-odnoklassniki/.
remontka.pro в Телеграм | Способы подписки
Почему не открывается сайт и что можно сделать
Опубликовано:
Почему не открывается сайт и что можно сделать: Pixabay
Чаще всего сайт не загружается из-за отсутствия интернет-соединения. Но иногда проблема кроется в системе компьютера или вызвана другими причинами. Что делать в таком случае? Порядок действий для устранения неполадок подсказала поддержка Google и технический специалист Уотсон Гордон.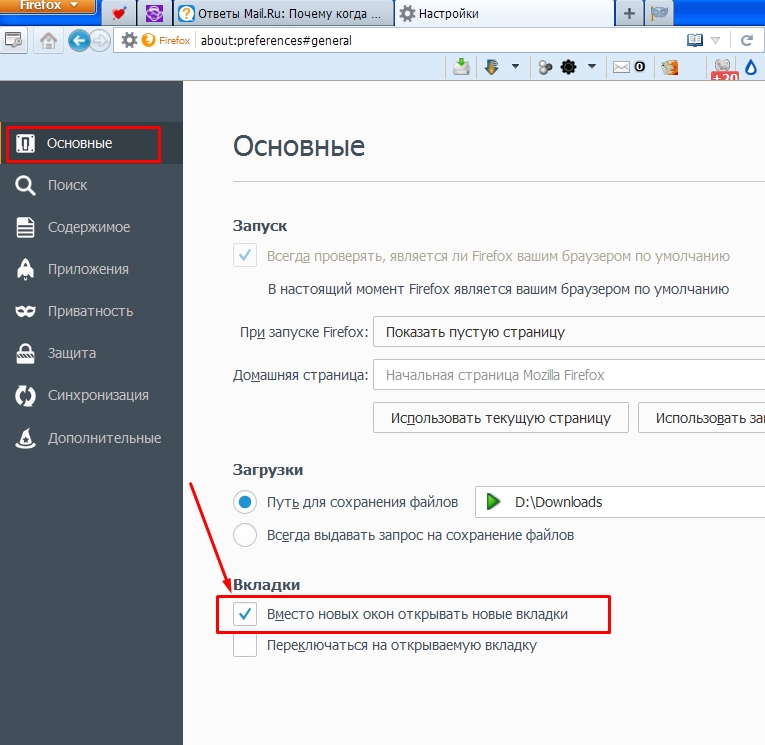
Почему не открывается сайт, который раньше открывался? Самая простая причина — отсутствие стабильного интернет-соединения. Следующие системные причины: неправильная настройка прокси-серверов, конфигурации host-файла, проблемы с DNS-серверами, регистром, вирусы, блокировка антивирусными ПО или в целом сайта на территории страны.
Проблемы с реестром
На портале WikiHow написаны первые основные действия, которые следует выполнить, если не загружается сайт:
- Откройте интернет-страницу на другом устройстве или в другой сети, например мобильной. Если сайт загрузился, то проблема в компьютере.
- Перезагрузите устройство.
- Воспользуйтесь другим браузером.
- На время отключите антивирусную программу. Есть вероятность, что антивирусное ПО блокирует определенные сайты.
- Перезагрузите модем и маршрутизатор.
- Проверьте настройки даты и времени компьютера. Если они установлены неправильно, то безопасные сайты не открываются. Бывает так, что время и дата сбиваются после каждого включения ПК.
 В этом случае требуется заменить батарейку на материнской плате.
В этом случае требуется заменить батарейку на материнской плате. - Убедитесь, что функция родительского контроля отключена.
Если вышеуказанные действия не помогли, то проблему найдете в системе. Частая причина, по которой сайты не загружаются, — неполадка в реестре. Можно попытаться исправить ее самому. Для этого выполните такие действия:
- Откройте окно «Выполнить».
- Пропишите regedit и нажмите Enter.
- Перейдите по пути: HKEY_LOCAL_MACHINE→SOFTWARE→Microsoft→Windows NT→CurrentVersion → Windows.
- Найдите AppInit_DLLs и откройте.
- В появившемся окне найдите поле «Значение». Если в нем что-то написано, все удалите.
Если не получается найти службу, перезагрузите компьютер.
Прокси-серверы
Опытные пользователи в числе первых проверяют настройки прокси-серверов. Прокси-сервер — соединяющее звено между компьютером, интернет-ресурсом и веб-ресурсом. Когда открывается любой сайт, прокси-сервер получает соответствующий запрос, после чего отправляется дальше на веб-сервер.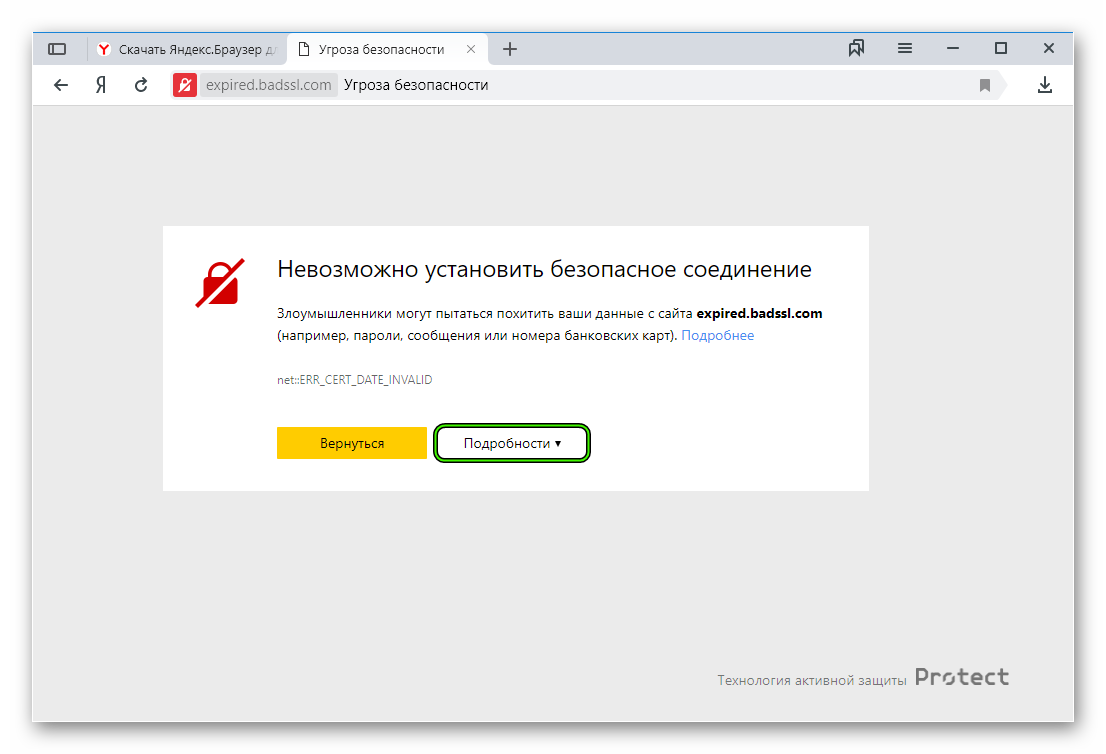 Затем сигнал возвращается, благодаря чему сайт загружается в браузере.
Затем сигнал возвращается, благодаря чему сайт загружается в браузере.
Без прокси-серверов пользователи получали бы в разы медленнее доступ к порталу. Здесь ничего выдумывать не нужно. Настройки необходимо сбросить.
Почему не открываются сайты в браузере? Интернет-портал перестает загружаться, если выставлены неправильные настройки прокси-сервера. Чтобы это исправить, попробуйте его отключить. Для этого выполните такие действия:
- Откройте «Панель управления». На Windows 10 сделаете это через «Поиск».
- Войдите в раздел «Свойства браузера».
- Выберите «Подключение» и перейдите в сетевые настройки.
- Уберите галочку с пункта, который отвечает за активацию прокси для локальной сети, если она установлена.
Конфигурация host
Следующая возможная причина, по которой не загружаются сайты, — неправильная настройка host-файла. Сам файл — уникальный код, который соответствует каждому сайту. Другое его название — IP-адрес интернет-ресурса.
Запрос, который пользователи прописывают в поисковой строке, при помощи DNS-сервера преобразуется в цифровой код. Некоторые вредоносные программы обходят его, переписывая имена сайтов и IP-адреса. В этом случае помогают утилиты, которые исправляют host-файл. Воспользуйтесь Dr.Web CureIt, AVZ или Microsoft Fix It. Его можно исправить и самостоятельно. Сделаете это так:
- Откройте локальный диск С.
- Перейдите по пути: Windows→System32→drivers→ets.
- Найдите host-файл и откройте через блокнот.
- Убедитесь, чтобы содержимое имело вид, как на картинке ниже.
Host-файл: NUR.KZ
В верхней выделенной части описание и принципы, по которым функционирует файл. Ниже увидите строку, которая должна быть изначально. Если заметили что-нибудь лишнее, то смело удалите и сохраните.
DNS-службы
Частая ошибка при попытке загрузить интернет-страницу — DNS-сервер не отвечает. Он необходим, чтобы преобразовывать печатный текст в IP-адрес. Об этой проблеме еще свидетельствует такая надпись «Параметры компьютера настроены правильно, но устройство или ресурс не отвечает».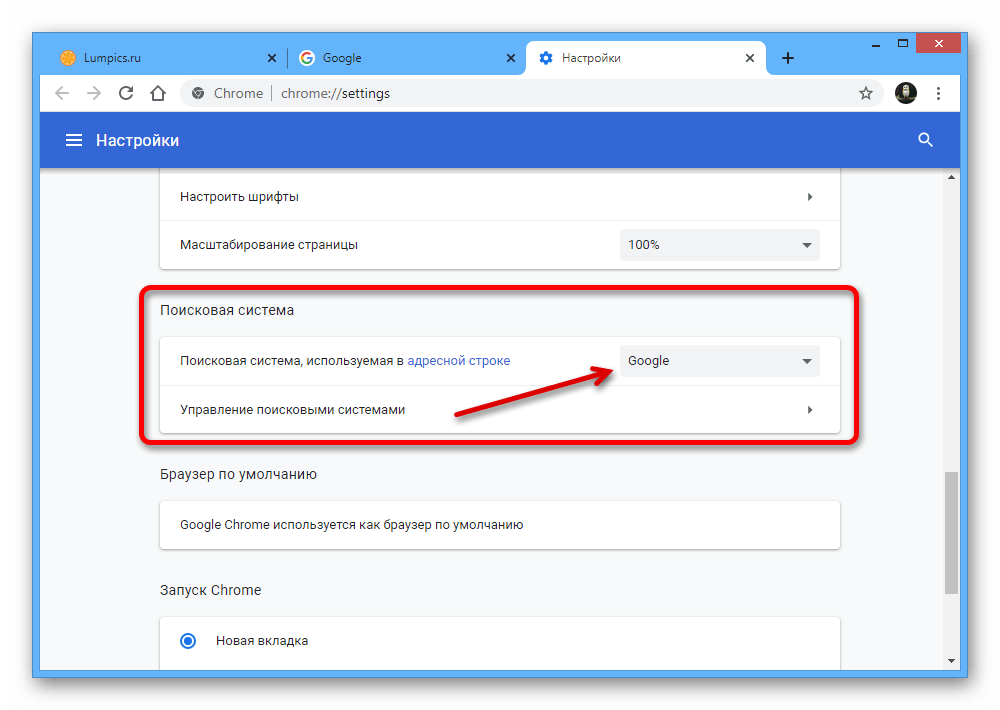
Чтобы в этом убедиться, запустите утилиту «Диагностика сетей» — встроенную службу Windows. Она предназначена для проверки состояния сети. Если правой кнопкой мыши нажать на значок интернета в правом нижнем углу, увидите название утилиты.
При возникновении такой проблемы не спешите ее решать, поскольку через некоторое время проблема может решиться сама по себе. Если ничего не меняется, то перезагрузите ПК. Ошибка с DNS-серверами часто возникает через установку программного обеспечения либо изменения каких-либо параметров в системе. Вспомните, не делали ли чего-то подобного до проявления проблемы.
Автор портала PCMag Уитсон Гордон предлагает очистить кеш DNS или полностью его заменить. Если это не помогает, выполните такие действия:
- Воспользуйтесь комбинацией клавиш Win+R, чтобы открыть поисковое окно «Выполнить».
- Впишите в поиск services.msc и нажмите Enter.
- Найдите службу DHCP-клиент.
- Запустите его и выберите автоматический тип запуска.

Вирусы и антивирусные программы
Большинство проблем при просмотре веб-ресурсов возникает из-за установленных антивирусных программ McAfee и Norton. Рекомендуется удалить их и установить более продвинутые программы защиты либо воспользоваться встроенными в современные операционные системы защитниками.
Выделим такие бесплатные антивирусные программы, которые высоко ценятся в профессиональной сфере:
- Avast;
- AntiVir;
- BitDefender;
- Microsoft Windows Defender.
Убедитесь, что на ПК установлен только один антивирус, иначе несколько будут конфликтовать между собой. Это тоже может стать причиной, когда порталы не загружаются.
Вирусы также могут стать причиной проблемы отсутствия загрузки интернет-страниц. Поэтому просканируйте систему и удалите вредоносное ПО.
Почему не открывается сайт: NUR.KZ
Проблемы в Chrome
На сайте технической поддержки Google описаны основные причины, из-за которых не загружается сайт. В их браузере для каждой из них предусмотрены специальные коды.
В их браузере для каждой из них предусмотрены специальные коды.
Почему не открывается сайт на телефоне? На телефоне встречаются те же проблемы, что и на компьютере. Помимо плохого интернет-соединения и нарушенных настроек DNS-серверов, Google называет и такие причины:
- захламлен кеш браузера, через который выходите в интернет;
- нехватка оперативной памяти.
Чтобы устранить неполадки на компьютере и телефоне, выполните такие действия:
- При помощи настроек браузера очистите кеш, историю посещений и файлы cookie.
- Закройте все открытые вкладки, расширения и приложения, чтобы освободить оперативную память.
- Обновите браузер.
Еще следует выделить неправильные настройки самого браузера. Многие популярные порталы не будут открываться, если отключен JavaScript. Проверьте это в настройках браузера и при необходимости активируйте его.
Блокировка
Сайт могут заблокировать на территории страны. Чтобы попасть на заблокированный интернет-ресурс, воспользуйтесь VPN. Это специальные программы или утилиты для браузера, которые меняют IP-адрес. Более продвинутые VPN предлагают возможность самому выбирать страну, с IP-адреса которой будете осуществлять вход на интернет-ресурс.
Это специальные программы или утилиты для браузера, которые меняют IP-адрес. Более продвинутые VPN предлагают возможность самому выбирать страну, с IP-адреса которой будете осуществлять вход на интернет-ресурс.
Сайты могут не открываться по разным причинам. Воспользуйтесь советами специалистов. Они помогут выяснить причину отказа загрузки ресурсов, исправить выявленные ошибки и восстановить утраченный доступ до нужного портала.
Оригинал статьи: https://www.nur.kz/technologies/instructions/1878174-pocemu-ne-otkryvaetsa-sajt-v-brauzere-i-cto-delat/
Что делать, если ваш ноутбук не открывает браузер
by Мадалина Динита
Мадалина Динита
Эксперт по Windows и программному обеспечению
Мадалина была фанаткой Windows с тех пор, как она получила в свои руки свой первый компьютер с Windows XP. Она интересуется всеми технологиями, особенно новыми технологиями… читать дальше
Она интересуется всеми технологиями, особенно новыми технологиями… читать дальше
Обновлено
Раскрытие информации о партнерах
Проблемы с вашим текущим браузером? Обновите до лучшего: Opera Вы заслуживаете лучшего браузера! 350 миллионов человек ежедневно используют Opera — полнофункциональную навигацию с различными встроенными пакетами, повышенным потреблением ресурсов и великолепным дизайном. Вот что умеет Opera:
- Простая миграция: используйте ассистент Opera для переноса текущих данных, таких как закладки, пароли и т. д.
- Оптимизируйте использование ресурсов: ваша оперативная память используется более эффективно, чем в других браузерах
- Повышенная конфиденциальность: бесплатный и неограниченный встроенный VPN
- Нет рекламы: встроенный блокировщик рекламы ускоряет загрузку страниц и защищает от интеллектуального анализа данных
- Удобство для игр: Opera GX — первый и лучший браузер для игр
- Скачать Opera
Иногда ваш ноутбук не открывает ни один браузер, несмотря на то, что он подключен к Интернету. Видите ли, ваш Интернет может работать весь день только для того, чтобы внезапно остановиться без каких-либо предварительных признаков или признаков проблем с подключением.
Видите ли, ваш Интернет может работать весь день только для того, чтобы внезапно остановиться без каких-либо предварительных признаков или признаков проблем с подключением.
Что ж, мы покопались и нашли пару решений этой упорнейшей проблемы. Но прежде чем мы их обсудим, давайте рассмотрим причины этой неисправности и связанных с ней ошибок.
Возможные причины того, что браузер не открывается (Мой ноутбук не открывает ни один браузер) проблема
- Блокировка безопасности : Ваш антивирус и/или брандмауэр могут блокировать открытие браузеров, поскольку ваша система заражена вредоносным ПО.
- Проблемы с реестром : Проблемные записи или неправильное редактирование настроек реестра могут вызвать проблемы с браузерами.
- Последнее обновление Windows : Недавно установленные обновления Windows иногда могут сделать ваш браузер недоступным .
- Adobe Flash Player : для предотвращения инцидентов безопасности веб-серверы, которые разрешают Flash-контент, иногда не позволяют браузерам загружать ненадежные веб-сайты.

- Замятие Данные просмотра : Файлы cookie, пароли, история просмотров и такая локально сохраненная информация также могут привести к сбою вашего любимого браузера.
- Дополнительные установки : Добавление расширений и плагинов к вашему программному обеспечению для просмотра также может вызвать это раздражающее поведение.
Что делать, если браузеры не открываются в Windows 10
- Перезагрузите компьютер
- Сканируйте компьютер на наличие вредоносных программ
- Отключите антивирус 90 004
- Удалить последнее обновление Windows
- Загрузитесь в безопасном режиме с сетевым подключением
- Обновите браузер
1. Перезагрузите компьютер
Невероятно, но перезагрузка компьютера иногда устраняет эту проблему. Сделайте это и посмотрите, удастся ли вам исправить свои браузеры.
2. Сканируйте компьютер на наличие вредоносных программ
Если на вашем ноутбуке не открывается ни один браузер, проверьте компьютер на наличие вредоносных программ и удалите все обнаруженные инфекции.
Мы рекомендуем вам использовать для этого надежный антивирус, который также обеспечивает сканирование на наличие вредоносных программ.
Возможно, у вас уже есть антивирусная программа, но вам также требуется антивирус. Антивирус — это ваша первая и самая основная линия защиты, тогда как антивредоносное ПО — это дополнительный уровень защиты.
Поскольку современные антивирусные решения часто включают глубокое сканирование на наличие наиболее сложных угроз, дополнительный уровень, входящий в состав антивируса, является довольно выгодным.
3. Отключите антивирус
Временное отключение постоянной антивирусной защиты может быть полезным. Однако попробуйте снова включить его, потому что посещение незащищенных веб-сайтов делает ваше устройство очень уязвимым для угроз. Если браузер по-прежнему не открывается, отключите установленный брандмауэр.
Если браузер по-прежнему не открывается, отключите установленный брандмауэр.
Кроме того, рассмотрите возможность полного удаления антивируса, если у вас все еще есть эта проблема. Шаги различаются в зависимости от установленного антивируса, поэтому, если у вас возникнут проблемы, обратитесь к веб-сайту производителя.
4. Удалите последнее обновление Windows
Если вы считаете, что это одно из ваших последних обновлений вызывает проблемы с браузером, удалите его.
- Нажмите кнопку Пуск. Выберите Настройки.
- Выберите Обновление и безопасность.
- Теперь выберите Центр обновления Windows и нажмите Дополнительные параметры.
- Теперь выберите Просмотр истории обновлений затем нажмите Удалить обновления
- Щелкните правой кнопкой мыши проблемное обновление и выберите Удалить .

- Перезагрузите компьютер и проверьте, исчезла ли проблема.
5. Загрузитесь в безопасном режиме с поддержкой сети
Безопасный режим помогает устранять множество проблем с ПК. Если ваш ноутбук не открывает ни один браузер, войдите в безопасный режим, выполнив следующие действия:
- Нажмите кнопку Пуск и выберите Настройки .
- Выберите Обновление и безопасность .
- Теперь выберите Восстановление и выберите Перезагрузить сейчас на вкладке Расширенный запуск .
- Ваш компьютер перезагрузится и появится экран , предназначенный для устранения неполадок. Выберите вариант .
- Нажмите Устранение неполадок , затем Дополнительные параметры.
- Выберите Параметры запуска и снова нажмите Перезагрузить .
- После повторного перезапуска у вас будет список вариантов на выбор.
 Выберите 5 или просто нажмите F5 , чтобы войти в безопасный режим с поддержкой сети .
Выберите 5 или просто нажмите F5 , чтобы войти в безопасный режим с поддержкой сети .
Проверить, доступен ли какой-либо браузер и нормально ли запускаются веб-страницы.
6. Обновите браузер
На данный момент наиболее вероятным решением для вас является обновление браузеров. А поскольку они не открываются, просто удалите, а затем заново установите последнюю версию предпочитаемой вами программы просмотра. Это немного утомительно, но в случае успеха вы обязательно решите эту проблему навсегда.
Чтобы полностью удалить приложение с вашего ПК, вы можете использовать стороннее программное обеспечение для удаления. Используя один из инструментов удаления, вы убедитесь, что ваш браузер полностью удален, включая все его файлы и записи реестра.
Если ваш ноутбук не открывает ни один браузер, не стесняйтесь попробовать все решения из этой статьи и сообщите нам, сработало ли какое-либо из этих решений для вас.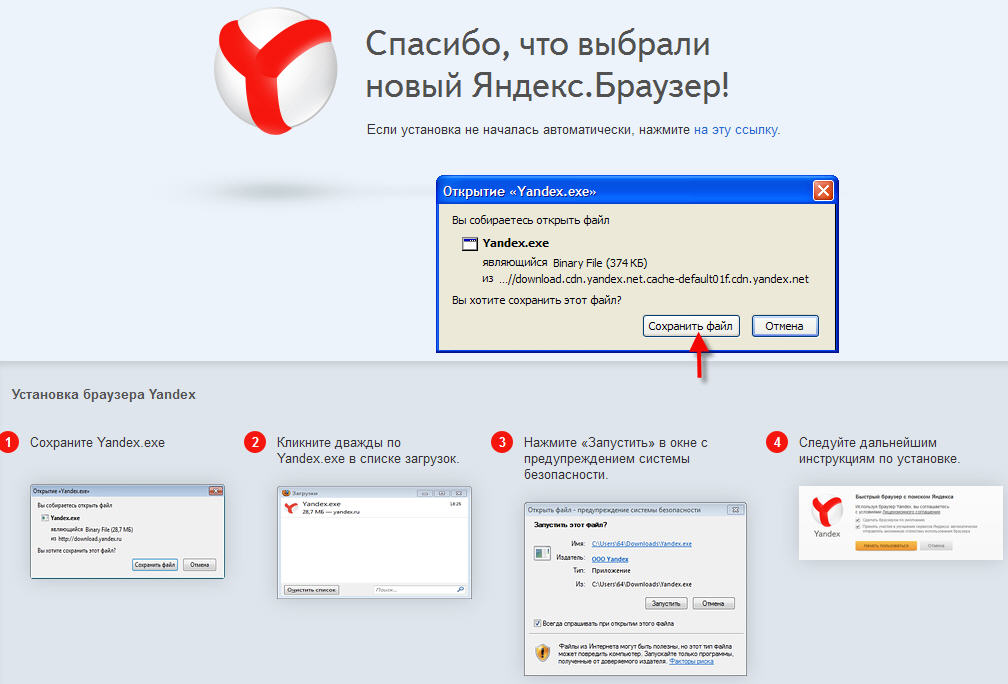
Была ли эта страница полезной?
Начать разговор
Делиться
Копировать ссылку
Информационный бюллетень
Программное обеспечение сделок
Пятничный обзор
Я согласен с Политикой конфиденциальности в отношении моих персональных данных
Как исправить веб-страницы, которые не загружаются
Каждый трюк, который только можно придумать
-sing-for-notification-error-and-maintenance-concept/510612444?prev_url=detail]
У вас проблемы с загрузкой веб-страницы в браузере? Если это так, ваша веб-страница может быть недоступна или на вашем устройстве может возникнуть проблема, препятствующая доступу. Мы рассмотрим возможные способы решения проблемы, чтобы вы могли получить доступ к своему любимому сайту.
Содержание
Наиболее распространенные причины проблемы включают в себя простои веб-страницы, неисправное подключение к Интернету, перебои в работе DNS и многое другое.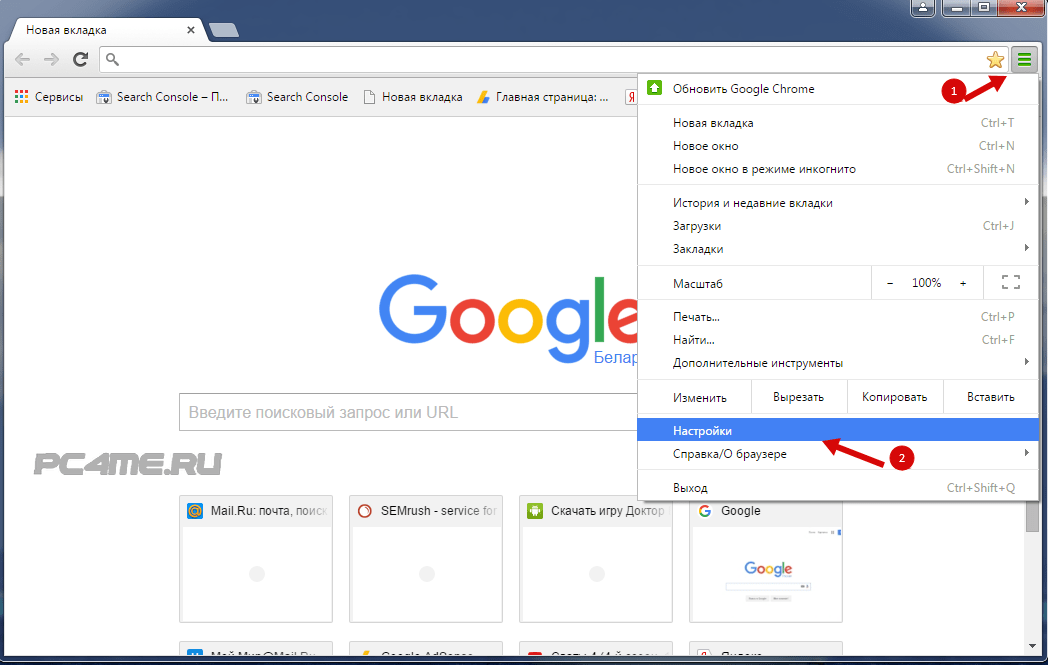 Вы узнаете, как закрепить все эти элементы на своей машине.
Вы узнаете, как закрепить все эти элементы на своей машине.
Ознакомьтесь с нашим специальным руководством по устранению конкретной ошибки веб-страницы
Если ваш браузер отображает определенный номер ошибки при загрузке веб-страницы, ознакомьтесь с нашим специальным руководством для этой конкретной ошибки, чтобы узнать, как решить проблему.
Наиболее распространенные ошибки, с которыми вы можете столкнуться в своем веб-браузере:
- 403 Ошибка
- 404 Ошибка
- 501 Ошибка
- 502 Ошибка
- 503 Ошибка
Если ваш браузер не отображает номер ошибки, читайте дальше, чтобы узнать о других исправлениях.
Убедитесь, что ваше подключение к Интернету работает
Само собой разумеется, что вам необходимо активное подключение к Интернету для загрузки веб-страниц. Возможно, у вас возникли проблемы с сетевым подключением, из-за которых ваши веб-страницы не загружаются.
Вы можете проверить статус своего подключения, запустив веб-браузер на своем устройстве и открыв сайт, такой как Google или Bing.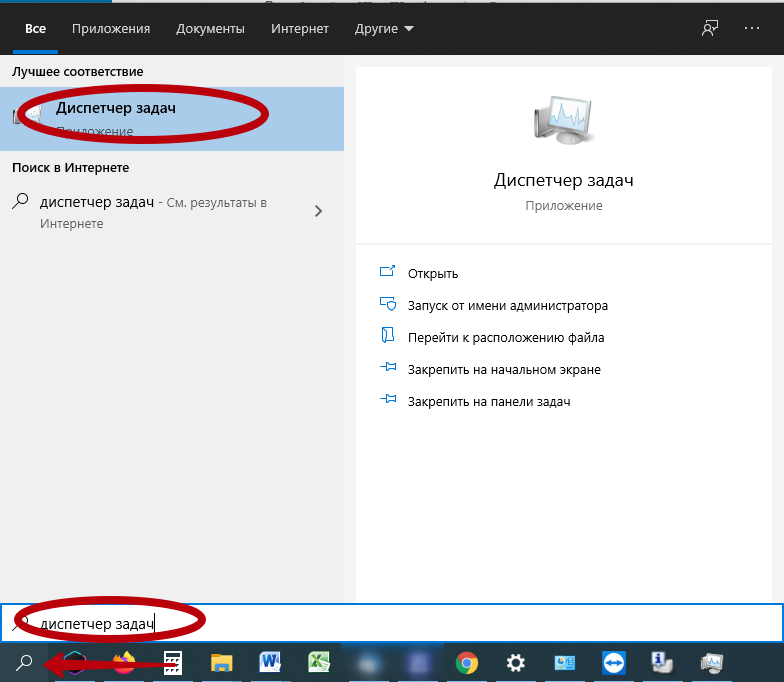 Если ваш сайт загружается, ваш доступ в Интернет работает.
Если ваш сайт загружается, ваш доступ в Интернет работает.
Если ваш сайт не загружается, у вас проблемы с подключением. В этом случае попробуйте решить эти проблемы самостоятельно или обратитесь за помощью к вашей интернет-компании.
Проверьте, не работает ли веб-страница
Возможно, веб-страница, к которой вы пытаетесь получить доступ, находится в состоянии простоя, из-за чего ваш браузер не загружает страницу. Возникновение подобных проблем является нормальным явлением.
Вы можете проверить, не перестает ли работать ваш сайт, с помощью онлайн-инструмента, такого как DownForEveryoneOrJustMe. Откройте этот сайт в своем веб-браузере, введите ссылку на свою веб-страницу, и сайт сообщит вам, открыта ли ваша страница или нет.
Если ваша веб-страница не работает, вы ничего не можете сделать, кроме как ждать, пока веб-мастер сайта исправит проблему и восстановит страницу.
Перезагрузите компьютер
Незначительные проблемы с вашим компьютером могут помешать работе вашего веб-браузера, из-за чего он не сможет загружать веб-страницы. В этом случае вы можете перезагрузить компьютер и решить проблему.
В этом случае вы можете перезагрузить компьютер и решить проблему.
Перезагрузите ПК с Microsoft Windows
- Откройте меню «Пуск» и выберите значок «Питание».
- Выберите «Перезагрузить» в меню.
Перезагрузите Mac
- Выберите логотип Apple в верхнем левом углу экрана.
- Выберите «Перезагрузить» в меню.
Когда ваш компьютер включится, откройте веб-браузер и запустите веб-страницу.
Использовать другой браузер
Одна из причин, по которой ваша веб-страница не загружается, заключается в том, что у вашего браузера есть конкретная проблема. Эти проблемы, связанные с браузером, могут препятствовать доступу к различным сайтам, а не только к определенным страницам.
В этом случае используйте другой браузер на своем компьютере и проверьте, загружается ли ваш сайт. Например, если вы сейчас используете Google Chrome, переключитесь на Mozilla Firefox и попробуйте загрузить свой сайт.
Если ваш сайт загружается в другом браузере, проблема в вашем предыдущем браузере. Вы можете попытаться решить проблему, сбросив настройки или переустановив браузер.
Проверьте расширения вашего веб-браузера
Расширения браузера иногда влияют на ваши сеансы просмотра веб-страниц, из-за чего некоторые веб-страницы не открываются. Ваша проблема может быть результатом неисправной надстройки браузера.
Вы можете убедиться в этом, отключив или удалив свои расширения и посмотреть, загружается ли ваша страница.
Отключить или удалить расширения в Chrome
- Нажмите на три точки в правом верхнем углу Chrome и выберите «Дополнительные инструменты» > «Расширения».
- Найдите расширение, которое нужно отключить, и отключите его параметр.
- Вы можете удалить расширение, выбрав Удалить на плате расширения.
Отключить или удалить надстройки в Firefox
- Выберите три горизонтальные линии в правом верхнем углу Firefox и выберите «Дополнения и темы».

- Найдите надстройку, чтобы отключить и отключить ее параметр.
- Вы можете удалить надстройку, выбрав три точки рядом с надстройкой и выбрав Удалить.
Измените свой DNS-сервер
Ваш DNS-сервер помогает вашим браузерам преобразовывать доменные имена в IP-адреса. У вас могут возникнуть проблемы с загрузкой веб-страниц, если ваш DNS-сервер не работает.
В этом случае вы можете использовать альтернативный DNS-сервер для решения проблемы.
Изменить DNS в Windows
- Откройте панель управления и выберите «Сеть и Интернет» > «Центр управления сетями и общим доступом» > «Изменить параметры адаптера».
- Щелкните правой кнопкой мыши сетевой адаптер и выберите «Свойства».
- Выберите Интернет-протокол версии 4 (TCP/IPv4) и выберите Свойства.
- Включите параметр Использовать следующие адреса DNS-серверов.
- Используйте OpenDNS, введя 208.
 67.222.222 в поле Предпочитаемый DNS-сервер и 208.67.220.220 в поле Альтернативный DNS-сервер.
67.222.222 в поле Предпочитаемый DNS-сервер и 208.67.220.220 в поле Альтернативный DNS-сервер. - Примените изменения, нажав OK.
- Перезапустите веб-браузер и загрузите веб-страницу.
Изменение DNS на Mac
- Выберите меню Apple в верхнем левом углу и перейдите в «Системные настройки» > «Сеть».
- Выберите свою сеть слева и выберите «Дополнительно» справа.
- Откройте вкладку DNS и измените DNS-сервер на следующий:
208.67.222.222
208.67.220.220 - Выберите OK внизу.
Использовать VPN
Одна из причин, по которой ваша веб-страница не загружается, заключается в том, что ваш интернет-провайдер заблокировал ваш сайт. Есть разные причины, по которым провайдер может это сделать.
К счастью, вы можете обойти это, используя VPN на своем устройстве. VPN передает ваши данные через промежуточный сервер, что позволяет вам обойти ограничения вашего интернет-провайдера.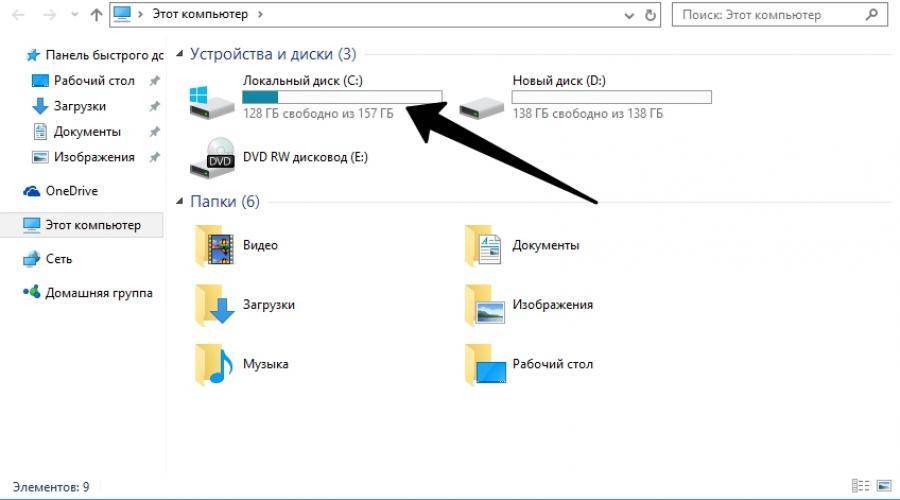 Вам просто нужно запустить приложение VPN, включить службу, и вы готовы получить доступ к своей веб-странице.
Вам просто нужно запустить приложение VPN, включить службу, и вы готовы получить доступ к своей веб-странице.
Просмотр кэшированной версии вашей веб-страницы
Такие службы, как Google и Wayback Machine, кэшируют ваши веб-страницы, позволяя вам просматривать старые версии ваших страниц в любое время. Это позволяет получить доступ к веб-страницам, которые в данный момент недоступны.
У Google обычно есть только последняя копия вашей веб-страницы, в то время как Wayback Machine может пройти долгую историю, чтобы вы могли видеть свои веб-страницы.
Используйте Google, чтобы увидеть кешированную версию вашей страницы
- Откройте Google в веб-браузере.
- Введите следующий URL-адрес, заменяющий ссылку на вашу веб-страницу, в поле поиска Google. Затем нажмите Enter.
кэш:URL - Например, вы можете получить доступ к кэшированной версии следующей веб-страницы, введя следующий запрос в Google: https://www.example.
 com/page.html
com/page.html
cache:https://www.example.com/page. html
Использование Wayback Machine для доступа к кэшированной версии страницы
Если у Google нет сохраненной копии вашей веб-страницы, используйте Wayback Machine следующим образом:
- Доступ к Wayback Machine в веб-браузере.
- Введите ссылку на свою веб-страницу в текстовое поле и выберите «История просмотра».
- Выберите год, дату и отметку времени, чтобы просмотреть кешированную версию вашей страницы.
Устранение неполадок, связанных с недоступностью веб-страницы
Веб-страница может не загружаться по разным причинам в вашем веб-браузере. Как только вы устраните распространенные причины, такие как неисправное интернет-соединение и проблемные расширения, ваши страницы начнут загружаться так, как должны.
Мы надеемся, что руководство поможет вам получить доступ к вашим любимым страницам во всемирной паутине.
‘;document.
 # The IP address and the host name should be separated by at least one
# space.
#
# Additionally, comments (such as these) may be inserted on individual
# lines or following the machine name denoted by a '#' symbol.
#
# For example:
#
# 102.54.94.97 rhino.acme.com # source server
# 38.25.63.10 x.acme.com # x client host
127.0.0.1 localhost
# The IP address and the host name should be separated by at least one
# space.
#
# Additionally, comments (such as these) may be inserted on individual
# lines or following the machine name denoted by a '#' symbol.
#
# For example:
#
# 102.54.94.97 rhino.acme.com # source server
# 38.25.63.10 x.acme.com # x client host
127.0.0.1 localhost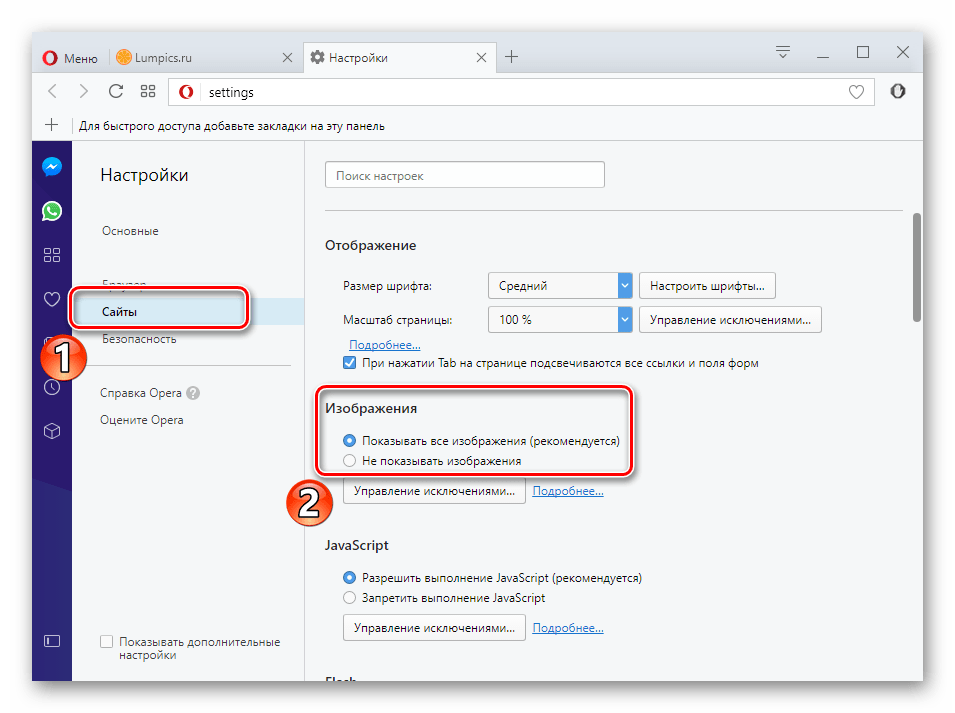 8.8.8 и 8.8.4.4
8.8.8 и 8.8.4.4 В этом случае требуется заменить батарейку на материнской плате.
В этом случае требуется заменить батарейку на материнской плате.


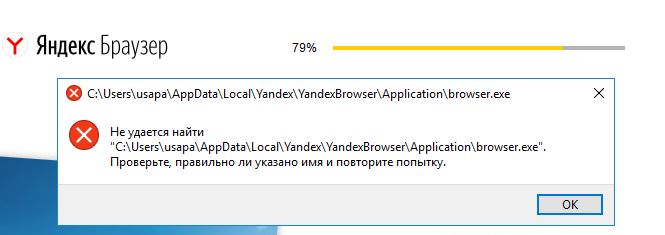 Выберите 5 или просто нажмите F5 , чтобы войти в безопасный режим с поддержкой сети .
Выберите 5 или просто нажмите F5 , чтобы войти в безопасный режим с поддержкой сети .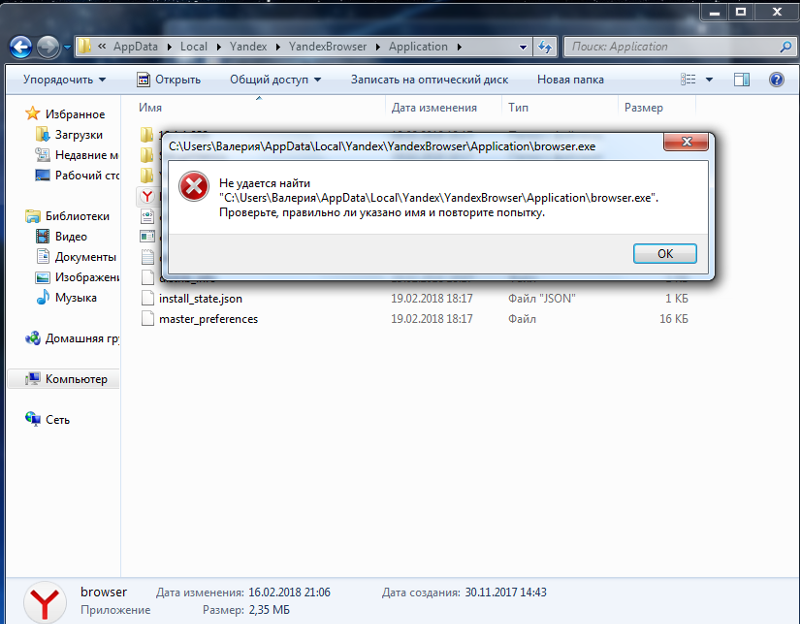
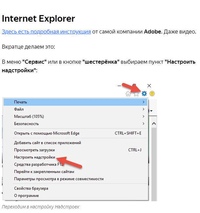 67.222.222 в поле Предпочитаемый DNS-сервер и 208.67.220.220 в поле Альтернативный DNS-сервер.
67.222.222 в поле Предпочитаемый DNS-сервер и 208.67.220.220 в поле Альтернативный DNS-сервер.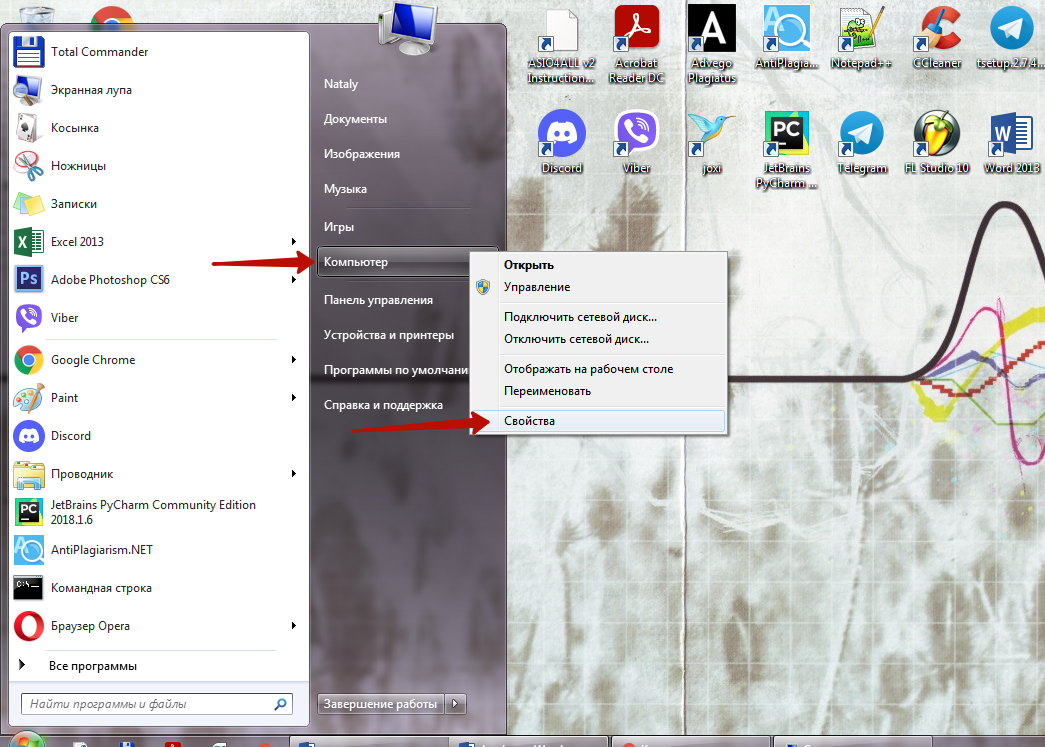 com/page.html
com/page.html