Что делать если браузер открывается долго: Почему браузер долго (медленно) открывает страницы сайта — Запускай.РФ
Содержание
Тормозит браузер? Долго грузятся страницы? Рассказываем, как решить эти проблемы
Содержание
- 1. Почему браузеры тупят?
- 2. Google Chrome
- 3. Mozilla Firefox
- 4. Яндекс.Браузер
- 5. Opera
Часто бывает так, что после долгого нахождения в интернете компьютер становится медленнее и теряет производительность. В большинстве случаев виной потери быстродействия становится браузер, который начинает потреблять слишком много оперативной памяти. В этой статье мы подробно описали действия, которые нужно предпринять, чтобы умерить аппетиты вашего браузера.
Прежде чем переходить к инструкциям, давайте разберемся, почему вообще браузеры начинают тормозить?
Одной из основных причин, из-за которых браузеры начинают «тупить», является их особая прожорливость к оперативной памяти компьютера. Сами по себе браузеры отнимают у компьютера не так уж много ресурсов, но каждая открытая вкладка, каждое установленное расширение и каждая запущенная внутри приложения программа берут себе некоторую часть ОЗУ. В итоге получается, что чем дольше вы бродите по просторам сети и пользуетесь всеми благами интернета внутри окна браузера, тем «тупее» становится ваш ПК.
В итоге получается, что чем дольше вы бродите по просторам сети и пользуетесь всеми благами интернета внутри окна браузера, тем «тупее» становится ваш ПК.
Браузерам нужен доступ к оперативной памяти, так как брать данные с жесткого диска или SSD гораздо дольше, чем из ОЗУ. Требование большого объема «оперативки» — это своего рода плата за быстродействие того же Chrome, который, вопреки всеобщему мнению является не самой прожорливой программой своего рода.
И все-таки, как получить «скидку» от браузеров и оптимизировать их работу?
Самый простой способ утихомирить браузер от «гугл» — запустить внутренний диспетчер задач и закрыть в нем самые прожорливые программы. Делается это буквально в два клика мышью.
- Открываем браузер и нажимаем сочетание клавиш Shift + Esc;
- В открывшемся окне отмечаем все работающие в фоновом режиме процессы, которыми вы, разумеется, не пользуетесь в данный момент;
- Кликаем на «Завершить процесс».
В диспетчере задач от Chrome перечислены не только вкладки, поглощающие в данный момент память ПК, но и все работающие расширения и дополнения для браузера.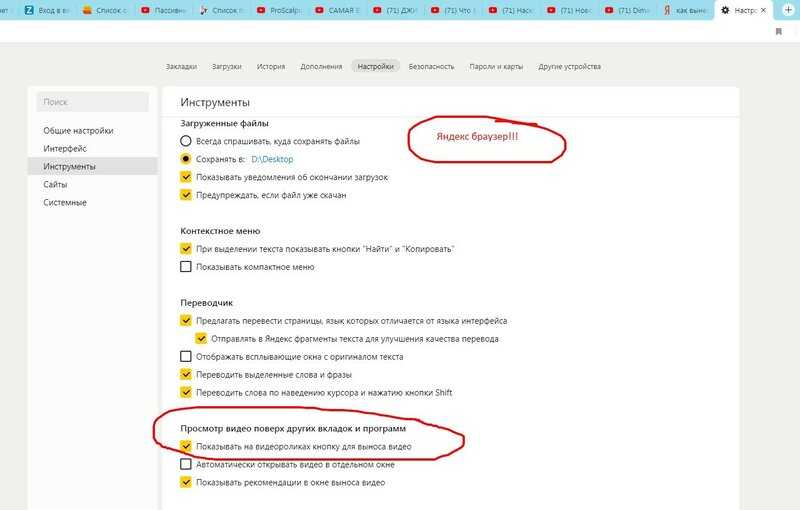 Закрываем все ненужные процессы и тем самым освобождаем часть оперативной памяти и ускоряем программу.
Закрываем все ненужные процессы и тем самым освобождаем часть оперативной памяти и ускоряем программу.
Облегчить работу Chrome можно используя раздел с экспериментальными настройками браузера, для доступа к которым нужно ввести в адресной строке: chrome://flags/. После этого можно ознакомиться со всем списком настроек, среди которых, например, есть опция «Переопределение списка программного рендеринга», позволяющая браузеру быстрее рендерить страницы сайтов. Чтобы включить ее, вводим в поиске ignore-gpu-blacklist и выбираем пункт «Enabled».
Помимо экспериментальных настроек, можно использовать различные расширения, оптимизирующие Chrome для работы с оперативной памятью. Вот некоторые из них:
- OneTab. Расширение позволяет одним кликом закрыть все открытые вкладки, а позже, если вам будет нужно, отдельно открыть некоторые из них. Несмотря на простоту OneTab, оно значительно облегчает нагрузку на оперативную память и не дает ее захламлять ненужными процессами.

- The Great Suspender. В отличие от прошлого участника списка, The Great Suspender не закрывает разом все вкладки, оно просто выгружает их содержимое из оперативной памяти компьютера. Если вам нужно будет вернуться к работе на каком-нибудь из сайтов, просто нажимаем на него в расширении и оно возвращает вкладку к «жизни».
- TabMemFree. Расширение схоже по функциональности с прошлыми участниками списка, но имеет одну важную особенность. TabMemFree позволяет защитить определенные вкладки от закрытия. Например, если вы слушаете на фоне музыку или смотрите видео, вы можете добавить в исключения вкладку с проигрывателем.
- Tab Wrangler. Снова расширение для работы со вкладками, но из всего списка оно является самым богатым на настройки. К примеру, тут вы можете выставить время закрытия для каждой из вкладок, а также выставить число невосприимчивых к расширению вкладок.
Несмотря на то что у многих именно Chrome ассоциируется с «поеданием» больших объемов ОЗУ, другие браузеры немногим ему уступают и Mozilla Firefox не исключение.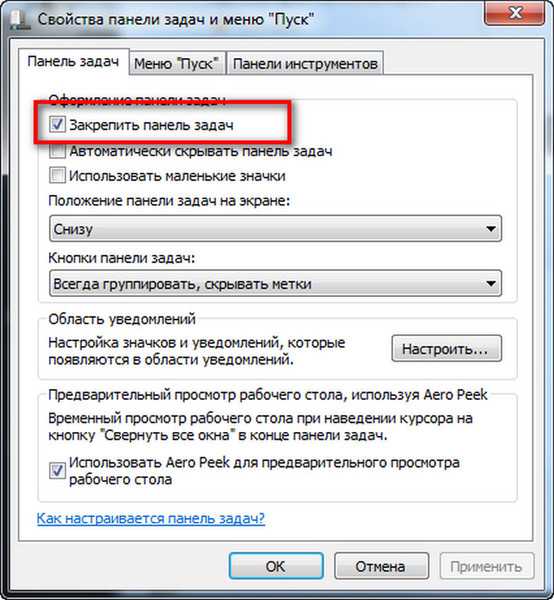 Но, как и в случае с браузером от Google, «мозилу» тоже можно оптимизировать.
Но, как и в случае с браузером от Google, «мозилу» тоже можно оптимизировать.
У Mozilla есть схожий с «хромовскими» экспериментальными настройками раздел, в котором можно настроить потребление браузером оперативной памяти. Однако в перечне пунктов у «мозилы» есть один пункт, который гораздо эффективнее, чем все вышеописанные в Chrome:
- Вводим в адресную строку (именно вводим, не копируем): about:config;
- Обещаем браузеру быть осторожными и принимаем условия;
- В поисковой строке вводим следующий параметр: browser.sessionhistory.max_total_viewers;
- Меняем исходное значение -1 на 0;
- Закрываем вкладку и перезапускаем браузер.
Вышеописанными действиями мы изменили подсистему кеширования данных браузера. Проще говоря, нам удалось снизить потребление ОЗУ не только в фоновом режиме, но и при непосредственном путешествии по интернету. После этого браузер прекратит сохранять в оперативной памяти вкладки, которые он планировал позже достать из кеша или ОЗУ.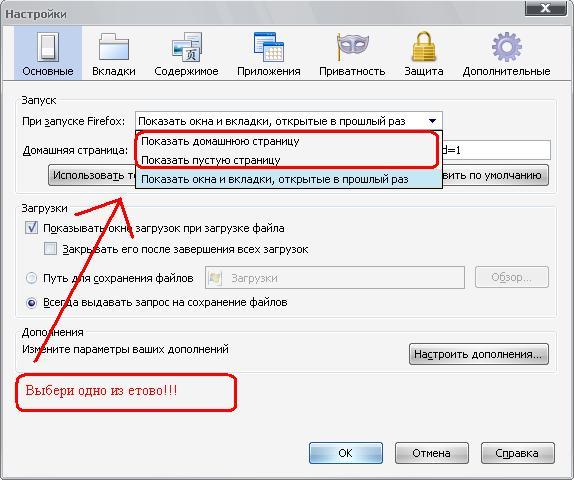 Mozilla будет более охотно все грузить из сети, поэтому, если у вас хороший интернет, вы не столкнетесь с замедлением работы.
Mozilla будет более охотно все грузить из сети, поэтому, если у вас хороший интернет, вы не столкнетесь с замедлением работы.
В этой же вкладке about:config можно и полностью запретить браузеру создавать кеш в оперативной памяти. Чтобы это сделать, выполняем описанные ниже действия:
- Открываем about:config;
- В поиске пишем: browser.cache;
- Выбираем из списка пункт browser.cache.memory.enable и выставляем значение «false»;
- Закрываем вкладку и перезапускаем браузер.
Теперь Mozilla не будет использовать нашу оперативную память как хранилище своего кеша, что значительно уменьшит «прожорливость» браузера, но в то же время заметно скажется на скорости его работы. Чтобы соблюсти баланс между быстродействием и «аппетитом» можно использовать параметр browser.cache.memory.max_entry_size.
- Открываем about:config;
- В поиске пишем: browser.cache;
- Выбираем из списка пункт browser.cache.memory.max_entry_size и выставляем желаемое значение из представленной ниже таблицы;
- Закрываем вкладку и перезапускаем браузер.

В приведенной таблице правый столбик означает то значение, которое необходимо ввести в browser.cache.memory.max_entry_size, чтобы браузер использовал указанный в левом столбике объем памяти.
Как и в случае с Chrome, немаловажную роль в скорости работы Mozilla играют установленные вами расширения. Желательно перейти во вкладку с настройками браузера и отключить те дополнения, которыми вы не пользуетесь, а вместо них установить действительно полезные для вашей «оперативки». Вот парочка дополнений, которые смогут разгрузить ваш браузер и ОЗУ:
- OneTab. Как вы могли догадаться, это дополнение можно установить не только на Chrome, но и на Mozilla. Функциональность версий не отличается, поэтому если хотите бороться с «прожорливыми» вкладками, ставьте расширение и деактивируйте ненужные страницы.
- Auto Tab Discard. Схожее с OneTab приложение, которое позволяет экономить оперативную память путем контроля за неактивными вкладками. Вы можете выставить время, по истечении которого страницы будут закрываться.
 При этом, вы с легкостью сможете их вернуть в любой момент.
При этом, вы с легкостью сможете их вернуть в любой момент.
Как и в вышеописанных случаях Яндекс.Браузер тоже можно достаточно просто оптимизировать и ускорить. Так как российский браузер разработан на движке WebKit, использующийся в Chrome от Google, большинство приемов, которые можно использовать в программе от «гугла» можно применить и в Яндексе.
В Яндекс.Браузере тоже есть раздел с экспериментальными настройками, для получения доступа к которому нужно ввести в адресную строку: browser://flags/. После этого мы увидим абсолютно тот же перечень свойств, что и в Chrome. Поэтому поднимаемся к описанию методов ускорения «хрома» и повторяем описанные там действия.
Кроме идентичного раздела с экспериментальными настройками, в Яндекс.Браузере есть свой диспетчер задач, который включается тем же сочетанием клавиш Shift + Esc. Открываем его и закрываем все ненужные плагины и расширения, влияющие на скорость работы.
Так как браузеры используют один движок, все расширения, что работают в «хроме», будут функционировать и в Яндексе.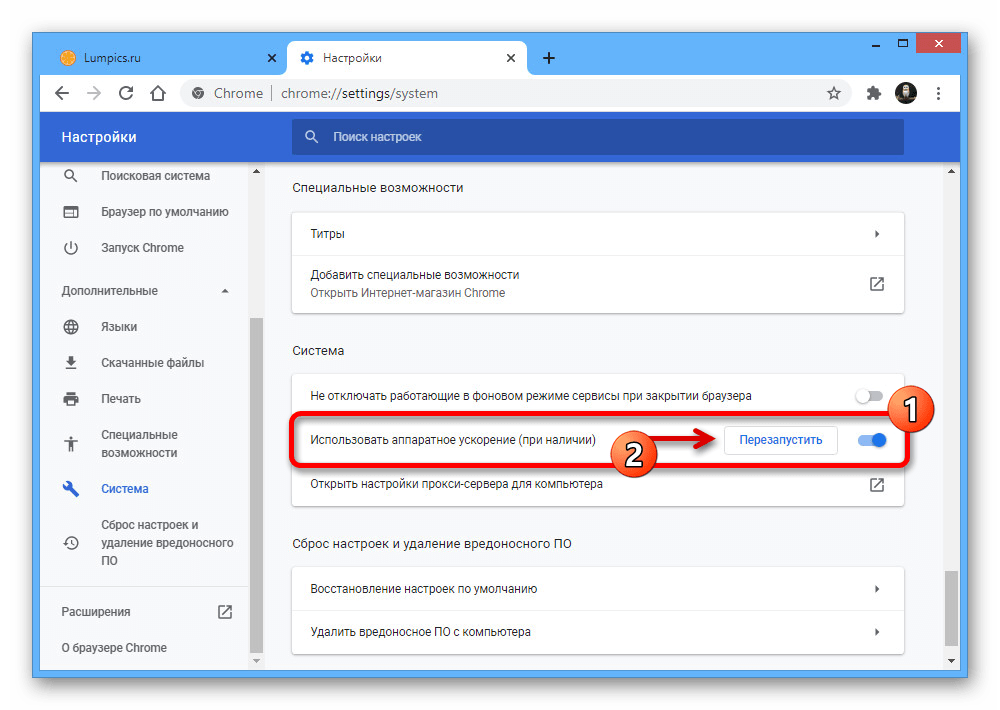 Поэтому отправляемся в пункт про браузер от Google и ставим те расширения, которые там описаны. Дополнения, к слову, ставятся из официального магазина Google Chrome.
Поэтому отправляемся в пункт про браузер от Google и ставим те расширения, которые там описаны. Дополнения, к слову, ставятся из официального магазина Google Chrome.
В Яндексе есть еще одна крайне полезная функция, которая позволит в два клика ускорить работу браузера:
- Заходим в настройки браузера;
- Нажимаем «Включить турбо»;
- Готово.
Теперь все данные с открытых сайтов перед отправкой к вам будут сжиматься на серверах российской компании, что позволит значительно ускорить процесс путешествия по интернету. Особенно режим «Турбо» будет полезен тем, у кого не самый быстрый интернет.
Opera тоже имеет общие корни с браузером от Google. Тут также есть секретные настройки, доступ к которым можно получить после ввода в адресную строку: opera://flags/. Вводим в поиске настроек ignore-gpu-blacklist и выбираем пункт «Enabled». Теперь страницы сайтов будут рендериться быстрее.
Общий движок браузеров позволяет все тем же сочетанием клавиш Shift + Esc вызвать местный диспетчер задач и закрыть все ненужные процессы.
Несмотря на то что Opera работает все на том же движке WebKit, расширения придется ставить уже не из магазина Google. Переходим на сайт с дополнениями для «оперы» и устанавливаем расширение Tab Suspender (Tab Unloader). Дополнение позволяет контролировать количество активных вкладок. Если вы долго не переходите на открытую страницу, она отправиться в спящий режим и компьютер не будет тратить своих ресурсов на хранение данных с этой вкладки. Некоторые особенно нужные вам вкладки можно добавить в исключения, чтобы заботливые руки расширения не отправили их в режим сна.
Режим «Турбо», к сожалению, пропал в последних компьютерных версиях Opera, но он все еще остался на мобильных версиях браузера.
Вышеописанные действия применимы практически ко всем браузерам. Порой, чтобы комфортно и быстро путешествовать по просторам сети, достаточно просто следить за чистотой программы. Если не хотите копаться по скрытым настройкам и устанавливать расширения, можете просто следить за количеством открытых вкладок, периодически чистить кеш и не нагружать браузер ненужными вам плагинами и дополнениями.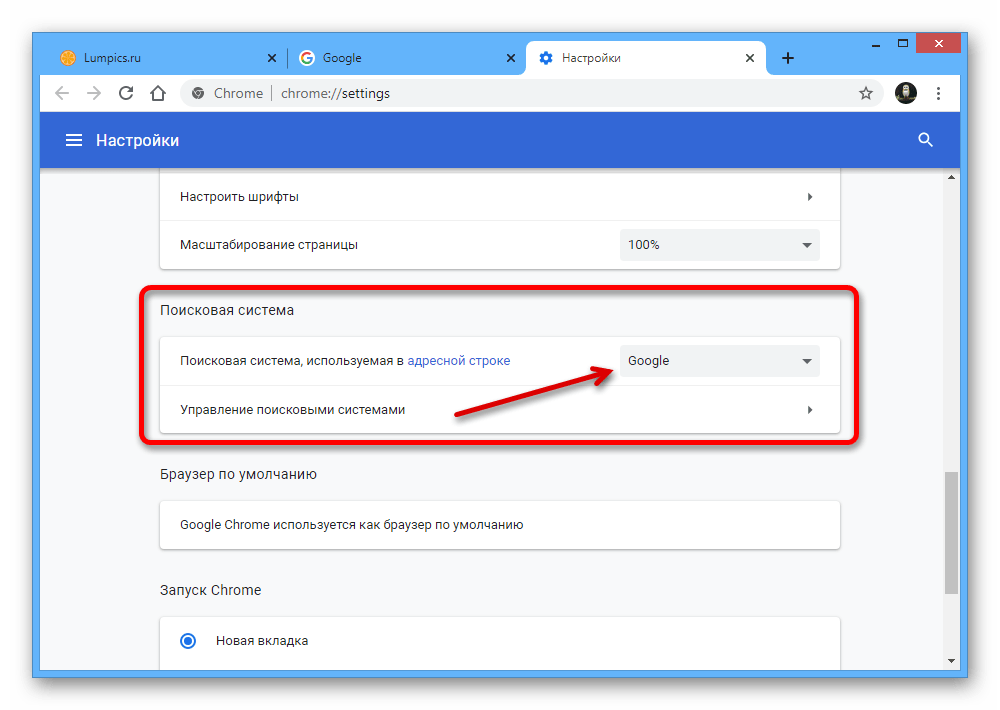
- Как узнать, какой у меня компьютер (процессор, видеокарта, оперативная память)? Инструкция для новичков
- Убиваем лаги в играх: простые способы оптимизировать интернет для онлайна
- Как улучшить графику в старых играх: HD-текстуры, разрешение и постобработка
Почему браузер тормозит, что делать если страницы медленно загружаются
Пользуясь любым из современных браузеров, вы можете столкнуться с зависаниями и медленной загрузкой страниц. У этой проблемы есть несколько причин, большинство из которых можно решить самостоятельно и бесплатно.
Содержание
1 Из-за чего виснет браузер
2 Устранение проблемы
2.1 Проверка скорости интернета
2.2 Заполненный кэш
2.3 Удаление расширений
2.4 Заполненность запоминающего устройства
2.5 Перегруженность запоминающего устройства
2.6 Проверка антивируса
2.7 Перегруженность процессора и оперативной памяти
2.
 8 Вирусы
8 Вирусы2.9 Восстановление настроек
2.10 Слабый компьютер
2.11 Видео: как ускорить браузер
Из-за чего виснет браузер
Браузер — это программа, способная открывать сайты через интернет. Как и любая программа, запущенная на компьютере, браузер нуждается в различных системных ресурсах: мощности процессора, оперативной памяти и памяти запоминающего устройства. Если имеющихся мощностей не хватает, браузер начнёт тормозить, так как компьютер не обеспечивает его быструю работу. Но в большинстве случаев можно решить эту проблему, освободив системные ресурсы, используя различные методы. Также браузер может быть поломан, а его настройки могут быть сбиты. На скорость загрузки сайтов влияет скорость и стабильность интернет-соединения.
Устранение проблемы
Независимо от того, каким браузером пользуетесь вы (Chrome, Firefox, Edge, Internet Explorer, Яндекс.Браузер, Opera и другие), причины зависания и способы устранения проблемы будут одинаковы, так как все браузеры работают по одному принципу.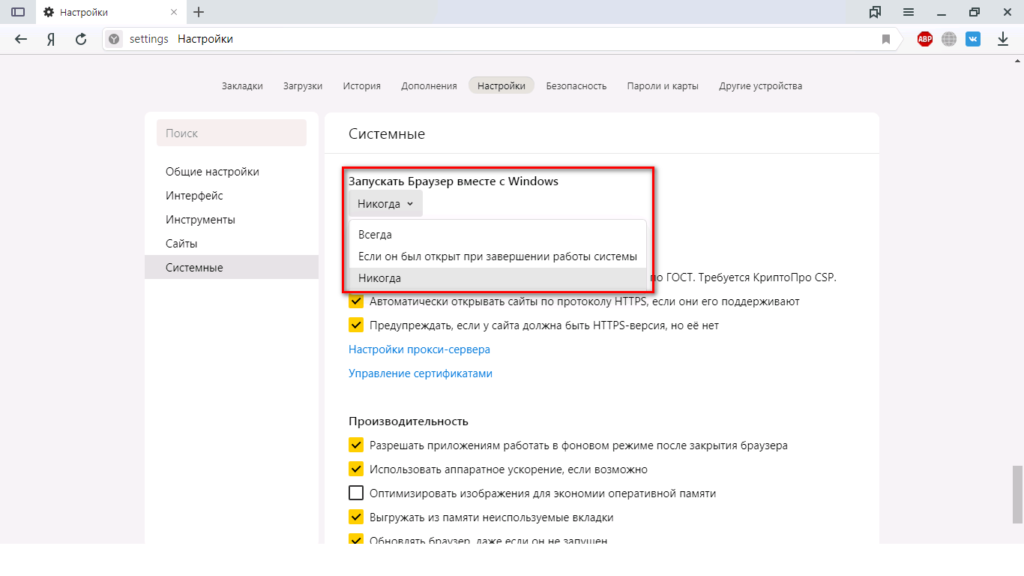
Если вы не знаете, в чём именно причина медленной работы в вашем случае, пройдите все нижеописанные шаги поочерёдно — один из них поможет устранить проблему.
Проверка скорости интернета
В первую очередь нужно убедиться в том, что проблема заключается в браузере или компьютере, а не в интернет-соединении. Для этого нужно измерить скорость сети одним из существующих способов. Например, можно воспользоваться сервисом SpeedTest. Перед тем как измерять скорость рекомендуется прекратить загрузку всех файлов, закрыть все сайты и программы, работающие с интернетом.
- Перейдя на сайт, кликните по кнопке «Начать». В течение некоторого времени сервис будет замерять скорость вашего соединения.
Начинаем сканирование
- В результате вы получите информацию, благодаря которой сможете сделать вывод, нормально ли работает ваш интернет.
Анализируем результаты сканирования
Если скорость ниже 500 килобит в секунду, то причиной медленной загрузки сайтов является именно интернет.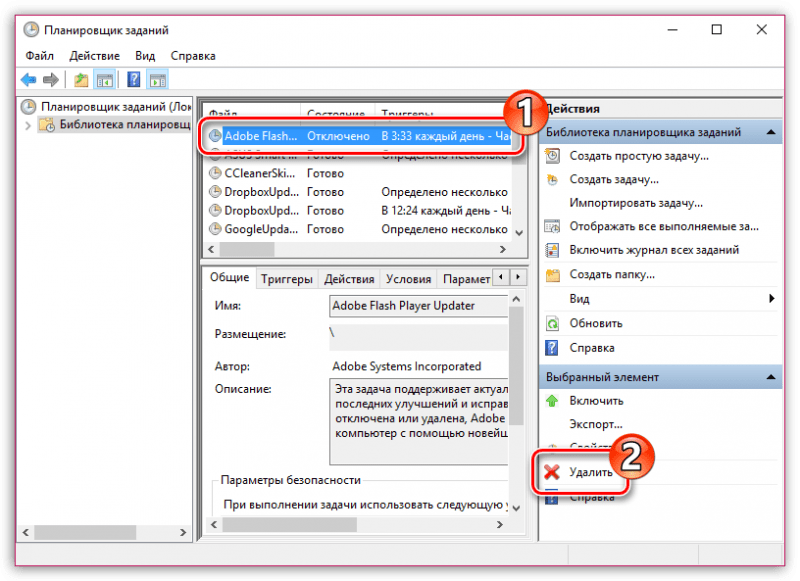 Стоит думать, как устранить проблему именно с ним.
Стоит думать, как устранить проблему именно с ним.
Если же со скоростью всё в порядке, проблема кроется в браузере или компьютере. Стоит воспользоваться нижеописанными инструкциями.
Заполненный кэш
Кэш — это некоторая информация, сохраняемая браузером с различных сайтов. Допустим, вы перешли на сайт, у которого на заднем фоне установлена картинка. В первый раз придётся её загрузить из интернета, но при повторном переходе на сайт (и дальнейших переходах) загружать эту картинку не придётся, так как браузер сохранит её в кэше. Поскольку кэш хранится в памяти компьютера, то картинка будет загружена намного быстрее, соответственно, сайт откроется быстрее.
Но если в кэше хранится слишком много данных, браузер может начать тормозить, пока ищет в нём нужную информацию. Чтобы избавиться от этой проблемы, нужно вручную очистить кэш. Очистка кэша возможна в любом современном браузере и осуществляется практически одинаково. Для примера взят Яндекс.Браузер:
- Раскройте меню браузера — кликните по иконке в виде трёх параллельных прямых.
 Выберите вкладку «История».
Выберите вкладку «История».Открываем раздел «История»
- Развернётся вкладка, в которой будет отображаться вся история ваших действий. Кликните по кнопке «Очистить историю».
Нажимаем кнопку «Очистить историю»
- Убедитесь, что напротив строки «Очистить кэш» стоит галочка. Запустите процедуру очистки. Через несколько секунд кэш будет удалён, можете проверить, стали ли сайты открываться быстрее.
Ставим галочку напротив «Очистить кэш»
Удаление расширений
Расширения — это мини-программы, расширяющие возможности браузера. Каждое из расширений позволяет делать то, что в «голом» браузере сделать нельзя. Например, скачать видео с YouTube или добавлять английские слова в личный словарик.
Расширения это удобно, но большое количество расширений может привести к тому, что браузер будет перегружен. Все мини-программы будут сканировать открываемую страницу, как-то работать с ней, вследствие чего сайт будет открываться намного дольше. В этом случае лишние дополнения нужно деактивировать:
- Развернув меню браузера, раскройте раздел «Дополнения».

Открываем раздел «Дополнения»
- Появится список расширений. Отключите как можно больше дополнений, перегнав ползунок напротив них в состояние «Выключено». После деактивации мини-программ попробуйте открыть различные сайты, чтобы проверить, достаточно ли быстро они стали загружаться.
Выключаем лишние дополнения
Заполненность запоминающего устройства
Открывая сайты, браузер работает с жёстким или SSD диском, установленным в компьютере: записывает и считывает кэш и некоторые другие данные. Если диск переполнен, браузер не сможет с ним корректно работать.
Чтобы проверить, есть ли свободное место на диске, откройте проводник и перейдите к разделу «Этот компьютер». Свободное место должно быть на всех разделах — желательно, не меньше нескольких гигабайт. Если свободного места мало, предпримите все меры, чтобы очистить его: удалите всё ненужное, перенесите не особо важные файлы на другие носители (флешки, диски, облачные хранилища).
Проверяем, сколько места свободного есть на разделах
Перегруженность запоминающего устройства
Также у любого диска есть максимальное значение скорости записи и считывания.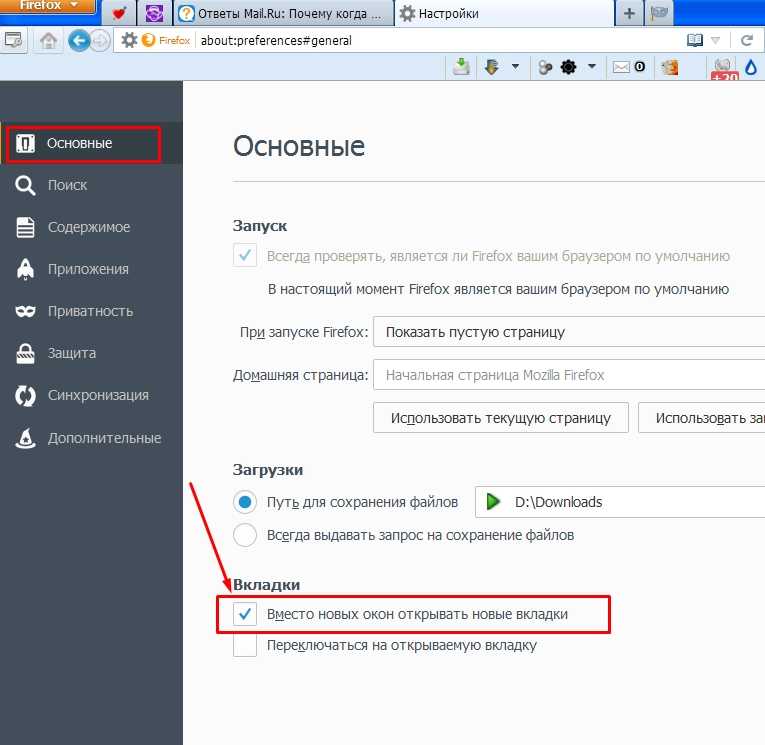 Например, диск может записывать файлы и считывать их на скорости 1–2 мегабайт в секунду. Если на диск записывается большое количество информации (например, к нему одновременно обращаются несколько программ), то браузер будет тормозить, так как не будет успевать записывать и считывать нужные для работы данные.
Например, диск может записывать файлы и считывать их на скорости 1–2 мегабайт в секунду. Если на диск записывается большое количество информации (например, к нему одновременно обращаются несколько программ), то браузер будет тормозить, так как не будет успевать записывать и считывать нужные для работы данные.
Чтобы узнать состояние диска, проделайте следующие шаги:
- Разверните диспетчер задач: кликните правой клавишей мыши по панели быстрого доступа и выберите пункт «Диспетчер задач».
Открываем диспетчер задач
- Откроется диспетчер. В нём показана статистика потребления системных ресурсов, в том числе загруженность диска в процентах. Если диск загружен на 70% и больше, это скажется на скорости браузера. Чтобы разгрузить диск, закройте неиспользуемые приложения: выделите их в списке и кликните по кнопке «Снять задачу».
Снижаем нагрузку на диск
Проверка антивируса
Антивирус нужен для того, чтобы защитить вас от вирусов, распространяемых через интернет. Поэтому он сканирует все сайты, которые вы открываете. Это делает и встроенный в браузер антивирус, и стандартный защитник Windows (если он не был отключён вами вручную), и сторонний антивирус, используемый в компьютере (Eset nod 32, Kaspersky, 360 Security и т. д.). Большое количество сканирований может снизить скорость работы браузера, так как перед открытием любого сайта будет проводиться проверка, занимающая какое-то время.
Поэтому он сканирует все сайты, которые вы открываете. Это делает и встроенный в браузер антивирус, и стандартный защитник Windows (если он не был отключён вами вручную), и сторонний антивирус, используемый в компьютере (Eset nod 32, Kaspersky, 360 Security и т. д.). Большое количество сканирований может снизить скорость работы браузера, так как перед открытием любого сайта будет проводиться проверка, занимающая какое-то время.
Если вы используете сторонний антивирус, отключите стандартный защитник Windows. Также попробуйте отключить сторонний антивирус и проверить, стали ли страницы загружаться быстрее. Если ответ положительный, то стоит начать использовать другой антивирус, потому что используемый на данный момент слишком сильно грузит компьютер и работает некорректно.
Деактивация антивируса
Ни в коем случае не отключайте все антивирусы, пользуйтесь хотя бы одним из них. Ведь оставив компьютер без защиты, вы подвергаете его опасности: рано или поздно, он будет заражён вирусом.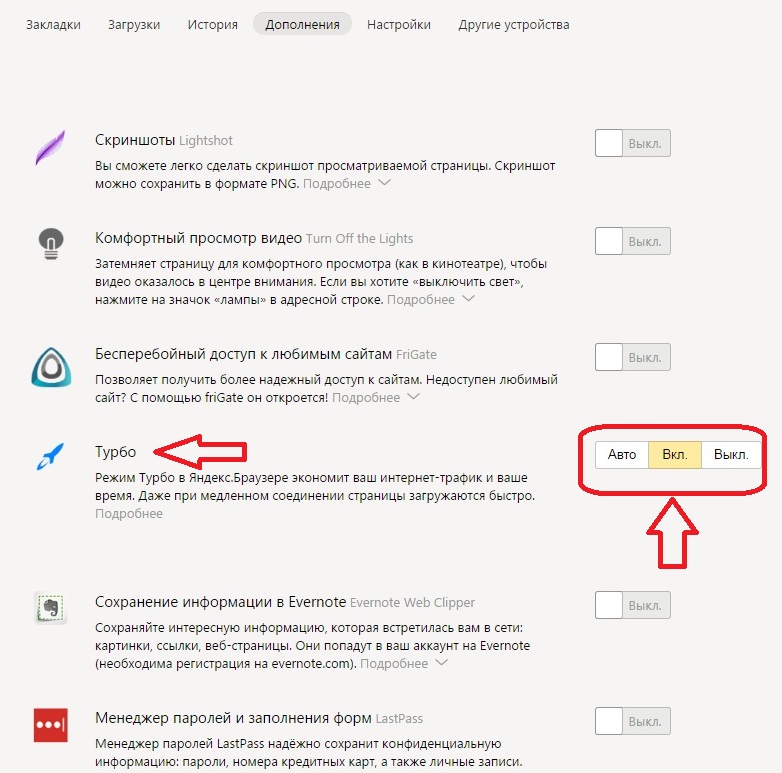
Перегруженность процессора и оперативной памяти
Для полноценной работы браузеру нужны мощность процессора и возможности оперативной памяти. Если один из компонентов перегружен, браузер, как и любая программа, будет тормозить.
Чтобы проверить, существует ли серьёзная нагрузка на компоненты компьютера, и, если она есть, устранить её, пройдите следующие шаги:
- Разверните диспетчер задач: кликните правой клавишей мыши по панели быстрого доступа и выберите пункт «Диспетчер задач».
- Обратите внимание на два столбца: процессор и память. Они покажут, насколько процентов используются компоненты. Если их загруженность превышает 70%, стоит их вручную разгрузить. Закройте максимальное количество программ, которые не нужны вам в данный момент. Особенно обратите внимание на максимально требовательные приложения.
Проверяем степень загруженности компьютера
Вирусы
Некоторые вирусы могут действовать на компьютер так, что его производительность снизится, вследствие чего браузер начнёт тормозить.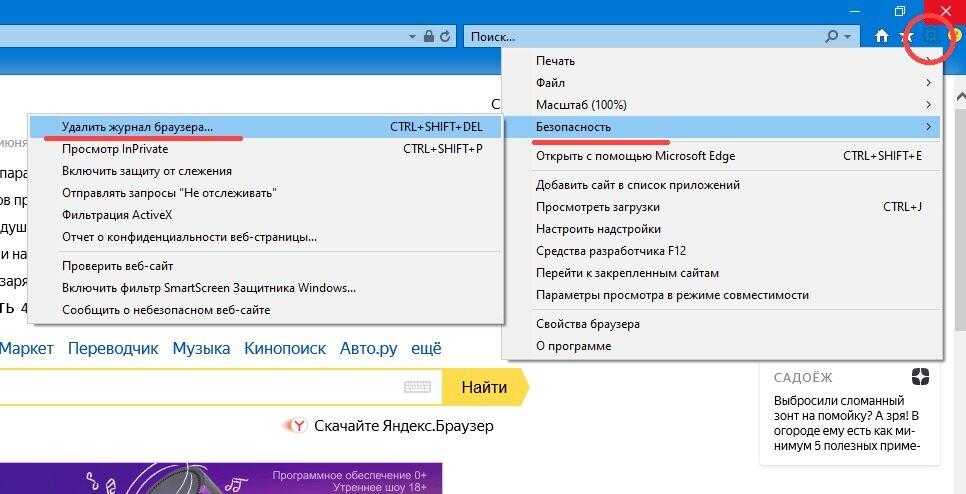 Чтобы избавиться от вирусов, воспользуйтесь любым известным сторонним антивирусом. Откройте его и произведите полное сканирование памяти — найденные вредоносные программы и файлы сотрите.
Чтобы избавиться от вирусов, воспользуйтесь любым известным сторонним антивирусом. Откройте его и произведите полное сканирование памяти — найденные вредоносные программы и файлы сотрите.
Выполняем полное сканирование компьютера
Не проверяйте компьютер быстрой проверкой, так как при использовании её антивирус может не заметить некоторые заражённые файлы.
Восстановление настроек
Параметры работы браузера могут быть сбиты вирусом или неаккуратными действиями пользователя. При неправильной настройке браузер может работать хуже.
Если вы не знаете, какие именно настройки были сбиты, стоит сбросить все параметры браузера до значений по умолчанию:
- Разверните меню браузера, выберите вкладку «Настройки».
Раскрываем раздел «Настройки»
- Отыщите пункт «Сбросить все настройки». Если не можете найти функцию, воспользуйтесь встроенной поисковой строкой, введя запрос «Сбросить».
Нажимаем на строчку «Сбросить все настройки»
- Воспользуйтесь функцией.
 Процесс пройдёт в автоматическом режиме — через несколько секунд вы получите браузер, работающий с настройками по умолчанию.
Процесс пройдёт в автоматическом режиме — через несколько секунд вы получите браузер, работающий с настройками по умолчанию.
Слабый компьютер
Если ни один из вышеописанных способов не помог, стоит задуматься о том, что комплектация компьютера слишком устарела. Возможно, компоненты компьютера настолько слабые, что браузеру не хватает их мощи для быстрой работы. В этом случае только один выход — заменять компоненты компьютера на более производительные.
Может быть, устарел лишь один компонент, и его замены хватит для комфортной работы с браузером. Например, может быть добавление оперативной памяти или замена жёсткого диска на SSD накопитель поможет решить проблему.
Видео: как ускорить браузер
Медленная работа браузера может быть вызвана различными факторами.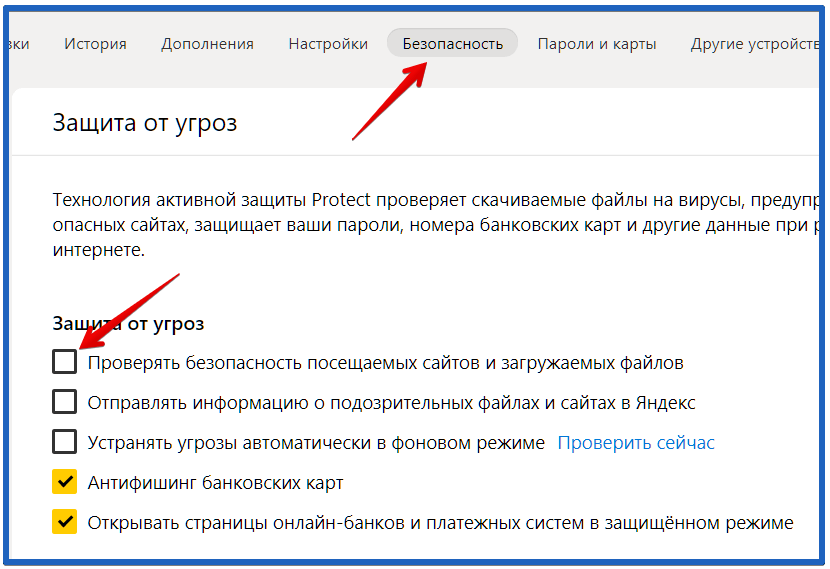 Чтобы ускорить браузер, стоит очистить кэш, отключить лишние защитные программы, разгрузить жёсткий диск, процессор, оперативную память, удалить вирусы, отключить расширения. Также ускорить работу программы может замена комплектующих компьютера на более современные и мощные.
Чтобы ускорить браузер, стоит очистить кэш, отключить лишние защитные программы, разгрузить жёсткий диск, процессор, оперативную память, удалить вирусы, отключить расширения. Также ускорить работу программы может замена комплектующих компьютера на более современные и мощные.
- Автор: Денис Долгополов
- Распечатать
Оцените статью:
(1 голос, среднее: 5 из 5)
Поделитесь с друзьями!
Как исправить медленный запуск Google Chrome
Исправление вечного открытия Chrome в Windows 10
Учитывая репутацию Chrome как самого быстрого веб-браузера в мире, его популярность никого не удивляет. Тем не менее, у этого браузера все еще есть проблемы, и одна из них — это то, что он долго загружается.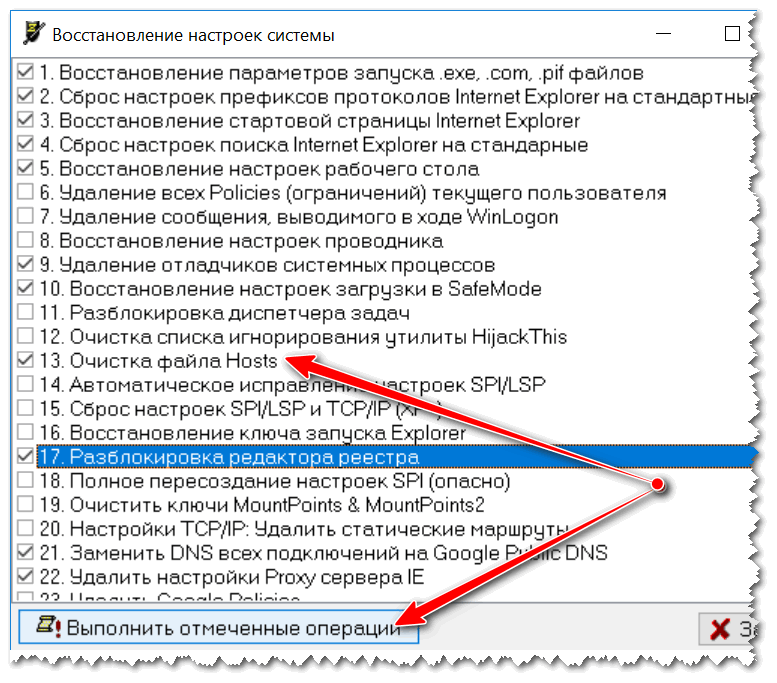 Эта статья даст вам ответы о том, почему это так, и предложит несколько решений для ее устранения.
Эта статья даст вам ответы о том, почему это так, и предложит несколько решений для ее устранения.
Почему Chrome загружается медленно и как это исправить?
Принято считать, что Google Chrome может значительно замедляться по трем причинам: аппаратное ускорение, сторонние расширения и папка с именем «По умолчанию» в каталоге Google Chrome.
- Аппаратное ускорение. Google Chrome поставляется с функцией аппаратного ускорения, которая использует преимущества графического процессора вашего компьютера для ускорения процессов и освобождения ЦП. Однако в некоторых случаях несовместимые драйверы приводят к неправильной работе этой функции, что приводит к замедлению работы Chrome. Поэтому рекомендуется отключить аппаратное ускорение, чтобы решить проблему медленной загрузки.
- Сторонние расширения. Многие пользователи не понимают, что скопление большого количества подключаемых модулей в Chrome может негативно сказаться на производительности браузера.
 Поэтому рекомендуется отключить большинство или даже все плагины, чтобы увидеть, повлияет ли это на время загрузки Chrome.
Поэтому рекомендуется отключить большинство или даже все плагины, чтобы увидеть, повлияет ли это на время загрузки Chrome. - Папка с именем «Default» в каталоге Google Chrome. Некоторые пользователи обнаружили, что папка «По умолчанию», используемая для хранения профилей пользователей, содержащих настройки, расширения и т. д., может замедлять загрузку браузера. Решение состоит в том, чтобы переименовать папку по умолчанию, заставив Chrome создать новую папку.
Мы составили несколько пошаговых руководств, которые, мы надеемся, помогут вам исправить ужасное время загрузки Chrome.
Видео-инструкция о том, как исправить медленный запуск Google Chrome
Содержание:
- Введение
- Решение 1. Отключите аппаратное ускорение
- Решение 2.
 Очистите кэш и хранилище памяти
Очистите кэш и хранилище памяти - Решение 3. Отключить расширения
- Решение 4. Переименуйте папку «По умолчанию»
- Решение 5. Сброс сетевого адаптера
- Видео-инструкция о том, как исправить медленный запуск Google Chrome
Решение 1. Отключите аппаратное ускорение
Функция аппаратного ускорения в Chrome предназначена для использования графического процессора вашего компьютера для выполнения определенных задач с целью освобождения ЦП. Однако, в зависимости от системы, это может иметь противоположный эффект, из-за чего Chrome долго загружается при попытке запустить его. Рекомендуем отключить аппаратное ускорение.
1. Откройте Google Chrome.
2. В правом верхнем углу нажмите Еще и нажмите Настройки .
3. Прокрутите окно до конца и щелкните Дополнительно .
4. Затем прокрутите вниз до раздела System .
5. Отключить ползунок рядом с Использовать аппаратное ускорение, если оно доступно .
6. Нажмите Перезапустить .
[Вернуться к оглавлению]
Решение 2. Очистить кэш и хранилище памяти
Кэширование браузера используется для повышения скорости просмотра веб-сайтов, которые вы посещаете чаще всего. Однако, если кеш вашего браузера заполнен устаревшими элементами, это может привести к медленной загрузке браузера. Поэтому очистка кеша может положительно повлиять на время загрузки Chrome.
1. Откройте Google Chrome.
2. В правом верхнем углу нажмите Еще и нажмите Настройки .
3. Перейдите в раздел Конфиденциальность и безопасность и нажмите Очистить данные браузера .
4. Выберите Дополнительно .
5. Затем откройте раскрывающееся меню Временной диапазон и выберите Все время .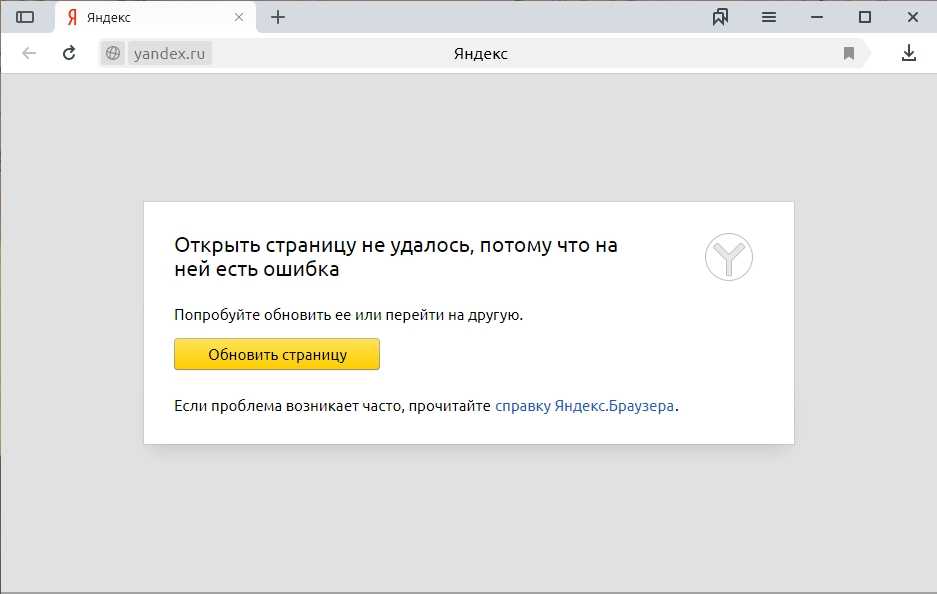
6. Затем отметьте все параметры, кроме Пароль и данные для входа .
Возможно, вы захотите сохранить свои пароли и данные для входа, поэтому мы не рекомендуем их выбирать.
7. Щелкните Очистить данные .
[Вернуться к оглавлению]
Решение 3. Отключите расширения
Загрузка расширений браузера может занять некоторое время, что замедлит запуск Chrome. Вы можете значительно сократить время загрузки Chrome, выявив и отключив расширения, которые сдерживают его.
1. Откройте браузер.
2. В правом верхнем углу щелкните Еще и щелкните Дополнительные инструменты .
3. Затем нажмите Extensions .
4. Выберите внутренний номер.
5. Затем выключите ползунок , чтобы отключить расширение.
[Вернуться к оглавлению]
Решение 4. Переименуйте папку «По умолчанию»
Все ваши настройки и расширения хранятся в папке по умолчанию. Вы можете переименовать папку, чтобы сохранить ее в качестве резервной копии, и Chrome создаст новую папку по умолчанию, очистив планшет. Многие пользователи обнаружили, что этот метод ускоряет загрузку Chrome.
Вы можете переименовать папку, чтобы сохранить ее в качестве резервной копии, и Chrome создаст новую папку по умолчанию, очистив планшет. Многие пользователи обнаружили, что этот метод ускоряет загрузку Chrome.
1. Откройте меню «Пуск» , введите File Explorer и щелкните результат.
2. В адресной строке Проводника введите %LOCALAPPDATA%\Google\Chrome\User Data и нажмите Введите .
3. Найдите папку с именем Default .
4. Щелкните правой кнопкой мыши папку и выберите Переименовать .
5. Переименуйте его в Default.old и сохраните новое имя.
[Вернуться к оглавлению]
Решение 5. Сброс сетевого адаптера
Сетевой адаптер может работать неправильно, вызывая проблемы с подключением к Chrome, поэтому, чтобы устранить эту проблему, вы можете сбросить настройки сетевого адаптера с помощью командной строки.
1. Нажмите и удерживайте клавиш Windows+R , чтобы открыть Выполнить .
2. Введите CMD и удерживайте клавиши Ctrl+Shift+Enter , чтобы открыть Командную строку от имени администратора .
3. В окне командной строки введите netsh winsock reset и нажмите клавишу Enter .
4. Перезагрузите компьютер.
[В начало]
В начало
Как исправить медленный запуск Google Chrome
Исправление вечного открытия Chrome в Windows 10
Учитывая репутацию Chrome как самого быстрого веб-браузера в мире, его популярность не никого не удивишь. Тем не менее, у этого браузера все еще есть проблемы, и одна из них — это то, что он долго загружается. Эта статья даст вам ответы о том, почему это так, и предложит несколько решений для ее устранения.
Почему Chrome загружается медленно и как это исправить?
Принято считать, что Google Chrome может значительно замедляться по трем причинам: аппаратное ускорение, сторонние расширения и папка с именем «По умолчанию» в каталоге Google Chrome.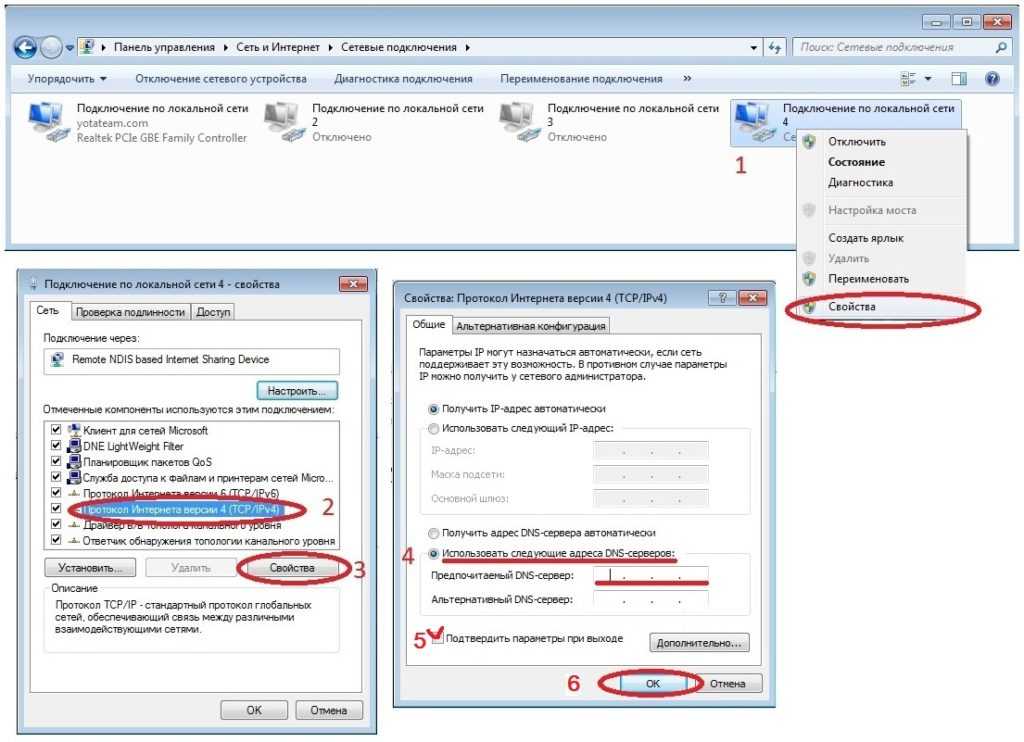
- Аппаратное ускорение. Google Chrome поставляется с функцией аппаратного ускорения, которая использует преимущества графического процессора вашего компьютера для ускорения процессов и освобождения ЦП. Однако в некоторых случаях несовместимые драйверы приводят к неправильной работе этой функции, что приводит к замедлению работы Chrome. Поэтому рекомендуется отключить аппаратное ускорение, чтобы решить проблему медленной загрузки.
- Сторонние расширения. Многие пользователи не понимают, что скопление большого количества подключаемых модулей в Chrome может негативно сказаться на производительности браузера. Поэтому рекомендуется отключить большинство или даже все плагины, чтобы увидеть, повлияет ли это на время загрузки Chrome.
- Папка с именем «Default» в каталоге Google Chrome. Некоторые пользователи обнаружили, что папка «По умолчанию», используемая для хранения профилей пользователей, содержащих настройки, расширения и т.
 д., может замедлять загрузку браузера. Решение состоит в том, чтобы переименовать папку по умолчанию, заставив Chrome создать новую папку.
д., может замедлять загрузку браузера. Решение состоит в том, чтобы переименовать папку по умолчанию, заставив Chrome создать новую папку.
Мы составили несколько пошаговых руководств, которые, мы надеемся, помогут вам исправить ужасное время загрузки Chrome.
Видео-инструкция о том, как исправить медленный запуск Google Chrome
Содержание:
- Введение
- Решение 1. Отключите аппаратное ускорение
- Решение 2. Очистите кэш и хранилище памяти
- Решение 3. Отключить расширения
- Решение 4. Переименуйте папку «По умолчанию»
- Решение 5. Сброс сетевого адаптера
- Видео-инструкция о том, как исправить медленный запуск Google Chrome
Решение 1. Отключите аппаратное ускорение
Функция аппаратного ускорения в Chrome предназначена для использования графического процессора вашего компьютера для выполнения определенных задач с целью освобождения ЦП.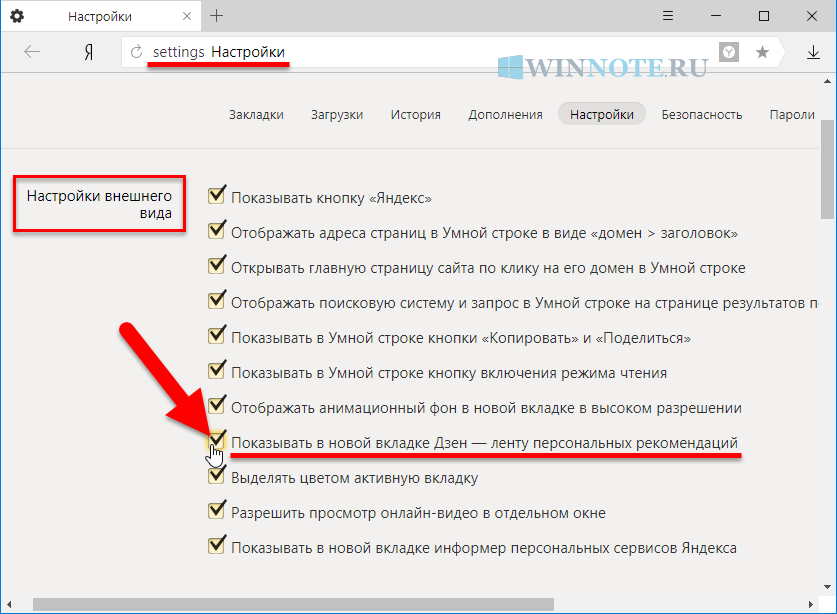 Однако, в зависимости от системы, это может иметь противоположный эффект, из-за чего Chrome долго загружается при попытке запустить его. Рекомендуем отключить аппаратное ускорение.
Однако, в зависимости от системы, это может иметь противоположный эффект, из-за чего Chrome долго загружается при попытке запустить его. Рекомендуем отключить аппаратное ускорение.
1. Откройте Google Chrome.
2. В правом верхнем углу нажмите Еще и нажмите Настройки .
3. Прокрутите окно до конца и щелкните Дополнительно .
4. Затем прокрутите вниз до раздела System .
5. Отключить ползунок рядом с Использовать аппаратное ускорение, если оно доступно .
6. Нажмите Перезапустить .
[Вернуться к оглавлению]
Решение 2. Очистить кэш и хранилище памяти
Кэширование браузера используется для повышения скорости просмотра веб-сайтов, которые вы посещаете чаще всего. Однако, если кеш вашего браузера заполнен устаревшими элементами, это может привести к медленной загрузке браузера.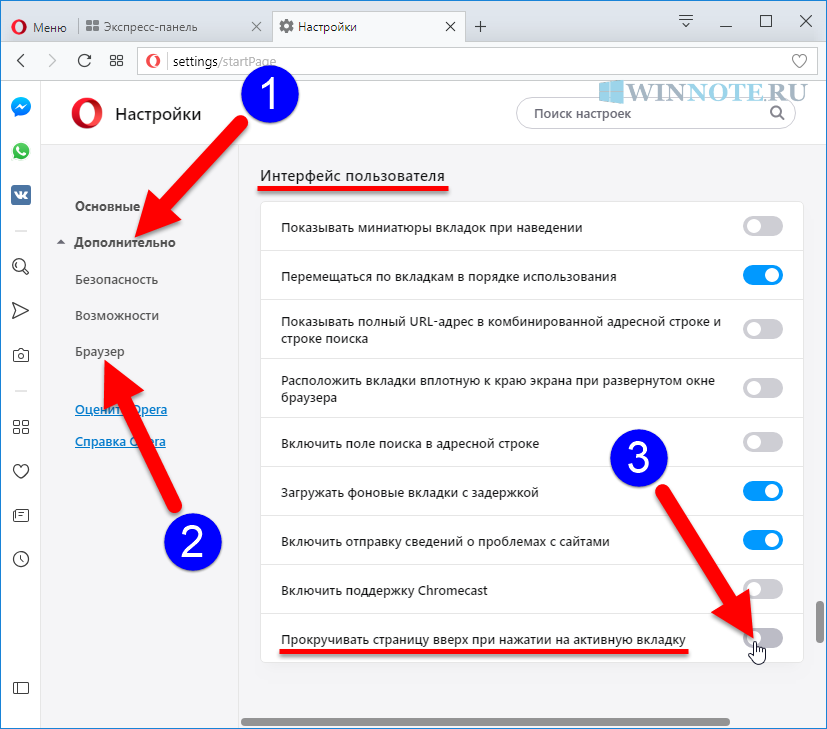 Поэтому очистка кеша может положительно повлиять на время загрузки Chrome.
Поэтому очистка кеша может положительно повлиять на время загрузки Chrome.
1. Откройте Google Chrome.
2. В правом верхнем углу нажмите Еще и нажмите Настройки .
3. Перейдите в раздел Конфиденциальность и безопасность и нажмите Очистить данные браузера .
4. Выберите Дополнительно .
5. Затем откройте раскрывающееся меню Временной диапазон и выберите Все время .
6. Затем отметьте все параметры, кроме Пароль и данные для входа .
Возможно, вы захотите сохранить свои пароли и данные для входа, поэтому мы не рекомендуем их выбирать.
7. Щелкните Очистить данные .
[Вернуться к оглавлению]
Решение 3. Отключите расширения
Загрузка расширений браузера может занять некоторое время, что замедлит запуск Chrome.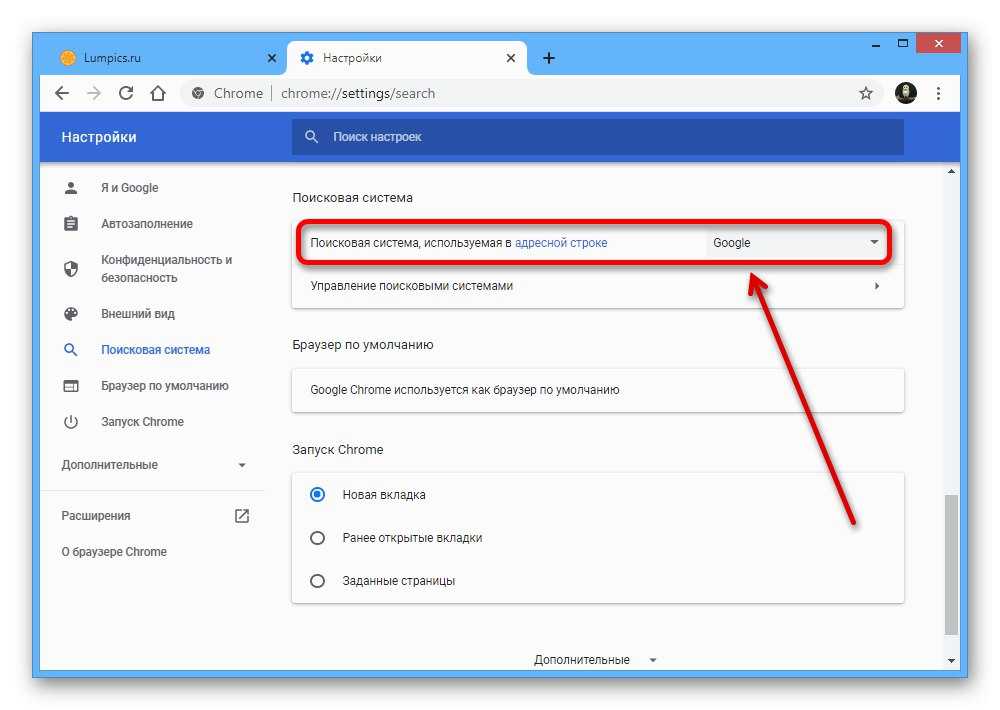 Вы можете значительно сократить время загрузки Chrome, выявив и отключив расширения, которые сдерживают его.
Вы можете значительно сократить время загрузки Chrome, выявив и отключив расширения, которые сдерживают его.
1. Откройте браузер.
2. В правом верхнем углу щелкните Еще и щелкните Дополнительные инструменты .
3. Затем нажмите Extensions .
4. Выберите внутренний номер.
5. Затем выключите ползунок , чтобы отключить расширение.
[Вернуться к оглавлению]
Решение 4. Переименуйте папку «По умолчанию»
Все ваши настройки и расширения хранятся в папке по умолчанию. Вы можете переименовать папку, чтобы сохранить ее в качестве резервной копии, и Chrome создаст новую папку по умолчанию, очистив планшет. Многие пользователи обнаружили, что этот метод ускоряет загрузку Chrome.
1. Откройте меню «Пуск» , введите File Explorer и щелкните результат.
2. В адресной строке Проводника введите %LOCALAPPDATA%\Google\Chrome\User Data и нажмите Введите .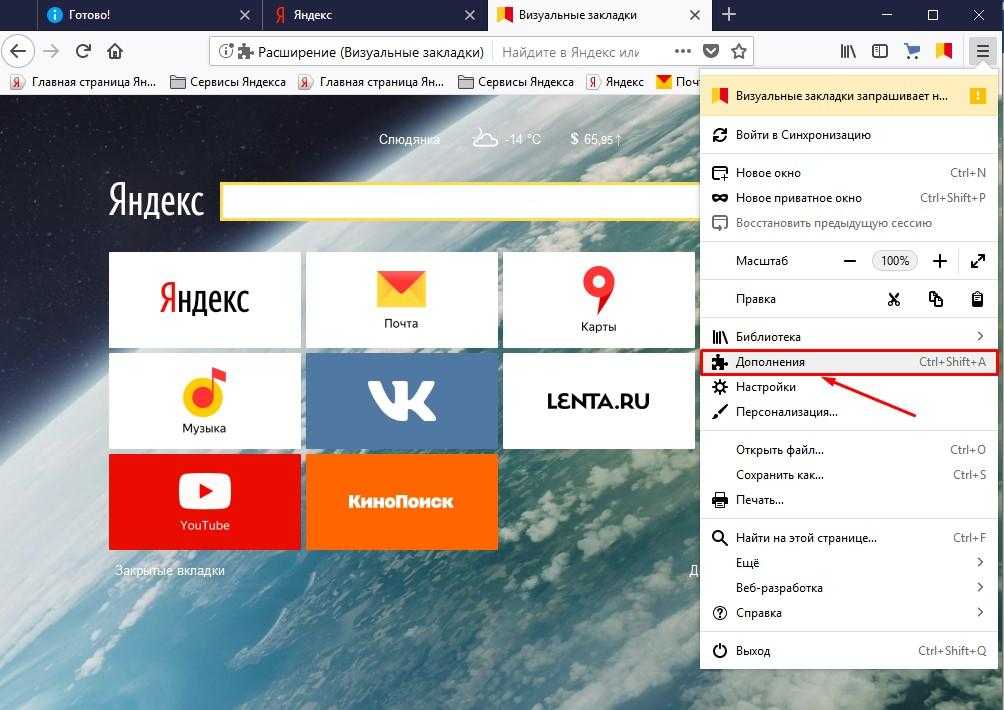

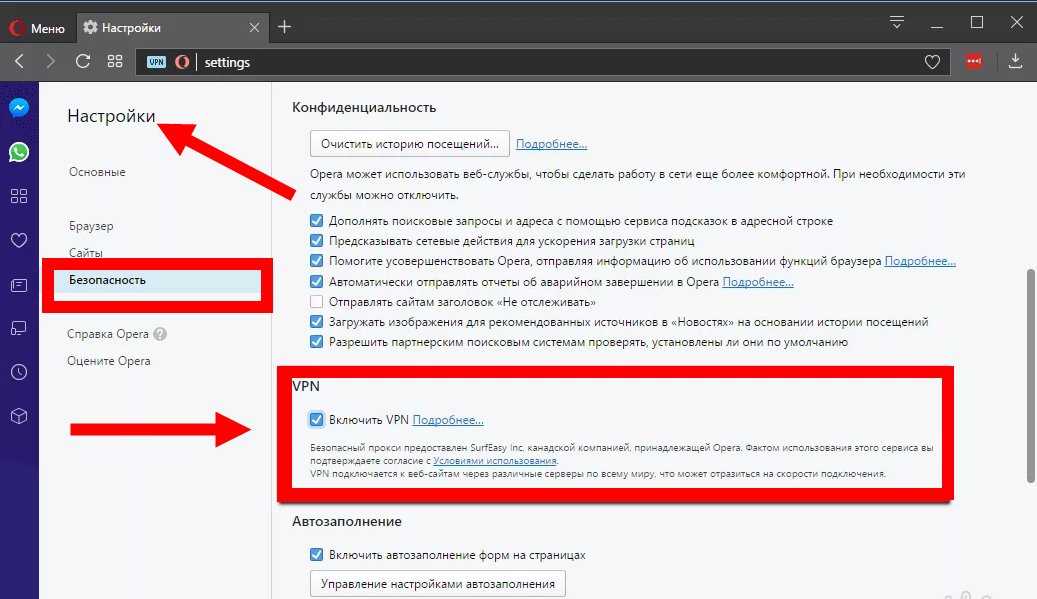
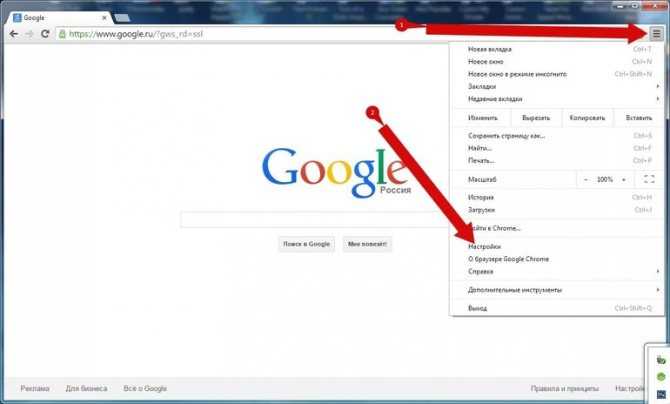 При этом, вы с легкостью сможете их вернуть в любой момент.
При этом, вы с легкостью сможете их вернуть в любой момент.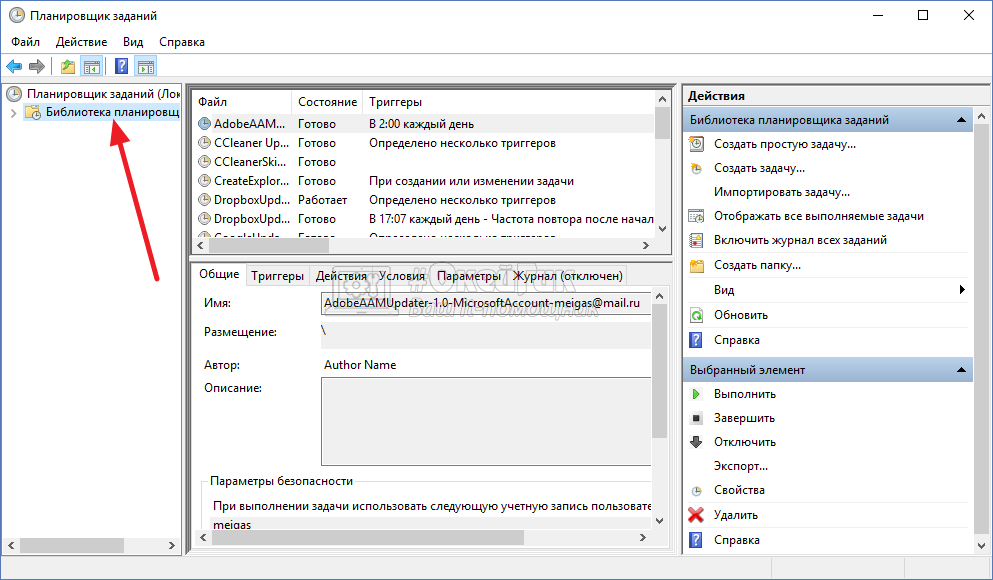 8 Вирусы
8 Вирусы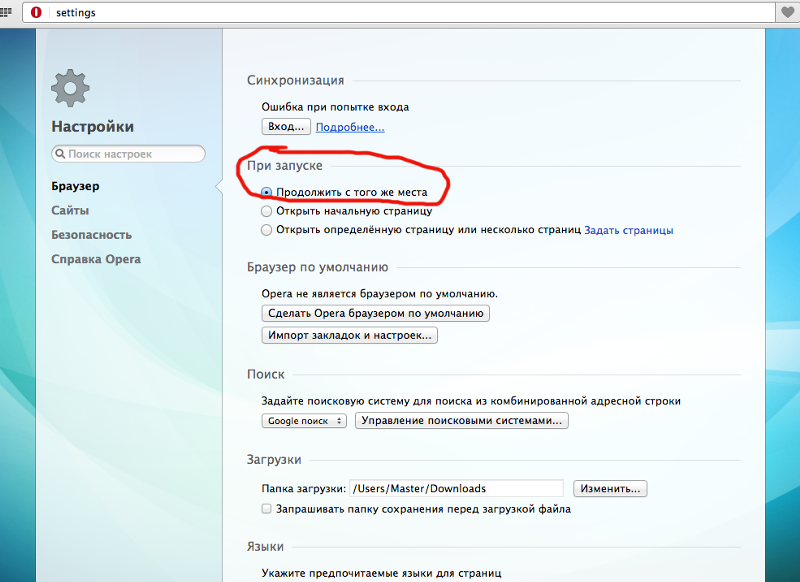 Выберите вкладку «История».
Выберите вкладку «История».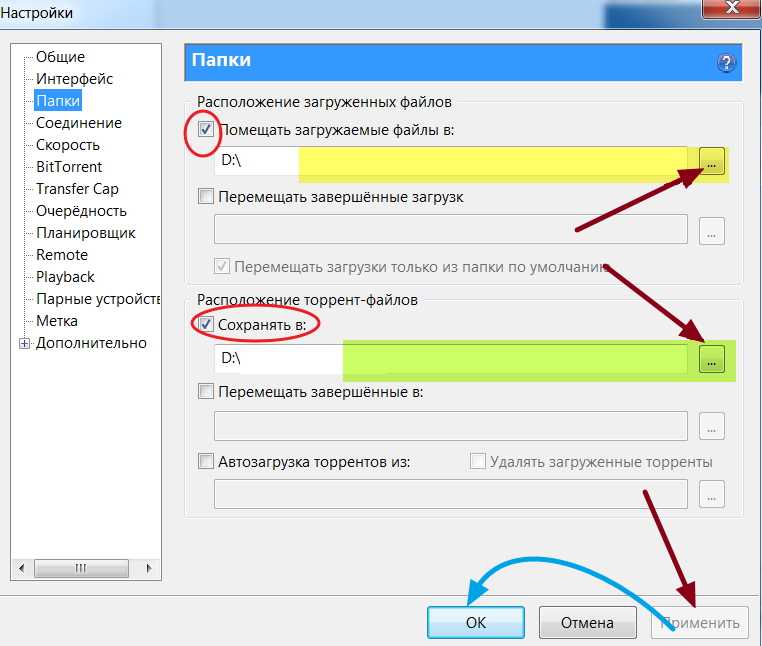
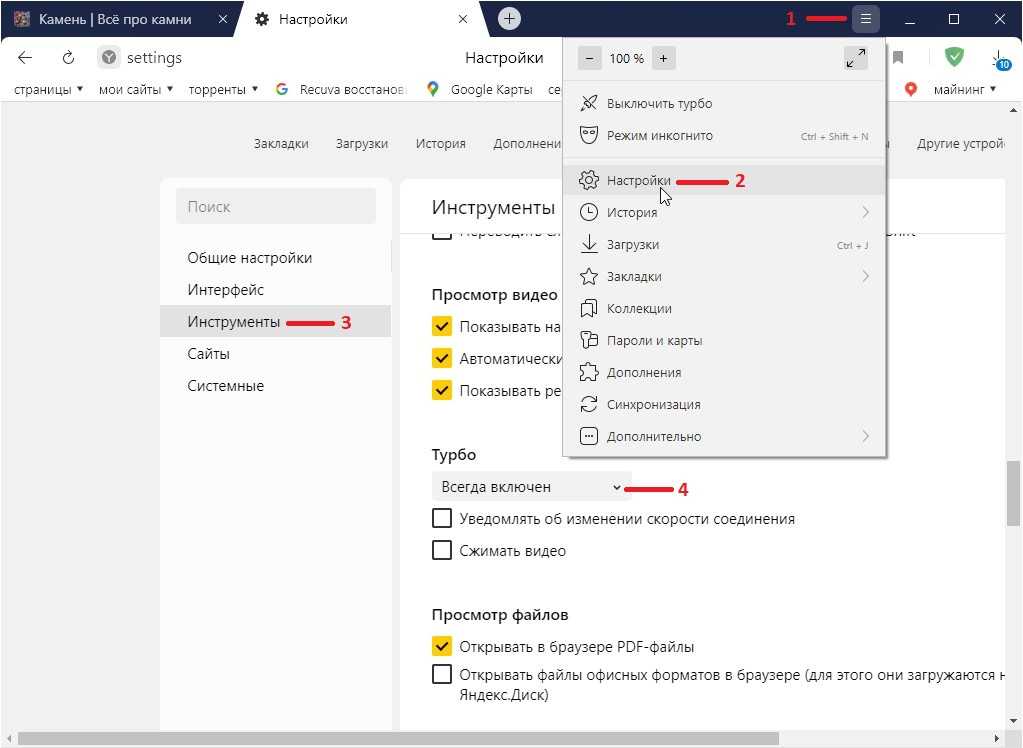 Процесс пройдёт в автоматическом режиме — через несколько секунд вы получите браузер, работающий с настройками по умолчанию.
Процесс пройдёт в автоматическом режиме — через несколько секунд вы получите браузер, работающий с настройками по умолчанию.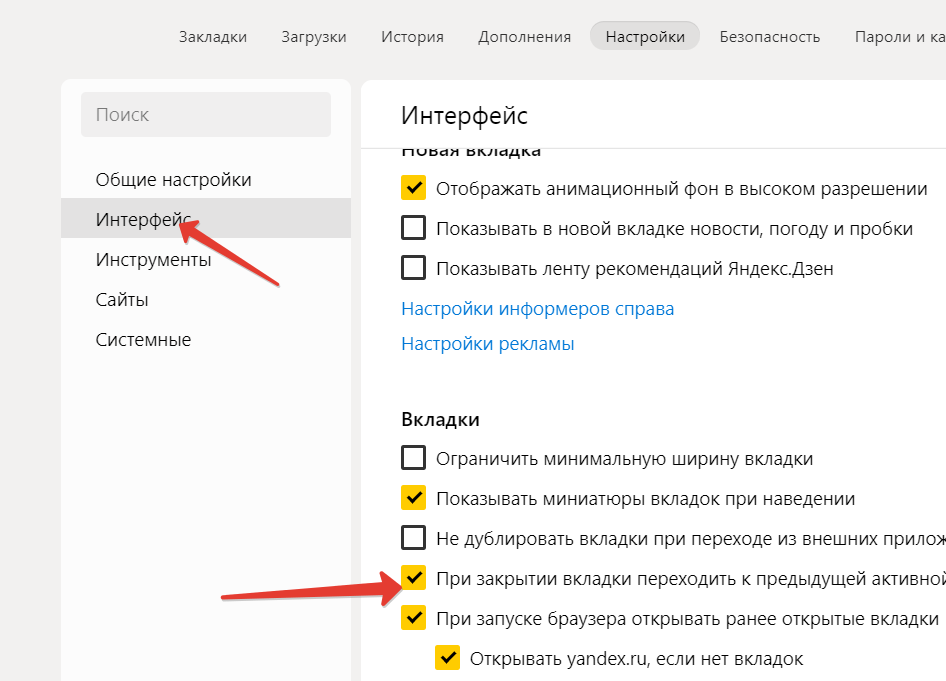 Поэтому рекомендуется отключить большинство или даже все плагины, чтобы увидеть, повлияет ли это на время загрузки Chrome.
Поэтому рекомендуется отключить большинство или даже все плагины, чтобы увидеть, повлияет ли это на время загрузки Chrome.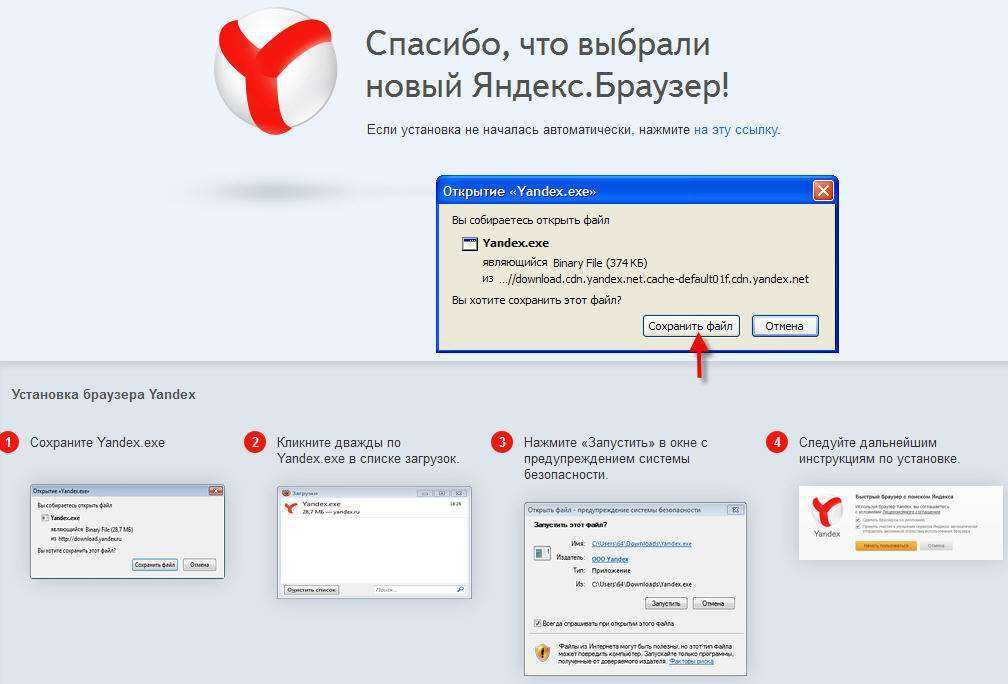 Очистите кэш и хранилище памяти
Очистите кэш и хранилище памяти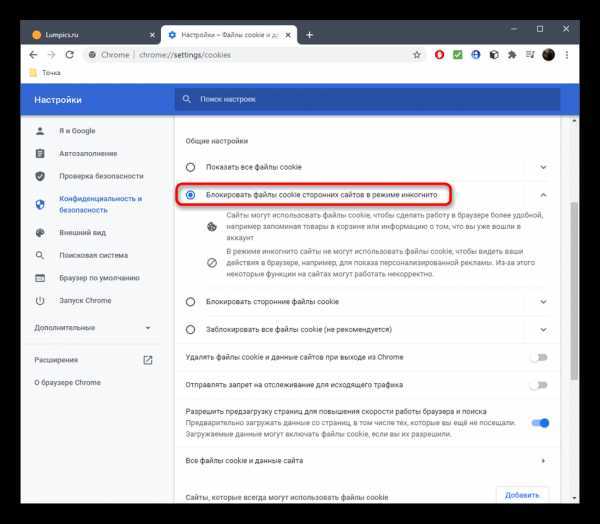 д., может замедлять загрузку браузера. Решение состоит в том, чтобы переименовать папку по умолчанию, заставив Chrome создать новую папку.
д., может замедлять загрузку браузера. Решение состоит в том, чтобы переименовать папку по умолчанию, заставив Chrome создать новую папку.