Мигает монитор компьютера при включении: Мигает монитор: 2 программные и 4 аппаратные причины
Содержание
Постоянно мигает монитор. Что делать? — СЦ «Сервисная Фабрика»
Несмотря на то, что производители мониторов и компьютеров стараются обеспечить долговечность своим продуктам, все равно происходят ситуации, когда оборудование выходит из строя или работает неполноценно. В мире нет ничего вечного, а если говорить о высокотехнологичных изобретениях, так тем более.
Очень часто монитор начинает мигать. Тем не менее, это не повод паниковать. Причины неисправности могут быть любыми. Например, отходит кабель от разъема в мониторе. Намного серьезнее поломка – выход из строя импульсного блока питания. Если же вам неизвестно, почему моргает изображение на мониторе, нужно провести как можно быстрее диагностику. Только после того можно сказать, есть ли шансы на восстановление техники или нет.
Очень часто бывает так, что специалист в ремонтной мастерской прямо перед вами включает монитор, и он работает исправно, без помех. Примечательно, что в 50% случаев именно так и происходит. Все дело в том, что неполадки в работе монитора не связаны с ним. Проблема может крыться в системном блоке. В том случае, когда подобная неисправность произошла на ноутбуке, то очевидно, что проблема – не в мониторе.
Проблема может крыться в системном блоке. В том случае, когда подобная неисправность произошла на ноутбуке, то очевидно, что проблема – не в мониторе.
Неисправности мониторов условно делятся на аппаратные и программные. Аппаратные неисправности существуют реально, а программные – вызваны сбоями в ПО.
Самой распространенной причиной неисправности является поломка провода, который соединяет видеокарту в системном блоке и собственно монитор. Редко можно говорить о заводском браке, поэтому чаще всего виноват сам владелец компьютера. Решить проблему может плотное закручивание винтов на разъемах кабеля. Повредить соединение можно легко: достаточно выдвинуть системный блок или пошатать монитор, как разъем выйдет с гнезда.
Следующая проблема – поломка видеокарты. Очень часто выходит система охлаждения видеокарты. Это приводит к тому, что она сгорает. Следовательно, перестает работать монитор. Нельзя не отметить проблемы с чипами NVidia. В данной ситуации специалисты указывают на возможные дефекты в пайке.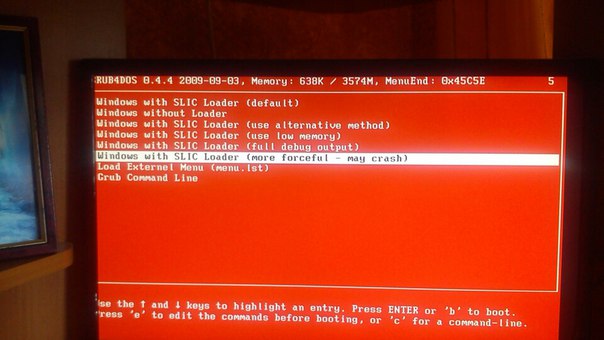 Быть может, вышли из строя память или процессор. Попробуйте поставить на компьютер другую видеокарту.
Быть может, вышли из строя память или процессор. Попробуйте поставить на компьютер другую видеокарту.
Когда монитор мигает сразу же после включения, то это свидетельствует о серьезной поломке. Эксперты компании «Сервисная фабрика» называют самые распространенные поломки мониторов:
- исчерпан ресурс ламп в ЖК мониторе. В данной ситуации решить проблему поможет только замена ламп. И есть учесть, что такой ремонт стоит столько же, как и новый монитор, лучше отдать предпочтение второму варианту;
- вышла из строя матрица. Это самая трудная и проблемная поломка.
Отметим, если вы самостоятельно пытаетесь определить поломку, не забывайте о программном обеспечении. Частые завершения работы ПК, сбой драйвера, и прочее может нарушить его работу. Лучше всего доверить работу профессионалам компании «Сервисная фабрика». Здесь быстро проведут диагностику и устранят все неисправности монитора.
причины, почему моргает экран компьютера – WindowsTips.Ru. Новости и советы
Если у вас моргает экран Windows, знайте, Вы не одиноки в этой проблеме. Многие пользователи сталкиваются с этой проблемой по разным причинам – начиная от системных ошибок, заканчивая проблемой с оборудованием. В данной статье мы рассмотрим основные причины и расскажем о возможных способах, которые ответят на вопрос — почему моргает экран монитора компьютера Виндовс 10?
Многие пользователи сталкиваются с этой проблемой по разным причинам – начиная от системных ошибок, заканчивая проблемой с оборудованием. В данной статье мы рассмотрим основные причины и расскажем о возможных способах, которые ответят на вопрос — почему моргает экран монитора компьютера Виндовс 10?
Пользователи со средним и высоким уровнем знания ПК знают, что проблема кроется в драйверах видеоадаптера. Также причиной может быть нарушение контакта кабеля, соединяющего видеокарту и монитор или проблемы с программным обеспечением видеоадаптера. Но чаще всего мерцание возникает сразу после установки ОС.
Внешние неполадки
В первую очередь, при решении проблемы, необходимо определить первопричину проблемы. Если проблема не заключается в неисправном кабеле – вероятно, что вина лежит либо на ПО (Windows, драйвер или сторонние приложения), либо на оборудовании.
В первую очередь нужно проверить кабели монитора и видеокарты (отмечены на картинке). Проверьте, плотно ли прилегает кабель питания и не отходит ли кабель DVI (HDMI или DP).
Если всё хорошо, проверьте подключение к видеокарте: основные используемые разъемы – HDMI и DVI (показаны на рисунке). Если монитор подключен к DVI, удостоверьтесь, что кабель плотно прилегает к разъему и зафиксирован.
Данные действия довольно часто решают вопрос почему моргает монитор компьютера Windows 10. Но если они не помогли – необходимо «копать» глубже.
Ошибка приложения Проводник
«Моргает экран монитора Виндовс 10 при запуске: что делать?», — знакомый многим программистам вопрос. Ведь после официального выхода Windows 10, форумы и профильные сайты заполонили вопросы, один из которых- моргает экран Windows 10.
Проблема заключалась в слабом тестировании системы на разных конфигурациях и с разным ПО. Из-за проблем с совместимостью на многих устройствах наблюдалась ситуация, когда экран часто обновлялся, а некоторые приложения постоянно перезапускались.
Ранее, такая ситуация наблюдалась, если у Вас на ПК были установлены следующие приложения – Avast, Norton Antivirus, iCloud, IDT Audio, AeroGlass.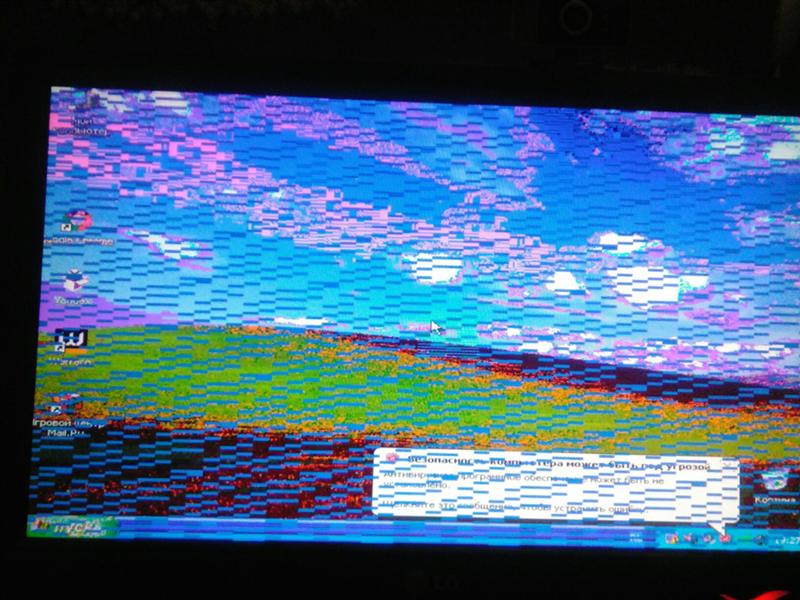 Для быстрого решения, отключите или удалите эти приложения.
Для быстрого решения, отключите или удалите эти приложения.
Со временем и новыми обновлениями эта ошибка была исправлена, поэтому, если у Вас после обновления Windows 10 моргает экран – обновите систему.
Как исправить проблему мерцания экрана в Windows 10
Если экран вашего компьютера мерцает случайным образом или когда вы перемещаете курсор мыши, ниже мы дали инструкцию по устранению неполадок и решению проблемы мерцания экрана в Windows 10.
Что вызывает мерцание экрана?
Проблема мерцания экрана в Windows 10 обычно возникает из-за несовместимых приложений или из-за того, что драйверы дисплея устарели, повреждены или несовместимы.
Быстрый способ найти наиболее вероятную причину этой проблемы — открыть диспетчер задач, нажав клавиши Ctrl + Alt + Delete, и посмотреть, мигает ли диспетчер задач.
Если диспетчер задач мигает вместе с другими элементами на экране, проблема вызвана устаревшим, поврежденным или несовместимым драйвером дисплея.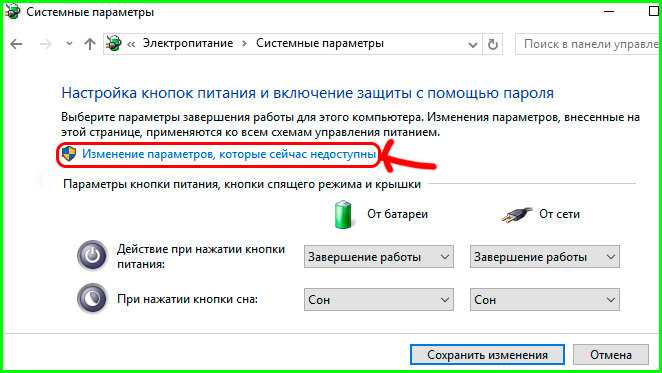
Если диспетчер задач не мерцает, а остальная часть экрана мигает, проблема, скорее всего, связана с несовместимым приложением.
Откатите драйвер дисплея
Если экран мерцает после обновления, попробуйте откатить драйвер дисплея до предыдущей версии и посмотреть, поможет ли это решить проблему.
1. Щелкните правой кнопкой мыши кнопку Пуск и выберите Диспетчер устройств.
2. На экране диспетчера устройств разверните запись Видеоадаптеры и дважды щелкните графическую карту.
3. На следующем экране выберите вкладку Драйвер и нажмите Откатить драйвер.
4. Перезагрузите компьютер.
Примечание. Если параметр Откатить драйвер недоступен, это означает, что на компьютере не установлена предыдущая версия драйвера.
Обновите драйвер дисплея
Проблема мерцания экрана на компьютере может быть связана с тем, что драйвер дисплея не обновлен до последней версии.
1. Щелкните правой кнопкой мыши кнопку Пуск и выберите Диспетчер устройств.
2. На экране диспетчера устройств разверните запись Видеоадаптеры > щелкните правой кнопкой мыши графическую карту и выберите параметр Обновить драйвер.
3. На следующем экране выберите Автоматический поиск драйверов.
Windows автоматически загрузит и установит последнюю доступную версию драйвера (если таковая имеется). Если Windows не может найти обновление, она уведомит вас сообщением Обновления не найдены.
Удалите драйвер дисплея
Если обновление драйвера не помогло, удалите драйвер дисплея и позвольте Windows 10 переустановить нужный драйвер.
1. Щелкните правой кнопкой мыши кнопку Пуск и выберите Диспетчер устройств.
2. На экране диспетчера устройств разверните запись Видеоадаптеры > щелкните правой кнопкой мыши графическую карту и выберите параметр Удалить устройство.
3. Перезагрузите компьютер, и Windows 10 автоматически установит необходимые драйверы.
Удалите несовместимое приложение
Удаление приложений может помочь, если проблема мерцания экрана началась после установки определенного приложения или возникает только при использовании определенного приложения.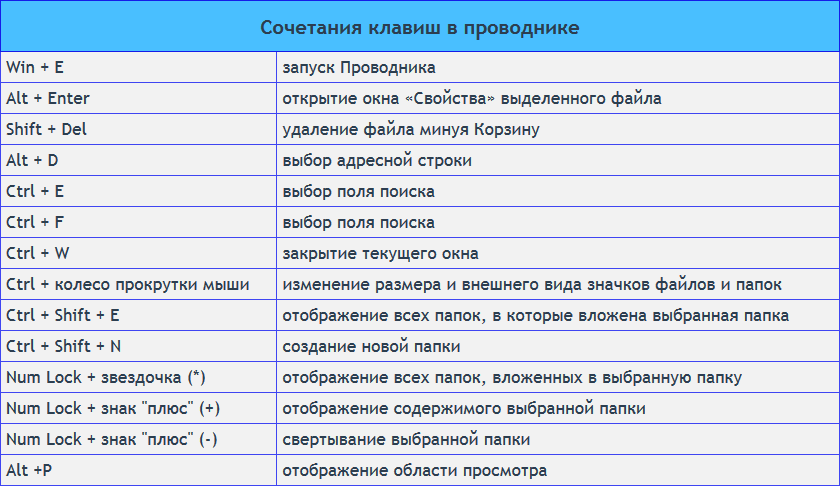
1. Откройте Параметры > щелкните значок Приложения.
2. На экране приложений выберите Приложения и возможности на левой панели. На правой панели щелкните приложение, которое вы хотите удалить, и выберите параметр Удалить.
Совет. Вы можете использовать панель поиска на экране Приложения и возможности для поиска приложения или программы, которые вы хотите удалить.
4. Во всплывающем окне подтверждения нажмите Удалить для подтверждения.
После удаления приложения перезагрузите компьютер и посмотрите, сохраняется ли проблема.
Удалите обновления Windows
Удаление недавнего обновления Windows 10 может помочь, если проблема возникла после установки ежемесячных накопительных обновлений на компьютер.
1. Перейдите в Параметры > Обновление и безопасность > Центр обновления Windows и щелкните ссылку Просмотр журнала обновлений на правой панели.
2. Щелкните ссылку Удалить обновления > выберите обновления Windows, которые вы хотите удалить, и нажмите кнопку Удалить.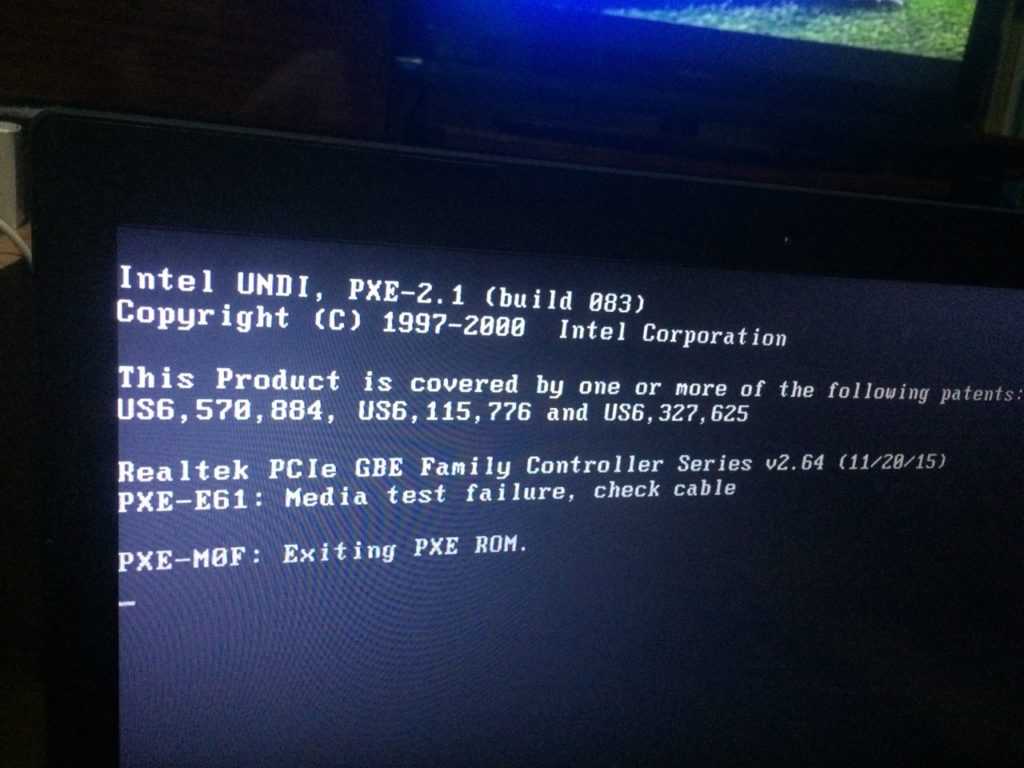
3. Перезагрузите компьютер и посмотрите, решена ли проблема.
Примечание. Основные обновления Windows 10 (обновления компонентов) можно удалить только в течение 10 дней, используя различные шаги, указанные в этом руководстве: Как удалить обновления Windows 10.
Отказ от участия в программе предварительной оценки
Некоторые пользователи сообщили об устранении проблемы, отказавшись от участия в программе предварительной оценки Windows, которая позволяет вам участвовать в разработке Windows 10 и просматривать новые функции Windows до того, как они станут общедоступными.
Перейдите в Параметры > Обновление и безопасность > выберите Программа предварительной оценки Windows на левой панели и нажмите Выйти из программы предварительной оценки на правой панели.
Отключение звуковых уведомлений
Если вышеуказанные советы не помогли и в Виндовс 10 все еще моргают ярлыки на рабочем столе,то возможно, что виной системные настройки, а именно специальные возможности. Чтобы их отключить, выполните следующие действия:
Чтобы их отключить, выполните следующие действия:
- Откройте Параметры Windows (сочетание Win+i)
- Откройте вкладку «Звук» и для значения «Визуализируйте звуковые оповещения» выставьте «Без визуальных оповещений»
Переустановка драйвера
После этих манипуляций у вас по-прежнему моргает рабочий стол Windows 10?
Вполне вероятно, что проблема кроется на уровне драйверов. Чтобы точно это узнать, потребуется переустановить драйвер видеокарты.
- Пройдите в диспетчер устройств (сочетание Win+X и выберите нужный пункт)
- Раскройте список «Видеоадаптеры»
- Нажмите ПКМ по видеокарте и выберите «Удалить устройство»
- Также поставьте галочку на пункте «Удалять программы драйверов…»
- Перезагрузите компьютер
Эти действия могут решить проблему, когда моргает экран на ноутбуке Windows 10 при загрузке. Но удаление драйвера таким способом не всегда корректно, лучше выполнить чистую установку с помощью установщика или воспользоваться приложением DDU – Display Driver Uninstaller, которая полностью удаляет следы видеодрайвера с устройства.
Манипуляции через безопасный режим
Если вы такой счастливчик, что у вас до сих пор мигает рабочий стол, то вероятнее всего у вас проблема на уровне драйверов. Чтобы это исправить, нам поможете безопасный режим Windows 10, о котором я уже рассказывал, посмотрите по ссылке, как в него попасть. Единственное выберите вариант «Включить безопасны режим с загрузкой сетевых драйверов»
Откройте диспетчер устройств. И пробуете переустановить драйвера или само устройство. Для этого щелкаете по видеоадаптеру правым кликом и удаляете его
После чего, обновляем конфигурацию и проверяем. Если, это не поможет, то я вам советую обновить все драйвера на материнскую плату и на видеокарту, все можно скачать с официального сайта, или воспользоваться паком драйверов SamDrivers для автоматического обновления всего оборудования.
Если ситуация обратная, и возникла после установки свежих драйверов на видеокарту, то так же их пробуем откатить.
Если есть 2 видеокарты то, отключайте их поочерёдно и пробуйте загрузится в обычном режиме.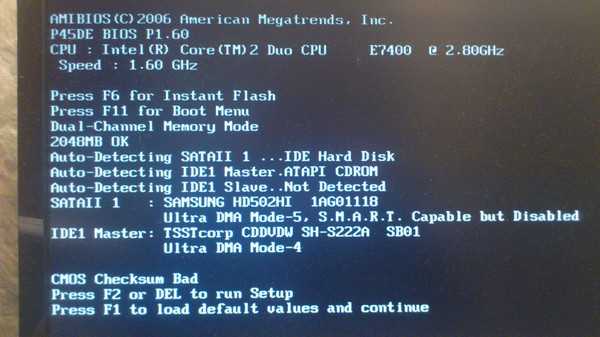 Проблемный драйвер будет у той, которая будет, в момент удачной загрузки, отключена. После всех манипуляций с драйверами, не забываем перезагружать систему, для применения настроек.
Проблемный драйвер будет у той, которая будет, в момент удачной загрузки, отключена. После всех манипуляций с драйверами, не забываем перезагружать систему, для применения настроек.
Восстановление системных файлов
Всё равно проблема актуальна и периодически моргает экран монитора Windows 10, не знаете, как исправить? Далее пытаемся просканировать систему на наличие поврежденных файлов. Для необходимо:
- Запустите окно командной строки от имени Администратора
- Введите следующую команду
dism /online /cleanup-image /restorehealth
- Как команда завершится, введите следующую
sfc /scannow
Дополнительно
Бывает, что в Windows 10 моргает экран приветствия, а после загрузки системы перестаёт – если прошлые варианты не помогли, проблему можно решить 2мя способами – созданием временного профиля и последующим его удалением. И обновлением системы с помощью Media Creation Tools – этот вариант самый длительный, но с большой долей вероятности это поможет вашему устройству.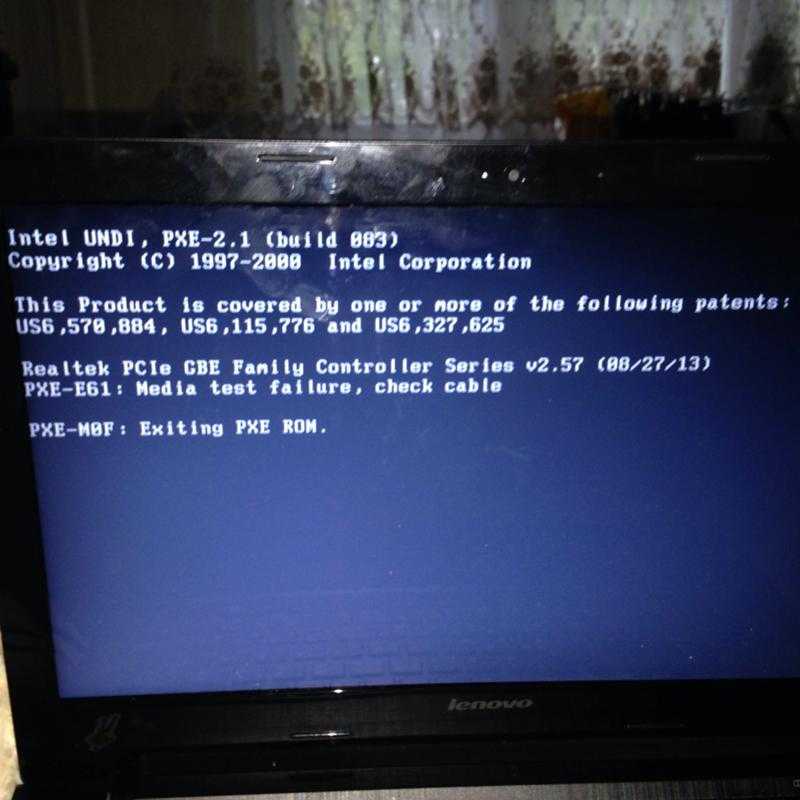
Иногда проблема может лежать на поверхности, но её сложно заметить. Если моргают значки на рабочем столе в Windows 10 – проверьте не залипла ли у вас клавиша F5, именно она отвечает за перезагрузку и обновление рабочего стола, браузера и многого другого.
Также, попробуйте другие советы, которые могут помочь вашей проблеме:
- Переустановить видеокарту в дополнительный порт материнской платы (если таковой имеется)
- Выполнить возврат к точке восстановления или сбросить систему
- Выполнить обновление системы или её переусановку
- Проверить работу на другом экране или дисплее
В нашей статье мы постарались тщательно изучить причины,почему моргает монитор компьютера Windows 10, а также все возможные способы устранения распространенной ошибки. Надеемся, что эта статья помогла в решении этой проблемы.
Что делать, если моргает рабочий стол
Также встречаются случаи, что только рабочий стол моргает Windows 10. Обусловлено это в подавляющем большинстве случаев постоянным обновлением рабочего стола.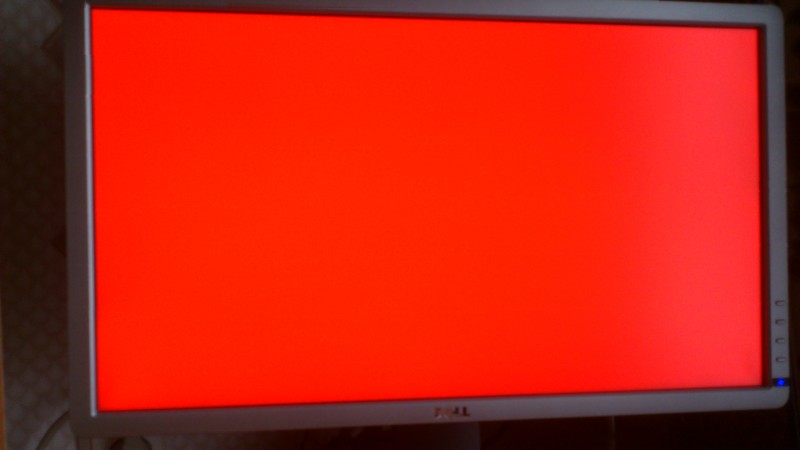 Ежесекундное обновление приложения может быть вызвано различными системными сбоями и багами.
Ежесекундное обновление приложения может быть вызвано различными системными сбоями и багами.
Службы звука в Windows 10 не отвечают — причины, как запустить
Основные причины, почему мигает рабочий стол в Windows 10:
- выход нового крупного обновления (апдейта) Microsoft. В подавляющем большинстве случаев возникают различные системные конфликты и баги, касающиеся не только рабочего стола. Например, крупное обновление Windows 1809 было отозвано по причине того, что после его установки у пользователей перестал работать звук и Интернет;
- банальная несовместимость оборудования или проблемы в аппаратной части компьютера;
- проблемы в работе службы Windows;
- повреждение системных файлов операционной системы, их поражение вредоносными программами и компонентами;
- отсутствие программного обеспечения или устаревшие драйвера на устройства.
Если рабочий экран на Windows 10 мигает черным, то следует в первую очередь попробовать перезагрузить ПК.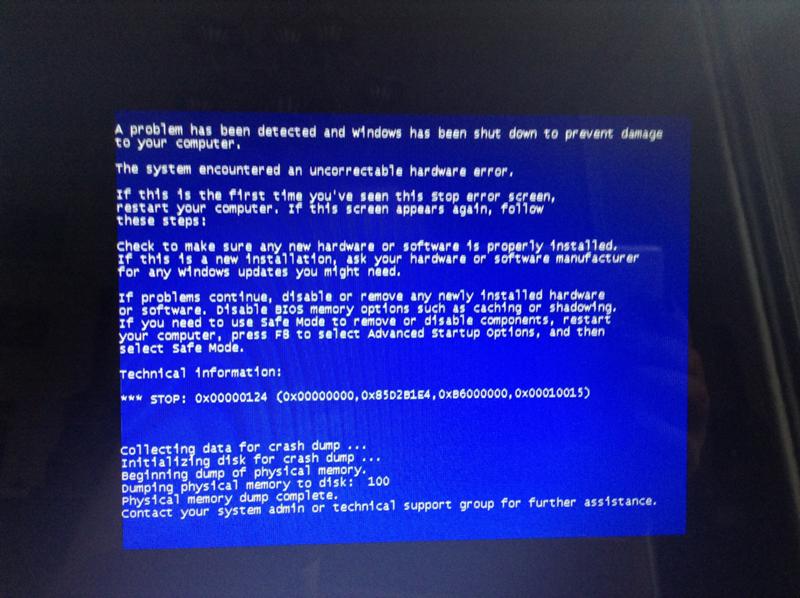 Если это действие не помогло решить проблему, то стоит попробовать перезапустить службы, которые могут работать некорректно. Чтобы это сделать, потребуется зайти в оснастку службы, нажав сочетание клавиш «Win + R», ввести в соответствующую строку команду «services.msc».
Если это действие не помогло решить проблему, то стоит попробовать перезапустить службы, которые могут работать некорректно. Чтобы это сделать, потребуется зайти в оснастку службы, нажав сочетание клавиш «Win + R», ввести в соответствующую строку команду «services.msc».
Обратите внимание! Если постоянное моргание дисплея не дает это сделать, то на клавиатуре необходимо зажать комбинацию клавиш «Ctrl + Alt + Delete». После этого на экране отобразится окно с дополнительными параметрами. Из доступных опций нужно выбрать «Диспетчер задач».
Далее пользователю необходимо перейти во вкладку «Службы», где доступными будут два сервиса:
- служба регистрации ошибок Windows;
- поддержка панели управления «Отчеты о проблемах и их решение».
Курсор мыши наводится на любой из этих сервисов, после чего пользователь нажимает на ПКМ. Из выпадающего списка нужно выбрать «Открыть службы» для отображения на экране основной оснастки с большими функциональными возможностями.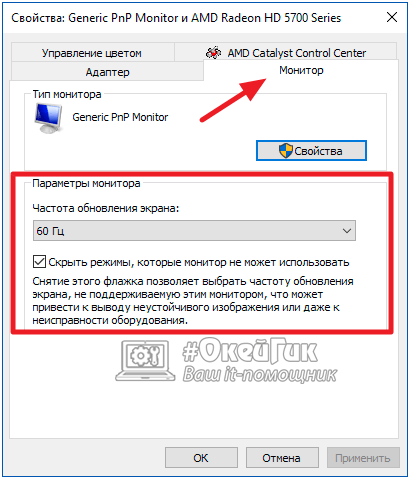
Как открыть расширенные службы в Windows 10
По каждому подпункту нужно кликнуть правой кнопкой мышки и из выпадающего списка выбрать «Остановить». Если все вышеперечисленные действия были выполнены верно, то от моргания получится избавиться.
Обратите внимание! Если изначально все перечисленные службы деактивированы, а периодическое мигание экрана наблюдается, то нужно включить, а затем отключить встроенные опции.
Причин, почему мерцает экран в Windows 10 в играх, на рабочем столе и просто в процессе эксплуатации ПК, достаточно много. Способов решения проблемы, соответственно, тоже. В реализации большинство из них простые, справиться под силу рядовому пользователю.
Почему мигает светодиод монитора? | Малый бизнес
Элизабет Мотт
Компьютерные мониторы часто включают один или несколько светодиодных индикаторов, которые показывают рабочее состояние этих устройств.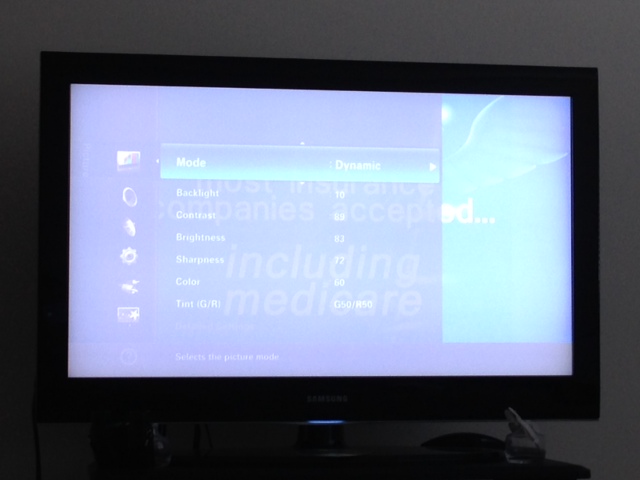 Производители мониторов могут встраивать набор сигналов, состоящий из последовательностей вспышек светодиодов и изменения цвета, в прошивку печатных плат этих устройств, предоставляя эквивалент частной азбуки Морзе, чтобы предупредить вас о проблемах с оборудованием, подключением и электричеством. . Когда вы знаете коды для своего монитора, вы можете расшифровать и отреагировать на его оповещения о мерцании.
Производители мониторов могут встраивать набор сигналов, состоящий из последовательностей вспышек светодиодов и изменения цвета, в прошивку печатных плат этих устройств, предоставляя эквивалент частной азбуки Морзе, чтобы предупредить вас о проблемах с оборудованием, подключением и электричеством. . Когда вы знаете коды для своего монитора, вы можете расшифровать и отреагировать на его оповещения о мерцании.
Автономные режимы
Многие современные мониторы используют мигающие коды светодиодов, чтобы сигнализировать о том, что они получают питание и могут нормально работать, но остаются в режиме ожидания. В этих ситуациях вы можете увидеть, как светодиод монитора мигает, становится желтым или другим цветом, кроме зеленого, или и тем, и другим. Когда вы подключаете шнур питания вашего монитора к коммутируемой розетке на вашем процессоре, чтобы при включении компьютера включался монитор, вы можете видеть, что светодиод дисплея периодически мигает, пока вы не запустите систему.
 Аналогичным образом, если вы переведете компьютер в спящий режим с низким энергопотреблением, светодиодный индикатор монитора может мигать, указывая на состояние энергосбережения, пока вы не нажмете кнопку питания для законного выключения монитора.
Аналогичным образом, если вы переведете компьютер в спящий режим с низким энергопотреблением, светодиодный индикатор монитора может мигать, указывая на состояние энергосбережения, пока вы не нажмете кнопку питания для законного выключения монитора.
Настройки видео
Компьютерные операционные системы поддерживают широкий диапазон разрешений и режимов отображения, что позволяет использовать еще большее количество устройств отображения. Не все эти разрешения работают должным образом на каждом мониторе. Если вы установите системные настройки, которые не поддерживаются вашим дисплеем, экран может погаснуть или отказаться запускаться. Наряду с миганием светодиода, сигнализирующим об этих проблемах, вы можете увидеть сообщения об ошибках на экране. Обратитесь к руководству пользователя, прилагаемому к вашему монитору, или посетите веб-сайт производителя, чтобы найти декодер, в котором перечислены коды мигания светодиодов, связанные с предпочтениями и настройками операционной системы.

Подсветка
Плоскопанельный монитор использует источник света за экраном для освещения элементов, составляющих панель дисплея. Если этот источник света перегорает или оказывается неисправным, монитор не может работать должным образом и отображает код ошибки в виде мигания светодиодного индикатора. Если вы не имеете квалификации специалиста по обслуживанию или не занимаетесь сервисным обслуживанием, приобретение необходимых деталей и выполнение ремонта могут выходить за рамки ремонта, который вы можете или должны выполнить самостоятельно.
Электропитание и схемы
Конденсаторы, часто встречающиеся в источниках питания электрических и электронных устройств, временно накапливают и высвобождают электрические заряды. Они выглядят как маленькие обернутые пластиком бочонки или цилиндры, прикрепленные к печатным платам. Когда неисправные конденсаторы со временем разбухают и изнашиваются, они перестают правильно выполнять свою функцию.
 Любое прерывание или деградация источника питания монитора может помешать его запуску, что вызовет появление кода ошибки, отображаемого миганием светодиода. Хотя опытный специалист может заменить неисправные конденсаторы, ни разбирать устройство для их поиска, ни пытаться их починить неразумно, если вы не знаете, что делаете — они могут сохранять смертельные уровни напряжения.
Любое прерывание или деградация источника питания монитора может помешать его запуску, что вызовет появление кода ошибки, отображаемого миганием светодиода. Хотя опытный специалист может заменить неисправные конденсаторы, ни разбирать устройство для их поиска, ни пытаться их починить неразумно, если вы не знаете, что делаете — они могут сохранять смертельные уровни напряжения.
Ссылки
- Компьютер надежды: нет изображения на мониторе
- Samsung: часто задаваемые вопросы: LCD: когда я включаю монитор, экран остается пустым
- MartyBugs.net Electronics Projects: Acer AL1716 LCD Capacitor Replace
- 2 Поддержка Dell: как решить проблемы с настольным монитором Dell
- Форум сервисных инженеров: Советы по ремонту монитора
- Normsweb.com: Samsung Syncmaster 206 BW 206BW 226BW Неисправности монитора
- Служба поддержки Apple: в архиве — ЖК-дисплеи Apple: индикатор питания мигает
Ресурсы
- HP: ЖК-монитор HP LP3065 30 дюймов
- Домашняя страница Карла Лунта: Ремонт ЖК-монитора
Элизабет 0 Bio 900 писатель с 1983 г.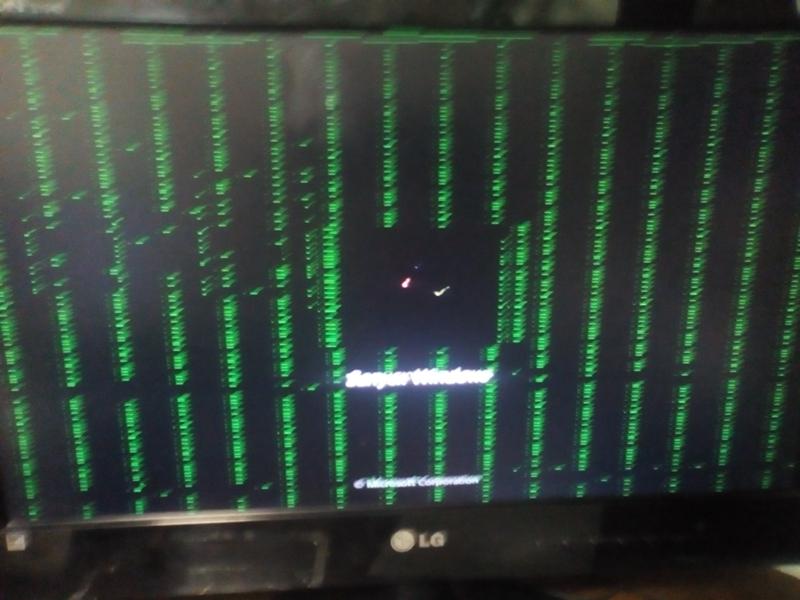 Мотт имеет большой опыт написания рекламных текстов для всего: от кухонной техники и финансовых услуг до образования и туризма.Она имеет степень бакалавра гуманитарных наук и магистра гуманитарных наук по английскому языку Университета штата Индиана.
Мотт имеет большой опыт написания рекламных текстов для всего: от кухонной техники и финансовых услуг до образования и туризма.Она имеет степень бакалавра гуманитарных наук и магистра гуманитарных наук по английскому языку Университета штата Индиана.
Монитор мерцает/мигает, включается и выключается Исправление
Компьютеры сделали жизнь людей проще и, возможно, более приятной, но иногда и более утомительной. В то время как такие приложения, как Карты Google, незаменимы, другие созданы для того, чтобы обманывать вас, шпионить за вами и воровать у вас, и они обычно усложняют вашу жизнь. Эти типы приложений — лишь одна из нескольких возможных причин сбоев в работе вашего любимого устройства. Если вам нужно исправить мерцание / мигание монитора, вы попали в нужное место.
Если ваш монитор мерцает/мигает и выключается, закрепите соединительные кабели и убедитесь, что ваш кабель подходит для вашей установки. Настройте оптимальную частоту обновления. Переустановите видеокарту и убедитесь, что она чистая. Убедитесь, что ваш драйвер дисплея обновлен. В противном случае вы также можете попробовать эти другие шаги.
Убедитесь, что ваш драйвер дисплея обновлен. В противном случае вы также можете попробовать эти другие шаги.
Если вы используете док-станцию, убедитесь, что ваша версия BIOS актуальна. Геймеры, вы можете попробовать настроить контроллеры видеокарты или отключить диспетчер рабочего стола Windows. Если при подключении к ноутбуку возникает мерцание, настройте параметры дисплея.
Если у вас возникли проблемы с мерцанием в Windows 10 или 11 или после перехода в спящий режим, сначала проверьте, не мерцает ли оно в диспетчере задач. Если это так, вам необходимо обновить видеодрайвер и проверить оборудование. Если это не так, вам необходимо убедиться, что все ваши приложения обновлены. Возможно, вам даже придется откатить драйвер дисплея, удалить его, обновить приложение или, в крайнем случае, удалить его.
Если у вас Mac, MacBook или iMac, загрузка, установка и запуск CleanMyMacX должны решить все ваши проблемы.
Монитор мерцает Вкл и Выкл HDMI
HDMI резко изменил яркость и резкость монитора, доступные пользователям ПК, но это прекрасное изображение может быть прервано. Если ваш монитор начинает мерцать при подключении к HDMI, это может быть что-то простое, например, ослабленный кабель или видеокарта, которая не подключена должным образом, что-то, что можно исправить, например, неправильная частота обновления монитора, или что-то, что не подлежит ремонту, например, неисправность. плохой монитор. Вот как это понять.
Если ваш монитор начинает мерцать при подключении к HDMI, это может быть что-то простое, например, ослабленный кабель или видеокарта, которая не подключена должным образом, что-то, что можно исправить, например, неправильная частота обновления монитора, или что-то, что не подлежит ремонту, например, неисправность. плохой монитор. Вот как это понять.
Правильно закрепите кабель HDMI на обоих концах. Установите оптимальную частоту обновления, щелкнув правой кнопкой мыши в любом месте рабочего стола Windows. Выберите «Настройки дисплея» > «Дополнительные параметры дисплея» > «Выберите правильный монитор» > «Выберите самую высокую частоту обновления». Проверьте вентилятор охлаждения и очистите видеокарту.
Монитор мерцает Включается и выключается DisplayPort
Известно, что кабели DisplayPort выходят за рамки аудио- и визуальных возможностей даже HDMI. Геймеры особенно любят их, потому что они упрощают использование нескольких мониторов и позволяют использовать свои графические возможности до предела.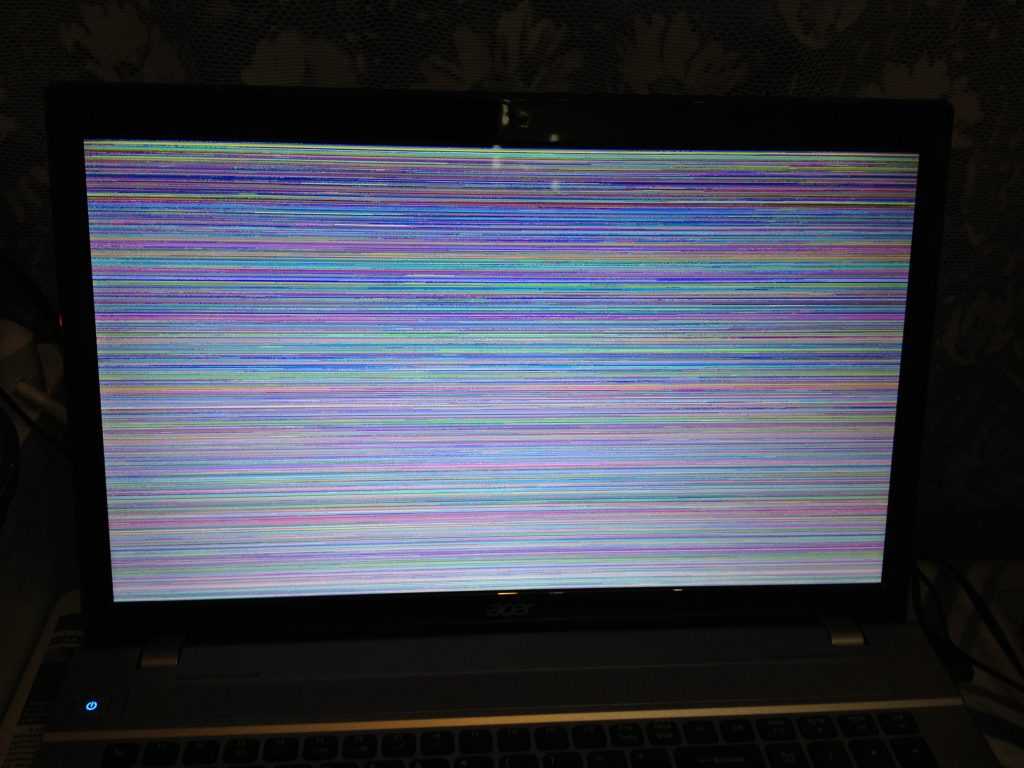 Однако, если ваш монитор мигает при подключении к DisplayPort, вы не одиноки, поскольку мерцание монитора является распространенной проблемой для некоторых кабелей DisplayPort. Однако есть исправление.
Однако, если ваш монитор мигает при подключении к DisplayPort, вы не одиноки, поскольку мерцание монитора является распространенной проблемой для некоторых кабелей DisplayPort. Однако есть исправление.
Убедитесь, что вы покупаете кабель DisplayPort, сертифицированный VESA, и узнайте, какой тип кабеля вам нужен. DisplayPort 1.2 поддерживает только 4K (3840 x 2160) при 120 Гц с 10-битным цветом и общей пропускной способностью 21,6 Гбит/с, в то время как DisplayPort 1.4 поддерживает 8K (7680 x 4320) при 60 Гц с 10-битным цветом и HDR и общей пропускной способностью 32,4 Гбит/с.
Включение и выключение монитора при подключении к док-станции
Не все используют док-станцию для ноутбука, но те, кто это делает, вероятно, знают, что у мониторов некоторых марок возникают проблемы с мерцанием при подключении к док-станции. Вот несколько полезных советов по устранению этих проблем.
Закрепите соединительные кабели на обоих концах. Убедитесь, что разрешение экрана и частота обновления оптимизированы для вашего конкретного монитора. Посетите страницу «Драйверы и загружаемые материалы» на веб-сайте вашего бренда, чтобы убедиться, что ваша версия BIOS актуальна. Пока вы находитесь на этой странице, убедитесь, что ваш видеодрайвер также обновлен.
Посетите страницу «Драйверы и загружаемые материалы» на веб-сайте вашего бренда, чтобы убедиться, что ваша версия BIOS актуальна. Пока вы находитесь на этой странице, убедитесь, что ваш видеодрайвер также обновлен.
Монитор мигает при подключении к ноутбуку
Некоторым пользователям удобнее, когда они могут подключить к своему ноутбуку дополнительный монитор большего размера. Если вы испытываете мерцание при подключении дополнительного монитора к ноутбуку, возможно, у вас просто проблемы с драйверами дисплея вашего ноутбука. Вот что вам нужно сделать.
При отключенном дополнительном мониторе щелкните правой кнопкой мыши рабочий стол и выберите «Параметры экрана». Теперь подключите монитор. В настройках дисплея выберите «Показывать только на 2» > «Расширить эти дисплеи» > «Сохранить настройки». Если по какой-либо причине это не сработает, вы можете попробовать еще несколько вещей.
Попробуйте разные настройки частоты обновления вашего монитора (в некоторых случаях она должна совпадать с частотой обновления ноутбука). Обновите видеодрайвер вашего ноутбука. Уменьшите разрешение на мониторе. Проверьте соединительный кабель. Надежно ли он закреплен с обеих сторон и не может ли он быть поврежден?
Обновите видеодрайвер вашего ноутбука. Уменьшите разрешение на мониторе. Проверьте соединительный кабель. Надежно ли он закреплен с обеих сторон и не может ли он быть поврежден?
Включение и выключение монитора во время игр
Даже с мониторами высшего класса вы можете столкнуться с мерцанием мониторов во время игры, и причиной может быть одна из нескольких. Хорошая новость заключается в том, что с минимальными усилиями с вашей стороны вы можете найти решение этой проблемы. Вот что вам нужно сделать.
Убедитесь, что кабели надежно закреплены с обоих концов. Убедитесь, что драйвер вашей видеокарты обновлен. Настройте контроллер видеокарты. Вы также можете попробовать отключить Windows Desktop Manager. Затем установите частоту обновления на 75 Гц или выше.
Чтобы настроить контроллер видеокарты, откройте панель управления NVIDIA. Выберите «Экран» > «Дополнительные параметры цвета рабочего стола» > «Программы для рабочего стола» > «Применить».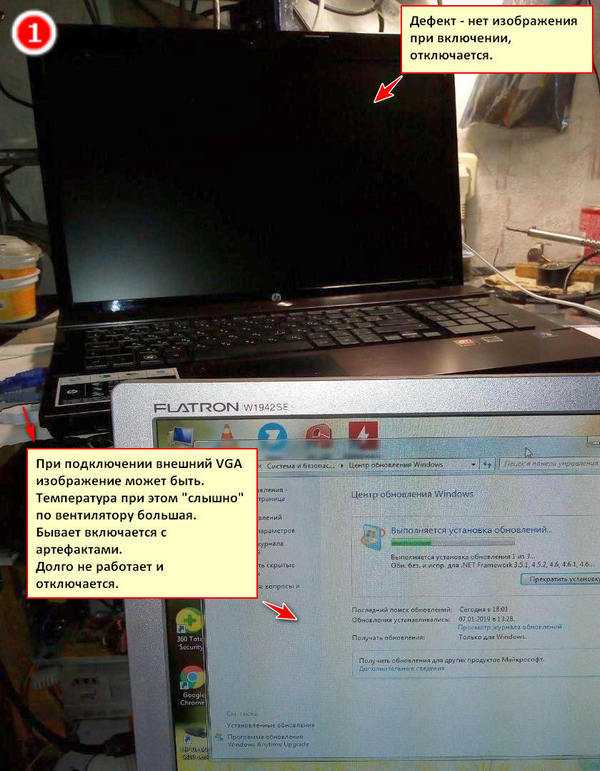 Инструкции по настройке частоты обновления см. в первом подразделе «при подключении к HDMI».
Инструкции по настройке частоты обновления см. в первом подразделе «при подключении к HDMI».
Кроме того, когда вы тратите на свои ПК столько же денег, сколько и многие геймеры, возможно, пришло время подумать о страховании вашего ПК или, по крайней мере, о приобретении расширенной гарантии для защиты вашего оборудования.
Монитор мерцает, включается и выключается Windows 10
Сначала мне не нравилась Windows 10, потому что я любил Windows XP и даже Windows 7. и 7 лучших, я больше не ненавижу 10. Однако есть люди, у которых были проблемы с Windows 10, одна из которых мерцала на мониторе. Вот шаги, которые нужно предпринять, если ваш монитор мерцает при использовании Windows 10.
Откройте диспетчер задач, одновременно нажав (Ctrl+Alt+Del[ete]). Если экран все еще мерцает в диспетчере задач, ваша проблема, вероятно, связана с устаревшим драйвером или даже с вашим оборудованием. Если ваш экран не мерцает в диспетчере задач, ваша проблема с мерцанием, вероятно, вызвана приложением.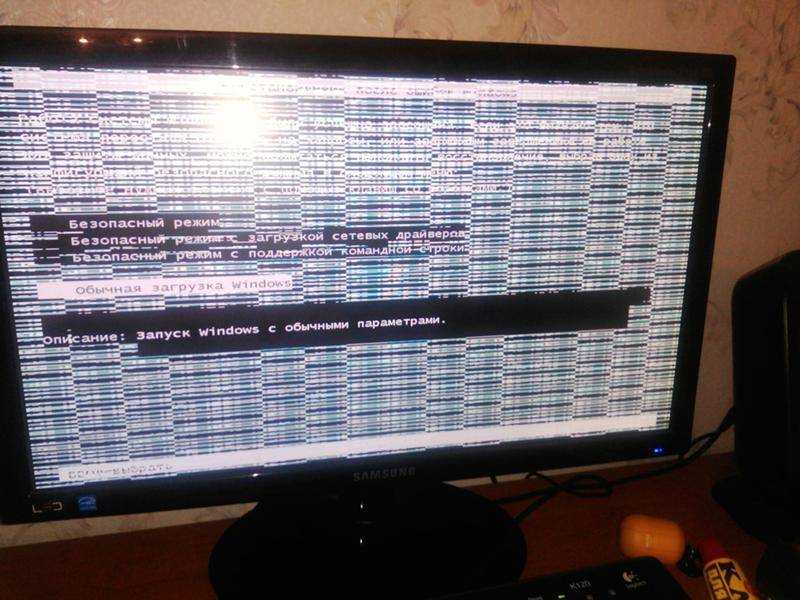
Владелец контента, защищенного авторским правом: ReadyToDIY.com. Первоначально он был опубликован 03 мая 2022 г.
Если это приложение (известно, что iCloud, Norton Antivirus и IDT Audio конфликтуют с Windows 10), выполните проверку, чтобы убедиться, что ваши приложения обновлены. Если это не так, проверьте соединительные кабели. Установите максимально возможную частоту обновления. Убедитесь, что ваш драйвер дисплея актуален.
Если это не помогает, возможно, вам придется откатить или удалить драйвер дисплея или даже обновить или удалить приложение. Если ничего из этого не помогает, убедитесь, что это не ваша видеокарта. Переустановите его, если вам это удобно, но если нет, обратитесь за помощью к профессионалу.
Монитор мерцает и выключается Windows 11
С каждой версией Windows появляется что-то новое, и это не обязательно к лучшему, поэтому я еще не перешел на Windows 11. Однако я знаю, что у некоторых пользователей возникают проблемы с мерцанием при использовании Windows 11, и я могу помочь.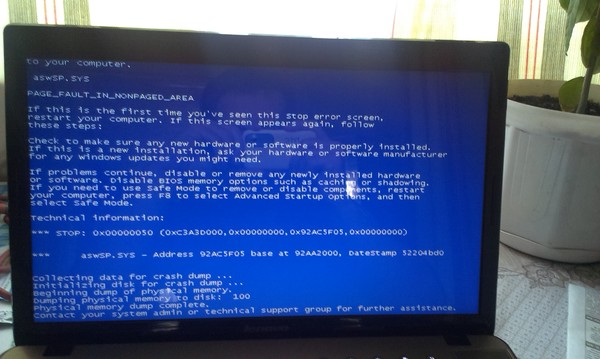 Вот что нужно сделать, чтобы решить проблему.
Вот что нужно сделать, чтобы решить проблему.
Откройте Диспетчер задач, одновременно нажав (Ctrl+Alt+Del[ete]). Если экран все еще мерцает в диспетчере задач, ваша проблема, вероятно, связана с устаревшим драйвером или даже с вашим оборудованием. Если ваш экран не мерцает в диспетчере задач, ваша проблема с мерцанием, вероятно, вызвана приложением.
Если это приложение, убедитесь, что оно актуально. В противном случае проверьте соединительные кабели. Измените свой на максимально возможную частоту обновления. Убедитесь, что ваш драйвер дисплея обновлен.
Авторские права на эту статью принадлежат ReadyToDiy.com. Этот пост был впервые опубликован 03.05.2022.
Если это не помогает, возможно, вам придется откатить или удалить драйвер дисплея или даже обновить или удалить приложение. Если ничего из этого не помогает, убедитесь, что это не ваша видеокарта. Переустановите его, если знаете как. Если нет, обратитесь за помощью к профессионалу.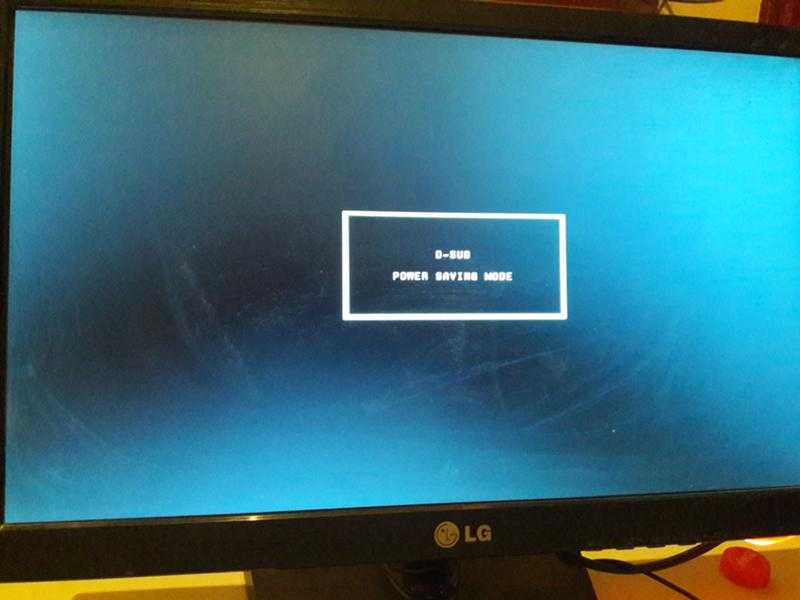
Монитор мерцает при включении и выключении Mac
Пользователи Mac гордятся другой породой. Я не пользуюсь компьютерами Mac, но мой сын уверен в них, ссылаясь на то, что функции шифрования и безопасности Mac обеспечивают безопасность и защиту пользователей. Их системы несколько отличаются, поэтому и исправления могут быть разными. Вот шаги, которые я рекомендую, если вы испытываете мерцание при использовании iMac, MacBook и Mac.
Перезагрузите систему. Обновите операционную систему Mac, но всегда сначала делайте резервную копию данных. Сбросьте PRAM или NVRAM вашего устройства. Удалить кеш. Удалите ненужные (мусорные) файлы. Измените настройки энергосбережения. Запуск сценариев обслуживания. Попробуйте загрузить Mac в безопасном режиме. Отключить истинный тон.
Чтобы обновить операционную систему, сначала сделайте резервную копию данных. Затем в меню Apple выберите «Системные настройки» > «Обновление ПО». Следуй инструкциям. Чтобы сбросить настройки PRAM (или NVRAM), выключите устройство.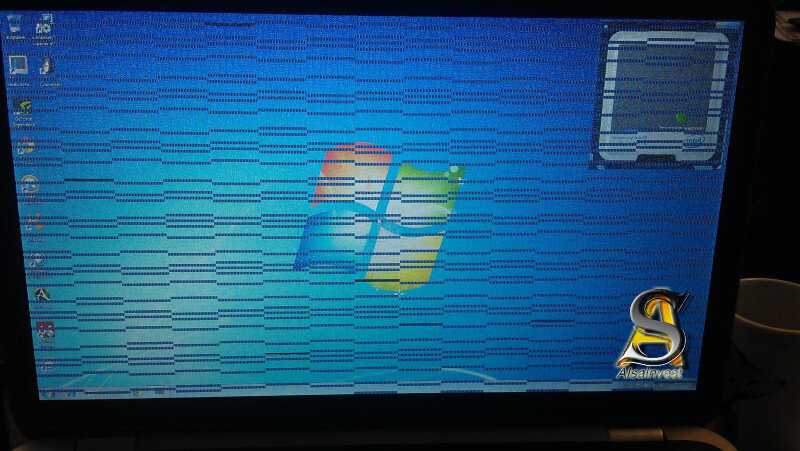 Перезагрузите его и одновременно нажмите (P+R+Command), удерживая 20 секунд.
Перезагрузите его и одновременно нажмите (P+R+Command), удерживая 20 секунд.
Чтобы настроить параметры энергосбережения, в меню Apple выберите «Системные настройки» > «Энергосбережение». Убедитесь, что флажок рядом с «Автоматическое переключение графики» снят. Скачайте и установите CleanMyMacX. Затем запустите его. Выберите «Системный мусор» и отсканируйте его. Кроме того, запустите Smart Scan. Выберите Техническое обслуживание. Запустите сценарии обслуживания, а затем перезагрузите устройство.
Если вы по-прежнему испытываете мерцание, перезагрузите Mac в безопасном режиме, нажав клавишу Shift, когда ваше устройство начнет перезагружаться, и удерживая ее, пока не появится экран входа в систему.
Если ваш экран все еще мерцает, а ваш Mac был построен в 2018 году или позже, попробуйте отключить True Tone, выбрав «Системные настройки» в меню Apple, а затем выбрав «Дисплеи». Затем убедитесь, что флажок рядом с True Tone снят.
Монитор мигает и выключается после перехода в спящий режим
Я уже сталкивался с проблемой в спящем режиме, но моя проблема была характерна для Windows 10.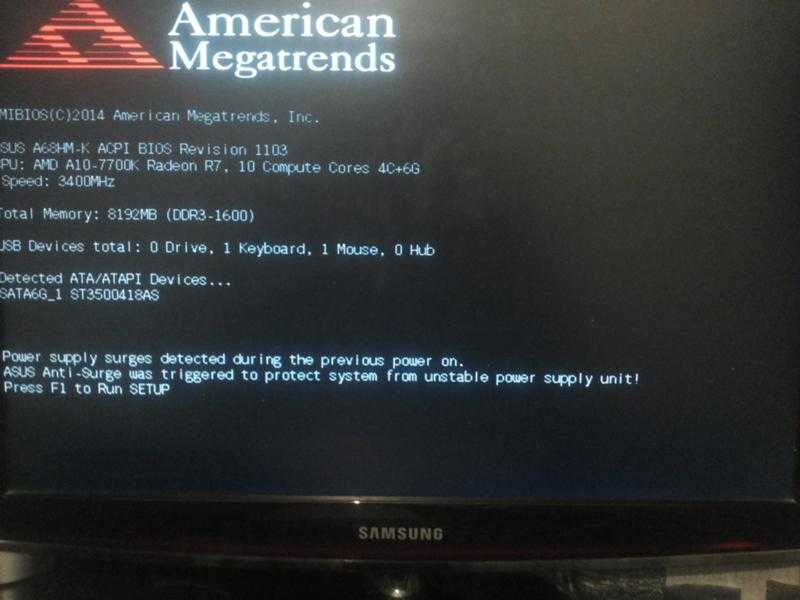 Однако мой компьютер просто показывал черный экран. Если у вас возникла проблема с включением и выключением монитора после перехода в спящий режим, у вас может быть проблема с драйвером дисплея или это может быть несовместимое приложение. Попробуйте выполнить следующие действия, чтобы решить вашу проблему.
Однако мой компьютер просто показывал черный экран. Если у вас возникла проблема с включением и выключением монитора после перехода в спящий режим, у вас может быть проблема с драйвером дисплея или это может быть несовместимое приложение. Попробуйте выполнить следующие действия, чтобы решить вашу проблему.
Откройте Диспетчер задач, одновременно нажав (Ctrl+Alt+Del[ete]). Если экран все еще мерцает в диспетчере задач, ваша проблема, вероятно, связана с устаревшим драйвером или даже с вашим оборудованием. Если ваш экран не мерцает в диспетчере задач, ваша проблема с мерцанием, вероятно, вызвана приложением.
Если это приложение, убедитесь, что ваши приложения обновлены. Если это не так, проверьте соединительные кабели. Установите максимально возможную частоту обновления. Убедитесь, что ваш драйвер дисплея обновлен.
Если это не помогает, возможно, вам придется откатить или удалить драйвер дисплея или даже обновить или удалить приложение. Если ничего из этого не помогает, убедитесь, что это не ваша видеокарта.
 Аналогичным образом, если вы переведете компьютер в спящий режим с низким энергопотреблением, светодиодный индикатор монитора может мигать, указывая на состояние энергосбережения, пока вы не нажмете кнопку питания для законного выключения монитора.
Аналогичным образом, если вы переведете компьютер в спящий режим с низким энергопотреблением, светодиодный индикатор монитора может мигать, указывая на состояние энергосбережения, пока вы не нажмете кнопку питания для законного выключения монитора.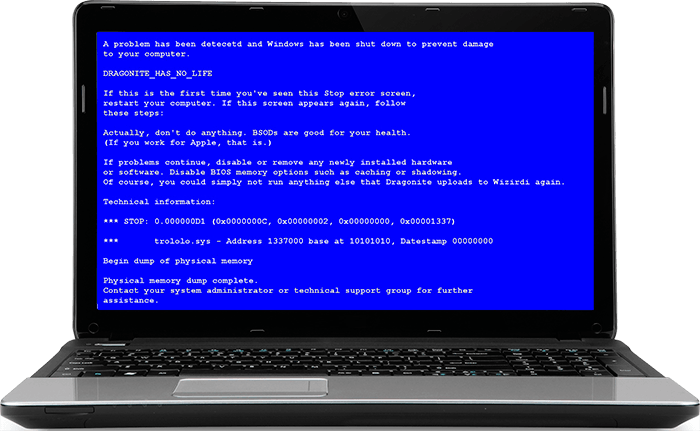
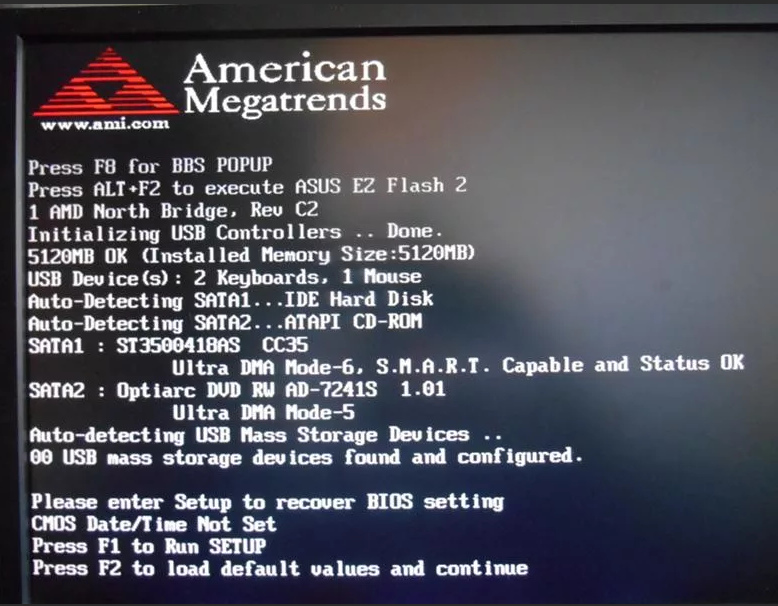 Любое прерывание или деградация источника питания монитора может помешать его запуску, что вызовет появление кода ошибки, отображаемого миганием светодиода. Хотя опытный специалист может заменить неисправные конденсаторы, ни разбирать устройство для их поиска, ни пытаться их починить неразумно, если вы не знаете, что делаете — они могут сохранять смертельные уровни напряжения.
Любое прерывание или деградация источника питания монитора может помешать его запуску, что вызовет появление кода ошибки, отображаемого миганием светодиода. Хотя опытный специалист может заменить неисправные конденсаторы, ни разбирать устройство для их поиска, ни пытаться их починить неразумно, если вы не знаете, что делаете — они могут сохранять смертельные уровни напряжения.