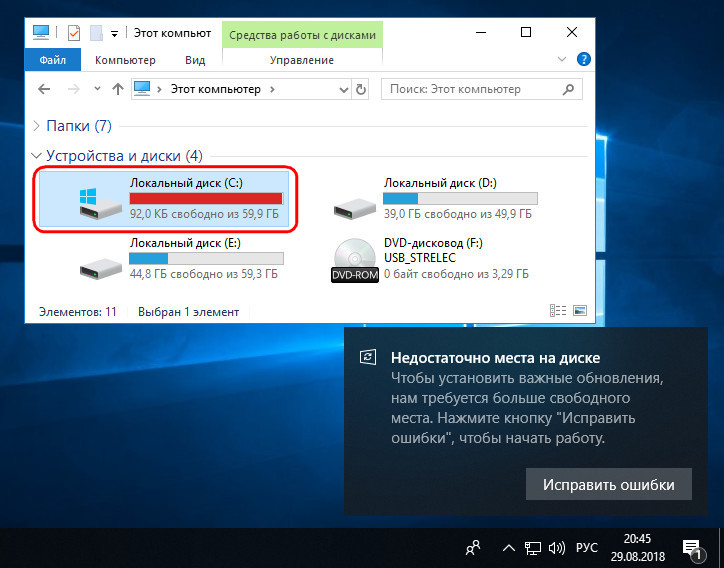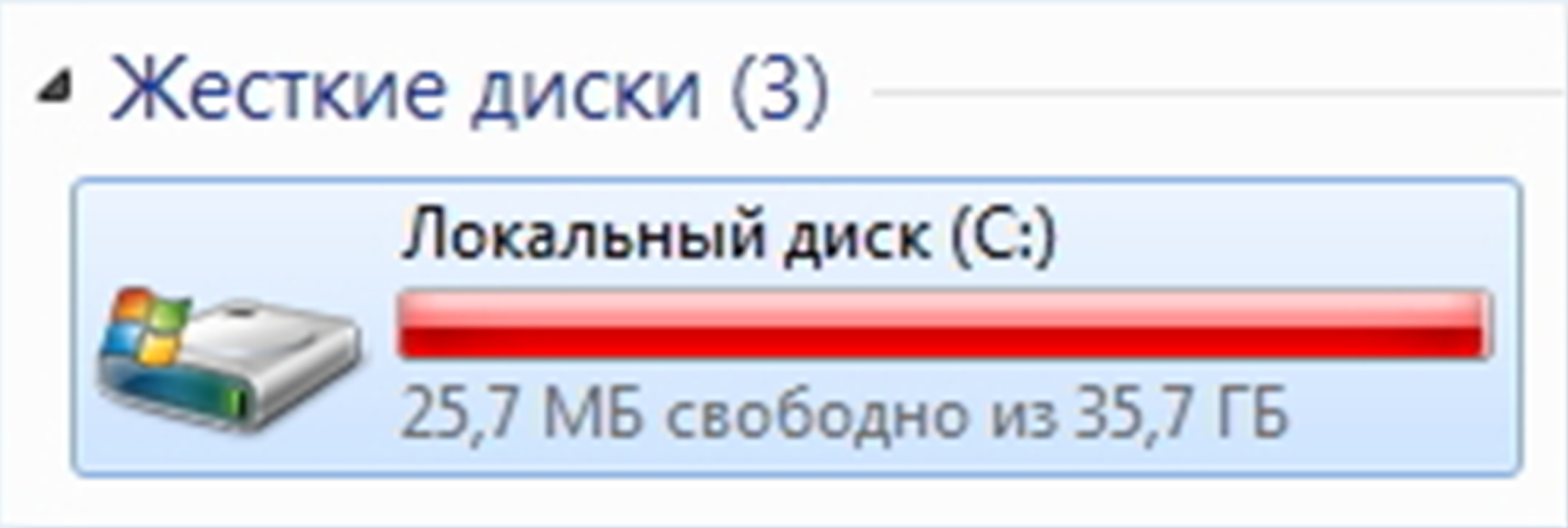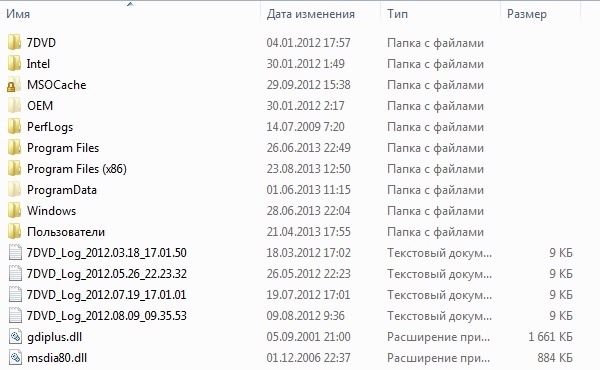Что делать если диск с забит: Диск C заполнен. Что делать и что можно удалить?
Решение windows 11 диск загружен на 100 процентов
Вы обновились до Windows 11 и обнаружили, что ноутбук или компьютер тормозит. При этом в диспетчере задач жесткий диск загружен на 100 процентов.
Безусловно это нужно исправить. С этим столкнулся недавно я и решение нашлось. Не сразу. Вначале я посмотрел в сети что там предлагают и, честно говоря, ужаснулся.
Там не менее 100 сайтов на первой странице выдачи под копирку пишут одно и то же. Естественно, ни один из их способов типа отключить автозагрузку, индексирование, сбросить system процессы, память и прочее никаких существенных результатов не дал.
Да как может дать. Что отключать или сбрасывать если это чистая виндовс 11 только что установленная.
Разумеется, логическое решение напросилось само собой ноутбук старый значит где-то зациклился и все время на 100 процентов грузит диск виндовс 11.
Решение – как исправить жесткий диск забит на процентах
Если диск занят на 100 процентов обязательно установите необязательные драйвера. Обязательные windows 11 установит сама, а вот необязательные никогда они там как бы спрятаны.
Обязательные windows 11 установит сама, а вот необязательные никогда они там как бы спрятаны.
Чтобы их установить перейдите в обновление и нажмите «Дополнительные параметры».
Затем выберите «Необязательные обновления».
Потом расширьте ветку.
Теперь поставьте птички и нажмите «Сохранить и загрузить»
После этого нажмите проверить в центе и повторите, там могут опять появится необязательные обновления.
Другие причины почему в диспетчере задач загруженность диска 100%
Учтите, если жесткий накопитель занят на 100%, а вы установили на компьютер старый HDD, возможно, пора поменять на новый. Отличный вариант перейти на твердотельный накопитель (SSD).
Жесткий диск может быть постоянно нагружен из-за старости. Среднее время жизни – 5 лет, но случается, что прекрасно работают и дольше, как и выходят из строя через 2 года.
Твердотельные накопители быстрее и стабильнее жестких дисков. Компьютеры, на которых установлен SSD, будут иметь лучшую производительность до 10 раз.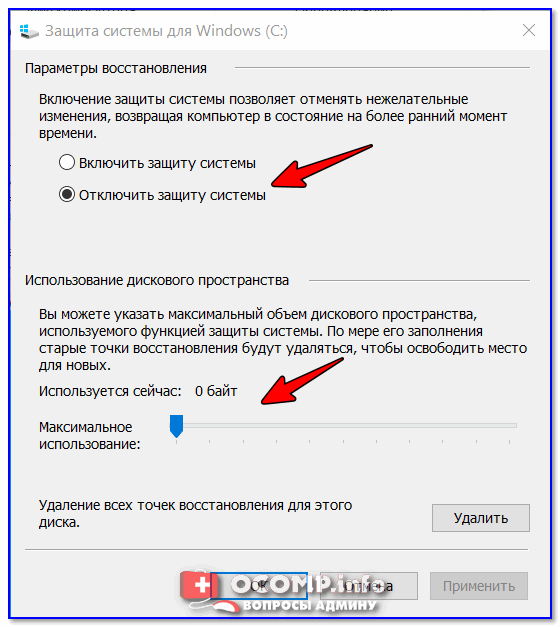
Если диск нагружается до 100 процентов спустя некоторое время после установки windows 11 можете сбросить виртуальную память. Когда в ОЗУ не хватает места, система будет хранить файлы там.
Также 100 процентная нагрузка диска может появится через временные файлы м антивирус. В некоторых случаях антивирус будет использовать слишком много места попробуйте отключить.
Также попробуйте отключить уведомления. Это еще один метод, о котором сообщили пользователи, столкнувшиеся с той же проблемой – отключите рекомендации, советы и уведомления.
У некоторых нагрузка диска до 100 происходит через драйвер StorAHCI.sys. Тогда попробуйте исправить.
Некоторые AHCI PCIe (Advanced Host Controller Interface PCI-Express) могут вызывать ошибки и вам нужно решить эту проблему.
- HKEY_LOCAL_MACHINE\System\CurrentControlSet\Enum\PCI\AHCI Controller\Device Parameters\Interrupt Management\ MessageSignaledInterruptProperties.
2-ды щелкните раздел MSISupported и измените значение на 0.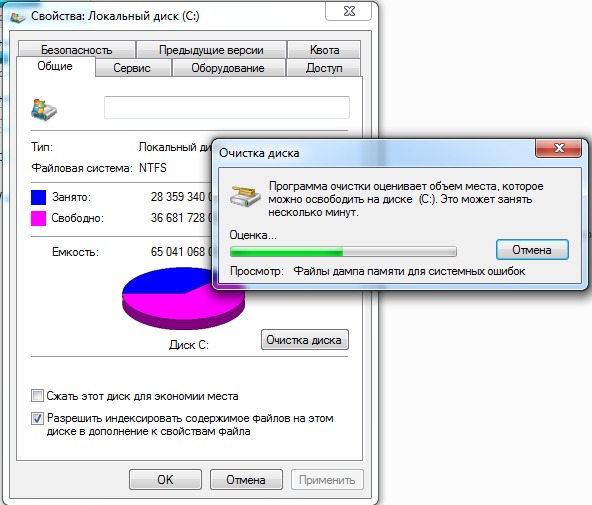
Если ни один из вышеперечисленных методов не может помочь вам решить проблему, последнее средство выполнить проверку диска. Вы можете запустить chkdsk в командной строке, чтобы проверить и попытаться решить проблему.
Но вы должны заметить, что командная строка chkdsk, вероятно, может привести к потере данных. Перед проверкой диска необходимо создать резервную копию всех важных данных.

исправление ошибки в Windows 11 и 10 [решено]
Постоянная, пусть даже небольшая, нагрузка на жесткий диск часто приводит к медленной производительности ПК в целом. Проблема с падением скорости HDD наблюдается практически в любой операционной системе, не исключая Windows 11.
Сегодня мы постараемся разобраться с аномальной нагрузкой на диск и дать вам полезную информацию, которая поможет исправить ошибку и повысить быстродействие ПК.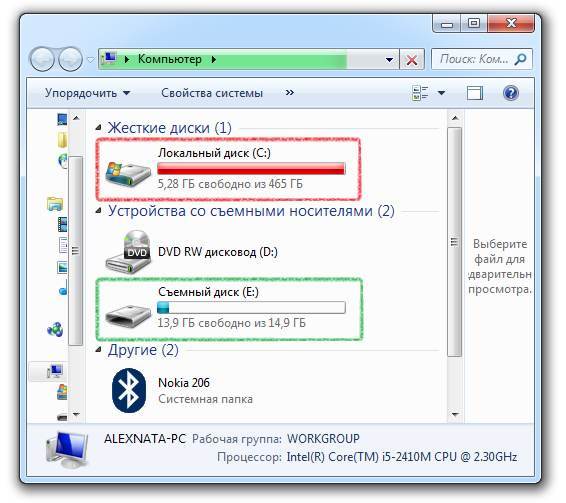
Инструкции актуальны для Windows 8, Windows 10 и 11.
Содержание:
- Неправильное использование файла подкачки: когда заканчивается ОЗУ (оперативная память на ПК), активно используется жесткий диск для оперирования данными. Причем это делают многие процессы и программы.
- Неправильное потребление ресурсов программами: некоторые утилиты и программы используют пространство диска без разрешения или неправильно. Часть этих программ можно удалить, что принесет только пользу.
- Различные системные ошибки Windows и программные ошибки установленных приложений.

- Воздействие вирусов.
- Запустите окно Выполнить — Win + R
- Введите services.msc и нажмите Ввод.
- Найдите в списке службу Windows Search (можно отсортировать список по имени, тогда проще будет искать)
- Дважды кликните по названию службы и выберите тип запуска Отключена.
- Нажмите ОК. Поиск перестанет работать после перезагрузки ПК.
- Запустите редактор Реестра: Пуск > Выполнить > Regedit (потребуются права администратора).
- Перейдите в раздел HKEY_LOCAL_MACHINE > SYSTEM.
- Далее проследуйте по адресу CurrentControlSet > Control > Session Manager > Memory Management > PrefetchParameters.
- Для параметра EnablePrefetcher задайте значение 0 и нажмите ОК.
- Служба SuperFetch отключена, для применения изменений перезагрузите ПК.
- Включить службу обратно можно, установив значение 3 для параметра SuperFetch.

- Перейдите в Меню (три вертикальных точки) > Настройки.
- Откройте раздел Конфиденциальность и безопасность, в одноименной секции нажмите на пункт Еще.
- В списке настроек отключите опцию “Разрешить предзагрузку страниц для повышения скорости работы браузера и поиска”, сдвинув ползунок влево.
Введите в строке поиска меню Пуск слово «Дефрагментация».
Нажмите на «Дефрагментация и оптимизация дисков», чтобы открыть окно дефрагментатора.
В списке дисков выберите диск, который нужно дефрагментировать, и нажмите «Настроить расписание».
Снимите флажок «Запускать по расписанию» и нажмите «ОК».
- Скачиваем Dr Web Cureit по адресу https://free.drweb.ru/cureit/
- Устанавливать антивирус не нужно: работает сразу после запуска exe-файла.
- Выберите объекты для проверки (рекомендуем отметить все пункты).
- Нажмите на кнопку “Запустить проверку” и дождитесь окончания сканирования.
- Удалите найденные угрозы, переместив их в Карантин, нажав на кнопку “Обезвредить”.
- Щелкните значок Apple в меню в верхнем левом углу экрана
- Выберите «Об этом Mac»
- Нажмите «Хранилище»
Примечание. Если вы используете более старую версию OS X, вам может потребоваться сначала нажать «Подробнее…», а затем «Хранилище». - Удалите файлы с вашего Mac
- Переместите файлы на внешний жесткий диск или в облачное хранилище
- Установите второй внутренний жесткий диск на свой Mac
- Откройте Finder и перейдите в свою библиотеку фотографий (обычно она находится в Папка с картинками ).
- Удерживая нажатой клавишу Ctrl, щелкните библиотеку фотографий и выберите «Показать содержимое пакета».
- Откройте ресурсов , а затем modelresource .
- Ctrl+щелчок Корзина в Dock.
- Выберите «Очистить корзину».

- И нажмите «Очистить корзину».
Видеоинструкция

Причины нагрузки на жесткий диск
Загруженность жесткого диска может быть обусловлена десятками различных причин. Всех их объединяет высокое потребление ресурсов во время чтения и записи. И порой Диспетчер задач не способен помочь.
Отключение поиска Windows
Служба поиска работает постоянно в фоне. Зачастую она полезна, но если вы не пользуетесь поисковой строкой для запуска программ и собственного нахождения информации в ОС Windows, службу имеет смысл отключить, поскольку она замедляет работу жесткого диска (как бы стабильно ни работала).
Как отключить службу поиска:
Таким образом, нагрузка на HDD будет немного снижена.
Отключение службы SuperFetch
SuperFetch – это еще одна фоновая служба, предназначенная для анализа и оптимизации работы оперативной памяти. При этом, она потребляет системные ресурсы и задействует в работе жесткий диск. Если вы заметили падение производительности HDD, отключите ее – иногда это помогает ускорить работу ОС. Однако без особой надобности делать это не следует.
При этом, она потребляет системные ресурсы и задействует в работе жесткий диск. Если вы заметили падение производительности HDD, отключите ее – иногда это помогает ускорить работу ОС. Однако без особой надобности делать это не следует.
Службу Superfetch можно отключить также как и поиск, найдя ее в списке и выбрав тип запуска “Отключено”. Но часто ее нет в списке ,поэтому предлагаем другой способ.
Как быстро отключить SuperFetch через Редактор Реестра:
Отключение предзагрузки страниц Chrome
У многих пользователей Chrome занимает больше всего ресурсов, что и понятно, поскольку Интернет используется круглосуточно и браузер работает регулярно со множеством открытых вкладок.
Статья по теме: Ускорение работы браузера Chrome
Отключить перезагрузку страниц в браузере можно следующим образом:
Исправляем ошибки чтения
В процессе эксплуатации, на жестком диске накапливаются ошибки, влияющие как на работу ОС, так и на быстродействие HDD в целом. Для поиска ошибок есть несколько десятков диагностических программ. Мы их собрали в обзоре:
Лучшие программы для диагностики HDD
Проверка состояния жесткого диска
Вместе с проверкой на ошибки и bad-блоки, советуем проверить SMART-атрибуты, которые дадут достоверные сведения о текущем состоянии HDD или SSD. В случае, если диск используется очень давно, возникает естественная необходимость его замены на более производительный.
В случае, если диск используется очень давно, возникает естественная необходимость его замены на более производительный.
Добавьте больше оперативной памяти
Современные программы активно потребляют ОЗУ. Например, браузер Chrome может захватывать несколько гигабайт оперативной памяти для своих нужд. В результате этого, другие программы начинают использовать ресурсы жесткого диска. Такая нагрузка негативно сказывается на HDD, он работает под нагрузкой.
Поэтому советуем приобрести дополнительно несколько гигабайт ОЗУ, чтобы общее количество было больше 8 – 10 Гб.
Отключите отслеживание диагностики
Функция Diagnostic Tracking, которая может использоваться Microsoft и ее партнерами для сбора данных о вашем компьютере и использования их для целевой рекламы. Кроме того, данная служба вызывает загруженность диска на 100% на ОС Windows 11, на что нередко жалуются пользователи.
Как отключить отслеживание диагностики в Windows 11:
Шаг 1: Откройте приложение «Настройки». Это можно сделать, нажав клавиши Windows + I на клавиатуре или кликнув на значок шестеренки в стартовом меню.
Это можно сделать, нажав клавиши Windows + I на клавиатуре или кликнув на значок шестеренки в стартовом меню.
Шаг 2: В приложении «Параметры» нажмите на категорию «Конфиденциальность и защита».
Шаг 3: В категории «Конфиденциальность и защита» нажмите на Диагностика и отзывы.
Шаг 4: На странице «Диагностика и отзывы» вы увидите переключатель «Отправлять необязательные диагностические данные». Переключите его в положение Откл.
Шаг 5: Если вы хотите полностью отключить функцию диагностического отслеживания, вы можете нажать на пункт Частота отправки обратных отзывов и выбрать пункт Никогда.
После выполнения этих шагов функция отслеживания диагностики будет полностью отключена на вашем компьютере с Windows 11 и не будет влиять на работу жесткого диска.
Сброс виртуальной памяти
Если виртуальной памяти становится слишком мало или она фрагментирована, это может привести к замедлению работы HDD, загруженности диска на 100 процентов или другим проблемам.
Чтобы сбросить виртуальную память в Windows 11,
Шаг 1. Откройте окно «Свойства системы». Это можно сделать, щелкнув правой кнопкой мыши на значке «Пуск» и выбрав «Свойства».
Шаг 2. Нажмите на «Дополнительные параметры системы».
Шаг 3. На вкладке «Дополнительно» окна «Свойства системы» нажмите кнопку «Параметры» в разделе «Производительность».
Шаг 4. Перейдите на вкладку «Дополнительно», а затем нажмите кнопку «Изменить» в разделе «Виртуальная память».
Шаг 5. Чтобы изменить размер виртуальной памяти, снимите флажок «Автоматически выбирать объем файла подкачки», а затем установите флажок «Указать размер».
Шаг 6. Начальный размер виртуальной памяти должен быть как минимум в 1,5 раза больше объема оперативной памяти в вашей системе. Например, если у вас 8 ГБ оперативной памяти, начальный размер виртуальной памяти должен быть не менее 12 ГБ.
Перезагрузите компьютер, чтобы изменения вступили в силу.
Активация режима высокой производительности в Windows 11
Этот режим особенно полезен, если вы используете ресурсоемкие приложения.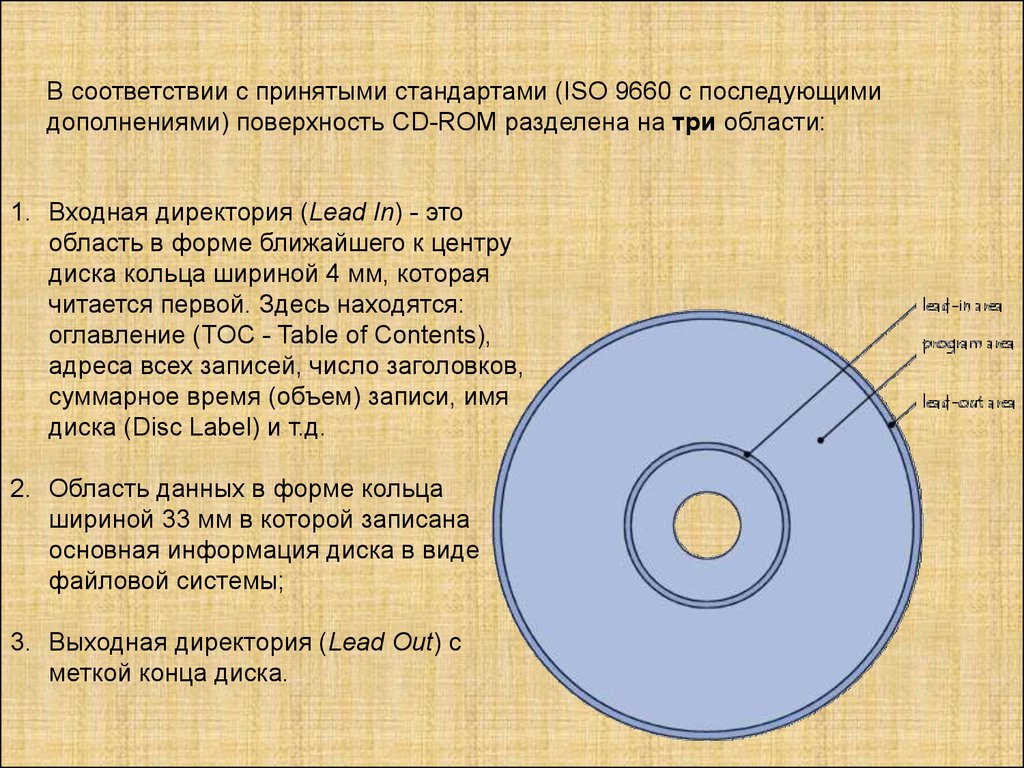 Поэтому, если диск постоянно загружен на 100 % , данная надстройка позволяет выжать из вашего ПК все ресурсы.
Поэтому, если диск постоянно загружен на 100 % , данная надстройка позволяет выжать из вашего ПК все ресурсы.
Чтобы активировать режим высокой производительности в Windows 11, необходимо выполнить следующие шаги:
Шаг 1. Нажмите кнопку «Пуск» и выберите «Настройки».
Шаг 2. Выберите «Система» из списка опций.
Шаг 3. Нажмите ‘Питание и сон’ с левой стороны.
Шаг 4. Выберите ‘Дополнительные параметры питания’.
Шаг 5. Нажмите ‘Высокая производительность’ в списке планов энергопотребления.
Шаг 6. Нажмите ‘Изменить настройки плана’.
Шаг 7. Нажмите ‘Изменить расширенные настройки питания’.
Шаг 8. Прокрутите вниз до «Управление питанием процессора» и разверните его.
Шаг 9. Разверните «Минимальное состояние процессора» и установите значение «100%».
Шаг 10. Разверните «Политика охлаждения системы» и установите значение «Активно».
Шаг 11. Нажмите ‘Применить’, а затем ‘OK’, чтобы сохранить изменения.
Важно отметить, что в режиме высокой производительности компьютер может нагреваться сильнее, чем обычно, поэтому следите за температурой системы.
Отключите запланированную дефрагментацию
В Windows 11 есть несколько функций, помогающих оптимизировать работу компьютера. Инструмент запланированной дефрагментации дефрагментирует жесткий диск, чтобы обеспечить бесперебойную работу системы. В то же время, функция потребляет много ресурсов HDD и периодически перегружает HDD на 100 %.
Отключить инструмент запланированной дефрагментации можно так:
Это отключит инструмент «Дефрагментация по расписанию» для выбранного диска. Если вы хотите отключить запланированную дефрагментацию для всех ваших дисков, вы можете повторить этот процесс для каждого диска.
Проверка ПК на вирусы
Когда компьютер замедляется без причины, при этом жесткий диск загружен на 100%, причиной могут быть вирусы.
Соответственно, помогает сканирование на вирусы одной из эффективных утилит. Для примера возьмем бесплатный антивирус Dr Web Cureit.
Ваш загрузочный диск почти заполнен — как это исправить на вашем Mac
Последнее обновление от 6 апреля 2023 г.
Каждый пользователь Mac в тот или иной момент столкнется с сообщением « Ваш загрузочный диск почти заполнен ». Понимание того, что на самом деле означает «загрузочный диск заполнен», является первым важным шагом, прежде чем вы сможете решить эту проблему.
Что делать, если загрузочный диск моего Mac заполнен?
Ответить на этот вопрос легко. Когда ваш загрузочный диск заполнен, вы столкнетесь с более низкой производительностью на вашем Mac. Ваш жесткий диск никогда не должен быть заполнен более чем на 85 процентов, особенно если это загрузочный диск.
Сообщение «Ваш загрузочный диск почти заполнен» на Mac
Почему мой загрузочный диск заполнен?
Во-первых, нам нужно внимательно посмотреть, куда делось все ваше пространство:
Взгляните на свой жесткий диск:
Вы можете увидеть текущий объем используемого хранилища и сколько доступно на вашем жестком диске.
Что делать, если загрузочный диск заполнен?
Итак, теперь, когда мы знаем, насколько заполнен ваш загрузочный диск, нам нужно поговорить о том, как это исправить. Давайте подробнее рассмотрим ваше дисковое пространство, чтобы понять, почему ваш загрузочный диск так заполнен.
Давайте подробнее рассмотрим ваше дисковое пространство, чтобы понять, почему ваш загрузочный диск так заполнен.
Существует фантастический инструмент, который настоятельно рекомендуется под названием Карта диска в 9.0005 Cleaner One Pro . Этот инструмент позволяет указать папку для сканирования и отображает результаты в виде круговой диаграммы. Вы можете легко узнать, что именно занимает место на диске, и получить контроль над каждой отдельной папкой на вашем Mac.
Если загрузочный диск вашего Mac заполнен и вы получаете предупреждающее сообщение от системы Mac, это серьезный признак того, что вам необходимо освободить место на загрузочном диске Mac. Решение — освободить место на диске. Чтобы освободить место на загрузочном диске, у вас есть несколько вариантов. Вы можете:
Вы, вероятно, удалите файлы и приложения с вашего Mac или даже установите внутренний дополнительный жесткий диск. Но лучшим решением является установка приложения для оптимизации, которое управляет пространством на загрузочном диске.
Но лучшим решением является установка приложения для оптимизации, которое управляет пространством на загрузочном диске.
В следующих разделах описано, как решать различные проблемы, влияющие на объем памяти вашего Mac.
1. Очистить файлы кэша
Файлы кэша — это файлы, которые помогают вашему Mac более эффективно запускать программы. Однако со временем эти файлы кеша начинают занимать много лишнего места на жестком диске. Периодическое их удаление может помочь освободить место, но не волнуйтесь, ваш Mac будет воссоздавать новые по мере необходимости после перезагрузки Mac.
Удаление файлов кэша вручную, как правило, безопасно для вашего Mac, но если вы не знаете, какие файлы можно безопасно удалить, возможно, лучше не удалять элементы в этой папке вручную, не зная, что это такое.
Cleaner One Pro — это утилита, которая безопасно очищает файлы такого типа (и практически все остальные в этом списке). Cleaner One безопасно очищает системные кеши всего за несколько кликов.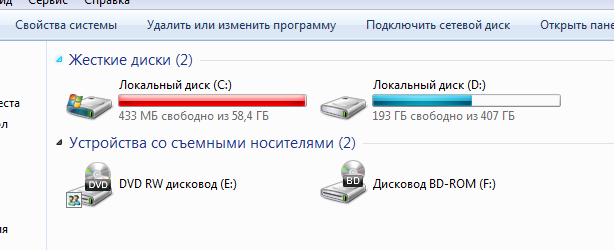
2. Удаление ненужных приложений
Удаление старых, неиспользуемых приложений — отличный способ освободить место на загрузочном диске. Просмотрите папку приложений и избавьтесь от всех приложений, которые вы редко используете. Но убедитесь, что удалили их правильно, а не просто перетащили в корзину. Если вы это сделаете, вы оставите много оставшихся файлов, которые могут быть вам не очевидны. И это именно та проблема, которую вы пытаетесь решить.
Существует еще один способ использования Cleaner One Pro , чтобы полностью удалить любое приложение. Просто запустите Cleaner One Pro , нажмите «Удалить», выберите приложение и нажмите «Удалить». Вам не придется искать ненужные файлы, оставшиеся после перемещения приложения в корзину. Это очень просто и сэкономит вам много времени. Он также обнаружит оставшиеся файлы приложений, когда вы удалите их вручную.
3.
 Наведите порядок в своей фотобиблиотеке
Наведите порядок в своей фотобиблиотеке
Фотографии, фотографии, фотографии! Разговор о том, чтобы занять много места! Прежде всего, выберите только то, от чего вы можете удалить, например, копии изображений и, возможно, некоторые фотографии, которые были сделаны по ошибке. Вы знаете, те, что на земле или что-то в этом роде?
После того, как вы очистили свои собственные файлы изображений, пришло время избавиться от файлов, созданных вашей системой. Вот как найти кеш:
Теперь вы должны увидеть гораздо больше папок в окне Finder. Кэш фотографий можно найти в этих папках. Не рекомендуется удалять файлы, если вы не знаете, какие файлы безопасно удалять, а какие удалять не следует. Удаление неправильного файла может привести к снижению производительности Фото, поэтому мы настоятельно рекомендуем вам использовать Cleaner One Pro , чтобы очистить кеш. Он удаляет только файлы, которые можно безопасно удалить, но не критические файлы или важные изображения.
Удаление неправильного файла может привести к снижению производительности Фото, поэтому мы настоятельно рекомендуем вам использовать Cleaner One Pro , чтобы очистить кеш. Он удаляет только файлы, которые можно безопасно удалить, но не критические файлы или важные изображения.
На вашем Mac также может быть много дубликатов фотографий. Cleaner One Pro может сканировать и обнаруживать дубликаты фотографий на вашем Mac не только полностью идентичных фотографий, но и очень похожих. Вы можете получить предварительный просмотр этих дубликатов файлов и решить, какие из них удалить или оставить.
4. Очистите папки «Загрузки», «Фильмы» и «Музыка»
Внимательно посмотрите на эти три папки. Вы будете удивлены тем, сколько загрузок может накопиться, когда вы не обращаете внимания. Вычистите все, что вам не нужно, и организуйте остальное. Это снимет нагрузку с вашего ума, зная, что там нет ненужных файлов.
Cleaner One Pro предлагает простой способ идентификации больших файлов на вашем Mac. Всего одним щелчком мыши он сканирует вашу папку и составляет список самых больших файлов на вашем Mac. С помощью этого инструмента вы можете легко отследить их. Больше никаких угроз для вашего SSD-накопителя!
5. Очистить корзину (Нет, мы не шутим…)
Серьезно. Это может показаться невероятно простым, но это может освободить удивительное количество места. Это легко забыть. Чего вы можете не знать, так это того, что когда вы что-то удаляете, ваш Mac не удаляет это с жесткого диска — он просто перемещает в Корзину. Кроме того, вы, вероятно, удалили гораздо больше, чем думаете, и все, что могло лежать в корзине, занимая место впустую. Таким образом, вы можете избавиться от всего этого мусора, очистив Мусор . Вот как это сделать:
Самый простой шаг сделан.
Полный загрузочный диск не проблема с
Cleaner One Pro
Это невероятная утилита, когда дело доходит до очистки загрузочного диска, что означает, что ваш Mac может работать быстрее и избежать этой ужасной ошибки «загрузочный диск заполнен». . Он сканирует весь ваш Mac и помогает найти гигабайты мусора. Большинство из них вы даже не узнаете! Скачать Cleaner One Pro сэкономьте массу времени и избавьтесь от проблем при ручной очистке.
Если вы в последнее время работали с Mac и знаете, что когда загрузочный диск заполнен, то Cleaner One Pro поможет вам сразу же освободить место на загрузочном диске. Это, вероятно, самый удобный очиститель Mac, который вы когда-либо найдете для своего Mac.
Приготовьтесь попрощаться с сообщением «Ваш загрузочный диск почти заполнен» уже сегодня!
Получите Cleaner One Pro
Освобождение места, когда диск MacBook почти заполнен в 2023 году
Этот сайт содержит партнерские ссылки. Будучи партнером Amazon, мы получаем комиссию за соответствующие покупки без каких-либо дополнительных затрат для вас.
Будучи партнером Amazon, мы получаем комиссию за соответствующие покупки без каких-либо дополнительных затрат для вас.
Вы получаете предупреждение о заполнении диска на MacBook Pro? В нем говорится, что вам нужно освободить место на загрузочном диске, и настоятельно рекомендуется удалить файлы или сэкономить место, оптимизировав хранилище.
Вот так — «Ваш диск почти заполнен» (в macOS Sierra или более поздней версии).
Или это — «Ваш загрузочный диск почти заполнен» (для более ранних версий macOS).
Как можно «оптимизировать хранилище»? Хотя у Apple есть несколько советов по освобождению места на диске, давайте будем честными — советы довольно общие! Например, один из них — это «акция» на использование своего продукта iCloud, службы подписки, которую мы просто не любим.
Вот почему мы решили написать этот пост, предлагая ряд лучших способов освободить больше места, когда ваш загрузочный диск MacBook заполнен. Мы сделаем это максимально подробно, чтобы вы не растерялись.
Чем заполнен загрузочный диск моего MacBook?
Так какой у вас загрузочный диск? Ну, ваш загрузочный диск — это раздел, на котором работает ваша операционная система Mac. На нем есть определенное количество места (скажем, 500 ГБ), которое вы можете использовать для хранения приложений и файлов.
Вы не можете избавиться от этого диска, потому что он используется для работы вашего Mac. Однако со временем файлы и приложения, которые вы добавляете на диск MacBook, начнут накапливаться и ограничивать оставшееся место на этом диске.
У большинства пользователей MacBook по умолчанию будет только один диск с именем «Macintosh HD», опытные пользователи могут иметь два или более.
Вы получите сообщение от Apple, когда ваш диск будет почти заполнен, и если он будет заполнен полностью, вы не сможете загружать новые файлы, открывать вложения или устанавливать новые программы.
Переполненный загрузочный диск также приведет к замедлению работы вашего MacBook, поскольку он не сможет эффективно использовать оперативную память.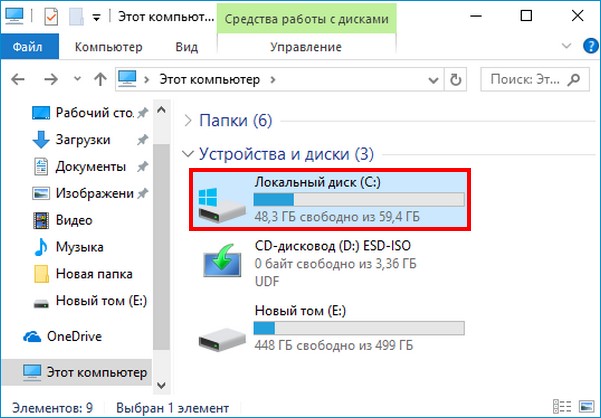 Это означает, что содержание вашего диска в чистоте чрезвычайно важно для повседневных операций.
Это означает, что содержание вашего диска в чистоте чрезвычайно важно для повседневных операций.
Чтобы проверить, что занимает место на вашем Mac, вы можете выбрать «Управление» в предупреждении о загрузочном диске. Если вы на шаг впереди и пытаетесь очистить свой Mac до того, как получите предупреждение, вы можете получить доступ к экрану управления, выбрав About This Mac в меню Apple (в верхнем левом углу экрана), а затем выбрав Storage. .
Читайте также: Как очистить жесткий диск MacBook Pro
Как исправить «Диск почти заполнен» на MacBook?
Теперь, когда вы знаете, что крадет ваше хранилище, как вы можете решить эту проблему? Помимо очевидных решений, таких как очистка корзины и папки загрузок, есть несколько различных методов, которые вы можете использовать.
1. Удалите повторяющиеся или похожие файлы
В наши дни мы все привыкли создавать резервные копии фотографий с iPhone на нашем компьютере, и, хотите верьте, хотите нет, идентичные или похожие файлы могут быстро накапливаться и занимать много места. Это могут быть дубликаты документов, изображения, сделанные дважды (или более раз), избыточные резервные копии и несколько других форматов. Сложность в том, что эти файлы обычно нелегко найти.
Это могут быть дубликаты документов, изображения, сделанные дважды (или более раз), избыточные резервные копии и несколько других форматов. Сложность в том, что эти файлы обычно нелегко найти.
К счастью, вы можете использовать удобное приложение, такое как Gemini 2, чтобы быстро их найти.
Основной интерфейс Gemini 2 — интеллектуального приложения для поиска дубликатов для Mac.
С помощью приложения вы можете выбрать папки для сканирования и найти эти ненужные дубликаты. Затем Gemini отделяет точные дубликаты от похожих файлов, чтобы вы точно знали, на что смотрите, и вам будет предложено удалить что-либо. Это может помочь вам освободить много ценного дискового пространства всего за несколько минут.
2. Разгрузить старые большие файлы
Как часто вы смотрите фильмы, загруженные на ваш компьютер?
Ваши старые фотографии всегда должны быть под рукой или только при случае? Если вы храните архивы документов, изображений, фильмов, программ или других файлов, но лишь изредка ссылаетесь на них, вам может быть полезно перенести их на внешний диск.
Затем начните копировать файлы с вашего MacBook на внешний диск. Если вы копируете такие проекты, как незаконченные фильмы или дизайны, убедитесь, что вы копируете также все активы, иначе файл не сможет загрузиться должным образом.
Не забудьте проверить те старые большие документы, которые вам, вероятно, не нужны. Откройте Finder > Documents и нажмите Size , чтобы отсортировать все файлы по размеру. Просмотрите лучшие результаты и посмотрите, стоит ли их сохранять на вашем Mac. Если нет, удалите их.
Быстрая проверка помогла мне найти этот большой старый файл резервной копии, который занимает 3,29 ГБ ценного дискового пространства, ой!
3. Остерегайтесь системных данных Mac
В зависимости от используемой вами macOS вы можете заметить, что «Системные данные» или «Другое хранилище на Mac» продолжают увеличиваться и, как следствие, занимают слишком много места на диске. Худшая часть? Вы не можете проанализировать, что хранится внутри, так как эта опция по умолчанию неактивна в macOS.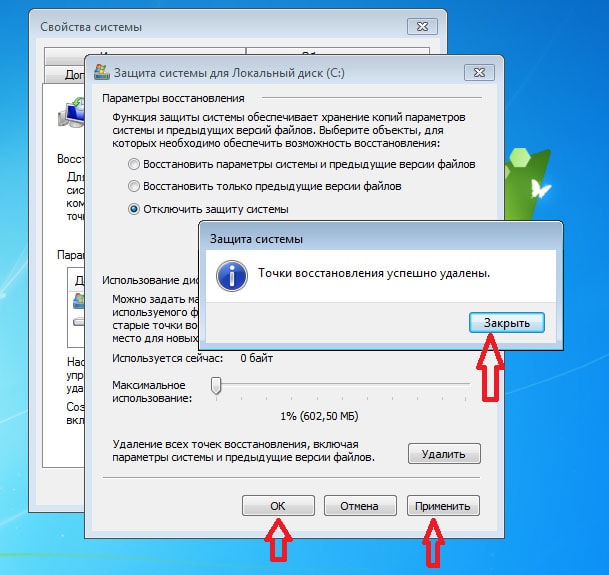
К счастью, вы можете использовать CleanMyMac X , чтобы получить «инсайдерский» взгляд и очистить эти ненужные системные файлы. Просто скачайте приложение и установите его на свой Mac. Откройте его, щелкните Space Lens , запустите быстрое сканирование вашего Macintosh HD, затем в папке «Система» вы сможете увидеть все детали.
4. Зарегистрируйтесь в программе Better Cloud Storage
Возможно, вы заметили, что панель управления хранилищем Mac предлагает вам использовать iCloud от Apple как способ освободить место (см. скриншот ниже). Лично я не большой поклонник iCloud, так как есть много хороших альтернатив.
Двумя самыми популярными являются Google Drive и Dropbox.
Google Диск предоставит вам 15 ГБ бесплатного пространства для хранения и предлагает неограниченное хранилище изображений и видео с разрешением 16MP или 1080p и меньше. Если вам по-прежнему не хватает места, вы можете обновить свой Google Диск до 100 ГБ всего за 2 доллара США в месяц или до терабайта за 9,99 долларов США в месяц.
Dropbox предлагает бесплатную базовую учетную запись с 2 ГБ пространства, но при переходе на Dropbox Plus вы получите терабайт загрузок за 9,99 долларов США в месяц. Согласно 9to5mac, Dropbox выделяется своей скоростью и надежностью синхронизации файлов, как он сказал:
«Для меня главное преимущество Dropbox — скорость и надежность. Я пробовал все основные сервисы на протяжении многих лет, и Dropbox всегда был на 100% надежным и постоянно синхронизировался в течение нескольких секунд».
Обе службы облачного хранения также предлагают функцию автоматического импорта, чтобы сократить вашу работу.
5. Очистите диск MacBook
Если проблема с местом для хранения кажется повторяющейся, вам будет полезно очистить системный мусор и ненужные файлы, чтобы всегда быть в курсе любых проблем с хранилищем. Опять же, CleanMyMac X — мое любимое решение. Есть несколько других приложений для очистки Mac, которые также стоит рассмотреть, некоторые из них даже бесплатны.
CleanMyMac помогает сканировать ненужные файлы, такие как временные документы, вложения и мусор iMovie, которые обычно требуют тщательного поиска, чтобы найти их в библиотеке вашего Mac. После сканирования он предлагает ряд рекомендуемых действий, которые вы можете предпринять, чтобы освободить больше места.
Это не бесплатно (34,95 долларов США за Mac в год), но вы можете оценить бесплатную пробную версию.
6. Удалите старые большие файлы и приложения вручную
Если вы ищете быстрое и краткосрочное решение, ручная очистка этих старых больших файлов поможет вам получить несколько дополнительных гигабайт места.
Сначала откройте Finder и перейдите к «Все мои файлы» на боковой панели. Убедитесь, что ваши файлы отображаются в виде списка (значок, который выглядит как 4 сложенные строки, должен быть темно-серым), а затем выберите «Размер» в заголовке.
Если вы используете более раннюю версию macOS, вам нужно щелкнуть шестеренку настроек в Finder и выбрать УСТАНОВИТЬ ПО > РАЗМЕРУ.
Это создаст немного другой макет, который группирует ваши файлы по категориям (100 МБ — 10 ГБ, 1 МБ — 100 МБ и т. д.). Вы можете узнать размер каждого файла, щелкнув правой кнопкой мыши и выбрав «Получить информацию».
Как только вы узнаете, какие файлы являются самыми большими, вы можете начать удалять те, которые вам больше не нужны, и максимально эффективно освобождать место. Некоторые обычные пожиратели пространства включают видео, старые файлы DMG, творческие приложения и большие аудиофайлы.
Более быстрый способ обнаружить старые большие файлы на вашем Mac — запустить CleanMyMac X (снова) и просмотреть Функция больших и старых файлов , поскольку она сортирует все эти элементы в зависимости от размера файла.
Вот и все. Удалось ли вам решить проблему с почти полным диском на вашем MacBook Pro? Какой метод(ы) вы считаете наиболее полезным? Или у вас есть еще один отличный совет, как быстро освободить больше памяти? Дайте нам знать, оставив комментарий ниже.