Если нету звука в скайпе что делать: Устранение проблем со звуком и видео в Skype для бизнеса
Почему нет звука в Skype. Что делать, если звук пропал. Как восстановить
все разделыSkypeGoogle+TwitterFacebookМой МирОдноклассникиВКонтакте
Решаем проблему отсутствия звука в Скайпе. Заходим в «Настройку звука» и подключаем правильный микрофон. Звоним в службу проверки связи, чтобы убедиться, что звук появился. Меняем настройки оповещения. Перезагружаем компьютер.
Твитнуть
Что делать, если пропал звук в Скайпе? Этим вопросом задаются многие пользователи. Если в Skype пропал звук, человек уже не может общаться с друзьями, родственниками, коллегами. Очень неприятная ситуация.
Почему нет звука в Скайпе? Причин может быть несколько. Это связано либо с устройством воспроизведения, то есть, в общем случае, с колонками, либо, если нет исходящего сигнала — проблема заключается в устройстве ввода звуковых колебаний, то есть, в общем случае — в микрофоне. Таким образом, либо у вас неправильно настроены эти устройства, либо выставлен низкий уровень сигнала, либо устройство сгорело. Теперь вы знаете, почему в Skype нет звука. Разберемся, как решить эти проблемы. Если нету звука в Skype, не теряйте времени, действуйте. Следуйте нижеприведенной инструкции.
Теперь вы знаете, почему в Skype нет звука. Разберемся, как решить эти проблемы. Если нету звука в Skype, не теряйте времени, действуйте. Следуйте нижеприведенной инструкции.
Настройка микрофона и колонок
Итак, почему нет звука в Скайпе, мы уже выяснили. Теперь нужно все проверить, проделав следующие операции:
- Запускаем Скайп.
- Как восстановить звук? Нажимаем на надпись «Инструменты», которая находится вверху. Вы ее легко найдете.
Выбираем инструменты
- Теперь, если нет исходящего звука в Скайпе, нажимаем на «Настройки». Это самый последний пункт в меню.
Переходим в Настройки
- Слева выбираем раздел настроек звучания, представленный ниже на скриншоте. Он обозначен наушниками с микрофоном.
Переходим в данный пункт
- Далее, если вы задаетесь вопросом: почему в Скайпе пропал звук, попробуйте для начала разобраться с микрофоном. Для этого следует нажать на длинную кнопку, где написано «Микрофон».

Нажимаем на кнопку
- Теперь выбираем другой микрофон, так как, возможно, ранее был подключен неправильный. В таком случае, неудивительно, что вас не было слышно.
Выбираем другой микрофон
- Также убедитесь, что уровень громкости выставлен на нужный высокий уровень.
Проверяем уровень громкости
- Теперь, если вы сами не слышите ничего, то нужно проверить настройку колонок, также смотрим, чтобы было выбрано именно то, устройство, которое является рабочим на данный момент. Нужно экспериментировать с разными вариантами, может быть, если выбрать другое — все заработает. Заодно проверяем уровень громкости.
Смотрим уровень громкости
- Как сделать звук в Скайпе? Теперь просто нажмите на кнопку «Сохранить», которая находится внизу. Теперь вы знаете, как включить звук в Скайпе. Все оказалось легко и просто, и справились мы с этим буквально за пару секунд.
Сохраняем
Чтобы убедиться в дееспособности наших устройств, нужно проверить настройку микрофона и колонок:
Другие проблемы:
Настройка оповещений
Бывает так, что в Скайпе нет звука вызова. Эта проблема легко решаема, не стоит расстраиваться по этому поводу.
Теперь звук при входящем вызове должен появиться.
Перезагрузка компьютера
Бывает так, что звук есть только в Скайпе, а больше никаких звуков на компьютере нет. Невозможно даже послушать музыку, а это имеет огромное значение для многих пользователей. Что же делать в такой ситуации? Во-первых, нужно попробовать перезагрузить компьютер. Может быть, все заработает при следующем включении. Такое иногда бывает, так что не стоит пугаться и думать, что в компьютере произошла серьезная поломка. Теперь компьютер перезагрузится и, возможно, проблема решится сама собой.
Также, если проблема не исчезает, можно попробовать переустановить драйвера на звуковой карте.
Автор: Наталья Воронова
Твитнуть
КОММЕНТАРИИ
Что делать, если нет звука в Skype?
Скайп ценится в первую очередь за возможности вести общение посредствам прямых видео и аудио-трансляций. Но в ситуациях, когда звука нет, эти функции становятся полностью бесполезными. К сожалению, пользователям приходится сталкиваться с такими ситуациями, когда в системе звук настроен и работает нормально, а в Skype нет. Давайте разберёмся, что можно предпринять в сложившейся ситуации.
Но в ситуациях, когда звука нет, эти функции становятся полностью бесполезными. К сожалению, пользователям приходится сталкиваться с такими ситуациями, когда в системе звук настроен и работает нормально, а в Skype нет. Давайте разберёмся, что можно предпринять в сложившейся ситуации.
Содержание
- Причины отсутствия звука в Skype
- Причина 1: Проблемы у собеседника
- Причина 2: Проблемы со звуковой гарнитурой
- Причина 3: Проблемы со звуковыми драйверами
- Причина 4: Неправильные настройки уровня звука в системе
- Причина 5: Неправильные настройки Скайпа
- Причина 6: Устаревшая версия Skype
Причин, из-за которых в Скайпе нет звука или он очень тихий, очень много. Некоторые могут быть связаны с неполадками в самой операционной системе или на стороне вашего собеседника. Также не стоит забывать и про то, что Скайп настроен некорректно. Собственно, давайте разберём каждую из возможных причин в деталях.
Причина 1: Проблемы у собеседника
В первую очередь нужно убедиться, что на вашей стороне нет никаких проблем. Например, у вас обязательно должен быть микрофон (подойдёт встроенный в корпус ноутбука). Также с помощью текстового чата выясните, нет ли на стороне собеседника следующих проблем:
Например, у вас обязательно должен быть микрофон (подойдёт встроенный в корпус ноутбука). Также с помощью текстового чата выясните, нет ли на стороне собеседника следующих проблем:
- Отсутствие микрофона: встроенного или подключаемого отдельно. Для разговора должен быть хоть какой-то микрофон;
- Попросите проверить собеседника, работает ли его микрофон. Это можно сделать как в самом Скайпе, так и на сторонних интернет-сервисах;
- Нет ли у собеседника проблем с драйверами, опять же, микрофона и звуковых устройств;
- Настроен ли звук в Скайпе на стороне собеседника.
Если что-то из перечисленного выше верно, то здесь вы можете только помогать собеседнику через текстовый чат.
Также определить, на чьей стороне проблема, можно просто созвонившись с другим пользователем. Если при разговоре с ним вы слышите его и он слышит вас, то значит, что проблема явно не на вашей стороне. При условии, что вам некому позвонить, можете позвонить контакту «Echo / Sound Test Service».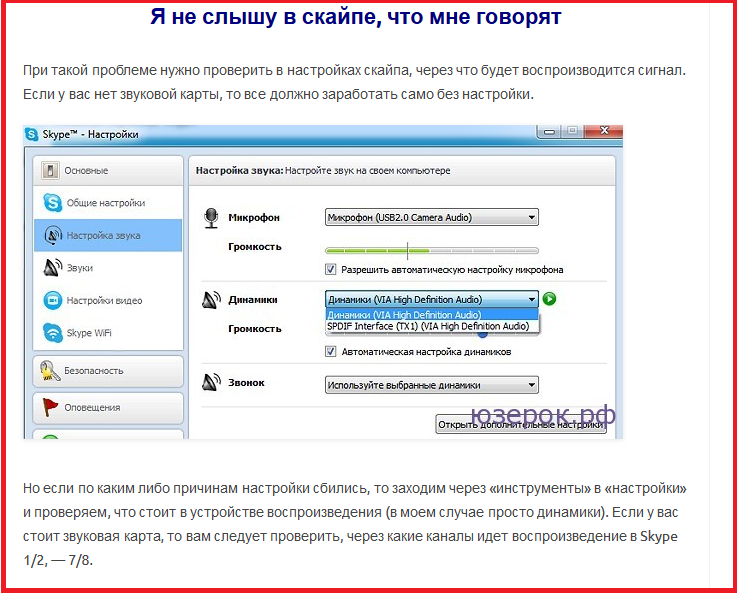 Это автоматическая служб проверки настройки звука и микрофона в Скайпе.
Это автоматическая служб проверки настройки звука и микрофона в Скайпе.
Причина 2: Проблемы со звуковой гарнитурой
Актуально для тех пользователей, которые используют для вывода звука сторонние устройства – динамики, колонки, звуковые центры, гарнитуры, микрофоны. Вам нужно выяснить, звук не слышно только в Скайпе или других программах на компьютере. Для проверки включите любой файл, в котором есть звуковое сопровождение, например, какое-нибудь видео на компьютере. Также можно включить какое-нибудь видео в интернете.
При условии, что звук в другом приложении слышно нормально, переходите к решению проблемы непосредственно в самом Skype. В противном случае вам придётся проверить, правильно ли подключено устройство вывода звука, не сломано ли оно. Также часто встречаются проблемы с драйверами, которые мы рассмотрим ниже.
Причина 3: Проблемы со звуковыми драйверами
Из-за проблем с драйверами звук может отсутствовать на компьютере в целом или в каких-то отдельных программах.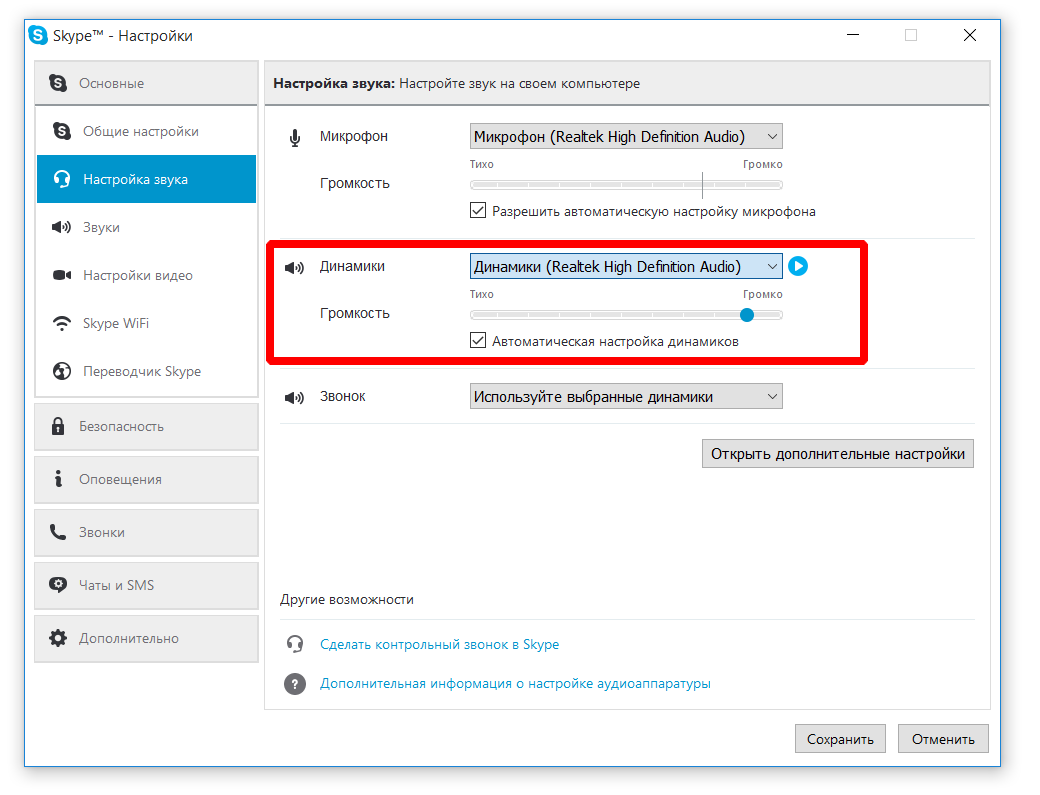 Давайте проверим их работоспособность и при необходимости исправим возникшие неполадки:
Давайте проверим их работоспособность и при необходимости исправим возникшие неполадки:
- Откройте «Диспетчер устройств». В Windows 10 к нему можно получить быстрый доступ, воспользовавшись сочетанием клавиш Win+X и выбрав из контекстного меню соответствующий пункт. В случае с другими операционными системами можно использовать строку «Выполнить». Это универсальный вариант для всех ОС Windows.
- Воспользуйтесь сочетанием клавиш Win+R и введите в появившуюся строку команду «devmgmt.msc». Для её применения используйте клавишу Enter или кнопку «Ок».
- В открывшемся «Диспетчере устройств» раскройте ветку «Звуковые, видео и игровые устройства». В некоторых версиях Windows эта ветка может носить немного другое название, но в целом его смысл не меняется.
- Там обязательно должен быть хотя бы один элемент без каких-то сторонних значков, например, с восклицательным знаком. В противном случае попробуйте обновить драйвера. Нажмите правой кнопкой мыши на проблемный элемент и из контекстного меню выберите соответствующий пункт.

- Операционная система предложит на выбор несколько вариантов обновления драйверов. Здесь выбирайте «Автоматическое обновление».
- Запустится процесс поиска более актуальной версии драйверов, которые можно установить. Если они будут найден, то система предложит выполнить их установку. Согласитесь.
Также могут быть ситуации, когда обновление драйверов не помогает и он до сих пор помечен значком с восклицательным знаком. В таком случае вам придётся удалить этот драйвер и установить на его место новый:
- Нажмите правой кнопкой мыши по проблемному драйверу в ветке. В контекстном меню выберите «Удалить устройство».
- Подтвердите удаление. Не стоит опасаться этого действия, так как после перезагрузки системы драйвер снова будет установлен, но теперь корректно.
- В «Диспетчере устройств» нажмите на пункт «Действие» в верхнем меню. Из контекстного меню нужно будет выбрать «Обновление конфигурации оборудования».
- Перезагрузите компьютер.
Причина 4: Неправильные настройки уровня звука в системе
Обязательно проверьте, не отключён ли звук в системе. Сделать это просто – нажмите на иконку динамиков в панели задач. Если микшер громкости стоит на минимальных значениях, то выдвиньте его вверх. Если же там нарисована иконка с перечёркнутым динамиком, значит, что звук отключён во всей системе. Просто нажмите на эту иконку, чтобы снова включить звук.
Сделать это просто – нажмите на иконку динамиков в панели задач. Если микшер громкости стоит на минимальных значениях, то выдвиньте его вверх. Если же там нарисована иконка с перечёркнутым динамиком, значит, что звук отключён во всей системе. Просто нажмите на эту иконку, чтобы снова включить звук.
Также возможен вариант, при котором звук отключён только в каком-то одном приложении операционной системы (в данном случае Skype). Чтобы это проверить, выполните следующую инструкцию:
- Нажмите правой кнопкой мыши по иконке динамика и выберите там вариант «Открыть микшер громкости» или «Микшер громкости» (зависит от операционной системы).
- Здесь обратите внимание на иконки программ. Под иконкой Скайпа микшер громкости не должен быть выставлен в минимальное положение.
- Если это не так, то установите уровень громкости на приемлемое значение. Также обратите внимание, не перечёркнут ли динамик.
Причина 5: Неправильные настройки Скайпа
Если же звук не воспроизводится исключительно в Skype, то нужно выполнить определённые настройки программы, чтобы исправить ситуацию:
- Откройте программу, выполните авторизацию в свой профиль.

- Напротив миниатюры главной фотографии нажмите на иконку в виде трёх точек. Там, в контекстном меню, выберите пункт «Настройки».
- Переключитесь во вкладку «Звук и видео». Она расположена в левом меню.
- Здесь, в графе «Динамики», выберите устройство для вывода звука. С помощью специальной шкалы, расположенной ниже, вы можете настроить громкость вывода.
- Завершив работу с настройками звука в Скайпе, воспользуйтесь кнопкой «Проверка звука».
Причина 6: Устаревшая версия Skype
В Макрософт регулярно выпускают новые версии для своих продуктов. Skype в этом случае не стал исключением, поэтому если вы пользуетесь версией, поддержка которой уже завершена, то рискуете столкнуться с множественными проблемами. Обычно, Скайп самостоятельно обновляется до актуальной версии, но в случае со старыми версиями это не всегда верно.
Читайте также:
Как восстановить удаленные контакты в Skype?
Не запускается Skype в Windows
Как записать видео в Skype на iPhone
Free Video Call Recorder of Skype
Вы можете включить автоматическое обновление в своём Скайпе, но это не всегда помогает, поэтому мы рекомендуем удалить старую версию, а на её место поставить актуальную:
- Откройте «Панель управления».
 Во многих версиях Windows это можно сделать с помощью меню «Пуска». В Windows 10 удобней будет воспользоваться поисковой строкой по системе.
Во многих версиях Windows это можно сделать с помощью меню «Пуска». В Windows 10 удобней будет воспользоваться поисковой строкой по системе. - В «Панели управления» измените значение в графе «Просмотр» на «Большие значки» или «Маленькие значки» (какие вам будут удобны). При отображении категорий вам будет сложнее найти нужный элемент.
- Найдите среди списка элементов «Программы и компоненты».
- Среди представленных программ найдите Skype и выделите его, кликнув по нему левой кнопкой мыши.
- В верхней части теперь нажмите «Удалить» и подтвердите удаление.
Не рекомендуется устанавливать новую версию Skype рядом со старой, так как она не всегда обновляется корректно. Есть риск возникновения программных конфликтов между ними.
Удалив старую версию Скайпа вам нужно установить на её место новую:
- Откройте любой удобный для вас веб-обозреватель. В поисковую строку впишите «скачать Skype». Можете использовать любую поисковую систему.
- В поисковой выдаче перейдите на сайт skype.
 com. Он расположен на первых позициях в выдаче.
com. Он расположен на первых позициях в выдаче. - На сайте нажмите на кнопку «Скачать Скайп для Windows».
- После скачивания исполняемого файла запустите его и выполните установку, согласно инструкциям и рекомендациям мастера установки.
Причинами того, что вы не слышите собеседника в Скайпе может послужить значительное число факторов. Некоторые причины могут дополнять друг друга. Однако не забывайте, что проблема может быть и на стороне собеседника.
Звук в Skype не работает — как исправить
Skype — это приложение, являющееся синонимом технологии передачи голоса по IP (VoIP). Его вездесущий характер подкрепляется простотой и надежностью, которые он предлагает. Неудивительно, что больше людей используют Skype для VoIP-звонков, чем какое-либо другое программное обеспечение. Тем не менее, не существует полностью свободной от багов и ошибок платформы, и Skype не является исключением.
Одной из самых распространенных проблем в Skype является отсутствие вывода или ввода звука во время звонков. Причины разнообразны, поэтому быстрого и простого решения нет, но есть некоторые решения. Продолжайте читать, чтобы узнать о некоторых из наиболее распространенных и о том, как их можно применять.
Причины разнообразны, поэтому быстрого и простого решения нет, но есть некоторые решения. Продолжайте читать, чтобы узнать о некоторых из наиболее распространенных и о том, как их можно применять.
The Roundup
Перечисленные ниже методы можно разделить на две большие категории: проблемы с программным обеспечением и проблемы с оборудованием. Иногда они пересекаются, например, если гарнитура установлена неправильно.
Если ни одно из приведенных здесь решений не работает для вас, возможно, у вас неисправный микрофон или динамики. Очень часто с новым оборудованием Skype пытается распознать старое оборудование и не может правильно определить изменение.
Прежде чем начать, простое соображение: проверьте, не отключили ли вы звук динамиков или наушников и забыли об этом. Также убедитесь, что все подключено правильно. Мы все были виновны в этом провале в памяти, и нет ничего более разочаровывающего, чем тратить время на проблему, которая всегда имела такое простое решение.
Проблемы с Windows
Если Skype не принимает ваш микрофон, начните с проверки того, разрешает ли Windows приложениям его использовать. Найдите «Настройки конфиденциальности микрофона» в окне поиска Windows. В настройках вы увидите раздел с надписью «Разрешить приложениям доступ к вашему микрофону». Если переключатель в этом разделе отключен, Skype не сможет использовать микрофон по умолчанию на вашем компьютере. Известно, что некоторые обновления Windows отключают его. Включение должно решить проблему.
Если в Skype нет звука, сначала проверьте устройство вывода звука по умолчанию. Щелкните правой кнопкой мыши значок динамика в правом нижнем углу панели задач и выберите «Открыть настройки звука». Убедитесь, что устройства вывода и ввода по умолчанию настроены на то, что вы на самом деле используете.
Вы также можете нажать кнопку «Устранение неполадок», если все кажется в порядке. Средство устранения неполадок выявит только определенные явные проблемы, но это не займет много времени.
Прежде чем мы перейдем к настройке, последнее, что вам нужно сделать, это обновить звуковые драйверы. Как правило, никогда не используйте утилиты для обновления драйверов. Обновляйте драйверы только через Windows или на веб-сайте производителя, и то только в том случае, если вы считаете, что у вас есть для этого причина.
Чтобы обновить звуковые драйверы, войдите в Диспетчер устройств, одновременно нажав клавишу Windows и X. Выберите его в меню, а затем найдите свой звук и щелкните его правой кнопкой мыши. В раскрывающемся меню нажмите «Обновить драйвер», и пусть Windows сделает все остальное.
Не мешало бы обновить и все остальные актуальные устройства. Это включает в себя ваши динамики, гарнитуру, микрофон и любое другое аудиоустройство.
Службы Windows Audio
Службы Windows Audio, как следует из названия, обрабатывают звук в любом приложении, которое его запрашивает. Если настройки настроены неправильно, это может повлиять на звук на всем компьютере. Если затронут только Skype, вряд ли это будет причиной.
Если затронут только Skype, вряд ли это будет причиной.
Чтобы решить эту проблему, нажмите клавишу Windows и R, чтобы открыть команду запуска, и введите «services.msc», чтобы открыть окно «Службы». Прокрутите вниз, пока не найдете «Windows Audio», щелкните его правой кнопкой мыши и выберите «Свойства». В окне «Свойства» убедитесь, что тип запуска — «Автоматически», а статус службы — «Работает». Затем нажмите «Применить» и перезапустите Skype, чтобы проверить, работает ли он.
Настройка Skype
Другая возможность заключается в том, что параметры Skype настроены неправильно. Запустите Skype и нажмите или коснитесь трех горизонтальных точек рядом с вашим именем. Выберите «Настройки» в раскрывающемся меню и выберите «Аудио и видео» на боковой панели. Просмотрите все свои устройства, чтобы убедиться, что выбраны правильные выходы и входы. Используйте кнопку «Проверить звук», чтобы проверить, работает ли он, прежде чем закрыть настройки.
Небольшой совет
Как видите, есть много вещей, которые могут пойти не так, но все они не так уж сложны. Вероятно, причиной является некоторое стечение факторов внутри Windows. Сначала проработайте исправления Windows, а затем убедитесь, что Skype обнаруживает все нужные периферийные устройства. В худшем случае ваша гарнитура или динамик неисправны. Если это так, вы ничего не можете сделать, кроме как заменить их.
Вероятно, причиной является некоторое стечение факторов внутри Windows. Сначала проработайте исправления Windows, а затем убедитесь, что Skype обнаруживает все нужные периферийные устройства. В худшем случае ваша гарнитура или динамик неисправны. Если это так, вы ничего не можете сделать, кроме как заменить их.
Используете ли вы Skype для всех ваших потребностей VoIP или вы используете другое программное обеспечение для других разговоров? Расскажите нам о ваших любимых альтернативах Skype в разделе комментариев ниже.
Как отключить Chrome Media Keys
Читать далее
Исправление: Skype «Поделиться системным звуком» не работает
от Madalina Dinita 1 комментарий
Skype может иногда не передавать системные звуки, когда вы делитесь своим экраном в Windows 10. Это означает, что ваши контакты не могут слышать звуки, воспроизводимые на вашем устройстве. Например, если вы воспроизводите аудиозапись, ваши контакты ничего не услышат. Давайте посмотрим, как вы можете быстро устранить эту проблему и продолжить собрание в Skype.
Давайте посмотрим, как вы можете быстро устранить эту проблему и продолжить собрание в Skype.
⇒ Примечание . Параметр «Поделиться системным звуком» доступен только при совместном использовании экрана. Вы не можете получить к нему доступ как к автономной опции.
Как устранить проблемы со звуком в системе Skype Share
Проверьте настройки звука Skype
Убедитесь, что ваше текущее аудиоустройство настроено как устройство по умолчанию в разделе «Настройки звука».
- Нажмите Дополнительные параметры (три точки) и выберите Настройки .
- Затем нажмите Аудио и видео и убедитесь, что ваше устройство выбрано.
- Также проверьте громкость и убедитесь, что ее слышно.
Если вы по-прежнему не можете поделиться системными звуками при совместном использовании экрана, отключите « Автоматическая настройка параметров микрофона ».
Проверьте настройки звука ПК
Многие пользователи устранили эту проблему, настроив компьютер на бездействие при обнаружении активных соединений. Другими словами, включив эту опцию, вы предотвратите изменение настроек звука ОС во время видеовстречи.
Другими словами, включив эту опцию, вы предотвратите изменение настроек звука ОС во время видеовстречи.
- Запустите панель управления и выберите Оборудование и звук .
- Затем выберите Звук , чтобы открыть настройки звука.
- Нажмите на вкладку Связь .
- Установите флажок « Ничего не делать ».
Обновите аудиодрайвер
Первое, что вам нужно сделать, если у вас возникли проблемы со звуком в Windows 10, — это обновить аудиодрайвер. Устаревшие или поврежденные аудиодрайверы могут вызвать длинный список сбоев.
- Запустите Диспетчер устройств и перейдите к Звуковые, видео и игровые контроллеры .
- Щелкните правой кнопкой мыши аудиодрайвер и выберите Обновить драйвер . Перезагрузите компьютер и проверьте, решает ли последний аудиодрайвер проблему со звуком в системе.
- Если проблема не устранена, снова щелкните правой кнопкой мыши аудиодрайвер и выберите Удалить устройство .
 Ваш компьютер автоматически удалит аудиодрайвер. Перезагрузите компьютер, чтобы установить последнюю версию драйвера и восстановить поврежденные драйверы.
Ваш компьютер автоматически удалит аудиодрайвер. Перезагрузите компьютер, чтобы установить последнюю версию драйвера и восстановить поврежденные драйверы.
Отключить улучшения звука
Иногда улучшения звука могут вызывать различные сбои звука. Отключите их и проверьте, можете ли вы делиться системными звуками в Skype.
- Запустите панель управления, перейдите к Оборудование и звук и нажмите Звук .
- Перейдите на вкладку Воспроизведение , щелкните правой кнопкой мыши аудиоустройство по умолчанию и выберите Свойства .
- Перейдите на вкладку Advanced и снимите флажок Включить улучшения звука Флажок.
- Примечание : если доступна вкладка Enhancements , нажмите на нее и отключите улучшения звука оттуда.
- Снова запустите Skype и проверьте, исчезла ли проблема.




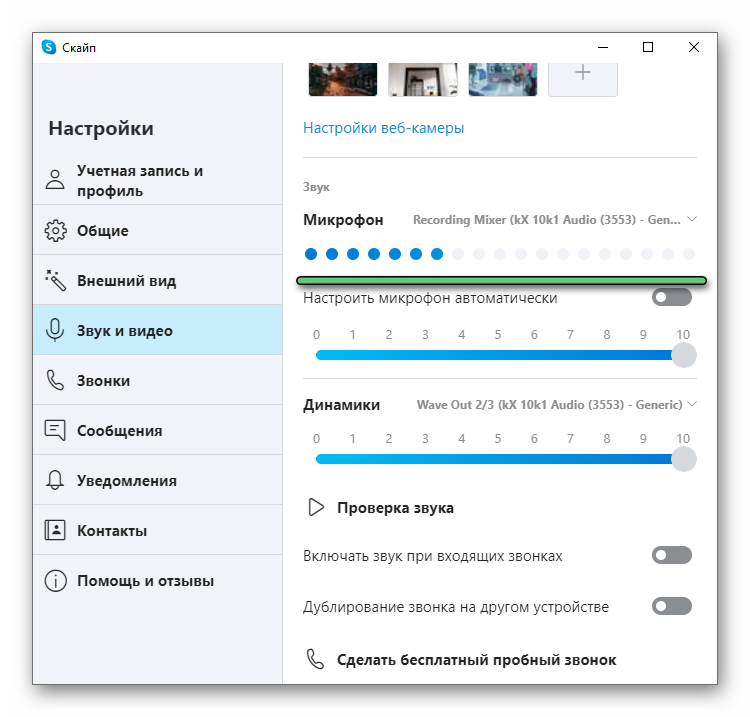 Во многих версиях Windows это можно сделать с помощью меню «Пуска». В Windows 10 удобней будет воспользоваться поисковой строкой по системе.
Во многих версиях Windows это можно сделать с помощью меню «Пуска». В Windows 10 удобней будет воспользоваться поисковой строкой по системе.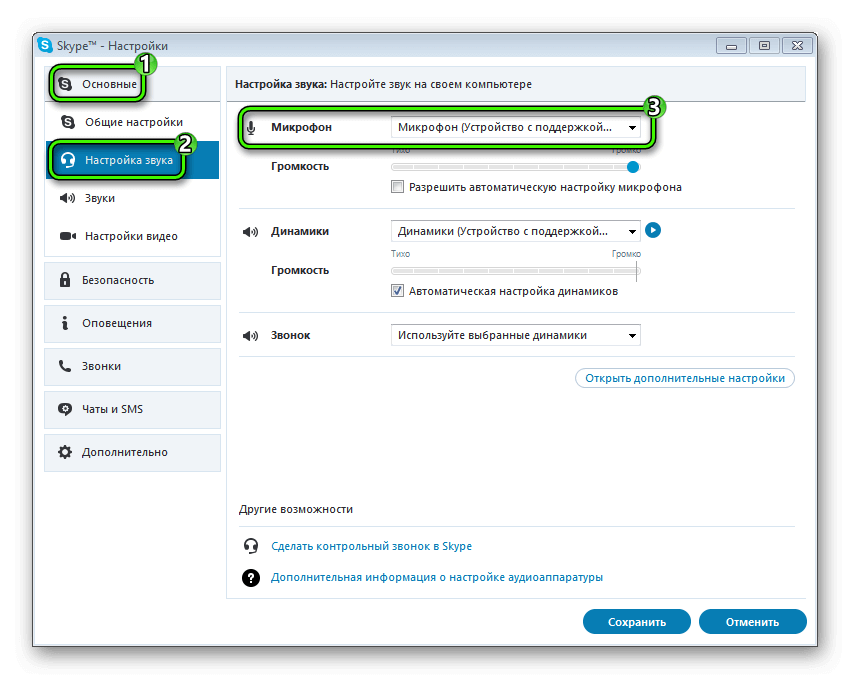 com. Он расположен на первых позициях в выдаче.
com. Он расположен на первых позициях в выдаче. Ваш компьютер автоматически удалит аудиодрайвер. Перезагрузите компьютер, чтобы установить последнюю версию драйвера и восстановить поврежденные драйверы.
Ваш компьютер автоматически удалит аудиодрайвер. Перезагрузите компьютер, чтобы установить последнюю версию драйвера и восстановить поврежденные драйверы.