Что делать если экран ноутбука моргает: причины, что делать для устранения неисправности
Полосы на экране ноутбука — неприятная неожиданность 💻
По сравнению с персональными компьютерами, на ноутбуках несколько сложнее диагностировать причину неисправности, т.к. почти вся конструкция – это одно целое. Очень неприятная проблема – это полосы и пятна на экране ноутбука.
Вроде бы, и обращаешься с ноутбуком бережно, и пользуешься им не постоянно, а проблема всё-равно появляется. Что же делать?
Содержание
Причины появления дефектов на экране
На экранах обычных мониторов и ноутбуков полосы могут появиться по нескольким причинам:
- Выход из строя матрицы, поможет только замена
- Повреждение, излом, плохой контакт шлейфа от матрицы к плате ноутбука
- Неисправная видеокарта. В некоторых случаях возможен ремонт или замена видеокарты
- Неисправность материнской платы, как правило из-за перегрева компонентов
Прогноз неутешительный, практически во всех случаях требуется ремонт в сервисном центре. В домашних условиях можно лишь заменить видеокарту, если она не встроенная, или удалить и переустановить драйвер. Отдельные «левши» и «кулибины» могут попытаться заменить шлейф или матрицу самостоятельно, но стоит учесть ряд нюансов, о которых речь пойдёт ниже. Давайте сначала попробуем на глаз определить истинную причину неисправности ноутбука.
Отдельные «левши» и «кулибины» могут попытаться заменить шлейф или матрицу самостоятельно, но стоит учесть ряд нюансов, о которых речь пойдёт ниже. Давайте сначала попробуем на глаз определить истинную причину неисправности ноутбука.
1. Для первоначальной диагностики причины появления полос или пятен нам потребуется обычный монитор, который нужно подключить к ноутбуку по любому интерфейсу: VGA, HDMI, Display Port. Если на мониторе изображение отличное, без полос и артефактов, значит проблема в матрице или шлейфе. Если и на мониторе есть полосы, тогда нужен ремонт/замена видеокарты или материнской платы ноутбука.
2. Проверяем реакцию матрицы на физическое воздействие: пробуем двумя руками, как бы, изогнуть и выкрутить экран, типа как выкручивают тряпки, пробуем слегка надавить пальцем на поверхность экрана. Естественно без фанатизма. Если полосы видоизменяются, значит неисправна матрица или шлейф, что менее вероятно.
3. Смотрим, пропадают полоски, или может меняются, при открывании и закрывании крышки ноута.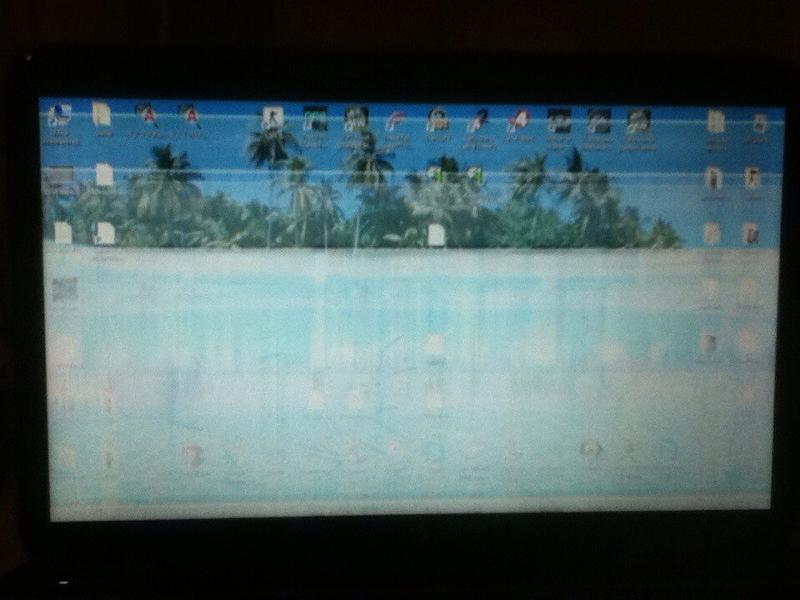 Пробуем медленно и быстро. Изменения в любую сторону свидетельствуют о неисправности шлейфа матрицы.
Пробуем медленно и быстро. Изменения в любую сторону свидетельствуют о неисправности шлейфа матрицы.
4. Полоса может быть рядом битых пикселей, особенно если она разноцветная. Это совершенно другая проблема, изучите пожалуйста отдельную статью.
Далее постараемся визуально определить что именно нуждается в ремонте. Вы можете посмотреть видео и продолжить чтение статьи:
Посмотреть это видео на YouTube
Матрица ноутбука требует замены
Если вертикальные полосы появляются или исчезают при изгибе или кручении экрана, а на внешнем мониторе всё нормально
Если работает только одна сторона экрана, а другая полностью белая
Или с другими артефактами, но явно видно, что работает только часть дисплея
Белая широкая полоса или большое пятно в любой части матрицы
На экране характерная рябь
Разноцветные полосы на экране
При изгибе матрицы изображение размывается
Если все цвета отображаются в негативе, т.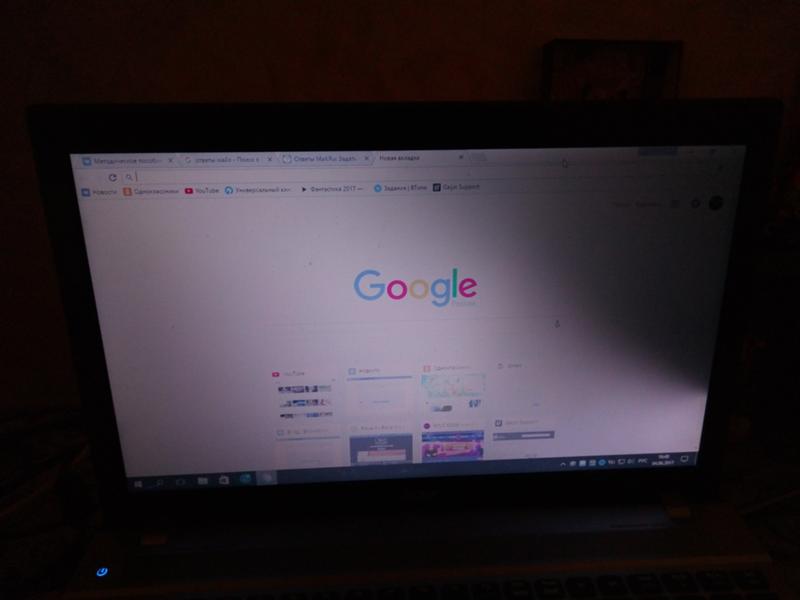 е. белый – чёрным, а чёрный белым и т.д. На картинке логотип «TOSHIBA» должен быть красным, а он – зелёный, а фон не чёрный, а светло-серый
е. белый – чёрным, а чёрный белым и т.д. На картинке логотип «TOSHIBA» должен быть красным, а он – зелёный, а фон не чёрный, а светло-серый
Замена или ремонт шлейфа матрицы
Требуется если на экране много разных цветных линий или изображение мерцает и рябит, но при движении крышки ноутбука картина меняется. При этом внешний монитор работает без нареканий.
Шлейф дешевле и проще всего заменить, считайте, что вам повезло.
Требуется ремонт видеокарты или материнской платы
Если на экране разноцветные линии, горизонтальные либо вертикальные, как правило рассредоточенные по всему экрану, и на внешнем мониторе такая же картина:
Рябь по всему экрану, но замена матрицы или шлейфа не приводит к положительному результату
Визуально почти не возможно определить, что сбоит именно видеокарта, на 100% здесь поможет только другой монитор.
В случае с поломанным шлейфом есть три выхода
- Отдать в ремонт
- Попытаться найти на рынке или в интернете точно такой же, для этой модели матрицы, но это маловероятно, ввиду широкого разброса наименований.
 В сервис-центре вам вряд ли продадут такой шлейф. Лучше подождут пока вы набегаетесь и сдадите ноутбук в ремонт.
В сервис-центре вам вряд ли продадут такой шлейф. Лучше подождут пока вы набегаетесь и сдадите ноутбук в ремонт. - Можно попробовать отремонтировать старый шлейф. Для этого понадобятся паяльник, обычный тестер, провод типа МГТФ и навыки электронщика, или знакомый с этими навыками 🙂 Суть ремонта заключается в поиске оборванного проводника шлейфа с помощью тестера, и его замене. Новый проводок МГТФ нужно прокинуть сверху старого и припаять с обоих концов.
Провод МГТФ состоит из одного или нескольких проводников, изолированных друг от друга. Изоляция провода МГТФ состоит из незапекаемой фторопластовой пленки.
Можно использовать обычные тонкие и прочные медные провода, просто МГТФ самые распространённые. Продаются на радиорынках и в магазинах, например в «Чип и Дип».
Что делать с неисправной видеокартой или материнской платой
В компьютерах и ноутбуках видеокарты бывают нескольких видов. В ноутбуках видеокарты обычно встроены (интегрированы) в процессор, или дискретные, т.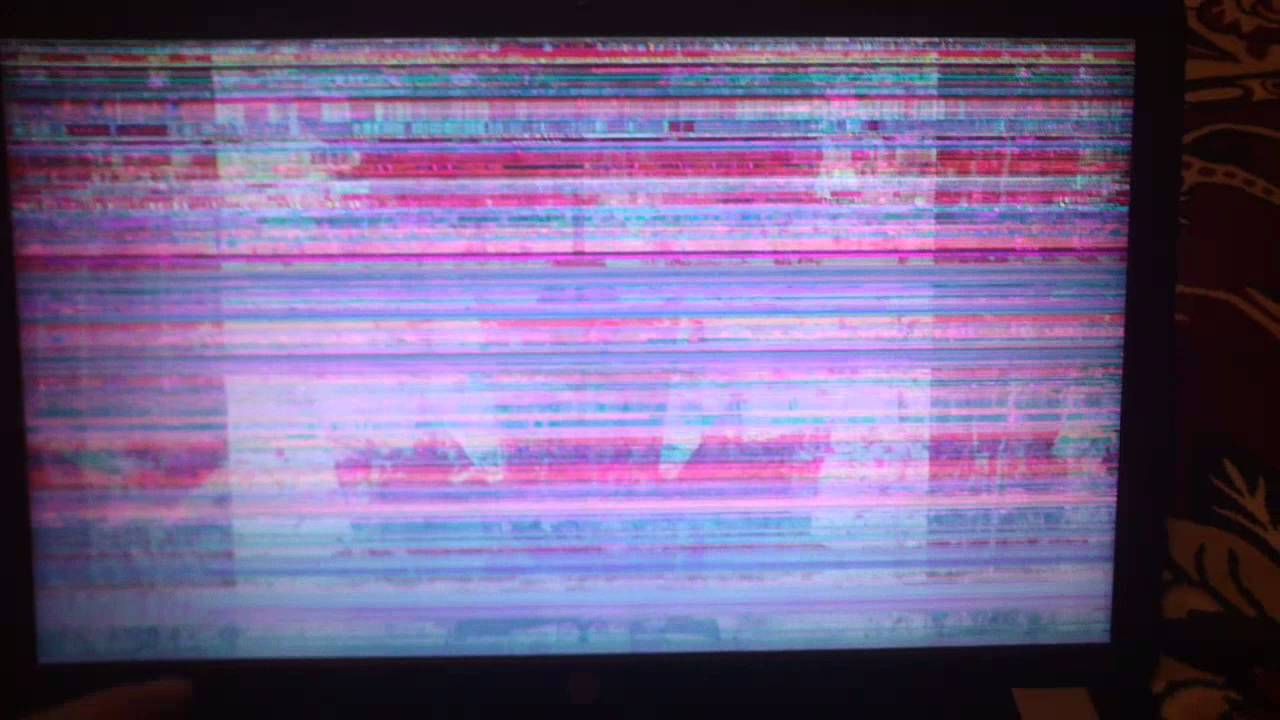 е. распаянные на плате. Это зависит от модели ноутбука. Раньше внешние видеокарты вставлялись в PCMCIA слот и её можно поменять даже самостоятельно. Правда стоят они недёшево, но не так дорого как ремонт в сервисном центре.
е. распаянные на плате. Это зависит от модели ноутбука. Раньше внешние видеокарты вставлялись в PCMCIA слот и её можно поменять даже самостоятельно. Правда стоят они недёшево, но не так дорого как ремонт в сервисном центре.
В случаях неисправной встроенной видеокарты или материнской платы, ноутбук придётся отдавать в ремонт. Удовольствие не из дешёвых, поэтому требуйте согласования цены ремонта ОБЯЗАТЕЛЬНО!
Цена ремонта может быть как за новый ноутбук, но даже при половинной стоимости задумайтесь, стоит ли оно того? Ремонтный ноутбук может подвести ещё раз, причём в самый неподходящий момент. Почитайте как выбрать себе новый ноутбук.
При неисправности видеочипа вам могут предложить три варианта лечения:
- Прогрев чипа. Самый дешёвый вариант, нет гарантии что поможет, плюс неисправность может проявиться снова.
- Ребоулинг чипа. Дороже, но при исправной микросхеме даёт 99% удачного исхода событий.
- Замена чипа. 99.9% успеха, но намного дороже чем ребоулинг, и не факт, что замена чипа необходима.

Ребоулинг (с англ. Перешаровка) – полный демонтаж и повторный монтаж чипа, по-простому это просто перепайка чипа, но называется по-другому из-за особенностей монтажа. Микросхемы BGA крепятся к плате с помощью шариков из припоя.
Материнская плата могла повредиться в следствии перегрева, или из-за окислившихся контактов, или могла слегка поржаветь из-за разлитого кофе. Варианты ремонта такие же, как и в случае с ремонтом видеокарты, плюс дополнительные меры.
Решать вам, в зависимости от стоимости ноутбука, ремонта и рекомендаций мастера. Чтобы иметь по-меньше проблем советую не покупать б/у ноутбуки! Если у вас есть замечания или дополнение к статье, оставляйте комментарий, обсудим!
Экран ноутбука HP
мерцает? Узнайте, как устранить неполадки и устранить их.
Вам надоело мерцание экрана на ноутбуке HP? Это расстраивает, верно? Ну, не волнуйтесь, потому что мы вас прикрыли! В этом сообщении блога мы расскажем вам, как определить и устранить проблему, из-за которой экран вашего ноутбука мерцает.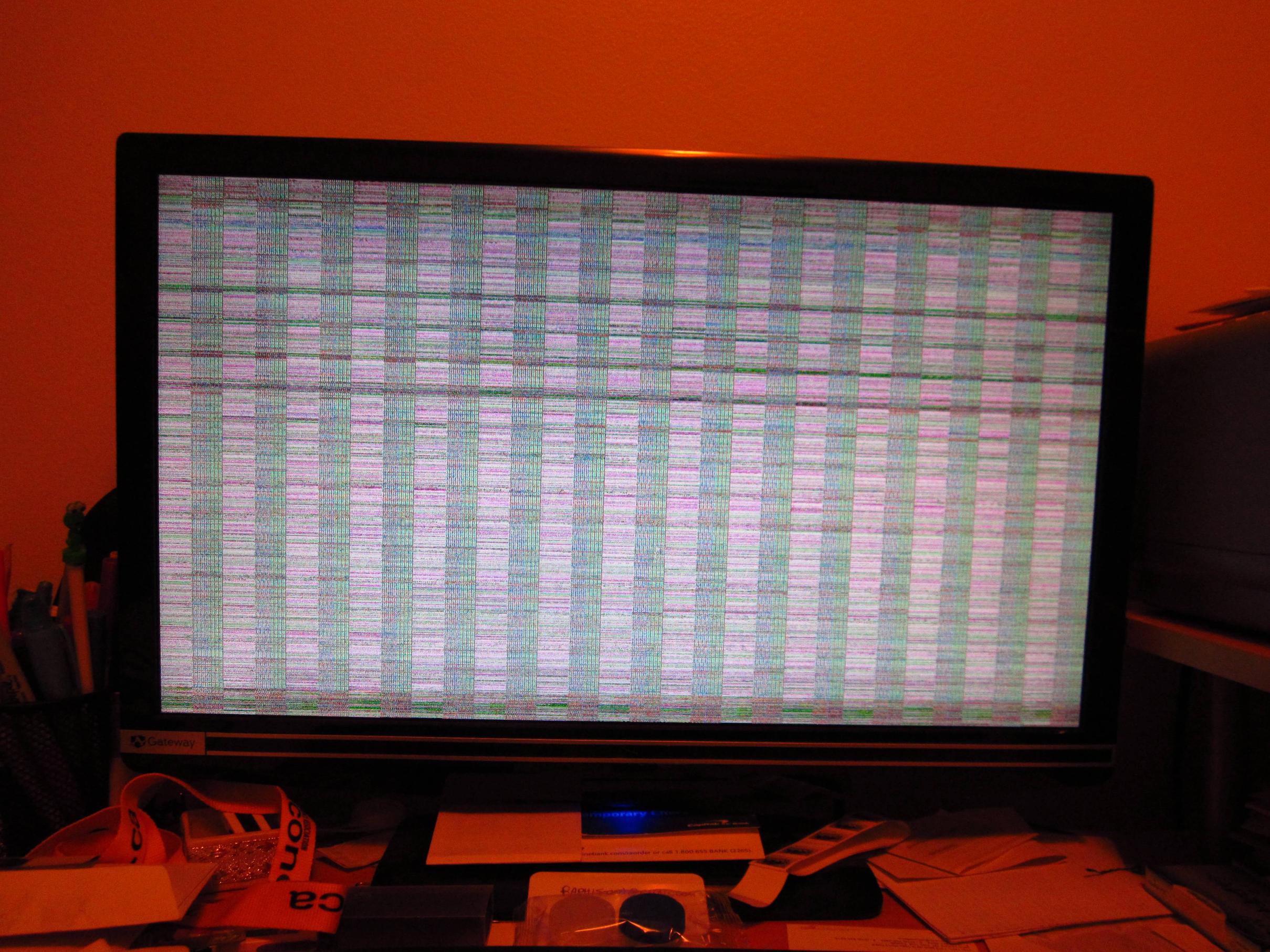 Будь то проблема с программным или аппаратным обеспечением, наше руководство поможет вам восстановить работоспособность дисплея вашего ноутбука HP. Так что, пожалуйста, откиньтесь на спинку кресла, расслабьтесь и давайте углубимся в поиск и устранение неисправностей мерцающего экрана ноутбука HP!
Будь то проблема с программным или аппаратным обеспечением, наше руководство поможет вам восстановить работоспособность дисплея вашего ноутбука HP. Так что, пожалуйста, откиньтесь на спинку кресла, расслабьтесь и давайте углубимся в поиск и устранение неисправностей мерцающего экрана ноутбука HP!
Что вызывает мерцание экрана ноутбука?
Плохое соединение между экраном и компьютером часто вызывает мерцание экрана ноутбука. Проверьте соединения видеокабеля, чтобы убедиться в их надежности. Еще одной распространенной причиной мерцания экрана ноутбука является неисправный инвертор. Инвертор подает питание на подсветку, так что если он не работает должным образом, то и не будет. Вы можете проверить инвертор, подключив внешний монитор к ноутбуку. Если внешний монитор работает нормально, но экран вашего ноутбука продолжает мерцать, значит, пришло время заменить инвертор.
Подробнее : Проблемы с экраном ноутбука HP и способы их устранения
Шаг 1.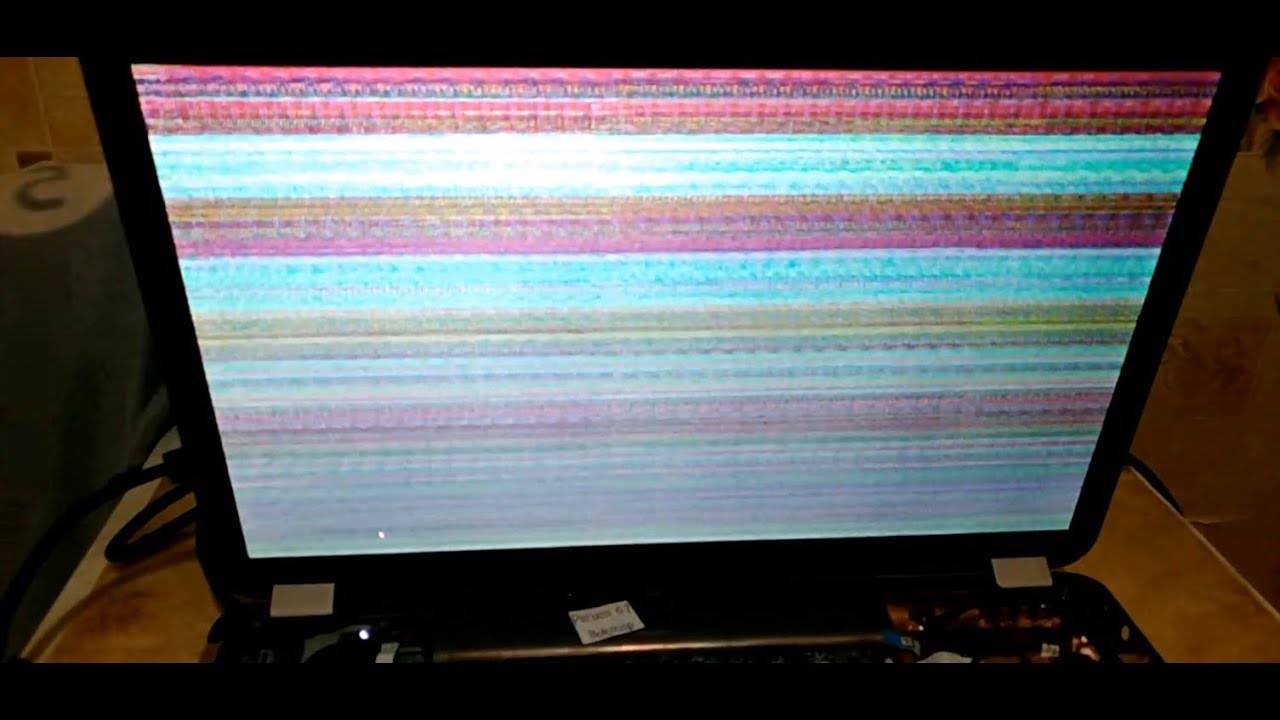 Проверьте блок питания и кабели
Проверьте блок питания и кабели
Если экран вашего ноутбука HP мерцает, первым делом необходимо проверить блок питания и кабели. Убедитесь, что шнур питания подключен к настенной розетке, а кабель правильно подключен к ноутбуку. Если все в порядке, попробуйте нажать кнопку питания на ноутбуке, чтобы посмотреть, включится ли он. Если это так, проблема может быть связана с самим экраном, и вы можете перейти к шагу 2.
Шаг 2. Настройте параметры частоты обновления и разрешения
Если экран вашего ноутбука HP мерцает, сначала следует настроить параметры частоты обновления и разрешения. Для этого перейдите в Панель управления и выберите Дисплей. Затем нажмите «Изменить настройки дисплея». В разделе «Разрешение» выберите другой вариант и нажмите «Применить». Отрегулируйте частоту обновления, перейдя на вкладку «Дополнительно» и нажав «Настройки монитора». Затем в разделе «Частота обновления» выберите другой вариант и нажмите «Применить».
Шаг 3. Обновите или переустановите графический драйвер
Если экран вашего ноутбука HP мерцает, это может быть вызвано неисправным или устаревшим графическим драйвером. Чтобы это исправить, попробуйте обновить или переустановить графический драйвер.
Если вам нужна помощь в том, как это сделать, не беспокойтесь — мы шаг за шагом проведем вас через весь процесс.
Во-первых, вам нужно определить марку и модель вашей видеокарты. Вы можете сделать это, открыв Диспетчер устройств (нажмите клавишу Windows + R, введите «devmgmt.msc» в диалоговом окне «Выполнить» и нажмите Enter).
Когда откроется окно диспетчера устройств, разверните раздел «Видеоадаптеры» и обратите внимание на название и производителя вашей видеокарты.
Затем посетите веб-сайт производителя вашей видеокарты и загрузите последнюю версию драйвера для вашей конкретной модели. Обязательно загрузите драйвер, совместимый с вашей версией Windows.
После загрузки драйвера дважды щелкните его и следуйте инструкциям на экране, чтобы установить его.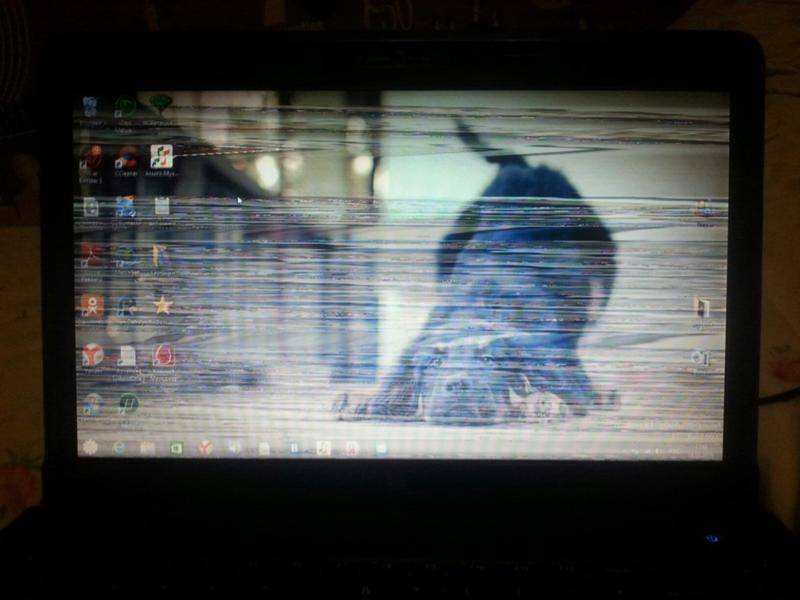 После завершения установки перезагрузите компьютер и посмотрите, решена ли проблема мерцания экрана.
После завершения установки перезагрузите компьютер и посмотрите, решена ли проблема мерцания экрана.
Шаг 4. Выполните восстановление или сброс системы
Если экран вашего ноутбука HP мерцает, вы можете решить проблему, выполнив восстановление или сброс системы. Восстановление системы вернет вашу систему в предыдущее состояние, а сброс вернет вашу систему к заводским настройкам.
Чтобы выполнить восстановление системы:
Откройте меню «Пуск» и введите «Восстановление системы» в строке поиска.
Нажмите «Восстановление системы» в результатах поиска. Вам будет предложено выбрать точку восстановления; выберите дату и время, когда вы знаете, что ваш ноутбук работает правильно.
Следуйте инструкциям для завершения восстановления системы.
Если восстановление системы не устраняет проблему мерцания, попробуйте перезагрузить ноутбук HP. Для этого:
Откройте меню «Пуск» и введите «Сбросить этот компьютер» в строке поиска.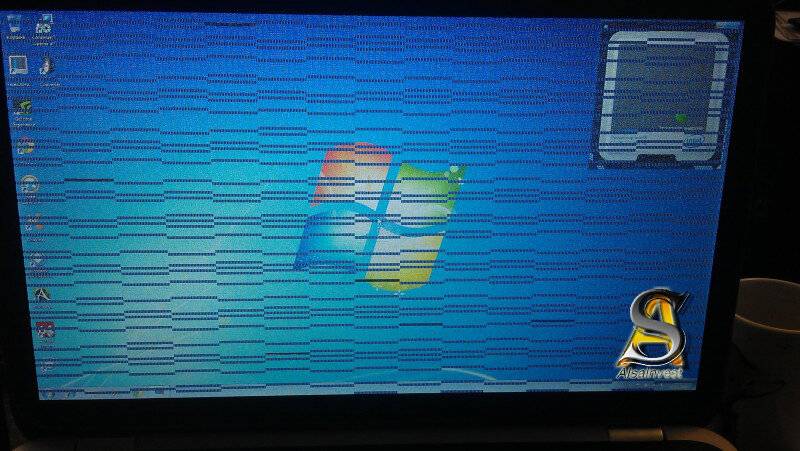
Нажмите «Сбросить этот компьютер» в результатах поиска. Вам будет предложено выбрать, сохранять ли ваши файлы; если вам нужны разъяснения, вы всегда можете сделать резервную копию своих файлов, прежде чем приступить к сбросу.
Следуйте инструкциям для завершения процесса сброса.
Шаг 5. Проверка на наличие вредоносных программ или вирусов
Вредоносные программы или вирусы могут нарушить работу вашей системы, вызывая мерцание экрана. Запустите полное сканирование системы с помощью надежного антивирусного программного обеспечения для обнаружения и устранения потенциальных угроз. Убедитесь, что ваше антивирусное программное обеспечение обновлено, чтобы обеспечить максимальную защиту.
Шаг 6. Устранение неполадок с помощью HP Support Assistant
Если экран вашего ноутбука HP мерцает, вы можете выполнить несколько действий для устранения неполадок. Во-первых, попробуйте обновить видеодрайвера. Если это не сработает, попробуйте сбросить настройки дисплея. Если эти две вещи не решают проблему, вы можете попробовать использовать HP Support Assistant, чтобы помочь вам устранить неполадки и решить проблему.
Если эти две вещи не решают проблему, вы можете попробовать использовать HP Support Assistant, чтобы помочь вам устранить неполадки и решить проблему.
Подробнее : Проверка гарантии Hp в Индии
HP Support Assistant — это бесплатный инструмент от HP, который может помочь вам найти и устранить многие распространенные проблемы с вашим ноутбуком HP. Чтобы использовать HP Support Assistant, загрузите и установите его на свой ноутбук. Затем запустите программу и следуйте инструкциям на экране.
Если у вас по-прежнему возникают проблемы с мерцанием экрана после выполнения всех этих действий по устранению неполадок, вам может потребоваться обратиться в службу поддержки клиентов HP для получения дополнительной помощи.
-ИЛИ-
Заключение
Поиск и устранение неисправностей ноутбука HP с мерцающим экраном может быть сложной задачей, но это возможно. Если проблема не устранена после того, как вы попробовали все методы, описанные в этой статье, вам следует обратиться к опытному специалисту за профессиональной помощью.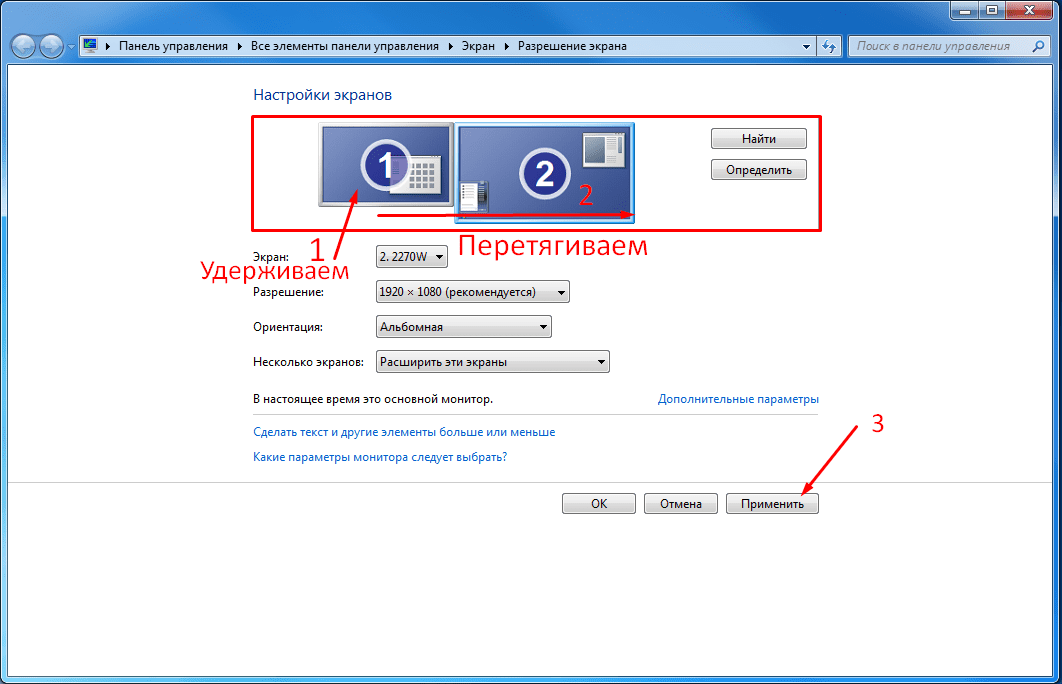 Мы всегда рекомендуем отнести свой ноутбук в сертифицированную ремонтную мастерскую, потому что у нас есть лучшие инструменты и опыт, которые могут помочь решить такие проблемы легко и быстро. Не забудьте сделать резервную копию ваших данных, прежде чем сдавать их в ремонт!
Мы всегда рекомендуем отнести свой ноутбук в сертифицированную ремонтную мастерскую, потому что у нас есть лучшие инструменты и опыт, которые могут помочь решить такие проблемы легко и быстро. Не забудьте сделать резервную копию ваших данных, прежде чем сдавать их в ремонт!
4 Методы устранения мерцания экрана на ноутбуке Lenovo
Когда вы обнаружите, что экран вашего ноутбука Lenovo мерцает, вы можете сильно разозлиться. И вы не одиноки! Об этой проблеме сообщают многие владельцы ноутбуков Lenovo.
Прежде чем мы начнем
Сэкономьте свое время и позвольте профессионалам решить вашу проблему за считанные минуты!
Хотите немедленно приступить к решению своей проблемы? Опытные специалисты по устранению неполадок Howly могут решить вашу проблему как можно скорее. Они уже ждут вас в чате!
Преимущества, которые вы получите при устранении неполадок с вашей проблемой с Howly Experts:
- Квалифицированная помощь с ноутбуками HDD
- Краткий консультации Право в вашем устройстве 24/7/365
- Ответ Эксперт В течение 60 секунды
- CLEAR STEP- пошаговое руководство
- Неограниченное количество дополнительных вопросов
- Понимание и чуткая помощь до тех пор, пока проблема с жестким диском вашего ноутбука не будет полностью решена
- Все необходимые ответы в одном месте
Существует несколько потенциальных причин этой проблемы.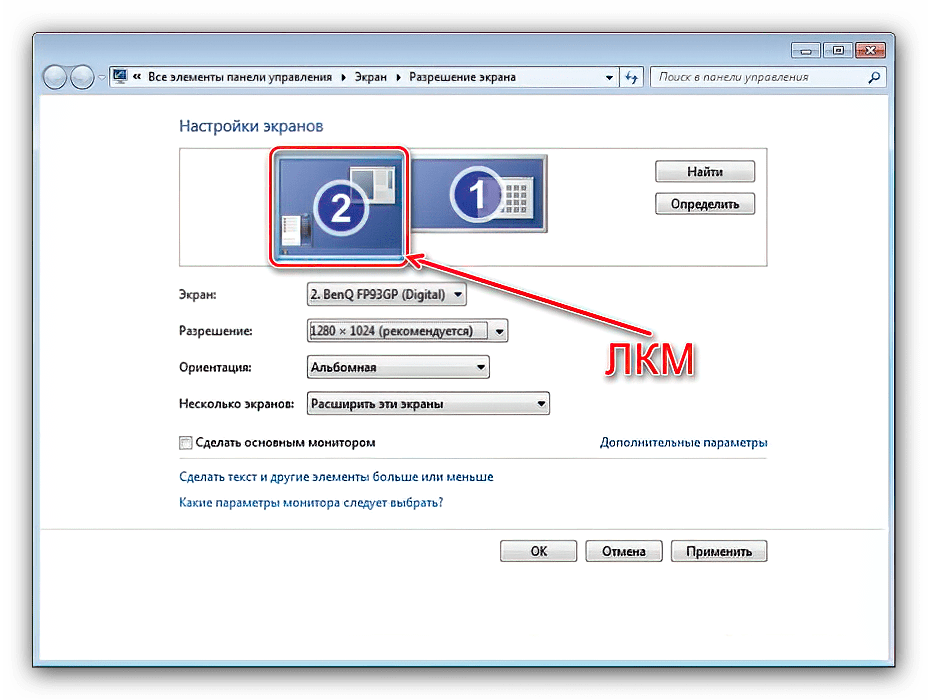 У вас может мерцать экран Lenovo, если ваш BIOS или драйверы устарели или имеют неправильную версию. Эта ситуация также может возникнуть, если аппаратное обеспечение вашего ноутбука не работает должным образом. Давайте узнаем, что вы можете сделать, чтобы исправить мерцание экрана вашего любимого ноутбука Lenovo сегодня!
У вас может мерцать экран Lenovo, если ваш BIOS или драйверы устарели или имеют неправильную версию. Эта ситуация также может возникнуть, если аппаратное обеспечение вашего ноутбука не работает должным образом. Давайте узнаем, что вы можете сделать, чтобы исправить мерцание экрана вашего любимого ноутбука Lenovo сегодня!
Обновление BIOS
BIOS вашего Lenovo (базовая система ввода/вывода) регулирует взаимодействие между операционной системой и программным обеспечением. Если он устарел, вы можете обнаружить мерцание экрана Lenovo. Проверьте, решена ли ваша проблема, обновив систему.
Примечание: Перед изменением BIOS сделайте резервную копию данных.
Чтобы перезагрузить BIOS, следуйте этому руководству:
- Посетите официальную веб-страницу технической поддержки Lenovo.
- Используйте строку поиска, чтобы найти элемент, который вы используете.
- Чтобы расширить этот раздел, выберите «Драйверы и программное обеспечение», а затем нажмите «BIOS/UEFI».
 Выбрав самое последнее обновление BIOS, выберите значок в виде глаза.
Выбрав самое последнее обновление BIOS, выберите значок в виде глаза.
- Щелкните значок загрузки.
- Доступ к переданному документу ‘exe’. Установка обновления BIOS на ноутбук требует следования инструкциям на экране.
- Перезагрузите устройство и проверьте, снова ли включается дисплей.
Обновите драйверы дисплея
Старые версии драйверов также могут вызывать проблему мерцания экрана Lenovo. Чтобы обновить драйверы, выберите один из двух способов:
- Автоматическое обновление. Клиенты Lenovo, не разбирающиеся в технологиях, смогут модернизировать драйверы с помощью надежной технологии с помощью нескольких комбинаций кнопок. Автоматические обновления драйверов выполняются быстро, эффективно и избавляют от неопределенности процесса. Вы даже можете сохранить и восстановить свои старые драйверы в случае каких-либо ошибок.
- Обновление вручную . Выберите соответствующий драйвер для вашего системного программного обеспечения и «Другое», затем примените его, следуя шагам, описанным ниже.
 Обратите внимание, что для использования этой стратегии вам потребуются некоторые знания компьютера. Если для вас это сложно, обратитесь за помощью к специалистам Howly!
Обратите внимание, что для использования этой стратегии вам потребуются некоторые знания компьютера. Если для вас это сложно, обратитесь за помощью к специалистам Howly!
Обновление драйвера Autom a tic
Вы можете немедленно сканировать открытые обновления и загружать их на свой Lenovo по отдельности с помощью утилиты обновления драйверов. И вы даже можете использовать платную версию для автоматического применения всех необходимых обновлений драйверов.
- Загрузите утилиту обновления драйверов Lenovo.
- Чтобы запустить приложение, нажмите на его значок. После этого он запустит диагностику компьютера, чтобы найти проблемные драйверы. Появится страница, подобная этой:
- Выберите свой драйвер, а затем выберите параметр «Обновить». Он мгновенно загрузит и установит нужную модель. Или вы можете использовать опцию «Обновить все» внизу, чтобы обновить и загрузить все устаревшие или неточные драйверы системы за считанные секунды.

Ручное обновление драйвера
Выберите в Lenovo «Другие загрузки» или просмотрите базу данных драйверов, чтобы получить соответствующий драйвер, особенно драйверы Windows 10, для вашей операционной системы и отдельного «Другого типа».
Существует множество различных файловых структур и файловых вложений для доступных обновлений. Например, вы могли загрузить пакет EXE, INF, ZIP или SYS. В процессе установки для каждого формата файла очень мало различий. Посетите страницу поддержки драйверов Lenovo, чтобы просмотреть обучающие видеоролики, в которых рассказывается о процессе загрузки драйверов, в зависимости от расширения их документа.
Устранение внешних проблем
Плохое кабельное соединение или внешнее воздействие также могут вызвать проблему с монитором компьютера Lenovo.
- Убедитесь, что рядом с ноутбуком нет магнитов, так как магнетизм может вызвать мигание дисплея.
- Убедитесь, что внутренние шнуры ноутбука правильно подключены к монитору.
 Слегка переместите экран, чтобы проверить, мигает ли он. Если это произойдет, вы должны снять крышку ноутбука и снова подключить шнуры.
Слегка переместите экран, чтобы проверить, мигает ли он. Если это произойдет, вы должны снять крышку ноутбука и снова подключить шнуры.
Проверьте настройки дисплея
Если конфигурация дисплея вашего устройства настроена неправильно, ваше устройство Lenovo может мигать или тускнеть. Поэтому вы можете попробовать изменить разрешение экрана, чтобы увидеть, поможет ли это исправить мерцание экрана ноутбука Lenovo.
- Для доступа к настройкам используйте кнопки Windows + I.
- Выберите подкатегорию «Система» из списка вариантов.
- Перейдите к выбору разрешения экрана справа на первой странице дисплея, а затем выберите предлагаемое разрешение экрана в виджете.
Перезагрузите компьютер после выполнения предыдущих методов, чтобы понять, присутствует ли мерцающий экран Lenovo.
Часто задаваемые вопросы
Может ли неисправная видеокарта вызывать мерцание экрана?
Видеокарта может вызвать мерцание экрана. Проблема возникает, если ваша видеокарта изнашивается и нуждается в замене. Другая причина может заключаться в устаревших драйверах.
Проблема возникает, если ваша видеокарта изнашивается и нуждается в замене. Другая причина может заключаться в устаревших драйверах.
Решает ли замена экрана проблему мерцания Lenovo?
Замена экрана поможет избавиться от мерцания только в том случае, если ваша проблема аппаратная. В противном случае экран будет продолжать мерцать, пока вы не найдете истинную причину проблемы. Мы уже рассмотрели, как вы можете это сделать, поэтому примите во внимание информацию выше.
Как исправить мой экран Lenovo, если он мерцает при низком уровне яркости?
Похоже, вы столкнулись с проблемой драйверов дисплея. Попробуйте обновить их, а затем перезагрузите Lenovo. Еще один вариант ремонта — настроить параметры яркости, отключив адаптивный режим (адаптивная яркость).
Заключение
Ситуация с мерцанием экрана Lenovo возникает часто, что затрудняет управление работой, когда экран недоступен. Когда экран Lenovo IdeaPad мерцает, возможно, проблема не в аппаратном обеспечении устройства, а в некоторых случаях в его программном обеспечении.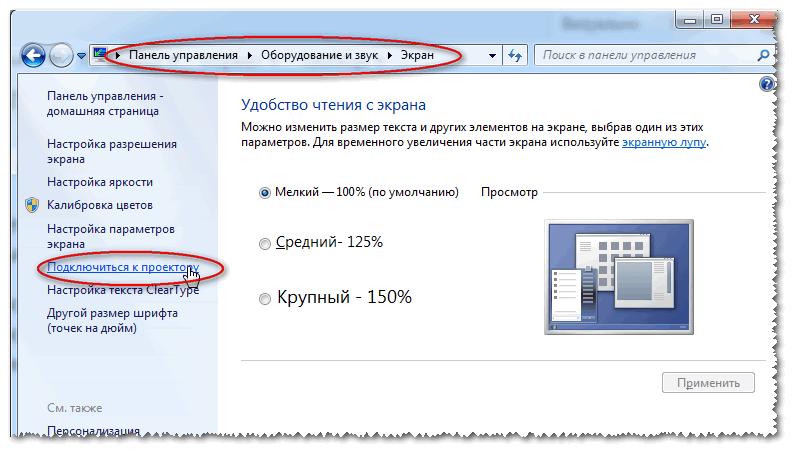
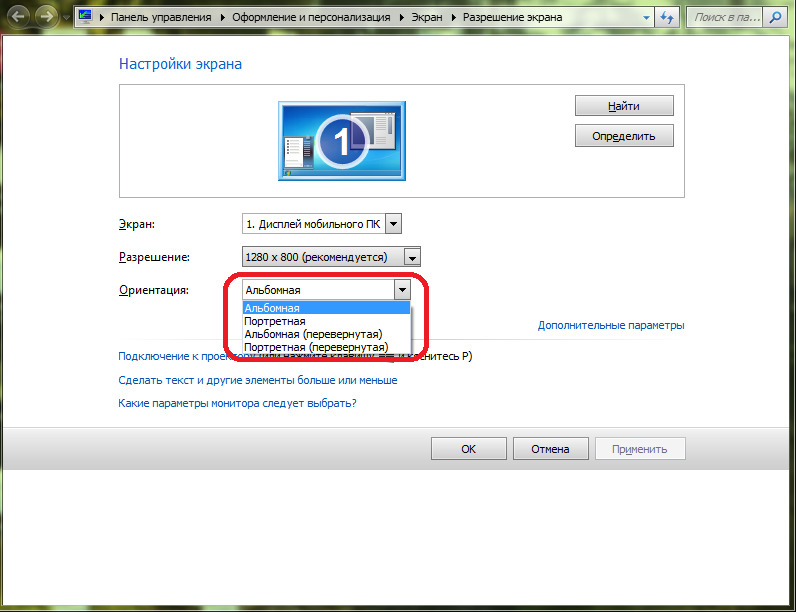 В сервис-центре вам вряд ли продадут такой шлейф. Лучше подождут пока вы набегаетесь и сдадите ноутбук в ремонт.
В сервис-центре вам вряд ли продадут такой шлейф. Лучше подождут пока вы набегаетесь и сдадите ноутбук в ремонт.
 Выбрав самое последнее обновление BIOS, выберите значок в виде глаза.
Выбрав самое последнее обновление BIOS, выберите значок в виде глаза. Обратите внимание, что для использования этой стратегии вам потребуются некоторые знания компьютера. Если для вас это сложно, обратитесь за помощью к специалистам Howly!
Обратите внимание, что для использования этой стратегии вам потребуются некоторые знания компьютера. Если для вас это сложно, обратитесь за помощью к специалистам Howly!
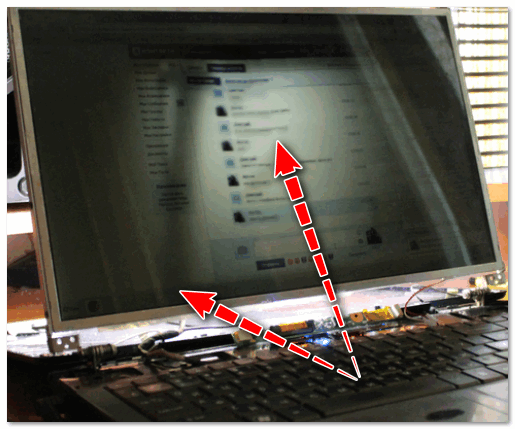 Слегка переместите экран, чтобы проверить, мигает ли он. Если это произойдет, вы должны снять крышку ноутбука и снова подключить шнуры.
Слегка переместите экран, чтобы проверить, мигает ли он. Если это произойдет, вы должны снять крышку ноутбука и снова подключить шнуры.