Обновить эксплорер до 11 версии: Запустите последнюю версию Internet Explorer
Содержание
особенности программы и ее основной функционал
Пользование интернетом невозможно без специальной программы — браузера. Она предназначена для того, чтобы открыть и отобразить интересуемые пользователя страницы, которые именуются вкладками. Стандартный браузер для операционной системы «Виндовс» — Интернет Эксплорер 11. Именно под этим цифровым значением вышла последняя версия этого обозревателя. Сейчас на смену ему пришел Microsoft Edge. Последняя версия операционной системы, на которой устанавливался в базе IE 11, была Windows 8.
Содержание
- Описание
- Плюсы и минусы
- Положительные качества
- Негативные качества
- Установка
- Версии ОС
- Функции
- Обновление
- Как работать
- Открытие страницы в новом окне или вкладке
- Избранное
- Сохранение на диск
- Домашняя страница
- Удаление посещенных страниц
- Аналоги
Описание
«Интернет Икспройлер» 11 для windows 7 или 8 существовал в двух вариантах:
- официальный классический.
 Указанная версия почти не имела отличий от предшественника. Единственное крупное отличие — встроенная возможность поддержки Adobe Flash;
Указанная версия почти не имела отличий от предшественника. Единственное крупное отличие — встроенная возможность поддержки Adobe Flash; - «Метро» или Modern UI. Представляет собой полноэкранное приложение, которое идеально подходит для сенсорных возможностей. В связи с этим ПО отличается большими размерами составляющих компонентов. Строка поиска находится в самом низу экрана пользователя, что является новшеством.
Важно! До 2003 года, браузер IE был безоговорочным лидером рынка и являлся основным обозревателем на 90% персональных компьютерах.
Однако, после этого, появилось большое количество более продвинутых конкурентов, в связи с чем о программе появилась шутка: «„Эксплорер“ нужен только для того, чтобы скачать и установить хороший браузер».
Internet Explorer 11 для Windows 7 или 8 x64 или х 32 представляет собой стандартный обозреватель Интернета. В верхней части экрана располагается адресная строка и основные кнопки для управления.
Плюсы и минусы
Обзор и настройка модема D-Link Dir-320
Несмотря на сильное падение качества и популярности в 2000-ных, начиная с обновления 9 версии, программа стала достаточно конкурентоспособным продуктом.
Положительные качества
В одиннадцатой версии были исправлены и устранены все основные ошибки и стали доступными основные новшества, которые наблюдались на рынке. Имеет простой и логичный интерфейс, а также возможности индивидуальной настройки компонентов. Базовый браузер отличается хорошей производительностью и функциональностью. Расширенные возможности по безопасности.
Поддержка «Метро-окружения» с добавлением сенсорных возможностей для пользователей стало качественным бонусом.
Негативные качества
Небольшой выбор расширений для установки. Достаточно медленно работает, в отличие от основных конкурентов.
Установка
В чем отличия между сетями 3G и 4G: особенности, преимущества и недостатки
С установкой домашнего браузера проблем возникать не должно. Необходимо скачать установочный файл. После этого, его следует запустить. Появится приветствие и начнется процесс инсталляции. Система начнет устанавливать последние вышедшие обновления. Когда процесс закончится, стартует автоматический запуск. Появится системное окно с просьбой выполнить настройку.
Необходимо скачать установочный файл. После этого, его следует запустить. Появится приветствие и начнется процесс инсталляции. Система начнет устанавливать последние вышедшие обновления. Когда процесс закончится, стартует автоматический запуск. Появится системное окно с просьбой выполнить настройку.
Выполнить установку основных параметров достаточно легко, процесс интуитивно прост и понятен.
Версии ОС
Как установить или обновить драйвера для модема Yota 4G LTE для Windows
Впервые программа была выпущена в составе обновления версии 8.1 операционной системы. Датой реализации считается 17 октября 2013 года. Установка обозревателя доступна для операционной системы «Виндовс» в версиях 8, 7 и Phone 8.1. С распространенной «Виндовс XP» обозреватель несовместим.
Для выполнения установки для Windows 7 следует обновить «Интернет Эксплорер» до 11 версии. Для этого надо скачать и установить представленную версию с официального сайта производителя. Рекомендуется воспользоваться ссылкой.
Функции
Программа создавалась для просмотра различных видов страниц в интернете и поддержки определенных функций операционной системы с обновлениями. Использовался движок под названием Trident, который выполнен с поддержкой стандартов SVG, HTML5, CSS2 и прочих.
Остальные функции программы такие:
- кэширование. Применяется для ускоренного открытия ранее посещаемых страниц. Обозреватель просто запоминает и сохраняет в папку Temporary Internet Files наиболее большие файлы. Любое последующее открытие сайта происходит гораздо быстрее. Кэш файлы можно самостоятельно очистить или настроить их периодическую автоматическую очистку;
- расширения нестандартных форматов. Разработчики программы предложили несколько собственных расширений для различных стандартов, например, HTML, CSS и DOM. Однако в связи с этим некоторые страницы открываются некорректно в обозревателях, которые не работают с этими стандартами. Это стало причиной в создании специального режима совместимости, который бы разрешил показывать элементы, предназначенные для IE в прочих программных продуктах;
- групповая политика.
 Программа имеет настройки в соответствии с представленной политикой. Администраторы домена «Виндовс НТ» или локального ПК способны менять параметры, которые имеют влияние на интерфейс пользователя. Также имеется возможность изменять настройки безопасности;
Программа имеет настройки в соответствии с представленной политикой. Администраторы домена «Виндовс НТ» или локального ПК способны менять параметры, которые имеют влияние на интерфейс пользователя. Также имеется возможность изменять настройки безопасности; - средства разработчика F12. Это специальный набор средств, которые предоставляют возможность отладить, протестировать и ускорить загрузку вкладок. Они также могут применяться при настройке макета CSS или поиске причин утечки памяти. Такие средства позволяют просмотреть, как обозреватель интерпретирует страницы на уровне кода;
- режим предприятия. Такая функция стала доступна только в одиннадцатой версии. Различные частные и другие организации, могут устанавливать последнюю версию обозревателя, без отказа от приложений, которые создавались специально для предыдущих версий программы.
Обновление
Если на ПК пользователя была установлена более старая версия браузера, и есть потребность в его обновлении, то необходимо скачать IE 11 с официального сайта.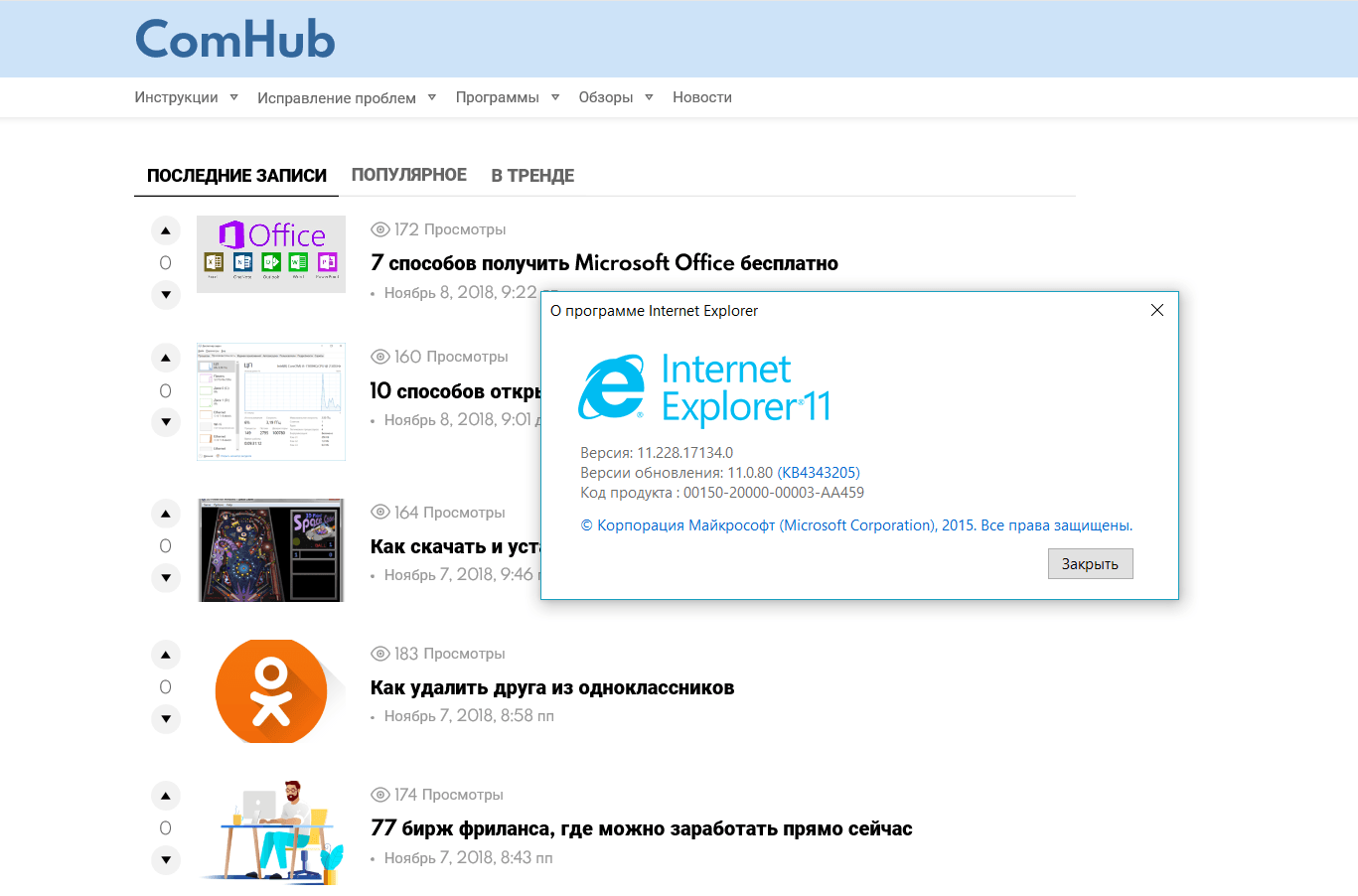 После сохранения файла на компьютер, необходимо запустить процесс установки.
После сохранения файла на компьютер, необходимо запустить процесс установки.
Обратите внимание! Если операционная система пользователя «Виндовс 7», то обозреватель не всегда корректно обновляется.
Наиболее вероятная причина этого — отсутствие максимального глобального обновления Service Pack 1. Для его установки следует выполнить такие действия: Открыть «Пуск» «Панель управления» — «Система и безопасность» — «Центр обновления» — «Проверка обновлений». Система определит доступные обновления, после чего их можно установить. Проблем с инсталляцией «Эксплорера» после этого возникнуть не должно.
Как работать
Работа с IE 11 ничем не отличается от предыдущих версий и прочих браузеров. Различные операции можно выполнить ниже представленным образом.
Открытие страницы в новом окне или вкладке
Представленные операции проделываются при помощи контекстного меню. Если на определенную ссылку нажать левой кнопкой мыши, то браузер не будет открывать новую вкладку, а начнет загрузку страницы в этом же окне.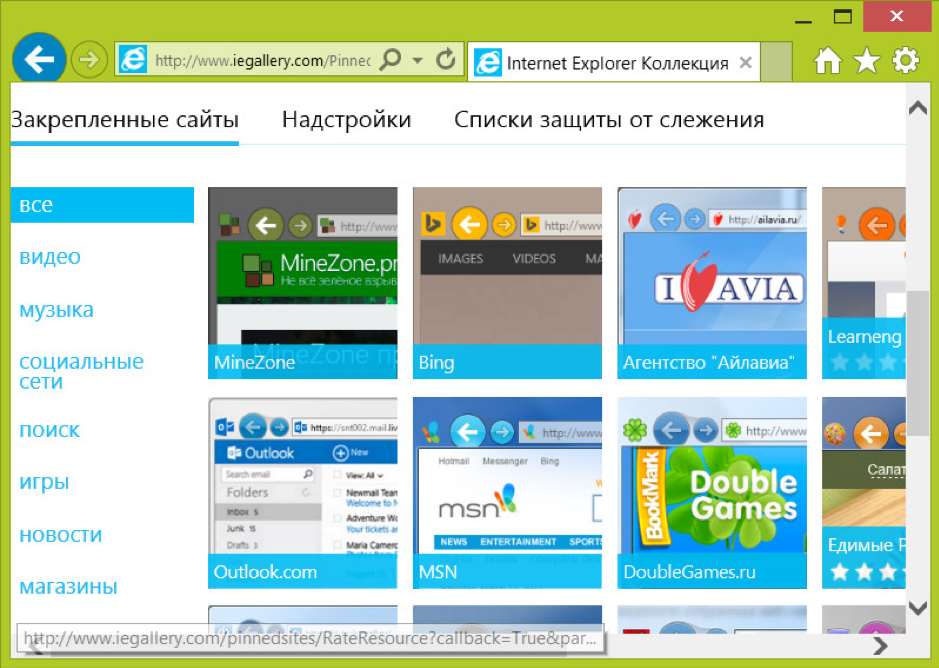 Если нажать правой кнопкой, то появится меню, в котором можно выбрать параметры открытия ссылки.
Если нажать правой кнопкой, то появится меню, в котором можно выбрать параметры открытия ссылки.
Пользователь может выбрать «Открыть в новой вкладке». Тогда все данные и внешний вид текущей страницы останется без изменений, а ссылка начнет открываться в новой вкладке. Таким образом позволяется открыть множество новых вкладок, не выходя из требуемой. Однако не рекомендуется открывать слишком много вкладок в одном окне. Это замедлит работу программы.
Желательно воспользоваться функцией «Открыть в новом окне». Система запустит новое окно и откроет там требуемую ссылку.
Избранное
Ранее просматриваемые страницы, которые заинтересовали пользователя, можно сохранять в представленной папке. Это позволяет всегда получить к ним доступ, без необходимости постоянного набора адреса страницы заново каждый раз.
Для выполнения этого действия, следует:
- когда открыт интересующий сайт, нажать на вкладку с одноименным названием;
- в ней нажать на «Добавить в избранное»;
- откроется дополнительное окно.
 В нем можно сразу нажать «Добавить» и страница сохранится. Можно создать различные папки, чтобы потом было проще отыскать необходимую вкладку.
В нем можно сразу нажать «Добавить» и страница сохранится. Можно создать различные папки, чтобы потом было проще отыскать необходимую вкладку.
Сохранение на диск
Есть возможность необходимые страницы записать в память собственного компьютера. Требуется выбрать меню «Файл» и нажать на «Сохранить как». После этого откроется окно «Сохраненные страницы». Нужно выбрать папку на ПК, в которую следует сохранить данные и выбрать имя файла.
Есть возможность сохранения в нескольких вариантах:
- архив. Все данные записываются одним файлом в формате, который может распознать только браузер;
- текстовый файл. Запись производится в расширении txt, в котором картинки и текст записываются подряд. Достаточно сложно разобраться внутри файла;
- HTML-страница. Наиболее оптимальный формат записи. Имеет один файл с полным сохранением расположения данных внутри страницы. Картинки не сохраняются. Для их добавления необходимо выбрать «Страница полностью» или «Веб-архив».

Домашняя страница
Иногда необходимо, чтобы каждый новый запуск браузера сопровождался открытием определенных страниц. Для этого нужно: открыть меню «Сервис» и выбрать «Свойства обозревателя». Появится специальное окно «Свойства». Открыть вкладку «Общие» и в строке «Домашняя страница» ввести или вставить адрес требуемого сайта. Подтвердить изменение настроек.
Удаление посещенных страниц
В настройках есть раздел с посещенными ранее страницами, файлами куки и прочими сохраняемыми элементами. Там могут храниться видео и изображения, которые ранее просматривались. Требуется выбрать раздел «Удаление истории обзора» и выбрать, какие элементы следует удалить, поставив отметки напротив.
Аналоги
У IE 11 существует множество аналогов. Наиболее распространенными являются Google Chrome, Mozilla Firefox, Opera, Safari, которые применяются в устройствах от «Эппл». Все они довольно схожи по интерфейсу и возможностям, выбирать, какой использовать, следует исходя из личных предпочтений и опыта.
Браузер IE 11 представляет собой последнюю версию базового ПО для «Виндовс». Он имеет свои плюсы и минусы, функции и возможности. Работать с программой просто и удобно.
Подгорнов Илья ВладимировичВсё статьи нашего сайта проходят аудит технического консультанта. Если у Вас остались вопросы, Вы всегда их можете задать на его странице.
Обязательное обновление Windows 11 запретило запускать браузер Chrome. Как это исправить
Интернет
Интернет-ПО
Техника
|
Поделиться
Июньское обновление Windows 11 поломало Google Chrome. Популярный браузер просто не запускался, при этом не информируя о каких-либо ошибках. Как выяснилось впоследствии, причиной возникновения проблемы стал конфликт компонентов апдейта с антивирусом Malwarebytes.
Как выяснилось впоследствии, причиной возникновения проблемы стал конфликт компонентов апдейта с антивирусом Malwarebytes.
Обновление Windows, ломающее Chrome
Установка недавнего пакета обновлений Microsoft Windows 11 может приводить к выходу из строя веб-браузера Chrome на ПК пользователей.
По сообщению Bleeping Computer, пользователи и администраторы массово жалуются на неработоспособность обозревателя корпорации Google после применения патча KB5027231 от 13 июня 2023 г. Апдейт предназначен для Windows 11 версии 22h3, устраняет проблемы безопасности и является обязательным к установке.
«Развернул KB5027231 на куче ПК, и везде поломался Chrome… Последний патч у нас получило около 400 машин, и определенно не все из них подверглись проблеме, возможно, штук 30», – написал пользователь Reddit с никнеймом HighPingofDeath в теме, посвященной последнему вторнику патчей Microsoft.
Chrome на протяжении многих лет остается самым популярным браузером на всех мейнстримных платформах.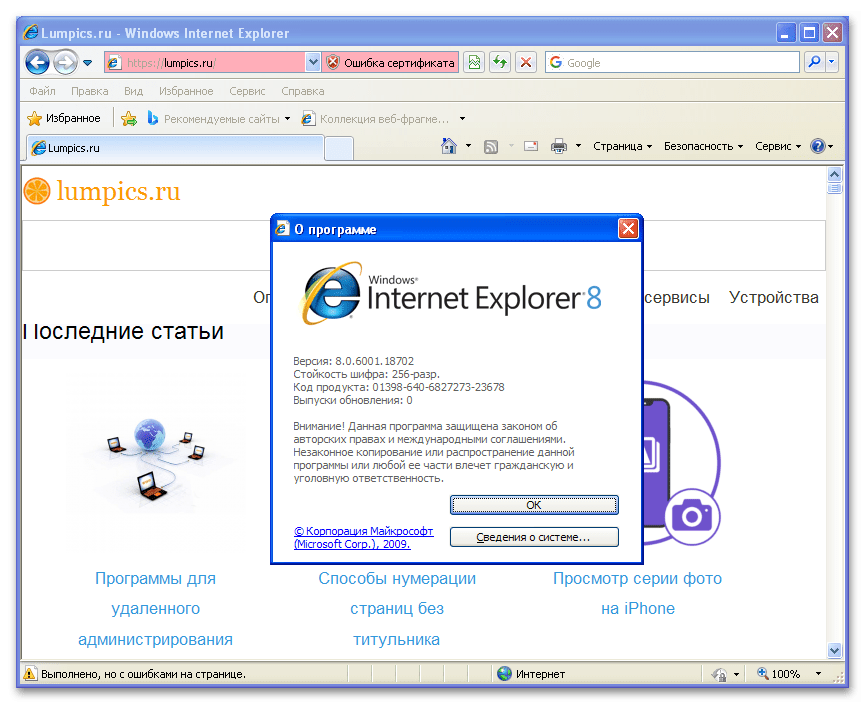 Согласно данным Statcounter, по состоянию на конец мая 2023 г., размер доли обозревателя Chrome на глобальном рынке браузеров составляла 62,82%.
Согласно данным Statcounter, по состоянию на конец мая 2023 г., размер доли обозревателя Chrome на глобальном рынке браузеров составляла 62,82%.
Фото: gioiak2 / Фотобанк Фотодженика
Пользователи Windows 11 вновь столкнулись с неработоспособностью браузера Chrome после установки очредного обновления
Примечательно то, что попытка запуска Chrome на проблемной машине не приводит к «падению» браузера или выводу на экран сообщений о каких-либо ошибках.
При этом процесс приложения Chrome (chrome.exe) можно наблюдать в «Диспетчере задач» или утилите Process Explorer. Таким образом, как отмечает Bleeping Computer, в действительности браузер работает, но нечто не дает приложению продолжить запуск и отобразить пользовательский интерфейс из-за программного конфликта.
Виновник найден
Одной из «сторон конфликта», как выяснилось, является популярная антивирусная программа Malwarebytes, разработку которой ведет одноименная американская корпорация. Соответственно затрагивает проблема исключительно пользователей этого решения.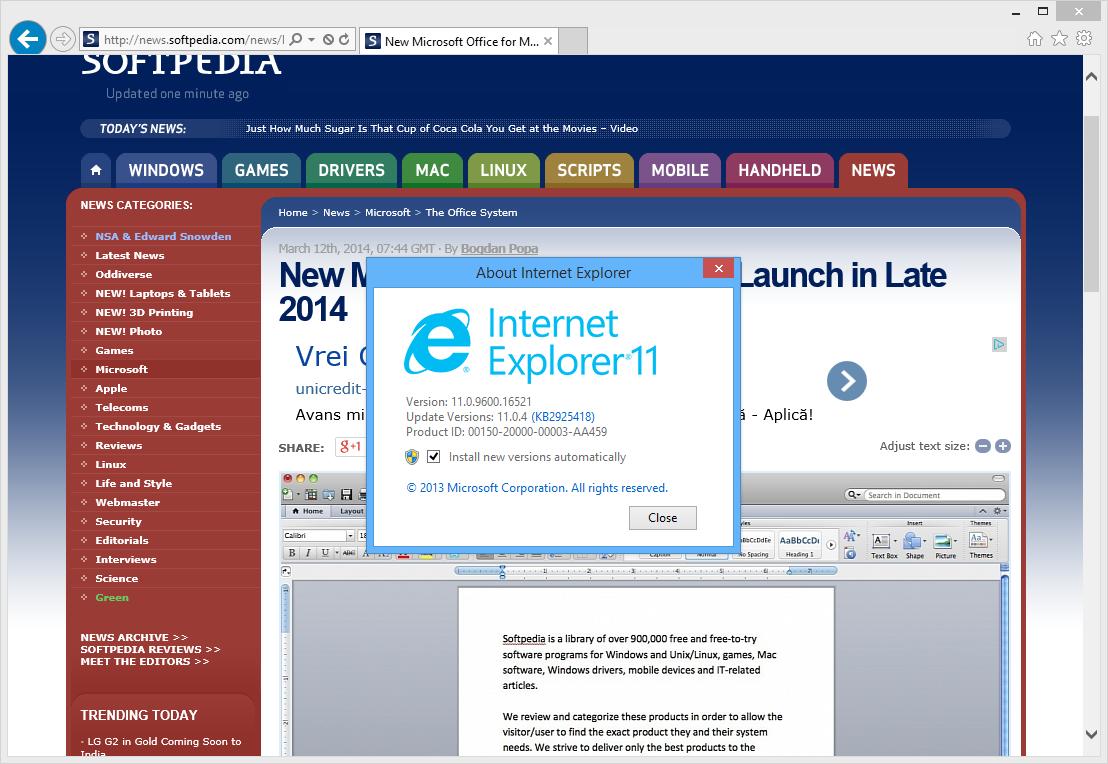
Наличие связи между отказом Chrome при установленном патче KB5027231 и работой Malwarebytes подтвердили представители разработчика антивируса на официальном форуме поддержки пользователей. Виновником специалисты компании назвали модуль защиты от эксплойтов.
Удалить апдейт привычным способом непросто
Первой реакцией многих администраторов Windows, столкнувшихся с багом, в том числе упомянутого выше HighPingofDeath, была попытка выполнить откат апдейта KB5027231. Однако сделать привычным для себя способом удалось далеко не каждому.
Константин Осташов, Softline: Во время миграции сложной ИТ-инфраструктуры всегда нужен план В, чтобы не потерять данные
Импортонезависимость
В частности, такие инструменты как «Автономный установщик обновлений Windows» (WUSA) и «Служба обновления Windows Server» (Windows Server Update Services; WSUS) с этой задачей не справились. Причем WUSA отрапортовала о «катастрофической ошибке» (”catastrophic error”) – факт ее возникновение HighPingofDeath зафиксировал с помощью утилиты «Просмотр событий» (Event Viewer).
Как решить проблему
Пользователям Malwarebytes, испытывающим сложности с запуском Chrome, разработчики рекомендуют для начала назначить разработку Google браузером по умолчанию в Windows 11.
Отключение защиты Chrome в настройках антивируса Malwarebytes
Следующим шагом, если предыдущий не помог, следует временно отключить защиту приложения Chrome в настройках антивируса – пока не выйдет официальное исправление. Сделать это можно перейдя в «Настройки»->«Безопасность»->«Управление защищенными приложениями» центра управления Malwarebytes и деактивировав переключатель “Google Chrome (and plug-ins)”.
Некоторые из пользователей отмечают, что эти временные меры в их случае не сработали, однако помогло полное отключение модуля защиты от эксплойтов.
Конфликты антивирусов и браузеров
Конфликты компонентов Windows с антивирусными решениями, в результате которых один или несколько браузеров оказывались неработоспособными, случались и раньше.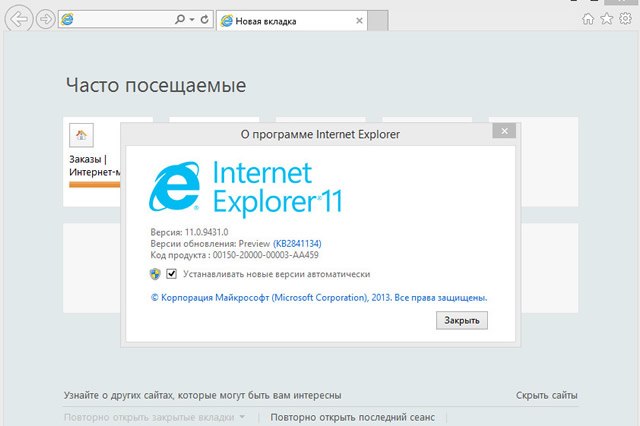
Владислав Каменский, «Юниверс Дата»: Российский рынок решений по работе с данными продолжает активно развиваться
Цифровизация
Так, в сентябре 2022 г. CNews писал о том, что фирменный антивирус Microsoft, встроенный в операционную систему Windows, принял приложения на базе фреймворка Electron и Chromium, за вымогательское ПО жестокой киберпреступной группировки Hive. Опасность оказалась мнимой, а странное поведение Defender вызвало неудачное обновление определений угроз. Microsoft решила проблему очередным обновлением баз Defender, но уже после того, как вызвала переполох среди пользователей Windows в разгар выходных.
В апреле 2022 г. после очередного обновления Windows 10 и Windows 11 у некоторых пользователей перестали запускаться Chrome, Microsoft Edge и Mozilla Firefox. Причина – конфликт Windows с антивирусами словацкой компании Eset. В перечень «проблемных» программных продуктов попали Eset Smart Security Premium и Eset Internet Security.
- В каком ЦОД разместить оборудование Colocation? Найти ответ на ИТ-маркетплейсе Market.
 CNews
CNews
Дмитрий Степанов
Руководство по новым изменениям в проводнике
В обновлении Windows 11 2022, которое вы также можете назвать версией 22h3, содержится множество изменений. Это первое крупное обновление для Windows 11 с момента его дебюта в октябре 2021 года, и в него внесено множество улучшений для различных аспектов работы. Одним из них является File Explorer, который является основным компонентом Windows. Обновление Windows 11 2022 вносит некоторые изменения в дизайн и новые функции проводника как при запуске, так и в будущих обновлениях.
Действительно, с обновлением Windows 11 2022 Microsoft также вводит новую частоту небольших обновлений, поэтому в октябрьском обновлении запланировано несколько изменений в проводнике. Это включает в себя вкладки (аналогичные тем, что вы найдете в веб-браузере) и еще несколько настроек дизайна. Эти изменения уже доступны для участников программы предварительной оценки Windows в бета-канале, поэтому мы рассмотрим их все здесь. Мы собираемся разбить их на то, что нового при запуске и что появится позже. Давайте начнем.
Мы собираемся разбить их на то, что нового при запуске и что появится позже. Давайте начнем.
Что нового в проводнике в обновлении Windows 11 2022
Мы начнем с изменений в проводнике, которыми вы можете воспользоваться прямо сейчас в обновлении Windows 11 2022. Это относительно небольшой набор улучшений, но все же есть некоторые примечательные изменения, на которые стоит обратить внимание.
Новая домашняя страница
С обновлением Windows 11 2022 меняется страница по умолчанию для Проводника. То, что раньше называлось Quick Access, теперь было переименовано в Home, а сама страница претерпела несколько изменений. Вверху есть раздел «Быстрый доступ», где вы увидите закрепленные папки, а также папки, к которым вы обращаетесь чаще всего.
Ниже находится раздел для закрепленных файлов, который является новым дополнением. Если у вас есть файлы, с которыми вы хотите часто работать, вы можете закрепить их на главной странице, чтобы получить к ним быстрый доступ в любое время.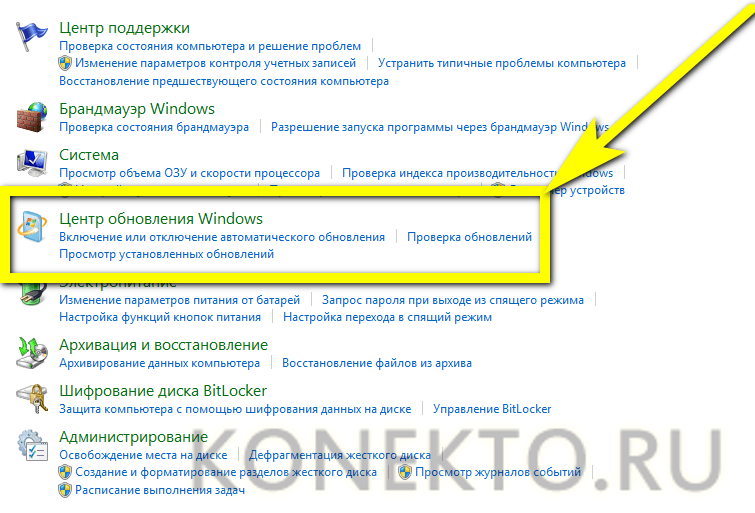 Ниже, как и раньше, вы увидите список последних файлов, включая последние файлы из OneDrive и любых серверов SharePoint, к которым у вас может быть доступ.
Ниже, как и раньше, вы увидите список последних файлов, включая последние файлы из OneDrive и любых серверов SharePoint, к которым у вас может быть доступ.
Вы также заметите новую опцию фильтрации на панели инструментов File Explorer на этой новой домашней странице. Теперь вы можете легко фильтровать различные типы документов, например файлы Word, Excel или PDF, чтобы быстро найти то, что вы ищете.
Современное контекстное меню в Windows 11 пыталось упростить вещи, поскольку в классическом контекстном меню было множество параметров, которые обычно не используются. Однако изначально некоторые важные из них отсутствовали, и Microsoft решает эту проблему в этом обновлении.
Во-первых, если у вас есть файл поддержки шрифтов, теперь вы можете найти параметр Установить непосредственно в контекстном меню Проводника. Это также относится к файлам сертификатов (.cer) и системной информации (.inf), поэтому установка этих типов файлов теперь намного проще.
Кроме того, в разделе This PC Проводника контекстное меню, появляющееся при щелчке правой кнопкой мыши по пустой области окна, теперь включает параметр для подключения сетевого диска. Вы также можете щелкнуть правой кнопкой мыши существующий сетевой диск, чтобы упростить его отключение.
На рабочем столе Microsoft также включила современное контекстное меню для корзины.
Даже если этих дополнений недостаточно, чтобы сделать современное контекстное меню привлекательным для вас, теперь вы также можете легко открывать классическое контекстное меню. Вы можете удерживать Shift на клавиатуре, щелкая правой кнопкой мыши, чтобы перейти прямо в классическое меню, не видя современного.
Хранилище OneDrive
Наконец, еще одно обновление, которое может вам понравиться в проводнике, имеет непосредственное отношение к OneDrive. Теперь, когда вы откроете папку OneDrive, вы увидите значок OneDrive на панели инструментов. Нажав на нее, вы увидите, сколько облачного хранилища вы используете и сколько у вас осталось.
Что будет позже в проводнике в обновлении Windows 11 2022
Как мы уже упоминали выше, в проводнике появится несколько изменений, а еще одно обновление выйдет позже в октябре. Одним из них является поддержка вкладок, о чем очень просили уже несколько лет.
Вкладки File Explorer
Мы перейдем сразу к делу — File Explorer наконец-то получает поддержку вкладок, аналогичную той, к которой вы привыкли в своем браузере. Когда выйдет обновление с этим изменением, вы заметите это сразу при первом запуске Проводника. Как только вы откроете его, вы увидите, что вверху открыта вкладка, и вы можете нажать кнопку +, чтобы открыть новую.
Как и в вашем браузере, вы также можете использовать некоторые сочетания клавиш, например Ctrl + T , чтобы открыть новую вкладку, или Ctrl + W , чтобы закрыть открытую вкладку. Однако поддерживаются не все сочетания клавиш — например, если вы случайно закрыли вкладку, вы не сможете снова открыть ее с помощью Ctrl + Shift + T . По крайней мере, не в текущей итерации.
По крайней мере, не в текущей итерации.
Однако некоторые функции мыши также поддерживаются. Если у вас есть мышь с колесиком прокрутки, щелчок по папке с колесиком прокрутки может открыть эту папку в новой вкладке. Вы также можете щелкнуть вкладку средней кнопкой мыши, чтобы закрыть ее.
Эта функция не требует долгих объяснений, но ее полезность очевидна сразу. Это было то, что Microsoft много раз пыталась реализовать в прошлом, и теперь это, наконец, происходит.
Реорганизованная панель навигации
Небольшое, но тоже приятное изменение, появившееся в октябрьском обновлении, связано с панелью навигации в левой части Проводника. Microsoft навела порядок и внесла большие изменения. Теперь раздел «Главная» больше нельзя расширить, и вы увидите и домашнюю страницу, и OneDrive прямо в верхней части панели навигации. Ниже вы увидите папки быстрого доступа с домашней страницы, которые имеют свой собственный раздел, а не сворачиваемые в разделе «Главная».
В нижней части панели навигации вы увидите Этот компьютер и сеть.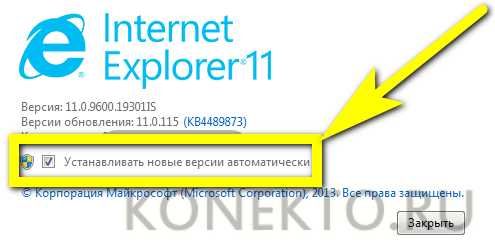 Папка «Этот компьютер» также была изменена, поэтому вы больше не видите свои библиотеки, такие как «Документы» или «Изображения». Поскольку эти папки по умолчанию закреплены в Быстром доступе, Microsoft удаляет дублирующийся контент и очищает панель навигации. Однако это изменение также относится к представлению «Этот компьютер», когда вы открываете его в проводнике, помещая ваши диски и общие папки на передний план.
Папка «Этот компьютер» также была изменена, поэтому вы больше не видите свои библиотеки, такие как «Документы» или «Изображения». Поскольку эти папки по умолчанию закреплены в Быстром доступе, Microsoft удаляет дублирующийся контент и очищает панель навигации. Однако это изменение также относится к представлению «Этот компьютер», когда вы открываете его в проводнике, помещая ваши диски и общие папки на передний план.
Это может быть несколько неудобно, если вы случайно открепите свои документы, изображения или другие библиотеки, но вы всегда можете вернуть их обратно. Вы можете найти их на диске вашей операционной системы, зайдя в Папка пользователей , а затем открытие папки, которая относится к вам. Здесь вы найдете различные папки, но библиотеки по умолчанию имеют специальные значки, поэтому их легко обнаружить.
И это все, что есть в новом Проводнике в Windows 11 2022 Update. Здесь есть некоторые большие и очень долгожданные изменения, и хотя они не все доступны прямо сейчас, вам не придется долго ждать. Если вам нужна дополнительная помощь по новым функциям в обновлении Windows 11 2022, ознакомьтесь с нашими руководствами по использованию сенсорных жестов или папок меню «Пуск» в этой версии.
Если вам нужна дополнительная помощь по новым функциям в обновлении Windows 11 2022, ознакомьтесь с нашими руководствами по использованию сенсорных жестов или папок меню «Пуск» в этой версии.
Что нового в File Explorer в Windows 11 2022 Update
При покупке по ссылкам на нашем сайте мы можем получать партнерскую комиссию. Вот как это работает.
Проводник с вкладками
(Изображение предоставлено: Будущее)
Хотя обновление Windows 11 2022 (версия 22h3) начало распространяться на совместимые устройства 20 сентября, оно не включало в себя долгожданное обновление для Проводника. Причина в том, что Microsoft решила сохранить это и другие небольшие изменения для первого обновления функции (момент), которое теперь доступно для устройств, уже обновленных до версии 22h3.
В этой новой версии диспетчер файлов по умолчанию для Windows 11 наконец-то поддерживает вкладки, переработанную панель навигации и новую «Домашнюю» страницу с улучшенным доступом к последним и избранным файлам и папкам.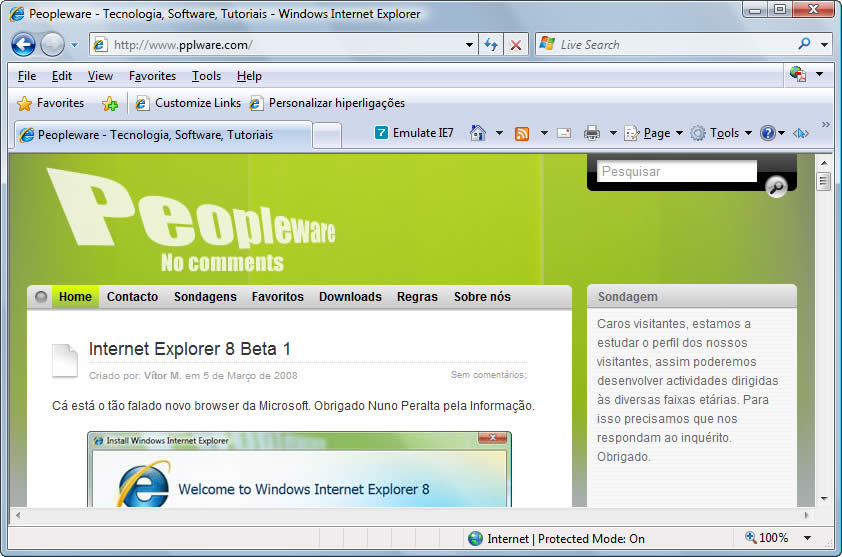 Современное контекстное меню получает различные улучшения. Вы найдете новую интеграцию OneDrive и множество других мелких настроек.
Современное контекстное меню получает различные улучшения. Вы найдете новую интеграцию OneDrive и множество других мелких настроек.
Это руководство покажет вам наиболее значительные изменения и улучшения после установки обновления для версии 22h3.
Изменения проводника Windows 11
Проводник содержит ряд улучшений, упрощающих использование файлового менеджера по умолчанию, включая столь востребованную поддержку вкладок и переработанную панель навигации.
Домашняя страница
В обновлении Windows 11 2022 в проводнике появилась новая «домашняя» страница. Технически страница является «Быстрым доступом», но имеет другое имя, новый (домашний) значок и ряд других изменений.
Например, раздел «Частые папки» был переименован в «Быстрый доступ» и включает закрепленные папки, такие как «Рабочий стол», «Загрузки», «Документы» и другие.
В разделе «Избранное» хранятся все ваши закрепленные файлы, а в разделе «Последние» — все файлы, к которым вы недавно обращались, которые локально хранятся на компьютере или в облаке. Кроме того, эти файлы доступны для поиска, даже если они не являются локальными файлами.
Кроме того, эти файлы доступны для поиска, даже если они не являются локальными файлами.
(Изображение предоставлено Future)
Если вы используете рабочую, образовательную учетную запись или учетную запись Microsoft, избранное и последние файлы в Office.com также появятся на новой домашней странице.
Кроме того, для файлов, которые закрепляются или открепляются на «Домашней» странице из OneDrive, SharePoint и Teams, изменения будут синхронизироваться и отражаться в ваших приложениях Office и Office.com. Более того, действия с файлами будут синхронизироваться и отображаться в представлениях «Плитки» и на вкладке «Подробности».
Вкладки
Эта версия проводника наконец-то поддерживает вкладки. После обновления до версии 22h3 вы заметите систему вкладок, которая позволяет вам перемещаться по нескольким папкам и местам на диске, не открывая другой экземпляр файлового менеджера.
Когда вы открываете проводник, первая вкладка является начальной страницей, а рядом с ней вы найдете кнопку плюс (+) , чтобы открыть новую вкладку.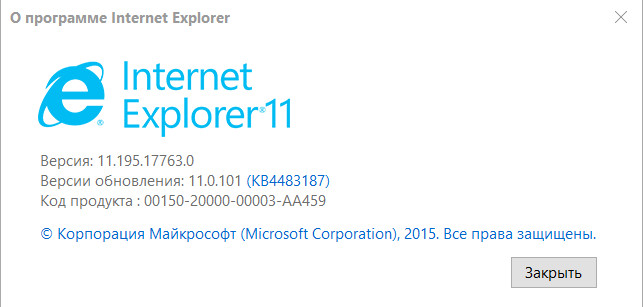
(Изображение предоставлено: Future)
Щелкните правой кнопкой мыши вкладку, чтобы открыть контекстное меню с параметрами, чтобы закрыть текущую вкладку, закрыть все другие вкладки, кроме той, на которой вы находитесь, или закрыть все вкладки справа, сохраняя все остальные слева.
(Изображение предоставлено: Будущее)
Вы также можете использовать сочетание клавиш «Ctrl + T» для создания новой вкладки или «Ctrl + W» для закрытия текущей просматриваемой вкладки.
Кроме того, переупорядочивание вкладок является поддерживаемой функцией, но вы не можете перетащить вкладку, чтобы создать новый экземпляр File Explorer.
Панель навигации
Новая версия File Explorer также поставляется с визуальными изменениями для панели навигации с левой стороны. Дизайн упрощает поиск закрепленных и часто используемых папок и содержимого OneDrive.
Папки профиля (такие как «Загрузки», «Документы», «Рабочий стол» и «Изображения») были удалены из раздела «Этот компьютер», чтобы сосредоточить страницу только на накопителях.
(Изображение предоставлено: Будущее)
Кроме того, в папке OneDrive будет отображаться пользователь, связанный с учетной записью, вошедшей в систему. Кроме того, в адресной строке в папке OneDrive будет отображаться правильный путь, чтобы вы знали, находится ли файл локально на компьютере или в облаке.
Контекстное меню
Поскольку часть изменений контекстного меню, начиная с версии 22h3, когда вы щелкаете элемент правой кнопкой мыши, выделение включает больше отступов, а выделение теперь использует более светлый или более темный цвет в зависимости от цветового режима системы вместо синего. (Это визуальное изменение доступно везде, где доступно меню нового стиля.)
Кроме того, значки «Свойства», «Оптимизировать» и «Переименовать» были обновлены, чтобы их было легче найти и понять.
(Изображение предоставлено в будущем)
При щелчке правой кнопкой мыши по файлу теперь вы увидите «Добавить в избранное», чтобы закрепить файл на главном экране, а в папках опция будет «Закрепить в быстром доступе».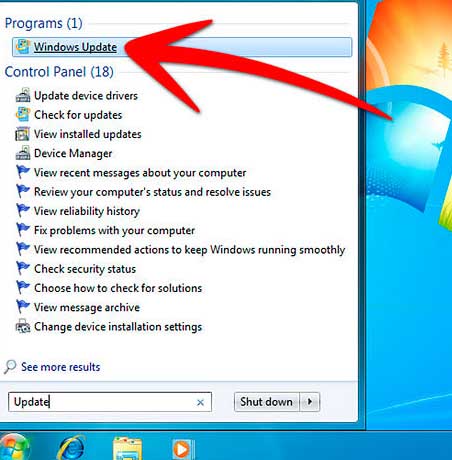
На странице «Этот компьютер», когда ничего не выбрано, в меню Подробнее (три точки) теперь отображается опция подключения к медиасерверу, включая параметры выбора и пункты «Свойства» и «Параметры» с новыми иконками.
(Изображение предоставлено в будущем)
Кроме того, контекстное меню «Этот компьютер» теперь включает параметры, в том числе «Добавить сетевое расположение», «Подключить сетевой диск» и «Отключить сетевой диск», а также «Расширить». Опция теперь имеет новый значок.
(Изображение предоставлено: Будущее)
Кроме того, если щелкнуть правой кнопкой мыши файл «.inf», вы найдете опции «Установить» и «Установить сертификат» при щелчке правой кнопкой мыши на файлах «.cer».
Поскольку не все элементы из классического контекстного меню доступны в новом меню, Microsoft добавляет ярлык «Shift + правый клик» , который позволяет открывать классическое меню без дополнительных действий.
Наконец, Windows 11 также добавляет новое контекстное меню в корзину.
(Изображение предоставлено: Будущее)
Интеграция с OneDrive
В Windows 11 версии 22h3 Проводник также предлагает способ интеграции OneDrive с интерфейсом. Новая интеграция представлена в виде меню в правом верхнем углу страницы OneDrive, которое включает в себя обзор использования хранилища. Вы также можете подтвердить, что файлы синхронизируются, и вы получите возможность доступа к настройкам приложения.
(Изображение предоставлено Future)
Другие улучшения
Другим тонким дополнением является поддержка предварительного просмотра элементов внутри папки. Это не новая функция, предварительный просмотр папок поддерживался в Windows 10, но по какой-то причине он был удален в оригинальной версии Windows 11.
(Изображение предоставлено в будущем)
Если вы используете настольную версию приложения Outlook, начиная с этой версии, вы можете использовать интерфейс «Поделиться», чтобы вкладывать и составлять электронное письмо без переключения приложений. Однако вам потребуется установить приложение Microsoft Office Outlook Desktop Integration из магазина Microsoft Store.
Однако вам потребуется установить приложение Microsoft Office Outlook Desktop Integration из магазина Microsoft Store.
(Изображение предоставлено Microsoft)
На странице «Параметры папки» на вкладке «Общие» в разделе «Конфиденциальность» вы найдете параметр «Показать файлы с Office.com», который позволяет вам решить хотите ли вы, чтобы файловый менеджер показывал недавние и избранные файлы на домашней странице.
(Изображение предоставлено в будущем)
В настройке «Открыть проводник» теперь вы можете выбрать, открывать ли приложение на странице OneDrive или на домашней странице.
Наконец, обновленная версия File Explorer включает сочетание клавиш «Ctrl + Shift + C» для копирования пути к файлу или папке в буфер обмена при выборе элемента.
Дополнительные ресурсы
Для получения дополнительных полезных статей, обзоров и ответов на распространенные вопросы о Windows 10 и Windows 11 посетите следующие ресурсы:
- Windows 11 для Windows Central — все, что вам нужно знать
- Windows 10 для Windows Central — все, что вам нужно знать
Все последние новости, обзоры и руководства для фанатов Windows и Xbox.
 Указанная версия почти не имела отличий от предшественника. Единственное крупное отличие — встроенная возможность поддержки Adobe Flash;
Указанная версия почти не имела отличий от предшественника. Единственное крупное отличие — встроенная возможность поддержки Adobe Flash;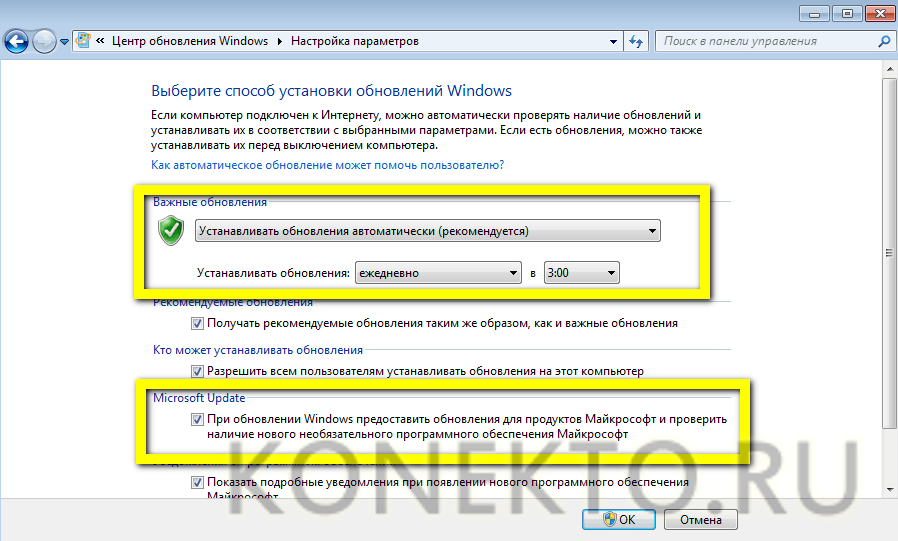 Программа имеет настройки в соответствии с представленной политикой. Администраторы домена «Виндовс НТ» или локального ПК способны менять параметры, которые имеют влияние на интерфейс пользователя. Также имеется возможность изменять настройки безопасности;
Программа имеет настройки в соответствии с представленной политикой. Администраторы домена «Виндовс НТ» или локального ПК способны менять параметры, которые имеют влияние на интерфейс пользователя. Также имеется возможность изменять настройки безопасности;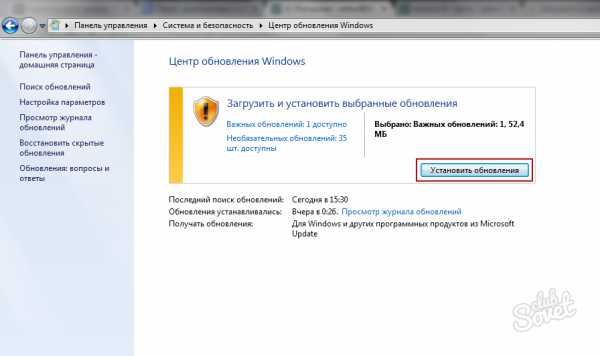 В нем можно сразу нажать «Добавить» и страница сохранится. Можно создать различные папки, чтобы потом было проще отыскать необходимую вкладку.
В нем можно сразу нажать «Добавить» и страница сохранится. Можно создать различные папки, чтобы потом было проще отыскать необходимую вкладку.
 CNews
CNews