Что делать если файл не удаляется с компьютера: Как принудительно удалить не удаляемые файлы в Windows
Содержание
Четыре решения, помогающие Удалить поврежденные файлы в Windows
Как мне удалить поврежденные файлы в Windows 10?
При удалении ненужных файлов некоторые были успешно удалены. Я получил сообщение «Файл или каталог повреждены и не читаются». Как удалить поврежденные файлы в Windows 10? Спасибо.
Поврежденный файл — это поврежденный компьютерный файл, который не открывается или показывает некоторые ошибки при попытке открыть его. Поврежденный файл на вашем компьютере может вывести из строя ваш жесткий диск или, что еще хуже, привести к потере ценных данных. Вот почему вам нужно избавиться от них на вашем компьютере.
Иногда, даже если ваши файлы повреждены, нечитаемы или испорчены, вы можете удалить их, нажав кнопку «Удалить», удерживая кнопки «Shift+Delete» или даже перетащив их в корзину. Это легко и просто, не правда ли? Но часто для этого требуются специальные методы.
Как принудительно удалить файл? Чтобы помочь пользователям, которые сталкиваются с поврежденными файлами, мы покажем, как принудительно удалить поврежденные файлы полностью, а также восстановить поврежденные файлы.
- Решение 1. Удалить Поврежденные Файлы Напрямую
- Решение 2. Удалить Файлы с Помощью Проводника Windows
- Решение 3. Принудительно Удалить Файлы с Помощью CMD
- Решение 4. Восстановить Случайно Удаленные Файлы
- Бонусное Время. Часто Задаваемые Вопросы и Советы по Повреждению Файлов
Решение 1. Удалить Файлы от Имени Администратора
Когда вы ищете ответ на вопрос «Как принудительно удалить файл», не беспокойтесь. Несколько вариантов могут помочь вам избавиться от поврежденных данных. Самый простой способ — перезагрузить компьютер и попытаться удалить поврежденный контент. Перезагрузка вашего компьютера может помочь вам исправить множество простых проблем с жестким диском или данными.
Удаление некоторых системных файлов подразумевает разрешение администратора. Как войти в систему от имени Администратора в Windows 10? Вот 3 варианта, которые могут вам помочь.
Вариант 1. Смена пользователей
- Одновременно удерживайте кнопки «Ctrl + Alt + Delete».

- Нажмите «Сменить пользователя», чтобы изменить имя пользователя и пароль.
- Выберите учетную запись администратора, введите пароль и нажмите Enter.
Вариант 2. Перезагрузка компьютера
- Перезагрузите компьютер и перейдите к экрану приветствия.
- На экране введите имя пользователя и учетную запись администратора.
- Введите пароль администратора и откройте компьютер.
Вариант 3. Управление учетными записями пользователей, Разрешение Администратора
- Откройте панель управления, выполнив поиск в поле поиска рядом с меню «Пуск».
- Перейдите в «Учетные записи пользователей» и перейдите к управлению разрешениями администратора.
- Подтвердите процесс, введя пароль администратора.
Эти 3 варианта могут помочь вам войти в систему с правами администратора. Тогда вы можете удалить поврежденные и нечитаемые файлы, для которых требуются права администратора.
Решение 2. Не удается Удалить Поврежденные Файлы? Закройте Проводник Windows.

Если поврежденный файл не может быть удален с помощью вышеупомянутого метода, это проблема, с которой сталкиваются многие пользователи — Невозможно удалить поврежденный файл. Чтобы удалить файлы, которые нельзя удалить, вы можете предпринять следующие меры: Закройте проводник Windows и перезагрузите компьютер, чтобы удалить файлы.
Проводник Windows теперь известен как Проводник. Проводник Windows — это собственное приложение для управления файлами на компьютерах под управлением Windows. Оно помогает пользователям получить доступ к файловым системам и легко открывать нужные файлы. Без него компьютер продолжает работать, но начинающие пользователи будут сбиты с толку. Экран компьютера станет черным, и многие элементы пользовательского интерфейса на мониторе, особенно Рабочий стол, будут недостаточно видны.
Удалите Поврежденные Файлы и Удалите Папку
Переместите все поврежденные файлы в папку с заблокированным файлом. Теперь вы должны вручную удалить папку, содержащую неподвижные файлы, после того, как вы переместили другие файлы. Неподвижные файлы — это поврежденные файлы.
Неподвижные файлы — это поврежденные файлы.
Закройте Проводник Windows, чтобы Стереть Поврежденные Файлы
Этот метод удаления поврежденных файлов требует закрытия «Проводника Windows» через «Диспетчер задач». Вы можете открыть Диспетчер Задач двумя способами.
Вариант 1: Введите «задача» в поле поиска рядом с меню Пуск и нажмите Enter, когда увидите приложение «Диспетчер задач».
Вариант 2: Одновременно удерживайте горячие клавиши «Ctrl+Alt+Delete» и выберите «Диспетчер задач» во всплывающем интерфейсе.
Завершите Задачу, чтобы Избавиться от Поврежденных Файлов
Предварительно просмотрите через список программ, запущенных в проводнике Windows. Щелкните правой кнопкой мыши Проводник Windows и выберите из предложенных вариантов «Завершить задачу».
Перезагрузите Свой Компьютер
После закрытия Проводника Windows перезагрузите компьютер и проверьте, не были ли удалены поврежденные файлы.
Другой сценарий удаления поврежденных файлов заключается в том, что вы обнаружите, что их невозможно удалить. «Как мне избавиться от файла, который не удаляется?». Вы должны получить ответ на этот вопрос. Перейдите к следующему решению: используйте Командную Строку, чтобы избавиться от поврежденных файлов, которые невозможно удалить.
Решение 3. Как Принудительно Удалить Файлы с помощью CMD
Командная Строка, также известная как CMD или «cmd.exe», представляет собой интерпретатор командной строки, основанный на компьютере Windows. Пользователи компьютеров могут использовать ее для удовлетворения различных потребностей при использовании компьютера, например, для проверки и устранения проблем с жестким диском, принудительного удаления файлов с помощью командной строки, исправления и восстановления файлов размером 0 байт и так далее. Здесь показано, как безвозвратно удалить поврежденные, нечитаемые и не подлежащие удалению файлы.
- Нажмите на значок лупы на панели задач и введите «CMD».

- Откройте Командную Строку, нажав «Запуск от имени Администратора».
- В окне CMD введите в командной строке — del /F /Q /A «Путь к файлу» и нажмите Enter. Вы должны изменить «Путь к файлу» на символы местоположения поврежденных файлов. Например, «del /F /Q /A C:\Users\ws\Downloads\recoverit_setup_full4134.exe» (без кавычек).
- /Ч: Принудительно удалите файлы, от которых вы хотите избавиться.
- /З: Режим Quirt. Не спрашивайте, можно ли удалять файлы.
- /В: Используйте атрибуты для выбора файлов для удаления.
- Когда вы получаете сообщение «Не удалось найти путь к файлу», это означает, что ваши файлы были удалены. Выйдите из Командной Строки.
Вышеупомянутые шаги касаются того, как удалить файлы с помощью CMD, особенно те, которые невозможно удалить. Обратите внимание, что некоторые поврежденные файлы можно восстановить.
Решение 4. Восстановить Поврежденные Файлы и Случайно Удаленные Данные
Некоторые поврежденные файлы можно исправить или восстановить. Компьютер предложит вам два возможных варианта открытия поврежденного файла. Эти два варианта: Открыть и Восстановить файл и открыть его с помощью Конвертера Восстановления Текста. Сначала попробуйте эти два варианта, прежде чем использовать другие методы..
Всегда проверяйте, можете ли вы спасти свои драгоценные файлы, прежде чем подумать об их удалении. Здесь мы предоставим вам пример продукта, а именно Recoverit Восстановление Данных, чтобы рассказать вам, как восстановить поврежденные файлы.
Recoverit — это профессиональная утилита для восстановления данных, которую можно использовать для восстановления удаленных, утерянных и недоступных файлов. Вы можете получить 1000 видов ваших файлов со всех ваших устройств. Кроме того, вы можете предварительно просмотреть различные типы данных, прежде чем нажать кнопку «Восстановить», чтобы получить все обратно. Доступны фото, видео, аудио и документы.
Доступны фото, видео, аудио и документы.
Скачать | Win Версия Windows Скачать | Mac Версия Mac
Видеоурок о том, Как Легко Восстановить Удаленные Файлы в Windows 10/8/7?
Как Восстановить Удаленные Файлы в Windows
Чтобы восстановить поврежденные файлы с помощью Recoverit Data Recovery, следуйте пошаговой инструкции ниже. Для пользователей Mac: перейдите на эту страницу, чтобы получить решение: Восстановить Удаленные Файлы на Mac.
Укажите расположение
Recoverit перечислит все обнаруженные устройства на вашем компьютере. Чтобы вернуть удаленные файлы, выберите конкретное место, где вы удалили файлы, и нажмите «Начать».
Отсканируйте на наличие поврежденных файлов
Далее сразу на вашем компьютере будет запущено глубокое сканирование. Оно поможет вам откопать все удаленные файлы, которые вам недоступны.
Оно поможет вам откопать все удаленные файлы, которые вам недоступны.
Просмотрите и восстановите поврежденные файлы
По результатам сканирования просмотрите обнаруженные файлы перед восстановлением. Вы также можете фильтровать результаты для быстрого поиска файлов. Нажмите кнопку «Восстановить» и верните их.
Recoverit Восстановление Данных — отличное программное обеспечение для восстановления файлов, поэтому существует высокая вероятность того, что ваши поврежденные файлы будут восстановлены. Но, пожалуйста, не устанавливайте программу в том же разделе и не продолжайте записывать данные в том же месте. Это перезапишет ваши удаленные файлы и снизит вероятность восстановления удаленных файлов.
Скачать | Win Версия Windows Скачать | Mac Версия Mac
Бонусное Время. Часто Задаваемые Вопросы и Советы по Повреждению Файлов
В этом разделе мы хотели бы решить некоторые проблемы, связанные с повреждением файлов, а также предложить несколько полезных советов, которые помогут избежать повреждения файлов и легко с ними справиться.
1. Что может вызвать повреждение файла?
Знание причин повреждения файлов очень важно для нас, чтобы мы могли более правильно обращаться с нашими данными. Существует множество причин, по которым файл может быть поврежден:
- Наличие вредоносного ПО или дефекта в программном обеспечении, используемом для обработки или создания файла.
- Потеря мощности или другие проблемы, связанные с питанием.
- Неправильное отключение, например принудительное отключение или отключение электроэнергии.
- Извлечение жестких дисков и других носителей данных перед их правильным отключением.
- Плохое программирование, особенно если оно приводит к жесткому перезапуску.
2. Что делать в случае повреждения файла?
Когда вы столкнулись с повреждением файла, вам необходимо немедленно обработать его, поскольку поврежденные файлы могут еще больше повредить ваш компьютер и все данные внутри него. Вот некоторые вещи, которые следует помнить при работе с поврежденными файлами.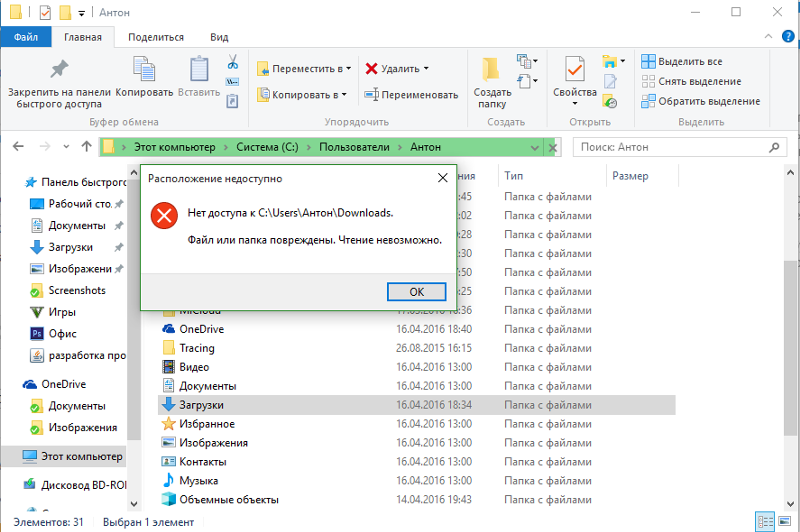
- Когда данные повреждены, они ведут себя таким образом, что вероятность их изменения мала. Удаление поврежденных данных с жесткой суммой или контрольной суммой, которая в основном используется для удаления ошибок. Вы также можете попытаться исправить это, используя коды исправления ошибок.
- Если поврежденные файлы очень важны, вам не нужно сразу их удалять, попробуйте исправить проблему и посмотреть, сможете ли вы восстановить данные.
- Сделайте резервную копию остальных данных, чтобы избежать дальнейшего повреждения, особенно если причиной повреждения файлов является ошибка в компьютере. (Узнайте, как сделать резервную копию данных)
Скачать | Win Версия Windows Скачать | Mac Версия Mac
Как удалить файл, который не удаляется – 7 способов
Главная » Уроки и статьи » Windows
Каждый сталкивался с ситуацией, когда при удалении файла на компьютере возникала ошибка. Чаще всего система выдает, что файл занят другим процессом, поэтому его удаление невозможно.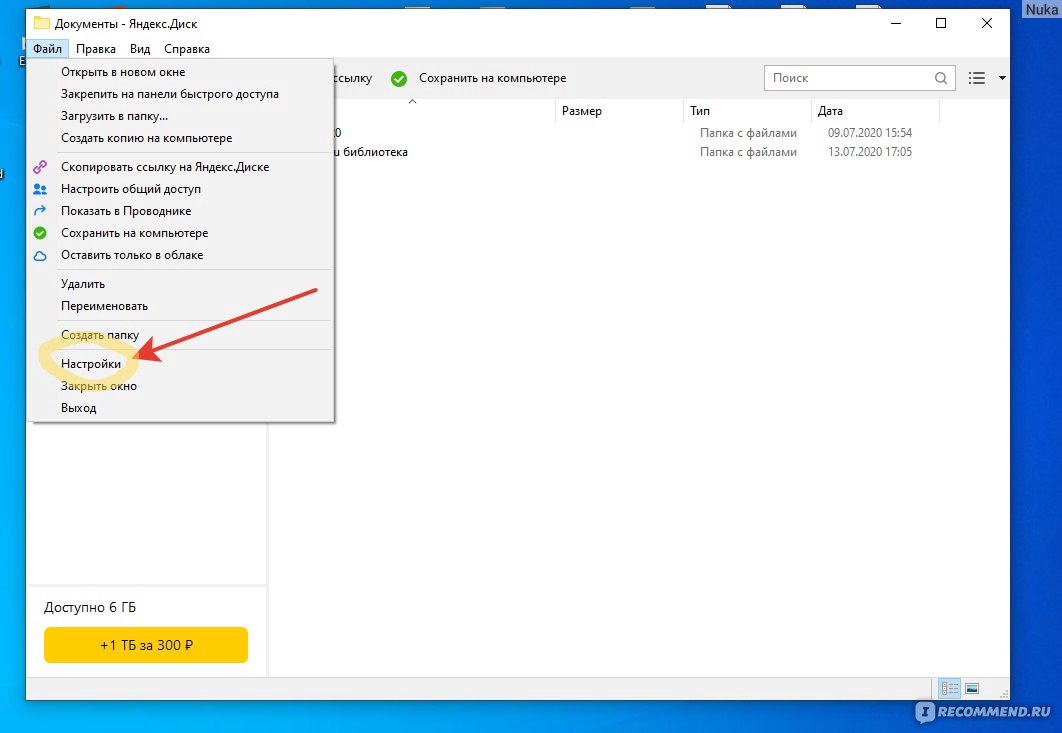 Проблема наблюдается во всех версиях OC Windows. Сегодня разберёмся, как удалить не удаляющийся файл с компьютера.
Проблема наблюдается во всех версиях OC Windows. Сегодня разберёмся, как удалить не удаляющийся файл с компьютера.
Способ 1. Перезагрузка компьютера
Этот метод является универсальным. Перезагрузка помогает решить самые банальные проблемы в 2 клика, поэтому и мы начнём с простых путей. Если Reboot не помог, тогда идём далее.
Способ 2. Завершаем используемый процесс
При удалении файла будет указано, какая из программ (процессов) использует данный файл. Можно попытаться завершить процесс и попробовать удалить файл. Открываем диспетчер задач. Во вкладке «Процессы» ищем процесс, который не дает удалить файл, и завершаем его. Не знакомые системные процессы лучше не трогать.
Способ 3. Загрузка со съемного носителя
Скачиваем любой образ Win PE, в котором присутствует проводник файлов. Делаем загрузочный носитель и запускаем с него. Далее переходим в основную файловую систему и удаляем совершенно любые файлы. Ошибки возникать не будут, поскольку основная ОС не запущена.
Далее переходим в основную файловую систему и удаляем совершенно любые файлы. Ошибки возникать не будут, поскольку основная ОС не запущена.
Способ 4. Безопасный режим
При запуске компьютера в безопасном режиме запускаются исключительно системные процессы, поэтому маловероятно, что какой-то из них будет мешать вам при удалении файла.
Способ 5. Утилита Unlocker
Если стандартные средства не помогли, можно воспользоваться специальной программой, которая всё сделает за вас. Одной из самых простых и эффективных утилит является Unlocker. Скачиваем программу на официальном сайте, устанавливаем.
В контекстном меню удаляемого файла теперь появился новый пункт Unlocker, выбираем его. Пробуем удалить файл. Даже если сразу это не получится, перезагружаем компьютер и всё – файл исчезнет.
Способ 6. Сторонние проводники
Как удалить файл, который не удаляется, если ничего не помогло? Можно воспользоваться сторонним менеджером файлов, одним из таких является Total Commander. Он обходит некоторые ограничения системы и разблокирует доступ ко всем файлам. Пробуем удалить файл.
Он обходит некоторые ограничения системы и разблокирует доступ ко всем файлам. Пробуем удалить файл.
Способ 7. На ПК вирусы
Если у вас всё же не получилось удалить файлы, которые не удаляются, скорее всего, в вашей системе присутствуют вирусы, приоритет которых выше, чем у всех остальных программ. Требуется выполнить полное сканирование ПК на наличие вирусов. После пробовать удалить файл.
Вывод
Мы рассмотрели 7 методов, как удалить файл, который не удаляется. Для начала обязательно перезагрузите ПК и попробуйте удалить файл повторно. Если не помогло, то воспользуйтесь утилитой Unlocker. Все остальные способы более сложные – выбирайте для себя самый лёгкий путь.
Понравилось? Поделись с друзьями!
Дата: 21.12.2017
Автор/Переводчик: ThreePC
Полезные ссылки
- Карта сайта
- Онлайн инструменты
Разделы
- Уроки и статьи
- Советы по компьютеру
- Компьютерный словарь
Связь с нами
- Обратная связь
Непредвиденная ошибка не позволяет вам удалить файл
В этом посте мы покажем вам, как исправить ошибку 0x800710FE или 0x8007112a , Непредвиденная ошибка не позволяет удалить файл на компьютерах с Windows 11/10.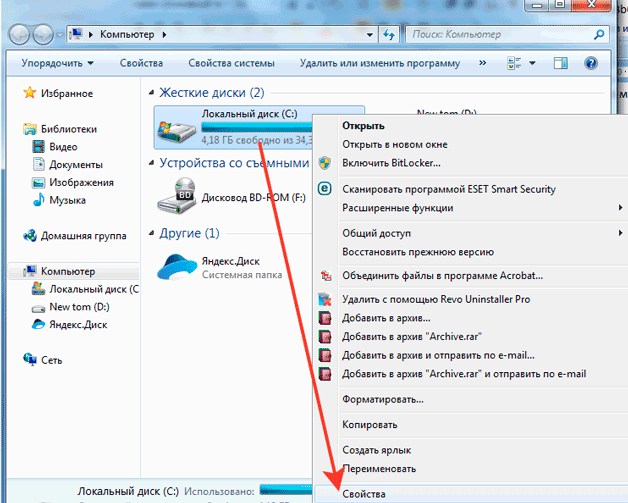 Файлы, доступные в автономном режиме в Windows , доступны с кэшированием на стороне клиента (CSC) и базой данных. Кэш помогает Windows для синхронизации файлов с внешним сервером. В случае, если эта база данных повреждена, она имеет встроенную возможность перезапустить себя. Однако, если есть серьезное повреждение компонентов, вы можете столкнуться с его последствиями при удалении некоторых файлов.
Файлы, доступные в автономном режиме в Windows , доступны с кэшированием на стороне клиента (CSC) и базой данных. Кэш помогает Windows для синхронизации файлов с внешним сервером. В случае, если эта база данных повреждена, она имеет встроенную возможность перезапустить себя. Однако, если есть серьезное повреждение компонентов, вы можете столкнуться с его последствиями при удалении некоторых файлов.
При удалении файлов на компьютере под управлением Windows 11/10 вы увидите следующие сообщения об ошибках:
Непредвиденная ошибка не позволяет вам удалить файл. Если вы продолжаете получать эту ошибку, вы можете использовать код ошибки для поиска справки по этой проблеме.
Сопутствующий код ошибки и сообщение могут быть:
Ошибка 0x800710FE: Этот файл в настоящее время недоступен для использования на этом компьютере.
Ошибка 0x8007112a, несоответствие между тегом, указанным в запросе, и тегом, присутствующим в точке повторной обработки.

Исследование кода ошибки дает нам подсказку, что кэш автономных файлов поврежден, и мы должны восстановить или очистить его, чтобы решить эту проблему. Если вы тоже стали жертвой этой проблемы, вот как вы можете это исправить.
Чтобы исправить ошибки 0x800710FE или 0x8007112a, сначала перезагрузите компьютер, затем запустите средство устранения неполадок с файлами и папками и посмотрите, поможет ли оно вам. Если это не так, измените значение ключа реестра FormatDatabase .
1. Откройте панель управления и выберите «Все элементы панели управления» > «Центр синхронизации» > «Управление автономными файлами». В показанном ниже окне Автономные файлы перейдите на вкладку Использование диска и нажмите Удалить временные файлы 9кнопка 0005.
Теперь вы можете проверить статус проблемы, если она устранена сейчас, все готово. Если проблема не устранена, попробуйте выполнить следующие действия.
Отказ от ответственности за реестр : Дальнейшие действия будут включать манипуляции с реестром. Ошибки при работе с реестром могут негативно сказаться на вашей системе. Поэтому будьте осторожны при редактировании записей реестра и сначала создайте точку восстановления системы.
2. Нажмите комбинацию Клавиша Windows + R , введите regedit в диалоговом окне Запустите и нажмите Введите , чтобы открыть редактор реестра .
3. В левой панели редактора реестра перейдите к следующему ключу:
HKEY_LOCAL_MACHINE\SYSTEM\CurrentControlSet\Services\CSC\Parameters
4. На правой панели в показанном выше окне щелкните правой кнопкой мыши и выберите New -> DWORD Value . Назовите вновь созданный DWORD как FormatDatabase и дважды щелкните по нему, чтобы получить это:
5.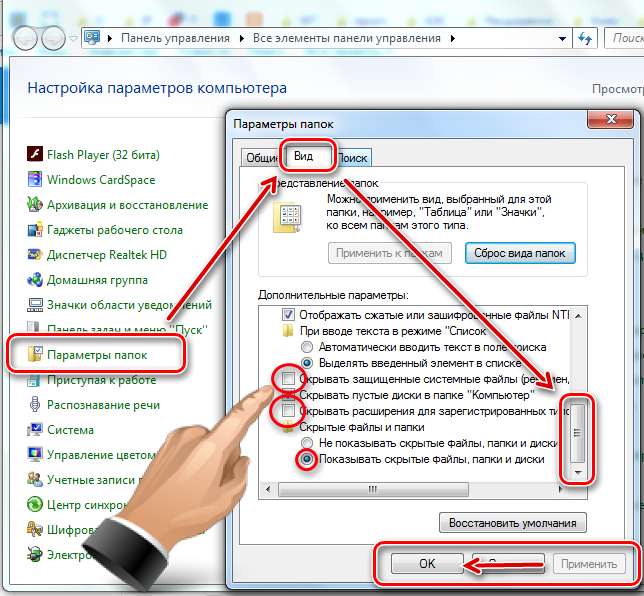 Наконец, в поле Edit DWORD Value установите Value data 900 16 на 1 и нажмите ОК . Закройте редактор реестра и перезагрузите систему, чтобы устранить эту проблему.
Наконец, в поле Edit DWORD Value установите Value data 900 16 на 1 и нажмите ОК . Закройте редактор реестра и перезагрузите систему, чтобы устранить эту проблему.
Надеюсь, это поможет вам. Удачи!
Как принудительно удалить файл, который не удаляется?
Чтобы удалить неудаляемые и заблокированные файлы и папки:
- Перезагрузитесь и попробуйте
- Удалить в безопасном режиме
- Запустите ChkDsk
- Используйте CMD или PowerShell
- Используйте программное обеспечение для удаления файлов.
Как удалить файл с неожиданной ошибкой 0x800710FE или 0x8007112a?
Чтобы исправить непредвиденные ошибки 0x800710FE или 0x8007112a, перезагрузите компьютер, запустите средство устранения неполадок с файлами и папками или измените это значение реестра, как показано в сообщении.
См. этот пост, если вы получили сообщение об ошибке При попытке сохранить какой-либо файл на локальном жестком диске на компьютере с Windows файлов больше нет.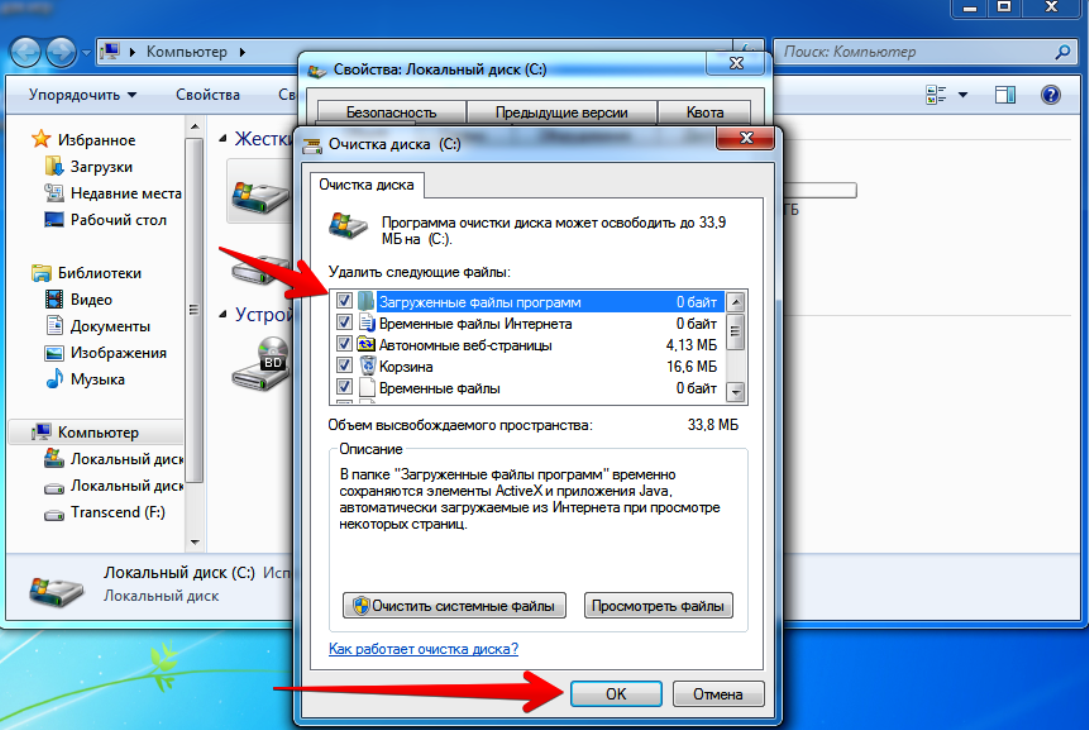
297
Акции
- Подробнее
Обновлено Теги: файлы, устранение неполадок
[email protected ]
Инженер-электрик по профессии, Капил является Microsoft MVP и Windows Insider MVP. Пожалуйста, сначала прочитайте весь пост и комментарии и создайте точку восстановления системы, прежде чем вносить какие-либо изменения в свою систему.
Удалить файлы из OneDrive, но не с компьютера, или наоборот
Как удалить файлы из OneDrive, но не с компьютера
Удаление из OneDrive, но не с ПК
Я хочу удалить файлы из OneDrive, но не с ПК. Как мне это сделать? Спасибо за вашу помощь.
— Вопрос от answer.microsoft.com
Если вы похожи на пользователя выше и удаляете файлы только из OneDrive, но не на компьютере, здесь вы можете найти полезную информацию.
Зачем удалять файлы из OneDrive?
Есть несколько причин, по которым вы решаете удалить файлы из OneDrive:
1. Ваш OneDrive заполнен и показывает: Файлы скоро перестанут синхронизироваться, Хранилище заполнено — обновите его, выполнив несколько простых шагов, чтобы продолжить синхронизацию. Вы должны освободить место.
2. Удалите дубликаты файлов OneDrive.
3. Удалите ненужные файлы, которые вам больше не нужны.
4. Или другие причины, по которым вам необходимо удалить файлы из OneDrive.
Независимо от того, по каким причинам, здесь вы можете найти лучшие способы удаления файлов из OneDrive, но не на компьютере.
Способы удаления файлов из OneDrive, но не с компьютера
OneDrive использует двустороннюю синхронизацию для синхронизации файлов между OneDrive и устройствами, поэтому, если вы удаляете файлы из OneDrive, эти файлы также будут удалены на подключенных устройствах, например на компьютере с Windows , Mac, Android, iPhone/iPad и т. д. К счастью, у вас все еще есть способы решить, как удалить элементы из Onedrive, но не на компьютере, давайте разберемся.
д. К счастью, у вас все еще есть способы решить, как удалить элементы из Onedrive, но не на компьютере, давайте разберемся.
Способ 1. Вырезать папку OneDrive и вставить в другое место
Чтобы удалить файлы из OneDrive, но не с компьютера, выполните следующие действия:
1. Убедитесь, что вы вошли в свою учетную запись OneDrive на своем компьютерное настольное приложение OneDrive.
2. Дважды щелкните значок OneDrive в области уведомлений на панели задач, чтобы открыть папку OneDrive.
3. Вырежьте файлы и папки, которые вы не хотите синхронизировать с OneDrive, и вставьте их в другую папку на вашем компьютере.
4. Теперь вы удалили файлы из OneDrive, но сохранили их на компьютере, и эти файлы немедленно перестанут синхронизироваться с OneDrive.
Примечание : если вы удаляете из папки OneDrive напрямую, например, нажимаете клавишу Удалить , чтобы удалить выбранные элементы, или щелкните правой кнопкой мыши и выберите Удалить , тогда будут отображаться разные сообщения в зависимости от ситуации:
- Если вы удалите папка или файл только для онлайн-доступа , вы получите сообщение: Удаление папки или файла только для онлайн-доступа (элементов, доступных только в онлайн-режиме) безвозвратно удаляет их с вашего ПК, не отправляя их в корзину.
 Вы уверены что хотите продолжить? Нажмите «Да», чтобы удалить их навсегда, или нажмите «Нет», чтобы выполнить описанные выше шаги, чтобы удалить файлы из OneDrive, но не с компьютера.
Вы уверены что хотите продолжить? Нажмите «Да», чтобы удалить их навсегда, или нажмите «Нет», чтобы выполнить описанные выше шаги, чтобы удалить файлы из OneDrive, но не с компьютера.
- При удалении файла отображается статус: всегда хранить на этом устройстве , файлы и папки будут удалены напрямую, а удаленные файлы и папки могут быть восстановлены в корзине Windows. Но если их просто удалить и никаких других операций, то можно набрать Ctrl + Z , чтобы отменить удаление.
Способ 2. Остановить синхронизацию папки, а затем удалить файлы из OneDrive
Конечно, у вас есть другой способ удалить файлы из OneDrive, но не на компьютере. Этот способ применим только к этим папкам: «Документы», «Изображения», «Рабочий стол», «Музыка» и «Видео». Как правило, файлы, удаленные из OneDrive, отражаются на вашем компьютере, что означает, что эти файлы будут удалены с вашего компьютера, если вы создали резервную копию этих папок в OneDrive. Итак, вам нужно остановить синхронизацию файлов с OneDrive, а затем удалить файлы из OneDrive.
Итак, вам нужно остановить синхронизацию файлов с OneDrive, а затем удалить файлы из OneDrive.
Вот шаги, перечисленные ниже для справки:
1. Войдите в свою учетную запись OneDrive в настольном приложении OneDrive.
2. Коснитесь значка OneDrive , чтобы отобразить меню OneDrive.
3. Нажмите значок Справка и настройки > Настройки .
4. Нажмите кнопку Управление резервным копированием в разделе Резервное копирование важных папок ПК в OneDrive на вкладке Синхронизация и резервное копирование .
5. Отключите папку , которую вы хотите удалить из OneDrive, чтобы остановить синхронизацию с OneDrive.
6. Нажмите кнопку Остановить резервное копирование .
7. Выберите папку в папке OneDrive и коснитесь Переместить в , затем выберите другое место для сохранения папки.
8. Он удалит файлы из OneDrive, но не на компьютере.
Теперь ваши файлы хранятся только на вашем компьютере, а не в облаке OneDrive.
Примечание : Если вы переместите папку напрямую в другое место, появится окно Файл используется , действие невозможно выполнить, поскольку папка или файл в ней открыт в другой программе.
Как удалить файлы OneDrive с компьютера, но не из облака
Если вы хотите удалить файлы OneDrive с компьютера, но не из облака, вам необходимо удалить настольное приложение OneDrive, затем загрузить все файлы OneDrive на компьютер и удалить OneDrive файлы с компьютера, чтобы ваш OneDrive сохранил все ваши данные, удаленные файлы по-прежнему будут храниться в OneDrive.
1. Войдите на свой веб-сайт OneDrive.
2. Выберите все файлы и папки и нажмите Загрузить в верхнем меню.
3. Вы получите сжатый пакет. Разархивируйте пакет , затем удалите файлы со своего компьютера, но не из облака.
Советы: Вы можете только отвязать учетную запись OneDrive от своего компьютера, но не удалять настольное приложение OneDrive, поэтому вы можете удалять файлы OneDrive с компьютера, но не из облака. Однако вы должны знать об автоматическом удалении в облаке OneDrive после подключения учетной записи OneDrive к компьютеру.
Вообще говоря, если вы удалили файлы с компьютера из-за того, что хранилище OneDrive заполнено установленным настольным приложением OneDrive, файлы также будут удалены из облака. Как только файлы и папки будут отражены в настольном приложении OneDrive, оно покажет вам восклицательный знак OneDrive (он показывает действие, необходимое при наведении указателя мыши на значок OneDrive).
Если вы щелкнете значок OneDrive и увидите сообщение « В OneDrive есть проблемы с синхронизацией ***, нажмите, чтобы узнать больше об этих проблемах и способах их решения », щелкните его, чтобы выполнить действие, чтобы удалить их все или восстановить их все.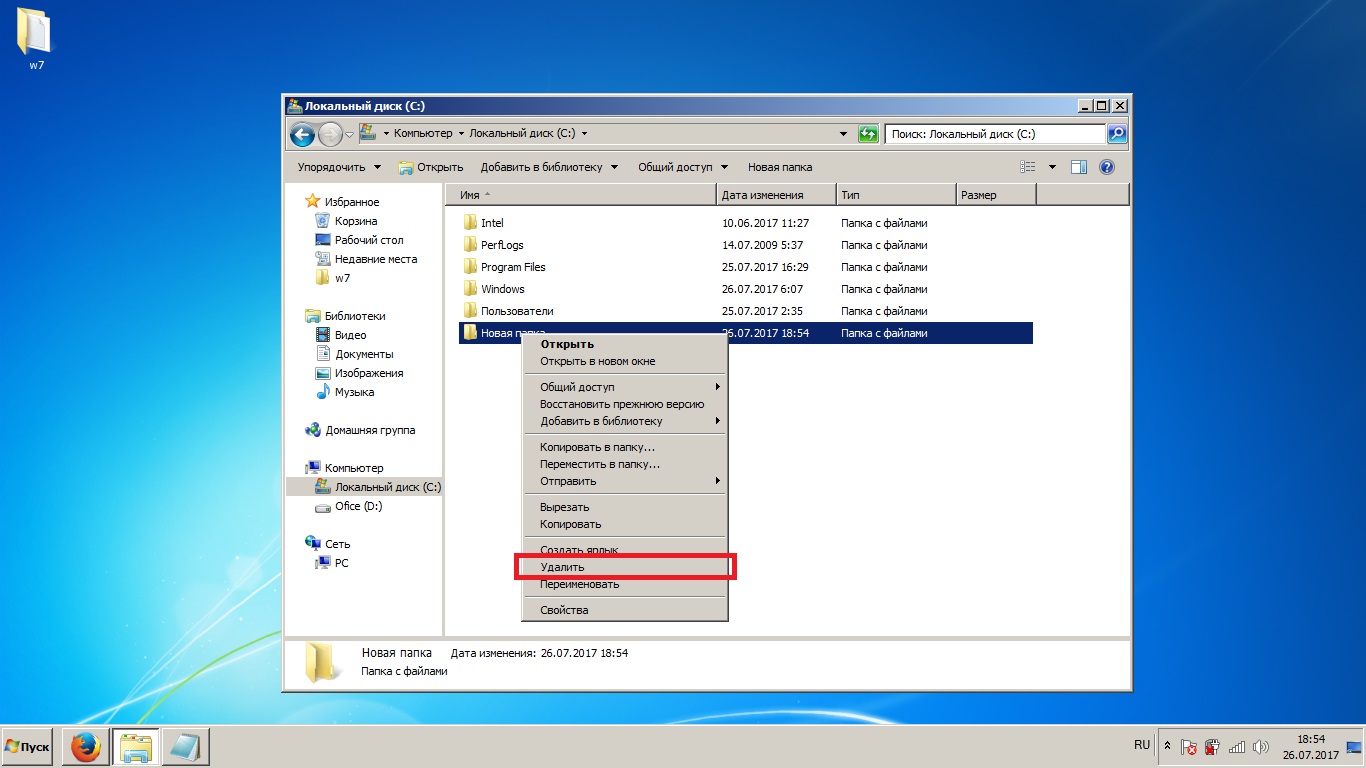 Удаление файлов из OneDrive займет некоторое время, терпеливо подождите.
Удаление файлов из OneDrive займет некоторое время, терпеливо подождите.
Лучший способ удалить файлы, не отраженные на другой стороне
Если вы хотите удалить файлы из OneDrive, но не с компьютера, или удалить OneDrive с компьютера, но не из облака, настоятельно рекомендуется попробовать бесплатную службу облачного резервного копирования — CBackup, которая позволяет для быстрого резервного копирования или синхронизации файлов в OneDrive, и удаленные файлы из OneDrive не будут отображаться на вашем компьютере, а удаленные файлы с вашего компьютера не будут отображаться в облаке OneDrive. И самое главное, вы должны отключить опцию планировщика, чтобы это стало реальностью.
Давайте сначала узнаем, как синхронизировать файлы с OneDrive с помощью CBackup:
Примечание . Убедитесь, что вы удалили настольное приложение OneDrive, иначе оно снова будет вас беспокоить.
1. Загрузите и установите настольное приложение CBackup, затем зарегистрируйтесь и войдите в систему.
2. Коснитесь Хранилище > OneDrive > Авторизоваться сейчас последовательно.
3. Выберите вкладку Sync , а затем выберите Sync PC to Public Cloud .
4. Выберите файлы в разделе Источник и разверните OneDrive и выберите папку в качестве места назначения.
Примечание : В настройках вы можете включить Уведомления по электронной почте n и Фильтр файлов для резервного копирования файлов по своему усмотрению.
5. Нажмите кнопку Start Sync , чтобы быстро синхронизировать файлы с OneDrive.
Теперь вы можете удалять файлы из OneDrive, но не с компьютера, или удалять файлы OneDrive с компьютера, но не из облака, вы всегда можете иметь нужные файлы.
Вы можете использовать другие полезные функции CBackup при защите файлов в Интернете:
- Кроме OneDrive, вы можете создавать резервные копии и синхронизировать файлы с Google Диском, Dropbox и другими облаками.
 Он применяет добавочное резервное копирование при выполнении автоматического резервного копирования, что позволяет быстро создавать резервные копии и экономить облачное хранилище.
Он применяет добавочное резервное копирование при выполнении автоматического резервного копирования, что позволяет быстро создавать резервные копии и экономить облачное хранилище. - Вы можете перенести OneDrive на Google Диск, Dropbox и другие напрямую без загрузки и повторной загрузки, если ваше хранилище OneDrive заполнено.
- Объедините два или более облака в одно, чтобы получить больше свободного места в облачном хранилище для резервного копирования. Таким образом, вы можете бесплатно увеличить объем хранилища OneDrive, объединив облака, включая Google Диск, Dropbox, OenDrive и другие.
- CBackup Cloud может быть вашим лучшим выбором, если вам нужно больше места для хранения данных и предоставляет 1 ТБ, 5 ТБ по хорошей цене по сравнению с облачным сервисом.
The End
Удаление файлов из OneDrive, но не с компьютера, не представляет сложности в соответствии с описанными выше шагами. Кроме того, также описано удаление элементов с компьютера, но не из облака OneDrive.



 Вы уверены что хотите продолжить? Нажмите «Да», чтобы удалить их навсегда, или нажмите «Нет», чтобы выполнить описанные выше шаги, чтобы удалить файлы из OneDrive, но не с компьютера.
Вы уверены что хотите продолжить? Нажмите «Да», чтобы удалить их навсегда, или нажмите «Нет», чтобы выполнить описанные выше шаги, чтобы удалить файлы из OneDrive, но не с компьютера. Он применяет добавочное резервное копирование при выполнении автоматического резервного копирования, что позволяет быстро создавать резервные копии и экономить облачное хранилище.
Он применяет добавочное резервное копирование при выполнении автоматического резервного копирования, что позволяет быстро создавать резервные копии и экономить облачное хранилище.