Установка debian kde: Установка KDE в Debian 11
Содержание
Непопулярный метод установки Debian GNU/Linux или готовим свежий фарш / Хабр
Статья предназначена для линуксят, столкнувшихся с проблемами при установке дистрибутива Debian GNU/Linux на свежее железо. От опытных линуксоидов хотелось бы услышать конструктивную критику и рекомендации по усовершенствованию данного метода установки. Давайте вместе поможем линуксятам не повесить носики в сложных ситуациях и открыть для себя удивительный мир консоли и возможностей.
Предыстория
На просторах сети Интернет редко встречается метод установки дистрибутива, представленный в данной статье. Я, честно сказать, и сам раньше всегда ставил netinstall-версию и не парился. Но покупка ноутбука на свежем железе все изменила. Недавно я приобрёл Xiaomi RedmiBook Pro 15″ 2022 Ryzen Edition (AMD R7-6800H, Radeon 680M). Главная проблема заключается в том, что ноутбук появился в продаже весной 2022 года и напичкан железками последних поколений. Люди, купившие его сразу после выхода, столкнулись с огромным количеством багов в прошивке BIOS и отсутствием драйверов. На 4pda есть отдельная ветка, посвящённая данной модели. Проблемы с кривыми драйверами существуют до сих пор. Первые недели я пользовался официальной активированной Windows 11, и даже там (не удивительно?) постоянно отваливался модуль Wi-Fi, крашился Adrenalin, были проблемы с режимом гибернации и многое другое.
На 4pda есть отдельная ветка, посвящённая данной модели. Проблемы с кривыми драйверами существуют до сих пор. Первые недели я пользовался официальной активированной Windows 11, и даже там (не удивительно?) постоянно отваливался модуль Wi-Fi, крашился Adrenalin, были проблемы с режимом гибернации и многое другое.
Спустя время я решил вернуться в привычную среду и установить Debian. Записал образ на флешку, установил, перезагрузил и канул во тьму. Система не подтягивала графическую оболочку, работала только в консольном интерфейсе, сыпала ошибками в dmesg и намертво зависала спустя полчаса. Выяснить причину такого поведения не удалось. Перепробовав разные варианты, я разочаровался и отложил затею на пару дней. В тот момент я даже задумался, а не остаться ли на Windows 11 и использовать там WSL для рабочих задач. Дьявол шептал за window? Кто знает… На 4pda посоветовали поставить Liquorix Kernel. Я не последовал совету и решил попробовать накатить Kali Linux в ветке rolling, так как там ядро посвежее, да и большое количество предустановленного софта, который необходим для работы. На этот раз графическая оболочка загружалась, система работала часик-другой. Но журнал сообщений ядра продолжал сыпать критическими ошибками, а система намертво зависать когда ей захочется.
На этот раз графическая оболочка загружалась, система работала часик-другой. Но журнал сообщений ядра продолжал сыпать критическими ошибками, а система намертво зависать когда ей захочется.
Осознав свое положение линуксёнка и повесив носик, я обратился к компетентному коллеге на работе, который всю жизнь администрирует сети. Услышав о шаоми, он отправил меня… Но когда речь зашла о его любимом дистрибутиве, он выдал базу и по итогу направил меня на путь истинный. Данный метод установки не совершенен, так как я просто не смог понять всего, что посоветовал сделать мой коллега. И все же, в моем случае это сработало и дало возможность пользоваться любимым дистрибутивом.
Установка базовой системы
Будучи на Windows, необходимо обновить прошивку BIOS с официального сайта Xiaomi (используя VPN), выключить Secure Boot и потереть ключи.
Скачиваем дистрибутив с non-free firmware отсюда. Нам нужен файл firmware-*-amd64-DVD-1.iso
Создаем загрузочный носитель и выполняем стандартные шаги установки за исключением партиционирования накопителя и выбора готовых наборов программного обеспечения.
Партиционирование накопителя достаточно нетривиальный этап установки для обычных пользователей. По нему мало информации, да и важен он зачастую для серверов. Вы можете ознакомиться с рекомендациями Debian и с данной инструкцией, чтобы определить, нужно ли это вам. Касательно клиентских устройств скажу, что с партиционированием играться опасно. Велик шанс ошибиться с объемом выделенного пространства для какого-нибудь /tmp раздела, после чего некоторый софт не сможет распаковать файлы при установке. Если перед вами не стоит специфичных задач и нет конкретного понимания для чего выделять раздел — делать этого не нужно. В моем случае объем твердотельного накопителя составляет 500 GB. Я выделил следующие партиции:
1.0 MB FREE SPACE
536.9 MB ESP
150.0 GB ext4 /
11.6 GB swap swap
350.0 GB ext4 /home
354.4 kB FREE SPACE
При установке выбираем ТОЛЬКО СТАНДАРТНЫЕ СИСТЕМНЫЕ УТИЛИТЫ, так как нагромождать систему лишним функционалом, предоставляемым графической оболочкой, не хочется. В конце мы установим графическую оболочку и все необходимые для работы инструменты сами. Внимательно проверьте, что вы отметили единственной галочкой пункт «Стандартные системные утилиты».
В конце мы установим графическую оболочку и все необходимые для работы инструменты сами. Внимательно проверьте, что вы отметили единственной галочкой пункт «Стандартные системные утилиты».
Завершив установку, заходим в систему под своим пользователем и повышаем права до root.
su - root
Приводим содержимое файла /etc/source.list к следующему виду:
deb http://deb.debian.org/debian/ bookworm main contrib non-free non-free-firmware deb-src http://deb.debian.org/debian/ bookworm main contrib non-free non-free-firmware deb http://security.debian.org/debian-security bookworm-security main contrib non-free non-free-firmware deb-src http://security.debian.org/debian-security bookworm-security main contrib non-free non-free-firmware deb http://deb.debian.org/debian bookworm-updates main contrib non-free non-free-firmware deb-src http://deb.debian.org/debian bookworm-updates main contrib non-free non-free-firmware
Для экономии времени используем выделение (Shift + стрелки), копирование (Alt + 6) и вставку (Ctrl + U).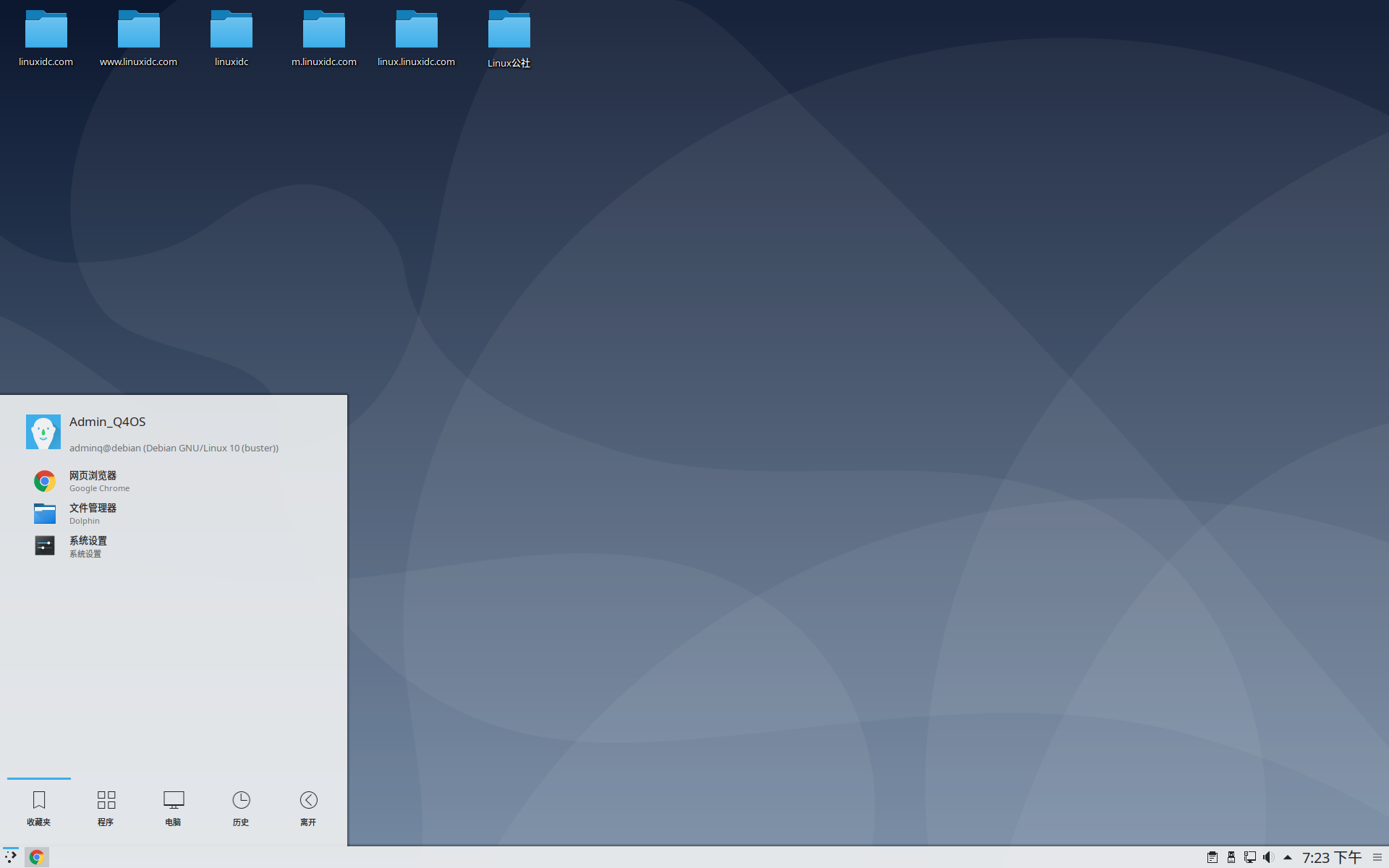 Сохраняем файл (Ctrl + S) и выходим (Ctrl + X).
Сохраняем файл (Ctrl + S) и выходим (Ctrl + X).
Обновляем информацию о пакетах в системе:
apt update
В какой-то момент менеджер зависимостей предлагает нам ознакомиться со списком изменений. Пролистываем changelog и нажимаем «q».
Обновляем установленные пакеты до последних версий:
apt upgrade -y
Далее система предложит автоматический перезапуск служб, если это необходимо для корректной установки пакета. Выбираем «YES» и двигаемся дальше.
Также проверяем, нужно ли удалить какие-либо пакеты для полного обновления:
apt full-upgrade -y
Перезагружаем устройство:
reboot
В моем случае после перезагрузки заработала клавиатура ноутбука. Если у вас тоже ноутбук с разрешением 3200×2000, то вы поймете, какое это счастье.
Конфигурация и компиляция ядра Linux
Снова логинимся под root и устанавливаем список пакетов, необходимых для компиляции ядра Linux:
apt install wget build-essential dwarves python3 libncurses-dev flex bison libssl-dev bc libelf-dev
Переходим в директорию /usr/src и скачиваем архив с последней стабильной версией ядра с официального сайта:
cd /usr/src && wget https://cdn.kernel.org/pub/linux/kernel/v6.x/linux-6.3.2.tar.xz
Распаковываем архив в текущую директорию:
tar xvf linux-6.3.2.tar.xz
Переходим в директорию с исходниками ядра:
cd linux-6.3.2
Теперь копируем текущую конфигурацию ядра в конфигурационный файл:
cp -v /boot/config-$(uname -r) .config && ls -lah
Адаптируем текущую конфигурацию к новому ядру, выполнив следующую команду:
yes "" | make oldconfig
Команда «yes «»» необходима для принятия новых опций, поставляемых свежим ядром, по умолчанию.
Далее запускаем инструмент для конфигурации параметров ядра:
make menuconfig
Драйвер для контроллера беспроводной сети, установленного в моем ноутбуке (Realtek Semiconductor RTL8852BE PCIe 802.11ax), был добавлен в версию ядра 6.2. Нужно включить его в сборку, перейдя по следующему пути: Device Drivers — Network Device Support — Wireless LAN — Realtek Devices — Realtek 802.11ax. Помимо включения в сборку данного драйвера, никаких изменений я не вносил.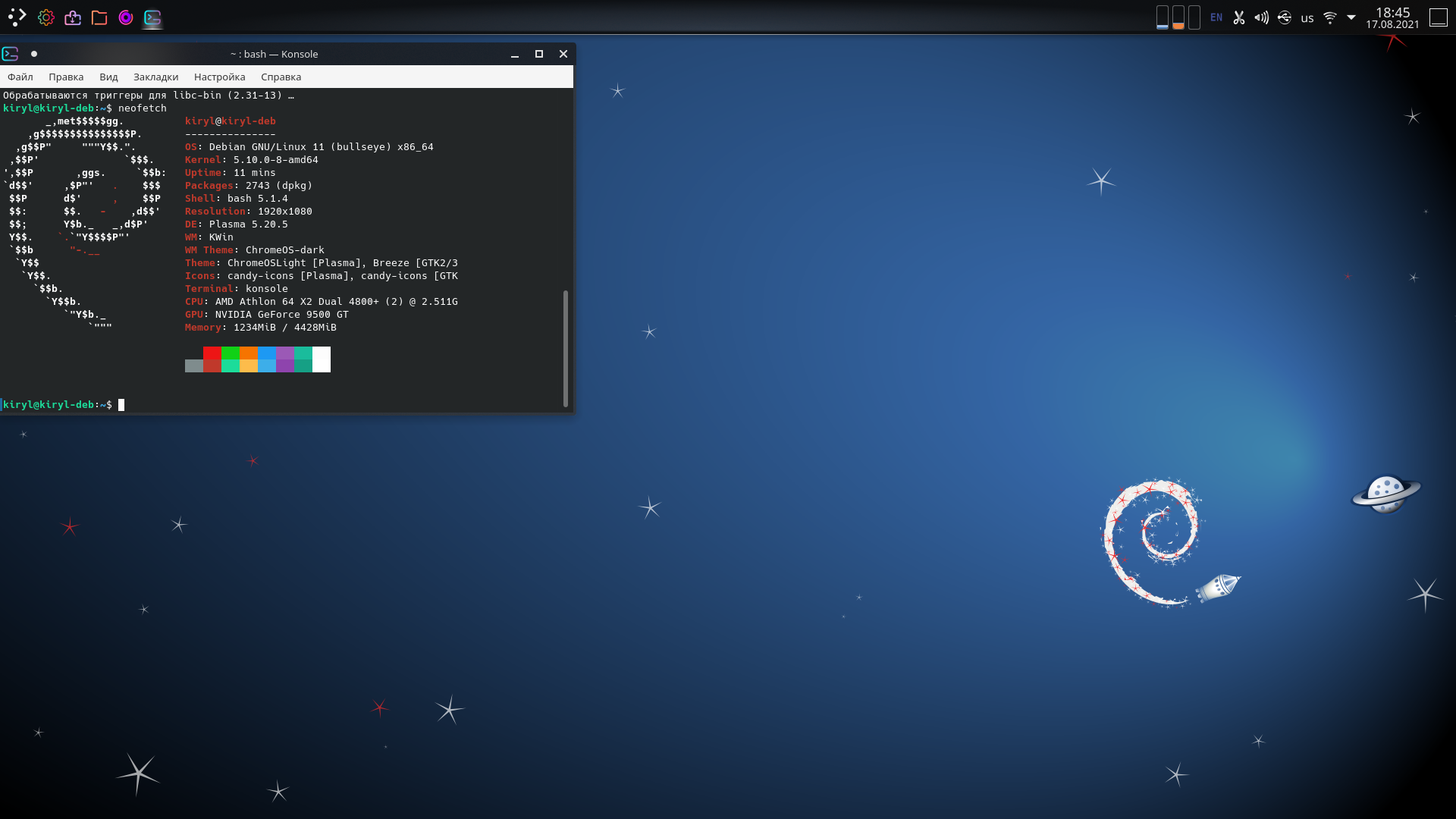 В случае, если вам необходимы какие-либо драйверы для вашего оборудования — изучите содержимое инструмента и внесите соответствующие изменения. После этого сохраняем конфигурацию и выходим.
В случае, если вам необходимы какие-либо драйверы для вашего оборудования — изучите содержимое инструмента и внесите соответствующие изменения. После этого сохраняем конфигурацию и выходим.
На всякий случай очищаем директорию от всех файлов, полученных в результате компиляции следующей командой:
make clean
Вывод будет пустой, если ничего лишнего мы не тыкали. В случае, если возникнут ошибки при компиляции ядра или его модулей, данной командой можно очистить директорию и откатить изменения.
Далее узнаём, сколько у нас в распоряжении потоков процессора:
nproc
В моем случае их 16. Для распараллеливания компиляции ядра и его модулей я выделю 12, что достаточно ускорит процесс.
Запустим следующую команду, чтобы скомпилировать ядро:
make bzImage -j 12
По завершении компиляции ядра, скомпилируем его модули:
make modules -j 12
Данный процесс занимает много времени в зависимости от мощности процессора и количества выделенных для компиляции потоков. У меня компиляция модулей заняла в районе 20 минут.
У меня компиляция модулей заняла в районе 20 минут.
По завершении предыдущего шага, установим скомпилированные модули:
make modules_install -j 12
И, наконец, установим скомпилированное ядро:
make install
Ура, мы на полпути. Добавим в конфигурацию загрузчика GRUB (/etc/default/grub) строки, для сохранения выбранного нами ядра операционной системы:
GRUB_DEFAULT=saved GRUB_SAVEDEFAULT=true
Обновим конфигурацию загрузчика и перезапустим систему:
update-grub && reboot
Установка прошивок
Установим от root пакет sudo, создадим файлик в директории /etc/sudoers.d и предоставим нашему основному пользователю возможность получения привилегированных прав на выполнение команд.
su - root apt install sudo echo "user ALL=(ALL:ALL) ALL" > /etc/sudoers.d/myconf exit
Далее установим пакеты со всеми возможными прошивками:
sudo apt install firmware-linux firmware-linux-free firmware-linux-nonfree firmware-misc-nonfree
Также установим прошивку микропрограммного процессора и прошивку для встроенной графики:
sudo apt install amd64-microcode firmware-amd-graphics
В случае с внутрянкой от Intel:
sudo apt install intel-microcode
Установка графического интерфейса
Выполним следующую команду для установки графического интерфейса и некоторых мастхэв пакетов:
sudo apt install kde-plasma-desktop xdg-desktop-portal-kde kde-spectacle kate ark gparted gwenview elisa print-manager kcalc ksystemlog
После этого перезагружаем операционную систему, становимся довольными линуксятами и идем пользоваться самым лучшим дистрибутивом с самой красивой графической оболочкой.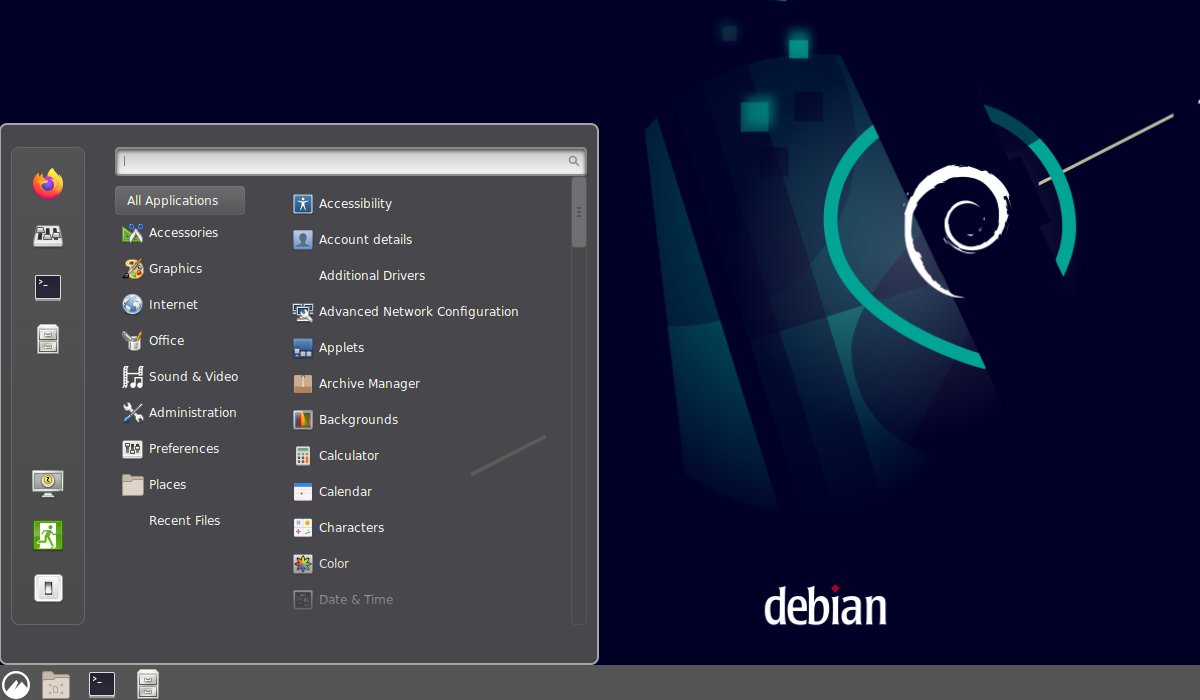
Демонстрация графической оболочки KDE Plasma
Дополнительные необязательные действия
Вы можете установить следующие полезные для работы пакеты:
sudo apt install vlc qbittorrent remmina thunderbird filezilla htop krita inxi imagemagick
Почитать про каждый из них можно здесь.
Также можете изменить конфигурацию в файле /etc/network/interfaces, чтобы передать управление интерфейсами Network Manager. Для этого необходимо привести его к следующему виду:
# This file describes the network interfaces available on your system # and how to activate them. For more information, see interfaces(5). source /etc/network/interfaces.d/* # The loopback network interface auto lo iface lo inet loopback
После этого сохранить изменения, и перезапустить службы:
sudo service networking restart sudo service NetworkManager restart
Заключение
Покупая ноутбук или персональный компьютер на железе последнего поколения, вы точно столкнётесь с багами и отсутствием драйверов. Велик шанс разочароваться в Linux уже на этапе развертывания дистрибутива. При описанном методе установки Debian, за двое суток активной работы не было ни одного непредвиденного выключения или отвала Wi-Fi модуля. Некритичные баги графического интерфейса, которые я связываю с тестовой версией дистрибутива, на непрерывность работы и производительность системы не влияют. ACPI-ошибки, появляющиеся в dmesg после подключения и отключения кабеля питания в физический интерфейс, на работу также не влияют.
Велик шанс разочароваться в Linux уже на этапе развертывания дистрибутива. При описанном методе установки Debian, за двое суток активной работы не было ни одного непредвиденного выключения или отвала Wi-Fi модуля. Некритичные баги графического интерфейса, которые я связываю с тестовой версией дистрибутива, на непрерывность работы и производительность системы не влияют. ACPI-ошибки, появляющиеся в dmesg после подключения и отключения кабеля питания в физический интерфейс, на работу также не влияют.
Установка на Linux — Blender Manual
Check the Downloading Blender
page to find the minimum requirements and the different versions that are available
for Blender (if you have not done so yet).
Установка из blender.org
Download the Linux version for your architecture and decompress the file to the desired location
(e.g. ~/software or /usr/local).
Blender теперь может быть запущен с помощью двойного нажатия ЛКМ на исполняемом файле.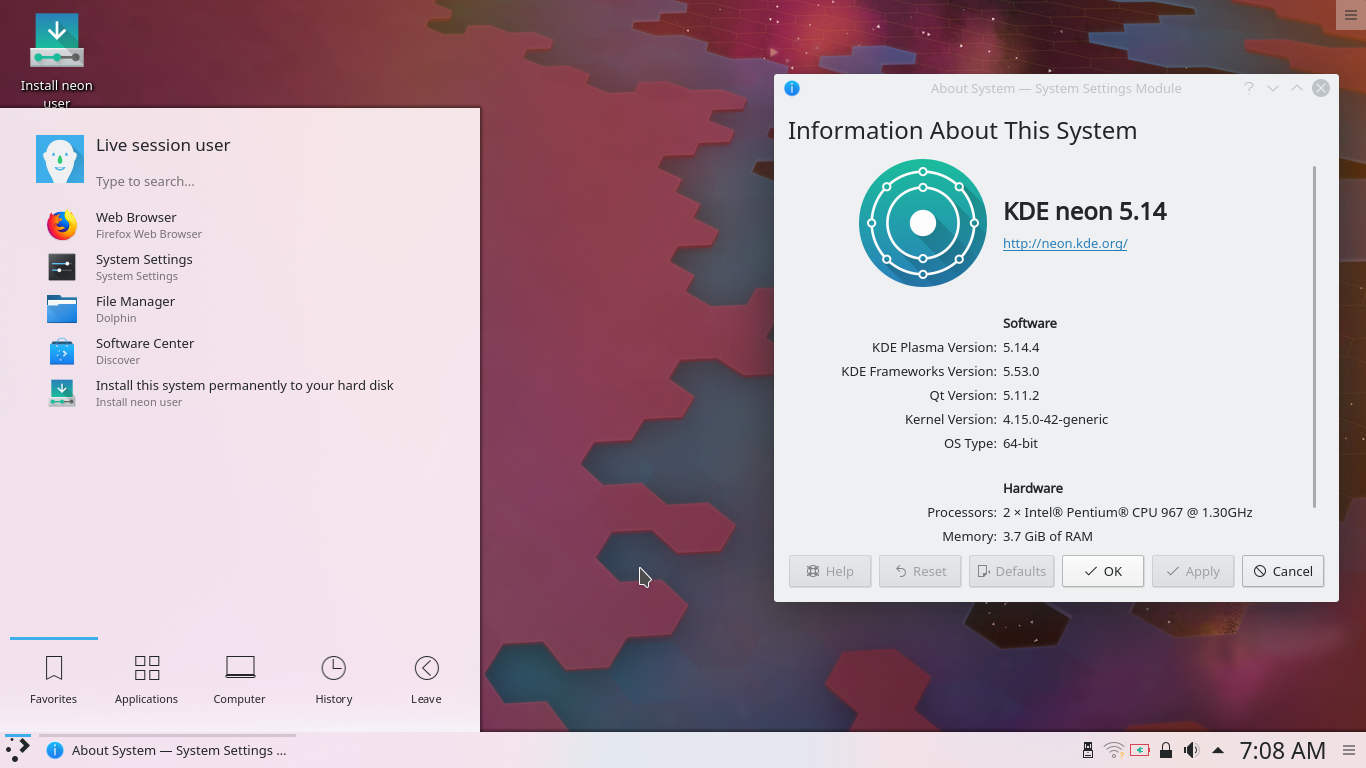
При использовании этого метода установки можно установить несколько версий Blender.
Для простоты доступа вы можете настроить свою систему, добавив пункт меню или ярлык для Blender. Вы также можете связать blend-файлы с Blender, чтобы при выборе в файловом браузере они автоматически открывались в Blender. Эти настройки обычно находятся в сочетании с настройками диспетчера окон. (Gnome или KDE.)
Установка из диспетчера пакетов
Некоторые дистрибутивы Linux могут иметь в своих репозиториях специальный пакет для Blender.
Installing Blender via the distribution’s native mechanisms ensures consistency with other packages on the system
and may provide other features (given by the package manager),
such as listing of packages, update notifications and automatic menu configuration.
Be aware, though, that the package may be outdated compared to the latest official release,
or not include some features of Blender. For example, some distributions do not build Blender with
Cycles GPU rendering support, for licensing or other reasons.
Если для вашего дистрибутива есть конкретный пакет, вы можете выбрать, что предпочтительнее и удобнее, в противном случае официальный бинарник доступен на blender.org.
Установка из Snap
Snap — это универсальный менеджер пакетов, предназначенный для работы с различными дистрибутивами. Предполагая, что snap уже установлен, Blender можно установить с помощью snap:
snap install blender --classic
Преимущество установки этим методом заключается в том, что обновления для Blender устанавливаются автоматически. Blender из Snap должен иметь более последовательный дистрибутив, чем отдельные менеджеры пакетов.
Запуск из Терминала
Смотрите Запуск из терминала.
Graphics System (X11 & Wayland)
Blender supports both X11 and Wayland, see Linux Windowing Environment for details.
Avoiding Alt-Mouse Conflict
Some window managers default to Alt-LMB and Alt-RMB for moving and resizing windows.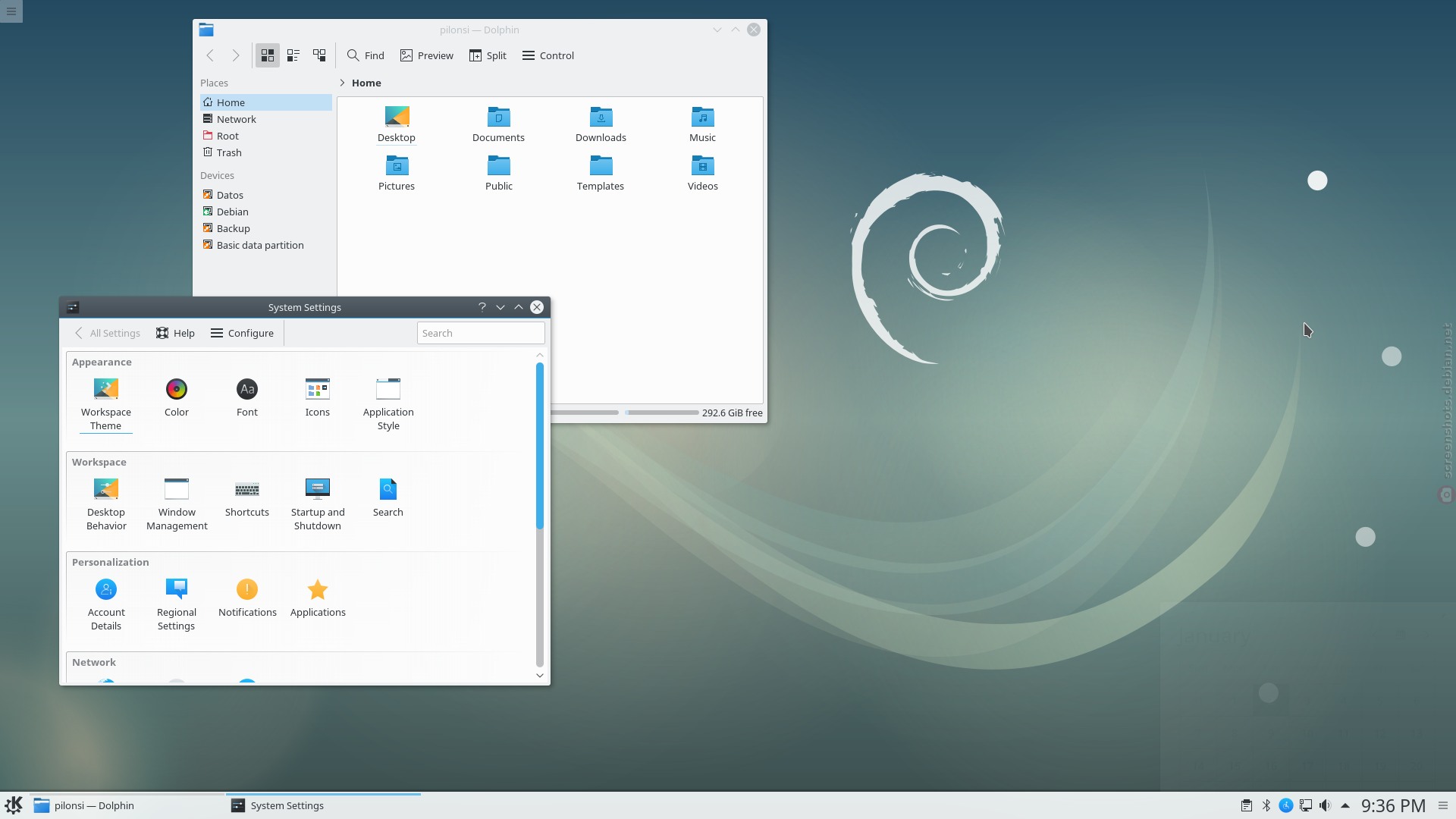
Blender uses these for various operations, notably:
Emulate 3 Button Mouse.
Select Edge Loops.
Changing multiple properties at once.
To access Blender’s full feature set, you can change the window manager settings to use the Meta key instead
(also called Super or Windows key):
- Gnome
Введите следующее в командной строке (вступает в силу при следующем входе в систему):
gsettings set org.gnome.desktop.wm.preferences mouse-button-modifier '<Super>'
- KDE
System Settings ‣ Window Management ‣ Window Behavior ‣ Window Actions, переключите клавишу „Alt“ в „Meta“.
Обновление в Linux
В Linux существуют различные способы обновления Blender. В этом разделе рассматриваются наиболее распространенные подходы.
Обновление из blender.org
После выпуска обновления для Blender его можно загрузить непосредственно с веб-сайта Blender и установить, выполнив шаги, описанные в разделе Установка из blender. org.
org.
Обновление с помощью менеджера пакетов
Во многих дистрибутивах Linux доступны пакеты для Blender, которые можно установить с помощью диспетчера пакетов дистрибутива. После установки Blender можно обновить, выполнив те же действия, что и при обновлении любого другого приложения.
См.также
The Splash screen Defaults page for information
about importing settings from previous Blender versions and other quick settings.
kde#installation — Debian Wiki
Эта страница еще не существует. Вы можете создать новую пустую страницу или использовать один из шаблонов страниц.
Создать новую пустую страницу
Или выберите шаблон страницы для создания уже отформатированной страницы: | Перед созданием страницы проверьте, не существует ли уже подобная страница. Вот несколько существующих страниц с похожими именами: |
90 025 PublicationTemplate 9 0025 SummerOfCode2012/StudentApplicationTemplate 9002 5 SummerOfCode2015/ProjectTemplate |
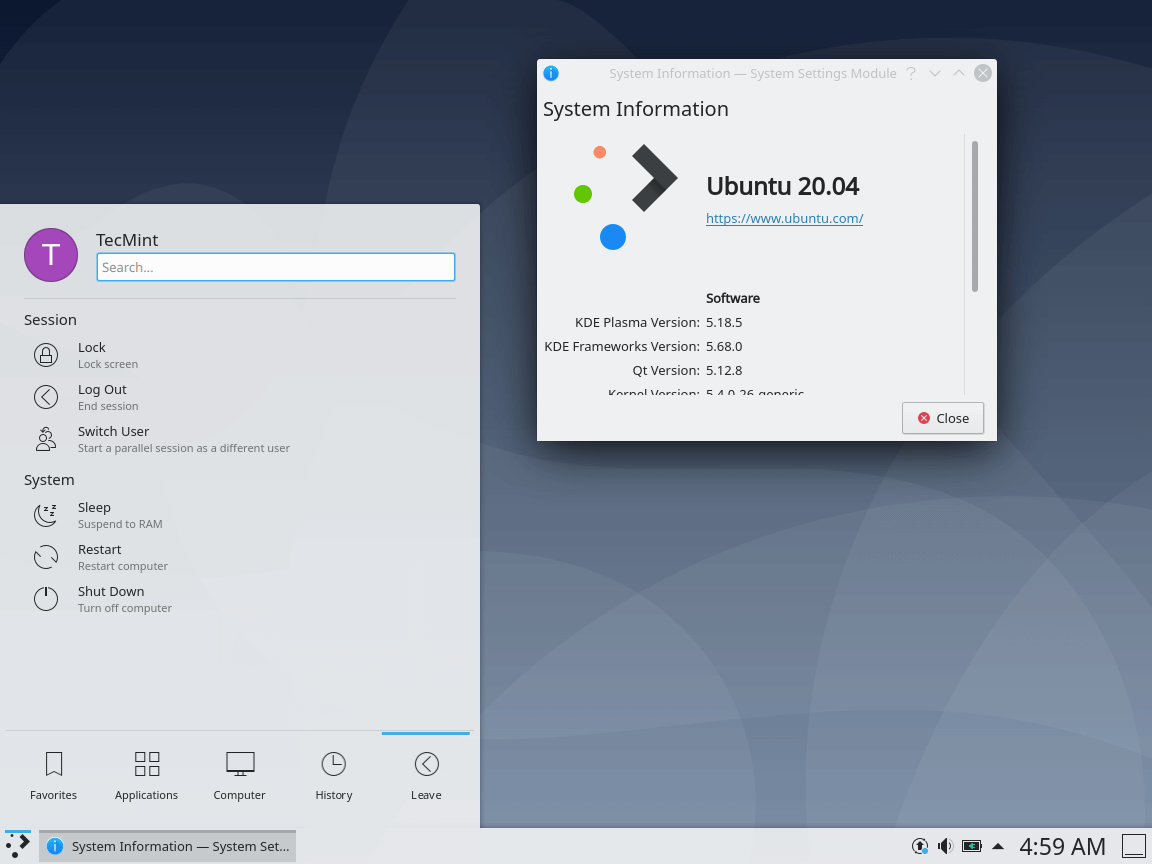 kernel.org/pub/linux/kernel/v6.x/linux-6.3.2.tar.xz
kernel.org/pub/linux/kernel/v6.x/linux-6.3.2.tar.xz