Что делать если фотографии не открываются на компьютере windows 10: Не открываются фотографии на windows 10! Как исправить?
Содержание
почему не работает на Windows 7
Содержание
Причины неполадки
Решение проблемы
Проверка на вирусы
Настройка ассоциации файлов
Устранение сбоя библиотеки
Выводы
Проблема, когда средство просмотра фотографий Windows не может открыть изображение, является одной из самых распространенных в области мультимедиа. Существует несколько вариантов устранения ошибки, которые мы и рассмотрим в данной статье.
Причины неполадки
Главной причины, из-за которой средство просмотра фотографий перестает нормально функционировать, не существует. Чаще всего неполадку вызывают:
- воздействие вирусов;
- проблема с ассоциацией файлов;
- сбой системной библиотеки.
Решение проблемы
Рассмотрим каждую из причин и способы их решения.
Обратите внимание! Все действия, указанные в статье, применяются только в операционной системе Windows 7.
Проверка на вирусы
Универсальной защиты от вирусов не существует, тем более, что вы можете заразить свой компьютер, ничего не подозревая об этом. В большинстве случаев, такое вредоносное ПО является главным фактором подобных неисправностей.
Для устранения этой проблемы просканируйте компьютер антивирусом или воспользуйтесь портативной программой по типу «Dr. Web CureIt!», на примере которой написана следующая инструкция:
Обратите внимание! Внешний вид программы может отличаться от приведенных скриншотов ввиду ее обновлений, но принцип работы остается тот же.
- Запустите скачанную версию «Dr. Web CureIt!».
- Подтвердите согласие на отправку статистики проверки компьютера в компанию «Доктор Веб», поставив галочку в соответствующее поле (в противном случае вы не сможете воспользоваться программой) → Нажмите «Продолжить».Если вы увидите сообщение, что вирусные базы устарели, скачайте программу еще раз и запустите уже её.

- Нажмите кнопку «Начать проверку», чтобы запустить сканировать системные разделы Windows.
Совет! Если вы захотите проверить весь компьютер, то выберите объекты для проверки нажатием соответствующей кнопки. В списке объектов выберите, в первую очередь, диск C. Так вы сэкономите свое время, потому что в 90% случаев влияющие на систему вирусы находятся на нем, но не на других дисках.
- Общие данные о ходе сканирования и списке найденных угроз будут отображены в окне. Вы можете приостановить или прервать процесс работы программы.
Внимание! При проверке системных процессов и оперативной памяти приостановка проверки недоступна!
- Обнаруженные угрозы отобразятся в окне. Чтобы устранить их, нажмите кнопку «Обезвредить».
После этого перезагрузите компьютер и проверьте, устранена ли неисправность просмотрщика изображений.
Настройка ассоциации файлов
Нередко обновление системы или установка отдельных программ может вызывать сбой в ассоциации файлов. Каждое приложение имеет базу данных, содержащую список поддерживаемых расширений файлов. Иногда элементы этого списка отключаются.
Каждое приложение имеет базу данных, содержащую список поддерживаемых расширений файлов. Иногда элементы этого списка отключаются.
Это проявляется в том, что не происходит открытие изображения программой, используемой по умолчанию. Для исправления ситуации сделайте следующее:
- Откройте контекстное меню выбранного файла с помощью ПКМ или клавиши Menu на клавиатуре.
- Выберите пункт «Открыть с помощью…» → «Выбрать программу».
- В появившемся окне выберите «Просмотр фотографий Windows».
Совет! Перед подтверждением выбора программы убедитесь, что стоит галочка в пункте «Использовать выбранную программу для всех файлов такого типа». В дальнейшем вам не придется повторять эту процедуру для файлов с таким расширением.
Такой способ подходит для файлов только с конкретным расширением. Чтобы восстановить правильную ассоциацию файлов для всех видов изображений, выполните следующие действия:
- Откройте «Панель управления» → «Программы по умолчанию».

- Выберите «Средство просмотра фотографий Windows» → «Выбрать умолчания для этой программы».
- Поставьте галочку в поле «Выделить все» для выбора всех типов изображений.
- Нажмите кнопку «Сохранить».
Проверьте снова, удается ли программе отображать фотографии или изображения.
Устранение сбоя библиотеки
Иногда в системе возникает сбой библиотеки shimgvw.dll, отвечающей за работу средства просмотра фотографий, поэтому ее нужно перерегистрировать, после чего проверить системные файлы.
- Откройте программу «Выполнить» сочетанием клавиш Win + R.
- В поле введите
cmdи нажмите «OK». - В появившемся окне введите
regsvr32 shimgvw.dllи нажмите Enter. По завершению регистрации библиотеки появится соответствующее уведомительное сообщение. - Тут же введите команду
sfc /scannowи нажмите Enter. Эта команда проверит системные файлы на повреждения. Дождитесь окончания процесса. - Закройте командную строку.

После этого проверьте открытие изображений еще раз.
Выводы
Рассмотренные проблемы неработоспособности средства просмотра фотографий Windows имеют не самые простые, но исчерпывающие варианты решения.
Для проверки компьютера на наличие вирусов используйте антивирус, в том числе и портативный. Прежде, чем перерегистрировать системную библиотеку и сканировать системные файлы на наличие проблем, убедитесь в установке для программы просмотра изображений всех необходимых файловых ассоциаций.
«Почему компьютер не видит фотографии смартфона, подключенного по USB, android 9,0 и win 10?» — Яндекс Кью
Популярное
Сообщества
СмартфоныWindows 10Usb
Александр П.
·
146,7 K
Ответить1УточнитьSmart-service
1,4 K
Сеть сервисных центров по ремонту электроники. · 31 мар 2020 · smart-service.ru
Отвечает
Константин Медниковичус
При подключении телефона к компьютеру телефон обычно запрашивает режим подключения по USB.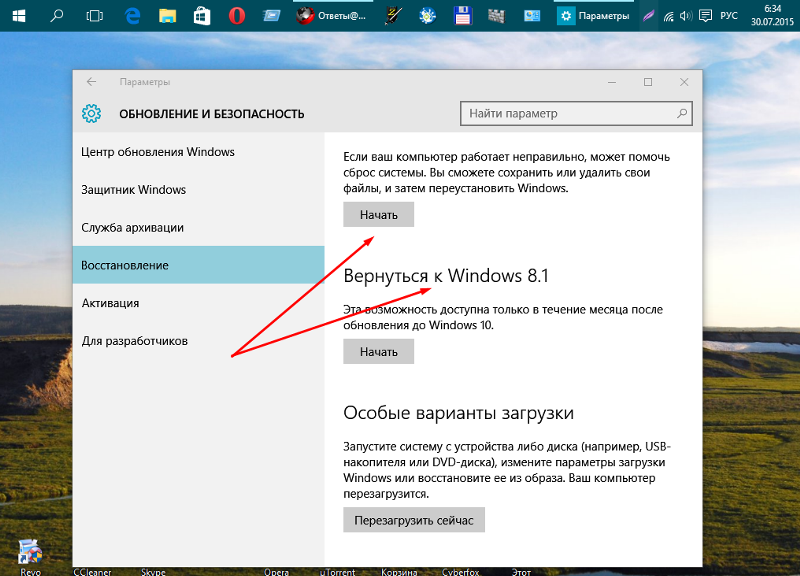 Нужно выбрать пункт передача файлов, как показано на скриншотах ниже. При выборе «передача файлов» телефон отображается на компьютере, как внешний диск, на который можно зайти и фотографии, сделанные на телефон, будут в папке DCIM (возможны разные названия в зависимости от версии Android). В этой папке обычно несколько папок в одной из которых все ваши фотографии. Остальные фотографии из месенджеров и скриншоты располагаются в других папках на устройстве например: Pictures, WhatsUp, instagram итп. Если возникли вопросы пишите в комментариях попробуем подсказать.
Нужно выбрать пункт передача файлов, как показано на скриншотах ниже. При выборе «передача файлов» телефон отображается на компьютере, как внешний диск, на который можно зайти и фотографии, сделанные на телефон, будут в папке DCIM (возможны разные названия в зависимости от версии Android). В этой папке обычно несколько папок в одной из которых все ваши фотографии. Остальные фотографии из месенджеров и скриншоты располагаются в других папках на устройстве например: Pictures, WhatsUp, instagram итп. Если возникли вопросы пишите в комментариях попробуем подсказать.
💡Сеть сервисных центров по ремонту электроники. 🔧🔌📱📠📡💻💽📺🏧🔧🇷🇺🇮🇱
Перейти на smart-service.ru71,5 K
Ольга Меркулова
21 мая 2020
Подскажите, как быть, если комп видит телефон через usb-кабель, но пишет, что папка пуста(
Какие причины? Я уде… Читать дальше
Комментировать ответ…Комментировать…
Алексей
Я родился и живу в Санет-Петербурге. · 13 окт 2022
У меня не ответ, а вопрос. Смартфон Wexler Zen 5 записывает на карту и внутреннюю память, но на компьютере фотки не отображаются. Они как файлы видны, но ОС сообщает, что нечитаемый формат. Кто знает, как это можно решить и нужен ли ремонт смартфону?
Они как файлы видны, но ОС сообщает, что нечитаемый формат. Кто знает, как это можно решить и нужен ли ремонт смартфону?
Комментировать ответ…Комментировать…
Первый
presidentolga
-1
9 янв 2022
У меня Андроид, мне помогло включение и выключение SD-карты. Настройки-хранилище и USB-накопители — сьемный накопитель — отключить-подключить. Но у меня эта карта и есть диск для записи по умолчанию.
Комментировать ответ…Комментировать…
Артём Чуглазов
14
3 авг 2020
Попробуйте переименовать папку DCIM в телефоне. У меня заработало , через провод стали видны все фото и папки из этой папки с другим названием!
32,7 K
Евгения Фатеева.
20 сентября 2020
Помогло
Комментировать ответ…Комментировать…
Вы знаете ответ на этот вопрос?
Поделитесь своим опытом и знаниями
Войти и ответить на вопрос
ИСПРАВЛЕНИЕ
: приложение Windows 10 Photos не запускалось. — wintips.org
В этом учебнике содержатся подробные инструкции по устранению проблемы, связанной с тем, что приложение «Фотографии» в Windows 10 не запускается (фотографии не открываются или происходит сбой), из-за которой пользователи не могут открывать и просматривать файлы изображений или фотографии с помощью приложения «Фотографии».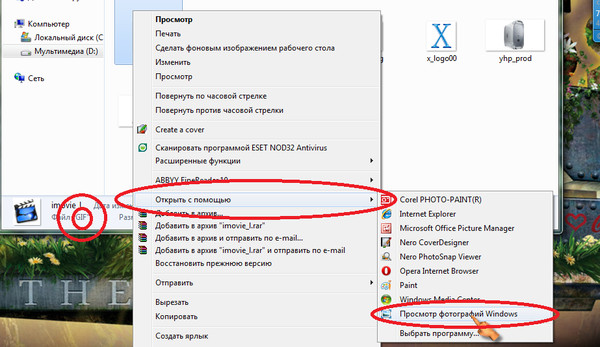
Как вы, возможно, знаете, приложение «Фотографии» — это приложение по умолчанию для просмотра ваших фотографий и изображений в ОС Windows 10 и 8/8.1. Но в некоторых случаях, особенно после обновления системы с предыдущей версии Windows до Windows 10 (например, с Windows 7 до 10) или после обновления Windows 10, у пользователей может возникнуть следующая проблема с приложением «Фотографии». не запускается и выдает ошибки: «Приложение не запущено» или «Это приложение не может открыться. Дополнительные сведения о фотографиях см. в Магазине Windows».
Как исправить: приложение «Фотографии» не запускается, «Фотографии не открываются» в Windows 10/8/8.1.
Важно: Прежде чем применять описанные ниже методы, попробуйте выполнить следующие действия и посмотрите, устранена ли проблема:
1. Установите все доступные обновления Windows.
2. Измените настройки контроля учетных записей (UAC) на уровень по умолчанию.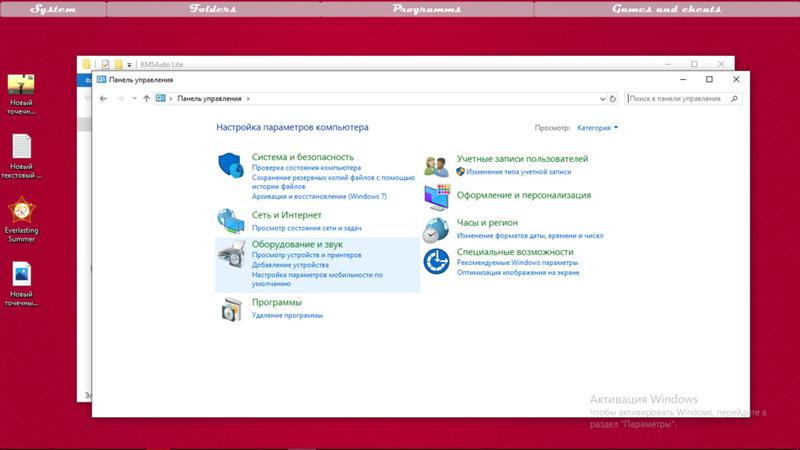 (Всегда уведомлять)
(Всегда уведомлять)
3. Обновите драйверы дисплея (VGA)
4. Обновите программное обеспечение безопасности или попробуйте полностью отключить или удалить его, чтобы избежать проблем с совместимостью.
5. Выполните полное завершение работы Windows 10 и перезагрузите компьютер. Для полного выключения Windows 10, зажмите клавишу SHIFT и перейдите в Power -> Shutdown .
Метод 1. Сброс кэша Магазина Windows.
Способ 2. Исправьте приложение «Фотографии» с помощью утилиты устранения неполадок приложений Магазина Windows.
Способ 3. ИСПРАВИТЬ ошибки повреждения Windows с помощью инструментов DISM и SFC.
Способ 4. Удалите и переустановите приложение «Фотографии».
Способ 5. Создайте новую учетную запись пользователя.
Способ 6. Восстановление Windows 10 с помощью обновления на месте.
Способ 7. Выполните чистую установку Windows 10.
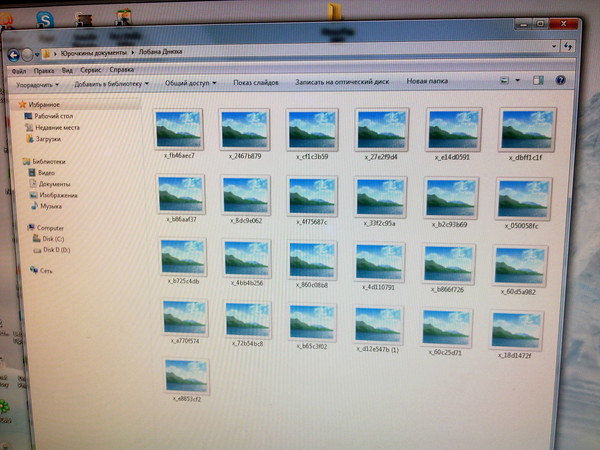
Способ 1. Сбросить кэш Магазина Windows.
Первый способ решения проблем с приложением «Фотографии» (или любым другим магазином приложений в Windows 10) — сбросить кэш Магазина Windows. Для этого:
1. Одновременно нажмите Windows + R клавиши, чтобы открыть окно «Выполнить».0003
2. Введите WSReset.exe и нажмите Введите .
3. Закройте приложение Магазина Windows и попробуйте снова запустить приложение «Фотографии».
Способ 2. Исправьте приложение «Фотографии» с помощью утилиты устранения неполадок приложений Магазина Windows.
1. Из Пуск меню нажмите Настройки Обновление и безопасность > Устранение неполадок > Приложения Магазина Windows и нажмите Запустить средство устранения неполадок.
* Примечание. Если у вас возникли проблемы, вы можете загрузить утилиту устранения неполадок приложений из следующих мест:
- Загрузить средство устранения неполадок приложений Магазина Windows для Windows 8
- Загрузить средство устранения неполадок приложений Магазина Windows для Windows 10
2. Затем нажмите Далее и следуйте инструкциям на экране, чтобы устранить проблемы с Магазином приложений.
3. После завершения восстановления попробуйте снова запустить приложение «Фотографии».
Способ 3. ИСПРАВИТЬ ошибки повреждения Windows с помощью инструментов DISM и SFC.
1. Откройте командную строку от имени администратора. Для этого:
1. В поле поиска введите: cmd или командная строка
2. Щелкните правой кнопкой мыши командную строку (результат) и выберите Запуск от имени администратора .
2. В окне командной строки введите следующую команду и нажмите Enter:
- Dism.exe /Online /Cleanup-Image /Restorehealth
3. Проявите терпение, пока DISM не отремонтирует хранилище компонентов. Когда операция будет завершена (вы должны быть проинформированы о том, что повреждение хранилища компонентов было устранено), введите эту команду и нажмите Enter:
- SFC /SCANNOW
4. После завершения сканирования SFC перезагрузите компьютер.
Способ 4. Удалите и переустановите приложение «Фотографии».
Если приложение «Фотографии» в Windows 10 не работает, полностью удалите приложение «Фотографии» из Windows 10, а затем переустановите его. Для этого:
1. В поле поиска введите powershell
* Примечание. В Windows 8/8.1: нажмите клавиши Windows + S , чтобы открыть окно поиска, и введите powershell .
В Windows 8/8.1: нажмите клавиши Windows + S , чтобы открыть окно поиска, и введите powershell .
2. Щелкните правой кнопкой мыши Windows PowerShell в результатах и выберите Запуск от имени администратора .
3. В PowerShell введите следующую команду, чтобы удалить приложение Photos:
- Get-AppxPackage *Microsoft.Windows.Photos* | Удалить AppxPackage
4. Закройте PowerShell.
5. Наконец, откройте Microsoft Store, чтобы снова загрузить и установить приложение «Фотографии». Для этого:
1. В поле поиска Microsoft Store введите: Photos и щелкните приложение «Microsoft Photos».
2.
Нажмите кнопку Получить , чтобы переустановить приложение Photos в вашей системе
6. Попробуйте запустить приложение «Фотографии». Если ошибка не устранена, попробуйте полностью удалить приложение «Фотографии» и его установочные файлы из Windows 10, выполнив следующие действия:
- Открыть PowerShell от имени администратора .
- В PowerShell введите следующую команду и нажмите Enter:
Get-AppxPackage *Microsoft.Windows.Photos* | Remove-AppxPackage -все пользователи
- После выполнения команды закройте PowerShell и перезагрузите компьютер.
- Перейдите в Microsoft Store, загрузите и установите приложение «Фотографии».
Способ 5. Создайте новую учетную запись пользователя.
Приступить к созданию новой учетной записи пользователя и войти в систему под новым пользователем. Затем проверьте, существует ли проблема у нового пользователя. Чтобы создать новую учетную запись пользователя:
Чтобы создать новую учетную запись пользователя:
1. Открыть Командную строку от имени администратора .
2. В командной строке введите следующую команду для создания новой учетной записи (например, с именем пользователя «User1» *)
- net user User1 /add
* Примечание. Если вы хотите изменить имя пользователя «User1» по своему выбору.
3. Затем добавьте новую учетную запись в группу администраторов с помощью этой команды:
- net localgroupadmins User1 /add
4. Выйти из текущего пользователя и войти в новую учетную запись .
5. Проверьте, работает ли приложение «Фотографии», и примените следующие действия:
— Если приложение «Фотографии» не работает и в новой учетной записи, перейдите к следующему способу.
— Если приложение «Фотографии» работает с новой учетной записью, выйдите и снова войдите в старую учетную запись и посмотрите, решена ли проблема. Если проблема не устранена (в старой учетной записи), перенесите настройки и файлы в новую учетную запись.
Способ 6. Восстановление Windows 10 с помощью обновления на месте.
Еще один метод, который обычно может решить многие проблемы в Windows 10, — восстановить Windows с помощью обновления на месте. Для этой задачи следуйте подробным инструкциям в этой статье: Как восстановить Windows 10 с помощью обновления на месте.
Способ 7. Выполните чистую установку Windows 10.
Во многих случаях лучше и быстрее сделать резервную копию ваших файлов и перезагрузить компьютер или выполнить чистую установку Windows 10, чем пытаться решить проблемы в Windows 10.
Готово! Какой метод сработал для вас?
Дайте мне знать, помогло ли вам это руководство, оставив свой комментарий о своем опыте. Поставьте лайк и поделитесь этим руководством, чтобы помочь другим.
Поставьте лайк и поделитесь этим руководством, чтобы помочь другим.
Если эта статья была вам полезна, поддержите нас, сделав пожертвование. Даже 1 доллар может иметь огромное значение для нас в наших усилиях продолжать помогать другим, сохраняя при этом этот сайт бесплатным:
Мы нанимаем
Мы ищем технических писателей на неполный или полный рабочий день, чтобы присоединиться к нашей команде! Речь идет об удаленной должности, на которую могут претендовать квалифицированные технические писатели из любой точки мира. Нажмите здесь для получения более подробной информации.
Если вы хотите оставаться постоянно защищенными от вредоносных программ, существующих и будущих , мы рекомендуем вам установить Malwarebytes Anti-Malware PRO , нажав ниже (мы
зарабатывайте комиссию с продаж, произведенных по этой ссылке, но без дополнительных затрат для вас. У нас есть опыт работы с этим программным обеспечением, и мы рекомендуем его, потому что оно полезно и полезно):
Полная защита домашних компьютеров — защитите до 3 компьютеров с помощью НОВОЙ программы Malwarebytes Anti-Malware Premium!
Как перенести фотографии с iPhone на ПК : HelloTech How
Поиск Содержание
Если вам интересно, как взять все ваши семейные фотографии с iPhone и поместить их на компьютер, больше не удивляйтесь. Это пошаговое руководство покажет вам, как перенести фотографии с iPhone на ПК.
Это пошаговое руководство покажет вам, как перенести фотографии с iPhone на ПК.
Как перенести фотографии с iPhone на ПК с помощью USB-кабеля
Есть три способа импортировать фотографии на ПК с Windows с помощью USB-кабеля. Один из самых простых способов импортировать фотографии на ПК с Windows — через приложение «Фотографии», которое предварительно загружено на ваш компьютер. Вот как перенести фотографии на ПК с Windows с помощью приложения «Фотографии»:
Как загрузить фотографии iPhone на ПК с помощью приложения Windows Photos
- С помощью USB-кабеля подключите iPhone к ПК .
- Откройте приложение «Фотографии». Это можно найти, войдя в меню «Пуск», щелкнув значок Windows в самом нижнем левом углу экрана. Затем прокрутите список приложений, которые у вас есть, пока не дойдете до Фото.
- Нажмите кнопку «Импорт». Если вы используете Windows 10, кнопка импорта будет в правом верхнем углу приложения.
 В Windows 8 параметр «Импорт» появится, если щелкнуть правой кнопкой мыши в любом месте приложения «Фотографии».
В Windows 8 параметр «Импорт» появится, если щелкнуть правой кнопкой мыши в любом месте приложения «Фотографии». - Затем в раскрывающемся меню выберите «импорт с USB-устройства».
- Выберите фотографии, которые хотите передать, и нажмите «импортировать выбранные». Вы можете выбрать целые альбомы фотографий по дате или выбрать отдельные фотографии, нажав на маленькую галочку в правом верхнем углу каждого изображения.
- Теперь импортированные фотографии можно найти в папке «Изображения». Вы можете найти эту папку по пути к файлу: C:\Users\ВАШЕ ИМЯ ПОЛЬЗОВАТЕЛЯ\Pictures.
Если вы используете ПК с Windows
7 у вас не будет доступа к приложению «Фотографии». Вот как скачать ваши фотографии
на ПК с Windows 7 с помощью приложения AutoPlay:
Как загрузить фотографии iPhone на ПК с помощью Windows AutoPlay
- Подключите iPhone к
ваш ПК с помощью
USB-кабель .
- Окно AutoPlay должно открыться автоматически.
- Выберите 4-й вариант:
Импорт фото и видео — Фото . - Подождите, пока ваши фотографии будут импортированы.
- Вы найдете импортированные фотографии в папке «Изображения». Вы можете найти эту папку
по пути к файлу: C:\Users\ВАШЕ ИМЯ ПОЛЬЗОВАТЕЛЯ\Pictures.
Как импортировать фотографии iPhone на ПК с помощью Проводника
- Подключите iPhone к ПК с помощью USB-кабеля . При появлении запроса разрешите iPhone подключиться к компьютеру, введя пароль.
- Откройте проводник. Если вы используете Windows 8 или Windows 10, вы можете легко открыть проводник, одновременно нажав клавишу Windows + «E».
- Нажмите «Этот компьютер» на боковой панели. Вы увидите свой iPhone в разделе «Устройства и диски».

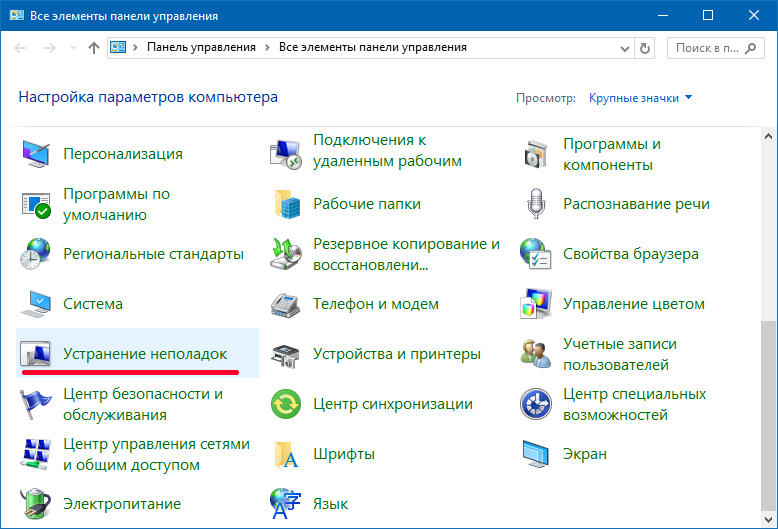
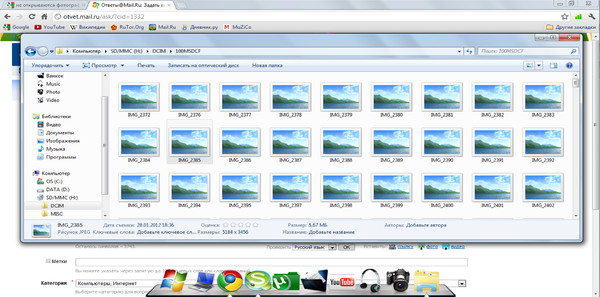
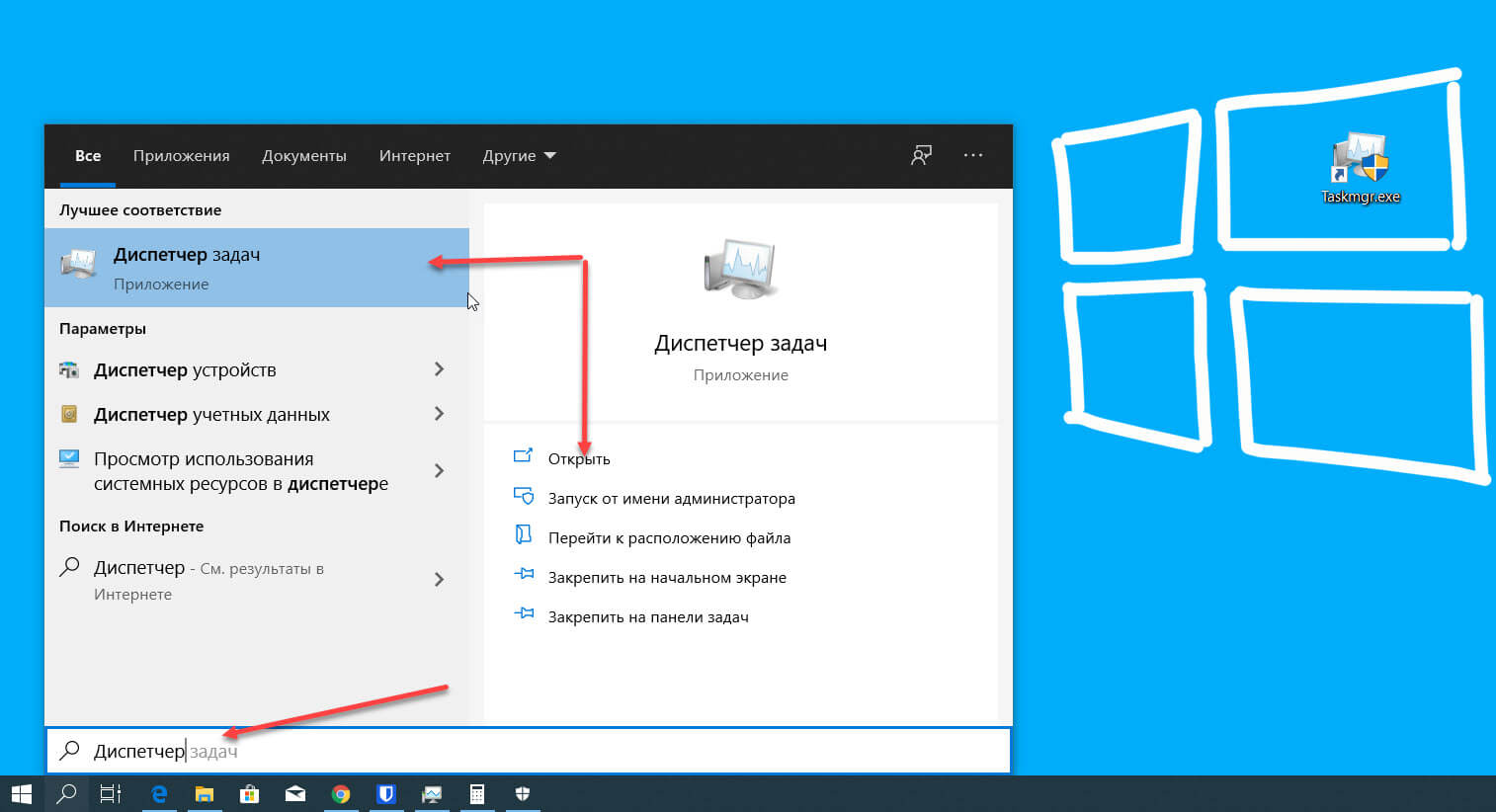
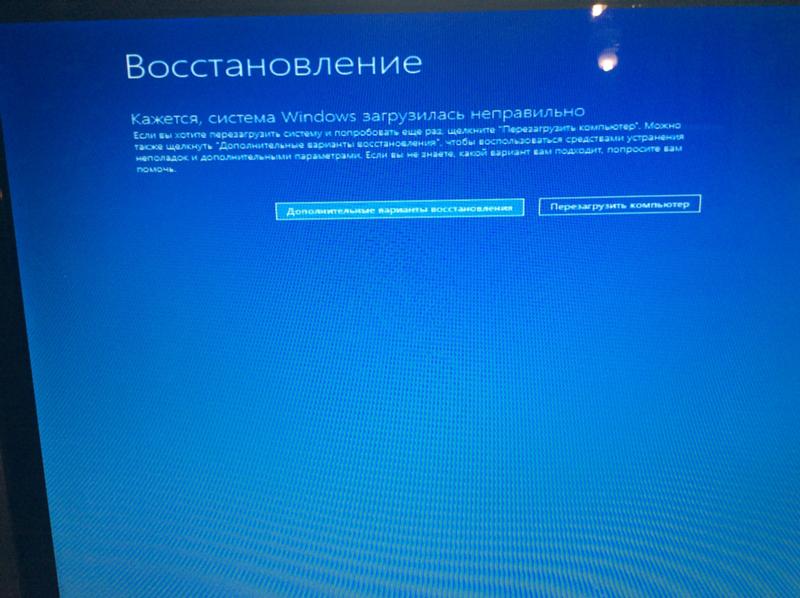
 Нажмите кнопку Получить , чтобы переустановить приложение Photos в вашей системе
Нажмите кнопку Получить , чтобы переустановить приложение Photos в вашей системе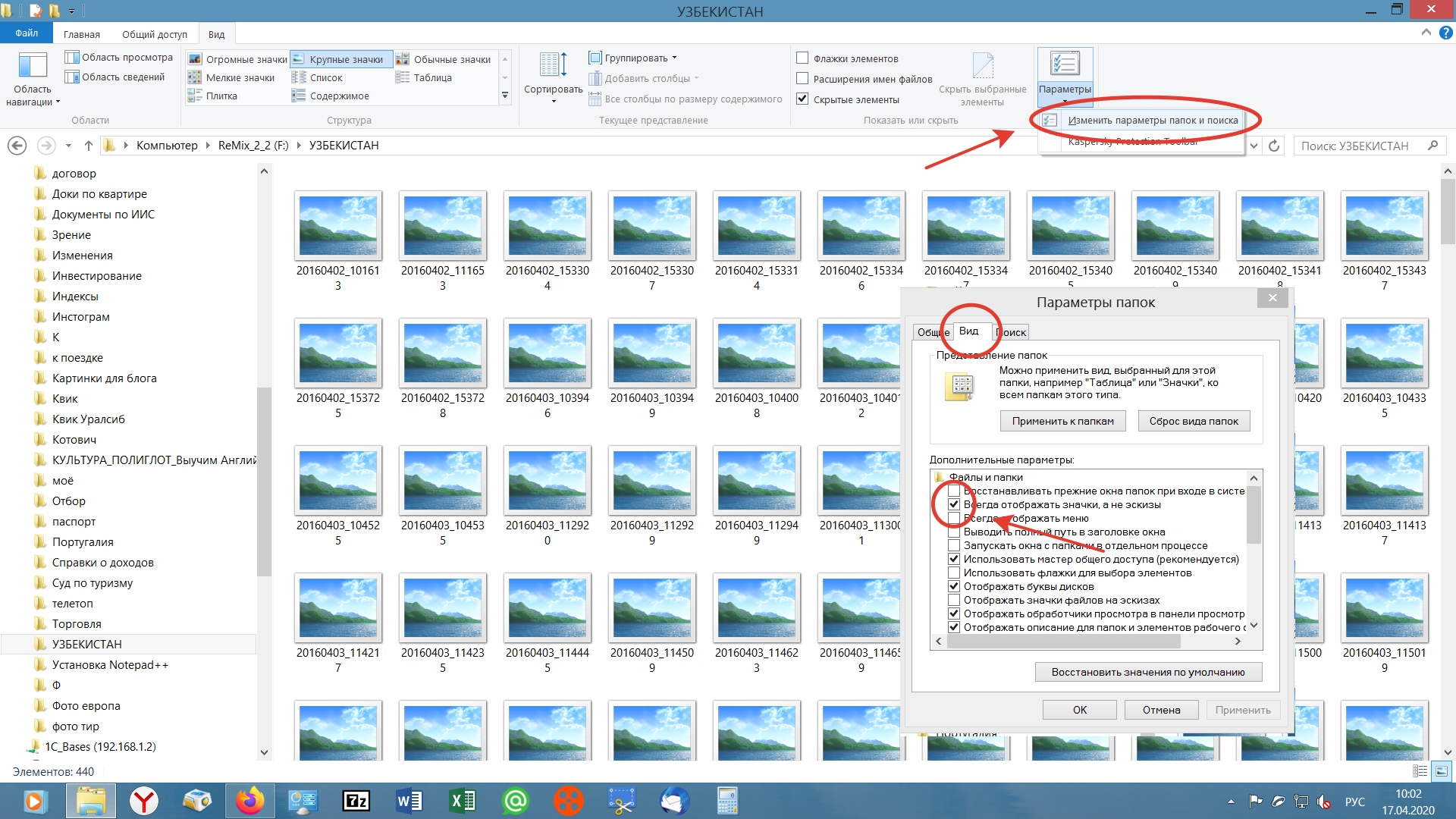 В Windows 8 параметр «Импорт» появится, если щелкнуть правой кнопкой мыши в любом месте приложения «Фотографии».
В Windows 8 параметр «Импорт» появится, если щелкнуть правой кнопкой мыши в любом месте приложения «Фотографии».
