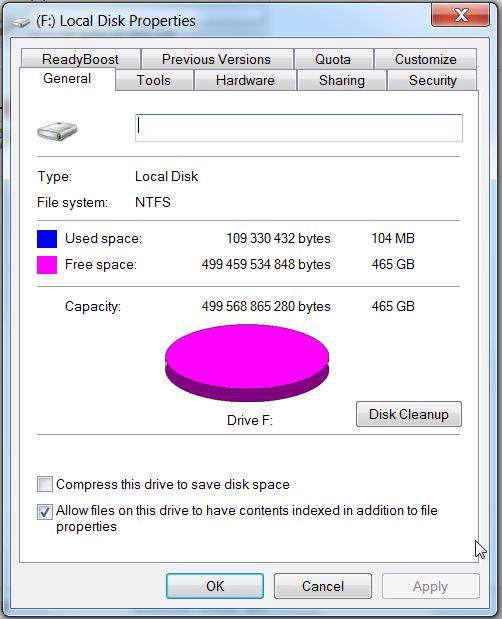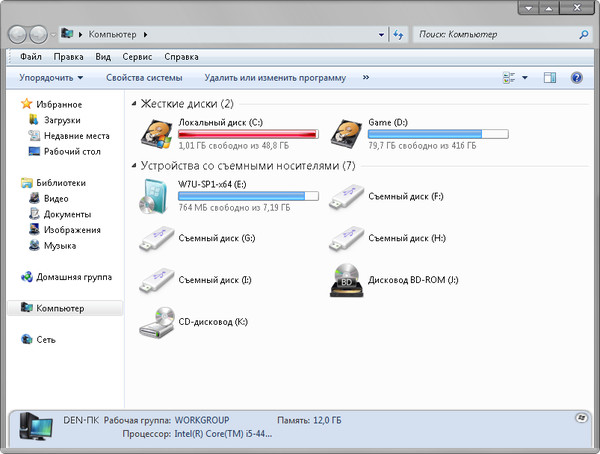Почему диск ц заполняется сам по себе: 8 советов, как решить проблему переполнения жёсткого диска в Windows 10/8/7
Содержание
Жесткий диск компьютера
Жесткий диск компьютера (он же — HDD (Hard Disk Drive), он же — винчестер, он же — магнитный накопитель, он же — «винт» и — «хард»). Энергонезависимое хранилище наших коллекций фильмов и других файлов 🙂 «Энергонезависимый» в данном случае означает то, что вся сохраненная информация после выключения питания компьютера остается на жестком диске.
Какие же такие функции (помимо непосредственно хранения наших данных) выполняет жесткий диск компьютера? На него мы производим установку всего нашего программного обеспечения. На него же устанавливается и самая главная наша программа (набор программ) — операционная система. Без операционной системы компьютер — груда дорогого железа, сами понимаете 🙂 Жесткий диск компьютера также очень часто выполняет еще одну немаловажную функцию, являясь (при необходимости) расширением для оперативной памяти компьютера. Особенно — при нехватке последней.
Поясню на примере: Программному обеспечению, запущенному на компьютере и выполняющему какую-то задачу, необходимо для работы 300 мегабайт памяти, а свободно в данный момент только 250 (к примеру). Операционная система делает хитрый ход: она начинает «сбрасывать» из оперативной памяти давно не запрашиваемые данные на жесткий диск компьютера, таким образом освобождая место в оперативной памяти для нужд запущенной программы.
Операционная система делает хитрый ход: она начинает «сбрасывать» из оперативной памяти давно не запрашиваемые данные на жесткий диск компьютера, таким образом освобождая место в оперативной памяти для нужд запущенной программы.
Справедливости ради стоит отметить, что общая скорость выполнения любой задачи в таком случае начинает катастрофически падать. И это — логично. Ведь быстродействие памяти и жесткого диска не идут ни в какое сравнение. Жесткий диск компьютера — намного медленнее и чем больше данных операционной системе приходится на него «сбрасывать» из быстрой оперативной памяти, тем заметнее будет общая просадка производительности.
Если возвести этот процесс в крайность, то возможна ситуация, при которой практически любое действие пользователя будет сопровождаться судорожными попытками операционной системы освободить очередной участок оперативной памяти и переписыванием очередной порции данных на жесткий диск. Это можно визуально определить по постоянно мигающему красному индикатору работы винчестера на передней панели компьютера. Результат — очень медленный отклик системы на любые действия пользователя (часто напоминает зависание) и постоянно мигающая красная лампочка (светодиод) винчестера на передней панели корпуса.
Результат — очень медленный отклик системы на любые действия пользователя (часто напоминает зависание) и постоянно мигающая красная лампочка (светодиод) винчестера на передней панели корпуса.
Описанная выше ситуация часто характерна для компьютерных систем с недостаточным количеством оперативной памяти. Точнее сформулируем так: с недостаточным количеством памяти для задач, которые перед ней ставятся 🙂
Несколько слов о заблуждении, связанном с жестким диском компьютера: многие считают, что внутри него — вакуум, но это не так. Внутреннее закрытое пространство диска (гермоблок) в процессе производственного цикла заполняется воздухом с давлением в одну атмосферу для создания эффекта «воздушной подушки» между «блинами» и читающе-записывающими магнитными головками.
Требования к чистоте воздуха внутри гермоблока (гермозоны) достаточно строги. Там не должно присутствовать пылинок более 0,3 мкм (микрометра или микрона). Для сравнения, толщина человеческого волоса в среднем составляет 40 мкм.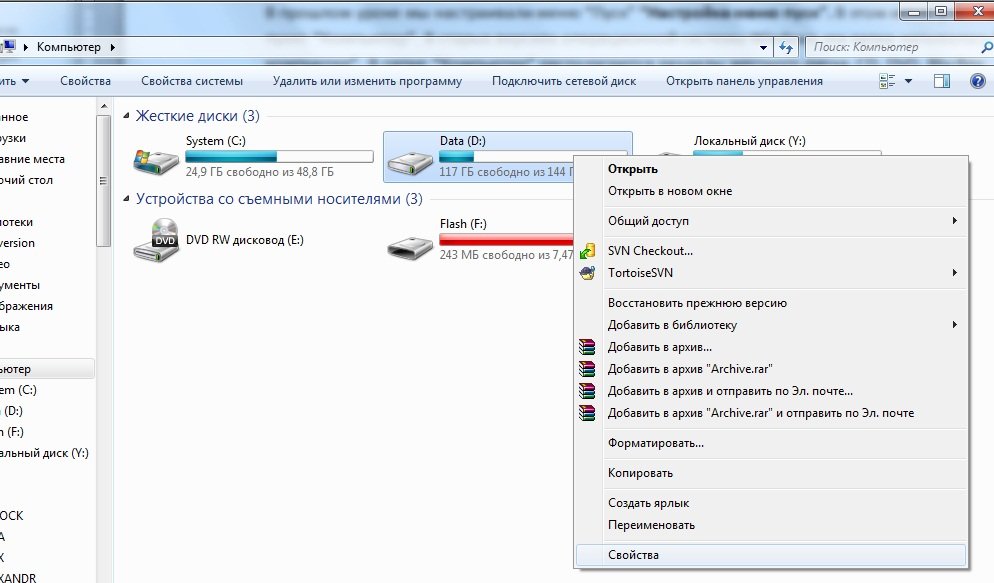 Теперь, я думаю, понятно, что жесткий диск компьютера нельзя разбирать в домашних условиях.
Теперь, я думаю, понятно, что жесткий диск компьютера нельзя разбирать в домашних условиях.
Внутри винчестера расположен шпиндель (ось), на который нанизаны один или несколько магнитных дисков «блинов», которые располагаются друг над другом. Под этой конструкцией расположен двигатель, который раскручивает шпиндель до необходимой скорости.
Магнитные головки, которые производят операции чтения-записи в жестком диске компьютера объединены в блок магнитных головок (БМГ), который одновременно перемещает их все и располагает над нужным цилиндром жесткого диска. Привод БМГ называется позиционером.
А сейчас давайте «заглянем под крышечку» 🙂 Итак — жесткий диск компьютера без защитной крышки.
Что мы здесь видим:
- 1 — шпиндель, который раскручивает пластину винчестера.
- 2 — сама магнитная пластина жесткого диска — «блин» (куда и записывается вся наша информация)
- 3 — читающе-записывающая головка, которая, двигаясь в нескольких микронах от поверхности диска и производит операции чтения-записи.

Если же полностью разобрать жесткий диск компьютера, то мы увидим вот такую картину:
Картинка — кликабельна.
Есть еще один класс устройств — внешние жесткие диски. Это, по сути, конструктивно тот же самый винчестер, только более компактный и герметично упакованный в анти-ударную оболочку. Такие накопители подключаются к компьютеру через USB интерфейс и выполняют роль «больших флешек» 🙂
Бытует мнение, что внутри диска — вакуум, но это не так. Каждый жесткий диск компьютера имеет специальное микро-отверстие, под которым (с внутренней стороны) располагаются несколько фильтров, они и защищают гермозону винчестера от попадания в нее частичек пыли из воздуха.
Сейчас в моду все больше входят твердотельные компьютерные диски: SSD — solid-state drive. О моем личном знакомстве и опыте работы с SSD дисками Вы можете прочитать в отдельной статье нашего сайта.
А сейчас, ознакомьтесь с видео, в котором рассказывается про HDD жесткие диски:
Проверка диска.
 Windows Vista без напряга
Windows Vista без напряга
Проверка диска. Windows Vista без напряга
ВикиЧтение
Windows Vista без напряга
Жвалевский Андрей Валентинович
Содержание
Проверка диска
Итак, ошибки, возникающие на жестком диске, можно условно разделить на два типа: аппаратные и программные.
Аппаратные связаны с механическим повреждением диска. Как правило, разрушается не весь диск, а его отдельные участки. Такие участки называются bad-кластерами.
Внимание!
Учтите, что для звуковых карт, видеоадаптеров и сетевых адаптеров надо устанавливать драйверы, если эти устройства расположены непосредственно на материнской плате. Для этого используйте компакт-диск, поставляемый вместе с материнской платой.
Программные ошибки – это сбои в файловой системе, в результате которых на жестком диске появляются потерянные фрагменты, не принадлежащие ни одному файлу (так называемые lost-кластеры). Место они занимают, а использовать их нельзя. Причиной появления потерянных кластеров могут быть: аварийное завершение работы программ после их «зависания», внутренние ошибки программного обеспечения и Windows, неправильное завершение работы системы (например, при внезапном отключении электропитания) и т. д.
Место они занимают, а использовать их нельзя. Причиной появления потерянных кластеров могут быть: аварийное завершение работы программ после их «зависания», внутренние ошибки программного обеспечения и Windows, неправильное завершение работы системы (например, при внезапном отключении электропитания) и т. д.
Программные ошибки можно устранить, а механически поврежденные участки – это уже навсегда. При проверке диска они просто помечаются и в дальнейшем не используются для записи и чтения данных.
В состав Windows входит специальная утилита проверки жесткого диска, с помощью которой можно избавиться от потерянных кластеров и пометить поврежденные. Чтобы запустить ее, выполните команду Пуск ? Компьютер, щелкните правой кнопкой мыши на том диске, который хотите проверить, и в открывшемся меню выполните команду Свойства. В открывшемся окне перейдите на вкладку Сервис (рис. 8.14, слева) и нажмите кнопку Выполнить проверку. При этом откроется окно параметров проверки (рис.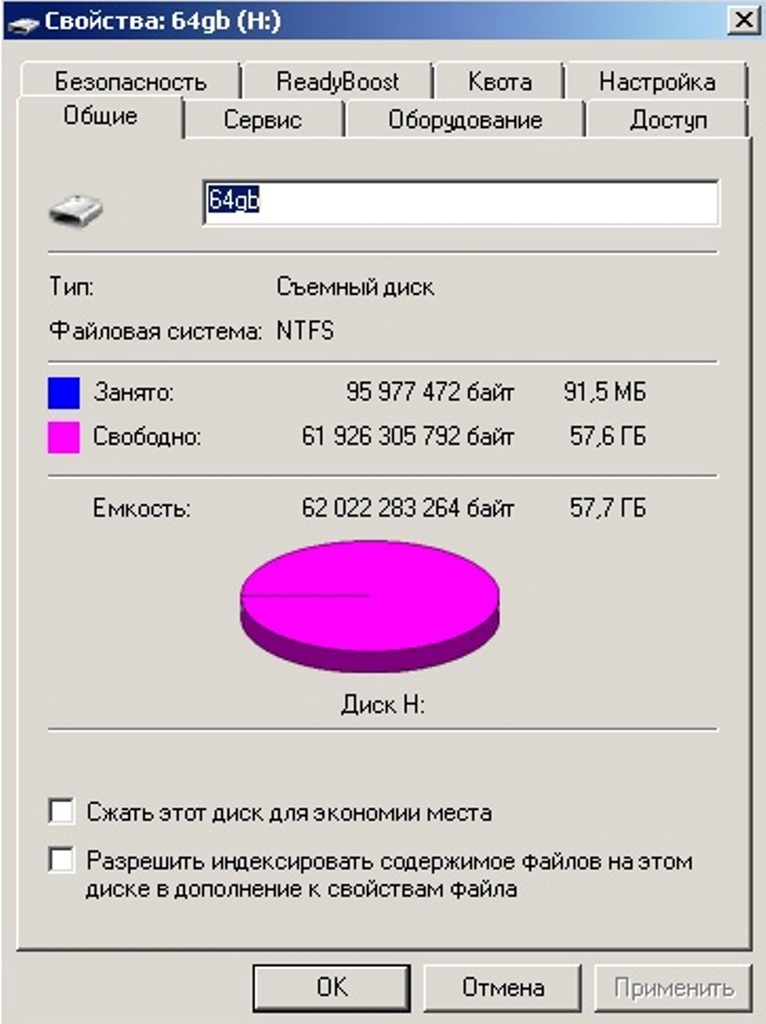 8.14, справа). На нем есть два флажка.
8.14, справа). На нем есть два флажка.
Рис. 8.14. Запуск проверки жесткого диска
• Автоматически исправлять системные ошибки. Исправление найденных ошибок файловой системы без уведомления пользователя. Это флажок установлен по умолчанию, вот и не снимайте его. Нечего вам забивать голову всякими деталями. Дело человека – осуществлять стратегическое руководство.
• Проверять и восстанавливать поврежденные сектора. Если флажок не установлен, диск будет проверен только на наличие программных ошибок. Если его установить, утилита будет искать и программные, и аппаратные проблемы. Это гораздо более длительный процесс.
Для начала проверки нажмите Запуск. Но тут вас может ждать сюрприз: система сообщит, что диск нельзя проверить, потому что он используется какими-то программами. Чаще всего это означает, что вы хотите проверить диск, на котором установлена операционная система. Утилита предложит вам отложить проверку до следующего запуска системы. Выбора нет, соглашайтесь. Если хотите, чтобы проверка началась быстрее, придется перезагрузить компьютер. Проверка будет проведена в момент загрузки системы. Придется сидеть и ждать.
Если хотите, чтобы проверка началась быстрее, придется перезагрузить компьютер. Проверка будет проведена в момент загрузки системы. Придется сидеть и ждать.
Но даже если проверка успешно началась, все равно придется сидеть и ждать. Во время проверки диска лучше не запускать никаких программ.
Данный текст является ознакомительным фрагментом.
Проверка и дефрагментация жесткого диска
Проверка и дефрагментация жесткого диска
Жесткий диск – важнейшая составляющая компьютера, именно он является основным хранилищем ваших файлов, которые в случае выхода винчестера из строя будут потеряны. В данном разделе мы рассмотрим средства диагностики и
Дефрагментация диска
Дефрагментация диска
Вторая кнопка в окне, изображенном на рис. 8.14, слева, отвечает за выполнение дефрагментации диска.В процессе работы на компьютере жесткий диск постепенно заполняется файлами: постоянно создаются новые, реже удаляются ненужные, что влечет за собой
8.14, слева, отвечает за выполнение дефрагментации диска.В процессе работы на компьютере жесткий диск постепенно заполняется файлами: постоянно создаются новые, реже удаляются ненужные, что влечет за собой
2.3. Разбивка диска
2.3. Разбивка диска
В ASPLinux предусмотрено три варианта использования дискового пространства для размещения ОС:1. Весь диск. В этом случае все существующие разделы будут уничтожены, а значит, вся информация будет потеряна. Этот вариант удобен, если вы устанавливаете
2.3.2. Разделы диска и таблица разбиения диска.
2.3.2. Разделы диска и таблица разбиения диска.
Физические диски в Intel-системах принято разбивать на разделы. Повелось это, кажется, из-за того, что первые версии MS-DOS не могли обеспечить доступ к большим дискам (а объемы дисков росли быстрее, чем возможности DOS).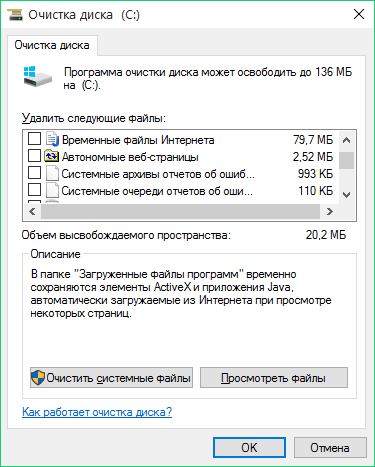 Тогда
Тогда
Проверка диска при неправильном выключении компьютера
Проверка диска при неправильном выключении компьютера
По умолчанию при неправильном выключении компьютера перед запуском операционной системы проверяется состояние файловой системы жестких дисков. Настройки этой проверки также можно изменить. Например, можно
Дефрагментация диска
Дефрагментация диска
Как уже было сказано, оснастка Дефрагментация диска предназначена для выполнения дефрагментации и входит в состав консоли dfrg.msc.Оснастка имеет GUID-номер {43668E21-2636-11D1-A1CE-0080C88593A5}, то есть если вы создадите DWORD-параметр Restrict_Run в ветви реестра
Проверка диска
Проверка диска
Изменение времени ожиданияПри загрузке Windows после неправильного выключения запускается проверка дисков.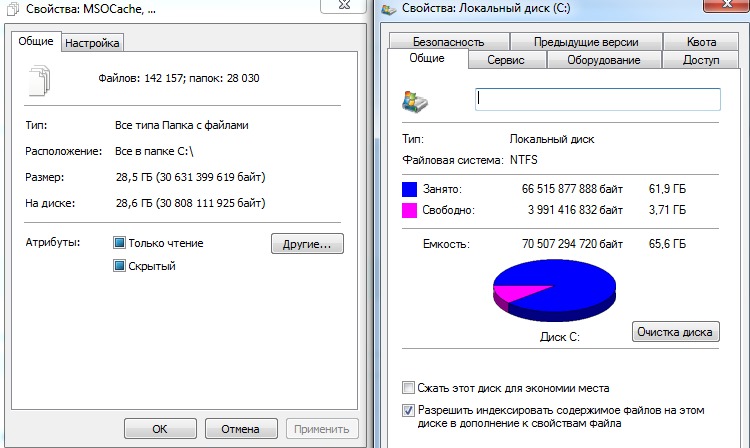 При этом пишется что-то вроде «Через 10 секунд начну проверять…». Чтобы уменьшить время ожидания надо в разделе HKLMSYSTEMCurrentControlSetControlSession Managerсоздать или
При этом пишется что-то вроде «Через 10 секунд начну проверять…». Чтобы уменьшить время ожидания надо в разделе HKLMSYSTEMCurrentControlSetControlSession Managerсоздать или
Копирование диска
Копирование диска
Чтобы создать копию компакт-диска, выберите в меню Инструменты команду Копирование диска. Откроется окно, изображенное на рис. 9.9.
Рис. 9.9. Окно Копирование диска.Из раскрывающегося списка Источник выберите привод компакт-дисков, который будете
Проверка диска
Проверка диска
Итак, ошибки, возникающие на жестком диске, можно условно разделить на два типа: аппаратные и программные.Аппаратные связаны с механическим повреждением диска. Как правило, разрушается не весь диск, а его отдельные участки. Такие участки называются
Закрытие PGP диска.

Закрытие PGP диска.
Закройте все программы и файлы, имеющиеся на диске PGP, т.к. невозможно закрыть диск, если файлы на этом диске до сих пор еще открыты. Теперь зайдите в мой компьютер выделите мышкой диск PGP, нажмите на правую кнопку мышки и выберите команду <unmount> в
Очистка диска
Очистка диска
Любой пользователь знает, что компьютер не только приносит пользу, но и вызывает головную боль. Все потому, что о нем, как и о домашнем любимце, нужно постоянно заботиться. Ежедневные разговоры с друзьями, серфинг в Интернете, установка и удаление
Копирование диска
Копирование диска
У вас есть диск и вам нужно его скопировать? Тогда запустите Nero Express и выберите команду Копировать весь диск. Программа предложит вам выбрать привод-источник и привод приемник. Поскольку у вас, скорее всего, только один привод, то в качестве источника и
Поскольку у вас, скорее всего, только один привод, то в качестве источника и
10.1. Очистка диска
10.1. Очистка диска
Очистка диска – первый этап в его профилактике и ускорении работы.Существует множество программ для облегчения процесса поиска и очистки жесткого диска от ненужных данных. Примером такой программы может служить утилита The Mop (в переводе с английского
Подключение ATA-диска (IDE)
Подключение ATA-диска (IDE)
Как правило, на материнской плате есть два контроллера для подключения IDE-дисков – первичный и вторичный[4]. К каждому контроллеру можно подключить два IDE-устройства. Я специально не говорю «два жестких диска», потому что к IDE-контроллеру могут
Дефрагментация диска
Дефрагментация диска
Каждый диск разбит на небольшие участки, называемые кластерами.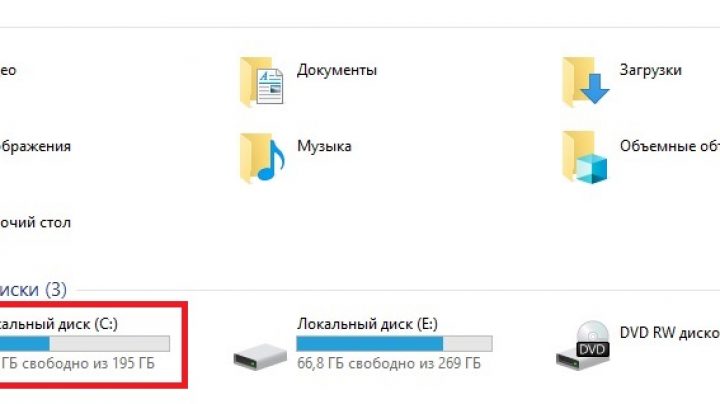 Один файл занимает минимум один кластер. Если размер файла превышает размер кластера (в большинстве случаев так оно и есть), то он занимает столько кластеров, сколько нужно. В процессе
Один файл занимает минимум один кластер. Если размер файла превышает размер кластера (в большинстве случаев так оно и есть), то он занимает столько кластеров, сколько нужно. В процессе
Проверка диска на наличие ошибок
Проверка диска на наличие ошибок
В результате различных программных и аппаратных сбоев на жестком диске могут возникать ошибки, которые можно разделить на две группы.? Логические ошибки, или ошибки размещения файлов. Они устраняются программами проверки диска, однако в
Диск C заполняется сам по себе в Windows 10 — как исправить?
5 февраля 2019 г.
Главная Восстановление данных Диск C заполняется сам по себе в Windows 10 — как исправить?
Обычно жесткие диски занимают место при добавлении файлов.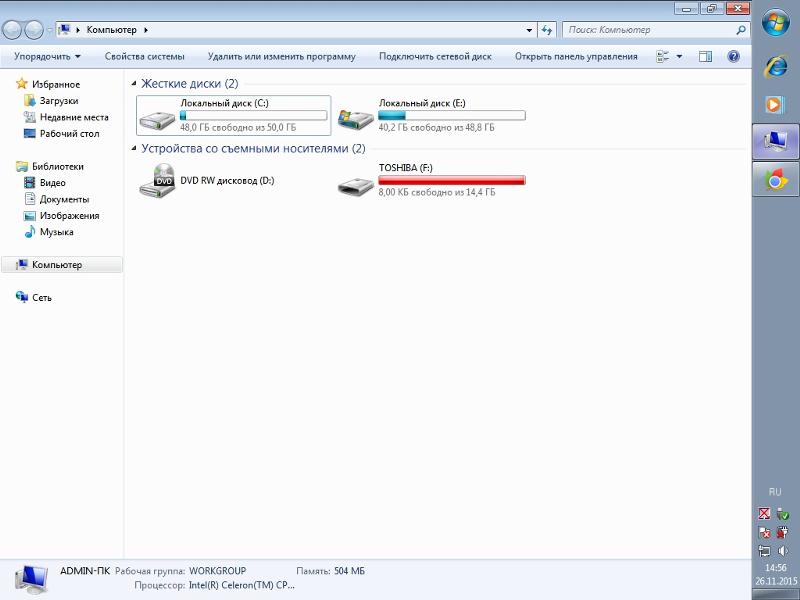 Но что странно, так это то, что жесткий диск заполняется за короткий промежуток времени и выдает предупреждение о нехватке места. Здесь, в этом блоге, мы рассматриваем проблему слишком быстрого заполнения места на жестком диске (диск C:) и объясняем причины этой проблемы. Мы также предлагаем решения для решения этой проблемы. Итак, прочитайте эту статью, чтобы освободить место на диске C: прямо сейчас в Windows 10.
Но что странно, так это то, что жесткий диск заполняется за короткий промежуток времени и выдает предупреждение о нехватке места. Здесь, в этом блоге, мы рассматриваем проблему слишком быстрого заполнения места на жестком диске (диск C:) и объясняем причины этой проблемы. Мы также предлагаем решения для решения этой проблемы. Итак, прочитайте эту статью, чтобы освободить место на диске C: прямо сейчас в Windows 10.
По большей части мы все понимаем, что диск C: состоит из файлов операционной системы, системных файлов и приложений. Но на диске C: также хранится множество других вещей, о которых мало кто знает. Давайте попробуем разобраться в этих файлах и научимся освобождать место на жестком диске.
Кэш и временные файлы:
Чтобы сделать вашу работу в Интернете более удобной и быстрой, ваш браузер сохраняет кэш-файлы на вашем жестком диске. Со временем эти файлы могут увеличиваться в количестве и занимать массу места.
Подобно кешу, временные файлы — это файлы, сохраняемые на диске C: при установке программы или приложения. Эти временные файлы могут занимать много места с течением времени. Удаление этих двух файлов: кеша и временных файлов на диске C: поможет вам освободить место, и давайте посмотрим, как вы можете это сделать в Windows 10.
- Найдите Очистка диска на панели задач. Когда значок появится в результатах, нажмите на него
- В открывшемся диалоговом окне выберите С: диск
- Очистка диска рассчитает объем места, которое вы можете освободить, и откроет новое окно. В окне выберите «Временные файлы» и нажмите Ok
Точки восстановления и файлы теневого копирования
Точки восстановления — это, по сути, резервные копии вашей системы, в основном состоящие из файлов реестра Windows. Эти точки восстановления хранят определенные части вашей ОС и могут быть не лучшей резервной копией, на которую можно полностью положиться.
Точно так же существуют файлы, известные как файлы теневых копий томов, которые сохраняют старые версии файлов. Это поможет вам восстановить доступ к файлам, если вы случайно перезапишете их.
Если у вас есть хорошая стратегия резервного копирования, такая как образ диска или что-то подобное, то точки восстановления и файлы теневого копирования тома могут оказаться бесполезными и могут быть удалены. Удаление этих файлов освободит массу места на диске C:.
- На панели задач введите «Создать точку восстановления» и щелкните значок, чтобы открыть ее
- Выберите диск «C:» на вкладке «Защита системы» и нажмите «Настроить»
- Установите «Максимальное использование диска» на максимум 5% или 10%, чтобы убедиться, что эти точки восстановления не занимают больше, чем назначенный процент. Вы также можете выбрать «Удалить все точки восстановления» , чтобы удалить точки восстановления и вернуть место.

- При желании вы также можете выбрать Отключить защиту системы , чтобы полностью отключить Volume Shadow Files и сэкономьте место на будущее.
Если вы хотите удалить старые теневые файлы тома, это можно сделать с помощью инструмента очистки диска, как описано в Решении 1.
Поврежденные файловые системы
Файловые системы могут быть повреждены, если система не выключается должным образом или если система выключается в середине цикла записи. А поврежденные файловые системы могут привести к таким ошибкам, как слишком быстрое заполнение диска C: и т. д. Чтобы решить эту проблему, вы можете запустить инструмент под названием CHKDSK, выполнив шаги, описанные ниже.
- Откройте Windows Explorer и щелкните правой кнопкой мыши « C:» диск
- Затем выберите Свойства > Инструменты
- На вкладке Проверка ошибок выберите Проверить сейчас
После завершения CHKDSK ошибки диска должны быть исправлены.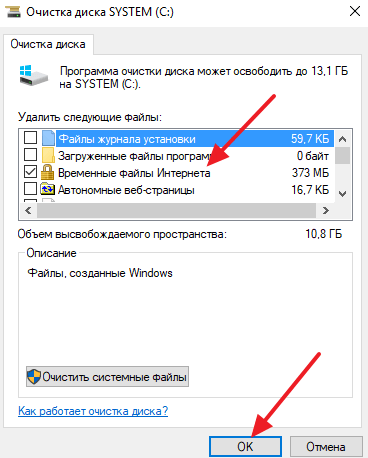 Теперь проверьте, показывает ли диск C: правильный объем доступного места.
Теперь проверьте, показывает ли диск C: правильный объем доступного места.
Запустить антивирусную проверку
C: самопроизвольное заполнение диска также может быть вызвано наличием вирусов/вредоносных программ на вашем компьютере. В этом случае вы можете запустить антивирусную проверку вашей системы, чтобы устранить эту проблему.
Восстановление данных с помощью Remo Recover
Если ни одно из этих решений не помогло устранить ошибку места на диске C: и диск стал недоступным, скорее всего, он поврежден. В этом случае вам нужно будет восстановить данные, а затем отформатировать жесткий диск. А для восстановления данных с недоступных или поврежденных жестких дисков Remo Recover — идеальное решение.
Remo Recover может восстанавливать данные с поврежденных жестких дисков, USB-накопителей, SD-карт и других устройств хранения. Это также инструмент восстановления разделов, который может восстанавливать поврежденные разделы и потерянные разделы.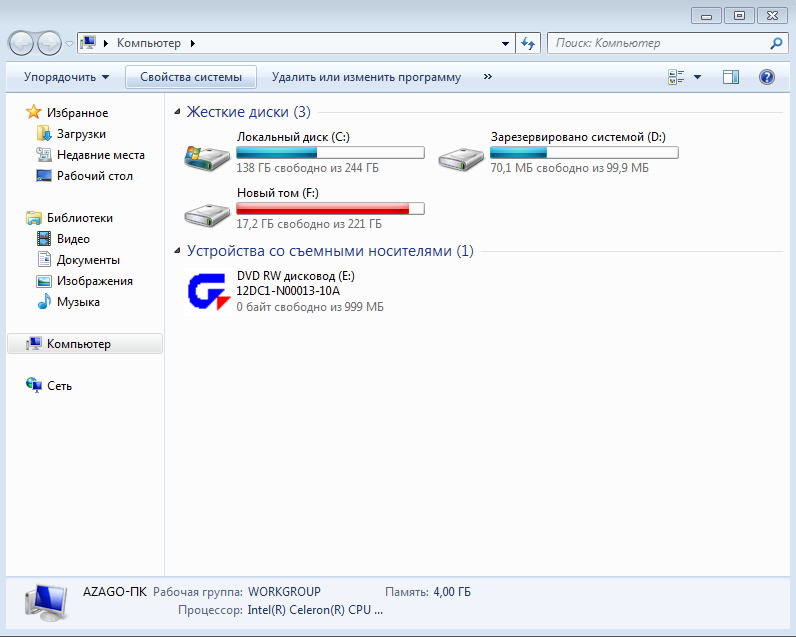
Об авторе
Remo Recover
Windows 10 диск C заполняется до тех пор, пока не начнутся сбои программ
спросил
Изменено
2 года, 11 месяцев назад
Просмотрено
214 раз
В настоящее время у меня есть делима, когда мой системный диск заполняется до тех пор, пока не останется 0 байт, что приводит к сбою программ.
Перезагрузка компьютера возвращает мои 7 ГБ (я знаю, что их все равно осталось немного :D) свободного места. Это становится раздражающим, поэтому я хочу найти виновника. Я запустил WinDirStat после перезагрузки и при заполнении памяти и сделал сравнение скриншотов. Я не смог найти все 7гб. Единственная разница в том, что «Системный файл» больше на 3,3 ГБ.
Есть идеи? В настоящее время на моем жестком диске 0 байт, поэтому, если у вас есть какие-либо предложения, которые я могу попробовать.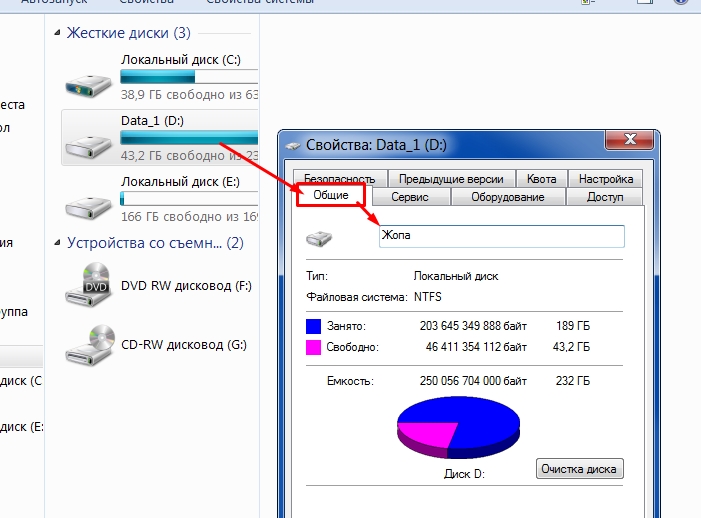 Ой! нет установки новых программ, потому что я больше не могу загружать даже на другой диск, так как мой браузер установлен на C, и ему нужно кэшировать загрузку. а также большинству программ для установки требуется перезагрузка, что затрудняет их поиск.
Ой! нет установки новых программ, потому что я больше не могу загружать даже на другой диск, так как мой браузер установлен на C, и ему нужно кэшировать загрузку. а также большинству программ для установки требуется перезагрузка, что затрудняет их поиск.
Я думал, может быть, это было обновление Windows, но я отложил свои обновления на более позднюю дату (потому что в настоящее время у меня лимитное соединение), и в моем потреблении данных нет аномалий, где я был вычтен 7GB
- windows-10
- жесткий диск
16
Какая-то программа занимает место на диске, непрерывно записывая файл(ы).
Поскольку перезагрузка возвращает это пространство, ясно, что программа никогда не фиксирует
файл, сбрасывая его или закрывая, так что файл наверняка какой-то временный
файл.
Вы можете проверить папки с временными файлами в Windows, которые обычно находятся в
два места:
-
%systemdrive%\Windows\Temp -
%userprofile%\AppData\Local\Temp
Поскольку эти файлы никогда не закрываются, вы можете найти несколько из них в одном из
эти местоположения, но они, скорее всего, будут нулевого размера.