Что делать если фотографии не открываются на компьютере windows 10: Не открываются фотографии на windows 10! Как исправить?
Содержание
Не удается открыть файлы JPG в Windows 10? Вот как решить проблему
Бывают случаи, когда вместо открытия файла JPG ваш компьютер с Windows 10 отображает сообщение об ошибке, в котором говорится: «Это приложение не было запущено«. Открыть файл JPG — простая задача на любом компьютере, и это должно быть возможно в любое время.
Однако устаревшая версия Windows, поврежденные системные файлы или любой конфликт со сторонним приложением могут помешать вам открыть файл JPG. Независимо от причины, наш гид поможет вам решить эту проблему. Проверять Как конвертировать HEIC в JPG в Windows 10.
1. Скопируйте файл JPG и переименуйте его.
Иногда вы не можете открыть файл JPG из-за неправильного формата файла. Таким образом, переименование должно решить проблему.
Переименуйте его и обязательно добавьте расширение JPG. Windows отобразит сообщение о том, что файл может стать непригодным для использования, поэтому обязательно скопируйте исходный файл в другое место, прежде чем редактировать его имя.
Лучше всего попробовать этот метод с одним изображением, чтобы убедиться, что он работает, прежде чем переименовывать несколько файлов.
2. Измените размер файла.
Если у вас есть камера или смартфон, способный делать высококачественные фотографии, вам, вероятно, понравилось делать действительно четкие фотографии. Единственный недостаток заключается в том, что Windows 10 может не открывать эти большие файлы с помощью приложения по умолчанию. Чтобы исправить это, вы можете использовать редактор изображений или веб-приложение, чтобы уменьшить размер файла JPG.
3. Обновите приложение Microsoft Photos.
На ПК с Windows Microsoft Photos является приложением по умолчанию для открытия файлов JPG. Если приложение устарело или повреждено, это приведет к непредвиденным проблемам, и невозможность открывать файлы JPG может быть одной из них. Обновление образов Windows должно исправить любые технические ошибки или уязвимости.
Откройте приложение Microsoft Store, нажмите кнопку меню (горизонтальные точки) и выберите Загрузки и обновления. Затем проверьте, указано ли приложение «Фотографии» в списке «Доступные обновления».
Затем проверьте, указано ли приложение «Фотографии» в списке «Доступные обновления».
4. Измените приложение для отображения фотографий по умолчанию.
Если вы установите Сторонняя программа для просмотра фотографий На вашем компьютере он может конфликтовать с приложением по умолчанию и препятствовать открытию файлов JPG. Чтобы исправить конфликт, вам нужно изменить программу просмотра изображений по умолчанию.
- Щелкните правой кнопкой мыши Пуск и выберите Настройки.
- Перейти к Приложения -> Приложения по умолчанию.
- Нажмите Просмотрщик фотографий в разделе Приложения по умолчанию и выберите Картинки из списка.
5. Восстановите Microsoft Photos.
Microsoft Photos могла перестать работать должным образом из-за отсутствия или повреждения файлов. В этом случае вам следует исправить приложение. Этот процесс имеет то преимущество, что Windows будет проверять файлы Microsoft Photo и записи реестра при попытке устранения неполадок, но при этом сохранит текущие настройки приложения.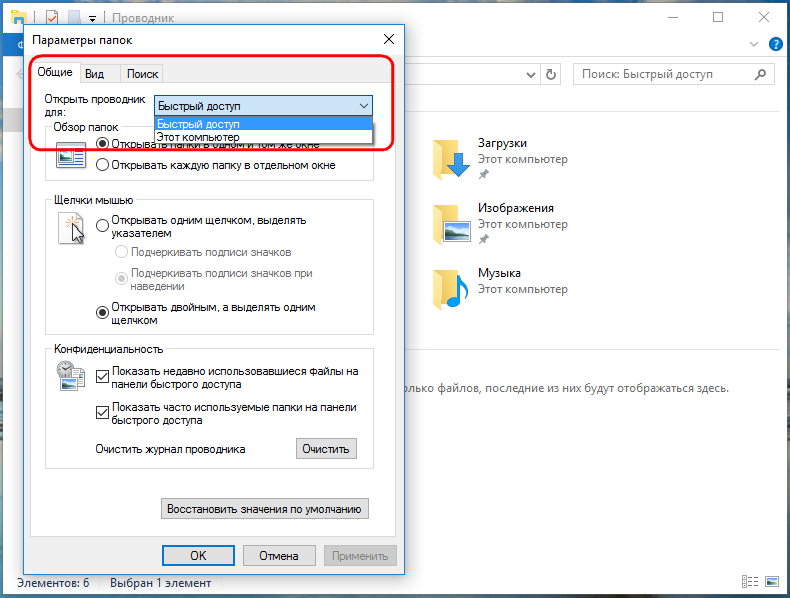
Выполните следующие действия, чтобы исправить Microsoft Photos:
- Нажмите на Win + I Чтобы открыть приложение «Настройки».
- Перейти к Приложения -> Приложения и функции.
- Найдите Просмотрщик фотографий И нажмите Расширенные настройки.
- Прокрутите вниз и коснитесь Ремонт.
Если это не решит проблему, вы также можете сбросить настройки приложения. Выполните приведенные выше инструкции и выберите Сброс настроек. Это удалит данные приложения с вашего компьютера. Если вы решите сбросить настройки приложения, вам придется повторно интегрировать OneDrive для синхронизации фотографий.
6. Запустите сканирование SFC.
Несколько поврежденных системных файлов и настроек могут помешать операционной системе открывать файлы JPG. К счастью, в Windows есть встроенный инструмент, который можно использовать для быстрого решения проблемы.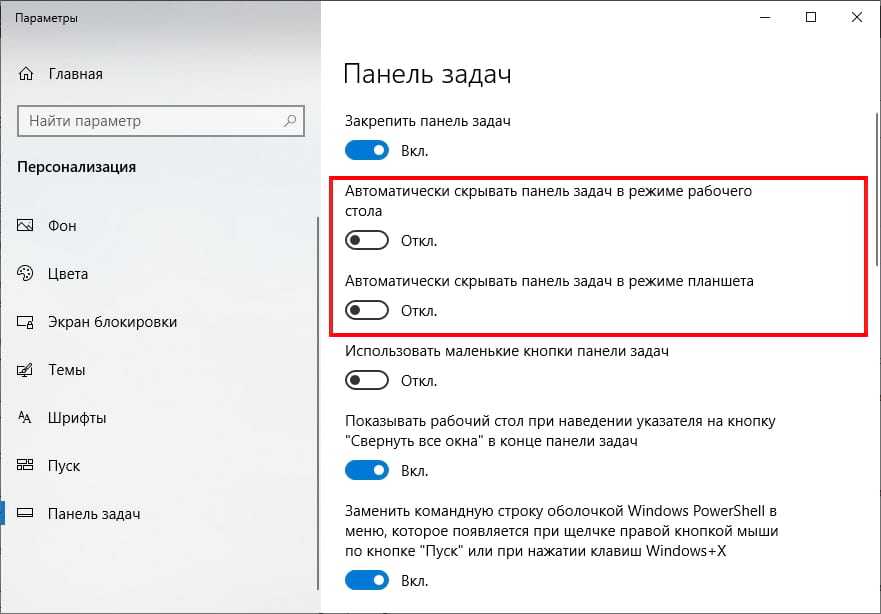 SFC (или средство проверки системных файлов) автоматически найдет и заменит все поврежденные файлы на вашем компьютере.
SFC (или средство проверки системных файлов) автоматически найдет и заменит все поврежденные файлы на вашем компьютере.
Чтобы использовать этот инструмент, запустите командную строку с правами администратора. Затем введите следующую команду и нажмите Enter.
sfc /scannow
Сколько времени займет сканирование, зависит от ресурсов вашей системы, но после его завершения отобразится сообщение о любых обнаруженных проблемах.
Перезагрузите компьютер и проверьте, решена ли проблема.
7. Откройте файл JPG в другом приложении.
Если вы обновили и отремонтировали приложение по умолчанию, изменили размер файла и по-прежнему не можете открывать файлы JPG с помощью Microsoft Photos, попробуйте использовать другую программу просмотра изображений. Доступно множество опций, и есть вероятность, что они уже установлены на вашем компьютере. Проверять Лучшие бесплатные приложения для редактирования фотографий для пользователей Windows 10.
Не пытайтесь открыть файлы JPG
Microsoft Photos или другие приложения для просмотра фотографий — не самые интересные возможности на вашем компьютере, но они вам определенно нужны.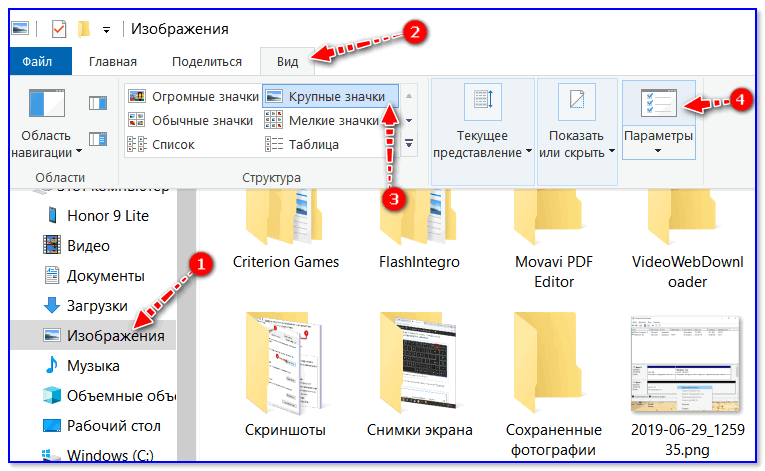 Как объяснялось выше, есть много уловок или инструментов Windows, которые можно попробовать, когда вы не можете открыть файлы JPG. Теперь вы можете просмотреть Лучшие приложения-организаторы файлов и папок для Windows.
Как объяснялось выше, есть много уловок или инструментов Windows, которые можно попробовать, когда вы не можете открыть файлы JPG. Теперь вы можете просмотреть Лучшие приложения-организаторы файлов и папок для Windows.
Источник
Что делать, если не отображаются картинки в папке windows 10?
4DDiG Рождество Распродажи — Скидка 40%! Код: XMAS40RU
Существуют несколько причин, по которым вы можете не видеть картинки или их миниатюры. Это может быть как следствием неверных настроек проводника Windows, так и следствием того, что файлы были случайно удалены или пропали после сбоя компьютера. Но не волнуйтесь. Мы подробно расскажем о том, как все исправить и что делать, если не отображаются картинки в папке windows 10. И начнем мы, пожалуй, именно с восстановления удаленных файлов.
После удаления картинки не отображаются в папке
Есть два способа вернуть удаленные файлы: восстановить их из «Корзины» или использовать специальное программное обеспечение.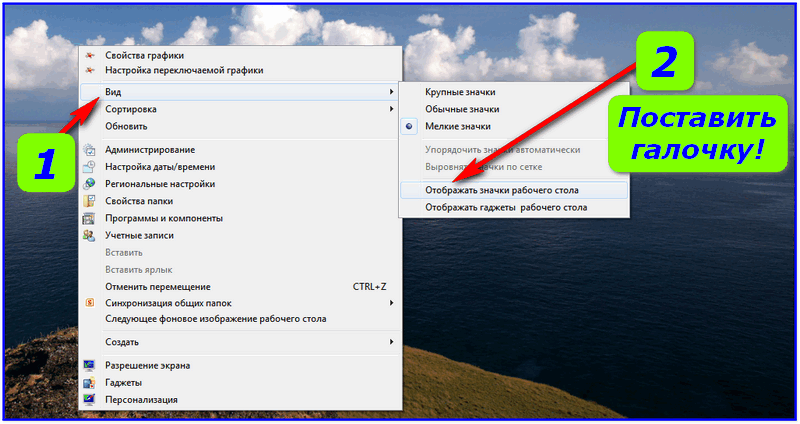
Восстановление удаленных файлов из корзины
Для того чтобы проверить, сохранились ли ваши файлы в «Корзине», выполните следующие действия:
Перейдите на «Рабочий стол» и найдите на нем иконку «Корзины». Если вы не видите такую иконку, то запустите проводник, введите в адресной строке строчку «C:\$RECYCLE.BIN» и нажмите Enter.
Перед вами откроется окно, в котором будут отображены все файлы, которые есть в Корзине. Вы можете отсортировать их по типу, размеру, исходному расположению, а также по дате удаления.
Поищите потерянные файлы. Если нашли, кликните на нужных файлах правой кнопкой мыши и выберите в появившемся меню пункт «Восстановить».
Файлы будут восстановлены в ту папку, где хранились до удаления.
Если вам не удалось найти удаленные картинки в Корзине, можно использовать специальное программное обеспечение, которое просканирует ваш диск и найдет все утраченные файлы. Все такие программы работают схожим образом, поэтому мы рассмотрим процесс восстановления картинок на примере программы 4DDiG Windows Data Recovery.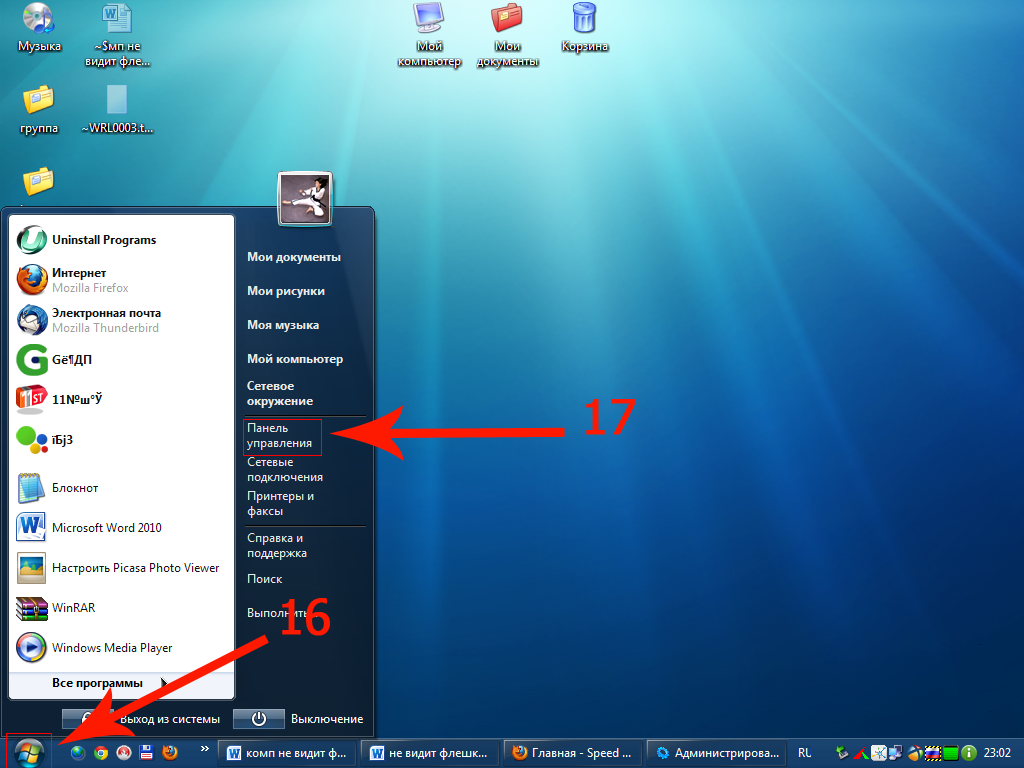
Используйте 4DDiG для восстановления удаленных файлов
4DDiG Восстановление Данных-Универсальное решение для восстановления данных и видео
- Восстановление данных на ноутбуке / ПК, внешнем диске, USB-накопителе и т. д.
- Восстановите более 1000 типов файлов, таких как фотографии, видео, документы и аудио.
- Восстановите файлы, потерянные в результате форматирования, потери раздела, повреждения, сбоя системы, вирусной атаки и т. д.
Как восстановить удаленные файлы 4DDiG
- Шаг 1: Выберите пункт «Скачать бесплатно», загрузите программу на свой компьютер и установите ее.
- Шаг 2: Выбор типа файла и расположения и запустить сканирование. Когда сканирование завершится, вы увидите таблицу, в которой будут отображаться все удаленные файлы. Их можно отсортировать по имени, типу, размеру и исходной папке.

- Шаг 3: Кроме возможности сортировки, используйте предпросмотр найденных файлов. Таким образом, вы сможете визуально убедиться в том, что это именно та картинка, которую вы искали.
- Шаг 4: Выберите картинки, которые вам нужно вернуть и нажмите на кнопку «Восстановить». Программа предложит вам выбрать место для сохранения и начнет процесс восстановления.
- Не восстанавливайте найденные картинки в ту же папку, где они хранились ранее, поскольку это может нарушить процесс восстановления. Вы можете выбрать другой диск или использовать флешку.
- 1.Откройте Проводник, затем в верхней части окна Проводника найдите пункт меню «Упорядочить» и нажмите на него.
- 2.Теперь нам нужен пункт, отвечающий за «Изменение параметров папок и поиска».
- 3.Далее «Вид». И вот здесь необходимо быть особенно внимательным. Очень часто в пункте, отвечающем за показ миниатюр, стоит галочка, которая там совершенно не нужна.
 Посмотрите на строчку «Всегда отображать значки, а не эскизы» — отмечен ли он? Если да, то снимите галочку и нажмите кнопку «Применить».
Посмотрите на строчку «Всегда отображать значки, а не эскизы» — отмечен ли он? Если да, то снимите галочку и нажмите кнопку «Применить». - Иногда, несмотря на то, что все настройки отображения корректны, у части файлов миниатюры все равно не видны, и не отображаются эскизы видео файлов windows 10. Скорее всего, это связано с тем, что на вашем компьютере отсутствуют программы, способные открыть такие типы файлов или нет необходимых кодеков, если речь идет о видео.
- 1.Найдите на клавиатуре компьютера клавишу, на которой нарисован логотип Windows. Чаще всего она расположена в нижнем левом углу. Теперь зажмите ее и не отпуская, нажмите на клавишу «R».
- 2.Перед вами откроется окно выполнения команд. Введите в него слово «cleanmgr» и нажмите «Ок» или Enter.
- 3.Найдите пункт «Эскизы», который расположен в самом низу списка, и поставьте галочку напротив него. Теперь осталось нажать на «Ок» и ждать, пока система закончит выполнение очистки кэша.

- 1.Найдите на клавиатуре компьютера клавишу, на которой нарисован логотип Windows. Зажмите ее и не отпуская, нажмите на клавишу «R».
- 2.Перед вами откроется окно выполнения команд. Введите в него слово «gpedit.msc» и нажмите «Ок» или Enter.
- 3.Найдите пункт «Конфигурация пользователя». В нем вам нужно будет выбрать пункт «Адм. шаблоны», после чего перейти в «Компоненты Windows» и, наконец, перейти к конечному пункту поисков – к «Проводнику».
- 4.Чтобы начать работу со свойствами «Проводника», нажмите на него левой кнопкой мыши.

- 5.В появившемся слева окне найдите пункт, отвечающий за «Отключение отображения эскизов и отображение только значков». Нажмите на него и вы выберите вариант «Отключить».
- 6.Дополнительно можно убрать запрет на кэширование миниатюр. Для этого кликните по нему два раза и выберите вариант «Отключить».
- 7.Нажмите «Применить».
Скачать бесплатно
Для ПК
Безопасная загрузка
Скачать бесплатно
ДЛЯ Mac
Безопасная загрузка
Важно!
Отлично, с удаленными картинками мы разобрались. Теперь поговорим о том, какие настройки должны быть сделаны в Windows 10 для того, чтобы он корректно отображал изображения или их миниатюры при открытии папки в Проводнике.
Не отображаются эскизы фото в папках windows 10
Очень часто пользователи жалуются на то, что у них не отображаются картинки в папке windows 10.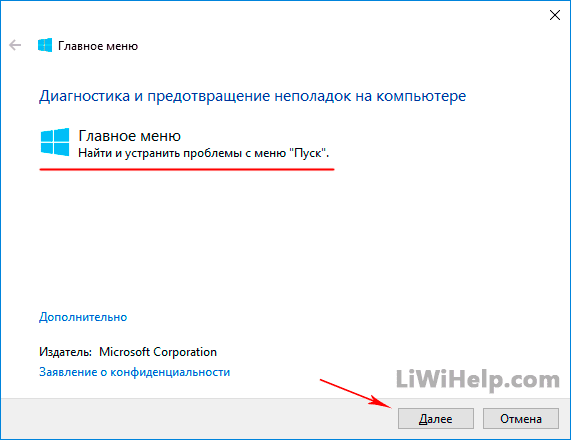 Вот несколько проверенных способов, которые помогут вам в решении этой проблемы.
Вот несколько проверенных способов, которые помогут вам в решении этой проблемы.
Важно! Иногда причина, по которой не отображаются эскизы фото в папках windows 10, кроется в том, что выбран неверный режим отображения файлов. Например, режим «Таблица» или «Мелкие значки». Чтобы это исправить, кликните в любом пустом месте папки и выберите из выпадающего меню пункт «Вид». Затем выберите нужный режим отображения, например, «Крупные значки».
Включаем режим показа миниатюр
Чтобы убедиться в том, что режим показа миниатюр включен в настройках, выполните следующие действия:
Теперь нужно убедиться в том, что и в дополнительных настройках системы нет никаких лишних галочек, вернее, наоборот, тут галочка как раз будет нужна.
1)Нам потребуется попасть в «Систему». Для этого кликните ПКМ по кнопке «Пуск» и выберите в появившемся меню одноименный пункт.
2)В открывшемся окне вы увидите несколько кнопок. Нам нужна та, что отвечает за «быстродействие» компьютера. Нажмите на нее, чтобы перейти в настройки «визуальных эффектов».
3)Теперь внимательно прочитайте названия пунктов. Нужно найти пункт, отвечающий за «Вывод эскизов вместо значков». Поставьте галочку напротив него.
4)Нажмите «Применить».
После выполнения этих действий перезагрузите компьютер и проверьте – появились ли миниатюры.
Очищаем кэш миниатюр
Иногда эскизы отображаются, но не в виде картинки, а, например, в виде черного квадрата.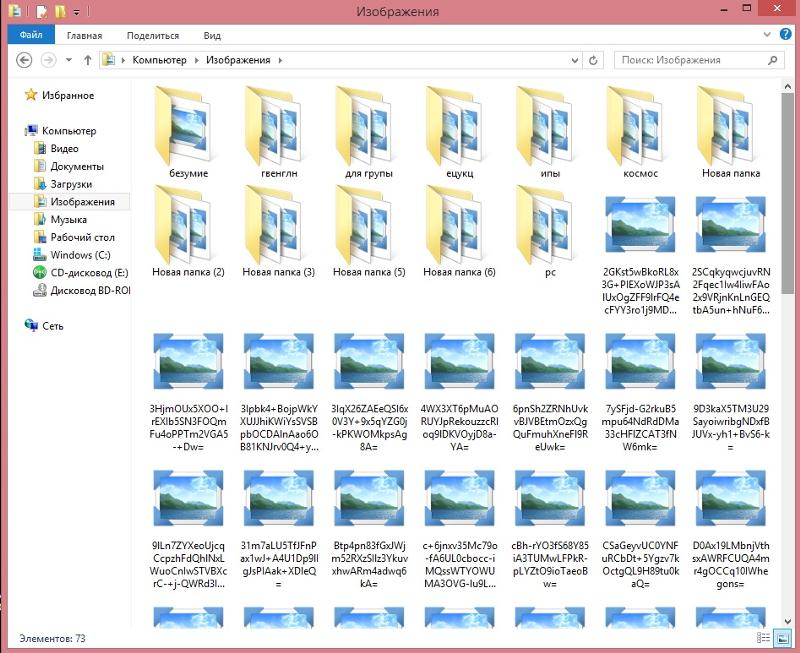 Вероятнее всего, это происходит потому, что был поврежден кэш, отвечающий за хранение эскизов. Попробуем его очистить и создать заново.
Вероятнее всего, это происходит потому, что был поврежден кэш, отвечающий за хранение эскизов. Попробуем его очистить и создать заново.
Важно!
После этого эскизы изображений снова начнут отображаться корректно.
Важно! Иногда после Enterа команды «cleanmgr», система предложит вам выбрать диск, с которым нужно работать. Вам нужно выбрать системный диск. Чаще всего это диск «С».
Настройка групповых политик для отображения миниатюр
Важно! Если у вас установлена ОС Windows Home, вы можете перейти к следующему способу, поскольку групповые политики доступны только в версии Windows PRO.
Включение отображения миниатюр с помощью редактирования реестра
Этот способ дублирует предыдущий, но результат достигается путем внесения правок в реестр Windows.
Важно! Не рекомендуется использования этого способа, если вы не очень хорошо разбираетесь в компьютерах.
Найдите на клавиатуре компьютера клавишу, на которой нарисован логотип Windows. Зажмите ее и не отпуская, нажмите на клавишу «R».
Перед вами откроется окно выполнения команд. Введите в него слово «regedit» и нажмите «Ок» или Enter.
Найдите нужный раздел реестра:
Изучите его содержимое. Вам нужен параметр DisableThumbnails. Для включения отображения эскизов дважды кликните по нему и в открывшемся окошке введите значение «0».
Для включения отображения эскизов дважды кликните по нему и в открывшемся окошке введите значение «0».
В случае если этот параметр отсутствует, вы можете создать его самостоятельно: кликните в пустом месте правой кнопкой мыши (в правой части редактора реестра) и найдите пункт «Создать DWORD32». Присвойте ему название DisableThumbnails и установите значение «0».
Теперь выполните шаги 3-5 для другого раздела реестра:
После этого закройте редактор и перезагрузите компьютер.
Заключение
Если у вас по каким-то причинам не отображаются картинки в папке windows 10 – это не повод расстраиваться или, тем более, паниковать. Если причина пропажи – сбой в работе компьютера или случайное удаление, просто восстановите их из Корзины или при помощи специального ПО. Ну а если причина связана с некорректными настройками отображения файлов, следуйте нашим инструкциям и все будет работать как надо.
Александр Кокин
(Нажмите, чтобы оценить этот пост)
Вы оценили 4. 5 ( участвовали)
5 ( участвовали)
Вам Также Может Понравиться
Home>>
- Исправления Windows >>
- Как восстановить изображения, которые не отображаются в папке Windows 10?
ИСПРАВЛЕНИЕ
: приложение Windows 10 Photos не запускалось. — wintips.org
В этом учебнике содержатся подробные инструкции по устранению проблемы, связанной с тем, что приложение «Фотографии» в Windows 10 не запускается (фотографии не открываются или происходит сбой), из-за которой пользователи не могут открывать и просматривать файлы изображений или фотографии с помощью приложения «Фотографии».
Как вы, возможно, знаете, приложение «Фотографии» — это приложение по умолчанию для просмотра ваших фотографий и изображений в ОС Windows 10 и 8/8.1. Но в некоторых случаях, особенно после обновления системы с предыдущей версии Windows до Windows 10 (например, с Windows 7 до 10) или после обновления Windows 10, у пользователей может возникнуть следующая проблема с приложением «Фотографии».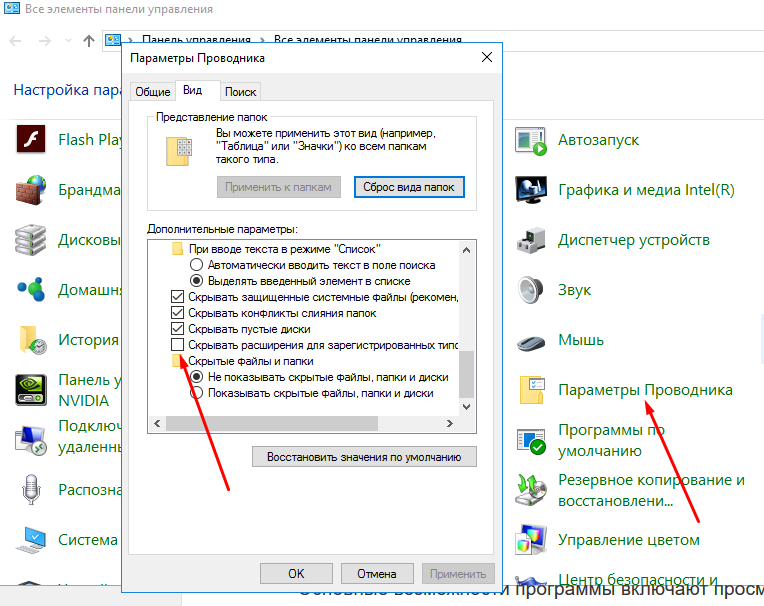 не запускается и выдает ошибки: «Приложение не запущено» или «Это приложение не может открыться. Дополнительные сведения о фотографиях см. в Магазине Windows».
не запускается и выдает ошибки: «Приложение не запущено» или «Это приложение не может открыться. Дополнительные сведения о фотографиях см. в Магазине Windows».
Как исправить: приложение «Фотографии» не запускается, «Фотографии не открываются» в Windows 10/8/8.1.
Важно: Прежде чем применять описанные ниже методы, попробуйте выполнить следующие действия и посмотрите, устранена ли проблема:
1. Установите все доступные обновления Windows.
2. Измените настройки контроля учетных записей (UAC) на уровень по умолчанию. (Всегда уведомлять)
3. Обновите драйверы дисплея (VGA)
4. Обновите программное обеспечение безопасности или попробуйте полностью отключить или удалить его, чтобы избежать проблем с совместимостью.
5. Выполните полное завершение работы Windows 10 и перезагрузите компьютер. Для полного выключения Windows 10, зажмите клавишу SHIFT и перейдите в Power -> Shutdown .
Метод 1. Сброс кэша Магазина Windows.
Способ 2. Исправьте приложение «Фотографии» с помощью утилиты устранения неполадок приложений Магазина Windows.
Способ 3. ИСПРАВИТЬ ошибки повреждения Windows с помощью инструментов DISM и SFC.
Способ 4. Удалите и переустановите приложение «Фотографии».
Способ 5. Создайте новую учетную запись пользователя.
Способ 6. Восстановление Windows 10 с помощью обновления на месте.
Способ 7. Выполните чистую установку Windows 10.
Способ 1. Сброс кэша Магазина Windows.
Первый способ решения проблем с приложением «Фотографии» (или любым другим магазином приложений в Windows 10) — сбросить кэш Магазина Windows. Для этого:
1. Одновременно нажмите Windows + R клавиши, чтобы открыть окно «Выполнить».0003
2. Введите WSReset.exe и нажмите Введите .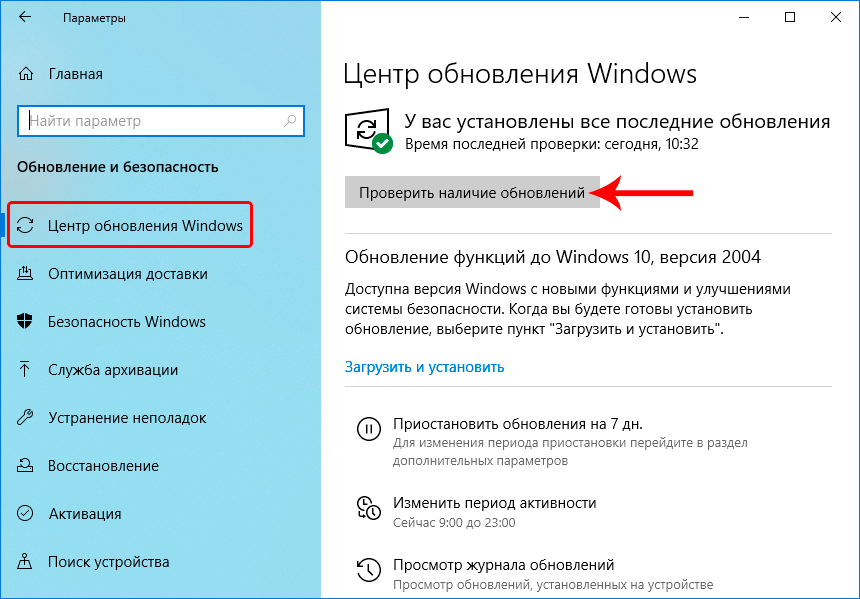
3. Закройте приложение Магазина Windows и попробуйте снова запустить приложение «Фотографии».
Способ 2. Исправьте приложение «Фотографии» с помощью утилиты устранения неполадок приложений Магазина Windows.
1. Из Пуск меню нажмите Настройки Обновление и безопасность > Устранение неполадок > Приложения Магазина Windows и нажмите Запустить средство устранения неполадок.
* Примечание. Если у вас возникли проблемы, вы можете загрузить утилиту устранения неполадок приложений из следующих источников:
- Загрузить средство устранения неполадок приложений Магазина Windows для Windows 8
- Загрузить средство устранения неполадок приложений Магазина Windows для Windows 10
2. Затем нажмите Далее и следуйте инструкциям на экране, чтобы устранить проблемы с Магазином приложений.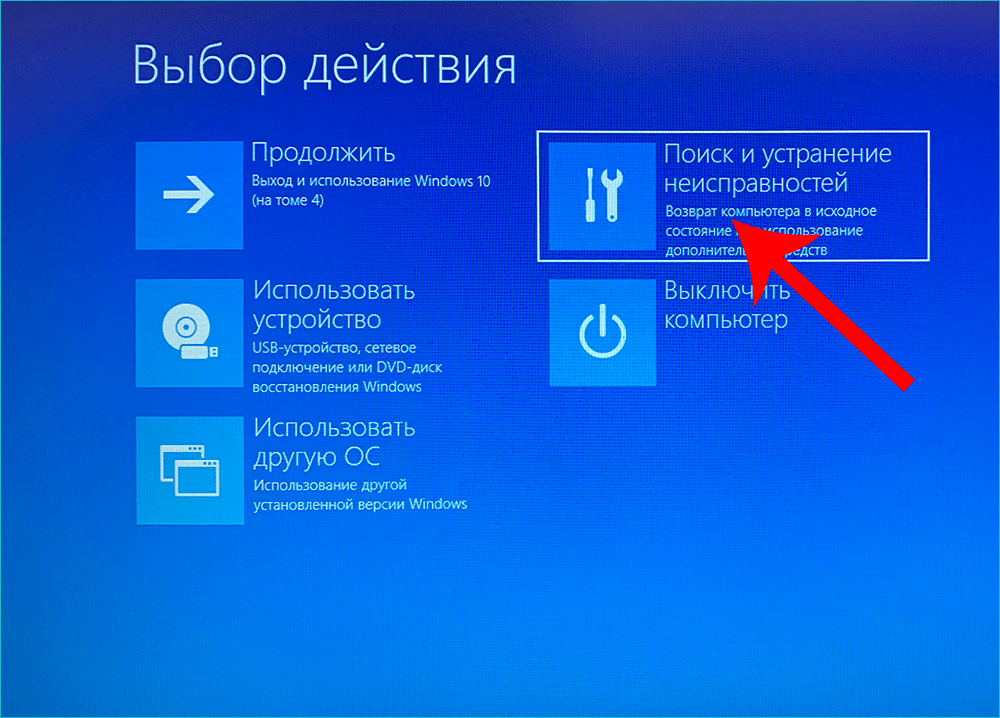
3. После завершения восстановления попробуйте снова запустить приложение «Фотографии».
Способ 3. ИСПРАВИТЬ ошибки повреждения Windows с помощью инструментов DISM и SFC.
1. Откройте командную строку от имени администратора. Для этого:
1. В поле поиска введите: cmd или командная строка
2. Щелкните правой кнопкой мыши командную строку (результат) и выберите Запуск от имени администратора .
2. В окне командной строки введите следующую команду и нажмите Enter:
- Dism.exe /Online /Cleanup-Image /Restorehealth
3. Проявите терпение, пока DISM не отремонтирует хранилище компонентов. Когда операция будет завершена (вы должны быть проинформированы о том, что повреждение хранилища компонентов было устранено), введите эту команду и нажмите Enter:
- SFC /SCANNOW
4.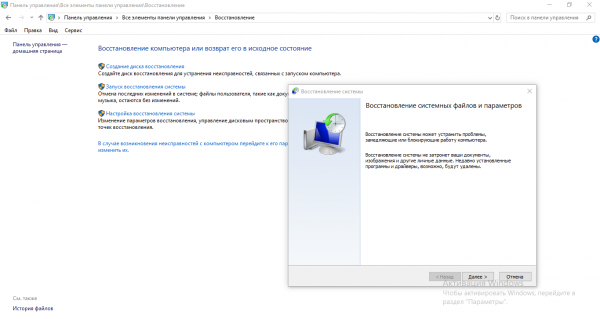 После завершения сканирования SFC перезагрузите компьютер.
После завершения сканирования SFC перезагрузите компьютер.
Способ 4. Удалите и переустановите приложение «Фотографии».
Если приложение «Фотографии» в Windows 10 не работает, полностью удалите приложение «Фотографии» из Windows 10, а затем переустановите его. Для этого:
1. В поле поиска введите powershell
* Примечание. В Windows 8/8.1: нажмите клавиши Windows + S , чтобы открыть окно поиска, и введите powershell .
2. Щелкните правой кнопкой мыши Windows PowerShell в результатах и выберите Запуск от имени администратора .
3. В PowerShell введите следующую команду, чтобы удалить приложение Photos:
- Get-AppxPackage *Microsoft.Windows.Photos* | Удалить AppxPackage
4.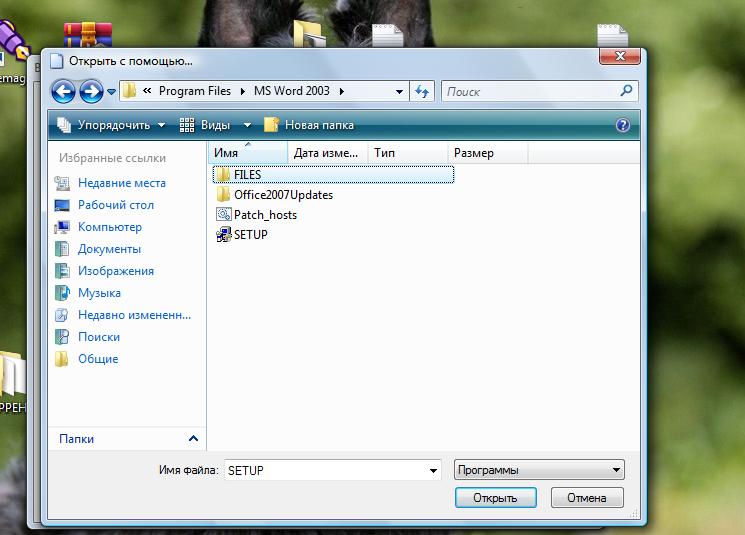 Закройте PowerShell.
Закройте PowerShell.
5. Наконец, откройте Microsoft Store, чтобы снова загрузить и установить приложение «Фотографии». Для этого:
1. В поле поиска Microsoft Store введите: Photos и щелкните приложение «Microsoft Photos».
2. Нажмите кнопку Получить , чтобы переустановить приложение Photos в вашей системе
6. Попробуйте запустить приложение «Фотографии». Если ошибка не устранена, попробуйте полностью удалить приложение «Фотографии» и его установочные файлы из Windows 10, выполнив следующие действия:
- Открыть PowerShell от имени администратора .
- В PowerShell введите следующую команду и нажмите Enter:
Get-AppxPackage *Microsoft.Windows.Photos* | Remove-AppxPackage -все пользователи
- После выполнения команды закройте PowerShell и перезагрузите компьютер.

- Перейдите в Microsoft Store, загрузите и установите приложение «Фотографии».
Способ 5. Создайте новую учетную запись пользователя.
Приступить к созданию новой учетной записи пользователя и войти в систему под новым пользователем. Затем проверьте, существует ли проблема у нового пользователя. Чтобы создать новую учетную запись пользователя:
1. Открыть Командную строку от имени администратора .
2. В командной строке введите следующую команду для создания новой учетной записи (например, с именем пользователя «User1» *)
- net user User1 /add
* Примечание. Если вы хотите изменить имя пользователя «User1» по своему выбору.
3. Затем добавьте новую учетную запись в группу администраторов с помощью этой команды:
- net localgroupadmins User1 /add
4.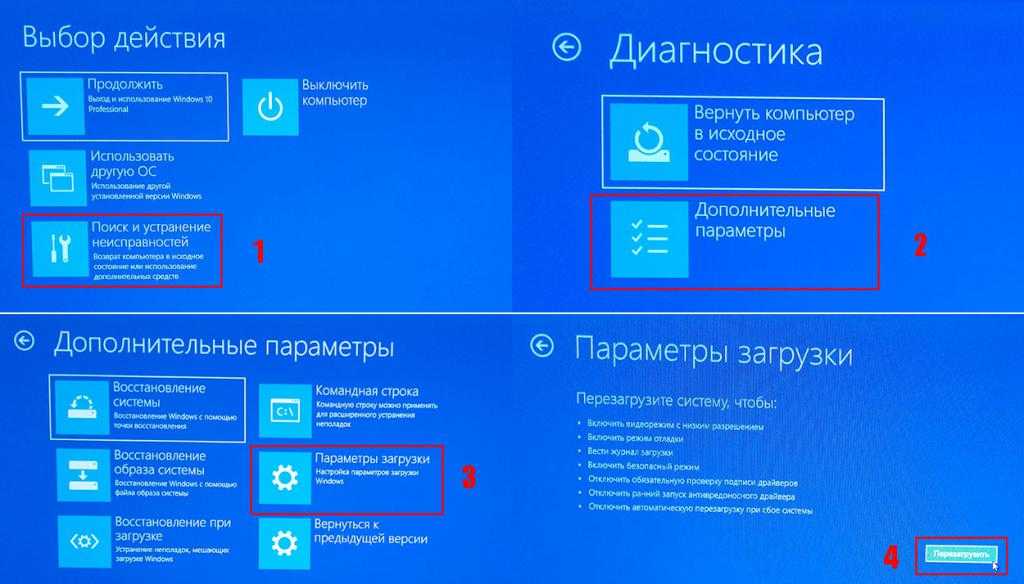 Выйти из текущего пользователя и войти в новую учетную запись .
Выйти из текущего пользователя и войти в новую учетную запись .
5. Проверьте, работает ли приложение «Фотографии», и примените следующие действия:
— Если приложение «Фотографии» не работает и в новой учетной записи, перейдите к следующему способу.
— Если приложение «Фотографии» работает с новой учетной записью, выйдите и снова войдите в старую учетную запись и посмотрите, решена ли проблема. Если проблема не устранена (в старой учетной записи), перенесите настройки и файлы в новую учетную запись.
Способ 6. Восстановление Windows 10 с помощью обновления на месте.
Еще один метод, который обычно может решить многие проблемы в Windows 10, — восстановить Windows с помощью обновления на месте. Для этой задачи следуйте подробным инструкциям в этой статье: Как восстановить Windows 10 с помощью обновления на месте.
Способ 7. Выполните чистую установку Windows 10.
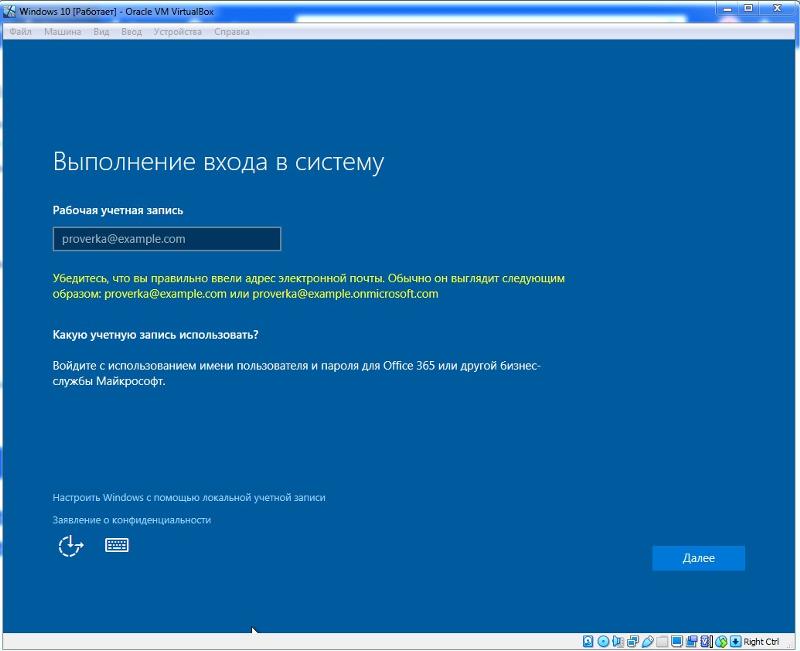
Во многих случаях лучше и быстрее сделать резервную копию ваших файлов и перезагрузить компьютер или выполнить чистую установку Windows 10, чем пытаться решить проблемы в Windows 10.
Готово! Какой метод сработал для вас?
Дайте мне знать, помогло ли вам это руководство, оставив свой комментарий о своем опыте. Поставьте лайк и поделитесь этим руководством, чтобы помочь другим.
Если эта статья была для вас полезна, поддержите нас, сделав пожертвование. Даже 1 доллар может иметь огромное значение для нас в наших усилиях продолжать помогать другим, сохраняя при этом этот сайт бесплатным:
Мы нанимаем
Мы ищем технических писателей на неполный или полный рабочий день, чтобы присоединиться к нашей команде! Речь идет об удаленной должности, на которую могут претендовать квалифицированные технические писатели из любой точки мира. Нажмите здесь, чтобы узнать больше.
Если вы хотите оставаться постоянно защищенными от вредоносных программ, существующих и будущих , мы рекомендуем вам установить Malwarebytes Anti-Malware PRO , нажав ниже (мы
зарабатывайте комиссию с продаж, произведенных по этой ссылке, но без дополнительных затрат для вас.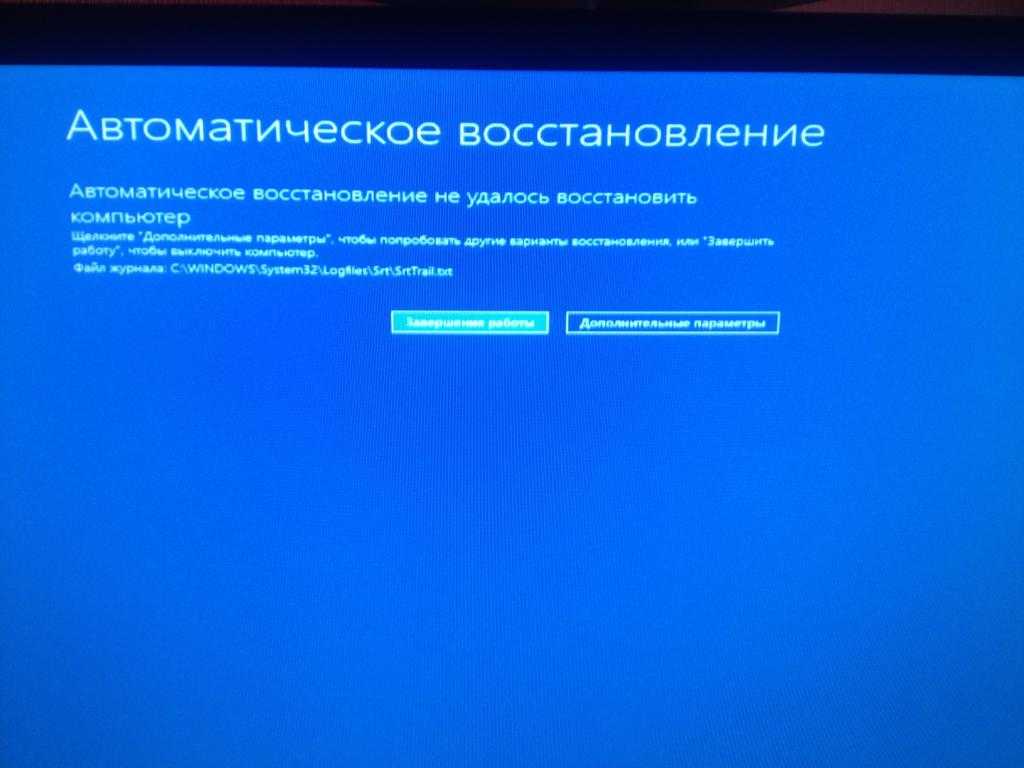 У нас есть опыт работы с этим программным обеспечением, и мы рекомендуем его, потому что оно полезно и полезно):
У нас есть опыт работы с этим программным обеспечением, и мы рекомендуем его, потому что оно полезно и полезно):
Полная защита домашних компьютеров — защитите до 3 компьютеров с помощью НОВОЙ программы Malwarebytes Anti-Malware Premium!
Истекло время ожидания операции ожидания в Windows 10/11
Иногда приложение фотографий не позволяло открывать изображения в формате PNG, JPEG, JPG или любых других. И в то же время Windows 10/11 предлагает вам ошибку ожидания операции ожидания в приложениях для фотографий при открытии изображений или их редактировании.
Чаще всего, когда вы открываете фотографии с помощью приложений для работы с фотографиями, просто обнаруживаете, что не можете видеть и редактировать эти изображения в Windows 10/11 .
Или для некоторых пользователей весьма вероятно, что время ожидания видео истекло у вас по неизвестным причинам. В широком смысле, почему Windows 10/11 не может открывать изображения из-за проблемных приложений для работы с изображениями, службы Back Intelligence Transfer и системной проблемы в Windows 10/11.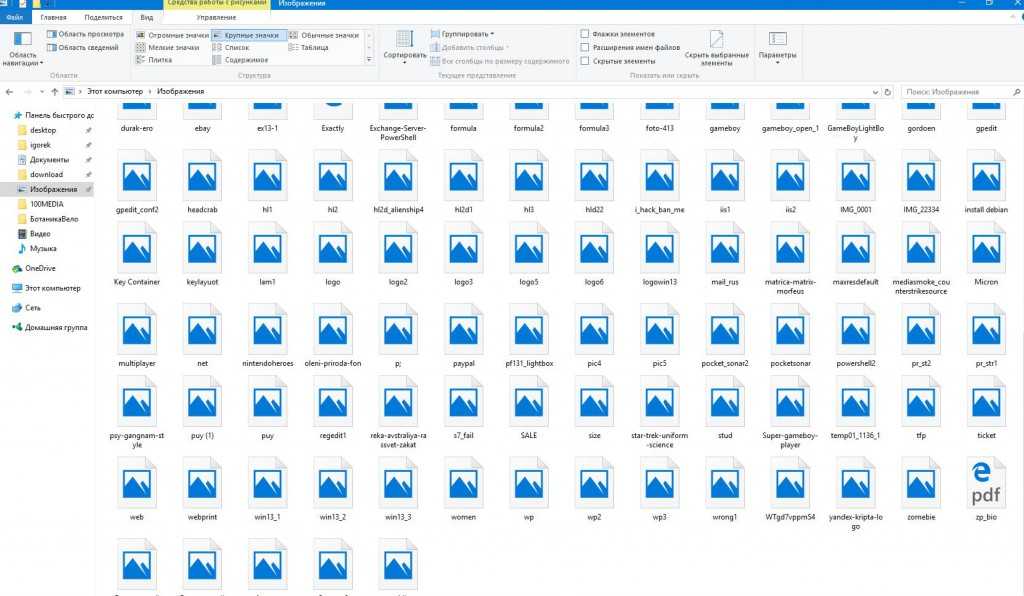
Основываясь на этих фактах, вам нужно приложить все усилия, чтобы удалить эту проблему с истекшим временем ожидания изображения. Когда дело доходит до людей, у которых истекло время ожидания операции ожидания на сервере SQL, приведенные ниже решения также могут быть полезны.
Теперь, чтобы ваши фотографии открывались, а затем редактировались, вам необходимо внести изменения в приложения для фотографий, службы и вашу систему Windows 10.
Попробуйте следующие методы, чтобы избавиться от ошибки времени ожидания изображения или видео в Windows 7, 8, 10 и 11. Проводник Windows в Windows 10/11
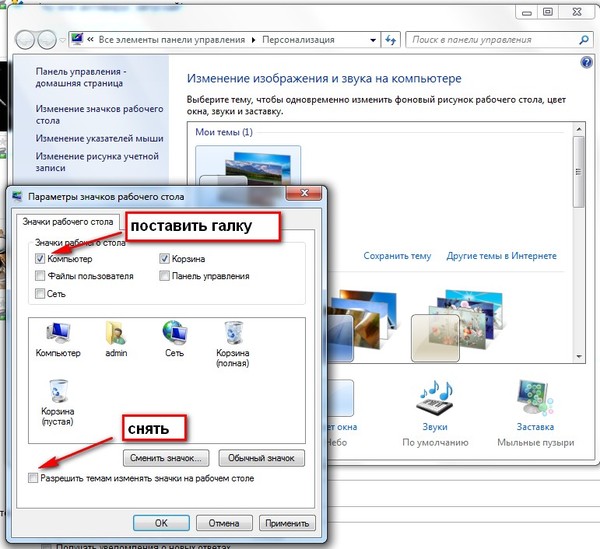 Запустите средство устранения неполадок воспроизведения видео в Windows хорошо сделать, это перезагрузить компьютер. Для некоторых пользователей проблема с изображением исчезнет, как только вы снова включите компьютер.
Запустите средство устранения неполадок воспроизведения видео в Windows хорошо сделать, это перезагрузить компьютер. Для некоторых пользователей проблема с изображением исчезнет, как только вы снова включите компьютер.Но вы также можете заметить, что меню «Пуск» не работает , когда вы запускаете операцию ожидания, время ожидания истекло, поэтому вы даже не можете перезапустить Windows 10.
Только после того, как меню «Пуск» вернется в нормальное состояние, вы можете перезагрузиться ваш компьютер и исправить изображение не будет открываться и редактироваться в Windows 10.
Если меню «Пуск» просто не работает или вы хотите перезагрузить компьютер, вы можете использовать простой и надежный способ, то есть использовать комбинация клавиш Ctrl + Alt + Удалить . Затем в следующем окне выберите Power , а затем выберите Restart .
Решение 2. Перезапустите проводник Windows в Windows 10/11
Прежде всего, перезагрузка проводника может в некоторой степени устранить ошибку ожидания операции ожидания в приложениях, таких как некоторые программы просмотра фотографий .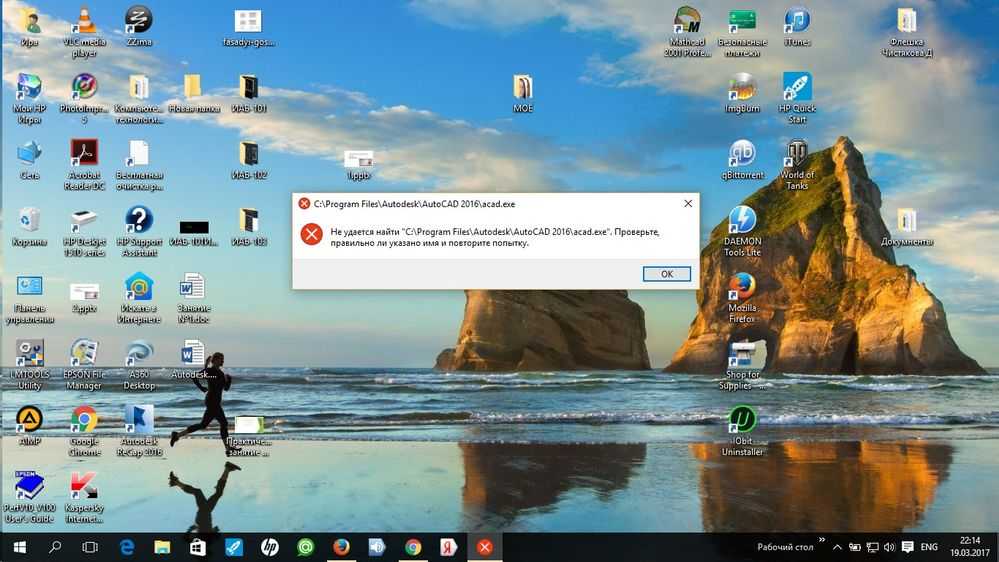
Поскольку вы столкнулись с проблемой истечения времени ожидания фотографии при поиске и последующем открытии изображения в папках проводника Windows, вам необходимо перезапустить задачу проводника файлов, чтобы проверить, работает ли оно.
1. Откройте Диспетчер задач .
2. В Диспетчере задач прокрутите вниз, чтобы найти Проводник Windows , а затем щелкните его правой кнопкой мыши, чтобы Перезапустить его.
3. Затем вы можете перезагрузить Windows 10, если это возможно.
Таким образом, после повторного открытия компьютера вы можете попытаться открыть фотографию с помощью средства просмотра фотографий, чтобы проверить, устранено ли время ожидания операции ожидания в Windows 10.
Решение 3. Перезапустите Back Intelligence Transfer Service
Как вам известно, в системах Windows существует служба Back Intelligence Transfer (BITS), используемая для управления файлами и передачи информации в связанные программы в Windows 10.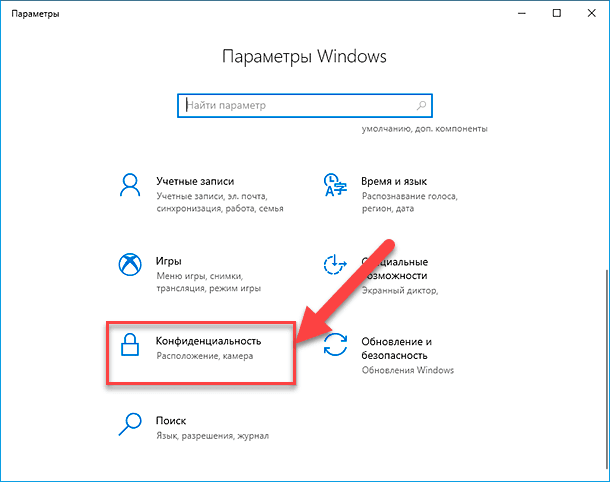 При ее обработке возможно встретить изображение с истекшим временем ожидания. .
При ее обработке возможно встретить изображение с истекшим временем ожидания. .
Приготовьтесь перезапустить эту службу BITS, чтобы устранить время ожидания операции ожидания.
1. Нажмите Windows + R , чтобы открыть окно Выполнить , и введите в поле services.msc . Затем нажмите OK для перехода к программе Services .
2. Затем в окне Services прокрутите вниз, чтобы найти Back Intelligence Transfer , а затем щелкните его правой кнопкой мыши, чтобы перезапустить его.
3. Затем перезагрузите Windows 10, чтобы изменения вступили в силу.
Если вы перезапустили BITS на своем ПК, вы увидите, что изображение или видео могут работать правильно, не сталкиваясь с истечением времени ожидания операции Windows 10.
Решение 4. Удалите приложения для работы с фотографиями
С другой стороны, программное обеспечение для работы с фотографиями, работающее с истечением времени ожидания изображения в Visual Studio, или видео, не открывающееся из-за истечения времени ожидания, может быть вызвано самим приложением, поэтому в основном вам необходимо удалить приложение для работы с фотографиями.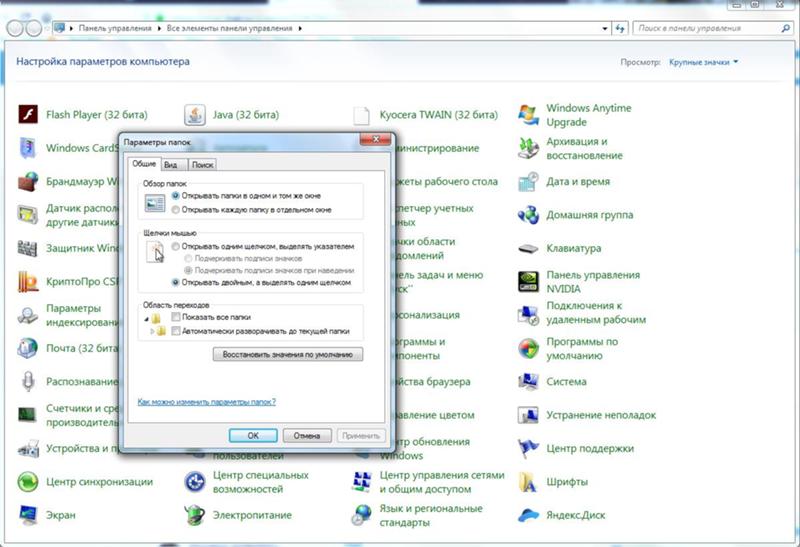
И в большинстве случаев проблема с фотографиями заключается во встроенном в Windows 10 приложении для работы с фотографиями, таком как Windows Photo Viewer.
Чтобы удалить встроенное программное обеспечение для работы с изображениями из Windows 10, необходимо повысить права Windows PowerShell.
1. Открыть Windows PowerShell из окна поиска.
2. В PowerShell скопируйте и вставьте следующую команду, чтобы удалить приложения для работы с фотографиями.
Затем вы увидите, что встроенное программное обеспечение для работы с фотографиями было удалено с вашего ПК.
Здесь, если вы обнаружили, что удаление приложения с изображением бесполезно для исправления ошибки с изображением, вы можете снова переустановить удаленные встроенные приложения.
Для этого достаточно выполнить приведенную ниже команду в Windows PowerShell.
Get-AppxPackage -AllUsers| Foreach {Add-AppxPackage -DisableDevelopmentMode -Register "$($_. InstallLocation)\AppXManifest.xml"}
InstallLocation)\AppXManifest.xml"} Здесь вы также можете решить удалить такие встроенные фото- или видеоприложения, как Windows Media Player в Windows 10 в надежде исправить ошибку ожидания операции ожидания.
Или даже несмотря на то, что время ожидания операции ожидания истекло не из-за средства просмотра фотографий, если ошибка сервера или структура объекта столкнулись с этой ошибкой с изображением или видео, вы также можете принять решение, чтобы избавиться от них.
С помощью нового приложения для работы с фотографиями вы можете попытаться использовать его для редактирования фотографий или изображений по своему усмотрению. А операция ожидания, истекшая в видеоприложениях, в следующий раз к вам не придет.
Решение 5. Установите стороннее приложение для работы с фотографиями
Если вы удалили встроенное средство просмотра фотографий, например Microsoft Paint, попробуйте загрузить новое через Интернет.
Было доказано, что загрузка стороннего программного обеспечения для обработки изображений также может привести к ошибке ожидания операции ожидания в Windows 10.
И поскольку эта проблема с фотографиями возникает в основном из-за встроенного средства просмотра фотографий в Windows 10, вы можете видеть, что самое прямое решение — получить невстроенное средство от Google или другого надежного источника.
Вы можете выбрать стороннее средство просмотра фотографий, например IrfanView , FastStone Image Viewer и XnView .
С новым средством просмотра фотографий за пределами Windows 10 время ожидания операции ожидания при открытии изображений будет решено.
Решение 6. Установите программу просмотра фотографий по умолчанию в Windows 10/11
Наконец, как только вы заметили, что описанные выше методы бесполезны для вас, чтобы справиться с истекшим временем ожидания операции в Windows 10, вы также можете установить приложение по умолчанию для фото и видео соответственно.
В этом смысле Windows 10 будет автоматически открывать и редактировать изображения и видео с помощью программ по умолчанию, и на нее не будут влиять другие программы.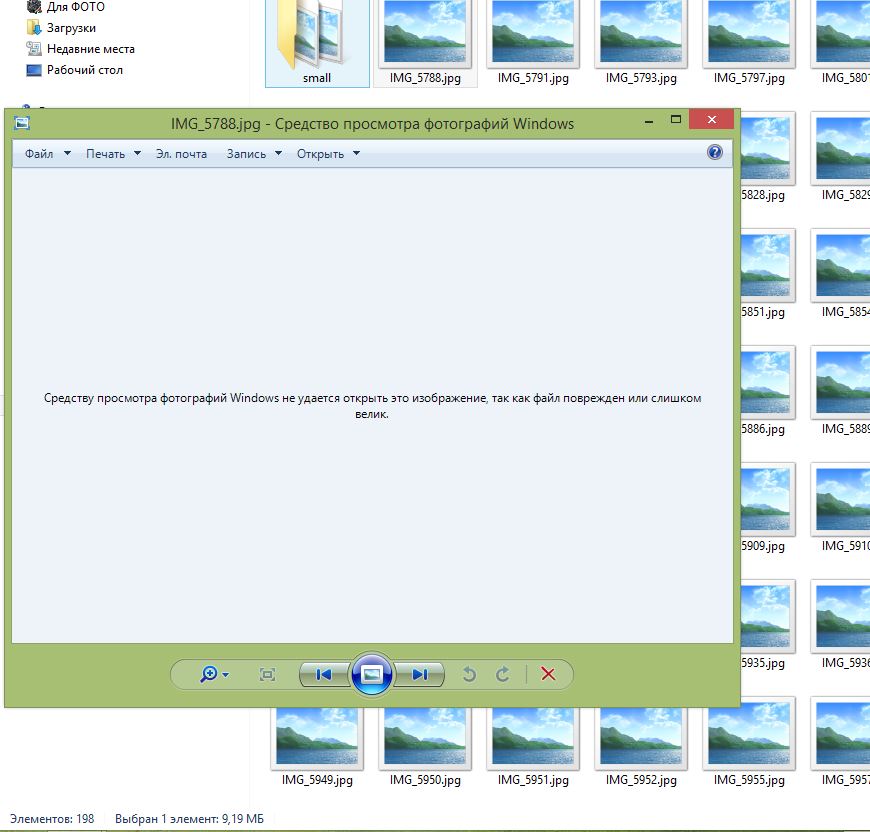
Чтобы изменить приложения по умолчанию в Windows 10, продолжайте.
1. Поиск по умолчанию в поле поиска, а затем нажмите . Введите , чтобы перейти к настройкам приложения по умолчанию .
2. Затем в разделе Приложения по умолчанию , в разделе Средство просмотра фотографий , Выберите приложение , например Фото и Microsoft Office Photo Manager .
3. Аналогичным образом в Приложения по умолчанию , в Видео , Также выберите приложение .
4. Здесь вы можете сделать Movies & TV или Проигрыватель Windows Media в качестве видеопроигрывателя по умолчанию в Windows 10.
Пока этот процесс завершен, самое время открыть приложение для работы с изображениями и внести изменения в C: Pictures, если хотите.
Решение 7.
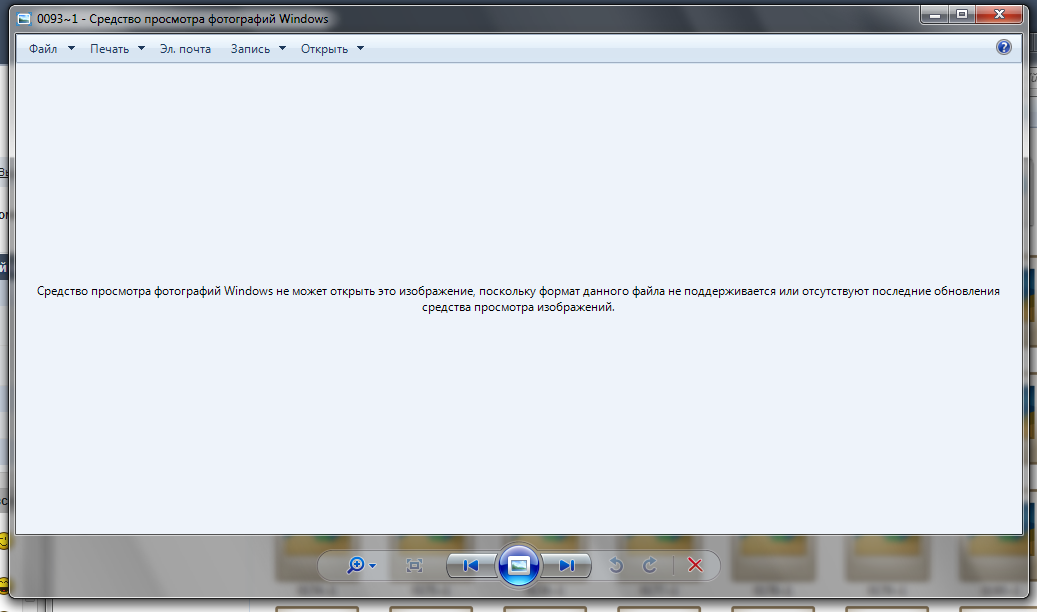 Проверьте наличие обновлений для Windows 10/11
Проверьте наличие обновлений для Windows 10/11
И последнее, но не менее важное: вы также можете начать проверять наличие обновлений для Windows 10.
Вероятно, новые обновления с новыми функциями способны справиться с проблемой фото системы. В этой ситуации время ожидания операции ожидания в Windows 10 больше не придет к вам.
1. Перейдите к Пуск > Настройки > Обновление и безопасность .
2. Затем в разделе Центр обновления Windows щелкните Проверить наличие обновлений .
Пока на вашем компьютере установлены обновления Windows 10, попробуйте открыть изображения, чтобы узнать, можно ли их открыть.
Решение 8. Запустите средство устранения неполадок воспроизведения видео в Windows
Если вы встречаетесь с истечением времени ожидания операции ожидания при воспроизведении видео, есть еще один выход — устранить неполадки с видео.
Возможно, это средство устранения неполадок имеет право исправить вашу проблему с тайм-аутом видео.
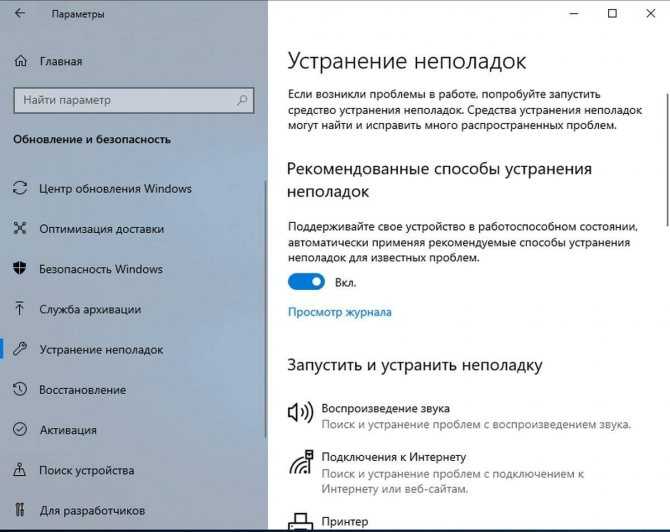
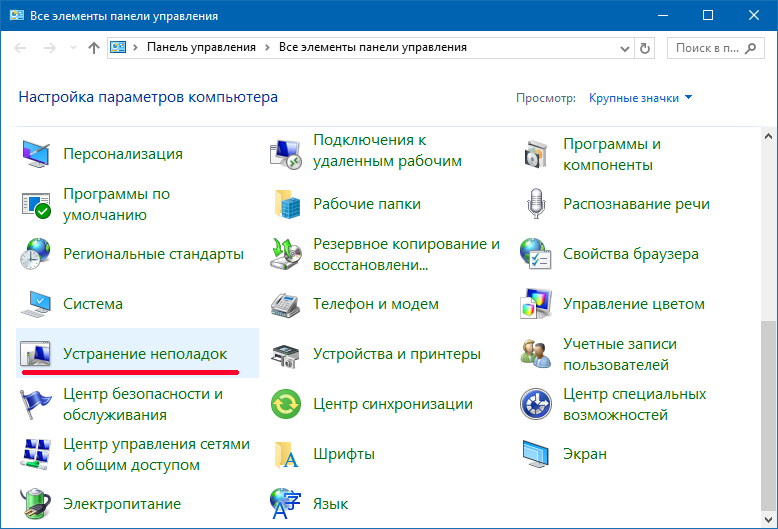 Посмотрите на строчку «Всегда отображать значки, а не эскизы» — отмечен ли он? Если да, то снимите галочку и нажмите кнопку «Применить».
Посмотрите на строчку «Всегда отображать значки, а не эскизы» — отмечен ли он? Если да, то снимите галочку и нажмите кнопку «Применить».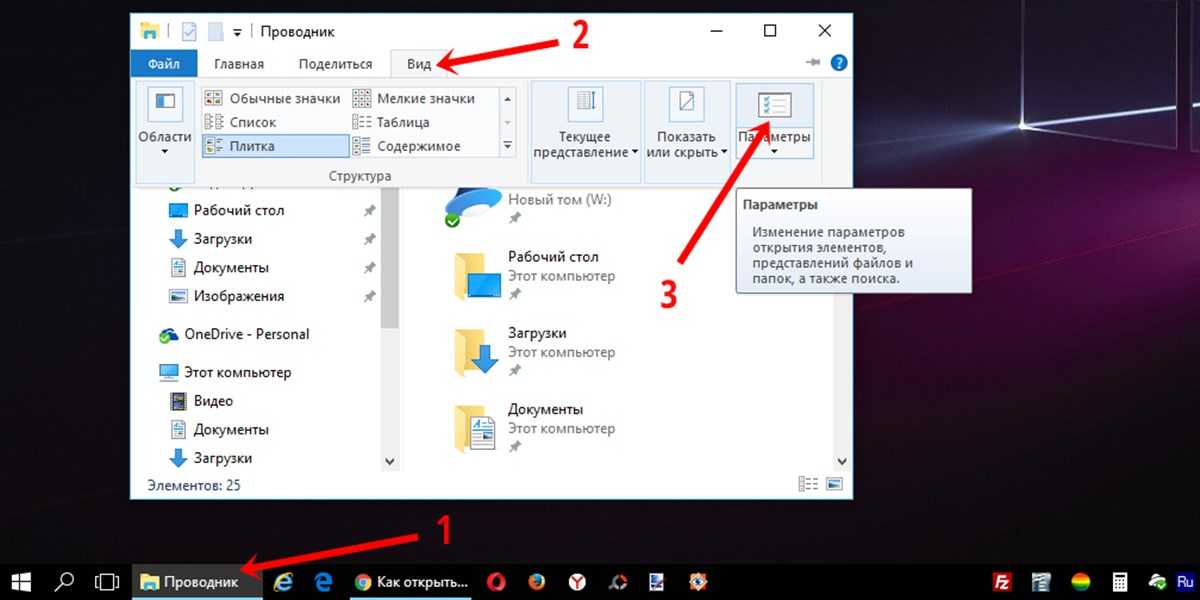
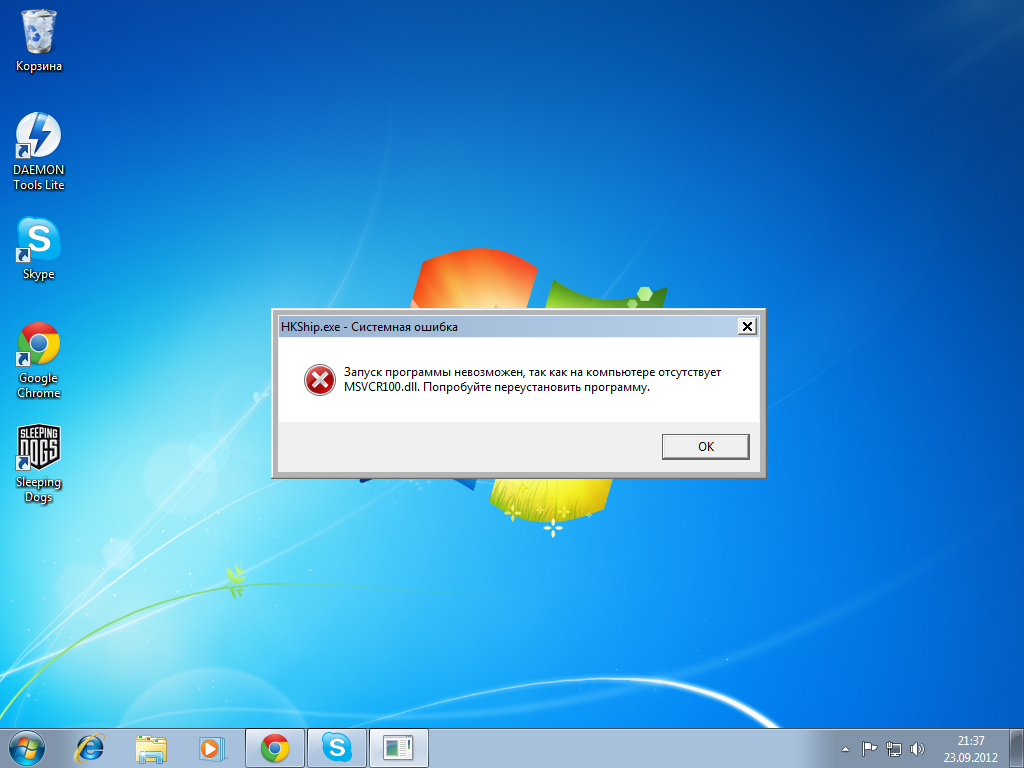
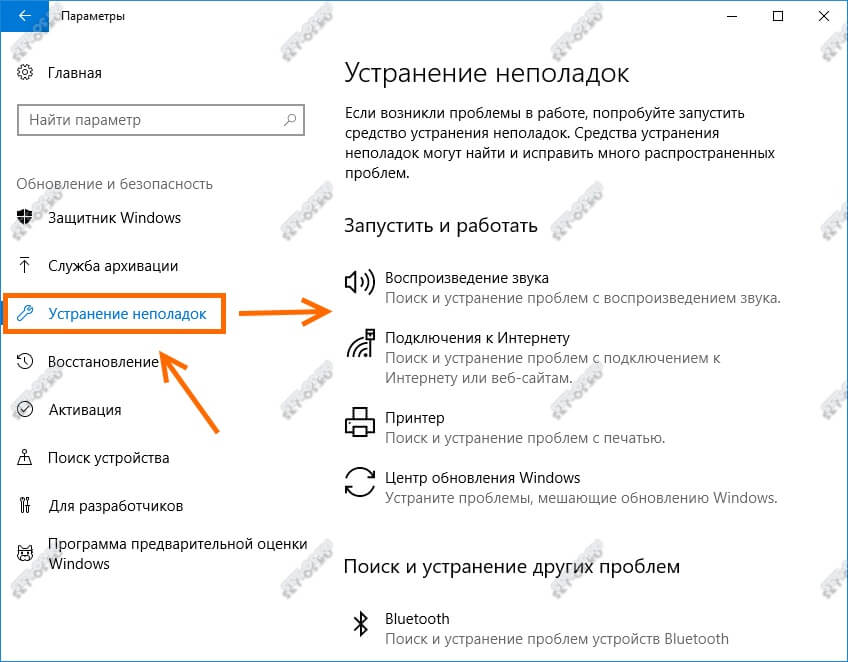
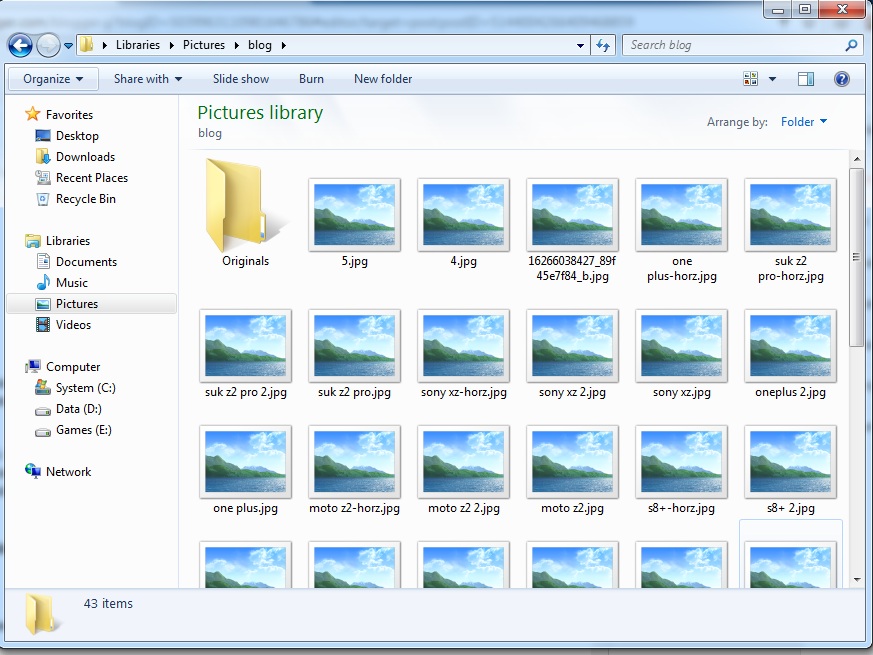 InstallLocation)\AppXManifest.xml"}
InstallLocation)\AppXManifest.xml"}