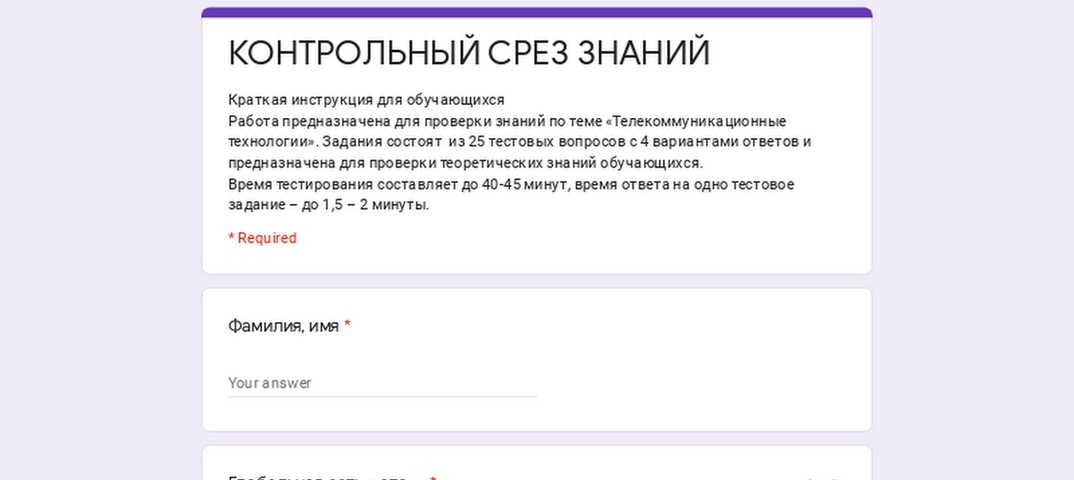Что делать если класс не зарегистрирован: решение проблемы, параметры Explorer, Microsoft Edge, Chrome
Содержание
решение проблемы, параметры Explorer, Microsoft Edge, Chrome
Содержание
Причины появления и типы ошибки
Не работает «Пуск»
Перезапуск «Проводника»
Обновление через «Media Creation Tool»
Изменение имя пользователя
Применение DISM.exe и SFC.exe
Использование Windows PowerShell
Ошибка открытия изображений
Установка программы по умолчанию
Выбор программы для типов файлов
Не запускается браузер
Не открываются приложения
Выводы
При выполнении некоторых операций, после внесения изменений в систему Windows 10 или установки новых приложений, может появиться сообщение «Класс не зарегистрирован». Решение этой проблемы зависит от причины ее появления.
Решение этой проблемы зависит от причины ее появления.
Причины появления и типы ошибки
Внесение изменений в созданную пользователем окружающую среду, иногда, приводит к возникновению противоречий между разными версиями программного обеспечения. Ошибка «Класс не зарегистрирован», чаще всего, появляется при выполнении следующих операций:
- при нажатии кнопки «Пуск»;
- открытии изображений;
- запуске браузера;
- вызове приложений.
Причиной появления сообщения могут быть:
- обновление системы;
- установка новой версии Windows;
- замена или установка антивируса;
- обновление веб-браузера или его версии;
- удаление графических программ, антивирусов, приложений;
- сбой настроек «Проводника» или операционной системы;
- установка и запуск приложений, вносящих изменения в настройки системы;
- использование кириллицы в имени Пользователя Windows.
Не работает «Пуск»
Для устранения проблем с работой меню «Пуск» есть несколько вариантов действий:
- Перезапустить «Проводник».

- Обновить систему при помощи утилиты «Media Creation Tool».
- Изменить имя пользователя на латиницу, если нужно.
- Применить утилиты «Системы обслуживания образов» (DISM.exe) и «Средство проверки системных файлов» (SFC.exe).
- Использовать Windows PowerShell.
Перезапуск «Проводника»
Перезапустить “Проводник” можно через “Диспетчер задач”.
- Нажмите одновременно клавиши Ctrl+Shift+Esc.
- На экране Диспетчера выберите пункт «Процессы». Здесь отображаются все работающие приложения и фоновые процессы.
- Встаньте на строку «Проводник».
- Нажмите «Перезапустить» внизу справа.
Совет! Запомните сочетания клавиш:
Ctrl+ALT+DEL – останавливает всю систему и выводит диалоговое окно завершения работы
Ctrl+Shift+Esc – вызов «Диспетчера задач».
Диспетчер задач, также, позволяет снимать «зависшие» или вредоносные приложения и контролировать работу системы.
Обновление через «Media Creation Tool»
- Загрузите программу «Media Creation Tool» на компьютер.

- Запустите MediaCreationTool1803.exe.
- Примите лицензионные условия.
- Выберите «Обновить этот компьютер сейчас».
- Нажмите кнопку «Установить». Если выпуск версии Windows на компьютере поддерживается этой утилитой, то начнется процесс обновления.
Это один из самых правильных и надежных способов избавиться от ошибок, но иногда, утилита не может обновить Ваш компьютер.
Изменение имя пользователя
Если имя пользователя написано на кириллице, то это может стать причиной ошибки. В таком случае нужно изменить его.
- Запустите «Управление компьютером». Для этого, нажмите ПКМ на иконке «Этот компьютер» и выберите «Управление».
- В панели управления выберите папку «Пользователи» и раскройте ее.
- Встаньте на строку с именем пользователя, написанном кириллицей.
- Нажмите ПКМ.
- Выберите «Переименовать».
Применение DISM.exe и SFC.exe
DISM.exe («Система обслуживания образов») и SFC.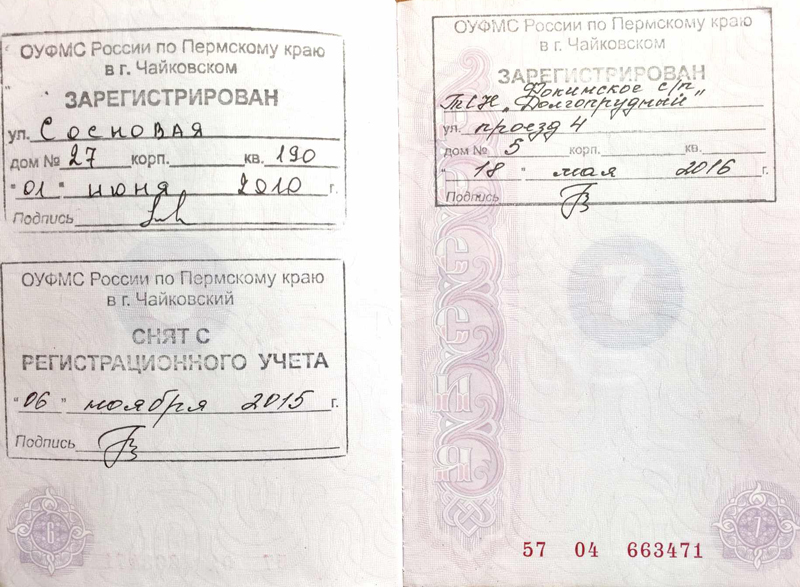 exe («Средство проверки системных файлов») восстанавливают поврежденные системные файлы, удаляют, настраивают и обновляют системные компоненты. Они запускаются через приложение «Выполнить».
exe («Средство проверки системных файлов») восстанавливают поврежденные системные файлы, удаляют, настраивают и обновляют системные компоненты. Они запускаются через приложение «Выполнить».
- Нажмите комбинацию клавиш Win+R.
- В командную строку введите « DISM.exe/Online/Cleanup-image/Restorehealth ».
- После завершения работы первой команды, введите « Sfc/scannow ».
Использование Windows PowerShell
Перед использованием PowerShell необходимо закрыть все браузеры и приложения. Запустить программу можно через «Диспетчер задач».
- Нажмите Ctrl+Shift+Esc.
- В управляющем меню нажмите «Файл» и «Запустить новую задачу».
- Установите параметр «Создать задачу с правами администратора».
- В строку «Открыть» введите «PowerShell».
- В появившемся окне «PowerShell» вставьте строку – Get-AppXPackage -AllUsers | Foreach {Add-AppxPackage -DisableDevelopmentMode -Register «$($_.InstallLocation)\AppXManifest.xml»}.
- После выполнения команды, перезагрузите систему.

Совет! Самое простое и правильное решение – переустановить Windows и установить заново все приложения.
Ошибка открытия изображений
Сбой при открытии изображения возникает, когда отсутствует программа для работы с изображением этого типа. Поэтому, нужно установить связь между типом файла и приложением, которое его открывает. Это можно выполнить двумя способами:
- Установить программу по умолчанию через «Параметры».
- Назначить приложение для данного типа файлов через «Открыть с помощью».
Установка программы по умолчанию
Установить программу можно через панель “Параметры”.
- Нажмите меню «Пуск».
- Выберите значок «Параметры».
- В панели «Приложения по умолчанию» найдите нужную группу приложений.
- Назначьте программу из списка.
Выбор программы для типов файлов
Выбрать программу для определенного типа файлов можно через меню “Открыть с помощью”.
- Встаньте на файл, который нужно открыть.

- Нажмите ПКМ.
- Далее, меню «Открыть с помощью».
- Если в списке нет нужной программы, нажмите «Выбрать другое приложение».
- Установите параметр «Всегда использовать …».
- Выберите нужный вариант.
Не запускается браузер
Проблемы с запуском браузеров Internet Explorer, Mozilla Firefox, Google Chrome возникают после обновления системы или неправильной установки браузера. Существую различные сложные методы исправления ошибок, через «Реестр Windows», «Службу компонентов». Проще всего, удалить браузер с компьютера. Дополнительно очистить систему с помощью утилиты CCleaner . Заново установить браузер.
Важно! Устанавливайте программы только с официальных сайтов разработчиков.
Не открываются приложения
Чаще всего не открываются поврежденные приложения из «Магазина» (Microsoft Store) и выводится сообщение «Класс не зарегистрирован». Рекомендуется, как и в предыдущем случае, удалить программу и установить заново.
Выводы
Большинство ошибок «Класс не зарегистрирован» возникает при внесении изменений в систему, установки новых программ, в результате работы приложений и при сбоях системы.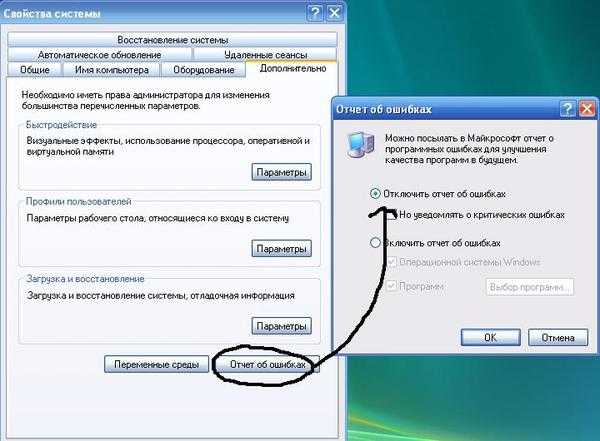 Устранить можно любые ошибки. Нужно только изучить некоторые процедуры. Но универсальное лекарство – удалить программу на компьютере и установить заново с официального сайта разработчика.
Устранить можно любые ошибки. Нужно только изучить некоторые процедуры. Но универсальное лекарство – удалить программу на компьютере и установить заново с официального сайта разработчика.
Популярное за неделю
Ошибка: “Программе установки не удалось создать новый или найти существующий системный раздел”
Время от времени, в ходе установки Windows система сообщает, что программе установки не удалось создать новый или найти существующий системный раздел. Эта проблема не…
Тихая установка программы: теория и практика
Некоторые пользователи наверняка сталкивались с понятием «тихая установка программы». Что означает этот термин и как это работает, я рассмотрю подробно в статье.
63017
Что делать, если не устанавливаются обновления на Windows 7
Каждый продукт Windows имеет свой жизненный цикл. Он начинается, когда систему только выпустили и заканчивается, когда ее поддержка и исправления ошибок прекращаются. Не исключение…
Не исключение…
37438
решение проблемы, 6 способов устранения ошибки
Окно с ошибкой «Класс не зарегистрирован» появляется в случае, когда юзер пытается запустить браузер, открыть приложение или картинку. Источником неполадки может быть что угодно: от попытки обновить ОС до инсталляции софта с неизвестного сайта. Способов решения проблемы «Класс не зарегистрирован» в операционке Windows 10 множество, выбор зависит от источника неполадки.
СОДЕРЖАНИЕ СТАТЬИ:
В чем причина ошибки
Внесение изменений в рабочую операционную систему пользователем может привести к негативным последствиям, в том числе возникновению данной ошибки. Она появляется в разных ситуациях: при попытке обновления ОС, открытии файлов, изображений, программ, запуске веб-обозревателя.
К причинам возникновения неполадки «Explorer.exe. Класс не зарегистрирован» относятся:
- Конфликт между антивирусными программными обеспечениями.
 К примеру, встроенное защитное ПО может противоречить скачанной утилите. Юзеру потребуется отключить или удалить одну из антивирусных программ.
К примеру, встроенное защитное ПО может противоречить скачанной утилите. Юзеру потребуется отключить или удалить одну из антивирусных программ. - Вирусные атаки могут спровоцировать сбой в системе. Для поиска и устранения зараженных файлов нужно проверить систему на наличие вирусных угроз. Желательно воспользоваться встроенным средством, а затем проверить программу сторонним «антивирусником».
- Работать приложение со сбоями может, если ранее пользователь удалил приложение без чистки реестра, а затем снова установил его на ПК. Остаточные файлы и записи не дадут софту функционировать нормально.
Определить источник проблемы можно, если обратить внимание на информацию в появившемся окне. В нем указан путь к файлу, вызвавшему сбой. По названию можно определить, какой элемент нужно искать и исправлять.
Решение проблемы «Класс не зарегистрирован»
Устранить описываемую ошибку можно любым из предложенных методов, в зависимости от источника ее появления.
Перезагружаем компьютер
Считается самым простым вариантом, который помогает в том случае, если произошел сбой в «десятке». Простая операция поможет избавиться от появления окна с ошибкой.
Чтобы выполнить перезапуск ОС, потребуется:
- Нажать на кнопку «Пуск» на панели задач.
- Выбрать «Перезагрузить» или «Выключить».
- При выборе строки «Выключить» придется самостоятельно запустить ОС.
Устраняем ошибку с открытием изображений
Если при попытке посмотреть картинку или фотографию появляется такая проблема, то причина кроется в приложении, которое отвечает за эту операцию. Установленное по умолчанию ПО в «десятке» придется заменить рабочей версией.
Пошаговая инструкция:
- Нажать: «Win» + «I», вызвав меню «Параметры».
- Перейти в раздел «Приложения», затем – в «Приложения по умолчанию».
- Выбрать софт для работы с изображениями, тапнуть по названию.
- Внизу страницы найти и нажать кнопку «Сбросить».

- Перезагрузить компьютер.
Пользователю останется сбросить «Проводник», выполнив следующее:
- Нажать: «Ctrl» + «Alt» + «Delete».
- Найти «Проводник» в списке, кликнуть и выбрать «Перезапустить».
- Перезагрузить устройство.
После выполнения инструкции нужно снова попытаться открыть изображения на компьютере.
Устраняем ошибку с запуском программ
Нередко проблема связана с запуском встроенных софтов или скачанных с официального магазина. Пользователю придется удалить софт, затем повторно инсталлировать на устройство. Делается это по следующему алгоритму:
- Нажать на значок «Пуск».
- В меню найти и кликнуть ПКМ по приложению, которое не удается открыть.
- Из открывшегося окна выбрать параметр «Удалить».
- Подтвердить действие.
Для повторной установки программы пользователю необходимо зайти в магазин и скачать файл, затем установить на устройство. При необходимости подтвердить действие.
При необходимости подтвердить действие.
Если при запуске встроенного браузера система выдает ошибку «Explorer.exe. Класс не зарегистрирован», то поможет следующая инструкция:
- Вызвать КС, набрав команду: cmd.
- Кликнуть по результату, выбрав запуск с администраторскими правами.
- В редакторе набрать: regsvr32 ExplorerFrame.dll, нажать «Ok».
- Подождать, пока выполнится процесс.
По завершению пользователь должен перезагрузить устройство.
Для удаления софта с ПК можно воспользоваться специальной утилитой. Она поможет полностью деинсталлировать файлы в системе. Затем останется перезапустить операционку и заново скачать софт. Удалить встроенное приложение в Виндовсе можно с помощью встроенного приложения PowerShell, по следующей схеме:
- Нажать ПКМ по значку «Пуск».
- Выбрать PowerShell, запустить с администраторскими правами.
- Ввести в строку: get-appxpackage select name packagefullname.

- Появится список встроенных программ.
- Выбрать приложение из списка, набрать: get-appxpackage (название) remove-a
После этого софт из ПК удалится.
Устраняем ошибку «Explorer.exe. Класс не зарегистрирован»
При запуске браузера Internet Explorer может появиться сбой. После принудительной деактивации проблема должна исчезнуть. Проводится операция в несколько этапов:
- Нажать одновременно: «Win» + «R».
- Ввести: control. Кликнуть «Ok».
- Перейти в раздел «Программы и компоненты».
- Перейти по ссылке «Включение и отключение компонентов Виндовс».
- Убрать маркер рядом с браузером.
- Нажать «Ok».
После перезагрузки системы юзеру нужно снова запустить веб-обозреватель, чтобы убедиться, что ошибка перестала появляться.
Универсальный способ решения проблемы через настройки DCOM
Считается универсальным решением, так как применяется не зависимо от причины появления ошибки. Суть метода заключается в регистрации отсутствующих элементов ОС.
Суть метода заключается в регистрации отсутствующих элементов ОС.
Пошаговая инструкция:
- Нажать: «Win» + «R».
- Ввести: dcomcnfg. Нажать «Ok».
- Перейти: «Службы компонентов».
- Войти в подраздел «Компьютеры».
- Выбрать «Мой компьютер».
- Выбрать папку «Настройка DCOM». Тапнуть ЛКМ по названию.
- Появится окно с предупреждением о регистрации, подтвердить действие.
После регистрации понадобится перезагрузка Виндовса. Юзеру нужно повторить операцию, которая вызывала сбой.
Восстановление Windows 10 до более раннего состояния, когда данной проблемы еще не было
Радикальный метод применяется тогда, когда остальные способы не помогли исправить ситуацию. Юзер может откатить систему до точки восстановления, если была выполнена резервная копия.
Для отката системы понадобится выполнить следующее:
- Открыть окно «Выполнить».

- Ввести: rstrui.exe. Нажать «Ok».
- Перейти в защиту системы.
- Нажать на кнопку «Восстановить».
- Поставить маркер рядом с рекомендуемой версией восстановления. Нажать «Далее».
- Выбрать точку восстановления, если их несколько. Кликнуть по ней ЛКМ, нажать «Далее».
- Нажать кнопку «Готово».
После выполнения всех пунктов начнется процесс восстановления системы до точки отката. Пользователю останется дождаться, когда операция завершится. Компьютер может несколько раз выполнить перезагрузку в процессе.
Существует множество вариантов исправления ошибки «Класс не зарегистрирован». Пользователю нужно выявлять причину, начиная с самых простых способов – перезагрузки ПК, проверки антивирусными ПО. Если методы не помогают, стоит применить остальные варианты устранения неполадки. В крайнем случае, можно откатить Виндовс 10 до первоначального состояния.
youtube.com/embed/nLU3CkEgrZI» frameborder=»0″ allowfullscreen=»allowfullscreen»>
Вам помогло? Поделитесь с друзьями — помогите и нам!
Твитнуть
Поделиться
Поделиться
Отправить
Класснуть
Линкануть
Вотсапнуть
Запинить
Читайте нас в Яндекс Дзен
Наш Youtube-канал
Канал Telegram
Ищите сочинения по школьной программе? Тогда Вам сюда
«Как-нибудь» или «как нибудь» – как правильно пишется?
Adblock
detector
«Класс не зарегистрирован» Проблема с Windows 10? Лучшие способы исправить ошибку!
Последняя версия Windows, Windows 10, содержит множество улучшений по сравнению с предыдущими версиями Windows, но также содержит новые ошибки и проблемы. Одной из часто встречающихся ошибок в Windows 10 является ошибка «Класс не зарегистрирован». Эта ошибка возникает, когда вы используете программное обеспечение или приложение, содержащее незарегистрированные DLL-файлы.
Это может вызвать проблемы с приложением, имеющим незарегистрированные файлы DLL, и может помешать вам правильно использовать приложение. Поэтому в этой статье мы собираемся объяснить решения для решения проблемы «Класс не зарегистрирован» в Windows 10.
Часть 1. Каковы причины ошибки «Класс не зарегистрирован» в Windows 10
Как вы знаете, ошибка «Класс не зарегистрирован» может возникать из-за незарегистрированных файлов DLL. Теперь вам может быть интересно, что такое файлы DLL; Файлы DLL — это динамические библиотеки Windows, созданные Microsoft, которые необходимы для запуска приложений в Windows.
Таким образом, если DLL-файлы приложения не зарегистрированы, другие приложения или программы не смогут получить доступ к этому приложению, что может привести к возникновению ошибки. Чтобы узнать о некоторых других причинах возникновения ошибки «Класс не зарегистрирован», ознакомьтесь с приведенными ниже причинами.
- Дефектный жесткий диск : Одной из причин возникновения ошибки «Класс не зарегистрирован» является поврежденный или неисправный жесткий диск.

- Библиотеки общеязыковой среды выполнения: Среда CLR в вашей системе должна быть изменена в соответствии с архитектурой Windows. Например, если вы пытаетесь запустить 32-разрядное приложение в 64-разрядной архитектуре Windows, необходимо изменить CLR на 64-разрядную версию, иначе в вашей Windows 10 возникнет ошибка «Класс не зарегистрирован».
- Неточно зарегистрированные библиотеки C++: Другой причиной появления этой ошибки является загрузка неверных библиотек C++ или загрузка библиотек C++, которые не были успешно зарегистрированы. Простое решение этой проблемы — проверить файлы C++ или конфигурацию системы перед загрузкой.
- iCloud в фоновом режиме: Одной из основных причин возникновения этой ошибки является работа iCloud в фоновом режиме. Мы объясним решение для этого конкретного случая этой ошибки позже в этой статье.
- Кнопка «Пуск» не отвечает : Кнопка «Пуск», не реагирующая на левые щелчки, является явным признаком возникновения ошибки «Класс не зарегистрирован».

Часть 2. Каковы методы устранения ошибки «Класс не зарегистрирован»
Прочитав приведенные выше части, вы сможете понять ошибку «Класс не зарегистрирован» и причины ее возникновения. В этой части мы собираемся объяснить некоторые решения, которые вы можете использовать для исправления ошибки «Класс не зарегистрирован» с минимальными усилиями.
Решение 1. Отключите iCloud
Некоторые пользователи сообщают, что ошибка «Класс не зарегистрирован» может возникать из-за того, что iCloud работает в фоновом режиме. Один простой способ исправить это — остановить фоновый процесс iCloud, а затем отключить iCloud из процессов запуска, чтобы предотвратить повторное появление ошибки. Следуйте приведенному ниже пошаговому руководству, чтобы отключить iCloud.
- Для запуска «Диспетчера задач» нажмите указанную комбинацию клавиш Ctrl + Shift + Esc.
- Найдите iCloud на вкладке «Процессы» в «Диспетчере задач».
- Просто щелкните правой кнопкой мыши iCloud и выберите «Завершить задачу».

- Теперь перейдите на вкладку «Автозагрузка» в «Диспетчере задач» и найдите iCloud.
- Щелкните правой кнопкой мыши iCloud и выберите «Отключить».
Решение 2. Использование служб компонентов
Некоторые пользователи сообщают, что при открытии фотографий в Windows 10 возникает ошибка «Класс не зарегистрирован». Один из способов исправить эту ошибку — использовать службы компонентов в Windows 10. Все шаги для этого приведены ниже.
- Откройте диалоговое окно «Выполнить», нажав клавишу Windows + R, затем введите команду «dcomcnfg» в диалоговом окне «Выполнить» и нажмите клавишу Enter. Появится окно Службы компонентов.
- Найдите папку «Компьютеры» в левой части окна «Службы компонентов». Теперь щелкните левой кнопкой мыши на «Компьютеры», чтобы развернуть его, а затем выберите «Мой компьютер».
- Теперь найдите и выберите параметр конфигурации DCOM. Вы получите предупреждающее сообщение конфигурации DCOM; нажмите кнопку «Да».
 Сделайте то же самое, если появится другое предупреждающее сообщение.
Сделайте то же самое, если появится другое предупреждающее сообщение.
- После того, как вы все это сделали, просто закройте службы компонентов и перезагрузите систему. Теперь вы можете открывать фотографии без ошибки «Класс не зарегистрирован».
Решение 3. Проверка Internet Explorer ETW Collector Services
Одной из причин возникновения ошибки «Класс не зарегистрирован» являются проблемы с Internet Explorer и Microsoft Edge. Чтобы исправить эту ошибку, необходимо проверить, запущены ли службы сборщика ETW Internet Explorer. Ниже приведено пошаговое руководство по проверке служб сборщика ETW в Internet Explorer.
- Откройте диалоговое окно «Выполнить», нажав комбинацию клавиш Windows + R.
- Теперь введите команду «services.msc» в диалоговом окне «Выполнить», чтобы открыть службы.
- Найдите в списке службы Internet Explorer ETW Collector Services и щелкните ее правой кнопкой мыши. Теперь выберите опцию «Пуск».

- После этого откройте Диспетчер задач и перейдите на вкладку Сведения.
- Найдите «Explorer.exe». Теперь просто завершите задачу, щелкнув ее правой кнопкой мыши и выбрав «Завершить задачу».
- Нажмите кнопку «Файл» в верхнем левом углу диспетчера задач, а затем выберите параметр «Запустить новую задачу».
- Откроется окно создания новой задачи; просто введите «Проводник» и нажмите «ОК».
Решение 4. Использование средства проверки системных файлов (SFC)
Простой способ исправить «Класс не зарегистрирован» — просканировать компьютер на наличие поврежденных файлов. Средство проверки системных файлов — это встроенная служебная функция, которая позволяет сканировать вашу систему на наличие поврежденных или неправильных файлов и исправлять их. Если вы получаете сообщение об ошибке «Класс не зарегистрирован» при открытии фотографий, вы можете использовать этот метод, чтобы исправить ошибку.
- Нажмите клавишу Windows + X, а затем выберите командную строку (администратор) во всплывающем окне.
- После запуска командной строки введите команду «sfc/scannow».
- Нажмите клавишу Enter и дождитесь завершения всего процесса.
- После завершения сканирования закройте командную строку и откройте запуск просмотра фотографий.
Часть 3. Советы и рекомендации по предотвращению ошибки «Класс не зарегистрирован»
Вы сможете исправить ошибку «Класс не зарегистрирован», следуя приведенным выше решениям. В этой части мы дадим вам несколько советов и приемов, которым вы можете следовать, чтобы предотвратить появление ошибки «Класс не зарегистрирован».
- Во избежание возникновения этой проблемы можно использовать стандартную программу просмотра изображений Windows.
- Вы должны использовать Microsoft Edge в качестве браузера по умолчанию вместо использования других веб-браузеров, чтобы предотвратить появление ошибки «Класс не зарегистрирован».

- Убедитесь, что у вас исправный жесткий диск, так как неисправный жесткий диск также может вызвать эту ошибку. Замените жесткий диск, если он поврежден или неисправен.
- Поддержание вашей системы в актуальном состоянии также может предотвратить повреждение некоторых важных файлов. Это также может предотвратить возникновение ошибки.
Заключение
«Класс не зарегистрирован» — одна из наиболее распространенных ошибок в Windows 10, о которой сообщают пользователи. Это может быть вызвано поврежденными или неправильными файлами DLL. Некоторые другие причины возникновения этой ошибки также упоминались выше.
Если эта ошибка возникает в вашей системе, вы можете просто следовать приведенным выше решениям, чтобы исправить ее. В этой статье также есть несколько советов и приемов, которым вы можете следовать, чтобы предотвратить возникновение ошибки.
Часто задаваемые вопросы (FAQ)
1. Почему это называется «Класс не зарегистрирован»?
Эта ошибка называется «Класс не зарегистрирован», поскольку важные DLL-файлы приложения становятся незарегистрированными.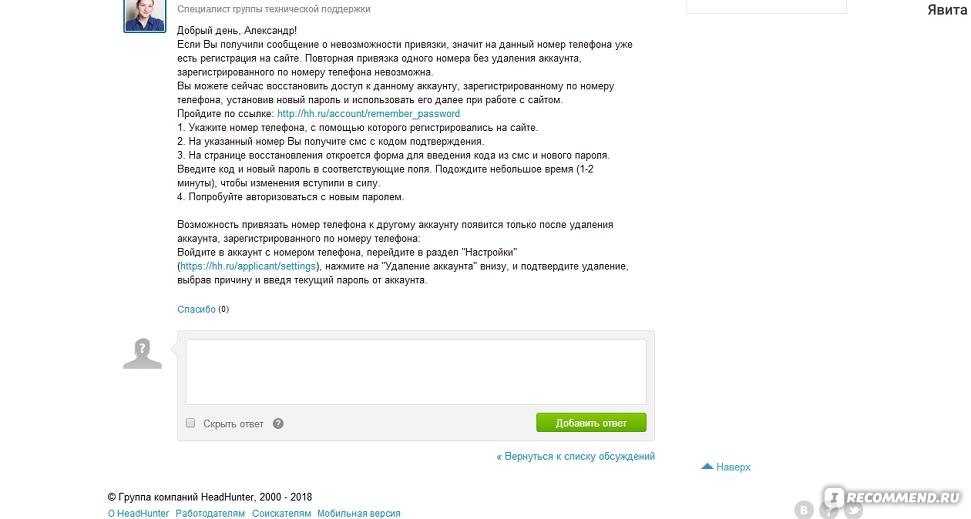 Наиболее распространенной причиной появления ошибки «Класс не зарегистрирован» являются расширения по умолчанию, такие как PNG, JPEG, GIF и т. д., которые изменяются при установке нового приложения в вашей системе.
Наиболее распространенной причиной появления ошибки «Класс не зарегистрирован» являются расширения по умолчанию, такие как PNG, JPEG, GIF и т. д., которые изменяются при установке нового приложения в вашей системе.
2. Как исправить ошибку класс Explorer.exe не зарегистрирован?
Причина возникновения ошибки класса Explorer.exe не зарегистрирована — неисправный жесткий диск. Вы можете просто исправить эту ошибку, заменив неисправный жесткий диск.
3. Как исправить ошибку Werfault.exe?
Werfault.exe — это замечательная функция Windows 10. Эта функция отслеживает и записывает все ошибки в вашей системе и отправляет отчет в Microsoft, чтобы они могли исправить проблемы в будущих обновлениях исправлений. Иногда Werfault.exe также может вызывать некоторые ошибки. Чтобы исправить их, запустите команду проверки системных файлов в Windows PowerShell.
Другие популярные статьи от Wondershare
Как исправить ошибку «Класс не зарегистрирован» в Windows 10
- Миниинструмент
- Центр новостей MiniTool
- Как исправить ошибку «Класс не зарегистрирован» в Windows 10
Дейзи | Подписаться |
Последнее обновление
Иногда вы получаете сообщение об ошибке — Класс не зарегистрирован. Эта ошибка возникает в вашей Windows 10 в основном из-за приложения или программы с незарегистрированными файлами DLL. Вы можете прочитать этот пост, написанный MiniTool, чтобы узнать, как это исправить.
Как исправить ошибку «Класс не зарегистрирован»
Насколько мне известно, ошибка класса не зарегистрирована может затронуть почти любое программное обеспечение, и некоторые люди сообщают, что Google Chrome не работает в Windows 10. из-за ошибки. Однако Google Chrome — не единственное программное обеспечение, затронутое этой ошибкой, поэтому я расскажу, как исправить ошибку «класс не зарегистрирован».
Случай 1: Перерегистрируйте файл ExplorerFrame.dll
Если Internet Explorer продолжает давать сбой и появляется ошибка класса не зарегистрирован, вы можете попробовать следующее:
Шаг 1: Введите Командная строка в меню Поиск и щелкните его правой кнопкой мыши, чтобы выбрать Запуск от имени администратора .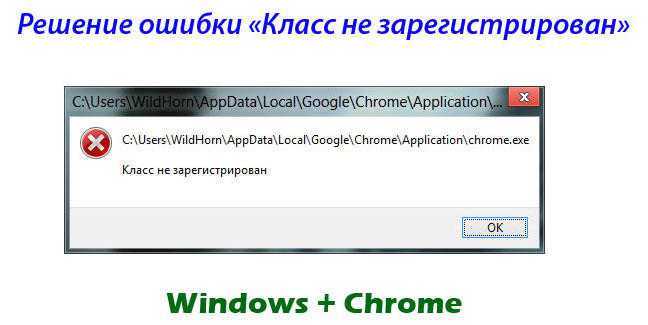
Шаг 2: Затем вставьте следующий код и нажмите Введите для запуска:
regsvr32 ExplorerFrame.dll
Вариант 2: Перезапустите Explorer.exe
Если у вас проблемы с Edge, Cortana или меню «Пуск», попробуйте перезапустить explorer.exe. Вот шаги:
Шаг 1: Откройте Диспетчер задач и перейдите на вкладку Сведения .
Шаг 2: Перейдите к explorer.exe и щелкните его правой кнопкой мыши. Выберите Завершить задачу в меню.
Шаг 3: Затем перейдите к File и щелкните его, чтобы выбрать Run new task . Затем введите explorer и нажмите OK .
Проводник снова запустится, и все должно работать. Вы можете проверить, существует ли проблема «класс, не зарегистрированный в Windows 10».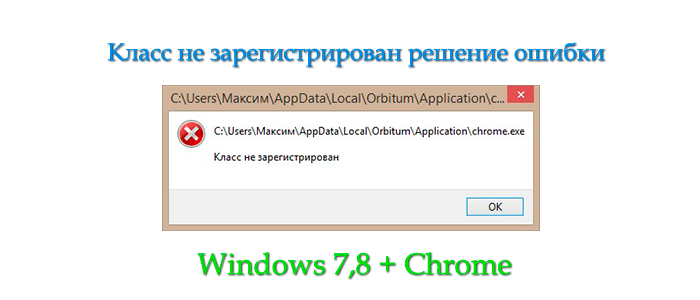
Случай 3: Использование служб компонентов
Вы также можете попробовать запустить службы компонентов. Вот как это сделать. для запуска Component Services .
Шаг 2: Затем перейдите к Службы компонентов > Компьютеры > Мой компьютер . Двойной щелчок Конфигурация DCOM .
Шаг 3: Вы должны получить несколько предупреждающих сообщений. Если это произойдет, просто нажмите Да .
Теперь закройте службы компонентов и перезагрузите компьютер. После этого это сообщение об ошибке «класс не зарегистрирован» должно перестать появляться.
Случай 4. Установите Edge/Internet Explorer в качестве браузера по умолчанию
При поиске в Интернете с помощью Cortana может появиться ошибка «класс не зарегистрирован». Чтобы исправить это, вам нужно установить Edge в качестве браузера по умолчанию. Следуйте этим инструкциям:
Шаг 1: Найдите панель управления в меню Поиск . Выберите Панель управления из списка результатов.
Выберите Панель управления из списка результатов.
Шаг 2: Появится окно панели управления. Выберите Программы по умолчанию из списка. Затем выберите Установите программы по умолчанию .
Шаг 3: Перейдите в раздел Веб-браузер и выберите свой браузер.
Шаг 4: Затем выберите Microsoft Edge из списка.
Затем можно проверить, не исчезла ли ошибка. Если вы не можете ничего открыть на своем рабочем столе, я предлагаю вам установить Internet Explorer в качестве браузера по умолчанию. Вот инструкция:
Шаг 1 : Откройте приложение Settings и перейдите в раздел Apps .
Шаг 2: На левой панели выберите Приложения по умолчанию . Перейдите в раздел веб-браузера и установите Internet Explorer в качестве браузера по умолчанию.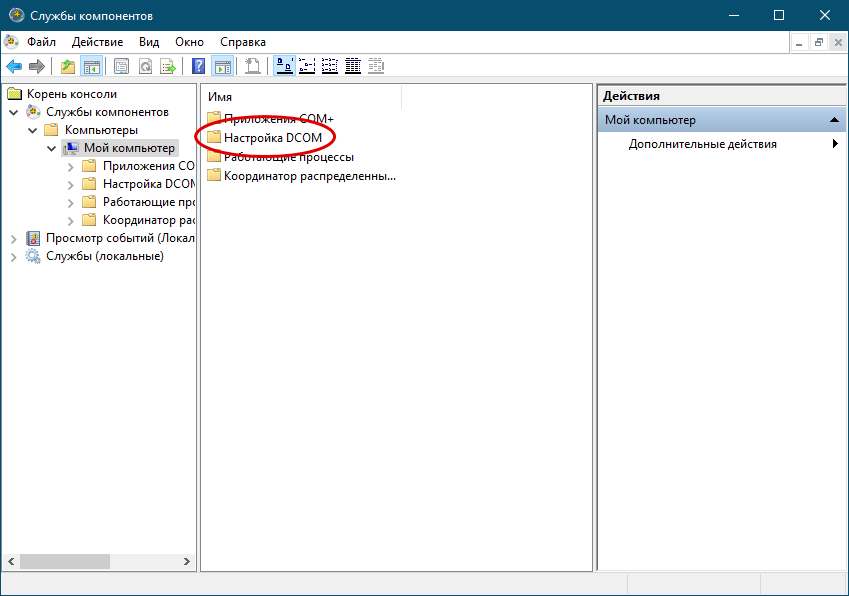


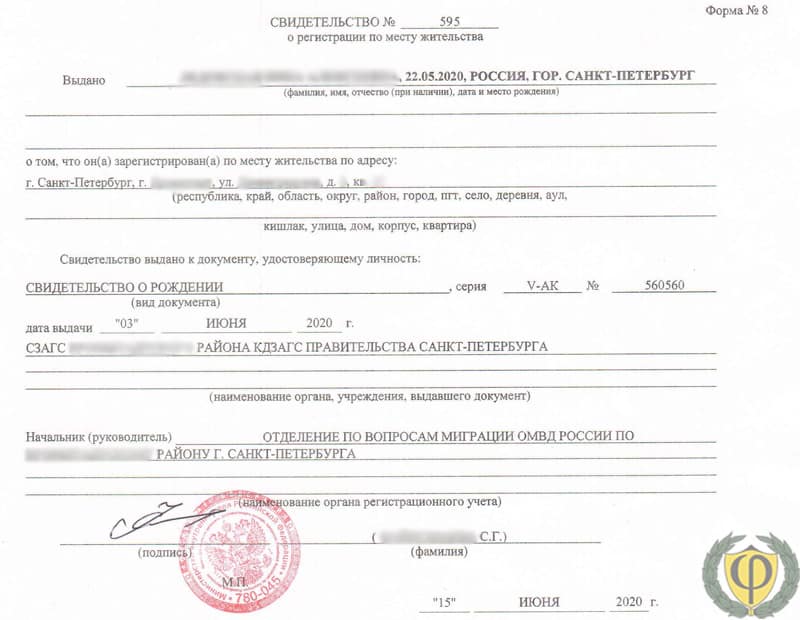

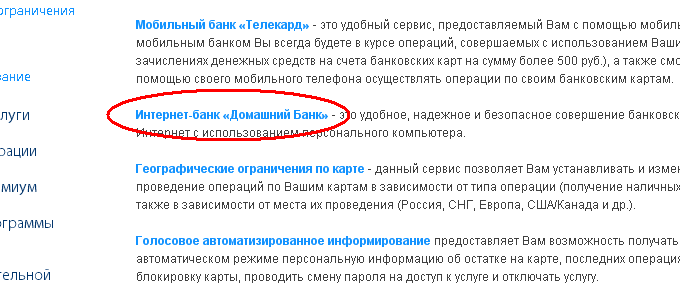 К примеру, встроенное защитное ПО может противоречить скачанной утилите. Юзеру потребуется отключить или удалить одну из антивирусных программ.
К примеру, встроенное защитное ПО может противоречить скачанной утилите. Юзеру потребуется отключить или удалить одну из антивирусных программ.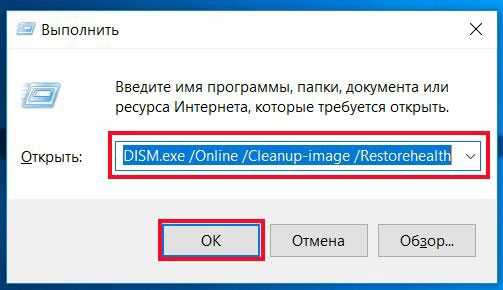





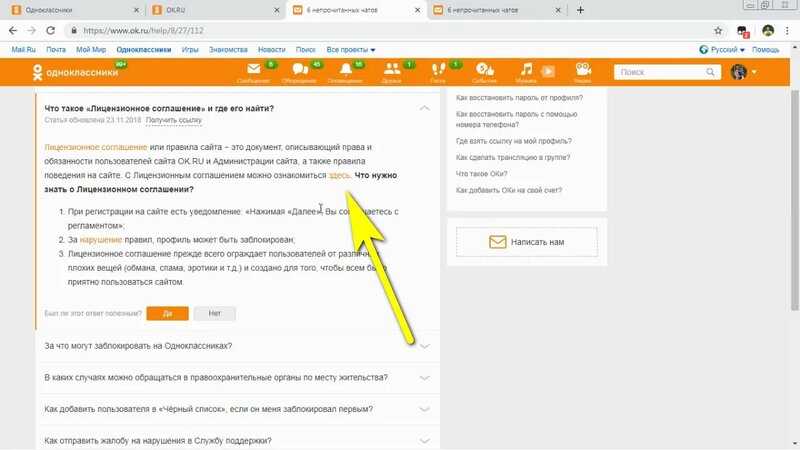 Сделайте то же самое, если появится другое предупреждающее сообщение.
Сделайте то же самое, если появится другое предупреждающее сообщение.