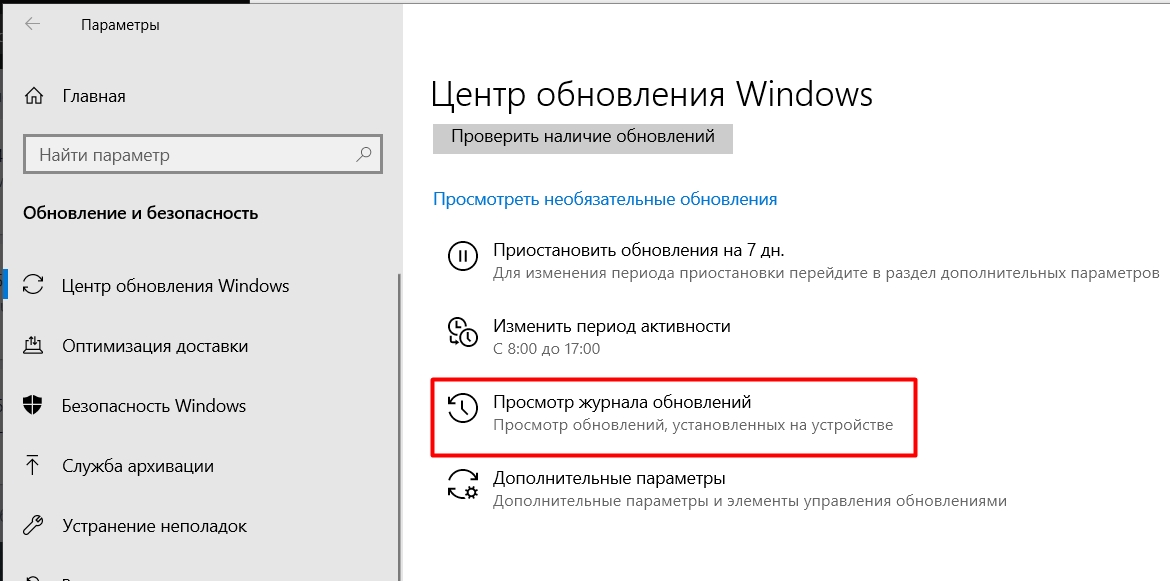Win 10 поиск не работает: Не работает поиск в Windows 10 или 11
Содержание
Не работает поиск в Windows 10
Главная » Windows 10
Автор: admin
С введением новой ОС Windows 10 появились множество интересных изменений. Одним из них является строка поиска, которая доступна на панели задач. Если у вас появились проблемы с её функциональностью, или вообще не работает поиск в Windows 10 – ознакомьтесь с нашими советами.
Содержание
- 1 Почему возникают ошибки в работе поисковой системы Windows 10?
- 2 Кнопка меню Пуск Windows 10 не работает
- 3 Как отключить поиск на панели задач
Почему возникают ошибки в работе поисковой системы Windows 10?
Панель поиска в Windows 10 доступна не только в форме строчки для ввода на панели задач, но также как функция в меню Пуск. С её помощью мы можем быстро найти интересующую нас программу, игру и прочее. К сожалению, как и у многих других функциях и решениях в Windows 10, при работе с поиском также возникают ошибки.
К сожалению, как и у многих других функциях и решениях в Windows 10, при работе с поиском также возникают ошибки.
Подобные неполадки возникают с меню Пуск, которое не работает в некоторых выпусках Windows 10. Иногда, пользователи не могут попросту его запустить, или оно зависает во время работы и появляется сообщение о критической ошибке. Тем не менее, для устранения проблемы можно найти простое решение. Но сначала давайте разберёмся, почему не работает панель поиска и что является источником этой проблемы.
Если такие неполадки появляются в Windows 10 – например, не можем получить доступ к строке поиска, поиск не работает или вдруг перестал работать по неизвестным причинам – можно попытаться самому решить эту проблему.
Конечно же, самый простой способ – это перезапустить компьютер и посмотреть, будет ли возникать ошибка. Если да, попытаемся её исправить через службу поиска. Чтобы воспользоваться этим инструментом, нажмите сочетание клавиш Win + R, затем введите команду services. msc и нажмите на Enter.
msc и нажмите на Enter.
После открытия окна найдите в списке доступных служб пункт Windows Search. Нужно проверить, какое значение отображается в столбце «Состояние». Если служба запущена должно быть «Работает». Если нет, кликните правой кнопкой мыши на Windows Search и из раскрывающегося списка выберите пункт «Свойства». Затем в открывшемся окне выберите Тип запуска: Авто, а в пункте Состояние нажмите на кнопку Пуск. После внесения этих изменений строка поиска должна работать без проблем. Также можно после внесенных изменений перезапустить компьютер.
Кнопка меню Пуск Windows 10 не работает
Что делать, если не работает поиск через меню Пуск? Или ещё хуже, если кнопка меню Пуск вообще не реагирует? Тем не менее, есть простое решение. Особенно это решение пригодится вам, если в Windows 10 появляется сообщение: «Критическая ошибка. Меню Пуск и приложение Кортана не работают. Мы попытаемся исправить эту проблему при следующем выполнении входа». Если у вас есть проблемы со входом в меню Пуск, то потребуется воспользоваться командной строкой. Запустите её в режиме администратора и введите следующую команду:
Запустите её в режиме администратора и введите следующую команду:
sfc /scannow
Начнется сканирование системы на ошибки, после которого неполадка должна быть исправлена. Тем не менее, если решение не работает, и по-прежнему появляется вышеуказанная ошибка, сделайте следующие действия. Перейдите в раздел:
«Параметры — Система — Режим планшета»
и установите переключатель «Включить режим планшета».
Затем откройте:
Параметры — Персонализация — Пуск
и включите пункт «Открывать начальный экран в полноэкранном режиме».
В большинстве случаев, после включения этих функций поиск и кнопка меню Пуск начнут работать.
Если этот способ не работает, произведём перезагрузку (рестарт) кнопки меню Пуск. С этой целью открываем с правами администратора приложение PowerShell и вводим следующую команду:
Get-AppXPackage -AllUsers | Foreach {Add-AppxPackage -DisableDevelopmentMode -Register “$($_. InstallLocation)\AppXManifest.xml”}
InstallLocation)\AppXManifest.xml”}
Последний способ делает рестарт до начальных настроек. Если у вас остаются проблемы с поиском или кнопкой меню Пуск – напишите об этом в комментариях.
Как отключить поиск на панели задач
Если вам мешает поисковая система, встроенная в панель задач, то можно он неё мгновенно отключить за несколько кликов. Рассмотрим, как её убрать в Windows 10.
Для начала кликните правой кнопкой мыши рядом с поисковой строкой на панели задач Windows 10. Из выпадающего меню выберите опцию «Поиск», и установите галку на пункт «Отключено».
Строка поиска сразу же исчезнет с панели задач. Все эти изменения вступают в силу мгновенно и отметить их можно таким же образом. Чтобы её вернуть просто выберите пункт «Показать поле поиска».
В Windows 10 доступен еще один вариант отображения поисковой панели – то есть можно вместо поля для ввода установить значок Лупы, при нажатии на который появится поисковое окно. Для этого установите среднее значение «Показать значок поиска».
17
Понравилась статья? Поделиться с друзьями:
Не работает поиск в меню «Пуск» в Windows 10 [Полное руководство]
Windows 10 Start Menu Search Not Working
- Windows Search — это базовая функция, позволяющая найти практически все на вашем компьютере.
- Многие пользователи жалуются, что он внезапно перестает работать. В таком случае рекомендуется проверить брандмауэр и переустановить универсальные приложения.
- Не знакомы с этой функцией? Чтобы получить более быстрые советы, просто посетите наш Раздел поиска Windows следующий.
- Наши Центр программного обеспечения для ПК содержит подробные инструкции по решению наиболее распространенных проблем, с которыми вы можете столкнуться. Вот почему мы рекомендуем вам сразу же добавить его в закладки.
Чтобы исправить различные проблемы с ПК, мы рекомендуем Restoro PC Repair Tool: Это программное обеспечение исправит распространенные компьютерные ошибки, защитит вас от потери файлов, вредоносных программ, сбоев оборудования и оптимизирует ваш компьютер для максимальной производительности.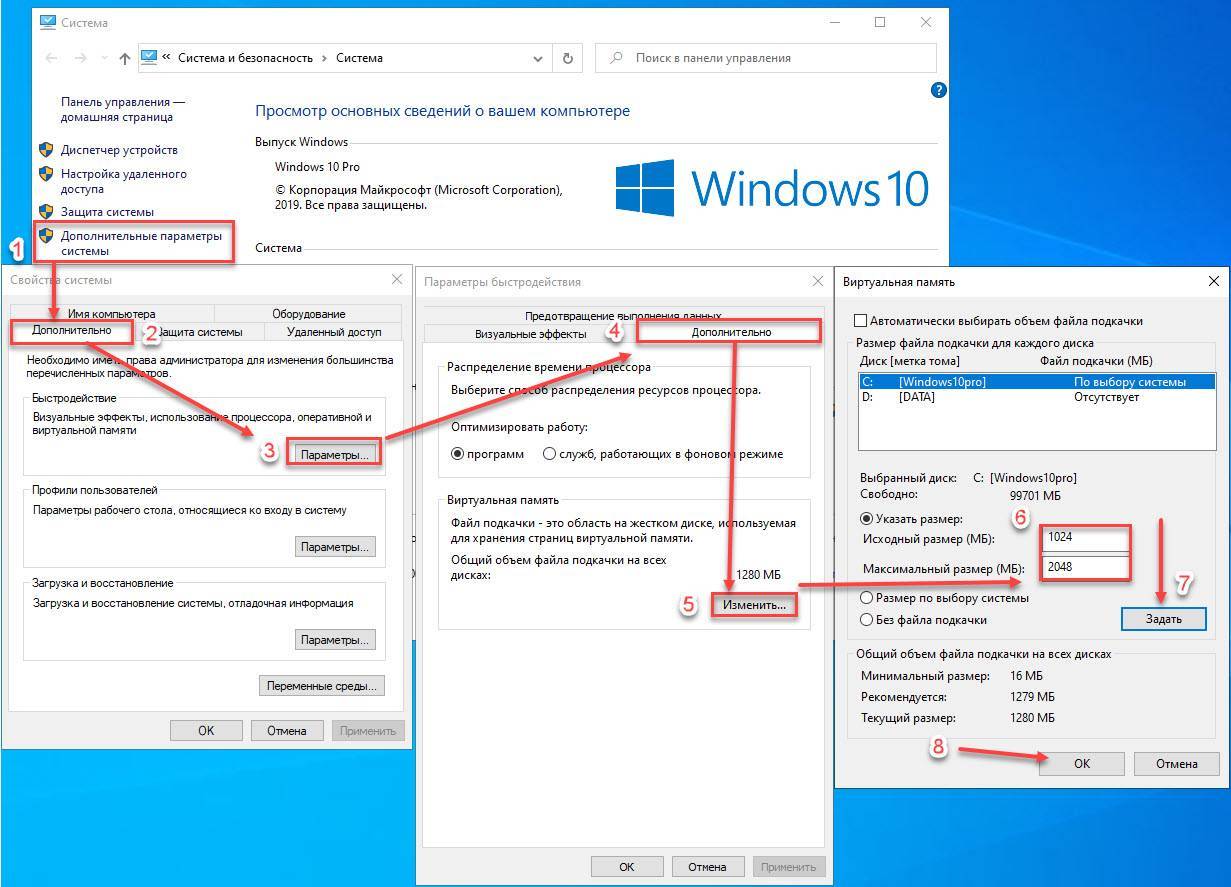 Устраните проблемы с ПК и удалите вирусы прямо сейчас за 3 простых шага:
Устраните проблемы с ПК и удалите вирусы прямо сейчас за 3 простых шага:
- Скачать Restoro PC Repair Tool который поставляется с запатентованными технологиями (имеется патент Вот ).
- Нажмите Начать сканирование чтобы найти проблемы с Windows, которые могут вызывать проблемы с ПК.
- Нажмите Починить все для устранения проблем, влияющих на безопасность и производительность вашего компьютера
- Restoro был загружен0читатели в этом месяце.
Похоже, у этой ОС есть несколько сюрпризов для Пользователи Windows 10 , но не таких сюрпризов, которых они ожидали.
Многие пользователи сообщают, что Windows Search часто перестает работать после однократного использования. Поиск Windows является ключевой частью Windows, но многие пользователи сообщали, что Windows Search не работает на их ПК.
Это может быть большой проблемой, и, говоря об этой проблеме, вот некоторые похожие проблемы, о которых сообщили пользователи:
xbox one код ошибки 0x8b0500b6
- Поиск в меню Пуск в Windows 10 не работает — Многие пользователи сообщали, что опция поиска в меню ‘Пуск’ не работает. В таком случае обязательно проверьте свой брандмауэр и убедитесь, что он не блокирует Кортану.
- Панель поиска Windows 10 не работает — Это еще одна проблема, которая может возникнуть при поиске Windows. Если вы столкнулись с этой проблемой, просто переустановите все универсальные приложения и проверьте, помогает ли это.
- Windows Search не работает — Иногда Windows Search вообще не работает на вашем компьютере. Обычно это происходит из-за небольшого сбоя в системе, но вы можете исправить это, перезапустив процесс Windows Explorer.
- Windows 10 Search не находит программы — Это еще одна проблема, с которой вы можете столкнуться при поиске Windows.
 Чтобы решить эту проблему, убедитесь, что брандмауэр Windows не отключен в редакторе групповой политики.
Чтобы решить эту проблему, убедитесь, что брандмауэр Windows не отключен в редакторе групповой политики. - Windows 10 Cortana не работает — Эта проблема может возникнуть из-за настроек вашей групповой политики. Если Кортана не работает, обязательно отключите определенные параметры в групповой политике.
- Windows Search не позволяет мне вводить текст, откройте — В некоторых случаях эта проблема может появиться из-за повреждения файла. Однако вы сможете решить эту проблему с помощью одного из наших решений.
1. Попробуйте Copernic Desktop Search
В отличие от встроенного поиска Windows, Copernic Desktop Search завершает любую процедуру поиска без ошибок. Пользователи никогда не жалуются на возникновение каких-либо проблем, поскольку приложение никогда не перестает работать неожиданно.
Этот сторонний инструмент практически не ограничивает поиск — используйте его, чтобы быстро находить файлы, вложения электронной почты, заметки, задачи, контакты, хранящиеся на жестком диске вашего ПК, и многое другое.
Сначала это может показаться пугающим, но позвольте нам напомнить вам, что интерфейс чистый и с ним легко работать, даже если вы новичок.
Быстрые советы для использования Copernic Desktop Search:
- Выберите на соответствующей вкладке категории, чтобы быстро сузить область поиска.
- Поддерживает поиск по префиксу, поэтому вы можете найти слова, начинающиеся с заданного префикса
- Используйте оператор AND для поиска документов, в которых найдены все термины, объединенные оператором AND.
- Используйте оператор ИЛИ, чтобы найти документы, в которых присутствует хотя бы одно из условий поиска, объединенных оператором ИЛИ.
- Используйте .txt для идентификации всех файлов, которые содержат .txt в своем имени
Copernic Desktop Search
Это легкое программное обеспечение позволяет мгновенно находить что угодно на ПК. Воспользуйтесь 30-дневной пробной версией прямо сейчас! Свободный Скачать сейчас
2.
 Проверьте свой брандмауэр.
Проверьте свой брандмауэр.
Судя по последним сообщениям, похоже, что существует сильная связь между Кортана и поиск Windows не работает. После отключения Кортаны поиск Windows снова работает.
Поиск Windows дает 0 результатов, убить Кортану, попробовать еще раз, получить результаты, щелкнуть, повторить попытку, 0 результатов? Я пробовал переиндексировать, запустить средство устранения неполадок и многое другое, у кого-нибудь есть идеи?
Иногда ваш брандмауэр может вызывать проблемы с Кортаной. Если Windows Search не работает, скорее всего, проблема связана с вашим брандмауэром. Чтобы решить эту проблему, вам просто нужно внести пару простых изменений, и все готово.
Для этого выполните следующие действия:
- Нажмите Windows Key + S и введите Брандмауэр Windows . выберите Брандмауэр Защитника Windows из списка результатов.
- На левой панели перейдите к Расширенные настройки .

- Теперь перейдите к Исходящие правила (верхний левый).
- Найдите Правило Кортаны > двойной щелчок Правило редактировать> выбрать Блокировать > Применить / ОК .
Самым удивительным фактом является то, что в последнее время пользователи не устанавливали никаких обновлений или стороннего программного обеспечения. Таким образом, можно отвергнуть гипотезу о том, что обновление или приложение могут вызывать эти проблемы с поиском.
С другой стороны, некоторые пользователи считают, что Microsoft выпустила фоновое обновление, о котором никто не должен был знать. Они просто отказываются верить, что функция, которая работала безупречно несколько минут назад, внезапно перестает работать.
У меня такая же проблема, как и у всех остальных. Я не устанавливал никакого программного обеспечения, и в последнее время не устанавливались обновления. Функция поиска работала буквально одну минуту, а затем остановилась без видимых причин.
Я предполагаю, что Microsoft развернула фоновое обновление, о котором никто не должен был знать.
3. Переустановите универсальные приложения.
Если вы не знаете, меню «Пуск» и Кортана в основном являются универсальными приложениями, и если Windows Search не работает на вашем компьютере, вы можете решить проблему, просто переустановив универсальные приложения.
Это довольно просто сделать, выполнив следующие действия:
- Нажмите Windows Key + S и введите Powershell . Теперь щелкните правой кнопкой мыши Windows PowerShell из списка результатов и выберите Запустить от имени администратора из меню.
- При запуске PowerShell выполните следующие команды:
- $ manifest = (Get-AppxPackage Microsoft.WindowsStore) .InstallLocation + ‘AppxManifest.xml’
- Добавить-AppxPackage -DisableDevelopmentMode -Register $ manifest
- Get-AppXPackage -AllUsers | Where-Object {$ _.
 InstallLocation -like «* SystemApps *»}
InstallLocation -like «* SystemApps *»}
После выполнения этих команд все универсальные приложения будут переустановлены, и проблема с Windows Search должна быть полностью решена.
Имейте в виду, что Powershell может быть потенциально опасным инструментом, поэтому будьте особенно осторожны. Если вы беспокоитесь о том, что что-то может пойти не так после использования PowerShell, не стесняйтесь создать точку восстановления системы на вашем ПК.
4. Перезапустите проводник.
Если Windows Search не работает на вашем ПК с Windows 10, вы можете решить проблему, просто перезапустив процесс Windows Explorer.
Иногда в вашей системе могут возникать сбои, и лучший способ их исправить — перезапустить проводник Windows.
Это довольно просто сделать, выполнив следующие действия:
- Нажмите Ctrl + Shift + Esc открыть Диспетчер задач .
- Найдите проводник Виндоус в списке и щелкните его правой кнопкой мыши.
 выберите Рестарт из меню.
выберите Рестарт из меню.
Проводник Windows перезапустится. После перезапуска проводника Windows проблема должна быть полностью решена. Имейте в виду, что это всего лишь обходной путь, поэтому вам придется повторять его всякий раз, когда возникает проблема.
5. Убедитесь, что ваш брандмауэр включен.
В некоторых случаях Windows Search не будет работать, если у вас не включены необходимые компоненты.
Удивительно, но Windows Search связан с брандмауэром Windows, и если брандмауэр Windows отключен, вы не сможете использовать Windows Search.
Если вы помните, как отключили поиск Windows в настройках групповой политики, обязательно отмените изменения и снова включите брандмауэр Windows.
6. Внесите изменения в настройки групповой политики.
По словам пользователей, поиск Windows иногда не работает из-за настроек вашей групповой политики. Однако вы можете решить эту проблему, внеся пару изменений. Для этого выполните следующие действия:
- Нажмите Windows Key + R и запустите ввод gpedit.
 msc . Теперь нажмите Войти или щелкните Хорошо .
msc . Теперь нажмите Войти или щелкните Хорошо . - На левой панели перейдите к Конфигурация компьютера> Административные шаблоны> Компоненты Windows> Поиск . На правой панели перейдите к Не выполняйте поиск в Интернете и не отображайте результаты поиска в Поиске .
- Выбрать Не настроено или же Отключено и нажмите Применять и Хорошо сохранить изменения.
После этого проблема должна быть решена. Несколько пользователей также предлагают запустить gpupdate / force командовать вКомандная строка, так что вы можете попробовать и это.
Кроме того, вы можете решить эту проблему, внеся несколько изменений в Редактор реестра . Для этого просто выполните следующие действия:
- Нажмите Windows Key + R и введите regedit . Нажмите Войти или щелкните Хорошо .

- На левой панели перейдите к
HKEY_LOCAL_MACHINESOFTWAREPoliciesMicrosoftWindows. На правой панели дважды щелкните ConnectedSearchUseWeb и установите для его данных Value значение 1 .
Как только вы внесете эти изменения, проблема должна быть полностью решена, и все снова заработает.
Часто задаваемые вопросы: узнайте больше о Windows Search
- Почему не работает поиск Windows?
Если Поиск Windows больше не работает, часто виноваты ваш брандмауэр и настройки групповой политики.
- Как исправить, что поиск Windows не работает?
Чтобы быстро решить эту проблему, вы можете проверить свой брандмауэр, переустановить универсальные приложения или использовать наш Быстрые советы .
- Можно ли отключить поиск Windows?
Если вы вообще не используете Windows Search и сторонний инструмент также стал вашим лучшим выбором, вы можете полностью отключить службу.
Поиск Windows 10 не работает? Вот 6 проверенных быстрых исправлений
Обзор тем сообщений
Введение
У вас проблемы с поиском в Windows 10? Судя по всему, это довольно распространенная проблема у ряда пользователей Windows 10.
Виктор Ашиэду | Обновлено 3 августа 2022 г. | 11 минут чтения | 46 считываний
Если поиск в Windows 10 не работает, не паникуйте! Это руководство предлагает 6 методов, которые доказали свою эффективность для восстановления поиска в Windows 10.
Я заказал методы от самых простых до самых сложных. Рекомендую применять методы по порядку. Однако, если вы считаете, что метод неприменим в вашей ситуации, вы можете перейти к следующему методу.
Действия по устранению неработающего поиска в Windows 10
Вот 6 шагов, которые, как доказано, помогают исправить неисправный поиск в Windows 10:
Я выполнял демонстрации в этом руководстве на компьютере с Windows 10 с обновлением 1903. Если вы еще этого не сделали обновлено, большинство скриншотов могут отличаться от того, что у вас есть.
Если вы еще этого не сделали обновлено, большинство скриншотов могут отличаться от того, что у вас есть.
Убедитесь, что
Служба поиска Windows запущена
Первым логическим шагом для решения проблемы поиска в Windows 10 является проверка того, что Служба поиска Windows запущена, и установлено значение Автоматический запуск .
Некоторые пользователи сообщают об устранении проблемы с поиском в Windows 10 с помощью этого простого метода.
- Как исправить Windows 10, если курсор мыши зависает
- Как исправить «Bluetooth недоступен на этом устройстве» в Windows 10
Вот шаги:
- Нажмите Windows + R (Логотип Windows на клавиатуре нажимается одновременно с клавишей R). Открывает команду «Выполнить».
- В команде «Выполнить» введите services.msc и нажмите «ОК».
- Когда откроется Служба, найдите Служба поиска Windows и дважды щелкните ее.

- В свойствах WSearch убедитесь, что для Startup Type установлено значение Automatic и что его статус службы равен 9.0022 Выполняется .
Теперь попробуйте найти что-нибудь и посмотрите, работает ли это. Если это не сработает, перейдите к следующему способу.
Создать новую учетную запись администратора
Если вы недавно перезагрузили Windows 10 с параметром «сохранить мои файлы», то создание новой учетной записи локального администратора может решить проблему с неработающим поиском в Windows 10.
Вот шаги:
- Поиск командной строки. Затем щелкните его правой кнопкой мыши и выберите Запуск от имени администратора 9.0023 .
- В командной строке введите команду ниже. Затем нажмите ввод.
control userpasswords2
Откроется инструмент User Accounts .
- В инструменте Учетные записи пользователей щелкните вкладку Дополнительно .

- Затем в разделе Advanced user management нажмите Advanced .
- Щелкните правой кнопкой мыши «Пользователи», затем выберите «Новый пользователь…» Введите данные пользователя и нажмите «Создать».
- Наконец, назначьте этого нового пользователя в группу администраторов. Войдите на свой компьютер с новой учетной записью администратора.
Теперь попробуйте что-нибудь поискать. Если поиск в Windows 10 по-прежнему не работает, попробуйте следующее предложенное мной исправление.
Используйте средство устранения неполадок поиска и индексирования Windows 10
Вы также можете использовать средство устранения неполадок поиска, чтобы решить эту проблему.
Вот шаги:
- Тип команды Open Run Панель управления . Затем нажмите ОК.
- Когда откроется панель управления, введите Index в поле поиска (вверху справа)
- Затем нажмите Найти и устранить проблемы с Windows Search .
 Откроется инструмент поиска и индексирования.
Откроется инструмент поиска и индексирования.
- Щелкните Дополнительно . Убедитесь, что флажок Применить ремонт автоматически установлен.
- Затем нажмите Запуск от имени администратора . Чтобы продолжить, нажмите Далее .
- На следующем экране отметьте все поля, относящиеся к вашей ситуации.
- Затем нажмите Далее . Средство устранения неполадок запустится и вернет результаты.
Выполните поиск, чтобы узнать, решена ли проблема. Если не исправлено, попробуйте следующее исправление ниже.
Скопируйте содержимое старого меню «Пуск» в новый профиль
Прежде чем продолжить, включите отображение скрытых элементов — откройте проводник и нажмите «Просмотр».
Этот метод применим в ситуациях обновления или переустановки.
Вот шаги:
- Щелкните правой кнопкой мыши меню «Пуск» Windows 10.
- Затем выберите File Explorer .
 Когда он откроется, перейдите к C:\Windows.old\Users\Default\AppData\Roaming\Microsoft\Windows\Start Menu . Затем скопируйте папку «Программы».
Когда он откроется, перейдите к C:\Windows.old\Users\Default\AppData\Roaming\Microsoft\Windows\Start Menu . Затем скопируйте папку «Программы».
- Теперь откройте команду «Выполнить» (нажмите логотип Windows + R на клавиатуре), введите %userProfile%\AppData\Roaming\Microsoft\Windows\Start Menu и нажмите OK
- Замените папку «Программы» в новом меню «Пуск» на папку «Программы» из предыдущего.
- Затем выйдите из системы, войдите снова и повторите попытку поиска.
Если поиск в Windows 10 по-прежнему не исправлен, попробуйте следующее исправление.
Удалить данные Cortana из папки AppData\Pacages
Вот шаги:
- Включите отображение скрытых элементов (откройте проводник и нажмите «Просмотр»).
- Создайте новую учетную запись администратора или используйте существующую. Затем выйдите из своей текущей учетной записи с проблемами поиска.
- Войдите в компьютер с новой учетной записью администратора.

- Затем перейдите в папку C:\Users [ учетная запись пользователя с проблемой поиска ]\AppData\Local\Packages. И переименуйте папку Microsoft.Windows.Cortana_cw5n1h3txyewy .
- Выйдите из новой учетной записи. Затем снова войдите в свою обычную учетную запись.
После выполнения этой задачи Cortana может не работать сразу. Воссоздание папки, которую вы только что удалили, займет некоторое время. См. изображение ниже.
Попробуйте выполнить поиск Windows 10, чтобы проверить, работает ли он сейчас. Если поиск в Windows 10 по-прежнему не работает, попробуйте следующее исправление.
Если ничего не помогает… Переустановите Cortana с помощью PowerShell
Мое последнее рекомендуемое решение — переустановить Cortana. Вот шаги:
- Поиск PowerShell . Щелкните его правой кнопкой мыши и выберите «Запуск от имени администратора». Ой! ваш поиск в Windows 10 не работает! Попробуйте это: откройте команду «Выполнить».
 Затем скопируйте и вставьте указанный ниже путь в «Выполнить» и нажмите «ОК».
Затем скопируйте и вставьте указанный ниже путь в «Выполнить» и нажмите «ОК».
%userprofile%\AppData\Roaming\Microsoft\Windows\Start Menu\Programs\Windows PowerShell
- Когда откроется путь, щелкните правой кнопкой мыши ярлык Windows PowerShell и выберите Запуск от имени администратора .
- Затем введите приведенную ниже команду в приглашение PowerShell и нажмите Enter.
Запустите команду в одну строку, иначе произойдет сбой.
Get-AppXPackage -Name Microsoft.Windows.Cortana | Foreach {Add-AppxPackage -DisableDevelopmentMode -Register "$($_.InstallLocation)\AppXManifest.xml"} Повторная установка обычно выполняется очень быстро. Но вам может потребоваться подождать около 30 минут, чтобы поиск в Windows 10 снова начал работать.
Заключение
Вот и все — 6 проверенных шагов, которые должны решить проблему неработающего поиска в Windows 10.
Если вам удалось решить проблемы с поиском в Windows 10 с помощью этого руководства, уделите 2 минуты, чтобы поделиться сработавшим для вас методом в сообществе Itechguides.
Кроме того, если у вас есть вопросы, которые вы хотите задать, вы можете опубликовать их на нашей платформе сообщества в Сообществе Itechguides. Наша команда сообщества свяжется с вами как можно скорее.
Хотите больше руководств по Windows 10? Посетите нашу страницу исправлений Windows 10. Кроме того, вы можете узнать больше об известных проблемах Cortana.
Поиск Windows 10 не работает? 9 простых способов исправить это
В последнее время вы сталкиваетесь с проблемами при использовании инструмента поиска в Windows 10? Вы ищете решения, чтобы исправить проблему с неработающим поиском в Windows 10? Если да, продолжайте читать статью и узнайте, как можно исправить, если поиск Windows не работает должным образом.
Без сомнения, одна из самых полезных и знаковых функций Windows 10 — это функция поиска. Здесь пользователи могут искать файлы в Интернете, а также на ноутбуке или компьютере. Все, что вам нужно сделать, это ввести ключевое слово в поле поиска, расположенное на панели задач.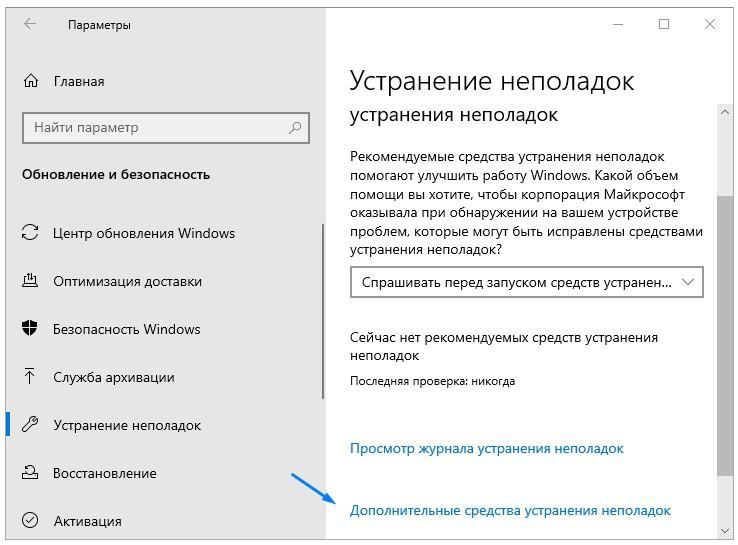
Однако Windows выпускает несколько обновлений для постоянного улучшения операционной системы. К сожалению, иногда это может мешать правильному функционированию инструмента поиска. Эти радикальные изменения могут привести к сбоям в функции поиска, и это приводит к тому, что панель поиска не работает в Windows 10.
Что происходит, когда поиск в Windows 10 перестает работать?
Неработающая панель поиска Windows 10 может возникать по-разному. Например, кнопка поиска Windows не работает для некоторых пользователей. Приводит к сбою открытия поисковой панели .
Кроме того, другим может быть трудно ввести в поле поиска. Другие проблемы включают невозможность появления результатов поиска или пустое окно поиска даже после ввода слова для поиска.
Независимо от проблемы со строкой поиска в Windows 10, вам необходимо исправить ее как можно скорее. Есть так много вещей, которые вы не можете себе представить, если поиск в меню «Пуск» Windows 10 не работает.
Простые способы исправить проблему с неработающим поиском в Windows 10
Хотите узнать, как исправить неработающую функцию поиска Windows? К счастью, есть несколько решений, которые могут помочь вам решить проблему неработающего поиска в Windows 10. Могут быть разные причины, по которым панель поиска Windows 10 не работает должным образом, и по той же причине мы предлагаем несколько шагов по устранению неполадок для решения проблемы.
- 1. Перезагрузите компьютер
- 2. Перезапустите проводник Windows с помощью диспетчера задач
- 3. Убедитесь, что служба поиска включена
- 4. Запустите CTFMON.EXE
- 5. Используйте средство устранения неполадок поиска Windows
- 6. Создайте новый поисковый индекс
- 7. Попробуйте команды PowerShell
- 8. Перепроверьте язык клавиатуры
- 9. Поэкспериментируйте с настройками поиска
1. Перезагрузите компьютер
Самое простое и главное решение проблемы неработающего поиска Windows — перезагрузить систему. Иногда временные проблемы с кешем можно решить простым перезапуском. Более того, вы сможете сэкономить время и не возиться с настройками вашего ПК без всякой причины. Если это не сработает, вы можете перейти к другим решениям, чтобы исправить проблему с неработающей панелью поиска.
Иногда временные проблемы с кешем можно решить простым перезапуском. Более того, вы сможете сэкономить время и не возиться с настройками вашего ПК без всякой причины. Если это не сработает, вы можете перейти к другим решениям, чтобы исправить проблему с неработающей панелью поиска.
2. Перезапустите проводник Windows с помощью диспетчера задач
Иногда перезапуск проводника Windows из диспетчера задач может решить проблему неработающего поиска Windows 10. Вы также можете попробовать перезапустить Кортану и Поиск. Ознакомьтесь с перечисленными здесь шагами, чтобы узнать, как перезапустить различные задачи в диспетчере задач Windows 10:
- Щелкните правой кнопкой мыши меню «Пуск».
- Перейти к диспетчеру задач .
- Если вы видите мини-версию на странице диспетчера задач, выберите Подробнее .
- После получения расширенной версии перейдите на вкладку Процессы .

- Здесь вам нужно найти Windows Explorer и нажать на него.
- Теперь нажмите кнопку Перезагрузить .
Для некоторых задач в диспетчере задач может потребоваться нажать кнопку «Завершить задачу» вместо кнопки «Перезапустить». Подождите минуту и перейдите в панель поиска Windows и посмотрите, работает ли она. Перейдите к следующему решению, если панель поиска все еще работает на вашем компьютере с Windows 10.
3. Убедитесь, что служба поиска включена
Иногда служба поиска может быть отключена, что приводит к тому, что панель поиска Windows 10 не работает. В этом случае вам необходимо перезапустить службу поиска. Вот как вы можете перезапустить службу поиска в Windows:
- Щелкните правой кнопкой мыши меню «Пуск».
- Перейти к диспетчеру задач .
- Выберите вкладку Службы .
- Теперь щелкните Open Services , который вы найдете в левом нижнем углу.

- В окне Службы вам нужно прокрутить вниз и найти Windows Search .
- Найдя его, щелкните правой кнопкой мыши в поиске Windows и выберите Перезапустить .
- Кроме того, дважды щелкните Windows Search . Это приведет к окну свойств поиска Windows .
- Перейти к Общее Таб.
- Здесь вам нужно убедиться, что Тип запуска установлен на Автоматический (отложенный пуск) или автоматический . Если это ручной, вы должны изменить его на автоматический.
- Нажмите кнопку Пуск после изменения типа запуска.
- Теперь нажмите Применить и затем ОК .
Перезагрузите компьютер , и мы надеемся, что это решит проблему неработающего поиска Windows. Если нет, мы предлагаем вам продолжить попытки и следовать приведенным ниже решениям.
4. Запустите CTFMON.EXE
Команда CTFMON.EXE регулирует распознавание речи, клавиатуры и рукописного ввода в Windows 10. Чтобы решить проблему с поиском в меню «Пуск» Windows 10, вам необходимо запустить файл CTFMON.EXE с помощью диалогового окна «Выполнить».
- Щелкните правой кнопкой мыши меню «Пуск».
- Нажмите Запустите из списка.
- Теперь введите C:\Windows\System32\ctfmon.exe в диалоговом окне «Выполнить».
- Нажмите ОК.
Теперь проверьте, решена ли проблема с поиском Windows.
5. Используйте средство устранения неполадок поиска Windows
Вы также можете попробовать встроенное средство устранения неполадок для решения проблемы поиска Windows. Чтобы устранить проблему с неработающей панелью поиска Windows 10, узнайте, как запустить средство устранения неполадок поиска Windows в Windows 10.
- Нажмите кнопку Пуск .

- Перейти к настройкам .
- Нажмите Обновление и безопасность .
- На левой панели нажмите Устранение неполадок , а затем Дополнительные средства устранения неполадок справа.
- После этого выберите Поиск и индексирование , чтобы развернуть его.
- Теперь нажмите кнопку Запустить средство устранения неполадок .
Если средство устранения неполадок Windows Search обнаружит какую-либо проблему, откроется диалоговое окно. Здесь вам нужно поставить галочки , в котором указывается проблема, с которой вы столкнулись, и нажмите Далее . Вам также необходимо следовать инструкциям на экране, чтобы решить проблему поиска в меню «Пуск» Windows 10, которая не работает. Не забудьте перезагрузить компьютер после запуска средства устранения неполадок.
6. Создание нового поискового индекса
В некоторых случаях старые или поврежденные поисковые индексы могут мешать работе функции поиска Windows. Вот как вы можете легко принудительно перестроить поисковый индекс.
- Щелкните правой кнопкой мыши на Кнопка Пуск .
- Нажмите Выполнить .
- Введите Панель управления в диалоговом окне «Выполнить» и нажмите Введите .
- Нажмите на опцию View by и выберите большие значки .
- Теперь выберите Параметры индексирования .
- Нажмите кнопку Advanced в окне параметров индексирования.
- На вкладке Параметры индекса щелкните значок Кнопка Восстановить .
Теперь подождите несколько минут, чтобы завершить процесс индексации. Перезагрузите компьютер и проверьте, решена ли проблема с неработающим поиском Windows.
7. Попробуйте команды PowerShell
На странице поддержки пользователей Microsoft вы увидите, что PowerShell указан как одно из возможных решений проблемы неработающего поиска в Windows 10. Вы можете запустить команду PowerShell, чтобы решить проблему.
- Щелкните правой кнопкой мыши на Запуск меню .
- Выберите Windows PowerShell (администратор) из списка.
- Введите приведенную ниже команду в окне PowerShell и нажмите . Введите :
Get-AppXPackage -AllUsers |Where-Object {$_.InstallLocation -like "*SystemApps*"} | Foreach {Add-AppxPackage -DisableDevelopmentMode -Register "$($_.InstallLocation)\AppXManifest.xml"} - Закройте окно PowerShell и перезагрузите систему .
8. Перепроверьте язык клавиатуры
Одной из причин, по которой поиск в Windows 10 может не работать, является несовместимость языков. Вам необходимо убедиться, что вы выбрали поддерживаемый язык. Здесь ключом является проверка языка клавиатуры.
Здесь ключом является проверка языка клавиатуры.
Вот шаги, которые необходимо выполнить, чтобы проверить настройки языка клавиатуры в Windows 10:
- Нажмите кнопку Пуск .
- Перейти к Настройки .
- Нажмите Время и язык .
- На левой панели нажмите Язык , а затем Клавиатура в правой части настроек.
- В настройках клавиатуры перейдите в раскрывающееся меню из Переопределить метод ввода по умолчанию .
- Здесь вы можете выбрать нужный язык. Как правило, установлен английский язык (США).
- Перезагрузите компьютер и посмотрите, сохраняется ли проблема.
9. Поэкспериментируйте с настройками поиска
Другое решение — отключить и включить различные настройки, чтобы увидеть, решена ли проблема с неработающим поиском в Windows 10. Для этого перейдите в Настройки и затем нажмите на опцию Поиск . Здесь вам нужно перепроверить, не выдают ли какие-либо настройки сообщение об ошибке. Если это так, вам нужно решить эту проблему прямо сейчас!
Для этого перейдите в Настройки и затем нажмите на опцию Поиск . Здесь вам нужно перепроверить, не выдают ли какие-либо настройки сообщение об ошибке. Если это так, вам нужно решить эту проблему прямо сейчас!
Кроме того, вам также необходимо убедиться, что все настройки соответствуют вашим требованиям. Попробуйте включить или отключить различные настройки , чтобы увидеть, решена ли проблема с поиском.
Проблема с неработающим поиском в Windows 10 решена?
Вот некоторые из шагов по устранению неполадок, которые вы можете попытаться решить, если поиск в Windows 10 не работает. Однако, если эти методы не работают, вы можете попробовать еще несколько простых вещей. Перейдите на официальную страницу поддержки Microsoft для получения дополнительной информации.
Надеюсь, вы найдете наше руководство по устранению проблемы с неработающим поиском в Windows полезным и простым в использовании.
 Чтобы решить эту проблему, убедитесь, что брандмауэр Windows не отключен в редакторе групповой политики.
Чтобы решить эту проблему, убедитесь, что брандмауэр Windows не отключен в редакторе групповой политики./001-how-to-hide-the-taskbar-in-windows-10-195deb53b3a24a19ae29b246895c867c.jpg)
 Я предполагаю, что Microsoft развернула фоновое обновление, о котором никто не должен был знать.
Я предполагаю, что Microsoft развернула фоновое обновление, о котором никто не должен был знать.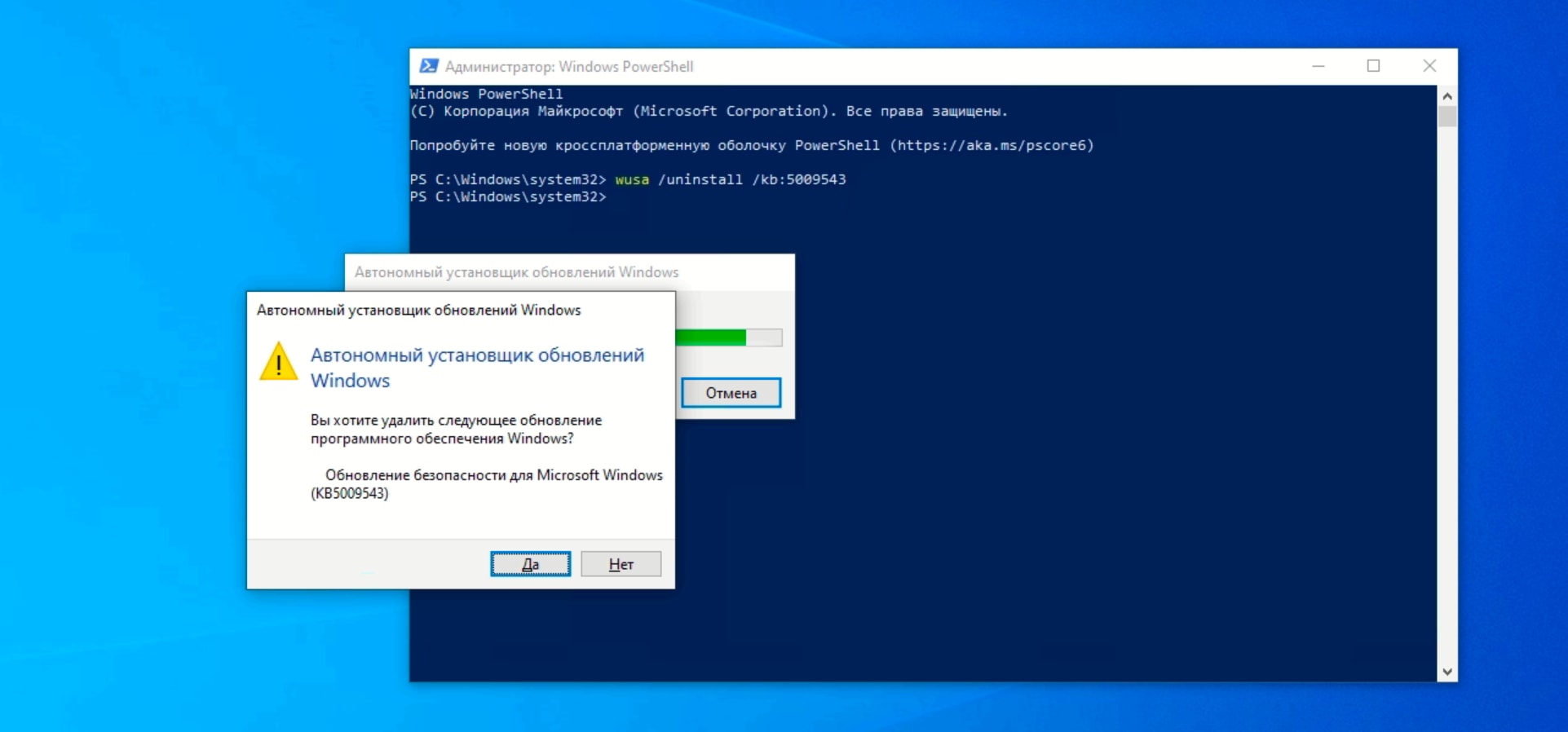 InstallLocation -like «* SystemApps *»}
InstallLocation -like «* SystemApps *»} выберите Рестарт из меню.
выберите Рестарт из меню. msc . Теперь нажмите Войти или щелкните Хорошо .
msc . Теперь нажмите Войти или щелкните Хорошо .


 Откроется инструмент поиска и индексирования.
Откроется инструмент поиска и индексирования. Когда он откроется, перейдите к C:\Windows.old\Users\Default\AppData\Roaming\Microsoft\Windows\Start Menu . Затем скопируйте папку «Программы».
Когда он откроется, перейдите к C:\Windows.old\Users\Default\AppData\Roaming\Microsoft\Windows\Start Menu . Затем скопируйте папку «Программы».
 Затем скопируйте и вставьте указанный ниже путь в «Выполнить» и нажмите «ОК».
Затем скопируйте и вставьте указанный ниже путь в «Выполнить» и нажмите «ОК».