Что делать если комп намертво зависает: Намертво зависает компьютер помогает только перезагрузка
Содержание
Намертво зависает компьютер помогает только перезагрузка
Доброго времени суток, дорогой читатель!
Когда я столкнулся с этой неисправностью, то прочитал множество форумов в поисках решения проблемы, не один раз перебрал компьютер, получил определенный набор информации, которой и хотел бы поделиться в этой статье.
Компьютер периодически намертво зависает, что сопровождается заевшим звуком, помогает только перезагрузка с зажатием кнопки выключения(hard reset).
Такого рода неисправность интересна тем, что поведение компьютера при одной и той же ошибке абсолютно разное , а в добавок еще и разные способы ее решения.
Поведение компьютера:
- Компьютер зависает абсолютно случайным образом(в интернете, во время игры, в состоянии покоя).
- Компьютер зависает исключительно во время игр.
- Компьютер зависает во время нагрузки на торрент.
- Компьютер зависает при открытие приложения (например Skype).
- Компьютер зависает после установки новой видеокарты.

На данный момент других случаев появления неисправности я не встречал, все новые проявления данной ошибки непременно попадут в этот список.
Возможные кандидаты на причину возникновения ошибки, а так же способы их решения:
- Проблемы с драйверами устройств, встречались такие как звуковая и сетевая карта. Как правило решалось обновлением драйверов или установкой новых дискретных устройств.
- Проблемы с оперативкой. Решением было увеличение питания через BIOS.
- Проблема в сетевом кабеле, который заходит в БП, а именно в неплотном его контакте с БП. Проблема решалась заменой кабеля.
- Проблемы с процессором. Решением в данном случае будет замена на новый. В некоторых случаях помогает небольшой разгон процессора.
- Проблема с Windows 7. Вычитал в интернете, что после установки XP зависания пропадают, поэтому предлагаю поэкспериментировать с операционными системами.
- Неполадки с HDD. Как правило помогал прогон HDD программой victoria или замена на новый.

- Неисправный SSD. Решением было обновление прошивки SSD диска.
- Неисправный блок питания. В некоторых случаях проблема решалась заменой блока питания. Мне кстати в свое время это помогло.
- Неисправная материнская плата. Кому то помогло отключение Turbo Mode в BIOS. Turbo Mode – включение/выключение технологии Turbo Boost у процессоров Intel (повышение частоты ядер при увеличении нагрузки). Лично мне, когда я столкнулся с зависанием компьютера намертво,об этом чуть ниже, помогла замена материнской платы.
Все эти решения мне встречались на различных форумах, поэтому лично подтвердить все пункты я не могу, а вот второй, третий и два последних я подтверждаю. Два раза сталкивался с зависаниями намертво, в первом случае помог пункт №9, во втором №8, а пункты №2, №3 и №4 были решением для посетителей этого блога, поэтому спасибо им огромное за то, что поделились своим опытом, с которым теперь можно ознакомиться в комментариях к статье.
Содержание статьи
- 1 Мой опыт лечения компьютера от зависания намертво.

- 1.1 Компьютер намертво зависает случайным образом.
- 1.2 Компьютер намертво зависает в играх.
- 1.3 Компьютер зависает после установки новой видеокарты
- 2 Вывод.
Мой опыт лечения компьютера от зависания намертво.
С такой проблемой я сталкивался дважды и могу сказать сразу, что проблема не из простых, и насколько я понял, исправляется она долгими и упорными танцами с бубном. В первом случае ошибка происходила случайным образом (№1 нашего списка), во втором в играх преимущественно в Battlefield.
Компьютер намертво зависает случайным образом.
В первые с данного рода неисправностью я встретился на работе. В определенный момент один из компьютеров наших сотрудников вышел из строя, поступила жалоба на зависание компьютера.
Характеристики компьютера:
- Мат. плата.: Asus P8H61-M LX3 R2.0
- Видеокарта: ASUS GeForce GTX 550 Ti
- Процессор: Intel Core i5-2310 2.9GHz
- Блок питания: FSP460-60HCN
- Оперативная память: 2х2gb
Оказавшись в непосредственной близости с источником недовольства я обнаружил зависший намертво компьютер, который не реагировал ни на какие манипуляции, помогла только перезагрузка с зажатием кнопки вкл. /выкл., после перезагрузки компьютер продолжил работу в нормальном режиме, но ненадолго.
/выкл., после перезагрузки компьютер продолжил работу в нормальном режиме, но ненадолго.
Я понял, что проблема аппаратная и первое на что решил обратить внимание — это видеокарта. Удалив дискретное видео я подключил VGA разъем к встроенной в материнскую плату видеокарте. Включил компьютер. Все завелось и несколько дней работало как положено, затем зависания вновь продолжились, и в поисках решения я отправился бороздить просторы интернета. Различных запчастей было предостаточно и я продолжил свой танец вокруг зависающего намертво компьютера.
Что я делал:
- Переставлял оперативную память. Пробовал ставить память по одной планке, устанавливал память в другие слоты, менял память на другую.
- Менял блок питания.Перепрошивал BIOS.
- Отключал звуковую карту.
- Отключал встроенную сетевую, с установкой сетевого соединения по WIFI USB флешке.
- Менял процессор на аналогичный.
- Менял HDD.
- Переустанавливал Windows. Используемая версия — Windows 7.
 (Не проверял работу компьютера с другими версиями Windows).
(Не проверял работу компьютера с другими версиями Windows). - Заменил материнскую плату на аналогичную. На этом этапе мой танец был закончен, компьютер больше не зависал намертво, источник недовольства был устранен.
В дальнейшем в компьютер была установлена новая мат. плата чуть по новее той ,что была раньше.
По результатам проведенных работ я подумал что нашел способ решения данной проблемы, который заключался собственно в замене материнской платы, но на некоторых форумах я встречал людей которые меняли мат. плату как правило на точно такую же, а проблема оставалась.
Компьютер намертво зависает в играх.
Во второй раз, когда я столкнулся с данной неисправностью, пострадавшим оказался мой домашний компьютер. Проблема появилась после установки нового SSD на 120Gb и установкой на него Windows 7.Отличием от предыдущего случая было то, что намертво компьютер зависал только в играх, причем именно в Batlefield. Я играл в разные Batlefield (Heroes,1941,3,online) и в каждой из них спустя какое то время происходили зависания.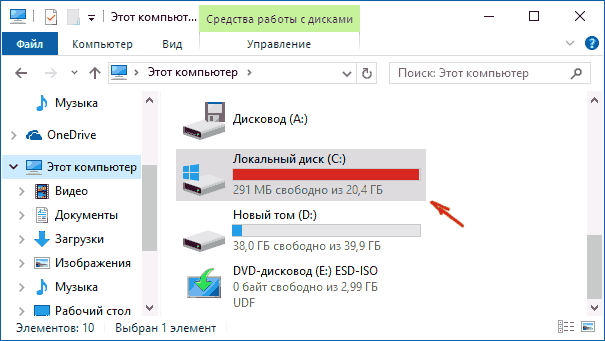 Зависания пока что не наблюдались в таких играх как Dota 2 и Far Сry 3.
Зависания пока что не наблюдались в таких играх как Dota 2 и Far Сry 3.
Характеристики компьютера:
- Мат. плата.: Asus p5kpl pro
- Видеокарта: ASUS GeForce GTX 550 Ti
- Процессор: Intel Core 2 duo CPU E8300
- Блок питания: Power man IP-S450AQ2-0
- Оперативная память: 2х2gb, 2x1gb DDR2
Что я делал:
- Переставлял оперативную память.
- Перепрошивал BIOS.
- Отключал встроенную сетевую, с установкой сетевого соединения по WIFI USB флешке.
- Менял видеокарту. Т.к. в моей мат. плате нет интегрированного видео менял внешние видяхи GTX 550<-> Gforce 9600.
- Возвращал систему обратно на HDD.
- Устанавливал систему систему с нуля в режиме AHCI (Advanced Host Controller Interface — механизм, используемый для подключения HDD,SSD) на SSD диск с созданием GPT раздела. После этого компьютер начал зависать случайным образом(как в первом случае).
- Заменил блок питания. На этом зависания прекратились.
 Победа!
Победа!
В результате виновником оказался неисправный блок питания.
Компьютер зависает после установки новой видеокарты
Столкнулся с еще одним проявлением описанной в статье проблемы, а именно компьютер начинает зависать или подвисать после установки новой видеокарты.
В данном случае есть два варианта решения проблемы:
- Убедиться, что мощность вашего существующего блока питания соответствует мощности, которую рекомендует производитель видеокарты. Если нет, заменить блок питания.
- Обновить bios до последней версии.
Выполнение указанных выше действий должно исправить проблему с компьютером.
Вывод.
Неисправность так и осталась загадочной, с неизвестным решением. Если логически подумать то в момент когда компьютер намертво зависает, происходит резкое отключение жесткого диска(sata портов), поэтому он перестает реагировать на какие либо манипуляции. Не понятно то, что причиной отключения может быть практически любое устройство компьютера.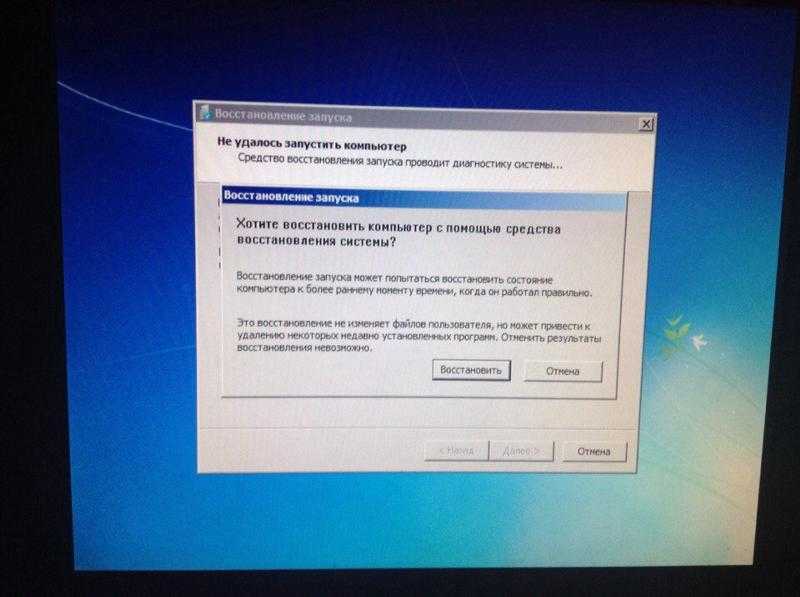
Как я уже писал, проблема непростая и если ваш намертво зависающий компьютер все еще на гарантии, и вам не охота тратить свое время и нервы. то несите его в сервисный центр.
Если же гарантия уже закончилась, то эта статья вам в помощь, запаситесь терпением, оно вам еще пригодиться.
Большая просьба, оставляйте комментарии если вы чего то не поняли или нужна какая нибудь дополнительная информация по теме. Так же если вы раньше сталкивались с подобной проблемой, напишите как боролись с данной ситуацией, как победили.
Компьютер зависает намертво: решение за 5 шагов
Всем привет! Работая долгие годы с компьютерами, я периодически встречаюсь с проблемой, когда компьютер зависает намертво и его приходится перезагружать. Иногда это происходит при определенных условиях: во время игры, проигрывания музыки, при запуске или работе в определенной программе. Проблема может появляться в любой момент вне зависимости от каких-то условий. На самом деле это самая сложная проблема, так как она может иметь две основные причины: программную и аппаратную.
В первую очередь проверьте питание, которое идет от розетки, очень часто кабель от блока питания вываливается или еле-еле достает до компьютера. Также проверьте другие провода, которые идут от монитора до системного блока. Выключите все подключенные устройства к USB-портам кроме клавиатуры и мыши. Далее я расскажу, почему при включении или работе периодически полностью зависает компьютер наглухо, и что нужно делать.
ПОМОЩЬ СПЕЦИАЛИСТА! Если статья вам не поможет, то вы можете обратиться ко мне в комментариях. Обязательно укажите характеристики компьютера, а также подробно опишите ситуацию.
Содержание
- ШАГ 1: Драйвера
- ШАГ 2: Чистка системы
- ШАГ 3: Проверка и чистка компьютера
- ШАГ 4: Оперативная память и жесткий диск
- ШАГ 5: Гибернация, режим сна, быстрый запуск
- ШАГ 6: Причины и действия
- Задать вопрос автору статьи
ШАГ 1: Драйвера
В первую очередь проследите в какой момент происходит зависание. Вам нужно примерно определить виновника, а именно программу, которая ведет к заморозке компьютера. Принцип достаточно простой, если компьютер зависает во время игры, то скорее всего нужно обновить драйвер на видеокарту.
Вам нужно примерно определить виновника, а именно программу, которая ведет к заморозке компьютера. Принцип достаточно простой, если компьютер зависает во время игры, то скорее всего нужно обновить драйвер на видеокарту.
Если картинка встает при запуске музыки или проигрывании видео, то тут может быть проблема со звуковой картой. Особенно это актуально, если изначально был установлен кривой драйвер. Вот что я бы сделал:
- Откройте «Диспетчер устройств» – этот пункт находится в «Свойствах» компьютера.
- Открываем раздел «Видеоадаптеры», нажимаем правой кнопкой мыши по вашей видюхе и удаляем устройство. Аналогично проделываем и со звуковой картой.
- После этого, будучи подключенным к интернету нажимаем по кнопке обновления конфигурации оборудования, которая находится в верхней панели. Эти же устройства можно обновить и вручную, или просто перезагрузив компьютер.
Я бы ещё попробовал вручную найти драйвер этого устройства в интернете, потому что в данном способе дрова скачиваются с серверов Microsoft, и они тоже могут быть поломаны.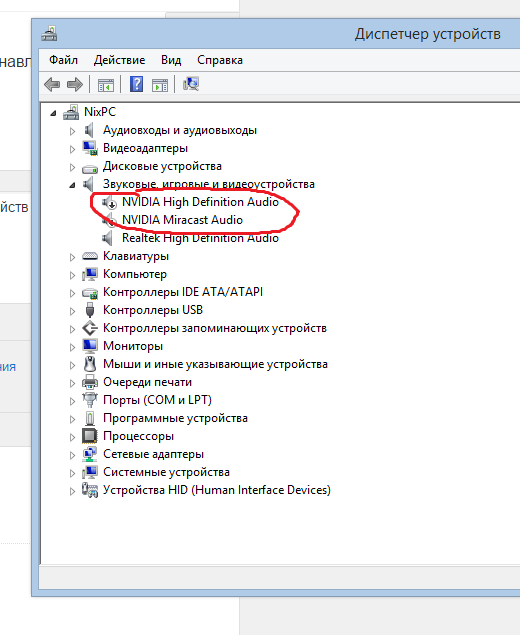 Если у вас ноутбук, то зайдите на официальный сайт производителя ноутбука, перейдите в раздел поддержки и скачайте все свежие драйвера. Вам нужно будет ввести полное наименование модели или серийный номер – эту информацию можно найти на этикетке под корпусом ноута.
Если у вас ноутбук, то зайдите на официальный сайт производителя ноутбука, перейдите в раздел поддержки и скачайте все свежие драйвера. Вам нужно будет ввести полное наименование модели или серийный номер – эту информацию можно найти на этикетке под корпусом ноута.
ВНИМАНИЕ! При выборе драйверов нужно выбрать нужную версию операционной системы и не ошибиться с битностью. Эту информацию можно посмотреть аналогично в «Свойствах» компа.
- Samsung
- ASUS
- ACER
- HP
- Lenovo
- MSI
Драйвер видеокарты можно найти аналогично на официальных сайтах:
- NVIDIA
- AMD
И конечно же нужно обновить драйвера на материнскую плату. Их стоит скачивать только с официальной страницы производителя, но для начала стоит узнать полное название материнки. Для этого:
- Запускаем консоль с правами админа.
- Вписываем:
wmic baseboard get product
wmic baseboard get Manufacturer
- Первая выведет модель, а вторая производителя – этой информации достаточно, чтобы найти официальную страницу и скачать драйвера с интернета.

ШАГ 2: Чистка системы
В первую очередь вспомните, не устанавливали ли вы ранее какие-то программы и приложения, после которых начался весь этот бардак. Чистку мы начнем именно с удаления лишних программ в системе:
- Зайдите в «Панель управления». В Windows 7 нужно перейти в «Пуск», а в Виндовс 10, нажать на клавиши и R и вписать команду:
control
- Переходим в «Программы и компоненты».
- Теперь вам нужно пройтись по всем установленным приложениям и удалить, все лишнее и не нужное – то что вы не используете.
Теперь нам нужно зайти в раздел «Автозагрузка» и посмотреть, какие программы висят при запуске ОС. В Windows 7 нужно нажать на клавиши и R и прописать команду:
msconfig
В винде десятке кликаем правой кнопкой мыши по кнопке «Пуск» и вызываем «Диспетчер задач».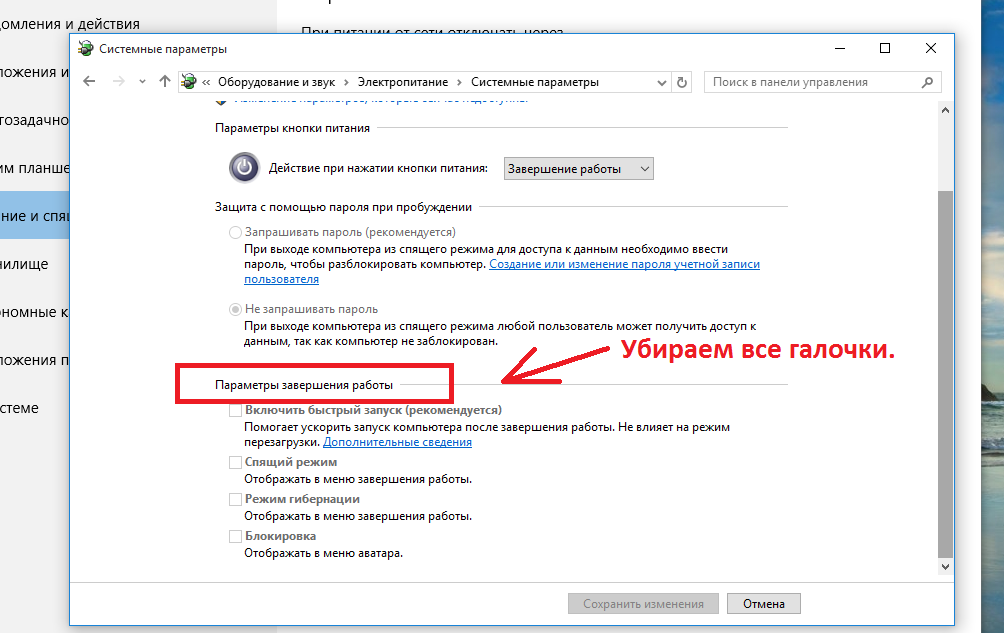
На вкладке «Автозагрузка» расположены все программы, которые работают сразу при загрузке системы. Отключите все кроме антивирусной программы. Если вы увидите что-то с названиями NVIDIA или AMD, то тоже отключите – это не драйвера, а программы, которые в теории не особо нужны. После этого перезагружаем комп.
Далее нужно скачать и установить программу CCleaner. После запуска на вкладке «Стандартная очистка» выполняем «Анализ» и потом нажимаем по кнопке «Очистки». При этом все программы, которые работают, нужно закрыть.
То же самое нужно сделать на вкладке «Реестр».
ШАГ 3: Проверка и чистка компьютера
Нам нужно снять боковую крышку компьютера и почистить его от пыли. Особенно это касается самых горячих мест: видеокарта и процессор. Желательно также поменять термопасту, если вы давно этого не делали. Проверьте, чтобы все цепи питания были плотно подключены к устройствам. Можно даже попробовать вытащить и переподключить коннекторы от блока питания.
Можно проверить температурный режим в процессоре и видеокарте в той же программе AIDA64. Если температура очень высокая, то скорее всего проблема именно в термопасте.
ШАГ 4: Оперативная память и жесткий диск
В первую очередь давайте проверим жесткий диск. Для этого можно использовать любую из предложенных программ:
- HDD Health, HDDLife
- Hard Disk Sentinel
- HDD Victoria
Программы покажут вам оценку вашего носителя.
Далее нужно обязательно проверить оперативную память. Это можно сделать несколькими способами. Можно воспользоваться средствами Windows – нажимаем + R и прописываем mdsched.
Или воспользоваться сторонней программой memtest86+. Её можно запустить как в уже установленной винде, так и из-под BIOS с помощью загрузочной флешки. Есть ещё третий способ проверки оперативы – нужно вытащить все плашки памяти кроме одной и тестировать работу в таком режиме. Если виновник будет найден, то нужно будет заменить поломанную плашку.
Если виновник будет найден, то нужно будет заменить поломанную плашку.
ШАГ 5: Гибернация, режим сна, быстрый запуск
Смотрите, в операционной системе есть так называемый файл hibefil.sys – в нем в упакованном виде хранится вся операционная система и драйвера. Этот файл используется в трех режимах:
- При выходе из режима сна.
- Быстрый запуск.
- Режим гибернации.
Как правило, на большинства новых компьютерах работает режим быстрого запуска – он позволяет быстрее запустить систему, так как Windows сразу же распаковывается из файла hibefil.sys. Если файл поломан и в нем есть проблемы – при запуске вы будете наблюдать проблемы:
- Зависание системы.
- Проблему со звуком и изображением.
- Ошибки при запуске некоторых программ.
- Система не грузится или вываливает синий экран.
Но проблема пропадает, если перезагрузить компьютер. Все дело в том, что при перезагрузке система грузится напрямую, а не с файла hibefil.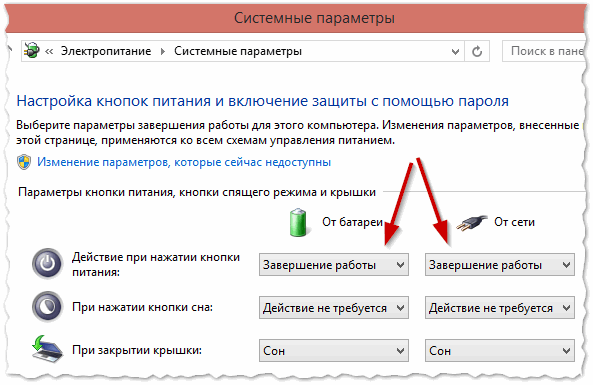 sys. Если вы наблюдаете проблему при включении, выходе из сна или режима гибернации, вот ряд советов, которые вам должны помочь:
sys. Если вы наблюдаете проблему при включении, выходе из сна или режима гибернации, вот ряд советов, которые вам должны помочь:
- Как отключить быстрый запуск в Windows.
- Как отключить режим сна.
- Как отключить режим гибернации.
Если объединить все вместе, то вам нужно просто убрать из системы использования файла hibefil.sys.
ШАГ 6: Причины и действия
Читатель, если ты читаешь эти строки, то скорее всего тебе ничего не помогло (из того, что я уже писал выше). А значит проблема кроется, скорее всего, в железе. Причин может быть несколько:
- Если вы недавно установили новую видеокарту, то в первую очередь проверьте, чтобы мощности вашего блока питания хватало для работы всей системы.
- Проблема может крыться в SSD – тогда его можно попробовать перепрошить.
- Пробуйте зайти в BIOS и отключить режим «Turbo Mode» – этот режим увеличивает частоту процессора в играх или программах.
- Если есть возможность, то попробуйте подключить другой блок питания.

В качестве последнего совета, я бы установил на комп новую систему. Особенно это касается случаев, когда вы до этого меняли какие-то комплектующие (видеокарту, материнскую плату, процессор и т.д.).
Компьютер не отвечает? Что делать, если ваш ноутбук завис
Существует множество проблем, с которыми может столкнуться ваш компьютер. У вашего ноутбука могут возникнуть проблемы с зарядкой, на экране может перестать отображаться изображение или он может вообще не включаться. Но кажется, что ваш компьютер зависает только тогда, когда вы находитесь прямо посреди самых важных задач, не так ли? Если ваш компьютер замедлился до уровня, близкого к сканированию, или полностью перестал отвечать, вот как можно устранить проблему и предотвратить ее повторение в будущем.
1. Подождите: дайте ему минуту, чтобы наверстать упущенное
Если вы выполняете задачу с особенно высокой нагрузкой на ЦП, иногда что-то зависает на мгновение, заставляя вас думать, что ваш ноутбук завис навсегда, даже если это не так. Если кажется, что ваш компьютер полностью завис, дайте ему несколько минут, чтобы наверстать упущенное и закончить то, что он делает.
Если кажется, что ваш компьютер полностью завис, дайте ему несколько минут, чтобы наверстать упущенное и закончить то, что он делает.
Вы будете удивлены, сколько раз это действительно срабатывает, особенно если это случайное явление (а не хроническая проблема). Иногда определенное действие может использовать всю доступную оперативную память компьютера, и машине требуется секунда, чтобы очистить эти задачи. Если это не обычное явление, через несколько минут все должно наладиться.
2. Проверьте периферийные устройства
Вы уверены, что компьютер действительно завис? Убедитесь, что подключенные периферийные устройства действительно работают правильно. Возможно, что-то отключилось или разрядились батареи. Это создаст иллюзию, что ваш компьютер зависает, но ввод не проходит должным образом.
Проверьте все, что подключено к вашему компьютеру, убедитесь, что мышь, клавиатура и трекпад работают правильно. Вы даже можете проверить состояние своих USB-портов, если считаете, что все остальное в порядке.
3. Убить вредоносную программу
(Фото: Уитсон Гордон)
Если Windows не восстанавливается (или снова начинает зависать после восстановления), пора вырваться из старых верных: Ctrl + Alt + Delete . Нажмите эту комбинацию на клавиатуре и выберите опцию Task Manager на появившемся экране, чтобы увидеть список запущенных программ. Пользователи Mac могут использовать Command + Option + Escape , чтобы открыть аналогичное меню.
Если какие-либо из них не отвечают, выберите их и нажмите кнопку Кнопка «Завершить задачу» . Если вы имеете дело с изолированным инцидентом, это должно быть все, что вам нужно. Ваша ОС должна вернуться во внимание, как только вы закроете программу, и вы сможете перезапустить ее, чтобы продолжить работу.
Если вам кажется, что ваш компьютер постоянно зависает во время работы этой программы, вам может потребоваться удалить ее и найти альтернативу.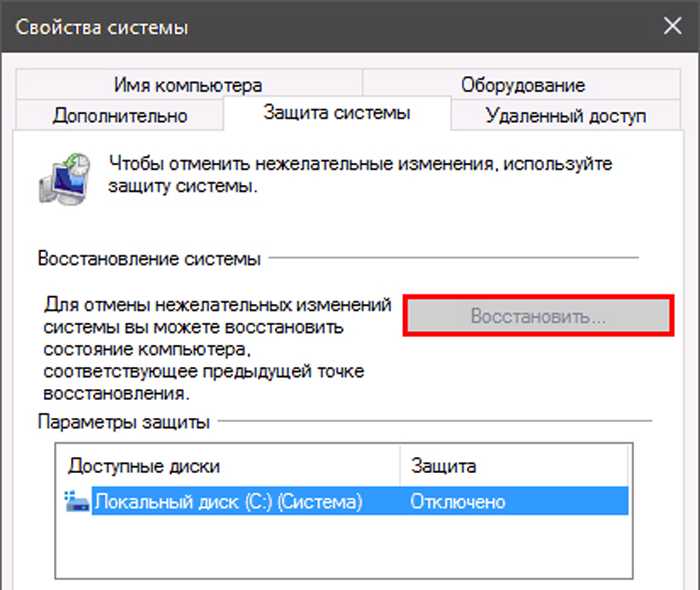 Если программа настолько интенсивна, что у нее заканчиваются ресурсы, вам может даже потребоваться обновить оборудование.
Если программа настолько интенсивна, что у нее заканчиваются ресурсы, вам может даже потребоваться обновить оборудование.
4. Проверьте Диспетчер задач вашего браузера
(Фото: PCMag)
Иногда ваш компьютер работает нормально, но ваш браузер зависает на определенной странице. И когда так много того, что мы делаем на компьютерах, ограничено браузером, кажется, что весь ваш компьютер зависает, когда это может быть просто страница, на которой вы находитесь. В этих сценариях диспетчер задач Windows может сообщить вам, что ваш браузер не отвечает, но если вам нужна дополнительная информация о том, почему, вам нужно копнуть глубже.
В Chrome и Edge нажмите Shift + Esc , чтобы увидеть Диспетчер задач браузера. В Firefox вы можете нажать кнопку меню и перейти к Дополнительные инструменты > Диспетчер задач . Это покажет вам различные процессы, запущенные в вашем браузере, потенциально давая вам некоторую информацию о том, какая страница или расширение могут быть заморожены, или использовать много процессора и памяти.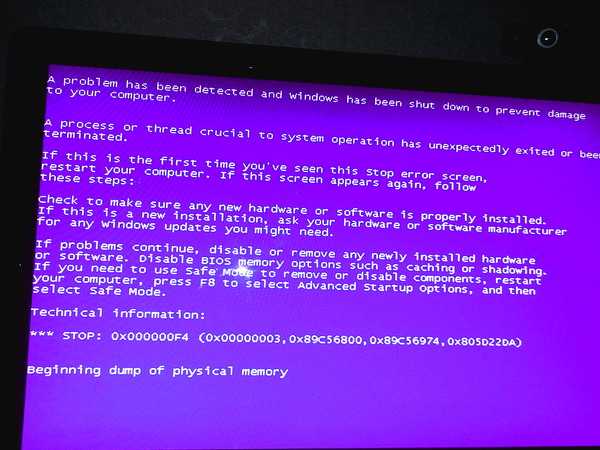
У вас также может быть заурядный конфликт с расширением — например, у меня когда-то были проблемы с расширением Grammarly, которое постоянно зависало в Google Docs — поэтому попробуйте отключить все расширения браузера, чтобы посмотреть, решит ли это проблему. . Будем надеяться, что разработчики выпустят исправление, как это, кажется, сделал Grammarly.
5. Перезагрузите компьютер и повторите попытку
Если вы даже не можете открыть Диспетчер задач, значит, ваш компьютер действительно заблокирован, и единственный способ заставить его снова работать — это полная перезагрузка. Нажмите и удерживайте кнопку питания, пока компьютер не выключится, затем снова нажмите кнопку питания, чтобы загрузиться с нуля.
Если вы работали над чем-то важным, когда произошло зависание, вы можете восстановить его, в зависимости от программы и того, как она обрабатывает несохраненные документы. Например, Microsoft Word, Excel и PowerPoint автоматически сохраняют резервные копии во время работы, и вы часто можете восстановить их при следующем открытии программы. Вы также можете перейти к Файл > Информация > Управление документами > Восстановить несохраненный документ .
Вы также можете перейти к Файл > Информация > Управление документами > Восстановить несохраненный документ .
Это не обязательно будет работать каждый раз, но попытаться стоит — покопайтесь в любой программе, где произошел сбой, чтобы узнать, есть ли у нее аналогичная функция. Если это не так, возможно, вы, к сожалению, застряли, выполняя часть этой работы снова.
6. Проверьте монитор надежности
(Фото: Уитсон Гордон)
Если вы по-прежнему не можете точно определить причину зависаний, вам придется выполнить дополнительные действия по устранению неполадок. В таких ситуациях я рекомендую проверить Монитор надежности Windows — это менее известный инструмент для создания отчетов об ошибках, спрятанный в настройках Windows. Откройте меню «Пуск», найдите «надежность» и нажмите кнопку 9.0026 Просмотр истории надежности Отображается параметр.
Вы увидите график надежности вашего ПК с течением времени, журналы сбоев и другие проблемы, а также обновления и новые установленные приложения.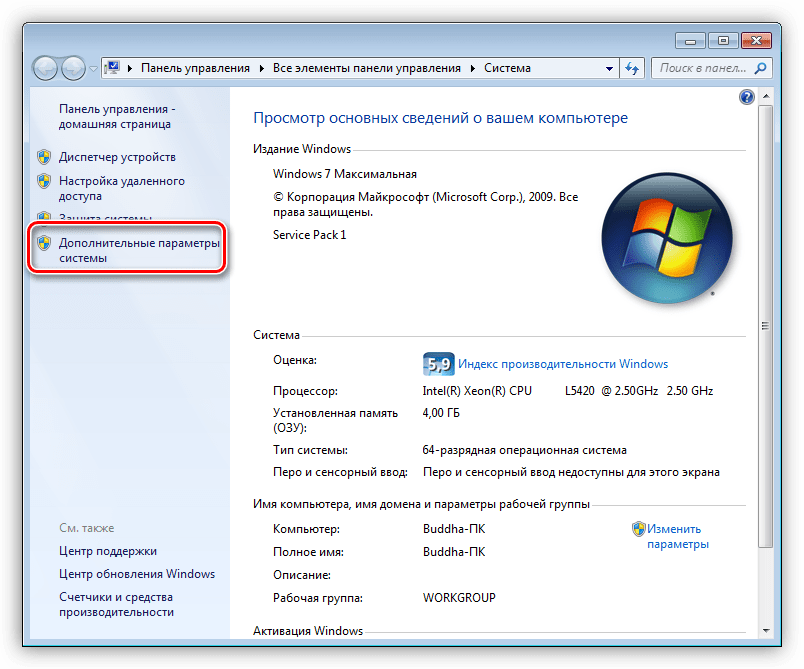 Если вы обнаружите ошибку, указанную примерно в то же время, когда возникла проблема с зависанием, Монитор надежности предоставит вам возможность просмотреть технические подробности или проверить базу данных Microsoft для решения проблемы. Эти сведения могут содержать некоторые коды ошибок, по которым вы можете найти дополнительную информацию. Тем временем база данных Microsoft редко когда-либо работает, но попробовать стоит.
Если вы обнаружите ошибку, указанную примерно в то же время, когда возникла проблема с зависанием, Монитор надежности предоставит вам возможность просмотреть технические подробности или проверить базу данных Microsoft для решения проблемы. Эти сведения могут содержать некоторые коды ошибок, по которым вы можете найти дополнительную информацию. Тем временем база данных Microsoft редко когда-либо работает, но попробовать стоит.
Если это не поможет, вы также можете использовать график, чтобы узнать, какие приложения или обновления были установлены до того, как началось зависание. Если причиной является новая программа или обновление, попробуйте вернуть компьютер в состояние до его установки. Вы можете сделать это, удалив недавнее обновление, используя точку восстановления в Windows или Time Machine на Mac.
7. Узнайте больше о синем экране смерти
(Кредит: Теракит / Getty Images)
Если за зависанием компьютера в конечном итоге последовал сбой и грустный синий экран смерти, возможно, вы сможете найти дополнительную информацию о причине ваших проблем. QR-код и «Стоп-код» на синем экране — хорошая отправная точка для вашего исследования, но они редко говорят вам все.
QR-код и «Стоп-код» на синем экране — хорошая отправная точка для вашего исследования, но они редко говорят вам все.
Вот почему я рекомендую также проверить BlueScreenView (открывается в новом окне), бесплатный инструмент, который считывает «файл дампа», который ваш компьютер создает во время сбоя, и представляет его в несколько более удобном для пользователя виде. (Ссылки для скачивания находятся внизу этой страницы; их немного сложно найти). Это все еще довольно технично, но вы можете прокручивать по горизонтали, чтобы увидеть, какой драйвер или устройство вызвало сбой, а также другие коды, которые вы можете найти, чтобы попытаться найти виновника.
У создателей BlueScreenView также есть ряд других инструментов для диагностики зависаний и сбоев, таких как WhatIsHang(открывается в новом окне) и AppCrashView(открывается в новом окне), которые, возможно, стоит попробовать. Опять же, восстановление системы может быть полезно здесь при попытке решить проблему.
8.
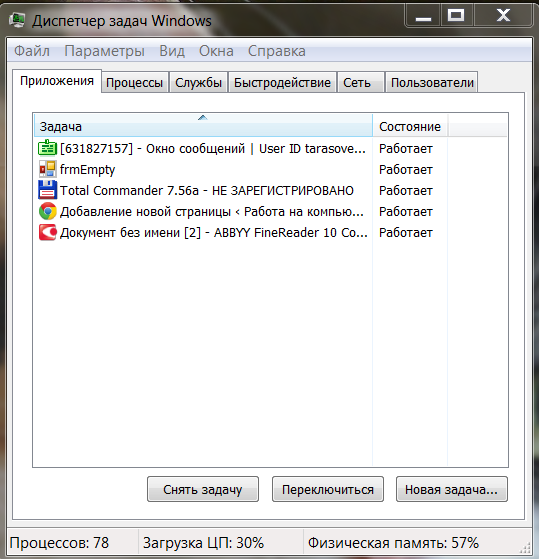 Переустановите все последние драйверы
Переустановите все последние драйверы
Программа удаления драйвера дисплея
(Кредит: Гуру 3D)
Хотя восстановление системы должно решить множество проблем, я обнаружил, что оно не всегда может исправить некоторые особенности, которые может быть сложнее определить. Например, мой компьютер недавно начал постоянно зависать после того, как я обновил свою видеокарту. Оказалось, что это, вероятно, было связано с некоторыми конфликтующими компонентами, оставшимися от старого драйвера, и запуска программы удаления драйвера дисплея (открывается в новом окне) (DDU) в безопасном режиме было достаточно, чтобы устранить проблему.
Если вы недавно установили какое-либо новое оборудование, попробуйте удалить его драйверы или удалить драйверы из старого оборудования, которое вы только что заменили, и посмотрите, не сможете ли вы решить проблему. В частности, DDU — отличный инструмент для графических и звуковых драйверов, которые мешают друг другу.
9.
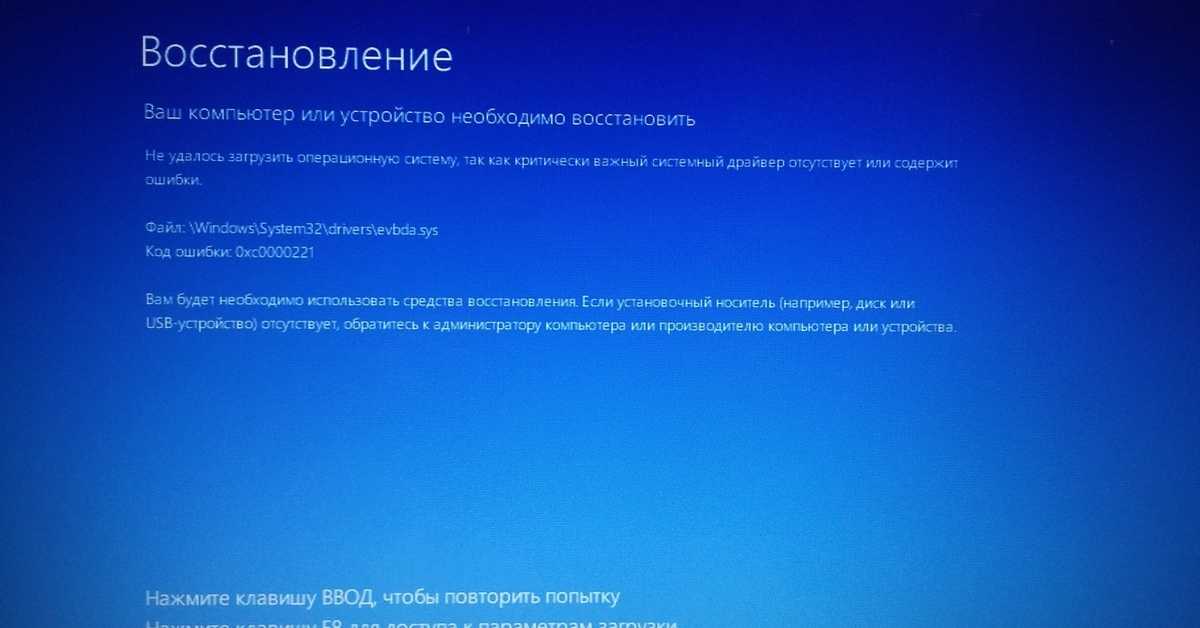 Выполните сканирование на наличие вредоносных программ
Выполните сканирование на наличие вредоносных программ
Как и в случае со всеми компьютерными сбоями, никогда не помешает выполнить сканирование на наличие вредоносных программ и выяснить, не вызывает ли ваши проблемы что-то неблаговидное, особенно если вы давно этого не делали. Возьмите бесплатный сканер, такой как Malwarebytes, просканируйте ваш жесткий диск и посмотрите, не появится ли что-нибудь. Если у вас возникнут проблемы, ознакомьтесь с нашим руководством по избавлению компьютера от вредоносных программ.
Рекомендовано нашими редакторами
Что делать, если в вашем ноутбуке нет звука
Помогите, аккумулятор моего ноутбука вздулся! Что теперь?
Что делать, если ноутбук подключен к сети, но не заряжается
10. Проверьте жесткий диск
Неисправный жесткий диск может вызвать зависание и другие подобные проблемы, поэтому во время сканирования проверяйте здоровье жесткого диска тоже. Вы можете сделать это, запустив wmic diskdrive get model, статус в командной строке, но для получения более подробной информации о работоспособности я рекомендую запустить CrystalDiskInfo (откроется в новом окне) для Windows (бесплатно) или DriveDx (откроется в новом окне).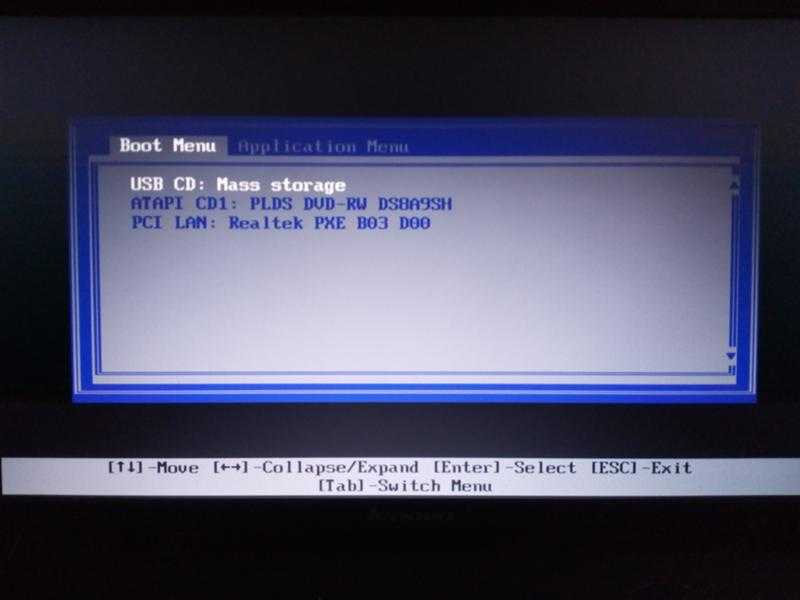 ) для macOS (20 долларов с бесплатной пробной версией).
) для macOS (20 долларов с бесплатной пробной версией).
Если этот инструмент показывает ваш диск не как «ОК», это может быть причиной ваших проблем. Если у вас есть ПК с Windows, вы захотите заменить этот диск как можно скорее. Вы не можете заменить диск в современных MacBook, поэтому вам придется отнести его в ремонт.
11. Контроль перегрева
Основная температура
(Фото: Уитсон Гордон)
Избыточное тепло часто может привести к тому, что ваш компьютер (по иронии судьбы) зависнет, поэтому, если вы видите, что эта проблема появляется снова и снова, возможно, виновато ваше охлаждение. Установите монитор температуры, например Core Temp(откроется в новом окне), настройте его параметры для отображения температуры в области уведомлений и перетащите этот значок из всплывающего трея на панель задач, чтобы он всегда был виден. Пользователи Mac могут сделать что-то подобное с Fanny(откроется в новом окне).
В следующий раз, когда ваш компьютер зависнет, вы можете бросить быстрый взгляд на программу, чтобы узнать, может ли проблема быть связана с перегревом.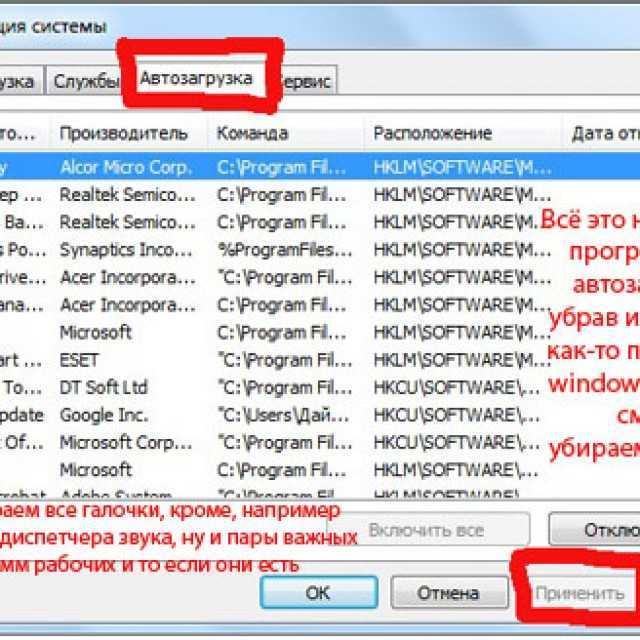 Если температура составляет 90 градусов Цельсия/194 градуса по Фаренгейту или выше, почти наверняка ваш компьютер перегревается.
Если температура составляет 90 градусов Цельсия/194 градуса по Фаренгейту или выше, почти наверняка ваш компьютер перегревается.
Остерегайтесь громкого вентилятора, который может свидетельствовать о перегреве компьютера. Очистите компьютер от пыли тряпкой высокого давления(откроется в новом окне). Убедитесь, что ваши вентиляторы действительно работают — если какой-либо из них не вращается, возможно, у вас вышел из строя подшипник, и вентилятор необходимо заменить.
12. Проверьте свою оперативную память
(Фото: Уитсон Гордон)
Плохая память также может быть причиной зависания компьютеров, поэтому, если вы подозреваете, что у вас может быть неисправная планка оперативной памяти, пришло время выполнить некоторые тесты. Откройте меню «Пуск» и найдите «Средство диагностики памяти Windows». Он перезагрузит ваш компьютер и проверит вашу память, уведомив вас, если обнаружит какие-либо проблемы. Вы также можете попробовать Memtest86+ (откроется в новом окне), загрузочный диск с открытым исходным кодом, который выполняет более тщательное тестирование.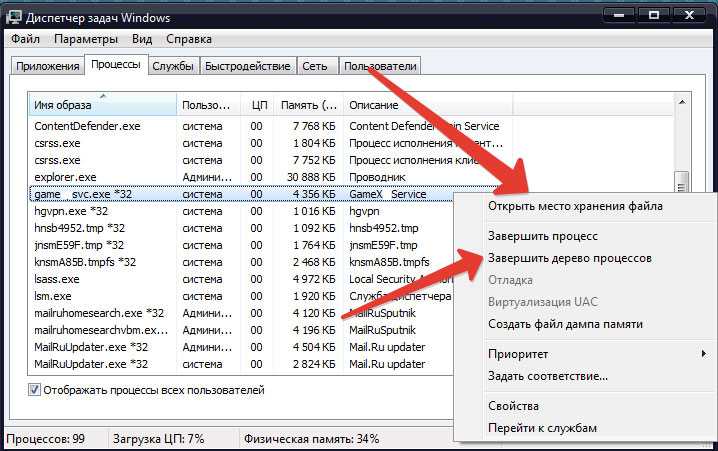
Если все тесты проходят нормально, возможно, у вас недостаточно оперативной памяти. Нажмите Ctrl + Shift + Esc , чтобы вызвать диспетчер задач в следующий раз, когда у вас возникнут проблемы, и щелкните вкладку Производительность . Если ваша память исчерпана, возможно, пришло время обновить ее.
Вы можете легко узнать, сколько у вас оперативной памяти, но вам также следует посмотреть модель вашего компьютера, чтобы выяснить, что вам нужно купить и как ее заменить. (Если ваша оперативная память припаяна к материнской плате — как в случае с ноутбуками Apple и многими новыми тонкими и легкими ноутбуками — вам, возможно, придется вообще купить новый ноутбук.)
13. Если ничего не помогло, обратитесь к профессионалам
Если кажется, что ничто другое не решает проблему, возможно, проблема с оборудованием не так легко решается самостоятельно. Если ваш ноутбук все еще находится на гарантии, обратитесь к производителю за обслуживанием. Если ваша материнская плата (или какая-либо другая часть) действительно выйдет из строя, они, скорее всего, заменят ее бесплатно.
Если ваша материнская плата (или какая-либо другая часть) действительно выйдет из строя, они, скорее всего, заменят ее бесплатно.
Если срок действия вашей гарантии давно истек, найдите хорошую ремонтную мастерскую в вашем районе и узнайте, смогут ли они провести дальнейшую диагностику проблемы. Возможно, вам придется заплатить за этот ремонт или, если это слишком дорого, полностью заменить ноутбук. Это облом, но, по крайней мере, вы сможете снова выполнять работу.
Выбор читателей 2022: настольные ПК, видеокарты и устройства ввода
Нравится то, что вы читаете?
Подпишитесь на информационный бюллетень Tips & Tricks , чтобы получить советы экспертов, чтобы получить максимальную отдачу от вашей технологии.
Этот информационный бюллетень может содержать рекламу, предложения или партнерские ссылки. Подписка на информационный бюллетень означает ваше согласие с нашими Условиями использования и Политикой конфиденциальности.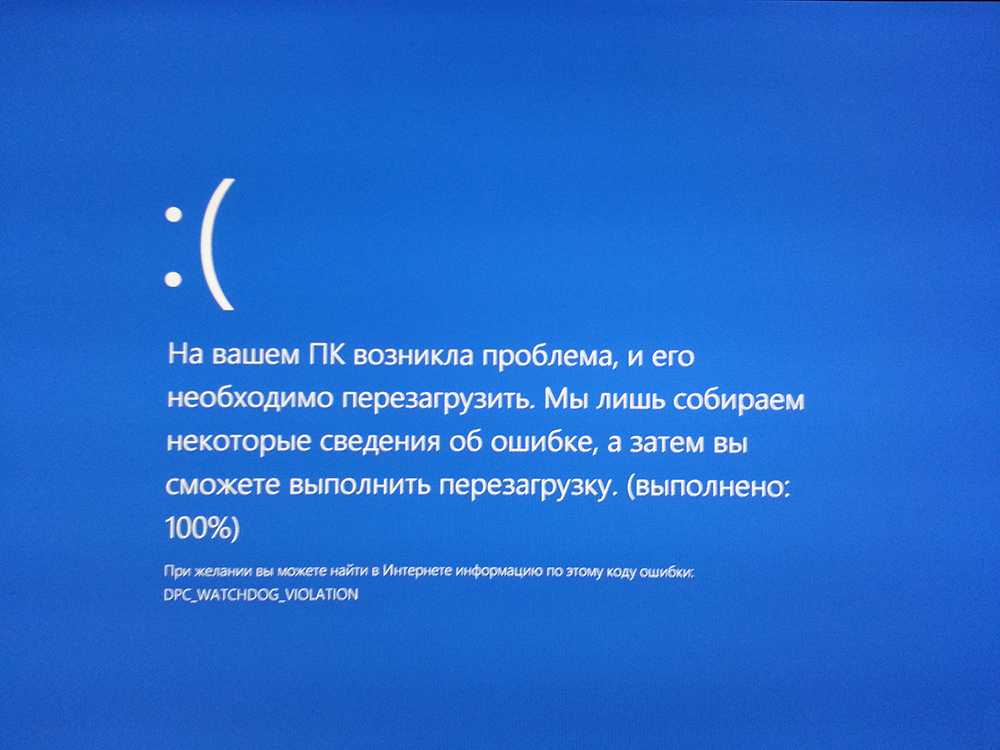 Вы можете отказаться от подписки на информационные бюллетени в любое время.
Вы можете отказаться от подписки на информационные бюллетени в любое время.
Спасибо за регистрацию!
Ваша подписка подтверждена. Следите за своим почтовым ящиком!
Подпишитесь на другие информационные бюллетени
Что делать, если компьютер зависает или зависает?
Обновлено: 05.12.2021 автором Computer Hope
На этой странице содержатся рекомендации о том, что делать, если компьютер зависает или блокируется. Если ваш компьютер перестал отвечать, выполните следующие действия, чтобы попытаться разблокировать компьютер.
Кончик
Некоторые программы имеют функцию автосохранения. Если вы редактировали документ во время блокировки, его можно восстановить после перезагрузки. Если в вашей программе нет функции автосохранения, вы можете потерять всю несохраненную работу из-за зависания или взаимоблокировки. Важно часто сохранять свою работу, чтобы свести к минимуму или предотвратить эту возможность.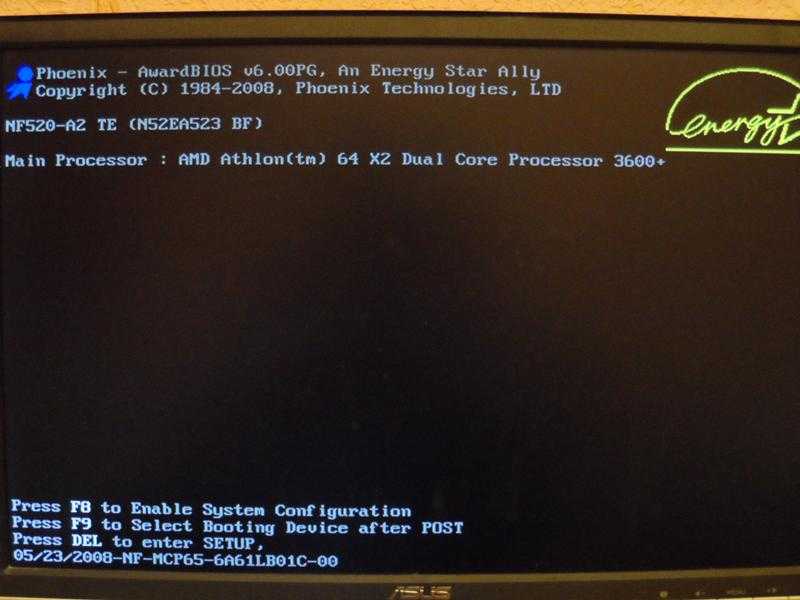
Примечание
Если зависла или не работает только ваша мышь, см.: Мышь не обнаружена или не работает в Windows.
Дайте компьютеру немного времени
Подождите. Дайте компьютеру несколько минут на обработку. Иногда компьютер может казаться зависшим, но он работает медленно или занят обработкой сложной задачи.
- Мой компьютер работает медленно, что я могу сделать, чтобы это исправить?
Компьютер заблокирован?
Посмотрите, отвечает ли компьютер, нажав Caps Lock на клавиатуре и наблюдайте за индикатором Caps Lock (загорается), чтобы увидеть, включается ли он или выключается.
Если ничего не происходит, компьютер заблокирован, и его необходимо перезагрузить. Если компьютер может включать и выключать Caps Lock, переходите к следующему шагу.
Завершить задачу не отвечающей программы
Если Caps Lock может включаться и выключаться, Windows все еще работает, но другая программа может не отвечать, что приводит к зависанию компьютера. Нажмите Ctrl + Alt + Del , чтобы открыть диспетчер задач Windows. Если диспетчер задач может открыться, выделите программу, которая не отвечает, и выберите «Завершить задачу», которая должна разморозить компьютер.
Нажмите Ctrl + Alt + Del , чтобы открыть диспетчер задач Windows. Если диспетчер задач может открыться, выделите программу, которая не отвечает, и выберите «Завершить задачу», которая должна разморозить компьютер.
Примечание
Завершение работы не отвечающей программы может занять от десяти до двадцати секунд после выбора «Завершить задачу».
Если Диспетчер задач открывается, но мышь по-прежнему не работает, возможно, проблема связана с мышью.
- Мышь не обнаружена или не работает в Windows.
- Почему сенсорная панель мыши ноутбука не работает?
Перезагрузка зависшего компьютера
Если ни один из вышеперечисленных шагов не помог, необходимо перезагрузить компьютер. Чтобы перезагрузить зависший компьютер, нажмите и удерживайте кнопку питания, пока компьютер не выключится. После выключения компьютера подождите несколько секунд, снова включите его и дайте ему запуститься как обычно.
Примечание
Во время запуска компьютера может появиться экран с вопросом, хотите ли вы запустить компьютер в безопасном режиме или в обычном режиме. Выберите Запустить Windows в обычном режиме и посмотреть, запускается ли Windows без ошибок.
Что происходит с несохраненными работами?
Любая несохраненная работа теряется, когда зависший компьютер необходимо перезагрузить. В некоторых ситуациях некоторые программы могут автоматически сохранять вашу работу каждые несколько минут. Если программа, которую вы используете, выполняет это действие, вы можете восстановить работу до последнего автосохраненного состояния.
Устранение проблемы с оборудованием или драйвером устройства
Если вы выполнили все описанные выше действия, но компьютер по-прежнему зависает, возможно, неисправно оборудование или драйвер устройства работает некорректно. Неисправный жесткий диск, планка оперативной памяти, видеокарта или другое оборудование могут привести к зависанию компьютера. Драйвер устройства также может привести к зависанию компьютера, если он устарел, конфликтует с другим драйвером или работает неправильно.
Драйвер устройства также может привести к зависанию компьютера, если он устарел, конфликтует с другим драйвером или работает неправильно.
Если вы обнаружите, что причиной зависаний является неисправное оборудование, немедленно замените оборудование, чтобы предотвратить дальнейшее повреждение компьютера. Если неисправен драйвер устройства, загрузите последнюю версию драйвера с веб-сайта производителя и установите его до того, как компьютер зависнет. Кроме того, вы можете использовать другой компьютер для загрузки драйвера и попробовать установить его на свой компьютер.
Если вы не можете установить последнюю версию драйвера до того, как компьютер зависнет, другой вариант — запустить компьютер в безопасном режиме. Находясь в безопасном режиме, вы можете получить доступ к диспетчеру устройств и удалить аппаратное устройство, соответствующее драйверу устройства, который работает неправильно. Затем перезагрузите компьютер и загрузите его в Windows в обычном режиме. Windows должна обнаружить оборудование, которое вы удалили, и попытаться переустановить драйвер устройства.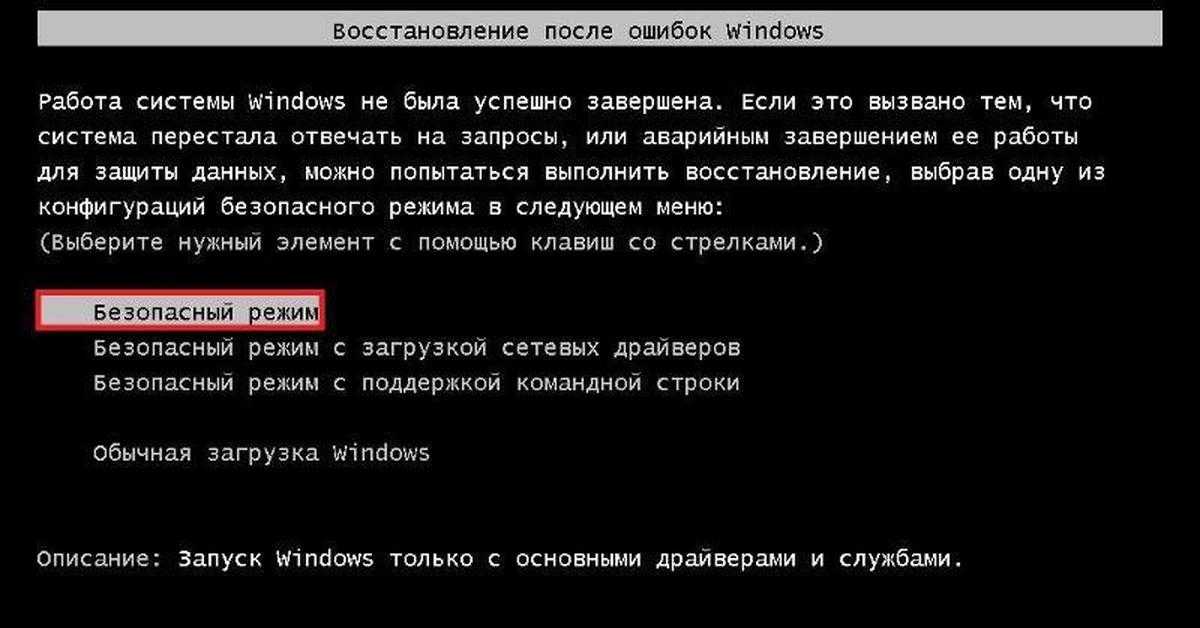 Этого процесса может быть достаточно, чтобы решить проблему и предотвратить дальнейшие зависания. Вы также можете попробовать установить последнюю версию драйвера на этом этапе, чтобы убедиться, что ваш компьютер обновлен для этого драйвера устройства.
Этого процесса может быть достаточно, чтобы решить проблему и предотвратить дальнейшие зависания. Вы также можете попробовать установить последнюю версию драйвера на этом этапе, чтобы убедиться, что ваш компьютер обновлен для этого драйвера устройства.
- Как открыть безопасный режим.
- Как открыть Диспетчер устройств Windows.
Вы также можете попробовать получить доступ к BIOS компьютера и отключить любое неисправное оборудование, чтобы проверить, предотвращает ли это зависание. Если это поможет, рассмотрите возможность замены этого оборудования.
Другие возможные причины зависания компьютера
Компьютер может зависнуть или зависнуть по многим причинам. Некоторые дополнительные распространенные причины включают следующее.
- Если на компьютере недостаточно памяти, запуск слишком большого количества программ может привести к зависанию компьютера из-за нехватки системных ресурсов. Если ваш компьютер часто зависает при запуске нескольких программ, вам может потребоваться установить в компьютер больше памяти.
 См.: Как установить компьютерную память (ОЗУ).
См.: Как установить компьютерную память (ОЗУ). - Если процессор компьютера или видеокарта выделяют слишком много тепла, компьютер может зависнуть в качестве меры предотвращения повреждений. Проверьте видеокарту и процессор, чтобы убедиться, что эти компоненты не перегреваются. См.: Как определить, насколько сильно работает мой процессор.
- Поврежденные файлы операционной системы могут вызвать множество проблем, включая зависание компьютера. Поврежденные файлы вызывают потенциально фатальные ошибки, в результате чего компьютер зависает и не отвечает. Попробуйте восстановить Windows до более ранней даты и времени, когда проблема не возникала. См.: Как восстановить Windows до более ранней копии.
Щелкните ссылку ниже, чтобы получить дополнительную информацию о причинах, указанных выше, а также о других возможных причинах и способах устранения неполадок.
- Windows часто зависает или перестает отвечать на запросы.
Отнести ПК в ремонтную мастерскую
Если описанные выше варианты не работают, мы рекомендуем отнести ваш компьютер в мастерскую по ремонту компьютеров и попросить специалиста по компьютерам диагностировать и устранить проблему.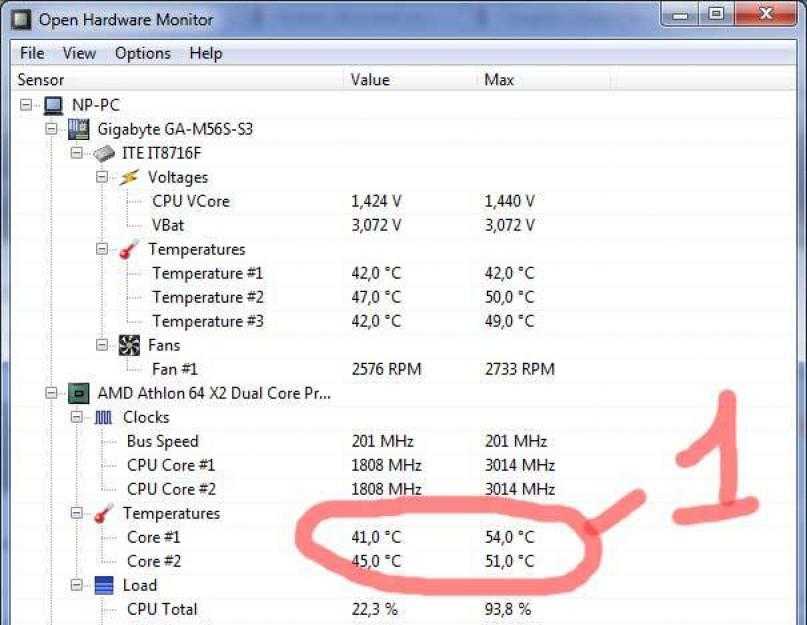


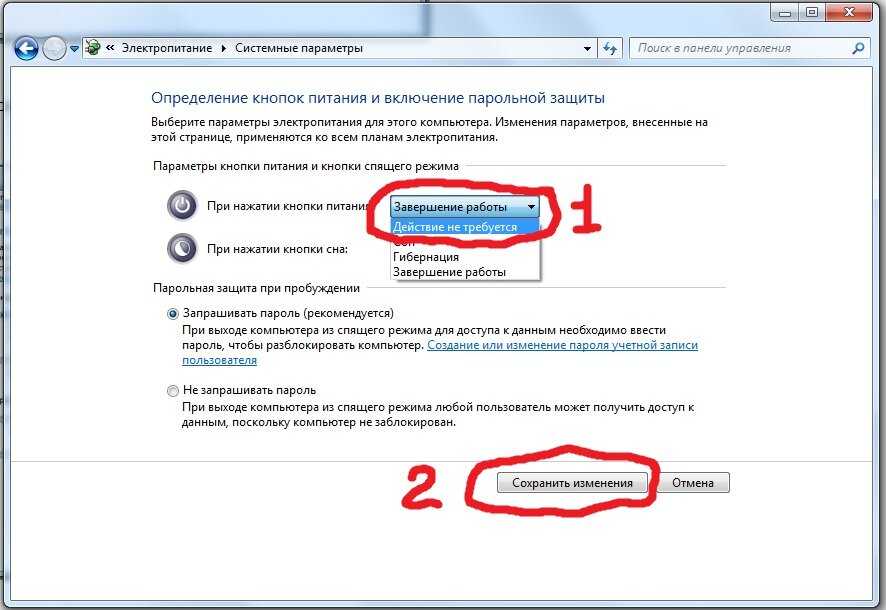
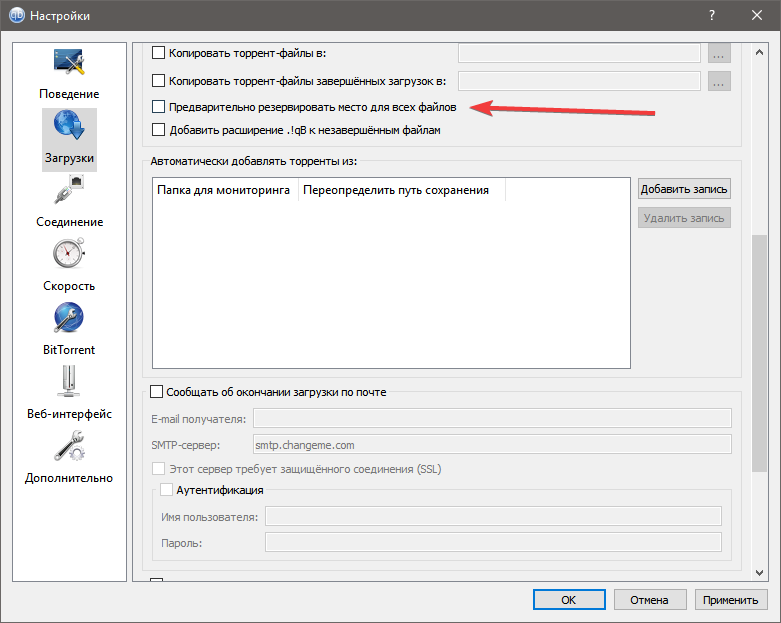 (Не проверял работу компьютера с другими версиями Windows).
(Не проверял работу компьютера с другими версиями Windows).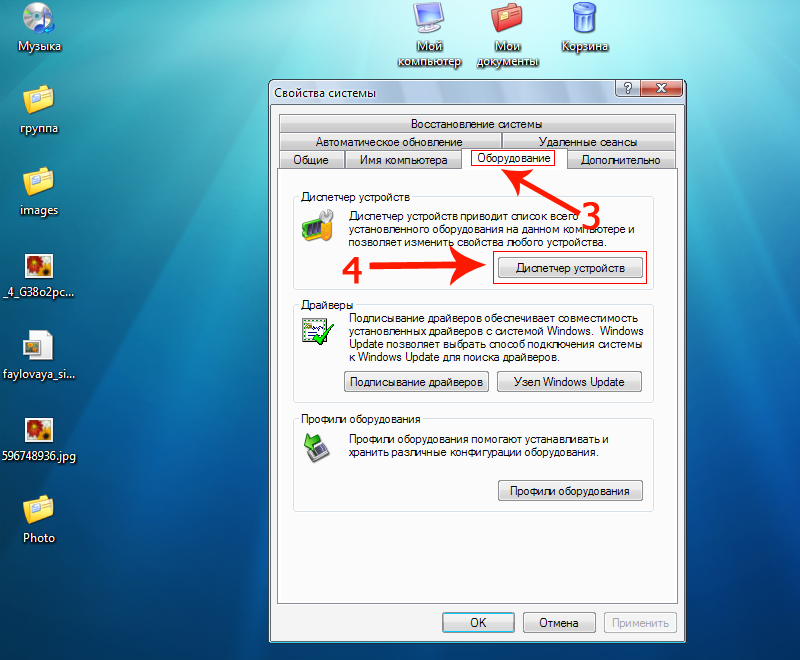 Победа!
Победа!
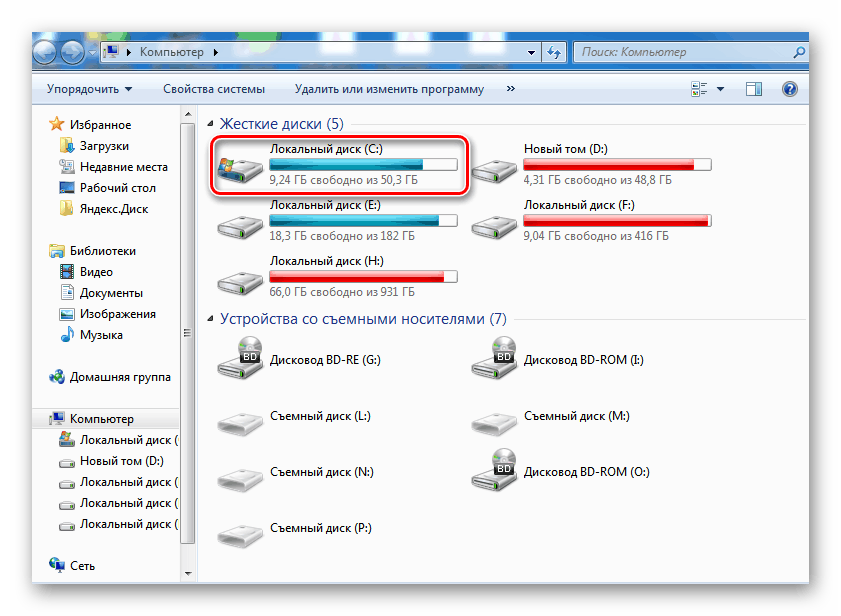
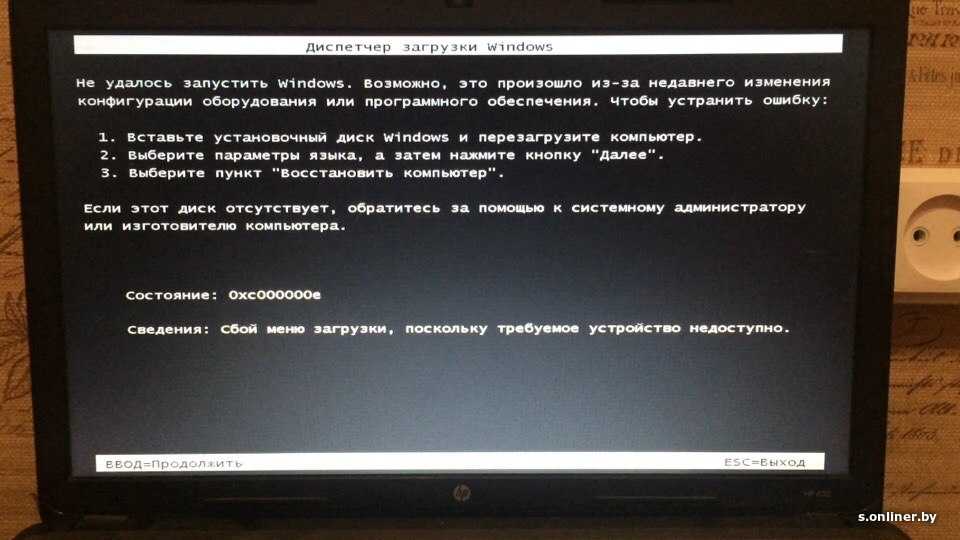 См.: Как установить компьютерную память (ОЗУ).
См.: Как установить компьютерную память (ОЗУ).