Windows 7 очистка папки: Как почистить папку Windows в Windows 7
Содержание
Как очистить папку Windows в Windows 7
Одной из самых важных в «Семерке», а также занимающих много места на дисковом пространстве компьютера является папка Windows. Уже сразу после инсталляции Виндовс 7 эта директория имеет большой объем, но после обновлений Windows 7 она начинает неумолимо расти и «бессовестно» отнимать с каждым разом просто неприличное количество памяти у системного тома.
В случае небольшого и ограниченного объема, отведенного под системный диск в ПК, необходимо почистить папку от лишней и ненужной пользователю и для работы системы информации. Ниже приведено подробное руководство с пошаговым описанием действий о том, как почистить этот каталог и при этом не навредить операционной системе. Поэтому главным образом эти мероприятия сводятся к очистке обновлений Windows 7 и удалению временных файлов.
Содержание
- Причины постепенного увеличения объема каталога Windows
- Инструкция
- Процедура очистки «temp» в Виндовс 7
Причины постепенного увеличения объема каталога Windows
Уже из одноименного названия этой директории с операционной системой ясно, насколько важен этот системный каталог. Основной причиной ее регулярного увеличения объема является папка «WinSxS», в которой хранятся все данные системных обновлений, и чем более долгий период времени на компьютере работает Виндовс 7, и чем больше обновлений системы было произведено, тем значительней размер этой папки.
Основной причиной ее регулярного увеличения объема является папка «WinSxS», в которой хранятся все данные системных обновлений, и чем более долгий период времени на компьютере работает Виндовс 7, и чем больше обновлений системы было произведено, тем значительней размер этой папки.
Также в директории Windows есть специальная папка для временных файлов под названием «temp», где хранятся и накапливаются временные данные запускаемых приложений, компьютерных игр и т. д. Обычно, если осуществлять выход из приложения или утилиты правильно, то временные данные из «Темп» удаляются в автоматическом режиме, однако при некорректном выключении программы, например, в случае отключения электроэнергии либо принудительного выключения ПК, то временные файлы остаются в этом каталоге до того времени пока пользователь самостоятельно не избавится от них.
Важное отступление: Саму папку «temp» ни в коем случае удалять не следует, так как без нее пользователю уже не будет доступна инсталляция приложений в компьютер, но можно вручную удалить все ее содержимое и это не повлечет за собой каких-либо негативных последствий для системы. Что касается каталога «WinSxS», то если пользователь самостоятельно или с применением приложений попытается удалить ее содержимое, то это вызовет неизбежные сбои в работе Windows 7 либо с большой степенью вероятности ОС полностью перестанет функционировать и даже не сможет загрузиться. Далее представлена инструкция по безопасной очистке папки.
Что касается каталога «WinSxS», то если пользователь самостоятельно или с применением приложений попытается удалить ее содержимое, то это вызовет неизбежные сбои в работе Windows 7 либо с большой степенью вероятности ОС полностью перестанет функционировать и даже не сможет загрузиться. Далее представлена инструкция по безопасной очистке папки.
Инструкция
Служебный каталог «WinSxS» в «Семерке» обычно находится на системном томе «С» в папке «Windows». Именно ее содержимое позволяет произвести откат к предыдущей версии системы при появлении сбоев.
Перед началом процедуры очистки необходимо установить SP1 (если еще не установлен). Дело в том, что апгрейд под номером «KB2852386» Майкрософт позиционирует, как необязательный, потому что он просто дополнительно позволяет осуществить очистку «WinSxS». После инсталляции этого пакета обновлений необходимо, кликнув на «Пуск» ,перейти в раздел «Все программы» и щелкнуть по «Очистка диска».
А если еще не установлен, то потребуется предварительно выполнить следующие последовательные действия:
- Кликнуть «Пуск» и открыть «Панель управления»;
- Затем войти в раздел «Центр Обновления Виндовс»;
- В отобразившемся окне кликнуть «Поиск обновлений»;
- Дождаться полного завершения процесса и щелкнуть «Необязательные обновления»;
- Далее установить галочку на строчке с «KB2852386»;
- Произвести ее инсталляцию и затем перезапустить ПК.

Выполнение этой несложной операции позволит появиться в перечне всех программ строчки «Очистка диска». Открыв эту программу, следует кликнуть на «Очистить системные файлы».
Затем в появившемся меню поставить галочку на строчке «Файлы резервной копии пакета обновлений» либо на «Очистка обновлений Виндовс». Далее щелкнуть «Ok».
Готово! Очистка будет выполнена безопасно и в автоматическом режиме.
Процедура очистки «temp» в Виндовс 7
Чтобы очистить это каталог требуется осуществить следующие шаги:
- Кликнуть «Пуск» и войти в «Компьютер»;
- Затем перейти в системный том «С»;
- Открыть папку «Windows»;
- Далее найти каталог «Temp» и войдя в него вручную удалить все хранящиеся там файлы и папки;
- Готово!
Похожие статьи
Как почистить системные папки в Windows 7
Автор admin На чтение 8 мин Просмотров 789 Опубликовано Обновлено
Операционная система Windows 7 содержит системные папки, хранящие информацию о конфигурации системы, позволяющую защитить пользовательские или системные данные.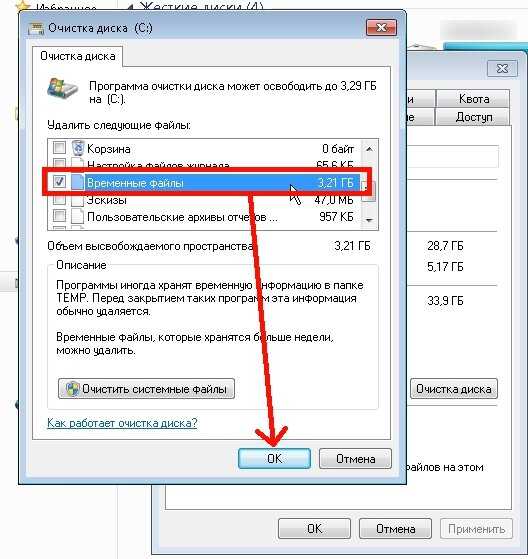
Размер папок увеличивается при обновлениях Windows 7, установке и обновлении сторонних программ, загрузке файлов из интернета. Чтобы в дальнейшем системный диск не загружался ненужной информацией, необходимо чистить системные папки от лишних файлов. Но делать это осторожно, так как при удалении из них служебной информации может произойти крах всей системы.
Содержание
- Что такое системные папки Windows 7, и как очистка может повлиять на работу ОС
- Таблица: краткое описание и назначение
- Пошаговая инструкция по очистке системных папок и файлов Windows 7
- С помощью программы 360 Total Security
- Чистка встроенной утилитой Windows 7
- Как почистить вручную «Загрузки»
- Избавляемся от мусора в папке Installer с помощью утилиты PatchCleaner
- Чего нельзя делать
- Что делать, если нет кнопки «Очистить системные файлы»
Что такое системные папки Windows 7, и как очистка может повлиять на работу ОС
Что же представляют собой системные папки и какая информация в них хранятся?
Это хранилища информации, где собраны файлы, обеспечивающие работу операционной системы Windows 7.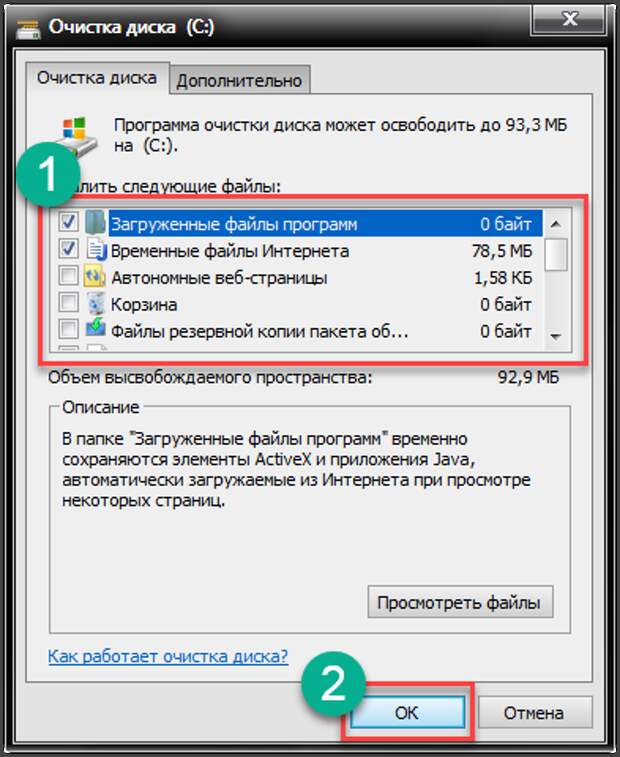 Системные папки обеспечивают работу программного обеспечения компьютера. Изменение в файловой структуре системных папок приведёт к разрушению системы и выходу из строя компьютера.
Системные папки обеспечивают работу программного обеспечения компьютера. Изменение в файловой структуре системных папок приведёт к разрушению системы и выходу из строя компьютера.
Системные папки участвуют в работе Windows 7, обеспечивая её стабильность, и хранят информацию в файлах. К таким папкам можно отнести Temp, Temporary Internet Files, WinSxS, System Volume Information, Appdata, System32, Assembly, Installer, Driverstore, Загрузки, Program Files, ProgramData, файл подкачки pagefile.sys. Изменения в этих папках ведут к изменениям в работе системы.
Важнейшей системной папкой является папка Windows. Она находится в том разделе жёсткого диска, в который была произведена установка операционной системы. В ней находится информация о конфигурации и всех настройках компьютера, ссылки на объекты, информация о пользователе и сохранённых на компьютере данных.
Проводить очистку системных папок от ненужной информации можно с помощью встроенных в операционную систему утилит или с помощью установленных сторонних программ.
Таблица: краткое описание и назначение
| Название папки | Для чего нужна | Где находится |
| Temp | Хранятся временные файлы, разные отчёты программ и Windows 7 | В корневой структуре жёсткого диска |
| Temporary Internet Files | Хранятся временные файлы, которые создаются при работе в интернете | C:UsersИмя пользователяAppDataLocalMicrosoftWindowsTemporary Internet Files |
| System Volume Information | Содержит сведения об изменениях в программах, системных файлах, точки восстановления | В каждом созданном разделе жёсткого диска, например D:System Volume Information |
| WinSxS | Хранятся файлы конфигурации системы, которые содержат данные о более раннем состоянии системы, позволяющие произвести удаление последних обновлений и откатить сделанные изменения до прежнего состояния | C:WindowsWinSxS |
| DriverStore | Содержит данные обо всех драйверах устройств компьютера, установленных или обновлённых за время пользования | C:WindowsSystem32DriverStore |
| Appdata | Хранит настройки установленных программ, закладки браузеров интернета, историю действий в системе и в интернете | C:UsersИмя пользователяAppdata |
| Installer | Содержит сведения об инсталлированных программах, необходимых для удаления или обновления, инсталляции различных сторонних программ, файлы автоматических системных обновлений, которые не установились по различным причинам и прочие данные, которые необходимы системе и установленному программному обеспечению | C:WindowsInstaller |
| Assembly | Служебная папка NET.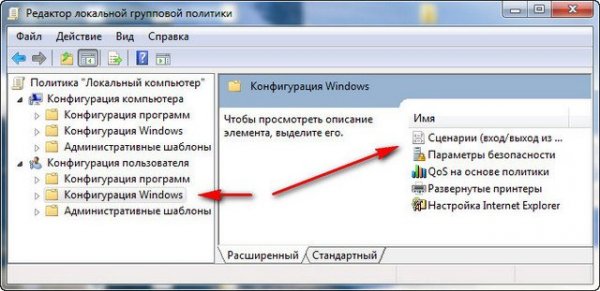 Framework для разных языков программирования Framework для разных языков программирования | C:WindowsAssembly |
| System32 | Содержит информацию о конфигурации Windows 7 | C:WindowsSystem32 |
| Загрузки | Хранит папки и файлы, скачанные из интернета | C:UsersИмя пользователя |
| Program Files | Хранятся данные о библиотеках, необходимых для запуска сторонних программ | C:Program Files |
| ProgramData | Хранятся данные о библиотеках, необходимых для запуска сторонних программ | C:Program Data |
| Pagefile.sys | Файл подкачки, для временного хранения данных, не помещающихся в оперативной памяти компьютера | C: |
Все системные папки и файлы очищаются с помощью встроенного и стороннего программного обеспечения. Папки DriverStore и System32 чистить вручную не рекомендуется.
Очистку папки Загрузки можно проводить только вручную. Очистку папок Program Files, ProgramData можно проводить вручную, если в них остались каталоги после деинсталляции установленных программ.
Очистку папок Program Files, ProgramData можно проводить вручную, если в них остались каталоги после деинсталляции установленных программ.
Рассмотрим предложенный алгоритм очистки системных папок с помощью встроенных и сторонних утилит.
Пошаговая инструкция по очистке системных папок и файлов Windows 7
С помощью программы 360 Total Security
Скачиваем и устанавливаем программу 360 Total Security с официального сайта по ссылке https://www.360totalsecurity.com/ru/the-latest-version/.
Запускаем программу.
Запуск программы
Кликаем на кнопку «Проверка».
Идет проверка системы
Нажимаем на кнопку «Исправить».
Исправление ошибок, очистка временных файлов из папок
Нажимаем на вкладку «Очистка».
Поиск системных мусорных файлов
Нажимаем кнопку «Очистить сейчас».
Очищаем мусорные системные файлы
Нажимаем кнопку «Завершить».
Завершаем очистку системных папок
Выбираем вкладку «Инструменты». Нажимаем кнопку «Очистка резервных копий системы».
Очистка резервных копий системы
Нажимаем кнопку «Сканировать».
Очистка ненужных системных файлов
Нажимаем кнопку «Очистить сейчас».
Очистка системных папок
Закрываем программу очистки.
Закрываем программу
Чистка встроенной утилитой Windows 7
Системные папки можно очистить с помощью встроенной в операционную систему утилиты. Открываем «Проводник» или «Мой компьютер». Кликнем правой кнопкой мыши по выбранному разделу жёсткого диска. Выбираем «Свойства». В открывшемся окне на вкладке «Общие» нажимаем на кнопку «Очистка диска».
Начинаем очистку
Проводится автоматический поиск ненужных файлов.
Поиск файлов
По окончании поиска помечаем найденные пункты с ненужной информацией. Нажимаем на кнопку «Очистить системные файлы».
Очистка системных файлов
Помечаем найденные ненужные файлы.
Выбор удаляемых файлов
Очищаем программу от ненужных системных файлов.
Очистка системных папок
Как почистить вручную «Загрузки»
Очищаем папку «Загрузки» вручную.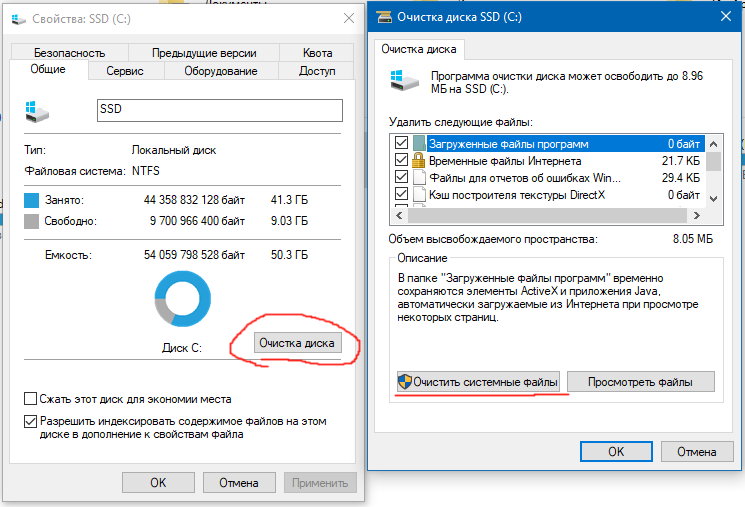 Можно очистить её полностью или выборочно. Открываем «Проводник» или «Мой компьютер». Кликнем по папке «Загрузки».
Можно очистить её полностью или выборочно. Открываем «Проводник» или «Мой компьютер». Кликнем по папке «Загрузки».
Открываем папку Загрузки
Выделяем в папке всё или выбираем необходимое.
Выделяем всё
Подтверждаем удаление выбранных объектов.
Подтверждение удаления
Объекты из папки «Загрузки» удалены. Папка очищена.
Папка очищена
Избавляемся от мусора в папке Installer с помощью утилиты PatchCleaner
Скачиваем и устанавливаем программу с сайта по ссылке http://freesoft.ru/patchcleaner/download.
Запускаем программу дважды кликнув по иконке на рабочем столе.
Запуск программы
После запуска утилита сканирует системную папку Installer и выдаёт отчёт, определяющий нужные и ненужные файлы:
Определение ненужных файлов
По окончании проверки программа выдаёт отчёт о сканировании, где указывает объем нужных и ненужных файлов:
- строка files still used — файлы, которые используются системой;
- строка excluded by filter — файлы, исключённые из обработки через фильтр;
- строка files are orphaned — неиспользуемые файлы, которые можно удалить или переместить.

Просматриваем результаты
Выберем файлы каких приложений необходимо сохранить, кликнем на кнопку «Setting» (значок шестерёнки). В поле «Exclusion Filter» вводим название, выбранного приложения и кликнем на значок «+».
Сохраняем выбор
Кликнем на кнопку «Save» и «Refresh». После этого кликнем на кнопку «Delete». Подтверждаем выбор удаления.
Подтверждение удаления
Если вместо удаления выбирается перемещение, то кликнем на кнопку «Move» и указываем путь для перемещения.
Чего нельзя делать
При очистке системных папок нельзя удалять каталоги из папки Windows, где хранятся все данные о конфигурации операционной системы. Из папок Program Files и ProgramData можно удалять только каталоги тех программ, которые были только что деинсталлированы.
Не рекомендуется без необходимости отключать атрибут «Скрывать защищённые системные файлы» во вкладках «Параметры папок» — «Вид». Удаление файлов из этих папок вручную может проводить только опытный пользователь, так как любое неумелое действие может привести к непредсказуемым последствиям.
Снятие атрибута
Если есть возможность программной очистки системной информации, то лучше довериться ей, чем пытаться делать это вручную не имея практического опыта.
Что делать, если нет кнопки «Очистить системные файлы»
В ранних версиях операционной системы Windows 7 во встроенной утилите может отсутствовать кнопка «Очистка системных файлов». Кнопку можно встроить в утилиту, установив необязательное обновление, выпущенное компанией Microsoft, KB2852386. Обновление добавляет в утилиту кнопку, нажав на которую можно провести поиск и удаление устаревших файлов из системных каталогов.
Обновление KB2852386 можно установить с помощью службы Windows Update или скачать с официального сайта компании Microsoft по ссылке http://support.microsoft.com/kb/2852386.
Устанавливать это обновление можно, если уже установлен на Windows 7 пакет обновлений SP1, который можно скачать с официального сайта компании Microsoft.
Очистку системных папок на жёстком диске необходимо проводить тщательно взвешивая каждое своё действие, так как в них находятся практически все файлы, которые нужны для работы системы. Лучше всего пользоваться для этой цели встроенными утилитами или сторонними программами, в которых вы уверены. Удаление ненужных каталогов и файлов вручную может привести к непредсказуемым последствиям, вплоть до полного разрушения операционной системы.
Лучше всего пользоваться для этой цели встроенными утилитами или сторонними программами, в которых вы уверены. Удаление ненужных каталогов и файлов вручную может привести к непредсказуемым последствиям, вплоть до полного разрушения операционной системы.
- Автор: admin
- Распечатать
Оцените статью:
(4 голоса, среднее: 5 из 5)
Поделитесь с друзьями!
Большой каталог WinSxS вызывает проблемы с местом на диске — клиент Windows
Редактировать
Твиттер
Фейсбук
Эл. адрес
- Статья
- 4 минуты на чтение
В этой статье представлено решение проблем с дисковым пространством, вызванных большим каталогом хранилища компонентов Windows (WinSxS).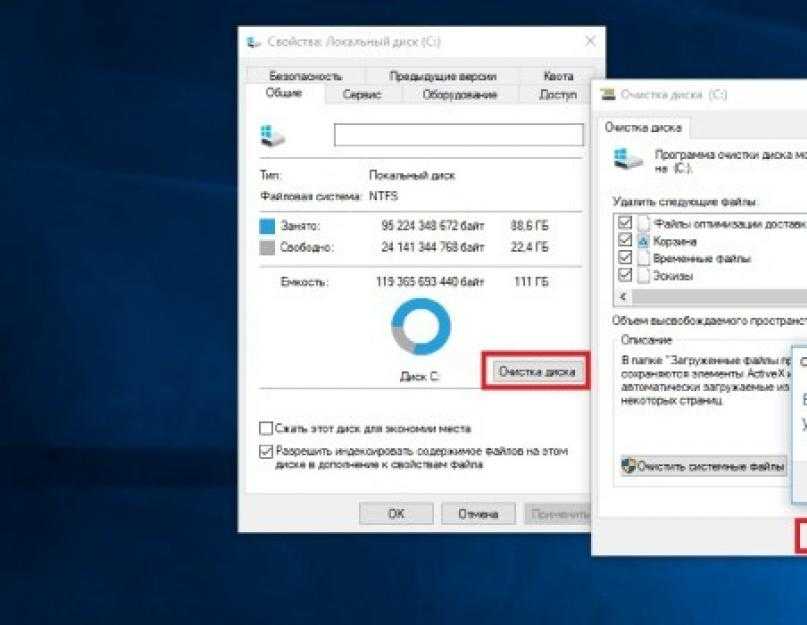
Применяется к: Windows 7 с пакетом обновления 1, Windows Server 2008 R2 с пакетом обновления 1
Исходный номер базы знаний: 2795190
Симптомы
При изучении размера папки C:\Windows вы можете заметить, что каталог C:\Windows\winsxs занимает много места на диске.
Причина
Каталог хранилища компонентов Windows (C:\Windows\winsxs) используется во время операций обслуживания в установках Windows. Операции по обслуживанию включают, помимо прочего, установку обновлений Windows, пакетов обновлений и исправлений.
Хранилище компонентов содержит все файлы, необходимые для установки Windows. И любые обновления этих файлов также хранятся в хранилище компонентов по мере их установки. Это приводит к тому, что хранилище компонентов со временем увеличивается по мере добавления новых обновлений, функций или ролей в установку. Хранилище компонентов использует жесткие ссылки NTFS между собой и другими каталогами Windows для повышения надежности платформы Windows.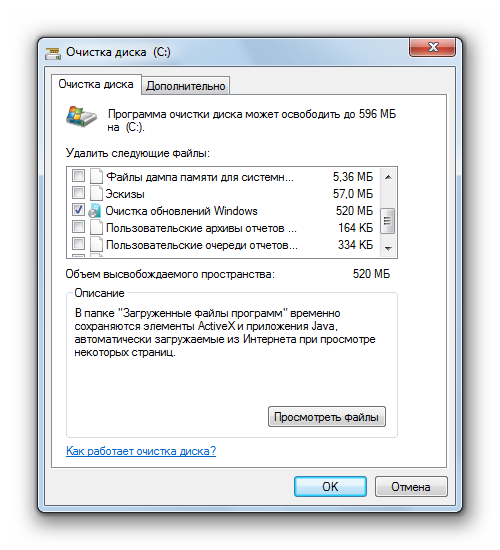
В хранилище компонентов будет показан большой размер каталога из-за того, как оболочка проводника Windows учитывает жесткие ссылки. Оболочка Windows будет учитывать каждую ссылку на жесткую ссылку как один экземпляр файла для каждого каталога, в котором находится файл. Например, если файл с именем advapi32.dll имеет размер 700 КБ и содержится в хранилище компонентов и в каталоге \Windows\system32, проводник Windows ошибочно сообщит, что файл занимает 1400 КБ пространства на жестком диске.
Разрешение
Хранилище компонентов не может находиться на томе, отличном от системного, из-за жестких ссылок NTFS. Если вы попытаетесь переместить хранилище компонентов, это приведет к невозможности правильной установки обновлений Windows, пакетов обновлений, ролей или функций. Кроме того, мы не рекомендуем вручную удалять или удалять файлы из хранилища компонентов.
Чтобы уменьшить размер каталога хранилища компонентов при установке Windows, вы можете сделать установку пакета обновления постоянной и освободить используемое пространство от файлов пакета обновления.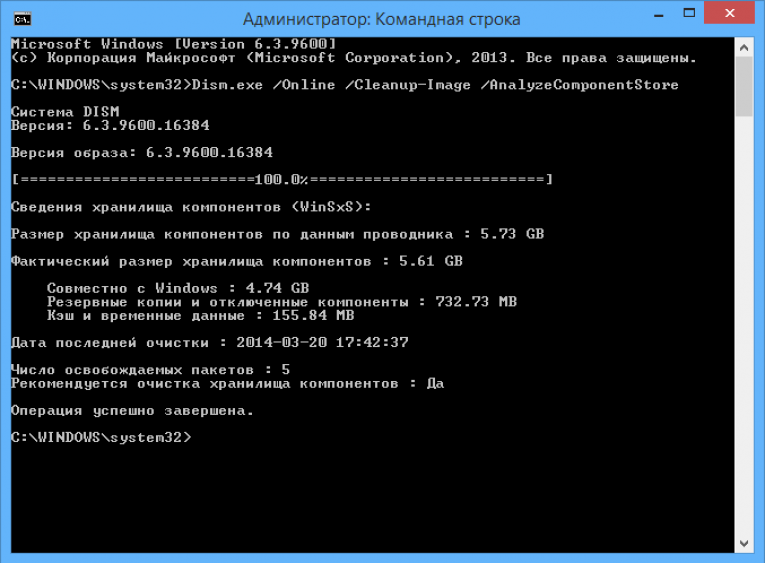 Однако, если вы сделаете установку пакета обновления постоянной, пакет обновления нельзя будет удалить.
Однако, если вы сделаете установку пакета обновления постоянной, пакет обновления нельзя будет удалить.
Чтобы удалить файлы пакета обновления из установки Windows, используйте следующие встроенные утилиты:
- Установлен пакет обновления 2 для Windows Server 2008: Compcln.exe
- Windows 7 с пакетом обновления 1 или Windows Server 2008 R2 с пакетом обновления 1 установлен: DISM /online /Cleanup-Image /SpSuperseded или мастер очистки диска (cleanmgr.exe)
Очистка также может выполняться в упреждающем режиме в установках Windows Server 2008 путем форсирования события удаления в системе. Очистка попытается удалить все нежелательные системные двоичные файлы из установки и позволит Windows освободить место на диске. Чтобы создать событие удаления при установке Windows, добавьте и удалите любой нежелательный системный компонент, который еще не установлен, а затем перезапустите установку Windows. Очистка будет выполнена во время следующего перезапуска операционной системы.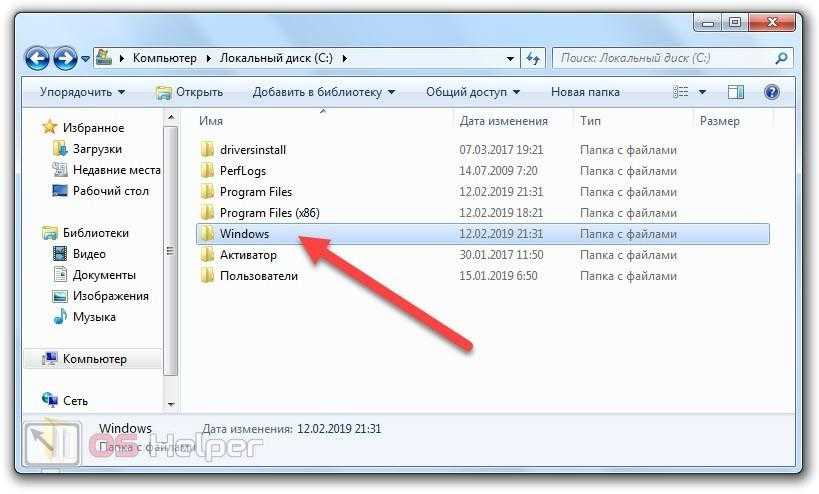
Примечание
Очистка выполняется автоматически в установках Windows 7 и Windows Server 2008 R2.
Чтобы освободить дополнительное дисковое пространство в системе, выполните следующие действия:
Выберите Пуск , а затем в текстовом поле Поиск программ и файлов введите Очистка диска .
Щелкните значок Очистка диска и запустите средство очистки диска, чтобы определить, какие файлы можно удалить в зависимости от конфигурации.
Дополнительные способы экономии места на системном томе включают следующие:
- Переместить файл подкачки на другой том в системе.
- Отключить спящий режим в системе.
- Используйте параметр выделенного файла дампа для захвата файлов дампа памяти на другом томе системы.
- Разгрузить каталоги профилей пользователей и программных файлов на другой том в системе.
- Отключить точки восстановления системы при установке клиента.

- Очистите все временные каталоги и папки с помощью мастера очистки диска (cleanmgr.exe).
- Удалите неиспользуемые приложения или утилиты из установки.
Для получения дополнительной информации о папке WinSxS см.:
- Место на диске
- Общее руководство по подготовке дисков для роста WinSXS
Дополнительные сведения о системных требованиях к дискам см. по адресу:
- Установка Windows Server 2008 и Windows Server 2008 R2
- Системные требования Windows 7
Примечание
Когда продукт устанавливается с помощью установщика Windows, уменьшенная версия исходного файла данных .msi сохраняется в папке кэша установщика Windows (%windir%\Installer). Со временем эта папка может стать больше. Каждая дополнительная установка обновлений для установленных продуктов, таких как исправления, накопительные обновления или установки пакетов обновления, также сохраняет соответствующий файл .
 msp или .msi в кэше установщика Windows. Со временем эта папка может стать больше. Мы не поддерживаем и не рекомендуем вам удалять какие-либо файлы в этой папке или заменять их файлами с другого компьютера. Любое обновление приложения зависит от информации, доступной в файлах, хранящихся в этой папке. Без этой информации обновления не могут корректно выполнять свою установку.
msp или .msi в кэше установщика Windows. Со временем эта папка может стать больше. Мы не поддерживаем и не рекомендуем вам удалять какие-либо файлы в этой папке или заменять их файлами с другого компьютера. Любое обновление приложения зависит от информации, доступной в файлах, хранящихся в этой папке. Без этой информации обновления не могут корректно выполнять свою установку.Папка %windir%\softwaredistribution\downloads используется Центром обновления Windows для хранения загруженных обновлений. Как правило, вам не нужно управлять этой папкой, поскольку она управляется Windows. Типичный размер этой папки определяется несколькими факторами, такими как версия операционной системы, доступные в данный момент обновления и т. д. Таким образом, трудно обеспечить типичный ожидаемый размер. Если эта папка занимает много места на диске, сначала установите все доступные обновления для системы, а затем перезагрузите компьютер. Чтобы устранить эту проблему, если размер по-прежнему остается большим, выполните следующие действия:
- В командной строке с повышенными привилегиями выполните команду
Net Stop WUAUSERV.
- Удалите содержимое папки %windir%\softwaredistribution\downloads .
- В командной строке с повышенными привилегиями выполните команду
Net Start WUAUSERV:
- В командной строке с повышенными привилегиями выполните команду
Очистка папки WinSxS в Windows 7/8/10
В Windows 7 и Windows 8/10 в папке C:\Windows есть новая папка с именем WinSxS , который в основном хранит dll и файлы компонентов. Он также хранит более старые версии всех dll и файлов компонентов и может стать довольно большим. Кроме того, много места занимает папка резервного копирования, которая становится очень большой после установки пакета обновлений, например, SP 1 для Windows 7.
Вот размер моей папки WinSxS в Windows 7:
Table of Contents
А вот размер папки WinSxS в Windows 8/10:
Это много места, особенно для свежих установок обеих операционных систем! Как только вы установите больше обновлений Windows или любого пакета обновления, он увеличится еще на несколько ГБ. К сожалению, это супербазовый набор файлов для Windows, так что вам никогда не захочется пытаться что-то удалить самостоятельно. Однако можно сэкономить немного места.
К сожалению, это супербазовый набор файлов для Windows, так что вам никогда не захочется пытаться что-то удалить самостоятельно. Однако можно сэкономить немного места.
Первое, что вы можете сделать, это уменьшить размер папки резервной копии, выполнив следующую команду (Пуск, введите CMD):
dism /online /cleanup-image /spsuperseded /hidesp
Если были обнаружены какие-либо файлы резервных копий пакета обновления, они будут автоматически очищены. В моем случае я не устанавливал SP1, поэтому удалять было нечего и, следовательно, я не экономил место. Вы можете сделать это в Windows 7 с пакетом обновления 1 (SP1) и в Windows Vista с пакетом обновления 1 (SP1), вы можете сделать то же самое, используя другой инструмент. По сути, он удаляет все старые файлы, но делает сервисный пакет неудаляемым.
Файл называется VSP1CLN.EXE для Windows Vista SP1 и называется COMPCLN.EXE для Windows Vista SP2. Вы можете запустить их, нажав «Пуск», а затем набрав «Выполнить ».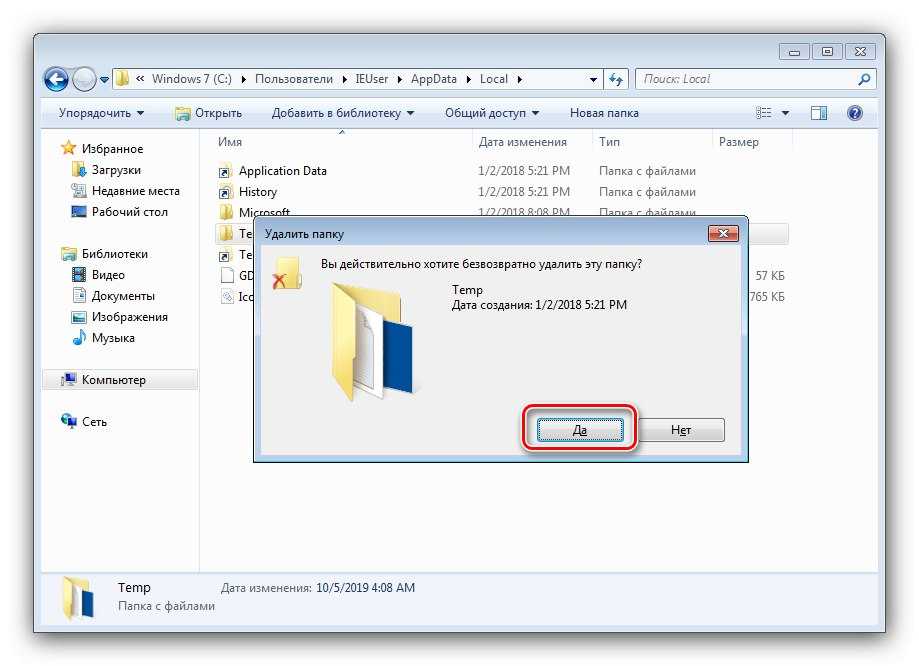 Когда появится диалоговое окно «Выполнить», просто введите команды.
Когда появится диалоговое окно «Выполнить», просто введите команды.
Существует еще один способ удалить резервные файлы для SP1 в Windows 7 и сделать их постоянными. Просто откройте утилиту очистки диска, нажмите Очистить системные файлы и установите флажок Резервные файлы пакета обновления . Кроме того, обязательно проверьте «Очистка Центра обновления Windows» и «Предыдущие установки Windows», если эти параметры присутствуют. Последний значительно уменьшит размер всей папки Windows.
Итак, еще раз повторю, в Vista вы должны использовать VSP1CLN и COMPCLN, а в Windows 7 вы используете команду DISM. Использование любого из них сделает пакет обновления постоянным. Другие люди упоминали о сжатии папки резервной копии внутри папки WinSxS, но это, вероятно, не очень хорошая идея. Любые другие действия снизят надежность вашей системы.
Вы также можете запустить две другие команды, которые удалят старые или устаревшие компоненты.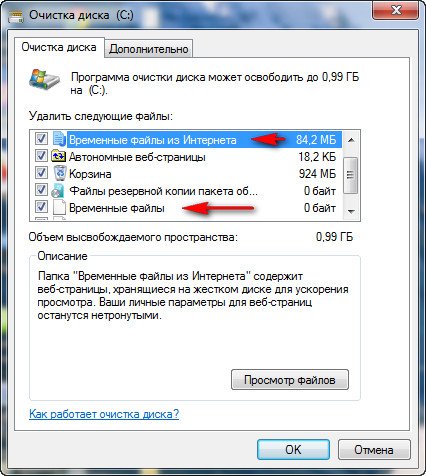 По сути, после запуска этих команд вы не сможете удалить какие-либо установленные обновления или пакеты обновлений, так что имейте это в виду.
По сути, после запуска этих команд вы не сможете удалить какие-либо установленные обновления или пакеты обновлений, так что имейте это в виду.
DISM.exe/онлайн/Cleanup-Image/StartComponentCleanup DISM.exe /online /Cleanup-Image /StartComponentCleanup /ResetBase
В Windows 8/10 в команду DISM добавлено несколько приятных новых функций. Теперь вы можете удалить пакеты, которые вам больше не нужны или не нужны. Вы можете использовать команды, как показано ниже, или вы можете просто использовать опцию «Добавить и удалить функции Windows», которая дает вам приятный графический интерфейс. Это команда:
DISM.exe /Online /Disable-Feature /Featurename:/Remove
Итак, как узнать, какие функции можно отключить? Что ж, вы можете запустить следующую команду, чтобы увидеть все доступные функции:
DISM.exe /Online /English /Get-Features /Format:Table
Теперь, когда у вас есть список, вы можете отключить такую функцию, как SimpleTCP, показанную ниже.

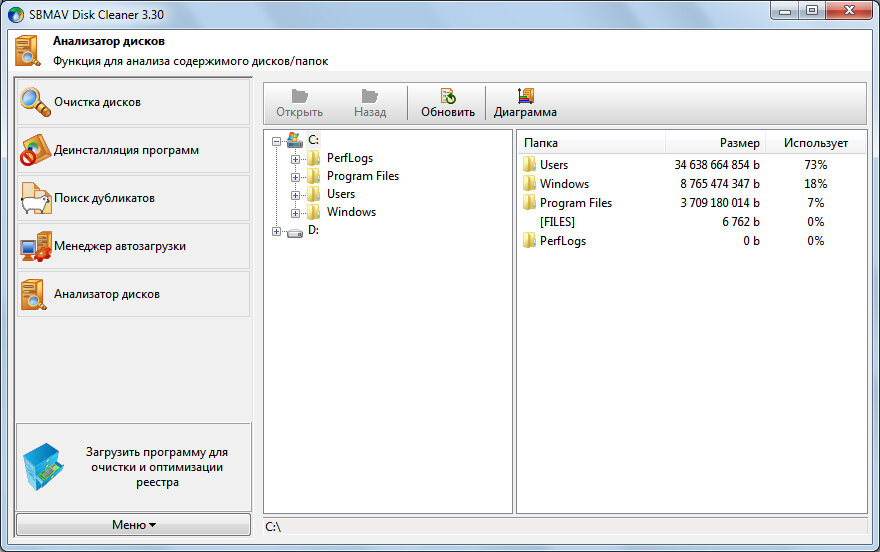
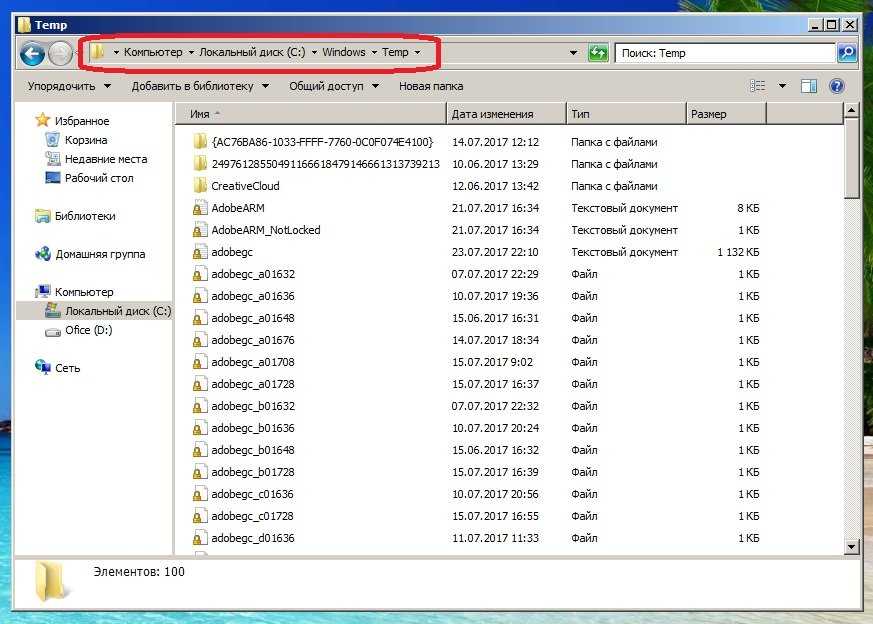
 msp или .msi в кэше установщика Windows. Со временем эта папка может стать больше. Мы не поддерживаем и не рекомендуем вам удалять какие-либо файлы в этой папке или заменять их файлами с другого компьютера. Любое обновление приложения зависит от информации, доступной в файлах, хранящихся в этой папке. Без этой информации обновления не могут корректно выполнять свою установку.
msp или .msi в кэше установщика Windows. Со временем эта папка может стать больше. Мы не поддерживаем и не рекомендуем вам удалять какие-либо файлы в этой папке или заменять их файлами с другого компьютера. Любое обновление приложения зависит от информации, доступной в файлах, хранящихся в этой папке. Без этой информации обновления не могут корректно выполнять свою установку.