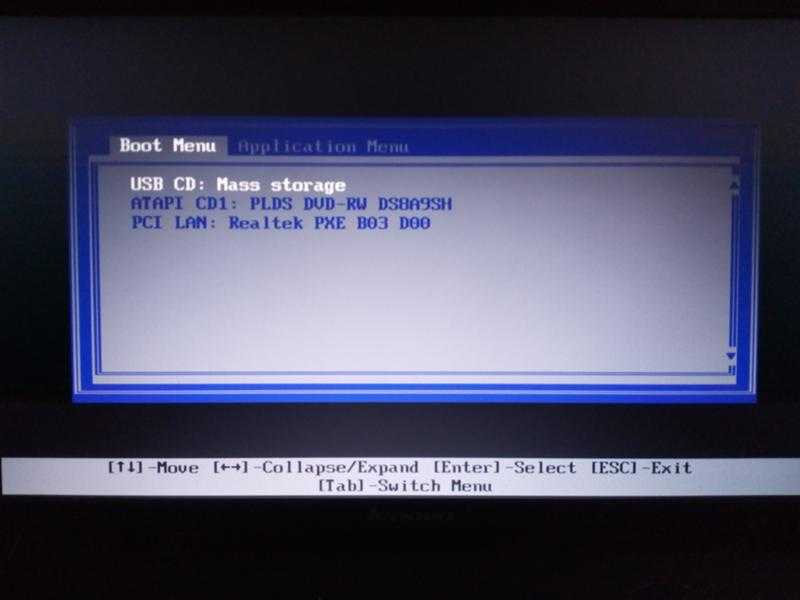Что делать если комп намертво зависает: Страница не найдена — WiFiGid
Почему компьютер зависает намертво и что делать?!
Достаточно большой процент настольных ПК и ноутбуков, которые приносят для ремонта имеют один и тот же симптом — компьютер зависает намертво и не реагирует ни на что, кроме как на нажатие кнопки Reset. Иногда это происходит беззвучно, а иногда — во время игры или просмотра видео комп зависает с зацикленным звуком «Тррр». Лучший вариант — это когда проблему удаётся воспроизвести, то есть повторить, выполнив определённые условия и действия. Ну или если она проявляется периодически. Но иногда зависания происходят произвольно и тогда виновника вычислить становится в разы труднее. Что же, поделюсь своим опытом, который накопился за много лет и надеюсь Вам это поможет.
Причины зависания компьютера
Все причины, по которым компьютер или ноутбук может зависнуть условно делятся на два вида:
- программные
- аппаратные
Программные причины зависания ПК вызваны сбоями или ошибками в программном обеспечении — операционной системе, драйверах или приложениях. Они обычно решаются обновлением или переустановкой той программы, в которой собственно ПК и виснет намертво, ну или драйвера, который с ней тесно связан. Если это игра, то стоит обратить внимание на драйвер видеоадаптера и звуковую карту. Его можно попробовать обновить или, при отсутствии новой версии — попробовать переустановить.
Они обычно решаются обновлением или переустановкой той программы, в которой собственно ПК и виснет намертво, ну или драйвера, который с ней тесно связан. Если это игра, то стоит обратить внимание на драйвер видеоадаптера и звуковую карту. Его можно попробовать обновить или, при отсутствии новой версии — попробовать переустановить.
Аппаратные причины зависания возникают чаще всего из-за выхода из строя какого-либо устройства внутри компьютера или подключенного к нему снаружи. Это самый грустный вариант, потому как он обычно связан с финансовыми затратами на покупку новых комплектующих или дорогостоящим ремонтом старых.
В любом случае, прежде чем приступать к каким-либо конкретным действиям, необходимо провести тщательную диагностику и максимально собрать информацию о проблеме.
Что делать если комп завис намертво
Теперь покажу как правильно диагностировать аппаратное зависание компьютера и устранить его. С чего начать?! Есть ряд симптомов, прямо или косвенно указывающих на возможную неисправность определённого узла ПК. Начав «копать» в нужном направлении, обычно удаётся быстрее обнаружить виновника и устранить проблему значительно быстрее.
Начав «копать» в нужном направлении, обычно удаётся быстрее обнаружить виновника и устранить проблему значительно быстрее.
Виснет видеокарта
Очень распространённый случай! Компьютер зависает во время игры со звуком «тррр» (зацикленный короткий звук, оставшийся в буфере звукового адаптера). Скорее всего виновница такого поведения — видеокарта. Она может перегреться ввиду плохого охлаждения или засохшей термопасты. Так же может заглючить оперативная память видеоадаптера — симптомы почти что такие же. Для проверки необходимо установить другую видеокарту или, если есть встроенная в материнскую плату видюшка, то воспользоваться ей.
Зависла память
Если комп зависает бессистемно, независимо от используемых программ и приложений, то виноватым в таком его поведении может быть жесткий диск или оперативная память. Для диагностики стоит сначала проверить жесткий диск специальной программой типа HDD Health, HDDLife или Hard Disk Sentinel, которая покажет насколько ещё он работоспособен.
Если с жестким всё в порядке, тогда надо по очередь проверять планки оперативной памяти. Можно по очереди отсоединять одну из планок, включать ПК и смотреть будет ли он зависать или нет. Таким образом обычно удаётся быстро определить какой из модулей неисправен. В случаях с SSD очень часто проблема решается обновлением его прошивки до последней версии.
Система охлаждения
Несколько раз встречал такую картину — компьютер зависает намертво из-за криво установленного радиатора охлаждения на процессоре или чипе видеокарты. Как правило, пользователь, начитавшись умных советов, лезет менять термопасту. Снять кулер и радиатор у них получается без проблем, а вот нормально установить обратно уже не получается — он стоит с перекосом и тепло отводится неравномерно. Итог — перегрелся процессор и намертво завис ПК. И если с современные процессоры умеют понижать частоту, чтобы снизить температуру, то видеокарты точно уходят в полный аут. Так что если Вы недавно делали ревизию системы охлаждения и вдруг после этого комп зависает намертво при нагрузке (при запуске тяжелых приложений, во время игры и т.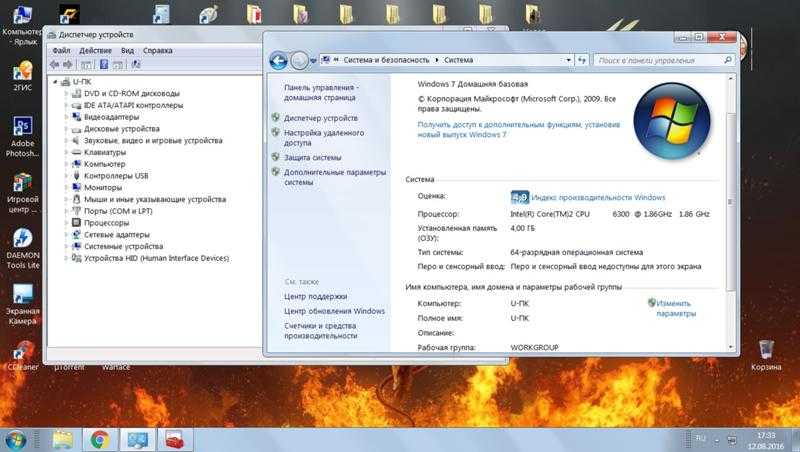 п.) — проверяйте правильно ли установлен радиатор и работает ли вентилятор на кулере. Возможно Вы забыли подключить его разъём питания в розетку на материнской плате. Видел и такое, да.
п.) — проверяйте правильно ли установлен радиатор и работает ли вентилятор на кулере. Возможно Вы забыли подключить его разъём питания в розетку на материнской плате. Видел и такое, да.
Блок питания
Несколько раз попадалась такая ситуация, когда у пользователя компьютер зависает во время повышения нагрузки на него — например, запустили игру или торрент на закачку. Кроме описанного выше варианта с неправильной установкой системы охлаждения, причиной зависаний может стать блок питания, который не выдаёт нужную мощность. Первый раз столкнувшись с таким случаем я поменял почти все внутренности системника по очереди, пока не подключил для проверки другой блок питания и проблема ушла.
Удивительного здесь ничего нет. Нечто подобное выкидывают дешёвые китайские блоки питания через пару лет работы. Иногда таким грешат и более дорогие брендовые блоки, но реже.
Когда ничего не помогло
Итак, Вы проверили уже всё что можно, но по прежнему компьютер зависает намертво.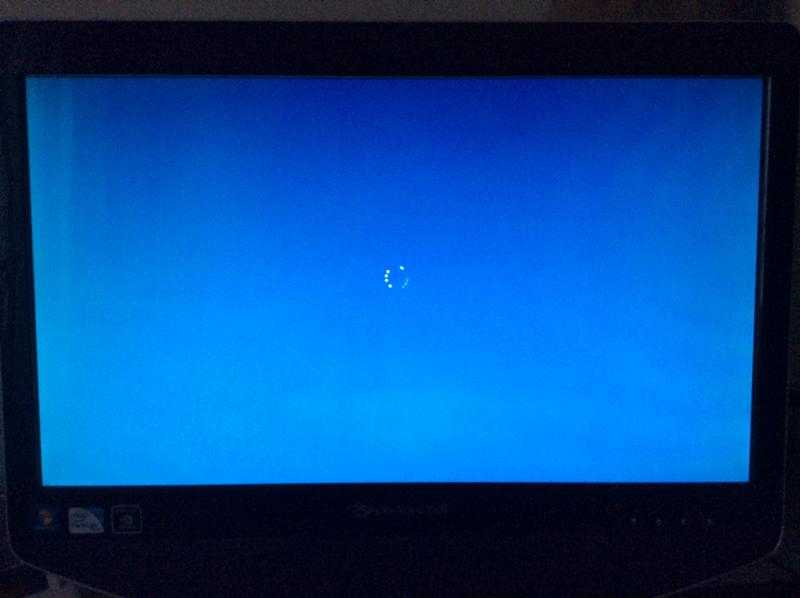 Остаётся только один вариант — материнская плата. У меня в практике был случай, когда сброс настроек BIOS к заводским помог решить проблему. Конечно, это редко случается. Чаще что-то выходит из строя и помогает дорогостоящий ремонт или полная замена материнской платы. Для этого уже нужно иметь определённый опыт. Если его нет, то имеет смысл обратиться в сервисный центр.
Остаётся только один вариант — материнская плата. У меня в практике был случай, когда сброс настроек BIOS к заводским помог решить проблему. Конечно, это редко случается. Чаще что-то выходит из строя и помогает дорогостоящий ремонт или полная замена материнской платы. Для этого уже нужно иметь определённый опыт. Если его нет, то имеет смысл обратиться в сервисный центр.
Запись опубликована автором XasaH в рубрике Прочее с метками диагностика, завис комп, зависает пк, компьютер.
Помогло? Посоветуйте друзьям!
© NastroiSam.RU Все права защищены. Запрещено использование материалов сайта без согласия авторов.
14.85 МБ / 0.001 сек
Компьютер зависает — что делать? Основные причины почему компьютер зависает намертво
Закажите бесплатный звонок
Установили Windows на
- 0
- 0
- 0
- 1
- 6
- 5
- 1
компьютерах
Содержание:
- Трояны и вирусы
- Перегрев процессора
- Неполадки оперативной памяти
- Проблемы с жестким диском
- Ошибки в настройке БИОС
- Службы Windows
- Зависшие процессы
- Фрагментация файлов
Компьютер зависает намертво, долго открываются приложения, во время игр компьютер жутко тормозит? С этим сталкиваются многие, это и понятно, компьютер представляет собой довольно сложную систему, в которой на производительность влияет огромное количество нюансов.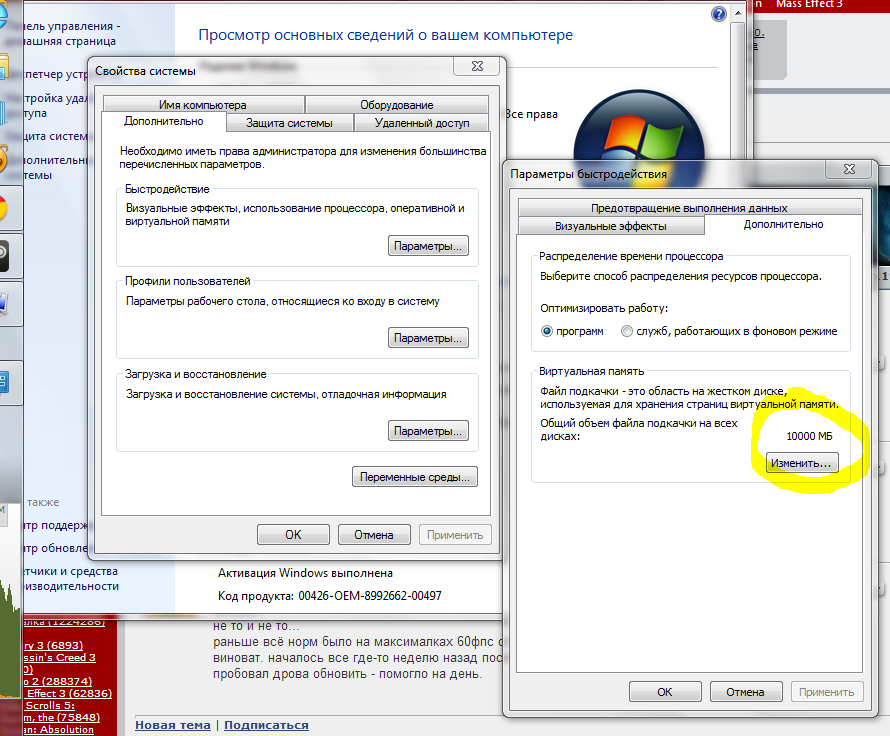 Итак, почему может зависать компьютер? Мы рассмотрим основные причины, наиболее влияющие на производительность компьютера.
Итак, почему может зависать компьютер? Мы рассмотрим основные причины, наиболее влияющие на производительность компьютера.
Известно, что компьютерный мастер на дом в Москве приедет в любую точку и очень быстро. Но мы советуем не торопиться. Прочитав эту статью, вы поймете, почему ПК зависает чаще всего. Запомнив эти основные причины, у вас не возникнет вопрос: «компьютер зависает что делать?», и вы сможете самостоятельно в большинстве случаев исправить ситуацию.
Трояны и вирусы – одна из причин, по которой компьютер зависает
Компьютер зависает из-за вируса
Шпионские программы, именуемые в народе вирусы, создают большую угрозу безопасности системы, но кроме этого они значительно уменьшают производительность системы, а в особо тяжелых случаях вообще компьютер зависает намертво.
Существует несколько способов борьбы с этим видом угрозы. Первый и самый простой этап, это установить на компьютер различные антивирусные и антишпионские программы с последними и самыми актуальными базами. Это поможет предотвратить компьютер от заражения и избежать ситуаций, когда компьютер начитает зависать.
Это поможет предотвратить компьютер от заражения и избежать ситуаций, когда компьютер начитает зависать.
Если же не удалось уберечься, то стоит попробовать открыть «Диспетчер задач» и посмотреть подозрительные процессы. К ним относятся в первую очередь те, которые занимают достаточное большое количество процессорного времени и выполняются постоянно, когда никакие приложения не запущены. Затем следует провести чистку автозапуска от ненужных и неизвестных вам программ.
Ну и наконец, если вы нашли процесс или файл, которые точно являются вирусами, следует почистить реестр от всех упоминаний в нем об этих файлах.
Компьютер зависает из-за перегрева ЦП. Что делать?
С каждым годом мировые производители процессоров выпускают все более и более мощные модели. Но с наращиванием мощности растет и энергопотребление, которое в свою очередь влечет увеличение тепловыделения. До поры кулера выполняют возложенную на них работу и охлаждают наш процессор, пока мы рубим с плеча в очередной игре. Однако так длится не долго.
Однако так длится не долго.
Пыль, которой хватает везде, со временем постепенно оседает на кулере и уменьшает его полезность, процессор начинает греться. К счастью процессор бесконечно нагреваться не будет, он, скорее всего, даже не сгорит от перегрева, а вот компьютер может зависнуть.
Дело вот в чем: в современных материнских платах есть контроль за температурой процессора. В момент, когда температура превышает допустимую планку, система начинает замедлять процессор, дабы исключить его перегрев. Если температура продолжает расти, то система вовсе перестает подавать на него нагрузку и в это момент ПК зависает намертво.
Проверяйте температуру процессора
Во избежание таких неприятностей необходимо:
- периодически пылесосить внутренности компьютера от пыли;
- проверять работают ли кулера;
- периодически менять термопроводящую пасту между процессором и радиатором охлаждения.
Для контроля температуры процессора существует множество различных утилит.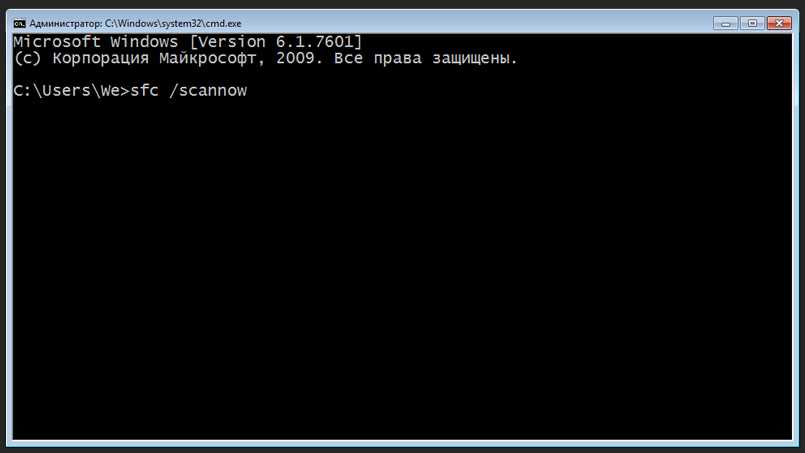
Компьютер может зависать по причине неполадок в оперативной памяти
Работа оперативной памяти может оказывать очень большое влияние на производительность компьютера. На производительности оперативной памяти сказываются такие показатели как: совместимость производителей ОЗУ при наличии нескольких планок, скорость работы оперативной памяти и т.д. Незначительных дефектов или перегрева модуля памяти достаточно, чтобы компьютер завис.
Раньше все было гораздо проще, узнал какую скорость и объем может поддерживать материнская плата, такую память и купил. Сейчас огромное количество производителей, скоростей работы памяти и прочих характеристик и выбор стал сложнее.
Ошибка в работе ОЗУ
Перед заменой или наращиванием оперативной памяти необходимо изучить характеристики своей материнской платы. Узнать с какими типами она может работать и на каких скоростях. Также следует учитывать и то, что не любая операционная система может поддерживать большие объёмы оперативной памяти.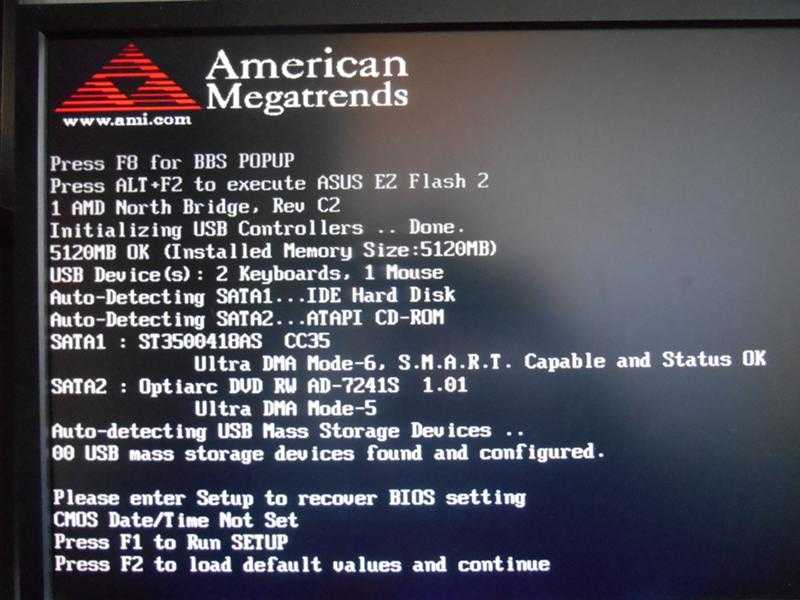 Например, 32-х битные операционные системы могут работать только с 3 гигабайтами ОЗУ.
Например, 32-х битные операционные системы могут работать только с 3 гигабайтами ОЗУ.
Зависание компьютера из-за нестабильности HDD
На жестком диске хранятся все файлы на нашем компьютере. Процесс считывания и записи идет практически постоянно, а значит, и скорость работы жесткого диска будет влиять на общую производительность системы. HDD, как и любой другой компонент ПК, изнашивается. Появляются нечитаемые участки диска, участки с плохо читаемыми кластерами, а как следствие и низкая скорость работы — компьютер зависает.
Для устранения зависаний в этом случае переустановка windows не поможет. На самом деле необходимо проверить жесткий диск на наличие повреждённых секторов специальной утилитой. В этом случае поврежденные фрагменты будут помечены как нерабочие, и не будут тормозить работу системы.
Проверка жесткого диска на наличие ошибок
Внешне определить неполадки с жестким диском можно по звуку. Опытные пользователи замечают это. Если состояние очень запущенно, то вообще возможен выход из строя жесткого диска.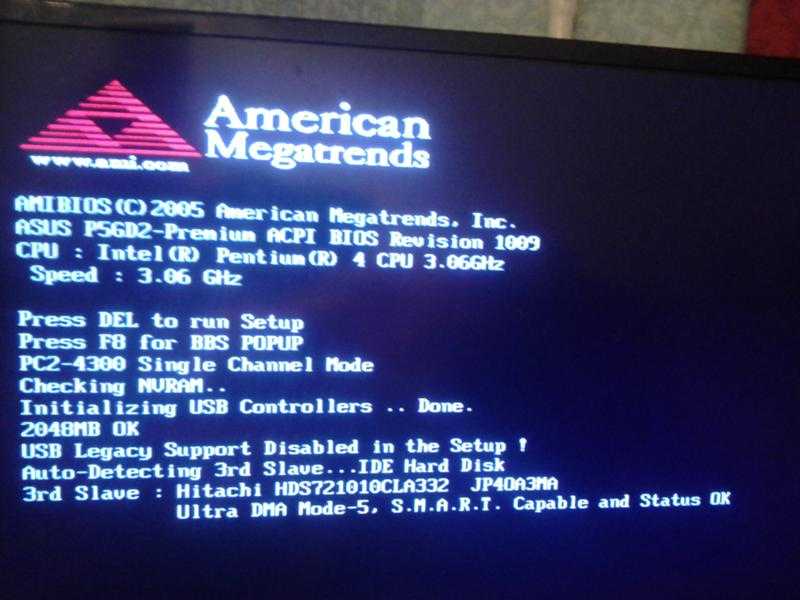 Поэтому особо важные файлы следует хранить как минимум на нескольких жестких дисках одновременно.
Поэтому особо важные файлы следует хранить как минимум на нескольких жестких дисках одновременно.
Почему зависает компьютер от неверной настройки BIOS?
Правильно настраивайте Bios
Одной из неявных причин нестабильной работы системы является BIOS. В нем проводятся самые важные настройки компьютера. Среди пользователей считается, что BIOS для профессионалов и обывателю лезть туда не стоит. Отчасти это так, но часто, особенно после смены некоторых комплектующих, предустановки BIOS оказываются не оптимальными. Поэтому часто компьютер зависает.
Приступать к настройке BIOS следует очень аккуратно. Для начала следует изучить информацию о вашей материнской плате в интернете, узнать какие настройки и за что отвечают, какие параметры могут оказаться более оптимальными. Когда всё же вы приступаете к настройке БИОС, не следует менять все сразу. Правильнее менять только некоторые параметры и смотреть, как это отразиться на производительности системы и будет ли меньше зависать компьютер.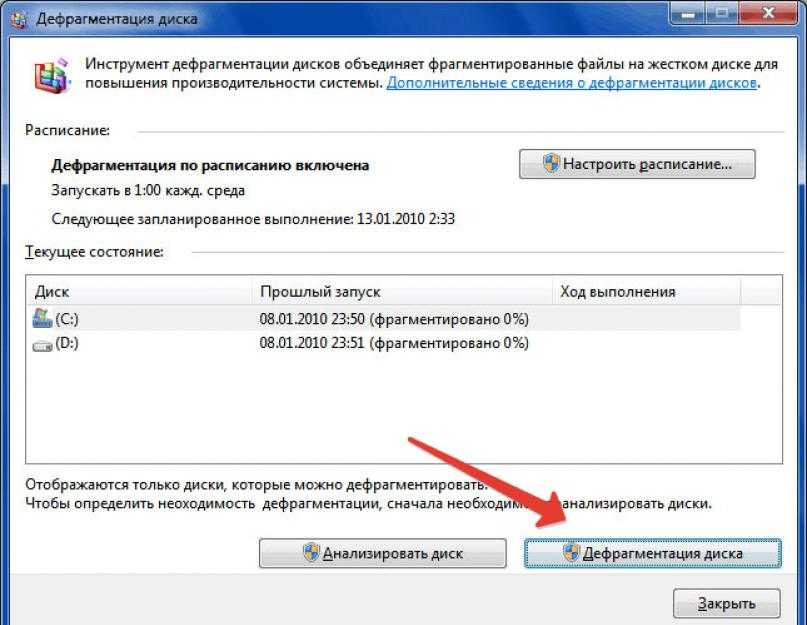
В отдельных случаях стоит рассмотреть возможность смены прошивки BIOS, однако этот вариант требует некоторых навыков владения ПК. Вместе с тем, этот процесс должен выполняться аккуратно. Выключение питания компьютера во время прошивки может вывести из строя материнскую плату и придётся отправляться в сервисный центр.
Ошибки в работе различных служб Windows
В Windows большое количество различных служб включены по умолчанию. Для нормальной работы системы достаточно только части этих служб, но процессорное время занимают они все — компьютер зависает. Вам необходимо узнать какие именно службы в вашей системе не несут должной полезной нагрузки. После этого, правильно настроив компьютер, отключить их.
Для того чтобы узнать, какие именно службы запущены в данный момент, необходимо открыть панель администрирования компьютера, раскрыть список служб. Более подробное описание служб можно узнать из открывшегося списка. В этом списке можно прочитать имя службы, состояние, тип запуска. Если выбрать службу, то можно подробнее прочитать о ней в появившемся окне.
Если выбрать службу, то можно подробнее прочитать о ней в появившемся окне.
Выключаем ненужные службы
Прежде всего, стоит обратить внимание на те службы, у которых тип автозапуска стоит «автоматически». Многие из этих служб нужны для специфических целей, например для удалённого редактирования реестра. Для обычных пользователей эта служба не несет никакой полезности.
Остановить службу или отключить ее автозапуск можно из окна свойств службы. Там же можно поменять и другие параметры службы. С отключением служб можно поэкспериментировать, службы отключают некоторые свойства системы, но не могут привести к её неработоспособности. В любой момент можно включить службу вновь.
ПК зависает из-за не отвечающих процессов
Процессы, которые попадают в некий свой внутренний цикл, практически не отвечают на контроль системы. Они занимают почти все процессорное время и компьютер зависает намертво, поэтому их довольно легко можно выявить. Такое часто бывает, если программа была запущенна не из того места, в которое инсталлирована или программное обеспечение устарело для данной системы.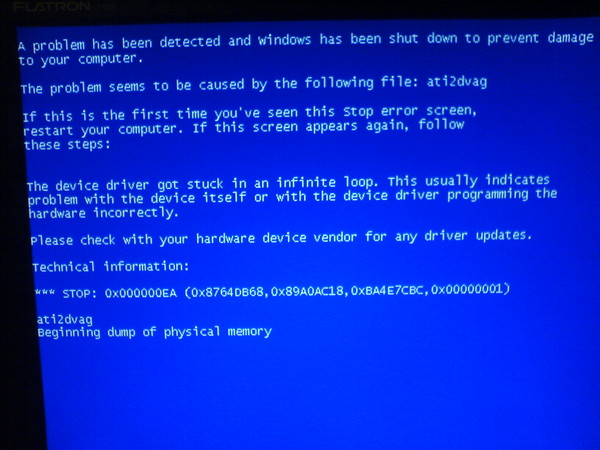
Диспетчер задач
Есть одно исключение, это процесс бездействия системы. Он обычно занимает 95-98% процессорного времени. Однако следует учитывать, что если в вашей системе выполняется какое-либо приложение, требующее большого количества процессорного времени, оно тоже будет занимать почти все циклы процессора. Если процесс выполняется корректно, то рано или поздно оно свою задачу выполнит и освободит CPU. Зависшие приложения не освобождают процессор пока не завершить их процесс вручную.
Посмотреть какие процессы в данный момент выполняются в системе можно в Диспетчере задач. При необходимости, через контекстное меню, можно завершить большинство из них. Если вы завершили системный процесс, без которого выполнение системы дольше не возможно – компьютер просто перезагрузится.
Фрагментация файлов — еще одна причина, почему часто зависает компьютер
Файлы записываются на диск блоками друг за другом. Затем, после удаления, освобождаются промежутки, в которые пишутся новые файлы.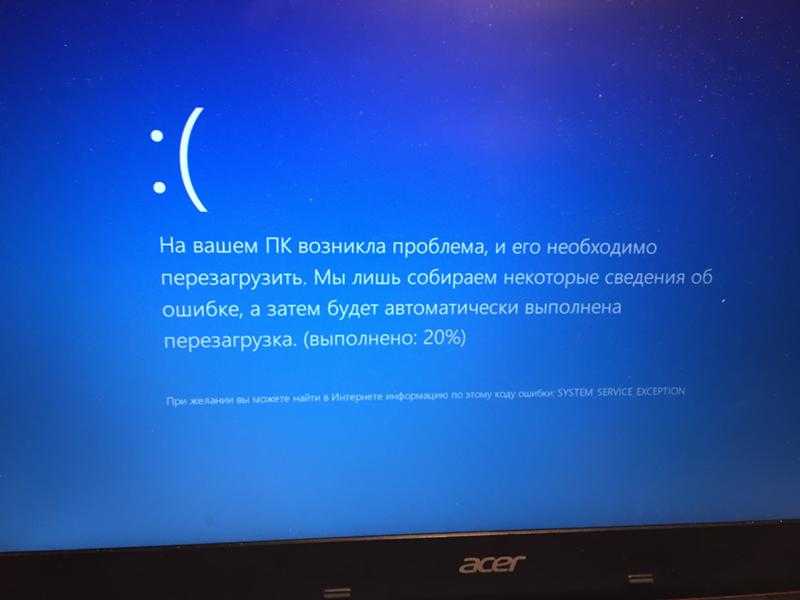 Если файл не умещается в один блок, то разбивается на части и записывается в следующий промежуток. Так продолжается всё время и рано или поздно вообще файлы перестают вмещаться в целый блок и записываются только фрагментами. И как следствие — зависает компьютер.
Если файл не умещается в один блок, то разбивается на части и записывается в следующий промежуток. Так продолжается всё время и рано или поздно вообще файлы перестают вмещаться в целый блок и записываются только фрагментами. И как следствие — зависает компьютер.
Часто, поменяв фрагменты местами, можно собрать файлы в один блок как мозаику – этот процесс называют фрагментацией. Скорость считывания и записи информации на диск зависит от количества фрагментов, на которые разбиты эти файлы. Часто бывает, что очень маленький файл, который постоянно используется системой, разбит на несколько тысяч частей.
Дефрагментация
Для профилактики подобного «недуга» вашего компьютера следует примерно раз в несколько месяцев проводить дефрагментацию дисков. Особенное внимание следует уделить тому, на котором установлена система. Утилита дефрагментации открывается из окна свойств диска. Для неё необходимо около 25% процентов свободного места на том диске, дефрагментация которого производится.
Если у вас остались какие-то вопросы, то вы можете обратиться за помощью к нам — компьютерный сервис Compolife.ru. Мастера нашего сервиса быстро и точно определят причину, по которой компьютер зависает, и устранят все неисправности.
(495) 767-58-21
Вызвать мастера
Еще больше интересной и полезной информации
Комментарии (2)
Оставить комментарий
Windows часто зависает или перестает отвечать на запросы
Обновлено: 06.03.2020, автор: Computer Hope
На этой странице приведены рекомендации о том, что делать, если ваш компьютер часто зависает или полностью зависает. Чтобы определить, завис ли ваш компьютер, нажмите кнопку Num Lock на клавиатуре и посмотрите, гаснет ли индикатор Num Lock.
Если вы можете включить и выключить свет, нажмите Ctrl + Alt + Del и Завершите задачу зависшей программы, в противном случае выполните каждый из следующих разделов по порядку.
Проблема, связанная с программным обеспечением
Блокировка или зависание компьютера часто вызваны проблемами, связанными с программным обеспечением. Если вы сталкиваетесь с зависаниями, когда компьютер открывает определенную программу, убедитесь, что у вас установлены все последние обновления для всех запущенных программ. Вы можете найти последние обновления для своего программного обеспечения через разработчика или издателя программного обеспечения.
Кончик
Если на компьютере есть какие-либо вредоносные программы, вирусы или другие вредоносные программы, это также может вызвать множество проблем. Как удалить вирус и вредоносное ПО с моего компьютера.
Открыто слишком много программ
Каждая программа или окно, которые вы открываете на своем компьютере, потребляют часть ресурсов компьютера для поддержания своей работы. Если у вас одновременно открыто слишком много программ, на вашем компьютере может не хватать ресурсов, и в результате он зависает. Попробуйте запускать только одну программу за раз, чтобы убедиться, что ваше зависание не вызвано одновременно работающими несколькими программами.
Попробуйте запускать только одну программу за раз, чтобы убедиться, что ваше зависание не вызвано одновременно работающими несколькими программами.
Проблема, связанная с драйвером
Зависание компьютера также может быть вызвано устаревшими или поврежденными драйверами. Например, если есть проблема с драйверами видеоадаптера, ваш компьютер может зависнуть во время игры.
Во-первых, убедитесь в отсутствии ошибок в диспетчере устройств Windows, открыв диспетчер устройств и убедившись, что в списке нет «Других устройств». Вы также хотите проверить список устройств, чтобы увидеть, есть ли рядом с ними желтый восклицательный знак или красный крестик.
- Как открыть Диспетчер устройств Windows.
- Как определить проблемы в диспетчере устройств Windows.
Затем убедитесь, что у вас установлены последние версии драйверов для всех основных устройств вашего компьютера (видео, звук, модем и сеть). Список справочных страниц, связанных с драйверами, см.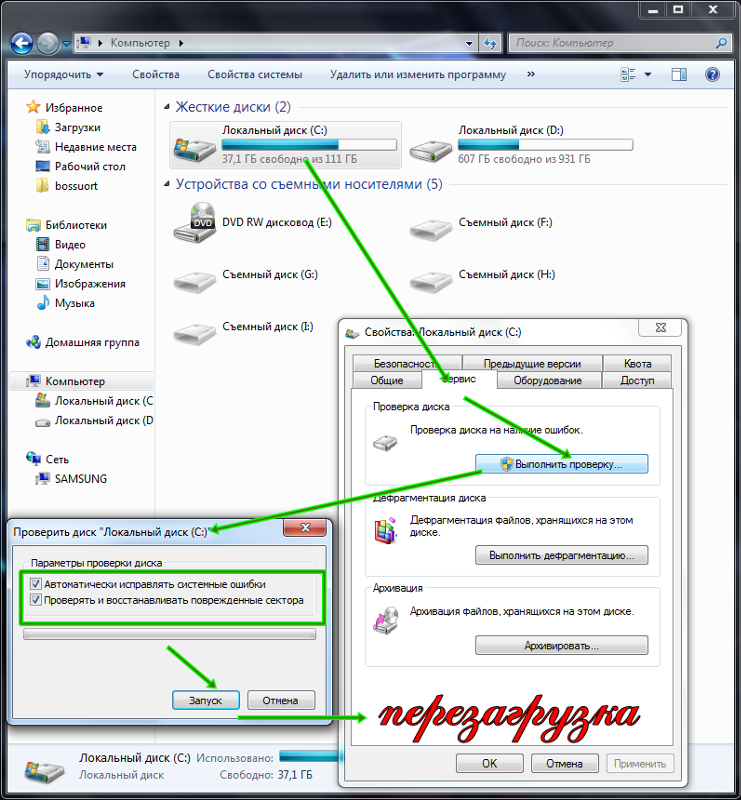 в нашем указателе драйверов.
в нашем указателе драйверов.
Проблема, связанная с операционной системой
Убедитесь, что в вашей операционной системе установлены все последние обновления.
- Как обновить компьютер Microsoft Windows.
Проблема, связанная с теплом
Если процессор компьютера сильно нагревается, это может привести к зависанию компьютера. Если в последнее время вы слышали какие-либо ненормальные звуки, исходящие от вашего компьютера, такие как пронзительный визг, это может указывать на неисправный вентилятор.
Убедитесь, что вентилятор блока питания работает, осмотрев заднюю часть компьютера и убедившись, что вентилятор движется и движется плавно. Для других вентиляторов в компьютере у вас есть несколько вариантов. Вы можете либо открыть компьютер и физически осмотреть их, либо, если RPM упоминается в настройках BIOS, убедиться, что он не сообщает об ошибках.
- Как войти и выйти из настройки BIOS или CMOS.
- Как открыть корпус компьютера.

Кончик
Пользователи ноутбуков могут поставить свой ноутбук на книгу, чтобы воздух поступал к нижней части ноутбука и определял, есть ли у него проблемы с нагревом.
Пользователи также могут определять температуру своего компьютера с помощью встроенных термодатчиков. Если ваш компьютер оснащен этими датчиками, убедитесь, что процессор не перегревается.
- Как определить, насколько сильно работает мой процессор.
- Какой должна быть температура процессора моего компьютера?
Аппаратная проблема
Осторожность
Некоторые из приведенных ниже шагов требуют открытия компьютера. При работе внутри компьютера помните об электростатическом разряде.
Аппаратный сбой или неправильная конфигурация могут привести к зависанию компьютера. Если вы недавно добавили в компьютер какое-либо новое оборудование, временно удалите его, чтобы убедиться, что оно не является причиной вашей проблемы.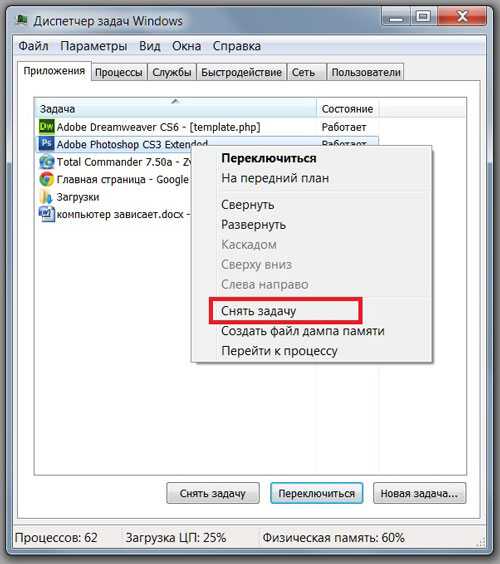
Прежде чем пытаться удалить какое-либо оборудование, убедитесь, что на компьютере нет конфликтов в диспетчере устройств.
- Как определить проблемы в диспетчере устройств Windows.
Если вы недавно не устанавливали новое оборудование, следующим лучшим решением будет удаление определенных компонентов по одному. Например, вы можете удалить модем, сетевую карту, звуковую карту или любые другие карты расширения, потому что они не нужны для работы компьютера. Запустите компьютер без этих карт, чтобы проверить, не вызывают ли они проблему. Кроме того, попробуйте по одному отключать все периферийные (подключенные) устройства, чтобы проверить, не вызывают ли они проблемы.
Серьезная проблема с Windows
.
Если после выполнения вышеуказанных рекомендаций компьютер продолжает часто зависать, Windows повреждена. Попробуйте выполнить основные действия по устранению неполадок для вашей версии Windows на нашей базовой странице устранения неполадок.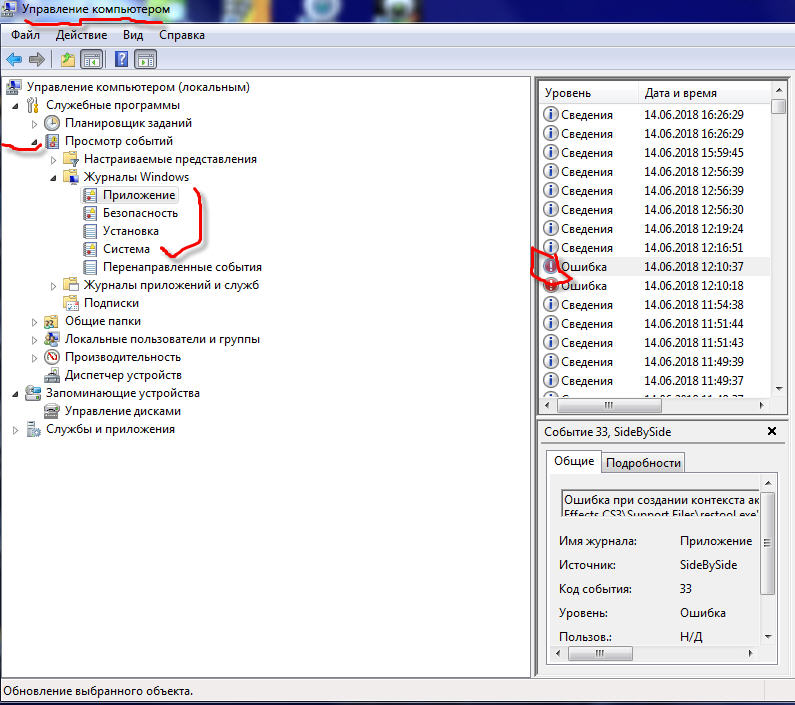 Если эти дополнительные шаги не решат вашу проблему, мы рекомендуем вам создать резервную копию всей вашей ценной информации, а затем стереть и переустановить Windows.
Если эти дополнительные шаги не решат вашу проблему, мы рекомендуем вам создать резервную копию всей вашей ценной информации, а затем стереть и переустановить Windows.
- Как стереть мой жесткий диск и начать заново.
Аппаратный сбой
Если ваш компьютер ненормально выключается во время или после установки операционной системы, возможно, аппаратные компоненты вашего компьютера неисправны. Если это так, неисправным оборудованием, скорее всего, является ОЗУ, ЦП, материнская плата или блок питания (именно в таком порядке).
- Как проверить память компьютера, чтобы определить, не повреждена ли она.
Если вы получаете доступ к тем же компонентам с другого компьютера, о котором известно, что он работает, попробуйте поменять местами компоненты, чтобы изолировать неисправное оборудование. В противном случае вам нужно отдать компьютер в сервис.
- Что делать, если компьютер зависает или зависает?
- Дополнительную информацию и соответствующие ссылки см.
 в определении замороженного состояния.
в определении замороженного состояния. - Справка и поддержка Microsoft Windows.
Что делать, если ваш компьютер завис или дал сбой
В какой-то момент вы счастливо занимаетесь своими делами — проверяете электронную почту или слушаете музыку — и вдруг все останавливается. Ваш компьютер завис. Вы лихорадочно перетаскиваете и щелкаете мышью, отчаянно пытаясь найти признаки движения, но ничего не происходит.
Не паникуйте. В Asurion наши специалисты помогают миллионам клиентов получить максимальную отдачу от своих технологий и решить их самые неприятные проблемы с устройствами, включая ремонт компьютеров. Вот наше руководство о том, почему ваш компьютер зависает или дает сбой, и как восстановить его работоспособность.
Почему компьютеры начинают зависать или зависать?
Ваш компьютер Mac® или ПК может давать сбои по разным причинам, в том числе:
- Проблемы с питанием или зарядкой.
- Одновременно запущено слишком много приложений.

- Проблемы с программным обеспечением.
- Устаревшая операционная система.
- Вирусы и вредоносные программы.
- Экстремальные температуры.
- Аппаратные проблемы.
Хорошей новостью является то, что есть простые обходные пути, которые сэкономят ваше время, когда вы будете пытаться выяснить, почему ваш компьютер продолжает зависать.
Что делать, если компьютер зависает или дает сбой?
Ваш Mac зависает? Ваш компьютер дает сбой? Не волнуйтесь, мы вас прикроем. Вот некоторые общие шаги по устранению неполадок для обоих.
Перезагрузите компьютер.
Как правило, наиболее эффективным способом исправить зависший компьютер является его перезагрузка. Это дает вашей системе возможность сбросить настройки и начать все заново.
Лучший способ перезагрузить зависший компьютер — удерживать кнопку питания нажатой в течение 5–10 секунд. Это позволит вашему компьютеру безопасно перезагрузиться без нарушения полной потери питания.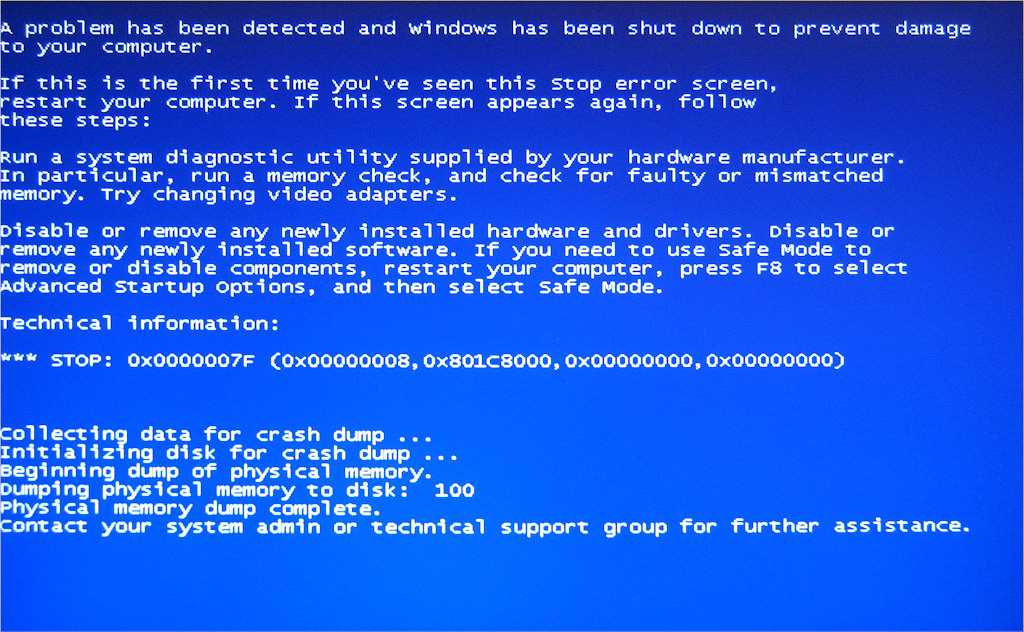
Обязательно отсоедините все наушники или дополнительные шнуры, так как эти элементы могут вызывать сбои при перезагрузке компьютера. Однако если ваш компьютер снова зависает во время запуска, пришло время изучить другие варианты решения проблемы.
Завершите работу программ, которые могут вызывать зависание компьютера
Когда на вашем компьютере одновременно запущено слишком много программ, ваша операционная система может перегрузиться. Это приводит к перетаскиванию, зависанию или даже сбою веб-сайтов и приложений.
Диспетчер задач в Windows™ и его аналог Apple®, монитор активности — отличные инструменты, которые можно использовать для принудительного закрытия приложений, которые копят ресурсы, обеспечивая бесперебойную работу вашего устройства.
Как принудительно закрыть программы с помощью диспетчера задач в Windows 10:
- Нажмите CTRL + ALT + DEL одновременно.
- Выберите Диспетчер задач .
- Нажмите Подробнее в левом нижнем углу.

- В разделе Процессы вы должны увидеть таблицу с категориями для процессора, памяти, диска, сети и соответствующий список приложений.
- Дважды щелкните столбец приложений. Это упорядочит приложения от самого высокого до самого низкого использования ресурсов.
- Выберите Завершить задачу для приложений, потребляющих больше всего ресурсов.
Как принудительно закрыть программы с помощью Activity Monitor на Mac:
- Нажмите Command + Пробел одновременно. Должна появиться панель поиска Spotlight.
- Введите «Монитор активности».
- Activity Monitor запустится со списком открытых приложений на вашем Mac. Приложения, которые не отвечают, будут помечены как «не отвечающие».
- Выберите приложения, которые не отвечают, и щелкните значок кнопки остановки в верхнем левом углу (это восьмиугольник с крестиком посередине).
- Появится всплывающее меню. Выберите один из следующих вариантов:
- Выйти : Это то же самое, что выбрать Файл > Выйти в приложении.
 Приложение закроется, только если ваш компьютер сочтет это безопасным; если выход из приложения может привести к потере данных или помехам, приложение продолжит работу.
Приложение закроется, только если ваш компьютер сочтет это безопасным; если выход из приложения может привести к потере данных или помехам, приложение продолжит работу. - Принудительный выход : Это приведет к немедленному закрытию приложения. Если в приложении открыты файлы, вы можете потерять данные. Кроме того, если другие приложения или процессы зависят от приложения, в этих приложениях и процессах могут возникнуть временные проблемы. Чтобы узнать, используется ли приложение другими, нажмите Просмотр > Все процессы , Иерархически.
Если ваш Mac или ПК постоянно дает сбой после принудительного закрытия определенных приложений, вам может потребоваться удалить их. Скорее всего, они несовместимы с вашим жестким диском.
Вы не можете работать, когда ваш ноутбук не хочет
Быстро отремонтируйте его в одном из наших магазинов. Просто зайдите или запишитесь на прием — мы позаботимся обо всем остальном.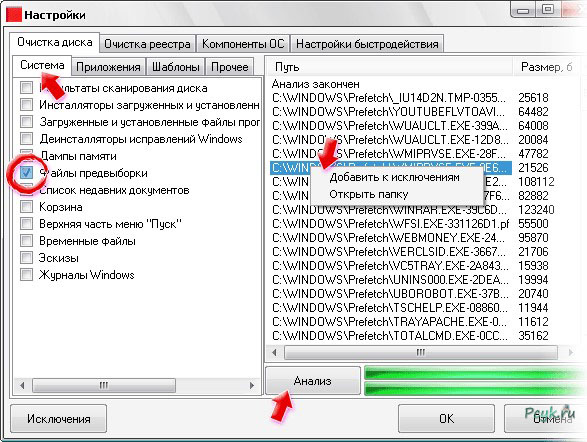
Запланировать ремонт
Запустите ПК или Mac в безопасном режиме
Еще один способ уберечь компьютер от зависания или сбоя называется безопасным режимом.
В отличие от принудительного выхода, эта функция автоматически удаляет с вашего компьютера ненужные приложения во время запуска. Однако недостатком является то, что ваш компьютер отключит видео, игры и графику с высоким разрешением, а также другие приложения. Поэтому лучше использовать эту опцию только при устранении критических проблем.
Как запустить безопасный режим в Windows 10:
- Удерживайте кнопку питания в течение 10 секунд, чтобы выключить устройство. Затем снова включите устройство.
- Когда появится логотип производителя, удерживайте кнопку питания еще 10 секунд, чтобы выключить устройство во второй раз.
- Нажмите кнопку питания, чтобы снова включить устройство.
- Когда появится логотип производителя, удерживайте кнопку питания еще 10 секунд, чтобы выключить устройство в третий раз.

- Нажмите кнопку питания еще раз, чтобы снова включить устройство.
- На этот раз позвольте вашему устройству полностью перезагрузиться. Теперь вы войдете в режим восстановления Windows.
- Когда вы перейдете в режим восстановления Windows , , вы должны увидеть функцию Выберите вариант .
- Выберите Устранение неполадок > Дополнительные параметры > Параметры запуска > Перезапустить .
После перезагрузки устройства появится список параметров. Выберите вариант 5 или нажмите клавишу F5 для безопасного режима с поддержкой сети. Это позволит вам подключиться к Интернету. Теперь ваш компьютер перезагрузится в безопасном режиме.
Чтобы выйти из безопасного режима, просто перезагрузите устройство в обычном режиме.
Как запустить безопасный режим на вашем Mac:
Чтобы запустить безопасный режим на Mac, вам сначала нужно выяснить, использует ли ваш Mac процессор Apple Silicon или процессор Intel.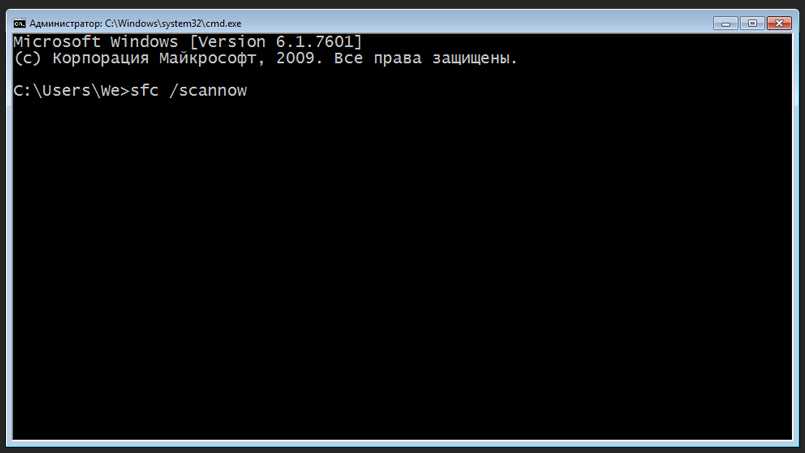
- Щелкните значок Apple в верхнем левом углу главного экрана.
- В меню выберите Об этом Mac.
- Появится всплывающее меню. Если в устройстве используется кремниевый чип, вы увидите слово 9Чип 0164, , за которым следует тип чипа. Если в устройстве используется процессор Intel, вы увидите слово Processor, , за которым следует номер модели.
Как запустить Mac в безопасном режиме с процессором Intel:
- Щелкните значок Apple в верхнем левом углу главного экрана.
- Нажмите Завершить работу .
- Подождите 10 секунд после выключения компьютера Mac, чтобы перезапустить его
- Немедленно нажмите и удерживайте Shift и отпустите ее, когда появится окно входа. Это перезагрузит ваш Mac в безопасном режиме.
Как запустить Mac в безопасном режиме с процессором Silicon:
- Щелкните значок Apple в верхнем левом углу главного экрана.
- Выберите Выключить .

- После выключения Mac подождите 10 секунд.
- Нажмите и удерживайте кнопку питания, пока не появится окно запуска.
- Выберите загрузочный диск .
- Нажмите и удерживайте клавишу Shift . Затем нажмите Продолжить в безопасном режиме и отпустите клавишу Shift . Это перезагрузит ваш Mac в безопасном режиме.
Чтобы выйти из безопасного режима на Mac, перезагрузите компьютер в обычном режиме, не нажимая и не удерживая никаких клавиш во время запуска.
Обновите драйверы устройств
Драйверы устройств являются неотъемлемой частью вашей операционной системы. Они отправляют инструкции другим частям вашей машины, сообщая им, как выполнять свою работу. Но когда драйверы устарели или работают неправильно, они могут вызвать проблемы с вашей машиной, заблокировав ее.
Хотя драйверы обычно обновляются автоматически, иногда их необходимо обновлять вручную, особенно если вы недавно установили новую мышь или внешний жесткий диск, что иногда может привести к сбою компьютера.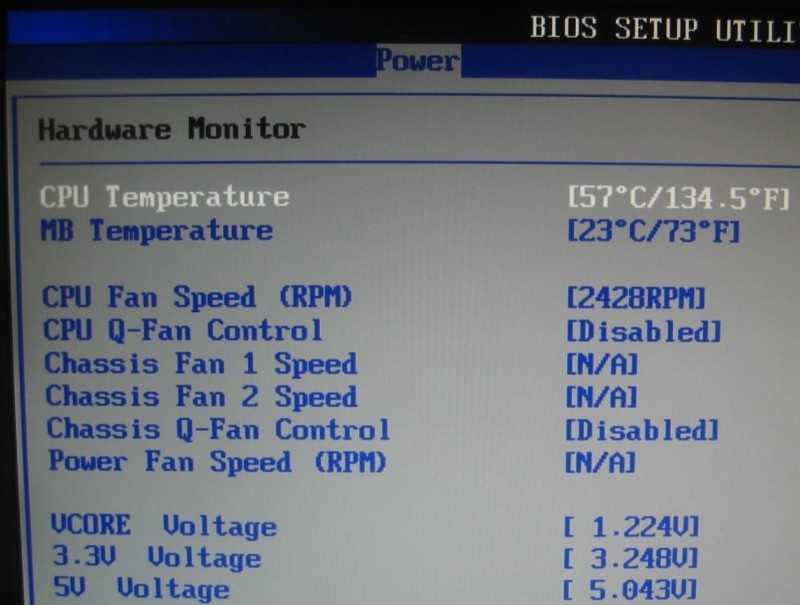
Если у вас Mac, вам необходимо обновить всю операционную систему (подробнее см. в следующем разделе). А пока вот как обновить драйверы устройств для Windows.
Как обновить драйверы устройств Windows:
- Откройте окно поиска в левом нижнем углу панели задач.
- Введите «Диспетчер устройств» и нажмите Enter.
- Появится всплывающее окно со списком категорий устройств.
- Выберите любую категорию, и появится список связанных устройств.
- Щелкните правой кнопкой мыши нужное устройство.
- Нажмите Автоматический поиск обновленного программного обеспечения драйвера .
- Нажмите Обновить драйвер .
Обновите операционную систему
Ваша операционная система отвечает за управление программами на вашем устройстве и обеспечение их правильной совместной работы. Итак, если вы хотите предотвратить сбои компьютера, важно проверить, регулярно ли обновляется ваша операционная система.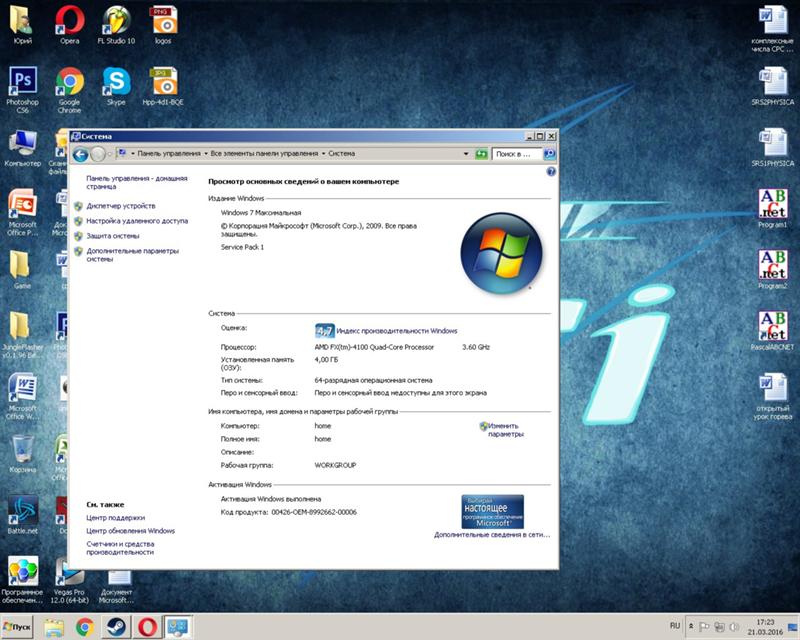
Это также важно, поскольку обновления операционной системы содержат ключевые исправления безопасности, необходимые вашему устройству для защиты от вирусов и кибератак. Вот как обновить операционную систему для Mac и ПК.
Как обновить операционную систему Windows:
- Выберите значок Windows в левом нижнем углу панели задач.
- Нажмите Настройки.
- Нажмите Обновление и безопасность .
- Нажмите Центр обновления Windows .
- Нажмите Проверить наличие обновлений. Если обновлений нет, в меню будет написано «Вы в курсе». Если доступны обновления, Windows автоматически загрузит и установит их.
Как обновить операционную систему Mac:
- Перейдите в меню Apple в верхнем левом углу главного экрана.
- Выберите Системные настройки.
- Нажмите Обновление ПО.
- Если доступны обновления, появится опция «Обновить сейчас» или «Обновить сейчас».
 Нажмите на опцию, чтобы установить его.
Нажмите на опцию, чтобы установить его. - После завершения установки обновлений операционной системы на экране «Обновление программного обеспечения» появится сообщение «Ваш Mac обновлен».
Восстановление системы до предыдущего состояния
Иногда неисправное программное обеспечение или неисправный драйвер устройства могут привести к сбою компьютера.
Но как операционные системы Mac, так и Windows дают вам возможность восстановить самые последние настройки на вашем устройстве до возникновения проблемы. На Mac это называется Time Machine, а на Windows — System Restore. Вот как они работают.
Как запустить восстановление системы в Windows 10:
- Введите «Восстановление» в поле поиска в левом нижнем углу панели задач.
- Нажмите на вариант с надписью Восстановление.
- Нажмите Открыть восстановление системы.
- Нажмите Сканировать на наличие затронутых программ , чтобы узнать, будут ли какие-либо программы изменены при выполнении восстановления.
 Вы также можете запускать более старые точки восстановления, выбрав Выбрать другую точку восстановления или Показать больше точек восстановления.
Вы также можете запускать более старые точки восстановления, выбрав Выбрать другую точку восстановления или Показать больше точек восстановления. - Нажмите Далее.
- Нажмите Готово.
- Система перезагрузится с настройками, сохраненными в выбранной вами точке восстановления.
Как запустить резервное копирование Time Machine на Mac:
К сожалению, резервное копирование Time Machine работает только в том случае, если у вас есть внешний жесткий диск, подключенный к вашему Mac, и вы уже настроили эту опцию заранее. Если вы это сделали, выполните следующие действия.
- Откройте папку Приложения .
- Нажмите Утилиты .
- Нажмите Помощник по миграции.
- Выберите Резервная копия Time Machine .
- Нажмите Продолжить.
- Вы должны увидеть имя резервной копии Time Machine (например, «MacBook Pro Сьюзен»).
- Нажмите Продолжить .

- Выберите желаемую дату резервного копирования.
- Нажмите Продолжить.
- Выберите информацию, которую хотите передать, и нажмите Продолжить .
- Это вернет вашему Mac настройки, которые вы сохранили на резервном диске Time Machine.
Сканировать компьютер на наличие вирусов и других форм вредоносного ПО
Вирусы также могут вызывать зависания или сбои в работе компьютера, со временем нанося ущерб вашей машине. Пошаговые инструкции по удалению вируса с компьютера Mac или ПК см. в нашем подробном руководстве.
Не позволяйте своему рабочему столу разочаровать вас
Благодаря плану защиты Asurion Home+ вы можете сохранить свой компьютер, а также всю другую вашу любимую домашнюю технику в лучшем виде менее чем за 1 доллар в день. Вы получите не только надежную защиту, но и круглосуточный доступ к техническим специалистам, которые ответят на любые вопросы, от настройки беспроводной мыши до устранения неполадок с жестким диском.

 в определении замороженного состояния.
в определении замороженного состояния.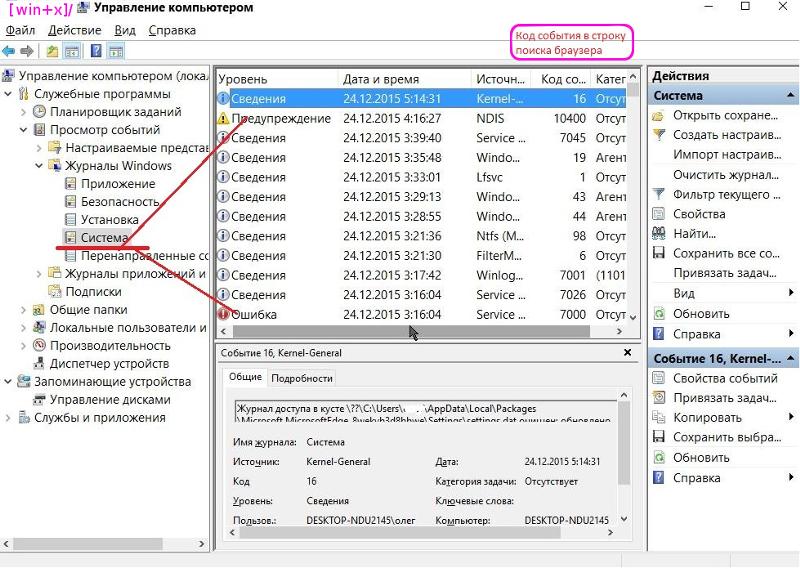

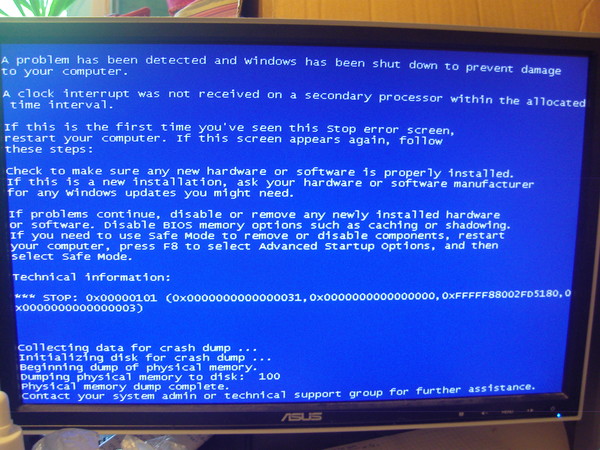 Приложение закроется, только если ваш компьютер сочтет это безопасным; если выход из приложения может привести к потере данных или помехам, приложение продолжит работу.
Приложение закроется, только если ваш компьютер сочтет это безопасным; если выход из приложения может привести к потере данных или помехам, приложение продолжит работу.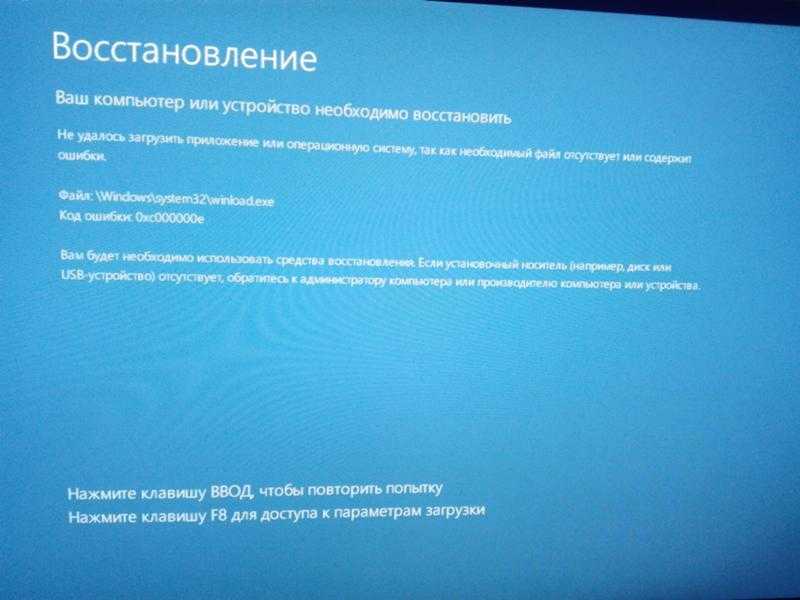
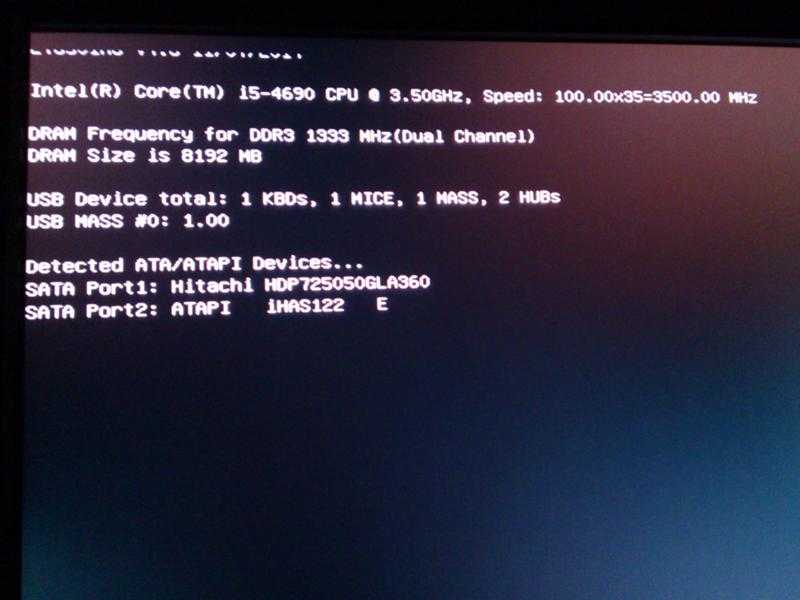
 Нажмите на опцию, чтобы установить его.
Нажмите на опцию, чтобы установить его. Вы также можете запускать более старые точки восстановления, выбрав Выбрать другую точку восстановления или Показать больше точек восстановления.
Вы также можете запускать более старые точки восстановления, выбрав Выбрать другую точку восстановления или Показать больше точек восстановления.