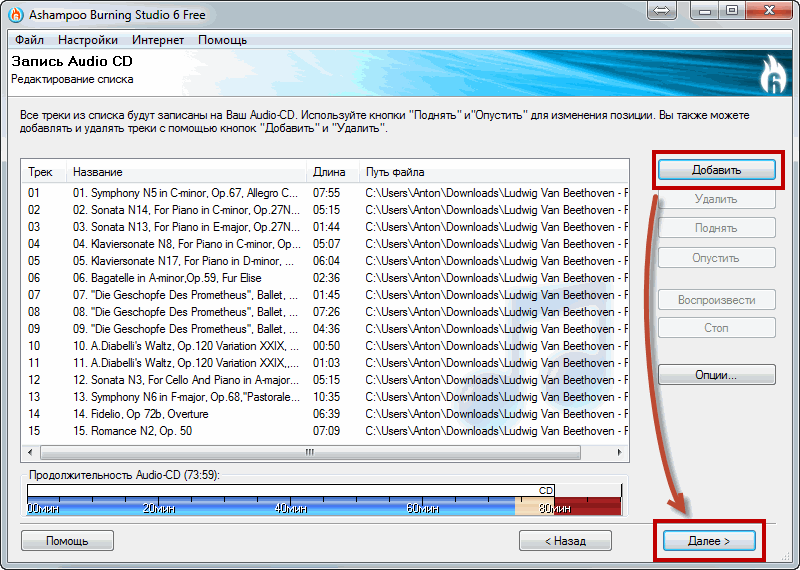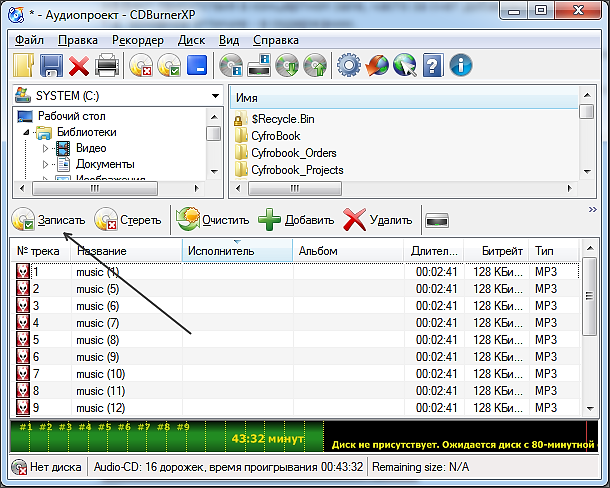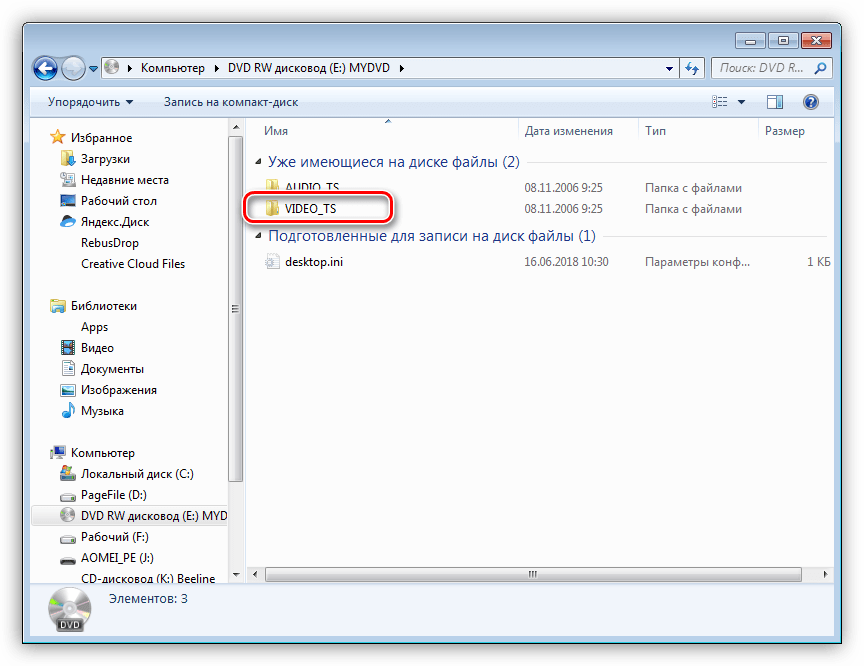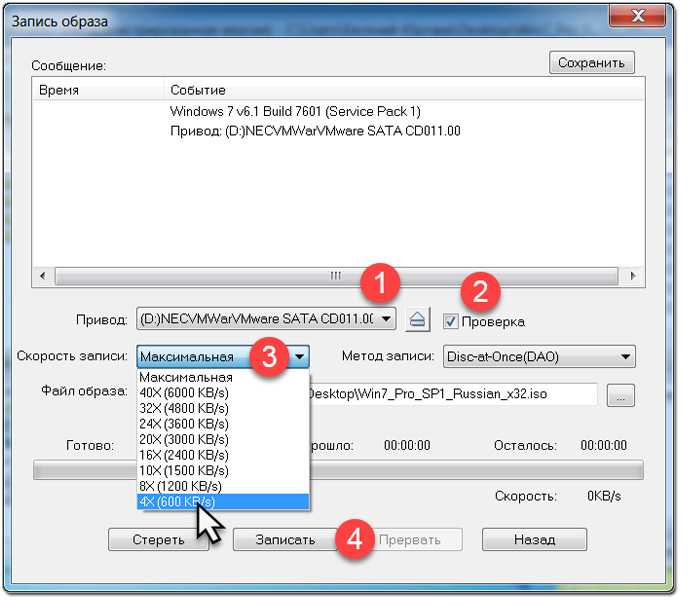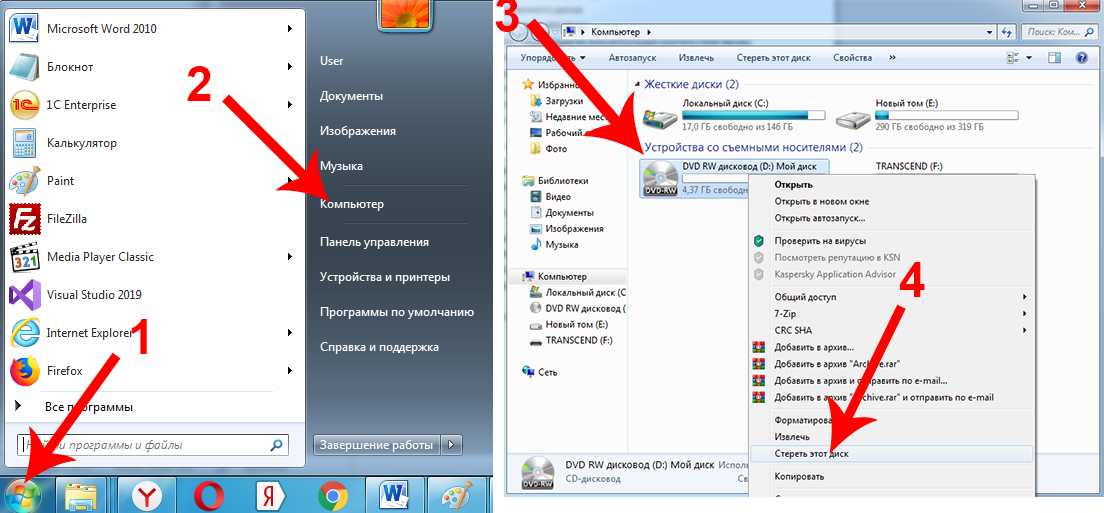Можно ли на dvd диск записать cd музыку: Можно ли записать музыку на диск dvd rw в машину mp3?
Содержание
Основные сведения о записи CD и DVD в приложении «Музыка» на Mac
Поиск по этому руководству
Руководство пользователя приложения «Музыка»
Добро пожаловать!
Что нового
Начало работы
Подписка на Apple Music
Совместное использование сервиса Apple Music с помощью функции Семейного доступа
Потоковая передача рекомендованных песен
Добавление артистов в избранное
Добавление и загрузка музыки
Доступ к медиатеке на всех Ваших устройствах
Прослушивание радио Apple Music
Совместное прослушивание музыки через SharePlay
Прослушивание аудиофайлов без потерь
Прослушивание пространственного аудио
Создание профиля Apple Music
Отправка музыки друзьям
Просмотр музыки, которую слушают Ваши друзья
Предоставление приложениям доступа к Apple Music
Основные сведения об iTunes Store
Настройка и просмотр учетной записи
Покупка и загрузка музыки
Покупка музыки в подарок
Использование подарочной карты
Создание списка желаний
Предварительный заказ объектов
Загрузка ранее приобретенных покупок
Ограничение доступа
Авторизация компьютера
Проблемы при использовании iTunes Store
Импорт песен с CD
Выбор параметров импорта
Информация о песне не отображается
Импорт объектов, уже хранящихся на компьютере
Импорт с других компьютеров с помощью Домашней коллекции
Импорт песен из интернета
Подключение устройства к Mac
Использование нескольких медиатек
Поиск музыки
Поиск песни с помощью браузера колонок
Воспроизведение песен из личной медиатеки
Перемешивание и зацикливание песен
Использование списка «На очереди»
Сортировка песен
Затухание звука при переходе между песнями
Отмена воспроизведения песни
Отметка песен как понравившихся или не понравившихся
Прослушивание радиотрансляции в интернете
Воспроизведение CD
Использование мини-плеера в приложении «Музыка»
Использование HomePod с приложением «Музыка»
Прослушивание музыки с Apple Music Voice
Выбор колонок
Регулировка громкости
Изменение параметров звучания
Настройка приложения «Пульт iTunes»
Проблемы при воспроизведении музыки или звуковых файлов
Основные сведения о плейлистах
Создание, изменение и удаление стандартных плейлистов
Создание, изменение и удаление смарт-плейлистов
Использование функции Genius
Просмотр плейлистов, в которые включена песня
Систематизация плейлистов с помощью папок
Сохранение копии плейлистов
Из общей медиатеки
Из Сообщений, Почты и других приложений
Основные сведения о записи CD и DVD
Создание собственных CD и DVD
Проблемы при записи диска
Просмотр и ввод текстов песен
Изменение информации о песне и CD
Добавление обложки
Оценка песен и других материалов
Поиск дубликатов
Удаление объектов
Изменение места хранения музыкальных файлов
Преобразование форматов музыкальных файлов
Изменение настроек приложения «Музыка»
Настройка окна приложения «Музыка»
Просмотр визуальных эффектов
Контроль уведомлений
Сочетания клавиш
Значки, используемые в приложении «Музыка»
Авторские права
В приложении «Музыка» можно создавать собственные CD и DVD с песнями, альбомами и видеоклипами из медиатеки.
Что требуется для записи дисков?
Накопитель с функцией записи дисков. Чтобы Вы могли создать CD с аудиофайлами, MP3 или данными с данными в приложении «Музыка», Ваш Mac должен быть оснащен комбинированным дисководом Apple Combo или дисководом SuperDrive либо к нему должен быть подключен дисковод USB SuperDrive. Чтобы записывать данные на DVD, компьютер Mac должен быть оснащен дисководом Apple SuperDrive или к нему должен быть подключен дисковод USB SuperDrive. Некоторые другие внешние накопители также могут подойти.
Плейлист Музыки с музыкой и видео, которые Вы хотите записать на диск. Если плейлист содержит покупки из iTunes Store, Вы можете записывать его на диск любое количество раз при условии, что все объекты являются песнями iTunes Plus. Если некоторые объекты не являются песнями iTunes Plus, Вы можете записать плейлист не более семи раз.
Чистый диск. Некоторые старые CD-плееры не могут воспроизводить диски CD-RW (но могут воспроизводить диски CD-R).
 Вы можете пользоваться DVD-дисками на компьютере, но большинство DVD-плееров не могут читать DVD-диски с данными. (RW обозначает «чтение-запись» и означает, что диск можно стирать и использовать повторно.)
Вы можете пользоваться DVD-дисками на компьютере, но большинство DVD-плееров не могут читать DVD-диски с данными. (RW обозначает «чтение-запись» и означает, что диск можно стирать и использовать повторно.)
Сколько файлов можно записать на диск?
Количество песен на диске зависит от формата файлов и объема диска. На аудио-CD объемом 650 МБ помещается около 74 минут музыки, или около 150 файлов MP3. Есть компакт-диски, позволяющие записать 700 МБ музыки. DVD может вмещать 4,7 ГБ, то есть почти в пять раз больше песен, чем CD.
Диски каких типов следует использовать?
Чтобы создать аудио-CD, подходящий для большинства стереосистем, используйте диск CD-R. Диски CD-RW обычно работают только в компьютерах.
Чтобы создать CD с MP3-файлами для воспроизведения на компьютере или CD-плеере формата MP3, используйте диск CD-R. Некоторые MP3-плееры также распознают диски CD-RW.
Если Ваш компьютер оснащен устройством записи DVD, Вы можете записывать плейлисты на диски DVD-R или DVD-RW.
 DVD, созданные в приложении «Музыка», будут работать только на Вашем компьютере, но не на DVD-плеерах.
DVD, созданные в приложении «Музыка», будут работать только на Вашем компьютере, но не на DVD-плеерах.Подробнее о дисках, работающих с приложением «Музыка», см. на веб-сайте поддержки приложения «Музыка».
См. такжеОсновные сведения о плейлистах в приложении «Музыка» на MacСоздание, изменение и удаление плейлистов в приложении «Музыка» на Mac
Максимальное количество символов:
250
Не указывайте в комментарии личную информацию.
Максимальное количество символов: 250.
Благодарим вас за отзыв.
CD R и DVD R
Если вы задались вопросом, как записать музыку на диск в формате mp3 или аудио диска, с помощью бесплатной программы, которая может записывать CD и DVD диски, то как раз об этом пойдет речь в этой статье. Если на вашем компьютере отсутствует платная программа Nero или какая-либо другая альтернативная программа, то проблема решаема. Вы уже научились записывать информацию на чистые диски без специальных программ, используя стандартные средства Windows в моем уроке: «Как записать на диск? Запись CD дисков». Если вы еще её не прочитали, тогда самое время сделать это. По ссылке выше, вы научитесь записывать музыку, видео или еще что — то, без установки программ.
Вы уже научились записывать информацию на чистые диски без специальных программ, используя стандартные средства Windows в моем уроке: «Как записать на диск? Запись CD дисков». Если вы еще её не прочитали, тогда самое время сделать это. По ссылке выше, вы научитесь записывать музыку, видео или еще что — то, без установки программ.
К сожалению, записать файлы и папки таким способом в Windows XP на DVD диск нельзя. Это можно сделать с помощью специальной программы, которая имеет функцию записи на DVD диски. Что же делать тем, кто ее не имеет? Все достаточно просто. Есть бесплатные программы, которые не хуже известной программы Nero. У программы Nero кроме плюсов существует и много минусов. Программа эта платная, занимает много места на компьютере, включает в себя ненужные функции.
Бесплатная программа для записи дисков занимает немного места на компьютере и обладает самыми нужными функциями для работы с дисками. Размер установочного файла небольшой, так как разработчики не создают дополнительных функций, а создают те, которые будут необходимы.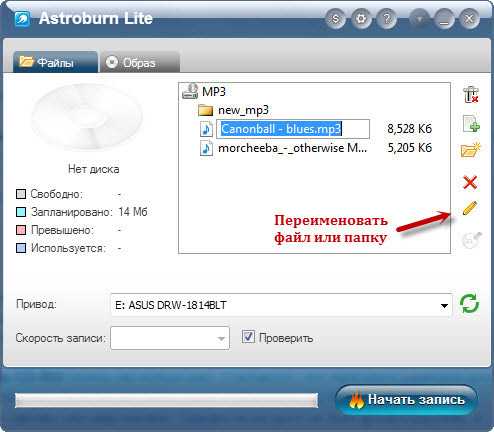 К сожалению, у многих бесплатных программ есть также ряд своих недостатков. Я постарался подобрать для вас бесплатную программу для записи CD и DVD дисков, в которой практически не нашел явных минусов, можно сказать, что она одна из лучших бесплатных программ, которые распространяются не за деньги. Хотелось бы также обрадовать русскоязычных пользователей, что программа полностью на русском языке и затруднений в установке, а также в ее использовании у вас не возникнет.
К сожалению, у многих бесплатных программ есть также ряд своих недостатков. Я постарался подобрать для вас бесплатную программу для записи CD и DVD дисков, в которой практически не нашел явных минусов, можно сказать, что она одна из лучших бесплатных программ, которые распространяются не за деньги. Хотелось бы также обрадовать русскоязычных пользователей, что программа полностью на русском языке и затруднений в установке, а также в ее использовании у вас не возникнет.
Представляю вам бесплатную программу, которая предназначена для записи данных на диски – CDBurnerXP. Из названия программы вы подумаете, что она работает только в системе Windows XP, но хочу вас обрадовать, что она прекрасно работает также в системе Windows 7 и 8.
Установка CD Burner XP
Скачать CDBurnerXP можно с моего блога здесь. После нажатия на ссылку, укажите, куда нужно сохранить программу CDBurnerXP на своем компьютере. Объем этой программы весьма небольшой, скачивание такого файла займет немного времени.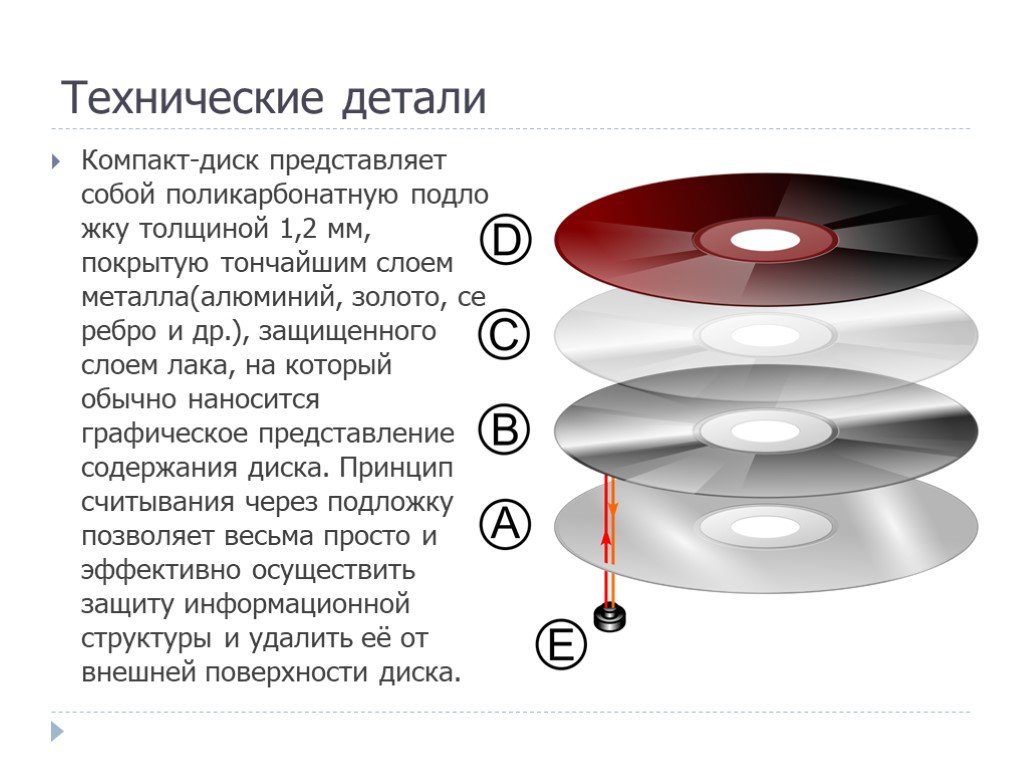 Эти плюсы только подтверждают, что разработчики постарались над ее созданием.
Эти плюсы только подтверждают, что разработчики постарались над ее созданием.
После скачивания файлы откройте его двойным щелчком левой кнопкой мыши. Откроется окно приветствия мастера установки программы, в этом окне можем ознакомиться с версией программы (4.4.0.2838). Затем в появившемся окне нажмите кнопку «Далее».
Теперь выберите «Я принимаю все условия соглашения», а после этого снова нажмите кнопку «Далее».
Вам предложат путь для установки программы. Ничего не меняем и просто нажимаем кнопку «Далее».
В следующем окне убираем галочку «Языки» и выбираем установку только русского языка «Russian (Russia)», нажмите кнопку «Далее».В следующем окне все галочки стоят как нужно, просто нажмите кнопку «Установить». Если вам надо чтобы расширение *.iso ассоциировалась с CDBurnerXP, то установите соответствующую галочку «Связать файлы ISO (.iso) c CDBurnerXP». Кстати, если вам надо открыть ISO образ, то не надо его записывать на диск, а можно просто открыть: «Открытие файлов из ISO образа».
Теперь нужно немножко подождать, чтобы программа установилась в ваш компьютер. Уберите галочку с пункта «Запустить программу CDBurnerXP», потом нажмите кнопочку «Завершить». Если оставить галочку, то после нажатия кнопки «Завершить» откроется CDBurnerXP.
На рабочем столе появится значок. Это будет ваша бесплатная программа для записи CD и DVD дисков.
Откройте значок программы на рабочем столе CDBurnerXP. Вам предложат сначала выбрать язык, если вы установили все дополнительные компоненты, иначе программа сразу откроется . Если сразу будет «Русский», то нажмите «ОК». Если вдруг требуемый язык определится неверно, то нужно выбрать его из указанного списка.
Запись диска
Сейчас вы научитесь осуществлять запись музыки на диск. Сначала программа предложит выбрать тип данных, которые надо записать (Диск с данными; Видео DVD; Аудио диск; Записать ISO-образ; Копировать диск; Стереть диск). Широко используемый пункт при записи — «Диск с данными». С помощью него можно записывать различные данные на диск, практически все, что вам угодно. Такой диск откроется на любом компьютере. Под каждым пунктом есть описания, которые могут вам помочь при записи.
С помощью него можно записывать различные данные на диск, практически все, что вам угодно. Такой диск откроется на любом компьютере. Под каждым пунктом есть описания, которые могут вам помочь при записи.
Нам надо понять, как записать музыку на диск и поэтому я не буду рассказывать, как записывается та или иная информация. Нам надо 2 пункта:
- Диск с данными. При выборе этого варианта, надо записывать музыку для mp3 проигрывателей. В настоящее время все новые проигрыватели распознают формат mp3. При записи таким вариантом, вы сможете записать на диск около 100 – 200 песен.
- Аудиодиск. Но есть и старые проигрыватели, которые не могут читать mp3 формат и поэтому надо записывать как аудиодиск.
Из выше сказанного, вам надо решить какой диск необходимо записать. Скажу только одно, что при записи аудиодиска (2 пункт), записывается примерно 20 песен на 1 диск.
Допустим, у вас проигрыватель читает mp3 формат. Необходимо нажать на надпись в меню «Диск с данными», а затем на кнопку «ОК».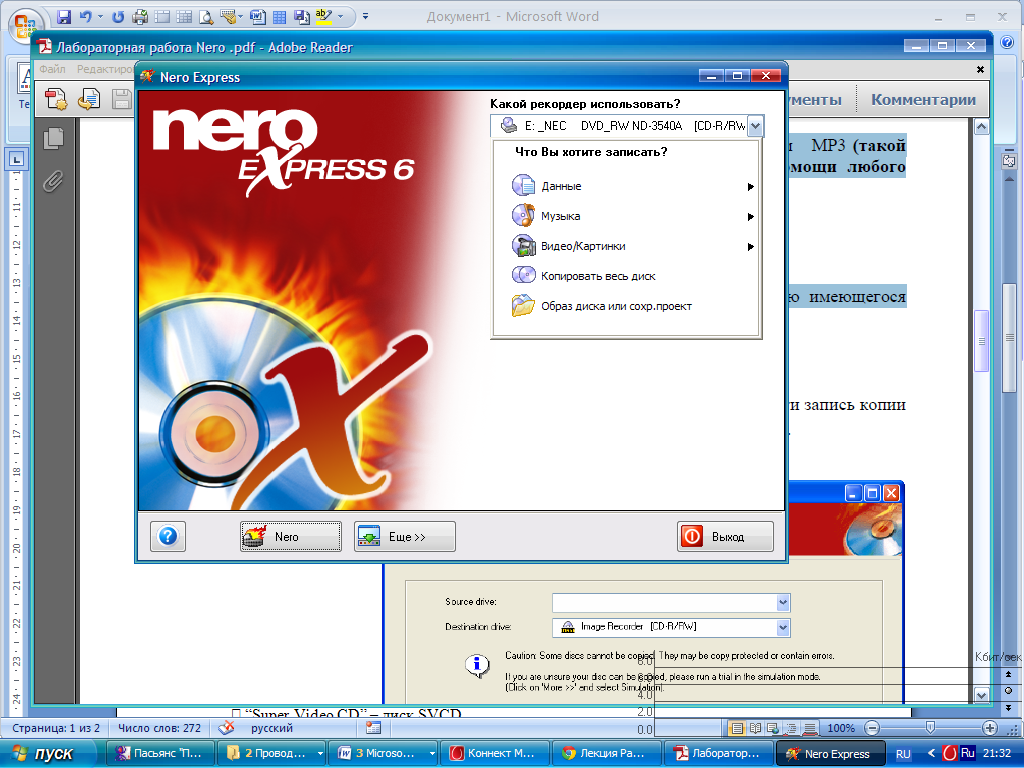 Откроется новое окно, где верхняя часть этого окна предназначена для того, чтобы найти в вашем компьютере музыку, которую необходимо записать на диск. Нижняя часть (пустая) – нужна, чтобы перетаскивать туда музыку и для ее отображения.
Откроется новое окно, где верхняя часть этого окна предназначена для того, чтобы найти в вашем компьютере музыку, которую необходимо записать на диск. Нижняя часть (пустая) – нужна, чтобы перетаскивать туда музыку и для ее отображения.
При добавлении музыки обращайте внимание на полосу, которая находится в самом низу открытого окна. Она показывает, сколько еще свободного места на диске.
Повторим действия, вверху открываете то место, в котором расположена музыка. Потом нужно нажать левой кнопкой мыши по трекам, которые необходимо записать на диск, затем, не отпуская мышку, потяните их вниз.
Уже после того, как перетащите в нижнюю часть окна необходимые данные, которые желаете записать на диск, нажимайте кнопку «Записать».
Примечание: в данный момент мы рассматриваем, как записать музыку на CD/DVD R, но вы также можете записать любые данные: видео, папки, файлы и т.д.
После этого появится окно, в котором необходимо выбрать пункт, как именно нужно записать диск. Если вы выберете пункт «Оставить диск открытым», тогда после записи на данный диск можно будет потом еще что-нибудь дописать, в некоторых программах, которые предназначены для записи дисков, такой метод называется «мультисессия».
Если вы выберете пункт «Оставить диск открытым», тогда после записи на данный диск можно будет потом еще что-нибудь дописать, в некоторых программах, которые предназначены для записи дисков, такой метод называется «мультисессия».
Если вы нажмете на пункт «Финализировать диск», то на ваш диск нельзя уже будет что-либо дописать. После того, как вы нажмете на подходящий пункт, начнется процедура записи. На примере этой программы теперь вы знаете, как записать музыку на диск.
Чтобы понять, что такое мультисессия я приведу небольшой пример. Допустим, у меня есть файл размером 150 mb., я записываю его на CD диск, на который можно записать 700 mb… Если я укажу запись диска «мультисессия», то в следующий раз могу записать на этот же диск файл размером, например, 300 mb.
Подождите окончания записи. При записи файлов желательно не открывать и не копировать те файлы, которые записываются на диск в реальном времени. Уже после того, как ваш диск запишется, можно закрыть программу.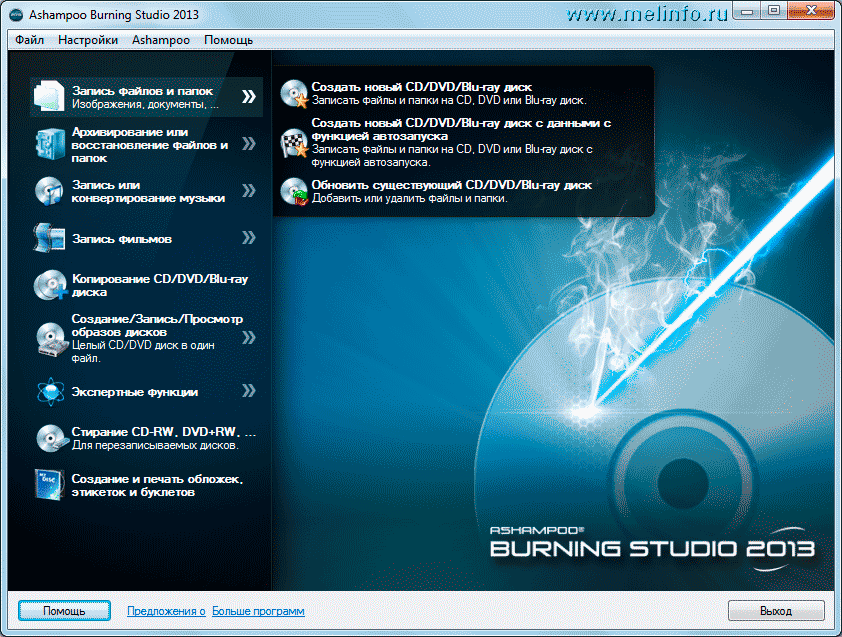 Вот вы и научились быстро и просто осуществлять запись на пустой диск при помощи CDBurnerXP. Все достаточно просто даже для начинающих.
Вот вы и научились быстро и просто осуществлять запись на пустой диск при помощи CDBurnerXP. Все достаточно просто даже для начинающих.
Обычно мелодии записывают на CD R диски, поэтому я показал, как записать музыку на CD R диск, хотя эта процедура ничем не отличается от DVD дисков.
Как несколько Audio-CD записать на DVD?
exclue2prod
exclusive producer
#1
Если просто взять несколько папок с файлами (44.1 kHz, 16 bit, stereo, wav) и сделать Data-DVD — железные плейеры не воспроизведут wav, хотя при прослушивании в компьютере всё будет в порядке.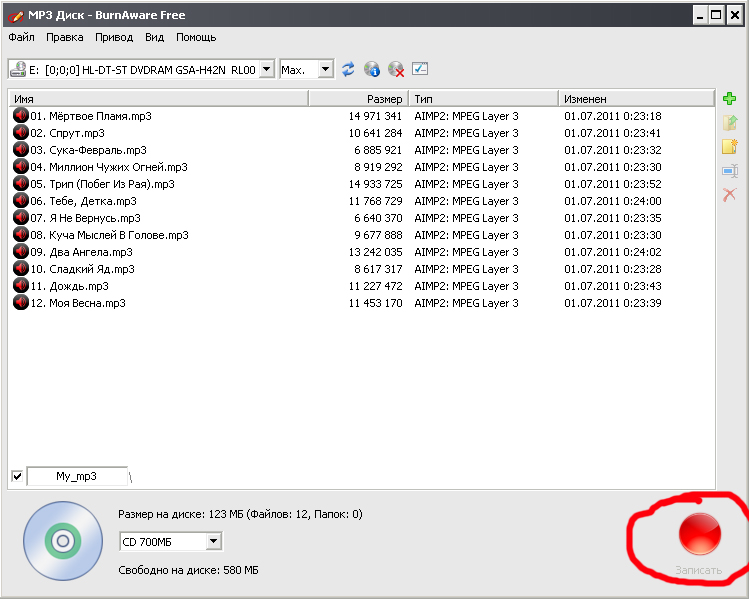 Если кодировать файлы и так далее — можно ли будет на железном плейере выбрать, какой из альбомов слушать, и можно ли будет послушать этот DVD в компьютере без установки дополнительного софта, распространёнными плейерами аля winamp, foobar2000, и так далее?
Если кодировать файлы и так далее — можно ли будет на железном плейере выбрать, какой из альбомов слушать, и можно ли будет послушать этот DVD в компьютере без установки дополнительного софта, распространёнными плейерами аля winamp, foobar2000, и так далее?
В поиске смотрел — там несколько другие темы обсуждаются.
BVU
Active Member
#2
Wav файлы, это сугубо компьютерный формат, который не воспроизводится ‘железными’ проигрывателями/плеерами, если на то не имеется дополнительных его возможностей (чтение wav формата). Поэтому для прослушивания data файлов, их целесообразнее перекодировать в mp3 формат с максимальным разрешением (если захотелось хорошего приемлемого качества), т.к. практически все современные проигрыватели поддерживают формат mp3.
Поэтому для прослушивания data файлов, их целесообразнее перекодировать в mp3 формат с максимальным разрешением (если захотелось хорошего приемлемого качества), т.к. практически все современные проигрыватели поддерживают формат mp3.
Empiric
New Member
#3
Это можно сделать при помощи программы Audio DVD Creator. Она конвертирует треки с Wav в разделы DVD-диска.
djdepp
Музыкальный хулиган.
 ..
..
#4
Да можно будет слушать без плееров и прочего!: ) ДВД на сей момент можно зарисовать как аудио диск, главнео что бы устройство читало сам двд формат непосредственно! )) Для этого юзай Нейро одна из самых популярных софтин для работы с дисками…. а там разберешься без вопросов.
exclue2prod
exclusive producer
#5
BVU написал(а):
их целесообразнее перекодировать в mp3 формат
Нажмите для раскрытия.
..
Во-первых несколько Audio-CD после конвертации в mp3 спокойно на CD влезут, и в DVD нет смысла, во-вторых — идея как раз была в том, что бы не терять качество при переконвертации, сохранив оригинальные альбомы, просто уменьшив количество дисков путём записи нескольких Audio-CD на один DVD.
djdepp написал(а):
ДВД на сей момент можно зарисовать как аудио диск
Нажмите для раскрытия…
Как?
djdepp написал(а):
Для этого юзай Нейро
Нажмите для раскрытия…
При создании DVD-Audio Неро поддерживает только wma, mp3, mp4 и aac форматы, создавая на выходе обычный Data-DVD.
Empiric написал(а):
Это можно сделать при помощи программы Audio DVD Creator
Нажмите для раскрытия…
Спасибо, попробую.
exclue2prod
exclusive producer
#6
Empiric, нет, не то! В компьютере диск выглядит как обычный DVD с фильмом, при этом вся музыка конвертируется в один-три видео-файла VOB со статичной картинкой в папку VIDEO_TS, выбрать же конкретный трек без специального программного DVD-плейера невозможно. Да и сэмплрейт 44.1 kHz не поддерживается, исходные Audio-CD нужно ресэмплить минимум в 48 kHz. То есть фактически создаётся обыкновенный Video-DVD.
Получается или/или — или делаешь DVD-Audio (вернее правильнее назвать Audio-DVD, то есть фактически по структуре это DVD-Video, папка с аудио будет пуста, файлы формата AOB не создаются) для проигрывания на железных DVD-плейерах, теряя всё удобство прослушивания/навигации на компьютере без спец.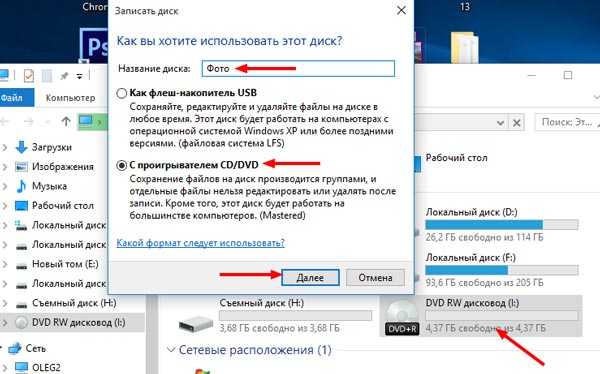 софта, либо создаёшь Data-DVD, теряя возможность прослушивания на железных DVD-плейерах, что снижает универсальность использования диска.
софта, либо создаёшь Data-DVD, теряя возможность прослушивания на железных DVD-плейерах, что снижает универсальность использования диска.
Я всё правильно понял? ardon:
Empiric
New Member
#7
Я всё правильно понял?
Нажмите для раскрытия…
Не, неправильно… 48 kHz — стандарт для ДВД, по-другому никак. Я слушаю диски, сделанные в этой проге на железном плеере, и на компе тоже идёт. Всё нормально, универсальность на высоте. Да ты сам попробуй, запиши на DVD-RW, послушай.
BVU
Active Member
#8
pasha192 написал(а):
Empiric, нет, не то! В компьютере диск выглядит как обычный DVD с фильмом, при этом вся музыка конвертируется в один-три видео-файла VOB со статичной картинкой в папку VIDEO_TS, выбрать же конкретный трек без специального программного DVD-плейера невозможно. Да и сэмплрейт 44.1 kHz не поддерживается, исходные Audio-CD нужно ресэмплить минимум в 48 kHz. То есть фактически создаётся обыкновенный Video-DVD.
Получается или/или — или делаешь DVD-Audio (вернее правильнее назвать Audio-DVD, то есть фактически по структуре это DVD-Video, папка с аудио будет пуста, файлы формата AOB не создаются) для проигрывания на железных DVD-плейерах, теряя всё удобство прослушивания/навигации на компьютере без спец.софта, либо создаёшь Data-DVD, теряя возможность прослушивания на железных DVD-плейерах, что снижает универсальность использования диска.
Я всё правильно понял? ardon:
Нажмите для раскрытия…
Это хорошо, что начинаете немного проникаться темой!
CD и DVD, как форматы, жесткого носителя (диск) — вещи не совместимые, поэтому как-бы вы не старались записывать одно на другое — ничего не выйдет! Возможно общее оперирование только в формате данных. Почему так сложилось? Просто исторически. Сначала был CD, который был предназначен для воспроизведения музыки, а потом увидели и поняли, что это — хорошо и создали еще для воспроизведения видео+аудио.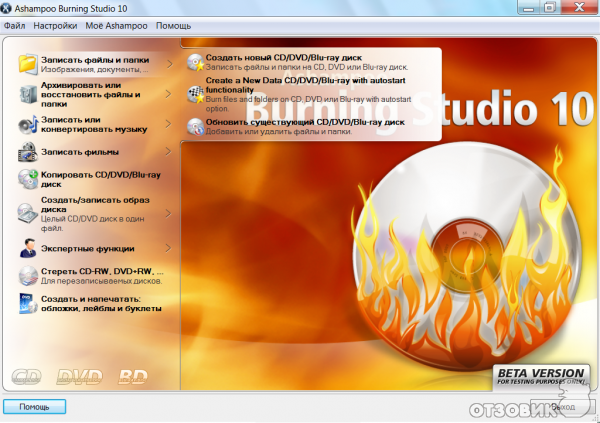 Но вы не растраивайтесь сейчас уже Блю-Рей существует (сбыча мечт высокой четкости). По этому, во избежании подобных неудобств началось создание и производтво различных мультимедийных плееров, у которых в паспортных данных перечисляется ряд поддерживаемых форматов. Так что стоит обратить свои взоры именно на этот предмет. Перевели свои CD на флэшку (wav) и воспроизводите на мультимедийнике. Флэшки сейчас, достаточно большого объема, так что CD и DVD по сравнению с ними карликами становяться.
Но вы не растраивайтесь сейчас уже Блю-Рей существует (сбыча мечт высокой четкости). По этому, во избежании подобных неудобств началось создание и производтво различных мультимедийных плееров, у которых в паспортных данных перечисляется ряд поддерживаемых форматов. Так что стоит обратить свои взоры именно на этот предмет. Перевели свои CD на флэшку (wav) и воспроизводите на мультимедийнике. Флэшки сейчас, достаточно большого объема, так что CD и DVD по сравнению с ними карликами становяться.
Последнее редактирование:
fxx7
Banned
#9
Обратите внимание, пользователь заблокирован на форуме.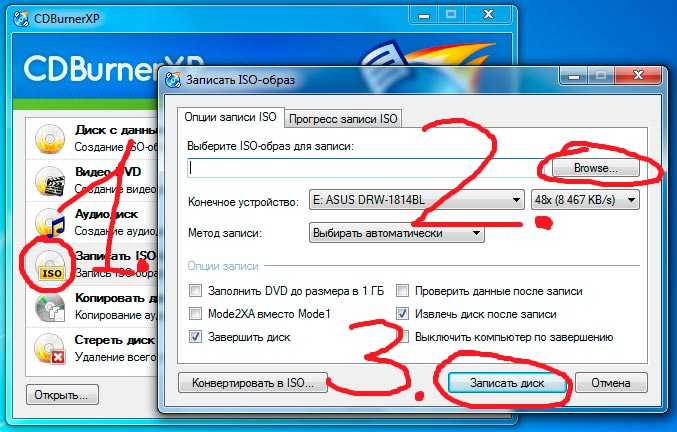 Не рекомендуется проводить сделки.
Не рекомендуется проводить сделки.
Все граматныйе пацаны юзают discWelder Chrome II.
Нужна вертушка с поддержкой DVD-audio.
upd к посту 10. Благодарю, поискал. Нашел. Флудераст: негативное название человека, пишущего в форуме много и не по теме, но это к Вам не относится, так как посты 2-8-10 поражают своей информативностью.
Последнее редактирование:
BVU
Active Member
#10
fxx7 написал(а):
Все граматныйе пацаны юзают discWelder Chrome II.

Нужна вертушка с поддержкой DVD-audio.Нажмите для раскрытия…
Всем реальным ПАЦАНАМ! Пацаны и пацан от древнееврейского слова — поц (поцик). Если не поленитесь можете узнать в инете перевод данного слова, может для себя сделаете какие-то выводы…
exclue2prod
exclusive producer
#11
Empiric написал(а):
Да ты сам попробуй, запиши на DVD-RW
Нажмите для раскрытия…
Я попробовал и записал — о результате рассказал в посте номер шесть, перечитай ещё раз его.
BVU написал(а):
Перевели свои CD на флэшку (wav) и воспроизводите на мультимедийнике
Нажмите для раскрытия…
Не во всех железных плейерах есть USB. Audio-CD — универсален, может без плясок с бубном играть везде, вот та же задумка была и с DVD.
tarzan
Administrator
#12
Audio-CD — универсален, может без плясок с бубном играть везде
Нажмите для раскрытия…
Это потому. что все Audio-CD записываются по единому стандарту Red Book.
что все Audio-CD записываются по единому стандарту Red Book.
http://en.wikipedia.org/wiki/Red_Book_(audio_CD_standard)
DVD-Audio и Super Audio CD
http://en.wikipedia.org/wiki/Audio_DVD
особой популярностью не пользуются, аппаратуры для проигрывания мало.
Так что вариант один: конвертировать Audio-CD в wav и записывать на DVD как данные. На железном плейере такой диск вряд ли послушаешь, а на компе — без проблем.
sound3d
Member
#13
Интересно, а вообще существует домашняя бытовая аппаратура (плейер), способная воспроизводить Wav-ы с DVD?
Akula Alex
Иногда люблю музыку.
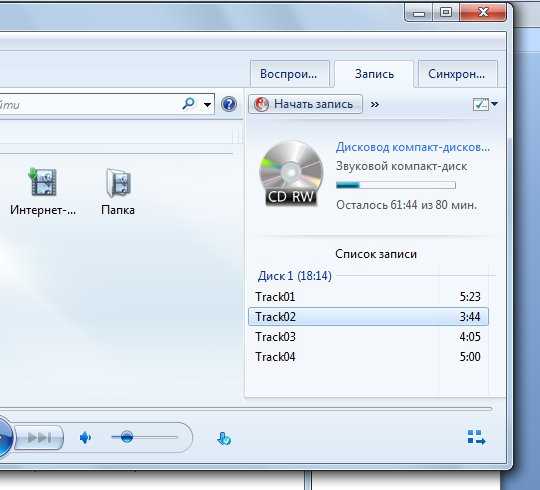 ..
..
#14
для ДВД — это формат DVD-AUDIO, (иначе только извращение, с конвертацией в 48 Кгц и по сути создание того же ДВД-видео только без изображения)
ДВД аудио диски удобно создавать в WaveLab, сначала подготовить аудиомонтаж, потом создать на его основе ДВД аудио диск. Разумеется железные плееры должны поддерживать функцию чтения DVD-AUDIO
BVU
Active Member
#15
pasha192 написал(а):
Я попробовал и записал — о результате рассказал в посте номер шесть, перечитай ещё раз его.
Не во всех железных плейерах есть USB. Audio-CD — универсален, может без плясок с бубном играть везде, вот та же задумка была и с DVD.
Нажмите для раскрытия…
На поверку как оказывается, вам не стоит заниматься полемикой не зная предмета! CD проигрыватель — отнють не универсальное железо, как вам хотелось бы это видеть (то же и относительно DVD). Вам уже было пояснение, что универсальностью обладают миди-плееры. Может вы не понимаете значение слова — универcальность?
exclue2prod
exclusive producer
#16
BVU написал(а):
На поверку как оказывается, вам не стоит заниматься полемикой не зная предмета!
Нажмите для раскрытия.
..
Зачем заниматься демагогией? Этот пост мимо кассы, если честно. Я описал, какие именно недостатки у того способа DVD-Audio, что мне порекомендовали. Если конкретно ВАМ, уважаемый, подходит этот способ — то я за вас рад. Если вы считаете, что Audio-CD или Data-CD/DVD с mp3 при проигрывании в компьютере или DVD-плейере будут иметь какие-то проблемы — то это опять же ваши проблемы, а не мои. Я описал, какая именно универсальность нужна конкретно МНЕ — вы же мне тут про незнание предмета!
Ещё вопросы ко мне?
Поясню — моя цель была сделать универсальный диск, который на компьютере и в железном DVD-плейере неподготовленный юзер проиграет так же просто, как обычный Audio-CD. Все три варианта в этом плане не подходят: Data-DVD с WAV не проигрывается на DVD-плейере, DVD-Video с тремя видео-файлами VOB не комфортны навигацией в компьютере без программного спец.плейера, делать же чисто Audio-DVD с файлами AOB тем более не удобно.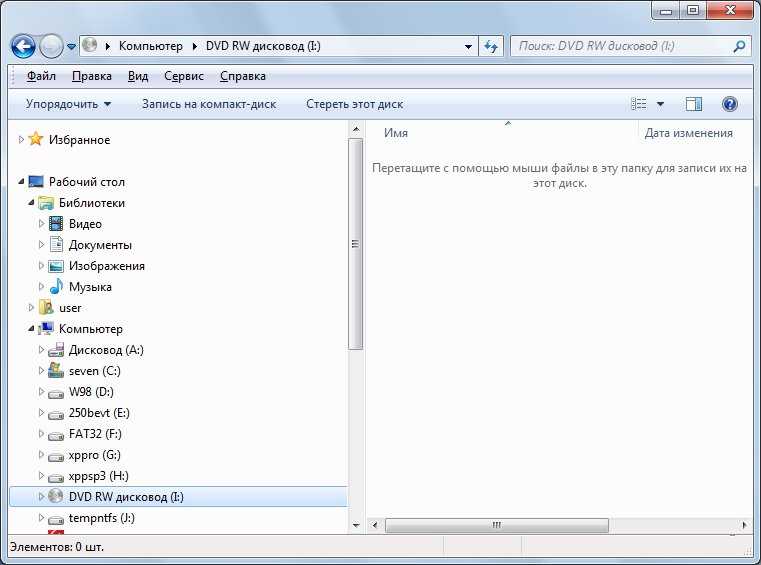 Как вариант — комбинированный Data-DVD (для компа) + DVD-Video (для плейера), но тогда уже не хватает места на диске.
Как вариант — комбинированный Data-DVD (для компа) + DVD-Video (для плейера), но тогда уже не хватает места на диске.
Ifrit
Злой я
#17
pasha192 написал(а):
Как вариант — комбинированный Data-DVD (для компа) + DVD-Video (для плейера), но тогда уже не хватает места на диске.
Нажмите для раскрытия…
Как вариант в качестве данных записать на ДВД программный плеер ДВД-Видео (не требующий установленного в системе декодера МПЕГ-2) и авторан файлик, который будет запускать плеер и запускать видео часть с Аудио-онли контентом. Недостаток — на Маке с отключенным автозапуском ДВД плеера при вставлении диска такое не сработает. На Линуксе, видимо, тоже, хотя я не спец.
Недостаток — на Маке с отключенным автозапуском ДВД плеера при вставлении диска такое не сработает. На Линуксе, видимо, тоже, хотя я не спец.
Как второй вариант — Dual Layer DVD-R.
DVD-A крайне неуниверсален, большинство плееров его просто не прочитают.
теряя всё удобство прослушивания/навигации на компьютере без спец.софта, либо создаёшь Data-DVD, теряя возможность прослушивания на железных DVD-плейерах, что снижает универсальность использования диска.
Нажмите для раскрытия…
Создание меню при авторинге DVD-Video с audio only контентом никто не отменял. Там и можно расставить все метки для удобной навигации. Единственный минус — ресемплинг в 48. Ну так есть же достаточно качественные ресемплеры.
Еще один выход — CD changer. :biggrin:
Последнее редактирование:
BVU
Active Member
#18
pasha192 написал(а):
Зачем заниматься демагогией? Этот пост мимо кассы, если честно.
Я описал, какие именно недостатки у того способа DVD-Audio, что мне порекомендовали. Если конкретно ВАМ, уважаемый, подходит этот способ — то я за вас рад. Если вы считаете, что Audio-CD или Data-CD/DVD с mp3 при проигрывании в компьютере или DVD-плейере будут иметь какие-то проблемы — то это опять же ваши проблемы, а не мои. Я описал, какая именно универсальность нужна конкретно МНЕ — вы же мне тут про незнание предмета!
Ещё вопросы ко мне?
Поясню — моя цель была сделать универсальный диск, который на компьютере и в железном DVD-плейере неподготовленный юзер проиграет так же просто, как обычный Audio-CD. Все три варианта в этом плане не подходят: Data-DVD с WAV не проигрывается на DVD-плейере, DVD-Video с тремя видео-файлами VOB не комфортны навигацией в компьютере без программного спец.плейера, делать же чисто Audio-DVD с файлами AOB тем более не удобно. Как вариант — комбинированный Data-DVD (для компа) + DVD-Video (для плейера), но тогда уже не хватает места на диске.
Нажмите для раскрытия…
pasha192, вам же разьяснили и не только я, что в рамках вашего видения данную проблему таким способом решить нельзя! А вы уважаемый, продолжали упорствовать!? Вот и результат …
exclue2prod
exclusive producer
#19
BVU написал(а):
А вы уважаемый, продолжали упорствовать!?
Нажмите для раскрытия…
Кто упорствует? :rofl: Мы уже давно всё выяснили, и тут приходите вы, уважаемый, «открывая» нам всем глаза :tease:
BVU
Active Member
#20
pasha192 написал(а):
Кто упорствует? :rofl: Мы уже давно всё выяснили, и тут приходите вы, уважаемый, «открывая» нам всем глаза :tease:
Нажмите для раскрытия.
..
Да, обьективности вам совсем не хватает… наверно подобные понты мешают rofl:, :tease. Ну что-ж, как говориться подрастете — поумнеете!
Как записать музыку на диск CD-R или CD-RW для прослушивания в машине
Содержание:
- 1 Как записать музыку в Windows 7/10 без использования программ
- 2 Лучшие программы для записи музыки на CD-диск
- 2.1 BurnAware Free
- 2.2 CDBurnerXP
- 2.3 Nero Free
- 2.4 Ashampoo Burning Studio FREE
Многие из бывалых автолюбителей хорошо помнят те времена, когда наличие в машине CD-магнитолы служило почти что статусом финансового благополучия владельца автотранспорта. Сегодня автомобильные CD-проигрыватели доступны всем и каждому, они дешевы, просты в использовании и при этом вполне надежны. В общем, автомагнитола есть, осталось только записать музыку на диски и можно отправляться в путь под аккомпанемент своих любимых мелодий.
Правда, тут может возникнуть вопрос и даже не один, а несколько. Диски какого типа для этого использовать, в каком формате производить запись музыки на болванку, нужны ли для этого какие-то особые программы и вообще, как это делается? Ответы на два первых вопроса вы можете найти в технических характеристиках вашей магнитолы. Возьмем, к примеру, модель Pioneer DEH-X2900UI. Как видно из приложенных ниже скриншотов, автомагнитола имеет USB-порт и CD-привод, поддерживает оптические диски CD-R/RW и форматы MP3/WMA.
Есть автомагнитолы, которые поддерживают воспроизведение аудио с DVD, есть и такие, которые вообще не имеют привода для оптических дисков, предлагая вместо них использовать USB-флешки и карты памяти. То же самое касается форматов. Например, некогда популярный формат CDA, используемый в автомагнитолах старшего поколения, сегодня считается устаревшим и не поддерживается многими новыми моделями. Что касается типов CD-R и CD-RW, то тут смотрите сами. Диски первого типа дешевле, но их нельзя перезаписать, вторые дороже, зато их можно стереть и записать на них новую музыку.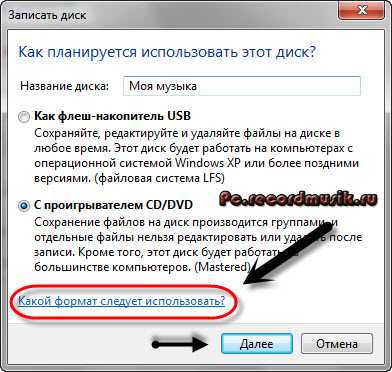
Как записать музыку в Windows 7/10 без использования программ
С совместимостью разобрались, давайте теперь посмотрим, как записать музыку на диск CD-R в машину средствами самой операционной системы. Предположим, диски вы уже купили, музыку скачали. Во избежание проблем с чтением на старых автомагнитолах рекомендуем переименовать названия песен латиницей, убрать пробелы и присвоить каждому файлу порядковый номер, чтобы плеер знал, с какого трека начинать воспроизведение. Записывать файлы в папках не нужно.
В данном примере показана работа с DVD-RW диском, но за малым исключением всё, что относится к этому типу носителей, применимо и к CD-R/RW. Вставьте в лоток CD-ROM новый диск и выберите в открывшемся диалоговом окошке метод записи «С проигрывателем CD DVD». Здесь же можно дать диску название.
Далее откроется пустое окно Проводника с приглашением перетащить на него файлы. Перекиньте их из папки мышкой либо скопируйте и вставьте, а затем, выделив, кликните ПКМ и выберите в меню опцию «Записать на диск».
Всё, осталось только дождаться завершения процедуры записи, о чём Проводник уведомит вас соответствующим сообщением. Как записать музыку на диск CD-RW в машину, если носитель не пустой? Выполняем те же действия, предварительно удалив с диска старые записи. Для этого вставляем его в дисковод, заходим в «Этот компьютер», кликам ПКМ по приводу и выбираем в меню опцию «Стереть этот диск». Далее следуем указаниям мастера.
Лучшие программы для записи музыки на CD-диск
BurnAware Free
Небольшая бесплатная программа для прожига оптических дисков CD, DVD и Blu-ray, а также упаковки образов ISO. Приложение отличается простотой, а поэтому идеально подходит начинающим пользователям. Для работы с дисками в BurnAware Free имеется несколько режимов. Если нужно записать музыку на диск в формате mp3 для автомагнитолы, выберите наиболее подходящий для этого режим «MP3-аудио диск».
Затем перетащите аудиофайлы в новое окно программы и нажмите расположенную в левом верхнем углу кнопку записи.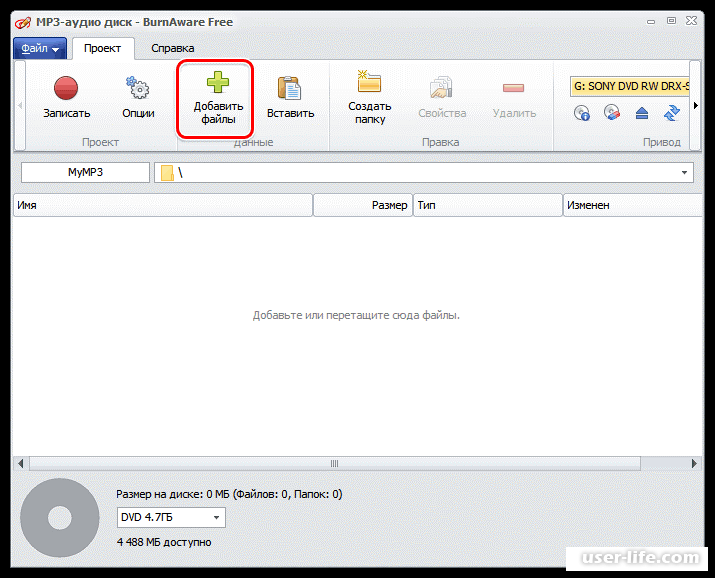
Можно использовать также режимы «Аудио диск» и «Диск с данными». В программе имеются средства стирания перезаписываемых дисков CD/DVD-RW, проверки качества записи и просмотра подробной информации о дисках.
CDBurnerXP
Отличная программа для записи музыки на диск и не только. Как и BurnAware, она поддерживает несколько режимов, работает с большинством типов оптических дисков, ее можно использовать для записи на болванки ISO-образов и стирания CD/DVD-RW. Запись дисков для автомагнитолы лучше всего производить в режиме «Аудиодиск», но сгодится и «Диск с данными».
Выбрав режим, перетащите аудио треки в нижнюю часть окна CDBurnerXP, нажмите иконку записи на панели инструментов и дождитесь завершения операции записи. Это всё, диск можно вставлять в магнитолу или любой CD-плеер.
Nero Free
Облегченная свободная версия популярного пакета для работы с дисками, как раз то что надо для записи музыки. Пакетом Nero поддерживаются извлечение аудио с компакт-дисков, базовое редактирование аудио и видео, конвертирование мультимедийных форматов, запись телевизионных программ и резервное копирование данных, но нас в данном случае интересует запись музыки для автомагнитолы.
Запустите программу, слева на панели выберите опцию «Запись данных», дайте диску название, нажатием одноименной кнопки добавьте в проект аудиофайлы и нажмите кнопку «Записать». В дополнительных настройках можно указать скорость прожига и включить проверку корректности записи.
Ashampoo Burning Studio FREE
Еще один бесплатный пакет, позволяющий записать музыку на диск. Многофункционален, поддерживает несколько режимов прожига, включает функции резервного копирования и восстановления данных, риппинга, создания ISO-образов из дисков и файлов, стирания перезаписываемых CD/DVD-RW. Для записи музыки на используемый в CD-плеерах диск лучше всего подходит режим «MP3 или WMA», но если общее время продолжительности звучания не превышает 70-80 минут, сгодится и «Создать Ауди CD».
После того как вы определитесь с режимом, останется указать выходной формат, битрейт, добавить в окошко приложения подготовленные аудиофайлы, нажать «Далее» и запустить процедуру прожига. Тут же в дополнительных настройках можно выбрать скорость записи и указать, нужно ли проверять диск по завершении процедуры.
Тут же в дополнительных настройках можно выбрать скорость записи и указать, нужно ли проверять диск по завершении процедуры.
Итог
Записать музыку на диск для машины, равно как и для любого устройства воспроизведения CD/DVD совсем нетрудно. Для этой цели подойдут как сторонние приложения, так и встроенные инструменты самой операционной системы. Главное, чтобы автомобильный плеер поддерживал работу с выбранным вами типом дисков и самим форматом аудио. Другое дело, сколько еще времени будут оставаться востребованными такие плееры. Не выдерживая конкуренции с более вместительными, компактными и надежными flash-накопителями, некогда популярные лазерные диски уходят в прошлое, а вместе с ними заканчивается эпоха и самих оптических приводов.
Как записать музыку на диск с компьютера, нарезать mp3 в машину на CD или DVD-R/RW, или скинуть песни на Audio CD, через какую программу
После скачивания аудиофайлов на компьютер, пользователь задается вопросом: куда их положить на хранение. Самый простой способ – это записать музыку диск, CD или DVD. Тем более существует множество программ, которые позволяют произвести запись удобным и быстрым способом.
Самый простой способ – это записать музыку диск, CD или DVD. Тем более существует множество программ, которые позволяют произвести запись удобным и быстрым способом.
Форматы записи
Для прожига используются различные форматы. Самый распространенный – это МР3. Записав музыку на CD в таком формате, пользователь может получить до 7 альбомов (примерно 100 песен, в зависимости от длины воспроизведения) с хорошим качеством звука. Битрейт при этом будет равняться 320 кб/с.
При записи МР3 с битрейтом 256, 192 или 128 кб/с на оптический носитель поместиться гораздо больше треков.
Помимо MP3 существует множество других форматов. Они отличаются от предыдущего тем, что трек, записанный в одном из них, звучит намного лучше. Однако, разница в качестве будет заметна только при прослушивании на дорогой Hi-Fi аппаратуре. На CD записанном в таком формате умещается всего один альбом.
Форматы записи и примерное количество песен:
| Наименование | Количество треков на CD |
|---|---|
| MP3 | 100 — 250 |
| WAV | 12 — 25 |
| Audio CD | 12-15 |
| FLAC | 10 — 15 |
Важно! Количество зависит от трех критериев:
- качество прожига;
- длина воспроизведения треков;
- запись на CD или DVD.

При записи на DVD, песен поместится гораздо больше, чем указано в таблице.
Диски для записи
Для записи музыки используются следующие диски:
- CD—R/RW. Емкость составляет 700 MB. Эти два вида различаются только тем, что на СД-RW можно перезаписывать музыку несколько раз. На СД-R пользователь может записать только один раз.
- DVD—R, DVD—RW. Емкость – 4,5 GB, 8,5 GB. DVD RW в отличии от -R поддерживают прожиг несколько раз.
Записать на них можно любую информацию от музыки до кинофильмов.
Как записать CD с музыкой
Для прожига используют несколько программ. Каждая из них отличается собственными, присущими только ей функциями. Некоторые утилиты обладают большим потенциалом. Любая программа подойдет для записи диска в формате мп3 в машину, DVD/CD-плеер или для прослушивания на компьютере.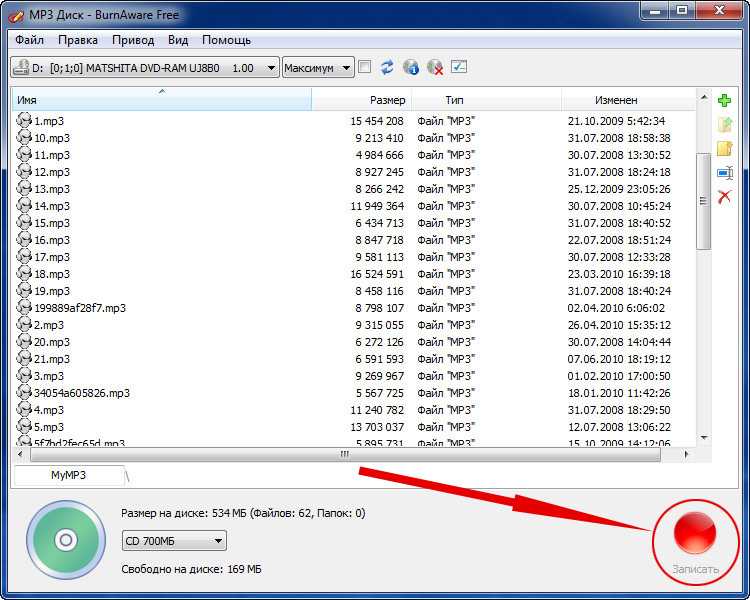
Стандартные средства системы
Записать на диск музыку с компьютера можно обычными средствами Виндовс. Для этого нужно выполнить следующие шаги:
- Вставить в привод оптический носитель.
- Кликнуть по нему в проводнике Windows.
- Откроется меню, где система спросит, как будет использоваться диск, как USB накопитель или с проигрывателем. Необходимо выбрать первый вариант и нажать на кнопку «Далее». Тогда пользователь сможет добавлять файлы.
- Перенести треки в открывшееся окно из папки, в которой они находятся.
- Прозрачность файлов означает, что они еще не записаны. Нужно выделить их и кликнуть правой кнопкой мыши (ПКМ). В открывшемся меню щелкнуть по пункту «Записать на диск».
- Теперь можно дать название устройству и указать скорость, на которой будет вестись процедура прожига. Чем меньше скорость, тем лучше.
 Дорожки прожига будут храниться дольше и не сотрутся со временем.
Дорожки прожига будут храниться дольше и не сотрутся со временем. - Нажать на кнопку «Далее».
- Время записи отобразится на экране. Останется только ждать.
- После того, как процедура завершится, следует кликнуть кнопку «Готово».
Прожиг будет завершен.
Windows Media
Записать песни или музыку можно и на обычном встроенном проигрывателе Windows Media:
- Нажать на кнопку «Пуск». В выпавшем меню выбрать проигрыватель Windows Media Player.
- Найти вкладку «Запись» в верхнем правом углу окна проигрывателя рядом с воспроизведением.
- Теперь нужно перетащить файлы с музыкой в список с данными, который открылся под вкладкой «Запись».

- Зайти в «Дополнительный параметры» и задать собственные настройки для прожига.
- Когда пользователь выставил свои настройки, он может нажать кнопку «Начать запись».
- Остается дождаться, когда закончится прожиг.
MakeCD
Записать музыку в формате mp3 на диск с компьютера можно с помощью утилиты MakeCD. С помощью нее можно записывать только музыкальные файлы. Теперь нужно сделать следующее:
- Скопировать треки в MP3 в специальную папку. Туда же положить exe файл с программой.
- Запустить скопированный файл. Утилита просканирует треки в директории и откроет их уже для прожига.
- Кликнуть «Далее».
- В появившемся окне выставить скорость, выбрать привод, на котором будет производиться прожиг, и щелкнуть по «Burn».
Остается дождаться окончания прожига.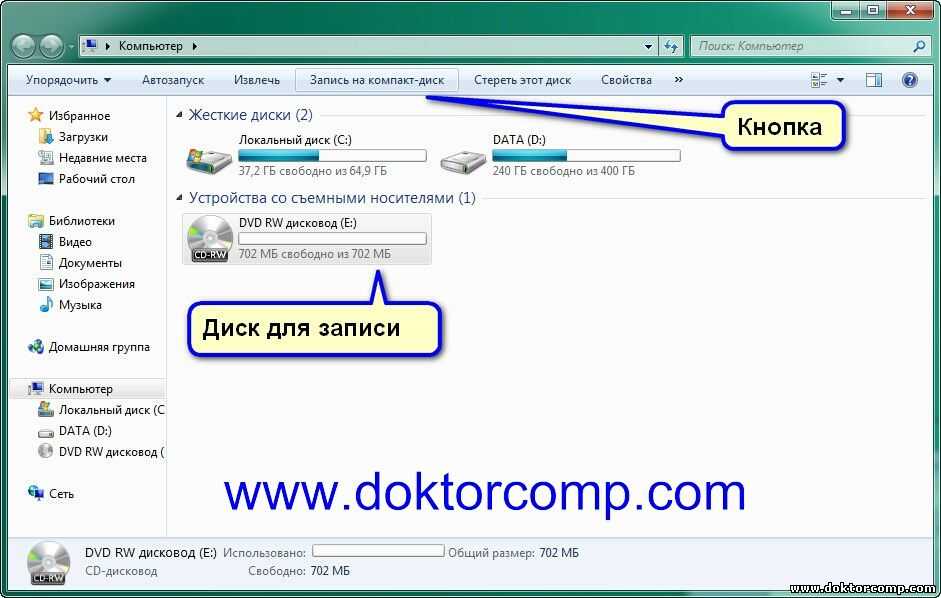
BurnAware Free
Для работы с утилитой BurnAware Free следует:
- Скачать, установить и запустить программу.
- Найти пункт MP3 диск, зайти в него.
- Выбрать привод, на который пользователь будет записывать треки.
- Скопировать нужные файлы в открытое окно.
- Кликнуть по красному кружку.
Подождать окончания записи.
Внимание! Если пользователь хочет записать МР3 треки на DVD диск, следует нажать на «Диск с данными».
CDBurnerXP
CDBurnerXP поможет при записи музыки на CD диск. Благодаря этой утилите можно копировать диски не только в ХР, но и на Windows 7, 8 и 10:
- Скачать, установить и запустить утилиту.
- В появившемся окне выбрать «Диск с данными».
- Перетащить файлы в то место, куда потребует программа.

- Кликнуть по значку с зеленой галочкой или по кнопке «Записать».
- Начнется прожиг. Остается дождаться его окончания и вытащить носитель с музыкой из привода.
Astroburn Lite
В этой утилите процедура следующая:
- Скачать и установить Astroburn Lite.
- Открыть утилиту.
- Нажать на «Добавить файлы» и перетащить нужные треки в открывшееся окно. Помимо общего перетаскивания, можно создать дополнительные папки и треки положить в них.
- Также программа позволяет переименовать файлы, так как нужно пользователю или удалить их.
- После завершения процесса подготовки пользователь нажимает кнопку для начала процесса прожига и ждет окончания.
Nero
Утилита, которая позволяет не только копировать музыку на диск. Она помогает пользователю делать обложки для боксов, прожигать рисунок записанного альбома на болванках, редактировать видеофайлы, копировать Blue-ray диски.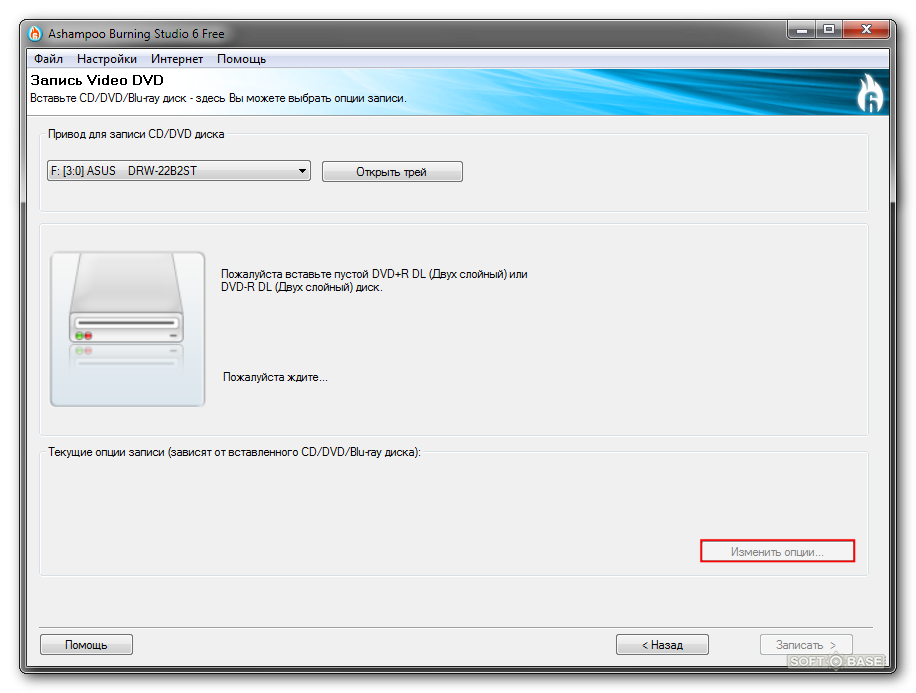
Нарезать mp3 в Nero можно следующим образом:
- Открыть Nero Express.
- Выбрать DVD с данными или Data CD.
- В появившуюся панель на экране перетащить нужные файлы.
- Кликнуть «Далее».
- Выбрать носитель, на который будет идти копирование. Выбрать скорость прожига. И нажать на кнопку «Запись».
Ashampoo Burning rom
Чтобы правильно скинуть музыку на диск, нужно скачать и установить Ashampoo Burning Rom, затем:
- Открыть утилиту.
- В левой части окна нажать на «Запись файлов». В правой – на «Создать новый CD с данными».
- В открывшемся окне кликнуть по кнопке «Добавить». Выбрать нужные файлы в диалоговом окне и нажать на «Добавить», затем следует нажать кнопку «Завершить».

- Треки попадут в окно для прожига. Пользователь увидит сколько места будет занято на диске и нужно ли еще добавлять файлы. Затем нужно щелкнуть на «Далее».
- Остается только кликнуть по кнопке Записи и процесс прожига начнется.
Запись Audio CD
Ранее было описано, как записывать отдельные треки. Теперь будет рассказано, как записать целый компакт-диск WAV или WMA формата с помощью некоторых программ.
Стандартное средство Windows
Записать обычный Аудио CD можно стандартной утилитой, которая встроена в операционную систему Windows:
- Вставить оптический носитель в привод и кликнуть по нему в проводнике.
- В открывшемся окне нужно выбрать «С проигрывателем CD/DVD».
- В специальное поле перетащить все нужные файлы.
- Выделить их нажать ПКМ. В выпавшем меню нажать «Записать на диск».

- В диалоговом окне указать скорость и прописать имя CD.
- Кликнуть «Далее». Отобразится окно на экране, в котором нужно указать, что прожечь надо именно аудио CD для обычных проигрывателей.
- Откроется медиа-плеер, где нужно кликнуть по кнопке «Начать запись».
BurnAware
Используя утилиту можно сделать простой Аудио CD:
- Установить и открыть BurnAware.
- Выбрать вкладку Audio CD.
- В открывшемся окне кликнуть по кнопке «Добавить». Выбрать и перетащить музыкальные треки. Затем нажать на кнопку «Запись».
Nero
В Неро процедура следующая:
- Установить Nero.
- Открыть Nero Burning Rom.
- Выбрать Audio CD и нажать «Новый».
- На экране появятся две панели. Выделить и перетащить треки из правой части в левую.

- Выбрать скорость и метод записи и нажать на кнопку «Прожиг».
Ashampoo Burning rom
В приложении от Ashampoo проводим следующие действия:
- Скачать и установить Ashampoo.
- Открыть утилиту.
- Кликнуть по вкладке «Запись файлов».
- Щелкнуть по «Создать Audio CD».
- Справа кликнуть по кнопке «Добавить» в открывшемся окне. Перенести треки для прожига в левую часть панели утилиты.
- Нажать «Далее».
- Щелкнуть по кнопке «Записать CD» в новой появившейся панели на экране.
Как записать музыку на диск: подготовка, инструкция
Некоторые домашние и автомобильные магнитолы не читают флеш-карты из-за отсутствия нужного интерфейса. Перед тем как записать музыку на диск, нужно подробно разобраться в типах лазерных носителей и особенностях этого процесса.
Вы можете самостоятельно записать информацию или композицию на диск с компьютера.
Подготовка к записи музыки
Перед тем как «нарезать» диск с музыкой, необходимо убедиться в том, что в компьютере или ноутбуке стоит пишущий привод. Если такого нет, его приобретают и устанавливают. Для переносного ПК нужен дисковод с интерфейсом USB, а для стационарного – с интерфейсом SATA. Чтобы не возникало проблем с «прожигом», устройство записи должно надежно сидеть на посадочном месте.
Проверить, доступна ли возможность «прожига» дисков для привода, уже установленного на компьютере, можно через проводник. Если по щелчку правой кнопкой в контекстном меню появляется соответствующий пункт, то дисковод может закачать музыку на CD или DVD. На возможность записи указывает наличие одноименной вкладки в окне его свойств.
Выбор формата
От него зависят качество звучания музыки, а также возможность воспроизведения диска на разных устройствах. Для записи на традиционный CD Digital Audio следует использовать форматы без сжатия или со сжатием без потерь – WAV, APE, FLAC и WavPack. Это позволит насладиться высоким качеством звучания без выпавших частотных полос. На диск в этом случае производится запись звука в виде массива в формате PCM с частотой дискретизации 44,1 кГц и 16-битовым кодированием.
Это позволит насладиться высоким качеством звучания без выпавших частотных полос. На диск в этом случае производится запись звука в виде массива в формате PCM с частотой дискретизации 44,1 кГц и 16-битовым кодированием.
Для CD или DVD R с данными можно выбрать формат MP3. Запись в этом случае будет проводиться так же, как на флеш-накопитель. Стоит учитывать, что такие диски будут воспроизводиться неправильно на проигрывателях, поддерживающих только CD-DA. Если размер песен велик, из-за чего они не помещаются на носитель, их объем можно уменьшить с помощью аудиоредактора.
Обычно музыку записывают на диски стандарта CD-R и DVD-R.
Перед загрузкой также выбирают правильную файловую систему (ФС), в которой будет отформатирован аудио-компакт-диск. Большинство магнитол читают носители, использующие ФС ISO 9660 или CDFS. Современные программы для «прожига» «болванок» могут выполнять форматирование в системе UDF. Она не распознается большинством магнитол. Флеш-накопитель должен быть отформатирован в FAT16 или FAT32.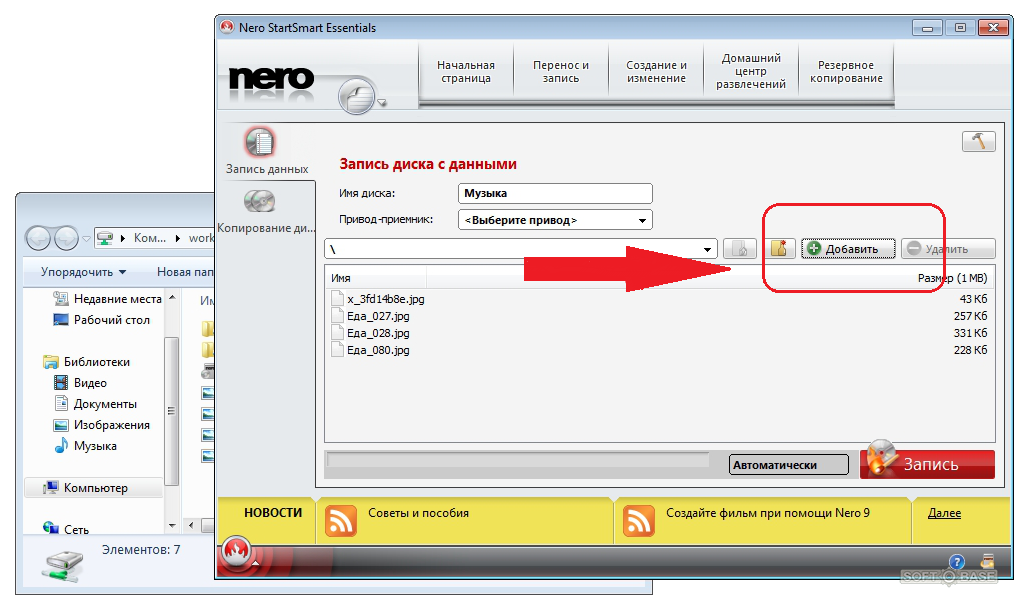
Выбор диска
Для старых бытовых и автомобильных магнитол используют стандартный CD-R или CD-RW, поскольку другие диски этими устройствами не распознаются. На носитель такого типа можно скачать не более 80 минут музыки. Если нужно перекинуть большее количество треков, надо подготовить несколько компакт-дисков.
Преимущество DVD над CD – возможность записи множества треков в хорошем качестве вместе с файлами изображений и видео.
Этот вариант подходит, если в магнитоле есть соответствующий привод. При наличии USB-разъема музыку записывают на флеш-накопитель. В отличие от лазерного диска, информацию можно стирать и перезаписывать много раз – чаще, чем на CD или DVD-RW.
Инструкция по записи музыки на диск
Порядок записи аудиофайлов на диск зависит от конечного устройства, приложения и вида носителя. Стоит учитывать, что информацию с CD-R стереть нельзя. Следует внимательно проверить музыку на целостность, качество и наличие тегов перед тем, как скинуть их на носитель такого типа.
В Windows 7
В эту версию Windows уже встроен набор программ для записи музыкальных произведений, включающий в себя проводник и встроенный медиаплеер. Последний выполняет подготовку и преобразование файлов в формат стандартного аудиодиска.
Запись образа диска можно проводить с помощью встроенных средств Windows.
Вначале в RW-дисковод вставляют пустой CD. Затем нужно перейти в проводник и дважды щелкнуть по значку носителя. Откроется окно, в котором указывают метку носителя, содержащую не более 20 знаков. Затем нужно поставить расположенный ниже переключатель в положение «Проигрыватель». Записанный в таком режиме диск будет читаться в машине или домашней магнитоле.
После этого откроется окно, куда перекидывают файлы, подготавливаемые для записи на диск. Когда список будет внимательно проверен, нужно открыть всплывающее меню и кликнуть по команде записи.
Появится еще одно окно, в котором задается скорость операции и выбирается формат звуковых данных:
если надо получить диск CD-DA, переключатель устанавливают в первое положение;
если на CD или DVD записывают файлы MP3 или другого формата, то выбирается второй вариант.

После нажатия на кнопку продолжения откроется третье окно – встроенный медиапроигрыватель Windows. В нем запускают «прожиг» щелчком по соответствующей клавише. Когда процесс завершится, носитель извлекают из устройства записи.
В Windows 8
Процесс записи в этой операционной системе зависит от ее интерфейса. При работе Windows 8 в современном режиме (Metro) для «прожига» диска используется приложение из магазина Microsoft Store, например Nero Burning ROM 365 или DVD CD Burner Professional. На Windows 8.1 с традиционным интерфейсом музыку на этот носитель скидывают точно так же, как на компьютере с Windows 7.
Nero Burning ROM – приложение для записи и создания образов CD и DVD.
Запись для автомагнитолы
Порядок записи диска для этого аудиоустройства зависит от даты выпуска и поддержки форматов. Если магнитола в автомобиле была выпущена до 2005 г. и на передней панели имеется обозначение Compact Disc, то нужно «прожигать» носитель в классическом формате с использованием ФС ISO9660. Если поддержка MP3 или WMA указана в инструкции, то музыку на флеш-карту или диск записывают в этом формате с помощью средств Windows или специальных приложений.
Если поддержка MP3 или WMA указана в инструкции, то музыку на флеш-карту или диск записывают в этом формате с помощью средств Windows или специальных приложений.
Запись на флешку
Запись музыки на флеш-накопитель не требует установки специальных программ. Перед этой операцией выбранные файлы нумеруют в соответствии с желаемым порядком воспроизведения. Автомобильные и переносные магнитолы воспроизводят треки по порядку добавления. Если на флеш-карту будет загружено еще несколько песен, то они будут играть последними в папке, а не по алфавитному порядку.
С учетом этой особенности нужно нумеровать файлы перед загрузкой на носитель. Если по мере добавления композиций порядок их прослушивания нарушился, то надо их удалить из папки на флеш-накопителе. Затем те же песни нужно пронумеровать заново и записать их, используя проводник, Total Commander или 7 Zip.
Специальные программы для записи музыки на CD-диск
Запись музыкальных произведений на диск может также осуществляться специальными программами, позволяющими более тонко настроить этот процесс. Приложение «Неро» – одно из самых распространенных. Оно лучше всего справляется с записью разных файлов на CD и DVD. Для удобства предусмотрена установка разных параметров «прожига». Приложение покажет занятый и свободный объем, чтобы определить, сколько файлов можно добавить на носитель. Еще одна особенность – возможность создавать загрузочные диски.
Приложение «Неро» – одно из самых распространенных. Оно лучше всего справляется с записью разных файлов на CD и DVD. Для удобства предусмотрена установка разных параметров «прожига». Приложение покажет занятый и свободный объем, чтобы определить, сколько файлов можно добавить на носитель. Еще одна особенность – возможность создавать загрузочные диски.
Введение в запись компакт-дисков и DVD-дисков в приложении «Музыка» на Mac
Искать в этом руководстве
Руководство пользователя Apple Music
Добро пожаловать
Что нового
Начать
Подпишитесь на Apple Music
Поделитесь Apple Music с помощью Family Sharing
Потоковые рекомендуемые песни
Выберите исполнителей в качестве избранных
Добавляйте и скачивайте музыку
Доступ к вашей музыкальной библиотеке на всех ваших устройствах
Воспроизведение радио Apple Music
Слушайте музыку вместе с помощью SharePlay
Слушайте аудио без потерь
Слушайте пространственное аудио
Создайте профиль Apple Music
Делитесь музыкой с друзьями
Посмотрите, что друзья слушают
Разрешить приложениям доступ к Apple Music
Введение в iTunes Store
Настройка и просмотр учетной записи
Купить или скачать музыку
Покупайте музыку в подарок
Используйте подарочную карту
Создать список желаний
Предзаказ товаров
Скачать предыдущие покупки
Ограничить доступ
Авторизовать компьютер
Проблемы с использованием iTunes Store
Импорт песен с компакт-дисков
Выберите настройки импорта
Если вы не видите информацию о песне
Импортировать элементы, которые уже есть на вашем компьютере
Импорт с других компьютеров с помощью Home Sharing
Импорт песен из интернета
Подключите ваше устройство к вашему Mac
Используйте несколько библиотек
Поиск музыки
Найдите песню с помощью браузера столбцов
Воспроизведение песен из вашей библиотеки
Перемешивать или повторять песни
Используйте очередь «Играть дальше»
Сортировать песни
Исчезать между песнями
Запретить воспроизведение песни
Любите или не любите песни
Слушайте интернет-трансляцию
Воспроизведение компакт-дисков
Используйте музыкальный мини-плеер
Используйте HomePod с музыкой
Слушайте музыку с помощью Apple Music Voice
Выбрать динамики
Отрегулируйте громкость
Отрегулируйте качество звука
Настройте приложение iTunes Remote
Проблемы с воспроизведением музыки или звука
Введение в плейлисты
Создание, редактирование и удаление стандартных списков воспроизведения
Создание, редактирование и удаление смарт-плейлистов
Используйте Genius
Посмотрите, в каких плейлистах находится песня
Распределяйте плейлисты по папкам
Сохраните копию своих плейлистов
Из общей библиотеки
Из сообщений, почты и т.
 д.
д.Введение в запись компакт-дисков и DVD-дисков
Создание собственных компакт-дисков и DVD-дисков
Проблемы с записью диска
Просмотр и ввод текста
Изменить информацию о песне и компакт-диске
Добавить обложку
Оценивайте песни и другие элементы
Найти повторяющиеся элементы
Удалить элементы
Изменить место хранения музыкальных файлов
Преобразование форматов музыкальных файлов
Изменить настройки музыки
Настройте окно «Музыка»
Посмотреть визуальные эффекты
Управление уведомлениями
Горячие клавиши
Символы, используемые в музыке
Авторские права
Вы можете использовать приложение «Музыка» для создания собственных компакт-дисков и DVD-дисков с песнями, альбомами и музыкальными клипами из вашей музыкальной библиотеки.
Важно: Вы не можете записывать песни или видео, загруженные из Apple Music, на компакт-диски или DVD-диски.
Что нужно для записи дисков?
Дисковод, который может записывать диски. Чтобы создать аудио-, MP3-диск или компакт-диск с данными с помощью приложения «Музыка», на вашем Mac должен быть установлен дисковод Apple Combo или SuperDrive либо он должен быть подключен к USB-диску SuperDrive. Чтобы создать DVD с данными, ваш Mac должен иметь Apple SuperDrive или быть подключенным к USB SuperDrive. Некоторые другие внешние диски также могут работать.
Музыкальный список воспроизведения, содержащий музыку и видео, которые вы хотите записать на диск. Если ваш плейлист содержит покупки в iTunes Store, вы можете записать его на диск столько раз, сколько захотите, при условии, что все элементы являются песнями iTunes Plus. Если некоторые элементы не являются песнями iTunes Plus, вы можете записать плейлист до семи раз.

Чистый диск. Некоторые старые проигрыватели компакт-дисков не будут воспроизводить диски CD-RW (но будут воспроизводить диски CD-R). Вы можете использовать DVD-диски на своем компьютере, но большинство DVD-плееров не могут читать DVD-диски с данными. («RW» означает «чтение-запись» и означает, что диск можно стирать и использовать повторно.)
Сколько файлов я могу записать на диск?
Количество песен, которое может храниться на диске, зависит от формата файлов песен и емкости диска. Вы можете поместить около 74 минут музыки на аудио компакт-диск объемом 650 МБ или около 150 файлов MP3 на диск того же размера. Некоторые компакт-диски могут содержать 700 МБ музыки. DVD может содержать 4,7 гигабайта (ГБ), почти в пять раз больше песен, чем компакт-диск.
Какой тип диска следует использовать?
Для создания аудио компакт-дисков, совместимых с большинством стереосистем, используйте диски CD-R. Диски CD-RW обычно работают только на компьютерах.

Чтобы создать компакт-диск с файлами MP3 для воспроизведения на компьютере или проигрывателе компакт-дисков MP3, используйте диск CD-R; некоторые MP3-плееры также могут воспроизводить диски CD-RW.
Если на вашем компьютере есть DVD-рекордер, вы можете записать список воспроизведения на диск DVD-R или DVD-RW. DVD-диски, которые вы создаете с помощью приложения «Музыка», работают только на вашем компьютере (но не в проигрывателях DVD).
Для получения дополнительной информации о дисках, работающих с музыкой, посетите веб-сайт поддержки музыки.
См. также Общие сведения о списках воспроизведения в приложении «Музыка» на MacСоздание, редактирование и удаление списков воспроизведения в приложении «Музыка» на Mac
Максимальное количество символов:
250
Пожалуйста, не указывайте личную информацию в своем комментарии.
Максимальное количество символов — 250.
Спасибо за отзыв.
«Могу ли я записать музыку и аудио на DVD?» Вот ответ
DVD Джессик
Некоторые люди хотели бы записывать музыку на DVD вместо компакт-диска, потому что на компакт-диске может храниться только около 80 минут музыки. Односторонний однослойный диск DVD±R может хранить 4,7 ГБ, а односторонний двухслойный DVD±RW — около 8,5 ГБ. Это намного больше, чем емкость компакт-диска. И, самое главное, если ваш DVD-проигрыватель поддерживает аудиоформат, записанный на диске, диск сможет воспроизводиться в обычном стереофоническом режиме.
Вам потребуется привод DVD и программа для записи музыкальных DVD. Мы настоятельно рекомендуем программу записи BlurayVid DVD Creator для завершения этой работы. Он стабильный, быстрый и мощный. Он поддерживает импорт MP3, MP2, AC3, MKA, M4A, AIF, AIFF, APE, AAC, WAV, WMA, RA, RAM, OGG и FLAC для записи музыки на DVD.
Скачать бесплатно Скачать бесплатно
- 1.
Какой тип DVD/CD использовать для записи музыки на диск? - 2.
[Руководство для пользователей Windows] Как записать DVD с музыкальными данными с помощью BlurayVid DVD Creator
Какой тип DVD/CD использовать для записи музыки на диск?
Когда дело доходит до записи музыки на диск, BlurayVid DVD Creator может записывать DVD-дисков с аудиоданными (только для Windows), Video DVD и Audio CD . Важно знать их различие.
- Запись DVD с аудиоданными предназначена для записи DVD-диска с музыкальными файлами, которые можно воспроизводить на устройстве, поддерживающем воспроизведение определенного аудиоформата. Таким образом, вы можете записать многочасовые музыкальные аудиофайлы на DVD ± R с максимальной емкостью 4,7 ГБ (или будет отображаться 4,38 ГБ в ОС Windows).
 Большинство людей склонны записывать такие диски, но следует отметить одну вещь. Большинство проигрывателей DVD будут воспроизводить файлы MP3, если на вашем DVD записаны не только файлы MP3, но и некоторые другие форматы музыкальных файлов, такие как FLAC, OGG и т. д., то ваш проигрыватель может не воспроизводить все файлы. Поддерживаемые аудиоформаты зависят от производителей проигрывателей DVD. Если вы хотите записать это для воспроизведения на DVD-плеере, лучше всего сделать все ваши аудиофайлы в формате MP3.
Большинство людей склонны записывать такие диски, но следует отметить одну вещь. Большинство проигрывателей DVD будут воспроизводить файлы MP3, если на вашем DVD записаны не только файлы MP3, но и некоторые другие форматы музыкальных файлов, такие как FLAC, OGG и т. д., то ваш проигрыватель может не воспроизводить все файлы. Поддерживаемые аудиоформаты зависят от производителей проигрывателей DVD. Если вы хотите записать это для воспроизведения на DVD-плеере, лучше всего сделать все ваши аудиофайлы в формате MP3. - Хорошо записанный стандартный диск DVD-Video с музыкой обязательно будет воспроизводиться на DVD-проигрывателе, поскольку во время записи создатель DVD конвертирует импортированные видеофайлы в формат DVD. Но наиболее очевидная проблема заключается в том, что вы не можете импортировать только аудио для записи диска DVD-Video, вам придется импортировать видео, содержащие аудиофайлы. Это означает, что звуковую дорожку исходного видео необходимо удалить, а затем поместить в музыкальные файлы, которые вы хотите воспроизвести.
 Этот метод мучителен и требует много места на DVD, потому что на нем, очевидно, находятся видеофайлы. Они могут быть большими. Если дело не в том, что у вас на самом деле нет компакт-диска или ваш DVD-плеер не может воспроизводить MP3 Data-DVD, не используйте этот метод.
Этот метод мучителен и требует много места на DVD, потому что на нем, очевидно, находятся видеофайлы. Они могут быть большими. Если дело не в том, что у вас на самом деле нет компакт-диска или ваш DVD-плеер не может воспроизводить MP3 Data-DVD, не используйте этот метод. - Audio CD очень хорошо воспроизводится на стандартных проигрывателях DVD и автомобильных проигрывателях компакт-дисков. Устройство записи компакт-дисков преобразует музыкальные файлы различных форматов в формат, совместимый с компакт-дисками. Очевидным недостатком является то, что он может записать только около 80 минут/700M музыки. Ознакомьтесь с этим руководством, если хотите создать аудио компакт-диск 👉Как записать музыку и песни на компакт-диск в Windows 10, 8, 7.
[Руководство для пользователей Windows] Как записать DVD с музыкальными данными с помощью BlurayVid DVD Creator
Записать музыку на DVD очень просто: всего четыре шага. Вы уже установили программу на свой компьютер? Если да, продолжайте читать, и давайте сделаем эту простую работу.
Шаг 1. Вставьте DVD-диск
Если на вашем компьютере есть DVD-привод, вставьте DVD-диск. Если нет, сначала подключите внешний DVD-привод к компьютеру, а затем вставьте DVD.
Шаг 2. Запустите программу и выберите диск с данными
Это основной интерфейс, который отображается при запуске BlurayVid DVD Creator. Чтобы записать музыкальные файлы на DVD с данными, нажмите «Диск с данными» — дискету со значком. Если вы хотите записать диск DVD-Video, нажмите «Создать диск DVD-Video», а если вы хотите создать аудио-CD, то правильным вариантом будет «CD Burner».
Шаг 3. Добавьте музыкальные файлы в программу за один раз
Щелкните знак «+» в центре и импортируйте все свои музыкальные файлы за один раз. Другим основным методом является многократное выделение музыкальных файлов и их перетаскивание.
Шаг 4. Нажмите «Запись», чтобы начать запись музыки на DVD
Все музыкальные файлы находятся здесь. Вам просто нужно нажать кнопку «Записать». Это пойдет. После этого воспроизведите диск на проигрывателе DVD, чтобы проверить, все ли аудиофайлы распознаются на проигрывателе.
Вам просто нужно нажать кнопку «Записать». Это пойдет. После этого воспроизведите диск на проигрывателе DVD, чтобы проверить, все ли аудиофайлы распознаются на проигрывателе.
Вот основные шаги для записи музыки на DVD. Если вам это нравится, загрузите BlurayVid DVD Creator и попробуйте его в полной мере. Функция записи музыкальных файлов Data DVD — это лишь часть его мощных возможностей. Это также отличная программа для создания видео DVD, видео Blu-ray, неограниченного копирования / копирования DVD, компакт-дисков и дисков Blu-ray.
Скачать бесплатно Скачать бесплатно
Как записать музыку на DVD для автомобиля
Адам Кэш обновлено 05.05.2022 10:28:18
Если ваша автомобильная стереосистема поддерживает DVD, вы можете записать свою любимую музыку на DVD, чтобы слушать ее в дороге. В этой статье мы покажем вам, как записывать музыку на DVD с помощью двух программ: Windows Media Player и iSksoft DVD Creator.
- Часть 1. Как записать музыку на DVD с помощью проигрывателя Windows Media
- Часть 2. Как записать музыкальные клипы на DVD для автомобильного DVD
Часть 1. Как записать музыку на DVD с помощью проигрывателя Windows Media
Проигрыватель Windows Media — надежная программа, которую можно использовать для записи музыки на CD или DVD. Если вы знаете, как пользоваться этой программой, вы можете создавать DVD-диски с вашей любимой музыкой для прослушивания в машине. Если вы не знаете, ниже приведено пошаговое руководство по записи музыки на DVD с помощью проигрывателя Windows Media.
Шаг 1: Вставьте чистый DVD-диск в дисковод DVD-RW вашего компьютера. Обратите внимание, что DVD-диски бывают разных типов, поэтому вы должны убедиться, что DVD-привод вашего компьютера совместим с DVD-диском, который вы хотите использовать.
Шаг 2: Откройте программу Windows Media Player и нажмите кнопку «Записать».
Шаг 3: Выберите музыку, которую хотите записать, из альбомов и списков воспроизведения, и добавьте ее на панель записи вставленного DVD-диска. Вы можете сделать это, перетаскивая.
Шаг 4: Нажмите «Начать запись» и подождите, пока музыка запишется на вставленный DVD-диск.
Часть 2. Как записать музыкальные клипы на DVD для автомобильного DVD
Если вы используете устройство Mac, лучшей программой, которую мы рекомендуем для записи музыкальных видеоклипов на DVD, является iSkysoft DVD Creator для Mac (или iSkysoft DVD Creator для Windows). Эта программа записывает музыкальные клипы и фильмы в формате MP4 на DVD для воспроизведения на DVD-плеере.
Бесплатная загрузка Бесплатная загрузка
Ключевые особенности DVD Creator:
- С легкостью записывайте фильмы и видео в формате MP4 на DVD для удобного воспроизведения на DVD-плеере любого автомобиля.

- Поставляется с полезными функциями редактирования, великолепными темами меню DVD и множеством инструментов для создания слайд-шоу для создания стильных DVD без особых усилий.
- Поддерживает различные форматы, такие как MP4, AVI, FLV, 3G2, VOB, 3GP, MOV, MTS, MPG, MPEG, M2TS, F4V, TS, TRP и многие другие.
шагов для записи музыки на DVD
Шаг 1
Импорт видео в DVD Creator
Вы можете сделать это, перетащив свои любимые видео в эту программу. Другой вариант добавления видео в эту программу — нажатие на кнопку «+».
Шаг 2
Редактирование видео (необязательно)
Этот шаг является необязательным. Вы можете отредактировать видео, обрезав его, обрезав или изменив эффекты перед записью на DVD.
Шаг 3
Запустите процесс записи музыки на DVD
Нажмите кнопку «Записать», чтобы начать процесс записи DVD, а iSksoft DVD Creator для Mac сделает все остальное за вас. Время, необходимое для записи видео на DVD, зависит от размера видеофайлов.
Время, необходимое для записи видео на DVD, зависит от размера видеофайлов.
Люди также спрашивают
Что такое Wondershare ID?
Wondershare ID — это простой способ получить доступ к ресурсам Filmora, отслеживать статус активации вашего продукта и управлять своими покупками. Используйте свой идентификатор Wondershare для входа в Filmora и Filmstock. В будущем будет подключено больше продуктов и услуг. Если вы хотите узнать, как создать и активировать Wondershare ID, нажмите здесь >
Как получить доступ к Filmstock / Filmora’s Effects?
Filmstock — отличный источник ресурсов для эффектов, которые пользователи Filmora могут использовать в своих видео! Вы найдете анимированные заголовки, движущуюся графику, фильтры, заставки, наложения и многое другое. Чтобы получить пакеты эффектов, вам нужно войти в магазин эффектов, указав свой идентификатор Wondershare, и подписаться на доступ ко всем эффектам Filmora. Нажмите здесь, чтобы узнать больше об эффектах Filmora.
Есть ли у iSkysoft дополнительные категории программного обеспечения, которые можно порекомендовать?
Да! Мы делаем все возможное, чтобы помочь вам с интеллектуальными решениями, которые сделают вашу цифровую жизнь более творческой и продуктивной. Нажмите здесь, чтобы узнать больше о том, какое программное обеспечение является лучшим в разных категориях, и выберите наиболее подходящее для вас.
Вам также может понравиться
>
Музыка
>
Как записать музыку на DVD для автомобиля
музыки — Можно ли записать компакт-диск с помощью DVD-R?
спросил
Изменено
8 лет, 4 месяца назад
Просмотрено
158 тысяч раз
Можно ли записать компакт-диск с помощью DVD-R и воспроизвести музыку на проигрывателе компакт-дисков? Или, для непонятливых:
Можно ли взять предварительно записанный компакт-диск в формате Audio CD и скопировать содержимое на диск DVD-R, чтобы скопированный диск воспроизводился в стандартном проигрывателе компакт-дисков.
- DVD
- музыка
- запись
- запись компакт-дисков
5
№
Стандартный заурядный проигрыватель компакт-дисков, купленный в магазине со скидкой, будет воспроизводить только компакт-диски, диски CD-R или CD-RW.
DVD-диски не будут работать в проигрывателе компакт-дисков, даже если вы сможете принудительно записать их на DVD в формате «Red Book Audio» (это формат, в котором аудио компакт-диска находится на диске). Физический формат несовместим.
Был создан стандарт под названием «DVD Audio», который должен был стать «обновлением» по сравнению с компакт-дисками в том, что касается звука, но он так и не стал популярным. Я не слушал музыку на дисках уже более десяти лет, поэтому я никогда не слышал о дисковых DVD-аудиоплеерах, о которых говорит @Keltari. Это будет работать только в проигрывателе, совместимом с DVD-Audio (физически это DVD), а не в стандартном дешевом стандартном проигрывателе компакт-дисков.
Sony SACD был еще одним стандартом аудиодисков «следующего поколения», который не очень популярен. Это совсем другое.
3
НЕТ, невозможно
Различие между DVD-R и DVD-RW заключается в наличии специальной лазерной схемы чтения и записи. Для дальнейшего чтения перейдите по ссылке. Ниже приведены некоторые части из вики
На носителях только для чтения (ПЗУ) в процессе изготовления канавка, состоящая из ямок, вдавливается в плоскую поверхность, называемую площадкой. Поскольку глубина ямок составляет примерно от одной четверти до одной шестой длины волны лазера, фаза отраженного луча смещается по отношению к входящему считывающему лучу, вызывая взаимные деструктивные помехи и уменьшая интенсивность отраженного луча. Это обнаруживается фотодиодами, которые выводят электрические сигналы.
Рекордер кодирует (или записывает) данные на записываемый диск CD-R, DVD-R, DVD+R или BD-R (называемый бланком) путем выборочного нагрева частей слоя органического красителя с помощью лазера.
. Это изменяет отражательную способность красителя, тем самым создавая метки, которые можно прочитать, как ямки и участки на штампованных дисках. Для записываемых дисков этот процесс является постоянным, и на носитель можно записать только один раз. В то время как лазер для чтения обычно не мощнее 5 мВт, лазер для письма значительно мощнее. Чем выше скорость записи, тем меньше времени лазер должен нагревать точку на носителе, поэтому его мощность должна увеличиваться пропорционально. Лазеры DVD-рекордеров часто имеют пиковую мощность около 200 мВт, как в непрерывном, так и в импульсном режиме, хотя некоторые из них доходят до 400 мВт, прежде чем диод выходит из строя.
Для перезаписываемых носителей CD-RW, DVD-RW, DVD+RW, DVD-RAM или BD-RE лазер используется для расплавления кристаллического металлического сплава в записывающем слое диска. В зависимости от количества приложенной энергии веществу можно позволить снова расплавиться (изменить фазу назад) в кристаллическую форму или оставить в аморфной форме, что позволяет создавать метки с различной отражательной способностью.
Двусторонний носитель можно использовать, но к нему непросто получить доступ со стандартного диска, так как его необходимо физически перевернуть, чтобы получить доступ к данным на другой стороне.
Двухслойный (DL) носитель имеет два независимых слоя данных, разделенных полуотражающим слоем. Оба слоя доступны с одной и той же стороны, но для изменения фокуса лазера требуется оптика. Традиционные однослойные (SL) перезаписываемые носители производятся со спиральной канавкой, формованной в защитном поликарбонатном слое (а не в слое записи данных), чтобы вести и синхронизировать скорость записывающей головки. Двухслойные записываемые носители имеют: первый поликарбонатный слой с (неглубокой) канавкой, первый слой данных, полуотражающий слой, второй (разделительный) поликарбонатный слой с другой (глубокой) канавкой и второй слой данных. Первая спиральная канавка обычно начинается на внутреннем крае и продолжается наружу, а вторая канавка начинается на внешнем крае и продолжается внутрь.
4
слои DVD отличаются от слоев CD
Одно из первых различий между компакт-дисками и DVD-дисками, которое следует отметить, заключается в объеме хранения данных, который возможен для каждого устройства. Типичный DVD обеспечивает в семь раз большую емкость, чем компакт-диск. DVD-диски используют ряд записывающих слоев, а также хранят данные на обеих сторонах устройства, что существенно влияет на емкость хранилища. Старая технология, связанная с компакт-диском, не позволяет использовать те же самые приложения.
В чем разница между CD и DVD?
Нет, не получится.
Видео на видео:DVD и CD: чем они отличаются? очень хорошо показывает разницу в наслоении примерно через 1 минуту в
компакт-диск с таким многослойным покрытием
- поликарбонатный слой
- Уровень данных
- Металлический слой
- Защитный лак
- Поверхностный слой
DVD имеет такой слой
- Поликарбонат Слой
- Уровень данных
- Металлический слой
- Слой поликарбоната
Канавки или ямки на DVD более узкие и не такие глубокие, как на компакт-диске, поэтому отражение отличается при попытке чтения DVD с проигрывателя компакт-дисков.
3
Вы можете записать CD ISO или записать данные с CD на DVD…
Однако лазеры проигрывателей компакт-дисков работают на другой частоте, чем лазеры DVD. Не говоря уже о записи DVD с более высокой плотностью записи, чем на компакт-дисках. Настоящий проигрыватель компакт-дисков не сможет прочитать диск.
Если проигрыватель компакт-дисков также является проигрывателем DVD, то он должен иметь возможность читать диск.
Обратите внимание, что существуют проигрыватели компакт-дисков, которые могут читать DVD-аудио. Они должны уметь читать компакт-диски, записанные на DVD, поскольку на самом деле они являются проигрывателями DVD.
0
Хотя данные можно записывать, плотность данных на DVD и CD сильно различается. Невозможно записать DVD с плотностью компакт-диска (насколько я знаю), поэтому, если у вас нет DVD-проигрывателя, который вы используете для содержимого компакт-диска, это не сработает.
Как записать музыку на DVD без потери качества
by Christine Smith • 2022-11-08 15:11:32 • Проверенные решения
Запись MP3 или аудиофайлов на DVD открывает перед вами множество дверей и дает шанс для резервного копирования всех ваших любимых песен. Вы также можете создать свой DVD после записи ваших любимых аудиофайлов на DVD. Есть много людей, которые сбиты с толку записывающими устройствами для аудио DVD , и они всегда задают вопросы типа «Какой диск мне нужен для записи музыки?» или «Можно ли записать музыку на DVD?» . Если у вас также возникла такая же проблема с , записывающей MP3 на DVD , вы находитесь на правильной странице, чтобы узнать о лучших и простых способах записи музыки на CD/DVD.
- Часть 1. Как легко записать музыку на компакт-диск в Windows/Mac
- Часть 2. Другое устройство для записи аудио DVD, которое нельзя пропустить
Часть 1. Как легко записать музыку на компакт-диск в Windows/Mac
Для воспроизведения музыки в высоком качестве лучше выбрать для записи аудиофайлов на компакт-диск . Лучшей программой для записи компакт-дисков для Windows/Mac является программа Wondershare UniConverter , которая может записывать самые популярные аудиоформаты на компакт-диск со скоростью, в 30 раз превышающей скорость без потери качества. Вам разрешено редактировать аудиофайлы с помощью обрезки, обрезки, слияния и т. д. перед записью. Преобразование аудиоформатов также поддерживается Wondershare UniConverter. Он имеет различные удивительные функции, которые включают в себя помощь в загрузке, сжатии, редактировании, записи и передаче видео.
Лучшей программой для записи компакт-дисков для Windows/Mac является программа Wondershare UniConverter , которая может записывать самые популярные аудиоформаты на компакт-диск со скоростью, в 30 раз превышающей скорость без потери качества. Вам разрешено редактировать аудиофайлы с помощью обрезки, обрезки, слияния и т. д. перед записью. Преобразование аудиоформатов также поддерживается Wondershare UniConverter. Он имеет различные удивительные функции, которые включают в себя помощь в загрузке, сжатии, редактировании, записи и передаче видео.
Шаги по записи аудиофайлов MP3/WAV/M4A на компакт-диск
Шаг 1 Запустите Wondershare CD Burner
После установки откройте Wondershare UniConverter на Windows/Mac. Перейдите в раздел «Панель инструментов» и выберите средство записи компакт-дисков из предложенных вариантов, чтобы продолжить.
Шаг 2 Вставьте чистый компакт-диск и добавьте аудиофайлы
Вставьте чистый компакт-диск в компьютер, на который вы хотите записать музыку. Затем нажмите значок +, чтобы добавить аудиофайлы, которые вы хотите записать на компакт-диск.
Затем нажмите значок +, чтобы добавить аудиофайлы, которые вы хотите записать на компакт-диск.
На следующей странице все выбранные вами аудиофайлы будут добавлены в программу и отображены на вашем экране в виде списка информации. Вы можете легко нажимать на кнопки, чтобы удалить или добавить больше аудиофайлов в этот список. Затем выберите Burner в правом верхнем углу.
Шаг 3. Простая запись музыки на компакт-диск
Наконец, после того, как вы выполнили все настройки, вы можете нажать кнопку «Запись», чтобы начать запись аудиофайлов на компакт-диск без потери качества.
СКАЧАТЬ БЕСПЛАТНО БЕСПЛАТНО СКАЧАТЬ
Часть 2. Другая программа для записи аудио DVD, которую нельзя пропустить
В Интернете доступно множество других программ для записи аудиодисков. Мы составили список из 5 программ, которые могут записывать 24-битные FLAC и другие аудиофайлы на DVD. Вот те устройства для записи аудио DVD, которые вы не можете пропустить.
1. Программа записи аудио DVD
Программа записи аудио DVD – это великолепная программа для записи mp3 на DVD, которая может изменить ваше представление о записи аудиофайлов на CD/DVD. Это позволит вам импортировать форматы файлов, включая WMA, WMV, ASF, MP3 и т. д. Это мощное программное обеспечение для записи аудио DVD, которое может записать почти 1000 файлов mp3 на один DVD. Он имеет самый продвинутый аудиокодер, который обеспечит высокое качество музыки с вашего DVD. Он поддерживает системы Windows 95/98/Me, NT/2000/XP, Server 2003 и т. д.
2. CDBurnerXP
CDBurnerXP — еще одна замечательная бесплатная программа для записи аудио DVD, которая может записывать CD и DVD, включая Blu-Ray и HD-DVD. Вы также можете использовать его для записи и создания файлов ISO, и он имеет удобный интерфейс с поддержкой нескольких языков. Вы можете проверить данные после их записи с помощью этого программного обеспечения.
3. BurnAware
BurnAware является одним из самых популярных программ для конвертации и записи аудио mp3 в DVD. Он имеет мощные опции с удобным интерфейсом, который позволит вам создавать CD, DVD и Blu-ray всех типов, включая M-Disc. Обычные пользователи всегда могут использовать этот инструмент для записи загрузочных дисков, мультисессионных дисков, высококачественных аудио компакт-дисков и видео DVD. С помощью этого программного обеспечения они также могут создавать, копировать и записывать образы дисков. Он также имеет различные дополнительные параметры, которые могут вам пригодиться.
Он имеет мощные опции с удобным интерфейсом, который позволит вам создавать CD, DVD и Blu-ray всех типов, включая M-Disc. Обычные пользователи всегда могут использовать этот инструмент для записи загрузочных дисков, мультисессионных дисков, высококачественных аудио компакт-дисков и видео DVD. С помощью этого программного обеспечения они также могут создавать, копировать и записывать образы дисков. Он также имеет различные дополнительные параметры, которые могут вам пригодиться.
4. ExpressBurn
ExpressBurn — это программа для записи аудио DVD, отличающаяся сверхбыстрой работой, простотой и удобством в использовании. Это может позволить вам записывать аудио, видео или файлы на CD, DVD или Blu-Ray. Все, что вам нужно сделать, это перетащить файлы в программу и начать запись. Бесплатная версия позволяет записывать только компакт-диски.
5. PowerISO
PowerISO является одним из самых мощных инструментов для обработки файлов образов CD/DVD. Это позволит вам открывать, извлекать, записывать, создавать, редактировать, сжимать, шифровать, разделять и конвертировать файлы ISO. Вы также сможете монтировать файлы ISO с помощью внутреннего виртуального диска. PowerISO позволит вам записать аудио компакт-диск из файлов mp3, FLAC, APE, WMA или BIN. Без сомнения, это отличное решение для записи музыки на DVD R.
Это позволит вам открывать, извлекать, записывать, создавать, редактировать, сжимать, шифровать, разделять и конвертировать файлы ISO. Вы также сможете монтировать файлы ISO с помощью внутреннего виртуального диска. PowerISO позволит вам записать аудио компакт-диск из файлов mp3, FLAC, APE, WMA или BIN. Без сомнения, это отличное решение для записи музыки на DVD R.
В конце концов, все, что вам нужно сделать, это выбрать любую из этих программ для записи аудио DVD, которая поможет вам записать MP3 на DVD. Это программное обеспечение для записи аудио DVD является лучшим среди многих инструментов в Интернете. Но если вы все еще не знаете, какой из них будет для вас проще и эффективнее, то вам стоит начать использовать Wondershare UniConverter. Этот единственный в своем роде инструмент каждый раз будет давать вам гарантированное решение для записи желаемых аудио- или MP3-файлов на DVD. Итак, перестаньте тратить время на что-то еще и начните использовать Wondershare UniConverter, чтобы получить наилучшие результаты.
СКАЧАТЬ БЕСПЛАТНО СКАЧАТЬ БЕСПЛАТНО
Создавайте CD и DVD в iTunes на ПК
Искать в этом руководстве
Руководство пользователя iTunes
Добро пожаловать
Что такое iTunes?
Как добавить предметы
Подпишитесь на Apple Music
Поток рекомендуемой музыки и видео
Добавляйте и скачивайте музыку
Воспроизведение радио Apple Music
Создайте профиль Apple Music
Делитесь музыкой с друзьями
Посмотрите, что друзья слушают
Настроить Apple Music
Введение в iTunes Store
Настройка и просмотр учетной записи
Купить или загрузить элементы
Прокат фильмов
Скачать подкасты
Покупайте музыку и видео в подарок
Используйте подарочную карту
Создать список желаний
Предзаказ товаров
Скачать предыдущие покупки
Использовать семейный доступ
Ограничить доступ к откровенному контенту
Авторизовать компьютер
Проблемы с использованием iTunes Store
Импорт песен с компакт-дисков
Выберите настройки импорта
Если вы не видите информацию о песне
Введение в использование iTunes с iCloud
Автоматические загрузки
Музыкальная библиотека iCloud
Импортировать элементы, которые уже есть на вашем компьютере
Импорт с других компьютеров с помощью Home Sharing
Перенос покупок с мобильного устройства
Импорт песен из интернета
Экспорт музыки или видео из других приложений
Воспроизведение музыки, видео и многого другого
Воспроизведение песен
Воспроизведение песен из iCloud
Слушайте интернет-радио
Воспроизведение компакт-дисков
Используйте мини-плеер iTunes
Отрегулируйте громкость
Отрегулируйте качество звука
Проблемы с воспроизведением музыки или звука
Смотрите фильмы, телепередачи и другое видео
Посмотреть визуальные эффекты
Введение в плейлисты
Создание, редактирование и удаление стандартных списков воспроизведения
Создание, удаление и использование смарт-плейлистов
Используйте iTunes Genius
Посмотрите, в каких плейлистах находится элемент
Распределяйте плейлисты по папкам
Сохраните копию своих плейлистов
Введение в запись компакт-дисков и DVD-дисков
Создание собственных компакт-дисков и DVD-дисков
Проблемы с записью диска
Из общей библиотеки
Из электронной почты и не только
Выбрать динамики
Потоковая передача контента на Apple TV
Воспроизведение фильмов на Apple TV
Получите дополнительную помощь по Apple TV
Используйте HomePod с iTunes
Настройте приложение iTunes Remote
Введение в синхронизацию
Синхронизируйте содержимое iTunes с вашими устройствами
Wi-Fi синхронизация
Синхронизировать фотографии
Синхронизировать информацию о приложении
Передача файлов
Проблемы с синхронизацией видео
Управление iPod shuffle
Используйте iPod в качестве внешнего жесткого диска
Обновите программное обеспечение устройства
Восстановить заводские настройки
Сделайте резервную копию вашего iPhone, iPad или iPod touch
Включите специальные возможности вашего устройства
Получить дополнительную помощь для iPhone
Получите дополнительную помощь по iPad
Получить дополнительную помощь для iPod
Настройте окно iTunes
Изменить информацию о песне и компакт-диске
Добавить обложку
Введите и просмотрите тексты песен
Оценивайте песни и другие элементы
Поиск предметов и дубликатов
Найдите песню с помощью браузера столбцов
Удалить элементы
Изменить место хранения файлов
Используйте несколько библиотек iTunes
Преобразование форматов музыкальных файлов
Переместите свою медиатеку iTunes на другой компьютер
Установить плагины
Обновите iTunes
Изменить язык
Обход брандмауэра Windows
Подключиться к Интернету
Изменить настройки iTunes
Горячие клавиши
Символы, используемые в iTunes
Решения для обеспечения доступности
Больше информации в Интернете
Авторские права
В iTunes можно создавать следующие типы дисков:
Аудио компакт-диски: Эти диски можно воспроизводить на любом стандартном проигрывателе компакт-дисков.

Компакт-диски MP3: Эти диски можно воспроизводить на проигрывателях компакт-дисков с поддержкой MP3 или на компьютере. Чтобы записать компакт-диск MP3, все песни на нем должны быть в формате MP3. Если в ваш список воспроизведения входят песни в других форматах, например песни, приобретенные в iTunes Store, вам необходимо преобразовать их в формат MP3, прежде чем вы сможете записать их на компакт-диск.
Создать CD или DVD
В приложении iTunes на ПК выберите «Музыка» во всплывающем меню в левом верхнем углу.
Создайте список воспроизведения, содержащий песни или файлы, которые вы хотите записать на диск.
Выберите «Вид» > «Просмотреть как» > «Песни» и убедитесь, что элементы, которые вы хотите включить, отмечены флажком.
Вставьте чистый диск.
Выберите список воспроизведения, затем выберите «Файл» > «Записать список воспроизведения на диск».

Если пункт «Записать список воспроизведения на диск» не отображается в меню «Файл», выбранный вами список воспроизведения не может быть записан на диск, поскольку он содержит элементы с ограничениями на использование (например, песню, которую ваш компьютер не может воспроизводить) .
Выберите формат диска.
Если вы создаете аудио компакт-диск, выберите параметры:
Изменение скорости записи: Выберите параметр во всплывающем меню «Предпочтительная скорость».
Изменение количества пауз между песнями: Выберите «Промежуток между песнями».
Настройка воспроизведения всех песен на диске с одинаковой громкостью: Выберите «Использовать проверку звука».
Включить информацию, которую могут отображать проигрыватели дисков в некоторых автомобилях: Выберите Включить текст компакт-диска.
Нажмите Записать.
Запись диска может занять несколько минут.
 Вы можете отменить запись, нажав кнопку «Отмена» рядом с индикатором выполнения, но если вы используете диск CD-R или DVD-R, вы не сможете использовать его снова.
Вы можете отменить запись, нажав кнопку «Отмена» рядом с индикатором выполнения, но если вы используете диск CD-R или DVD-R, вы не сможете использовать его снова.Если список воспроизведения содержит больше элементов, чем помещается на диск, вставьте другой диск, чтобы продолжить запись оставшихся элементов.
При создании аудио компакт-диска информация о дорожке (название песни, имя исполнителя и альбом) содержится только на последнем записанном диске. Композиции на других компакт-дисках идентифицируются только по номеру дорожки (например, «Дорожка 01», «Дорожка 02»). См. раздел Если вы не видите песни в iTunes.
Распечатать список песен на диске
В приложении iTunes на ПК выберите «Музыка» во всплывающем меню в левом верхнем углу.
Выберите список воспроизведения песен, нажмите Control-P, затем выберите «Вставка в футляр для компакт-диска».
Распечатки списка воспроизведения, отформатированные для использования в качестве вкладыша в футляр для драгоценностей.

 Вы можете пользоваться DVD-дисками на компьютере, но большинство DVD-плееров не могут читать DVD-диски с данными. (RW обозначает «чтение-запись» и означает, что диск можно стирать и использовать повторно.)
Вы можете пользоваться DVD-дисками на компьютере, но большинство DVD-плееров не могут читать DVD-диски с данными. (RW обозначает «чтение-запись» и означает, что диск можно стирать и использовать повторно.)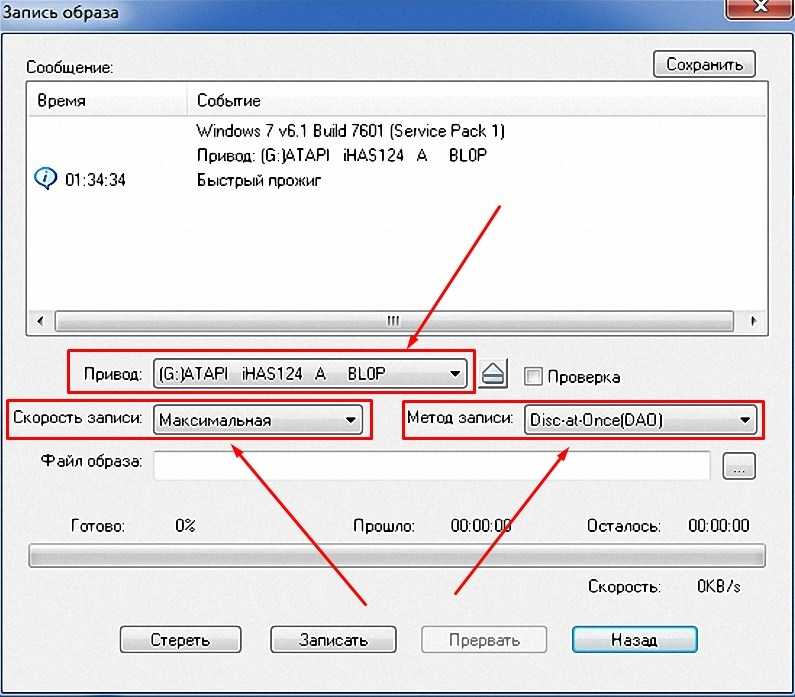 DVD, созданные в приложении «Музыка», будут работать только на Вашем компьютере, но не на DVD-плеерах.
DVD, созданные в приложении «Музыка», будут работать только на Вашем компьютере, но не на DVD-плеерах. ..
..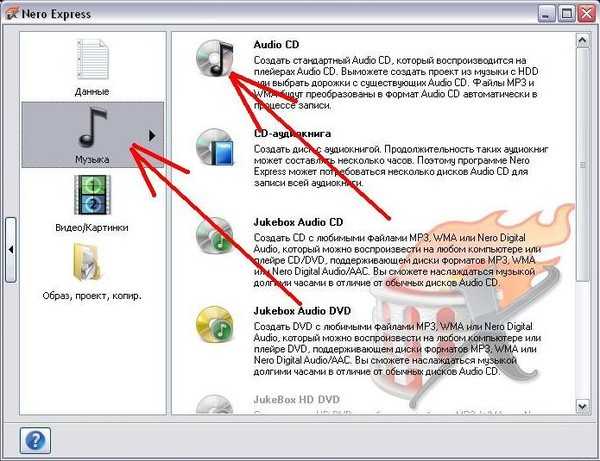

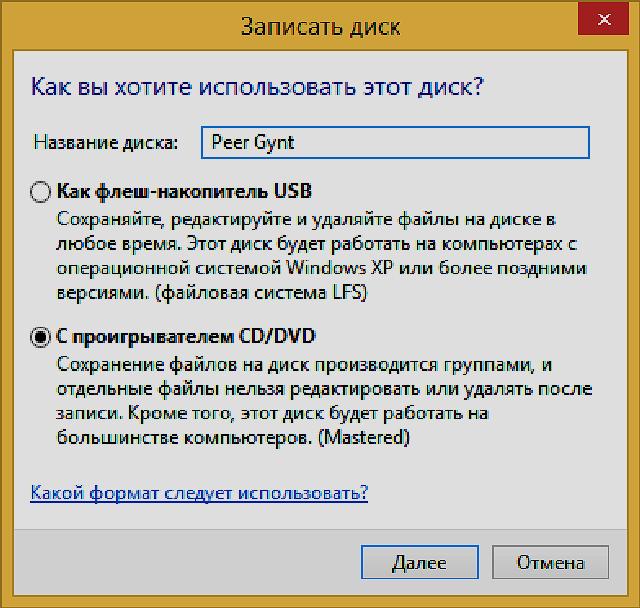
 ..
.. Я описал, какие именно недостатки у того способа DVD-Audio, что мне порекомендовали. Если конкретно ВАМ, уважаемый, подходит этот способ — то я за вас рад. Если вы считаете, что Audio-CD или Data-CD/DVD с mp3 при проигрывании в компьютере или DVD-плейере будут иметь какие-то проблемы — то это опять же ваши проблемы, а не мои. Я описал, какая именно универсальность нужна конкретно МНЕ — вы же мне тут про незнание предмета!
Я описал, какие именно недостатки у того способа DVD-Audio, что мне порекомендовали. Если конкретно ВАМ, уважаемый, подходит этот способ — то я за вас рад. Если вы считаете, что Audio-CD или Data-CD/DVD с mp3 при проигрывании в компьютере или DVD-плейере будут иметь какие-то проблемы — то это опять же ваши проблемы, а не мои. Я описал, какая именно универсальность нужна конкретно МНЕ — вы же мне тут про незнание предмета!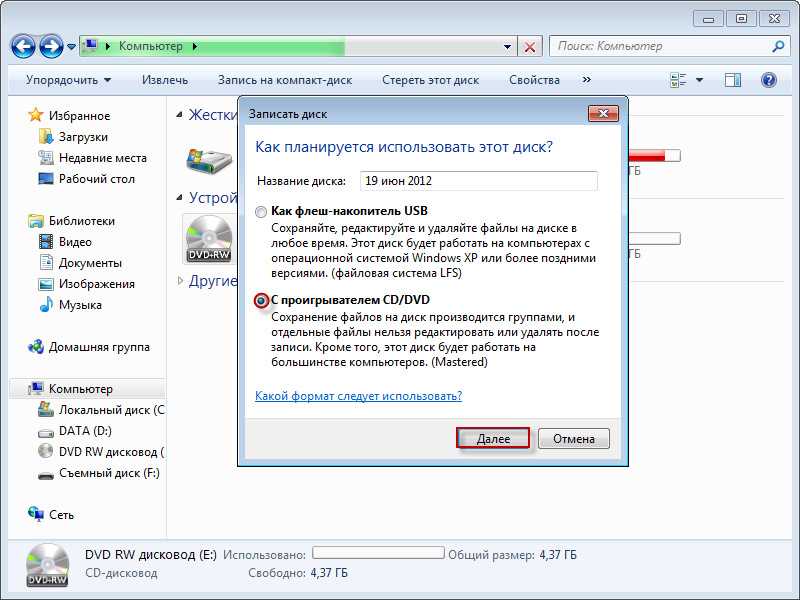
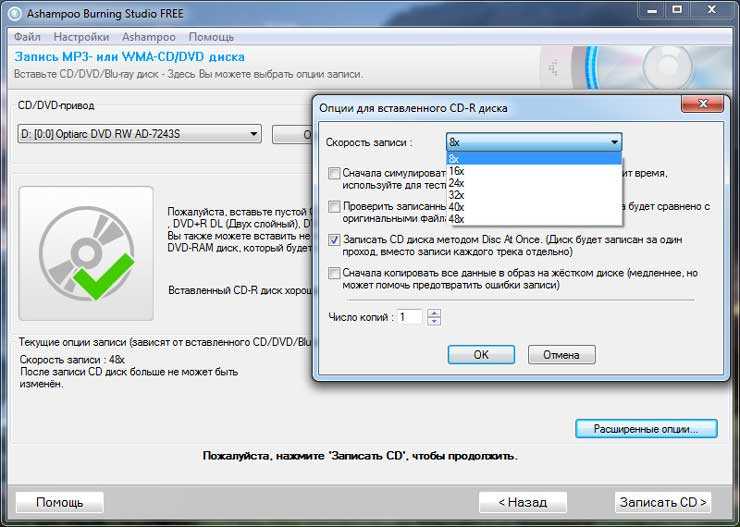 ..
..
 Дорожки прожига будут храниться дольше и не сотрутся со временем.
Дорожки прожига будут храниться дольше и не сотрутся со временем.