Что делать если комп тормозит: Why your computer is so slow and how to fix it
Содержание
Если компьютер тормозит: практические советы что делать
Даже быстрый и мощный компьютер может не выдержать жизнедеятельности современных программ и начать тормозить и глючить.
Даже быстрый и мощный компьютер может не выдержать жизнедеятельности современных программ и начать тормозить и глючить. Вернуть ему нормальную работоспособность может быть не сложно, воспользовавшись одним из советов.
- Почистить список автозагрузки
Программы любят запускаться вместе с ПК, поэтому часто добавляют себя в список автозагрузки. Со временем их может скопиться достаточно много, что перегрузит ресурсы компьютера и приведет к его замедлению.
Нажмите одновременно клавиши ALT-CTRL-DEL и откройте «Диспетчер задач». В нем перейдите на вкладку «Автозагрузка» и отключите все программы, кроме тех, что вам действительно нужны, например, антивируса или торрент-клиента.
- Убедиться в достаточном объеме оперативной памяти
Если компьютер начинает тормозить только во время работы в какой-то программе, скорее всего, ему не хватает оперативной памяти. В этот момент операционная система начинает использовать файл подкачки на жестком диске или SSD. Но эти накопители работают в сотни раз медленнее оперативной памяти, из-за чего возникает существенное замедление компьютера.
В этот момент операционная система начинает использовать файл подкачки на жестком диске или SSD. Но эти накопители работают в сотни раз медленнее оперативной памяти, из-за чего возникает существенное замедление компьютера.
В момент, когда компьютер начинает глючить, запустите «Диспетчер задач» и на вкладке «Быстродействие» посмотрите раздел «Память». Если выделено больше гигабайт, чем установлено на компьютере, это означает, что ее мало для выполняемых задач, и ОС вынуждена обращаться к файлу подкачки. Достаточный объем памяти должен быть таким, чтобы при любой нагрузке было заполнено 60-70% оперативной памяти. В этом случае можно безопасно отключить файл подкачки, и компьютер перестанет тормозиться медленным жестким диском или SSD. Для типичного офисного ПК или ноутбука это 8 ГБ.
Если нет возможности нарастить объем оперативной памяти, тогда нужно ограничить работу с приложениями. Запускать не более 1-2 программ одновременно, в браузере не открывать больше 1-3 вкладок, следить, чтобы не оставалось работающих в фоновом режиме приложений.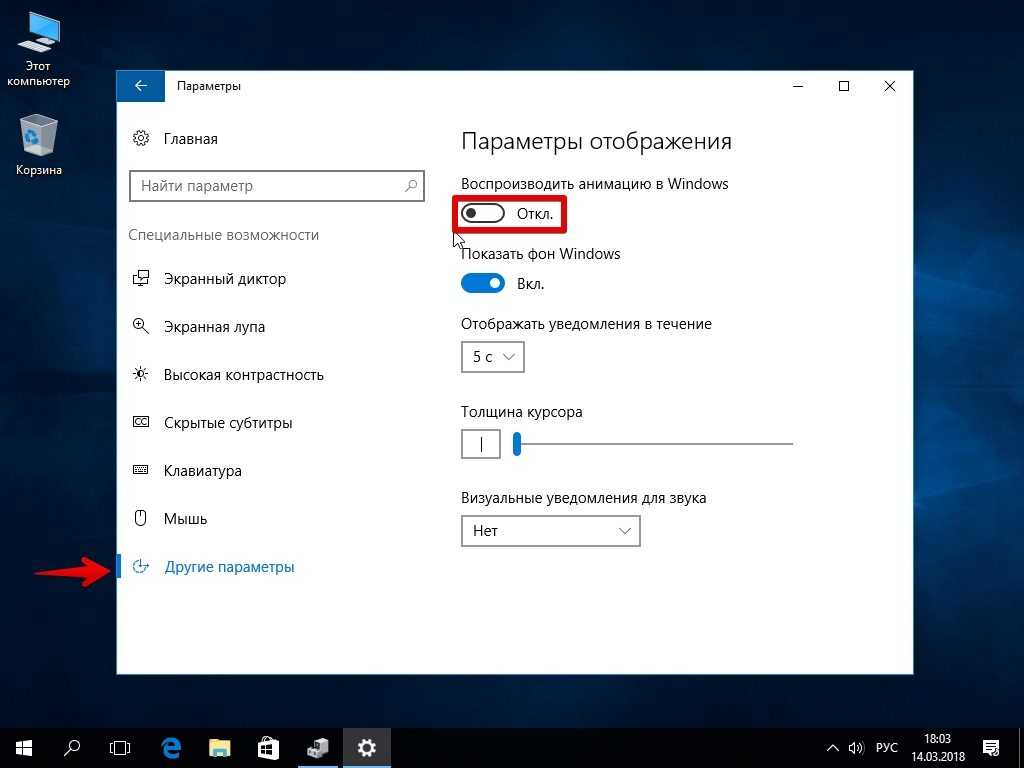
- Отключить ресурсоемкие службы Windows
Пользователям компьютеров с механическим жестким диском для ускорения работы стоит ограничить интенсивность обращений к нему. Ведь такой накопитель очень плохо работает при считывании сотен мелких файлов или нескольких одновременных запросах. Последнее является типичной работой современных ОС. Посмотреть текущую нагрузку на жесткий диск можно в «Диспетчере задач» на вкладке «Производительность».
Чтобы уменьшить нагрузку на жесткий диск, следует отключить ресурсоемкие службы Windows. Для этого откройте меню «Старт», перейдите в подраздел «Средства администрирования» и запустите компонент «Службы». Установите тип запуска «Выключена» для Windows Search. Это отключит встроенный поиск в ОС, но компьютер перестанет постоянно индексировать файлы на жестком диске.
Не отключать службы можно, заменив механический жесткий диск на SSD на основе флеш-памяти.
- Проверьте план питания
В Windows при использовании схемы энергопитания «Экономия энергии» процессор устанавливает минимально возможную частоту работы и очень неохотно ее повышает.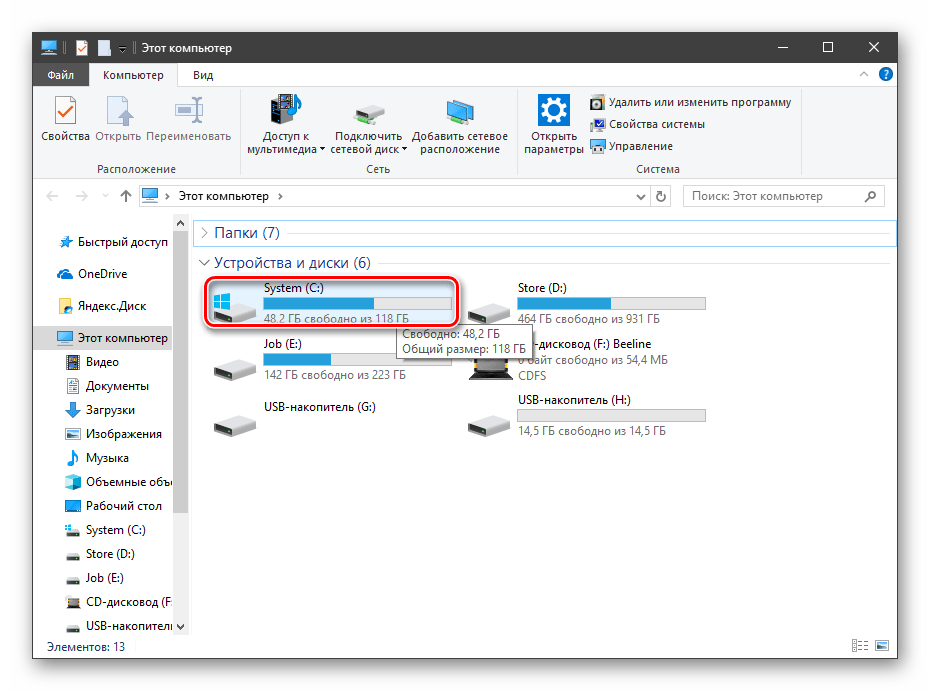 Компьютеру не хватает вычислительной мощности, и он начинает тормозить. Проверьте текущий план питания и установите «Оптимальную». Или «Высокую производительность» для еще немного большей чувствительности системы.
Компьютеру не хватает вычислительной мощности, и он начинает тормозить. Проверьте текущий план питания и установите «Оптимальную». Или «Высокую производительность» для еще немного большей чувствительности системы.
Посмотреть текущий план энергопитания можно в меню «Старт», зайдя в раздел «Служебные – Windows» и откройте «Панель управления». Найдите иконку «Электропитание» и установите желаемую схему.
- Когда ничего не помогло
Если «вылечить» компьютер от глюков не удается, стоит вернуть операционную систему к предыдущему, незасоренному состоянию. Для этого в «Панели управления» нажмите «Восстановление» и «Запуск восстановления системы». В окне выберите одну из предложенных точек восстановления, ОС создает их автоматически после каждого апдейта или установленной программы. Выберите точку восстановления, которая создана до момента, когда компьютер начал глючить, и нажмите «Далее» для запуска восстановления.
Компьютер тормозит, вирусы не возможно удалить.
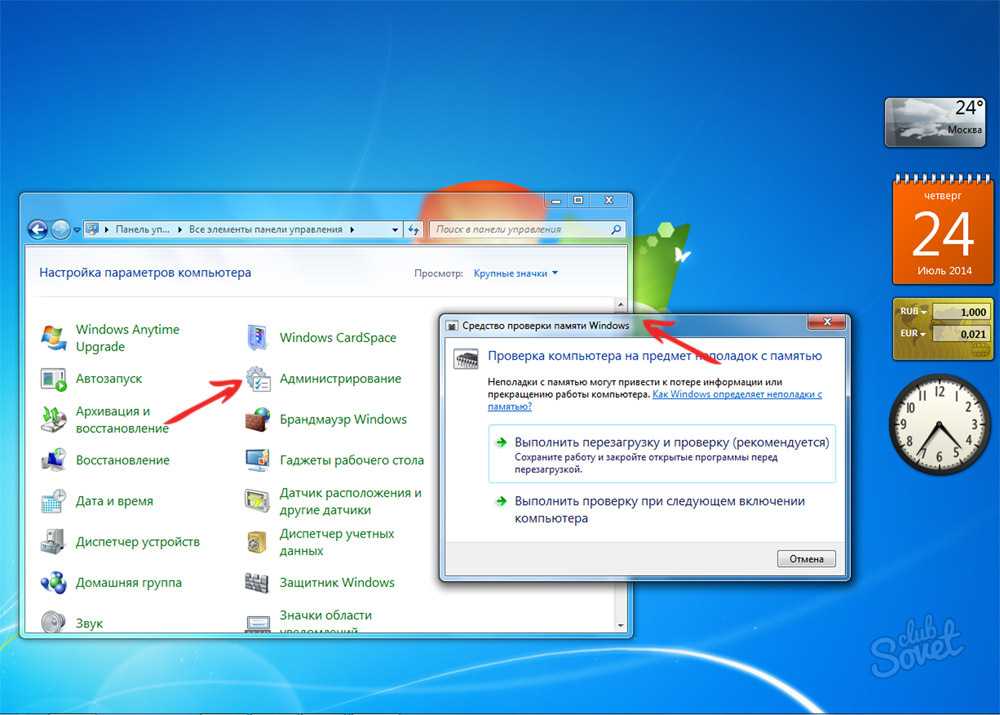
Бывают такие моменты когда не один антивирус не помогает и компьютер продолжает тупить,тормозить.
Внимание: Эта программа не работает на Windows 8.1
Автор: Subs
Лицензия: Бесплатно
Операционная система: XP / Vista Windows / 7
32-битная программа. Может работать как на 32-битной и 64-битной ОС.
Версия: 15.4.16.1
Основные причины когда нужно использовать Combofix программу:
- Не удаляются вирусные файлы.
- Не работают браузеры.
- Не устанавливаются антивирусы.
- Dr.Web CureIt не помог восстановить работоспособность компьютера.
- Компьютер очень долго загружается.
- Что делать, если вирус не дает запускать антивирусные программы.
- Удаление вирусов
Как проверить компьютер программой
Combofix:
- Обязательно закройте все браузеры, временно выключите антивирус, firewall и другое защитное программное обеспечение.
 ( так как они не дадут Combofix полностью проверить компьютер » я бы посоветовал удалить установленный антивирус с компьютера, после проверки компьютера программой Combofix Вы сможете снова установить свой любимый антивирус» )
( так как они не дадут Combofix полностью проверить компьютер » я бы посоветовал удалить установленный антивирус с компьютера, после проверки компьютера программой Combofix Вы сможете снова установить свой любимый антивирус» ) - Не запускайте других программ во время работы Combofix.
- Combofix во время проверки компьютера на вирусы может отключить интернет через некоторое время после запуска, не переподключайте интернет пока Combofix не завершит работу.
- Если в обычном режиме Combofix не запускается, загрузите компьютер в безопасном режиме и в нем используйте программу Combofix
- Самое важное, сделайте бекап ( архивные копии важных документов » особенно в 1С «.
| Меню по тексту |
|
|
Вариант 1
ComboFix Download
- DOWNLOAD NOW@BleepingComputer
Загрузка начнется через несколько секунд.
Внимание: Эта программа не работает на Windows 8.1
Программа Combofix восстановит работоспособность windows, путем восстановления всех важных файлов в windows и основных веток реестра
Combofix может удалять файлы, записи реестра, вирусные банеры встроенные в браузер, вредоносные рекламные модули которые были созданы вредоносными программами. Такими как трояны, черви, спайваре. Эта программа имеет два режима: автоматический и ручной. В первом режиме вам нужно просто ее запустить, программа просканирует ваш компьютер и удалит найденное спайваре. Во втором режиме программе нужно передать специальным образом составленный файл, в котором задаются специфические действия, такие как, удаление файлов, удаление каталогов, удаление сервисов и драйверов и многое другое. По результатам выполнения программы в первом и втором случае будет сгенерирован лог файл по которому в дальнейшем можно провести анализ, заражён компьютер или нет.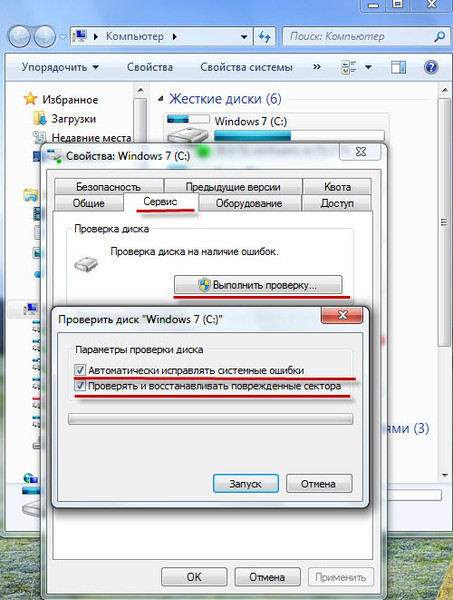
Предупреждение: Автор рекомендует запускать Combofix пользователям только когда уже не одна антивирусная программа не помогла..
Внимание: Эта программа не работает на Windows 8.1
Запуск Combofix для сканирования и лечения компьютера. Обязательно отключить все антивирусы .
- Запустите Combofix.
- Откроется окно с правилами использования программы. Автор предупреждает о том, что не даёт никакой гарантии. Кликните Да/Yes если вы согласны с правилами и желаете запустить программу.
- Далее Combofix используя программу Erunt создаст копию реестра.
- После этого Combofix попытается определить наличие установленной Recovery console. Если перед вами покажется запрос «Combofix has detected that this machine does not have the Windows Recovery console», то обязательно кликните Да/Yes.
 Этим вы разрешите программе автоматически установить Recovery console. По окончании установки, вам будет предложено продолжить работу. Кликните по кнопке Да/Yes.
Этим вы разрешите программе автоматически установить Recovery console. По окончании установки, вам будет предложено продолжить работу. Кликните по кнопке Да/Yes. - После этого запуститься процедура сканирования и лечения компьютера. В процессе работы возможно ваш компьютер будет перезагружен.
- После окончания работы программы будет показан лог файл, в котором будут отражены все действия Combofix и результаты сканирования компьютера.
Примечание: Во время работы программы, не водите мышью, не кликайте по окну combofix иначе возможно зависание программы.
В ходе лечения компьютера дождитесь обязательно перезагрузки компьютера .
ComboFix делает резервное копирование реестра Windows.
После того, как закончилось резервное копирование реестра Windows , ComboFix будет пытаться обнаружить установлена у вас консоль восстановления.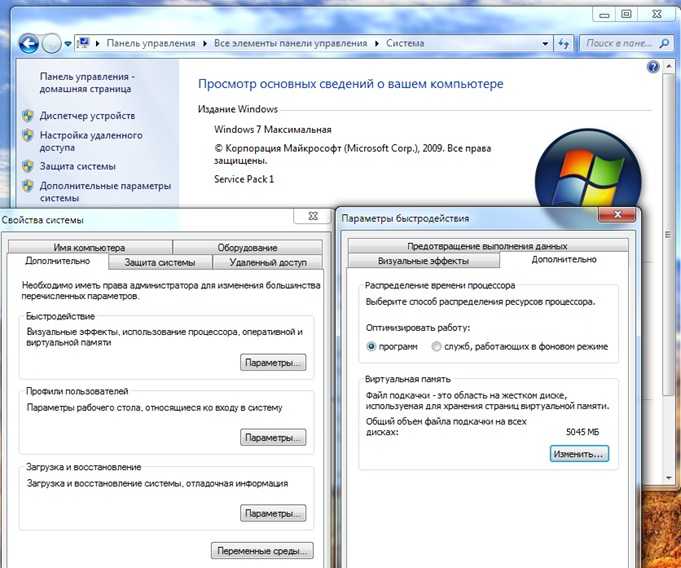 Если вы уже установлен, вы можете пропустить этот раздел и продолжить чтение.
Если вы уже установлен, вы можете пропустить этот раздел и продолжить чтение.
Yes — установить консоль восстановления.
No — не устанавливать консоль восстановления.
ComboFix сканирует компьютер на наличие инфекций.Поэтапное сканирование компьютера программой Combofix.
На момент написания этой статьи есть в общей сложности 50 этапов, как показано на рисунке ниже, поэтому, пожалуйста, будьте терпеливы.
В конце работы программы ComboFix , будет создан отчет журнала. Он будет будет расположен на диске C: \ComboFix.txt
После использования combofix, успешного или нет, необходимо его удалить с компьютера. Для этого:
- Отключите ваш антивирус.
- Кликните по кнопке Пуск.
- Выберите пункт Выполнить.
- Введите combofix /uninstall и нажмите Enter. (Обязательно должен быть пробел между combofix и /u)
Результат будет следующим:
- удален combofix и ассоциированные с ним файлы и каталоги
- удалены бэкапы созданные программой VundoFix
- удалены каталоги C:\Deckard и C:\OtMoveIt, если они присутствуют на диске
- восстановленны показания системного времени
- включен режим не отображения расширения файлов, если он был включен
- включен режим не отображения системных и скрытых файлов, если он был включен
Вариант 2
Обязательно отключить все антивирусы .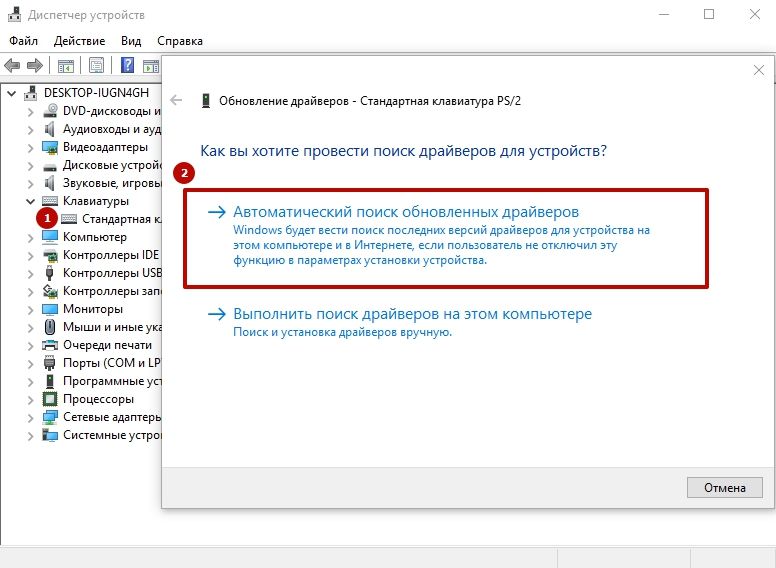
Временные файлы можете удалить командой (вставить в командную строку):
del «%windir%\system32\*.tmp» /q
нажать enter.
Для 64 битных систем:
del «%windir%\syswow64\*.tmp» /q
нажать enter.
Заходим в реестр (regedit)
скажите где найти этот реестр?
Пуск->Выполнить: regedit.exe
Переходим к HKEY_LOCAL_MACHINE\SOFTWARE\Microsoft\Windows NT\CurrentVersion\Windows\
Ищем параметр AppInit_DLLs и обнуляем его!!! (Там ссылка на DLL, запомним её)
Перезагружаемся (интернет уже есть!!!) и удаляем эту DLL.
Можно удалить временные файлы этой программой СКАЧАТЬ
Безопасном режиме, удалить антивирус, удалить combofix, восстановить работоспособность, работают браузеры, combofix, не устанавливаются антивирусы
Источник: http://www.rtiopt64.ru/blog/kompjuter tormozit virusy ne vozmozhno udalit/2015-12-22-263
Данный материал является частной записью члена сообщества Club.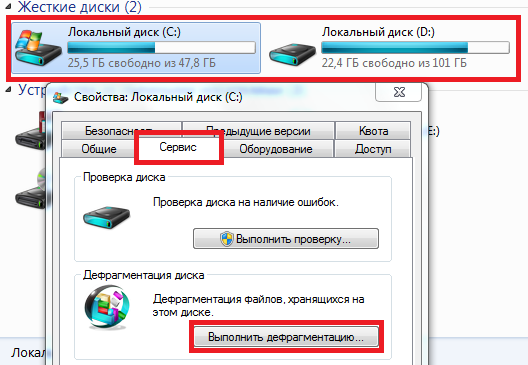 CNews.
CNews.
Редакция CNews не несет ответственности за его содержание.
Как исправить медленный компьютер 101 — FixMeStick & StartMeStick Blog
Один из наиболее частых вопросов, которые нам задают, — как ускорить медленный компьютер. В конце концов, наличие компьютера, который тормозит при запуске или когда вы хотите запустить программу, очень расстраивает. Продолжайте читать, чтобы узнать, как исправить медленный компьютер!
Сегодня мы запускаем первую из трех частей нашей серии, посвященной исправлению медленных компьютеров. В этом первом сегменте мы сосредоточимся на том, что делать, если ваш компьютер работает медленно из-за вирусов . Если вы хотите пропустить вперед, вы можете ознакомиться с другими статьями из этой серии ниже:
Медленный компьютер 202 — Ускорение загроможденного компьютера
Медленный компьютер 303 — Операционная система замедляет работу?
Вирусы могут часто скапливаться на вашем компьютере, особенно если вы частый пользователь и часто заходите в Интернет .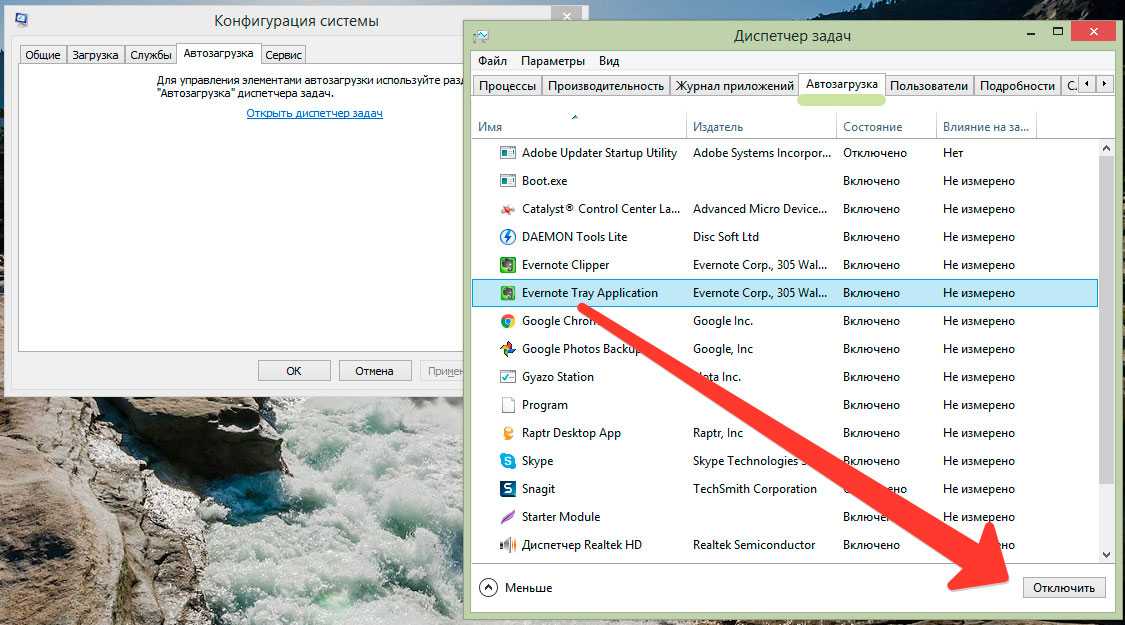 Обычно их загружают, переходя по ссылкам во вложениях электронной почты, загружая и устанавливая новые программы на свой компьютер или просматривая веб-сайты.
Обычно их загружают, переходя по ссылкам во вложениях электронной почты, загружая и устанавливая новые программы на свой компьютер или просматривая веб-сайты.
Ваши компьютерные программы могут аварийно завершать работу, зависать, останавливаться случайным образом, или ваш компьютер может работать медленно без причины или медленно запускаться . Это все признаки, которые могут указывать на вредоносное ПО в вашей системе, которое осталось незамеченным. Если у вас есть компьютерный вирус, вы можете заметить:
- Файлы удалены , перенесены или переименованы
- Неизвестные программы или файлы установлены на вашем компьютере
- Частые сбои компьютера
- Данные и файлы повреждены и не могут быть открыты
- Общая медлительность когда вы пытаетесь что-то сделать в нашем блоге раньше и есть много типов.

Большинство вирусов способны копировать себя и затем заражать другие компьютеры. Вот некоторые общих , которые могут повлиять на скорость вашего компьютера.
Шпионское ПО
Как следует из названия, шпионское ПО предназначено для слежения за действиями на вашем компьютере с вашего ведома или без него. Многие из них попадают на ваш компьютер в комплекте с другим законным программным обеспечением .
Шпионское ПО не записывает все, что вы видите на экране, обычно оно записывает данные, например, что вы смотрите или читаете в фоновом режиме.
Рекламное ПО
Рекламное ПО заставляет ваш компьютер отображать рекламу, которую вы, возможно, не хотите видеть. Вредоносное рекламное ПО может заблокировать ваш экран, что затруднит вам навигацию.
Слишком много рекламного ПО занимает значительную часть вычислительной мощности вашего компьютера , замедляя весь процесс.

Кейлоггер
Кейлоггер предназначен для отслеживания каждого нажатия клавиши путем обмена данными и передачи данных на удаленный сервер. Это делает ваши пароли, а также номера кредитных карт и учетных записей онлайн-банкинга высоко защищенными.0005 уязвимый .
StartMeTip : используйте StartMeStick для онлайн-покупок и банковских операций, чтобы минимизировать риск отслеживания вирусом-кейлоггером!
Программы-вымогатели
Задача программ-вымогателей — удерживать ваши данные и файлы в заложниках, а затем требовать выкуп, чтобы вернуть эти файлы. Обычно, когда вы заражены программой-вымогателем, вы увидите всплывающее окно с запросом платежа для разблокировки компьютера.
Программы-вымогатели могут быть активны не все время. У вас может быть бездействующих скрытых внутри вашего компьютера и замедляющих работу, занимая дискового пространства .
 Вот почему так важно запускать регулярное сканирование FixMeStick , чтобы поймать и удалить программы-вымогатели до того, как они заблокируют ваши файлы.
Вот почему так важно запускать регулярное сканирование FixMeStick , чтобы поймать и удалить программы-вымогатели до того, как они заблокируют ваши файлы.Поскольку вирусы являются распространенной причиной медленной работы компьютеров, вы можете предотвратить их заражение в первую очередь.
Вот несколько простых профилактических мер, которые практически не требуют времени:
- Обновите вашу операционную систему, особенно любые обновления Windows
- Избегайте подозрительных вложений электронной почты и ссылок
- Не загружайте
6
6 программы или файлы из неизвестных источников
- Не посещайте ненадежных веб-сайтов
Если вы уже соблюдаете эти профилактические меры и хотите усилить свои базовые меры безопасности, мы рекомендуем установить антивирусное программное обеспечение , такое как продукт нашего партнера — McAfee Total Protection.

Антивирусное программное обеспечение, такое как McAfee Total Protection, работает в сочетании с вашим FixMeStick. Думайте об антивирусе, как о чистке зубов — это ваша повседневная линия защиты от вирусов. В то же время наличие FixMeStick похоже на посещение стоматолога для осмотра или глубокую чистку , что дает вам уверенность в состоянии здоровья вашего компьютера.
Помимо мер по предотвращению вирусов, другим важным шагом является поиск любых вирусов, которые уже скрывают на вашем компьютере. Никакое антивирусное программное обеспечение не может остановить их все.
Являетесь ли вы технарем – сообразительным человеком, который не боится чего-то сделай сам , или если вы чувствуете себя некомфортно за компьютером, продолжайте читать, чтобы узнать, что можно сделать, чтобы ускорить медленный компьютер
1.
 Запустите сканирование FixMeStick
Запустите сканирование FixMeStick Для тех, кто не увлекается самодельными методами, или если вы хотите автоматизировать процесс очистки от вирусов , рассмотрите возможность использования FixMeStick!
Это особенно полезно, если вы не знаете, как выглядит вирус, где он может скрываться, или если вы боитесь случайно удалить полезный файл, который не является вирусом. А кто не хочет самого простого решения?
FixMeStick подключается к ведущим антивирусным ядрам каждый раз, когда вы запускаете сканирование, обновляя себя списком всех последних вирусов и угрожают снаружи.
Как только он проверит весь ваш компьютер на наличие скрытых вирусов, он продолжит и удалит их для вас — нет необходимости в ручном удалении с вашей стороны. Если у вас его еще нет, попробуйте сегодня без риска в течение 30 дней!
2.
 Используйте Диспетчер задач (для Windows)
Используйте Диспетчер задач (для Windows)Для tech – сообразительного человека, первый шаг – определить, где могут скрываться вирусы. Один из способов сделать это — проверить «Диспетчер задач» вашего компьютера. Вы можете найти его, нажав на 9Нажмите одновременно клавиши CTRL, ALT и DELETE на клавиатуре, а затем выберите Диспетчер задач .
Отсюда найдите подозрительные приложения или программы , которые работают или замедляют работу вашего компьютера, и остановите их запуск, щелкнув правой кнопкой мыши и выбрав «Завершить задачу».
3. Предотвращение запуска вирусов
Вирусы, работающие в фоновом режиме на вашем компьютере, занимают драгоценное вычислительное пространство , которое в противном случае могло бы использоваться для запуска законных программ.
Чтобы предотвратить запуск нежелательных вирусов, откройте окно «Конфигурация системы», выполнив поиск «Конфигурация системы» в поле поиска , и запустите приложение оттуда.

Когда откроется это окно, перейдите на вкладку «Автозагрузка» и вручную прошерстите все в этом списке. Выберите любые вредоносные программы и отключите их , но обязательно выберите правильные чтобы не нарушать нормальную работу вашего компьютера! Если вы в чем-то не уверены, вы всегда можете быстро найти это в Google.
4. Удалите вирусные файлы, чтобы ускорить работу компьютера
Если вы точно знаете, как называется вирус, вы можете поискать на своем компьютере его укрытие.
FixMeTip : многие вирусы любят прятаться во «Временной папке» вашего компьютера , поэтому сначала проверьте и очистите временную папку!
Как только вы обнаружите укрытие вируса, удалите файлы, связанные с вирусом. Обязательно будьте осторожны при этом, чтобы не 0005 удалить все полезные файлы по ошибке!
Если ваш компьютер по-прежнему работает медленно после выполнения этих инструкций, то, скорее всего, причина не в вирусе.
 Ознакомьтесь со следующей частью нашего руководства «Медленный компьютер 202», чтобы узнать больше об исправлении проблем с медленным компьютером.
Ознакомьтесь со следующей частью нашего руководства «Медленный компьютер 202», чтобы узнать больше об исправлении проблем с медленным компьютером.Что вы делаете, чтобы вирусы не замедляли работу вашего компьютера? Поделитесь с нами своими советами в разделе комментариев ниже.
Простой способ предотвратить замедление работы компьютера в Chrome
Нет ничего более раздражающего, чем работа с медленным компьютером. Единственное, что усугубляет медленную загрузку и лаги, — это сжатые сроки работы.
Даже при регулярном обслуживании компьютеры могут замедляться из-за сбоев в работе программ или инструментов, вызывающих проблемы с вашими программами. Есть приемы, которые можно попробовать ускорить работу медленных браузеров, но эти приемы не ускорят работу медленных процессоров.
Это то, что пользователи Google Chrome недавно усвоили на собственном горьком опыте. Инструмент Software Reporter Tool, встроенный инструмент сканирования, который поставляется с Chrome, сокращает время загрузки и делает медленные компьютеры еще медленнее.
 Если вы сталкивались с подобными проблемами, вам нужно знать, почему это происходит и что вы можете сделать, чтобы это исправить.
Если вы сталкивались с подобными проблемами, вам нужно знать, почему это происходит и что вы можете сделать, чтобы это исправить.Проблема с инструментом Software Reporter в Google Chrome
Проблема с инструментом Software Reporter в Google Chrome была очевидна уже некоторое время. Жалобы от пользователей Chrome на медленные компьютеры и зависающие приложения были распространены в течение последних года или двух, но большинство людей не знают, что их вызывает. На самом деле, большинство людей даже не знают о существовании Software Reporter Tool, но этот маленький инструмент вызывает серьезные проблемы.
Software Reporter Scan запускает автоматическое сканирование раз в неделю в фоновом режиме и сообщает о результатах в Chrome. Этот инструмент ищет ненужные программные приложения, которые могут мешать работе браузера Chrome. Все, что мешает работе Chrome, может быть удалено с помощью этого инструмента, что сделает работу в Интернете более быстрой и удобной.
Он также сообщает о проблемах с рекламой и сбоях сайта в Google, когда они происходят.
 Он предложит вам запустить инструмент очистки Chrome во время процесса сканирования, если он обнаружит какие-либо проблемы после сбоя.
Он предложит вам запустить инструмент очистки Chrome во время процесса сканирования, если он обнаружит какие-либо проблемы после сбоя.В общем, Software Reporter Tool — это удобный автономный процесс, который не мешает работе браузера. Однако, когда это пойдет наперекосяк, это может нанести ущерб вашему просмотру.
Одна из основных проблем заключается в том, что это может вызвать высокую загрузку системы при сканировании вашей системы. Это может занять 30% или более вашего процессора во время его работы. Это может привести к значительному замедлению работы вашей машины. И, поскольку инструмент нередко работает в течение 20 минут и более, он может вызвать длительные помехи, которые вам не нужны.
Еще одна проблема заключается в том, что инструмент сообщает Google, каковы были результаты сканирования. Это, очевидно, не влияет на скорость вашего компьютера, но вызывает некоторые проблемы с конфиденциальностью у некоторых пользователей.
Важно отметить, что этот инструмент не передает никакой личной информации в Google.
 Но если вы беспокоитесь о передаче данных в Google или высокой загрузке ЦП, вы можете отключить этот инструмент.
Но если вы беспокоитесь о передаче данных в Google или высокой загрузке ЦП, вы можете отключить этот инструмент.Связанный: Нажмите или щелкните здесь, чтобы увидеть скорость интернета, которую вы увидите в ближайшие несколько лет
Как отключить инструмент Software Reporter
Если вы хотите отключить инструмент Software Reporter, вы можете удалить, деинсталлировать или удалить все содержимое папки или переименовать исполняемый файл. Однако это лишь временное решение. Когда вы обновляете веб-браузер, Google переустанавливает Software Reporter Tool, запуская резервное копирование проблем.
Если вы хотите навсегда избавиться от Software Reporter Tool, вам необходимо удалить разрешения, чтобы ни один пользователь не имел доступа к папке.
Чтобы отключить инструмент Software Reporter:
- Найдите свое имя пользователя, введя пользователей в поле поиска Windows и щелкнув папку Users .

- Затем вставьте следующее в окно поиска Windows, но замените ИМЯ ПОЛЬЗОВАТЕЛЯ своим собственным: C:\Users\ИМЯ ПОЛЬЗОВАТЕЛЯ\AppData\Local\Google\Chrome\User Data\SwReporter .
- Щелкните правой кнопкой мыши папку, которая отображается под SwReporter , и выберите Свойства из меню.
- Если вы не нашли папку SwReporter, вы можете найти ее под другим именем: CrashReports. Щелкните его правой кнопкой мыши и выполните те же действия, что и ниже.
- Найдите вкладку Security и выберите Advanced .
- Нажмите Изменить разрешения .
- Выберите параметр Отключить наследование .
- Выберите параметр Удалить все унаследованные разрешения от этого объекта во всплывающем окне. Затем все унаследованные разрешения будут удалены.
- Наконец, выберите Применить и нажмите кнопку OK .

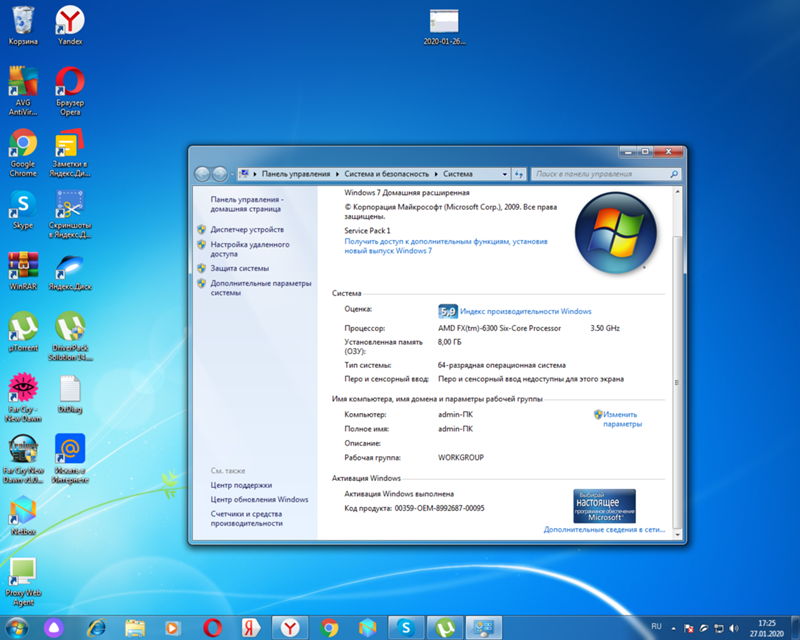 ( так как они не дадут Combofix полностью проверить компьютер » я бы посоветовал удалить установленный антивирус с компьютера, после проверки компьютера программой Combofix Вы сможете снова установить свой любимый антивирус» )
( так как они не дадут Combofix полностью проверить компьютер » я бы посоветовал удалить установленный антивирус с компьютера, после проверки компьютера программой Combofix Вы сможете снова установить свой любимый антивирус» )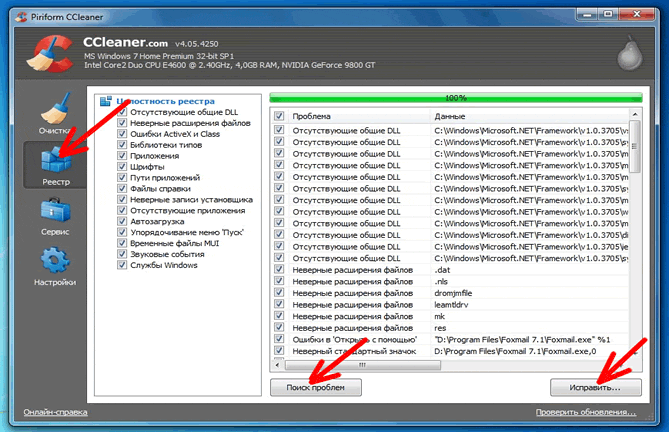 Этим вы разрешите программе автоматически установить Recovery console. По окончании установки, вам будет предложено продолжить работу. Кликните по кнопке Да/Yes.
Этим вы разрешите программе автоматически установить Recovery console. По окончании установки, вам будет предложено продолжить работу. Кликните по кнопке Да/Yes.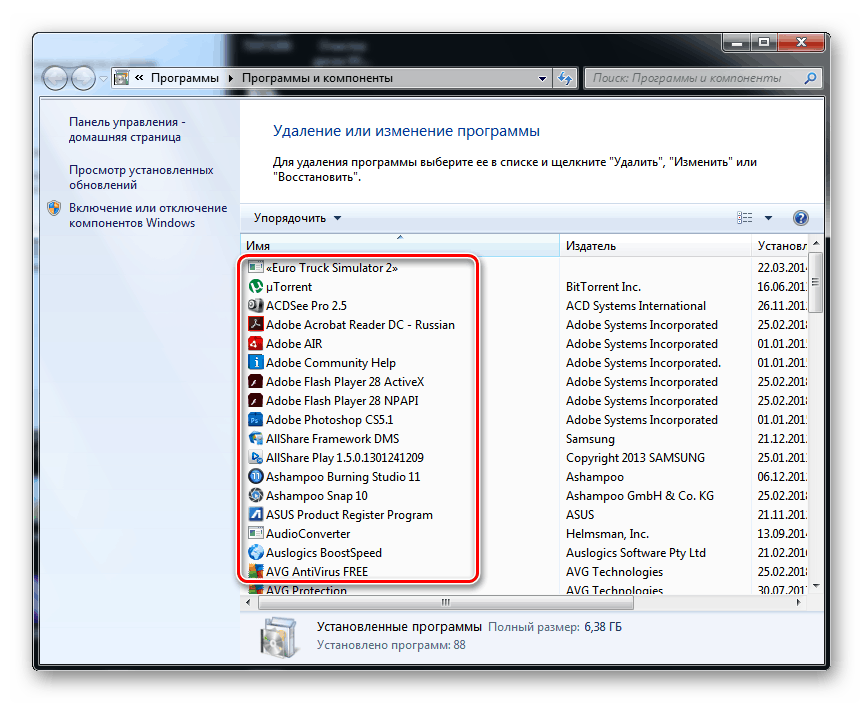
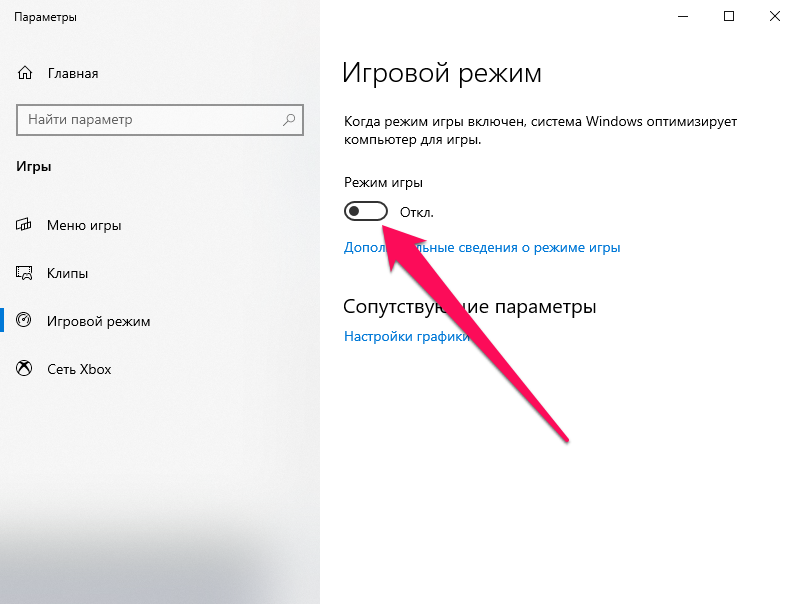
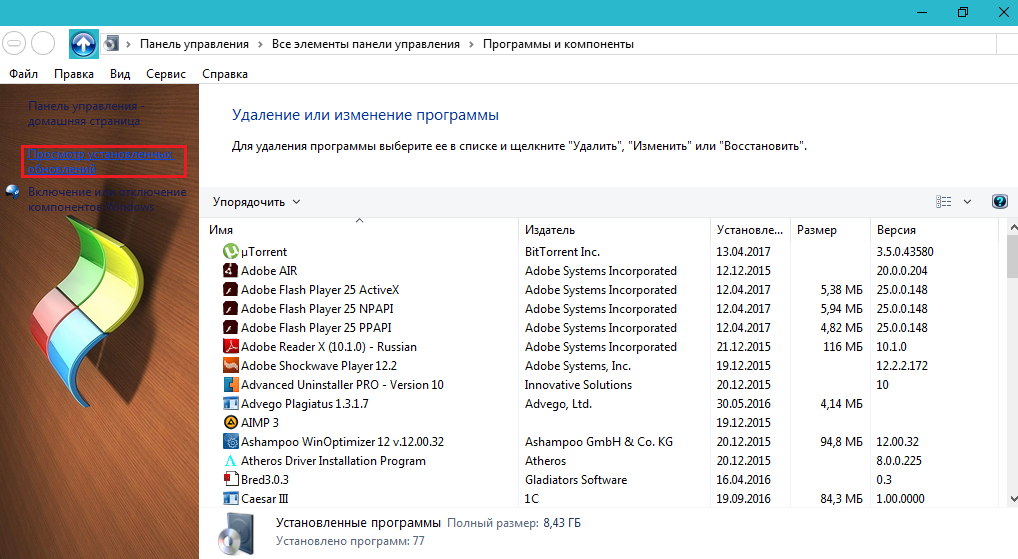 Вот почему так важно запускать регулярное сканирование FixMeStick , чтобы поймать и удалить программы-вымогатели до того, как они заблокируют ваши файлы.
Вот почему так важно запускать регулярное сканирование FixMeStick , чтобы поймать и удалить программы-вымогатели до того, как они заблокируют ваши файлы.
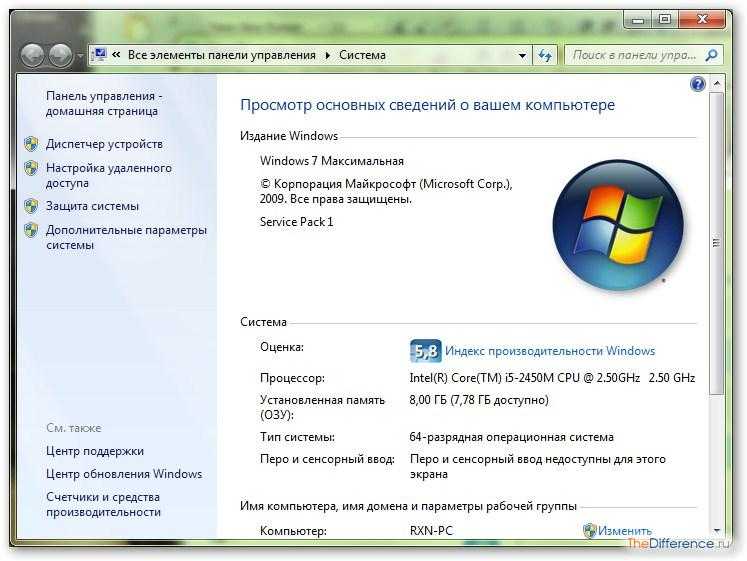 Запустите сканирование FixMeStick
Запустите сканирование FixMeStick  Используйте Диспетчер задач (для Windows)
Используйте Диспетчер задач (для Windows)
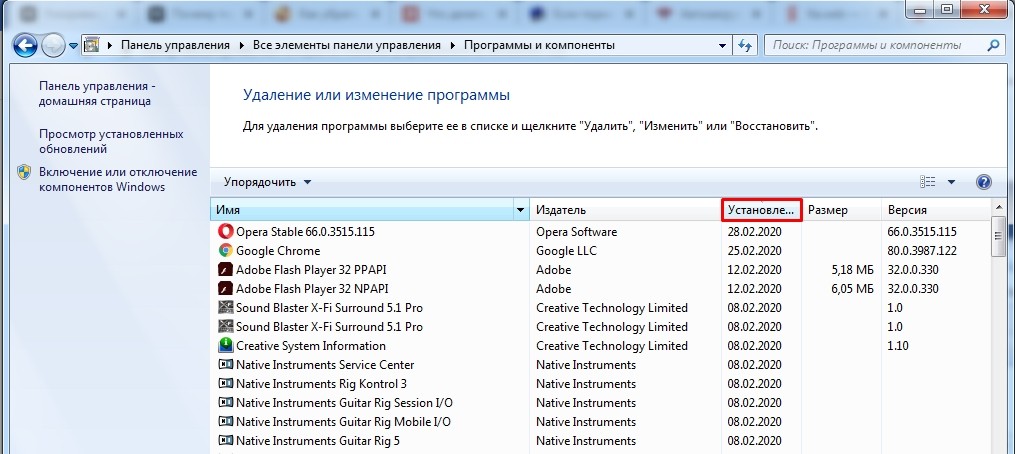 Ознакомьтесь со следующей частью нашего руководства «Медленный компьютер 202», чтобы узнать больше об исправлении проблем с медленным компьютером.
Ознакомьтесь со следующей частью нашего руководства «Медленный компьютер 202», чтобы узнать больше об исправлении проблем с медленным компьютером.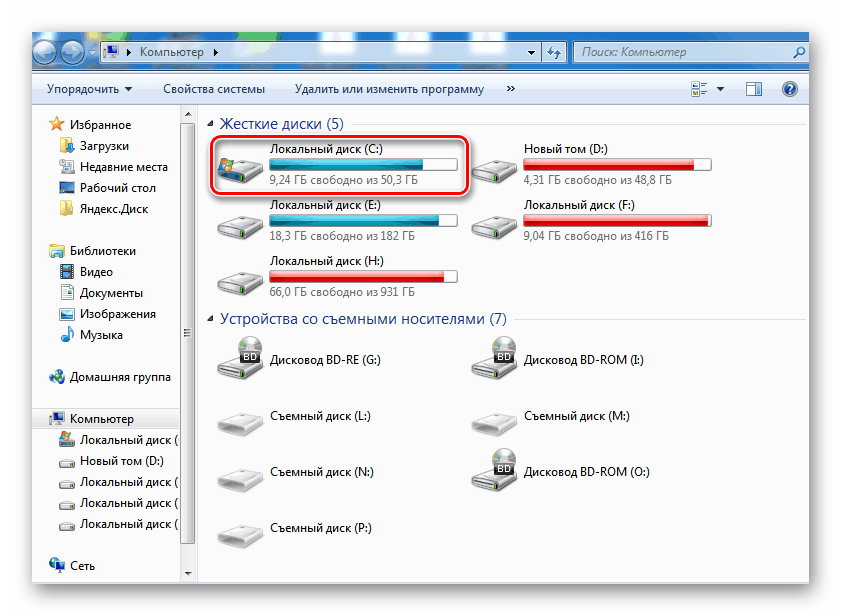 Если вы сталкивались с подобными проблемами, вам нужно знать, почему это происходит и что вы можете сделать, чтобы это исправить.
Если вы сталкивались с подобными проблемами, вам нужно знать, почему это происходит и что вы можете сделать, чтобы это исправить. Он предложит вам запустить инструмент очистки Chrome во время процесса сканирования, если он обнаружит какие-либо проблемы после сбоя.
Он предложит вам запустить инструмент очистки Chrome во время процесса сканирования, если он обнаружит какие-либо проблемы после сбоя. Но если вы беспокоитесь о передаче данных в Google или высокой загрузке ЦП, вы можете отключить этот инструмент.
Но если вы беспокоитесь о передаче данных в Google или высокой загрузке ЦП, вы можете отключить этот инструмент.
