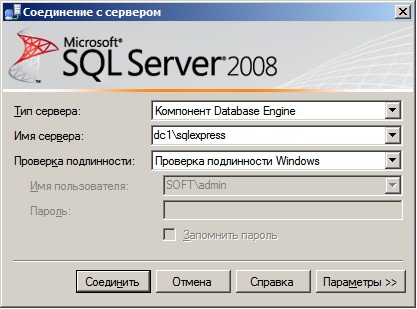Sql express 2018 server management studio: Release notes for (SSMS) — SQL Server Management Studio (SSMS)
Содержание
Совместное использование базы данных в SQL Server Express 2014
Автоматизация ПЛК
Включите JavaScript
Автоматизация ПЛК
Ранее в этой серии мы сделали следующее: Connections are Allowed
Первое, что мы сделаем, это проверим, разрешены ли удаленные подключения к серверу. Откройте SQL Server 2014 Management Studio (SSMS), щелкнув значок SSMS или ПУСК | Все программы | Microsoft SQL Server 2014 | SQL Server 2014 Management Studio
Откройте SQL Server 2014 Management Studio (SSMS), щелкнув значок SSMS или ПУСК | Все программы | Microsoft SQL Server 2014 | SQL Server 2014 Management Studio
Введите пароль для подключения.
Щелкните сервер правой кнопкой мыши и выберите Свойства…
Появится окно свойств сервера. Выберите страницу Подключения в левой части окна.
В подокне подключений на странице свойств сервера убедитесь, что выбран параметр «Разрешить удаленные подключения к этому серверу». Это находится под заголовком «Подключения к удаленному серверу».
Диспетчер конфигурации SQL Server
Теперь мы запустим сервер, менеджер конфигурации. Он находится в следующем месте в меню «Пуск» Windows.
Старт | Все программы | Microsoft SQL Server 2014 | Инструменты конфигурации | Диспетчер конфигурации SQL Server 2014
Диспетчер конфигурации SQL Server будет иметь несколько вариантов выбора на левой панели главного окна.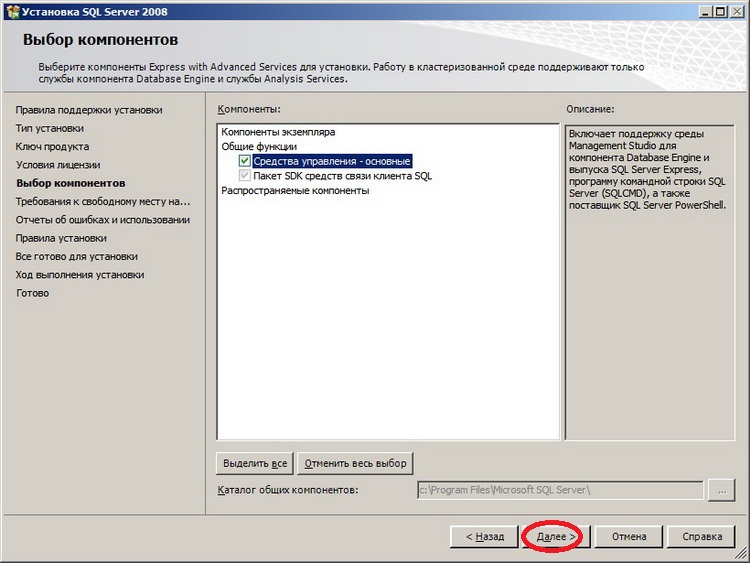 Выберите Службы SQL Server.
Выберите Службы SQL Server.
Нам нужно будет запустить службу «Браузер SQL Server». Это позволяет другим компьютерам получать доступ к серверу по IP-адресу или имени сервера.
Обозреватель службы SQL
Щелкните правой кнопкой мыши обозреватель SQL Server и выберите свойства.
Выберите «Служба» в верхней части окна свойств браузера SQL Server. Измените режим запуска на автоматический, чтобы он запускался вместе с программой.
Выберите Применить, чтобы изменить этот параметр.
На вкладке «Вход в систему» в верхней части окна «Свойства обозревателя SQL Server» выберите «Пуск», чтобы запустить службу.
После запуска службы мы можем нажать OK, чтобы закрыть окно.
Конфигурация сети SQL Server | Протоколы для SQLEXPRESS
Теперь мы включим TCP/IP, чтобы разрешить компьютерам подключаться к SQL Server через IP.
Щелкните правой кнопкой мыши TCP/IP и выберите Включить.
Точно так же мы также включим именованные каналы, чтобы позволить компьютерам подключаться к SQL Server через имя сервера.
Щелкните правой кнопкой мыши Named Pipes и выберите «Включить».
Последнее, что мы сделаем, это проверим учетную запись для службы агента SQL Server.
Выберите службы SQL Server в диспетчере конфигурации SQL Server. Щелкните правой кнопкой мыши SQL Server и выберите свойства.
Откроется окно свойств SQL Server (ACCSQL). Выберите вкладку «Вход в систему» в верхней части окна. Теперь вы можете выбрать услугу «Войти как:».
Следующая информация поясняет настройку при выборе.
https://docs.microsoft.com/en-us/sql/ssms/agent/select-an-account-for-the-sql-server-agent-service
Нажмите OK, чтобы сохранить настройки.
Теперь наша конфигурация завершена. Теперь нам нужно перезапустить службу SQL Server. Щелкните правой кнопкой мыши SQL Server из службы SQL Server в диспетчере конфигурации SQL Server. Выберите «Перезагрузить».
Выберите «Перезагрузить».
Процесс совместного использования базы данных и таблиц легко выполняется с помощью SQL Server Express. Посмотрите вышеописанное в действии с видео на YouTube ниже.
Документация по SQL Express 2014.
https://msdn.microsoft.com/en-us/sqlserver2014express.aspx
Форум SQL Express 2014.
https://social.msdn.microsoft.com/Forums/sqlserver/en-US/home?forum=sqlexpress
Смотреть на YouTube : Общий доступ к базе данных в SQL Server Express 2014
Если у вас есть вопросы или нужна дополнительная информация, пожалуйста, свяжитесь со мной.
Спасибо,
Гарри
Если вы, как и большинство моих читателей, стремитесь изучать технологии. Системы нумерации, используемые в ПЛК, несложно изучить и понять. Мы рассмотрим системы нумерации, используемые в ПЛК. Сюда входят биты, десятичные, шестнадцатеричные, ASCII и числа с плавающей запятой.
Чтобы получить эту бесплатную статью, подпишитесь на мою бесплатную рассылку по электронной почте.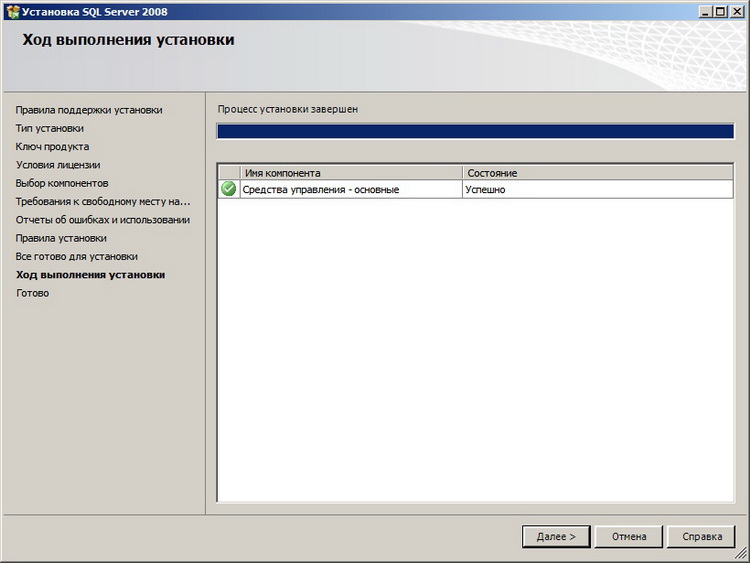
Используйте эту информацию, чтобы информировать других людей о том, как работают системы нумерации. Зарегистрироваться сейчас.
Электронная книга «Надежная регистрация данных бесплатно» также доступна для бесплатной загрузки. Ссылка включается при подписке на ACC Automation .
Подключение к серверу MS SQL
Предварительные условия
Должны быть установлены и включены Инструменты базы данных и подключаемый модуль SQL
Microsoft SQL Server 2019 (Express Edition) — ссылка для скачивания с сайта Microsoft
Microsoft SQL Server Management Studio 18.8 — ссылка для скачивания с сайта Microsoft Сайт JetBrains
В этом разделе приведен пример настройки Microsoft SQL Server и создания подключения к нему из IntelliJ IDEA. Если у вас уже установлен и настроен Microsoft SQL Server, рассмотрите возможность перехода к разделу, в котором описывается создание подключения к базе данных в IntelliJ IDEA.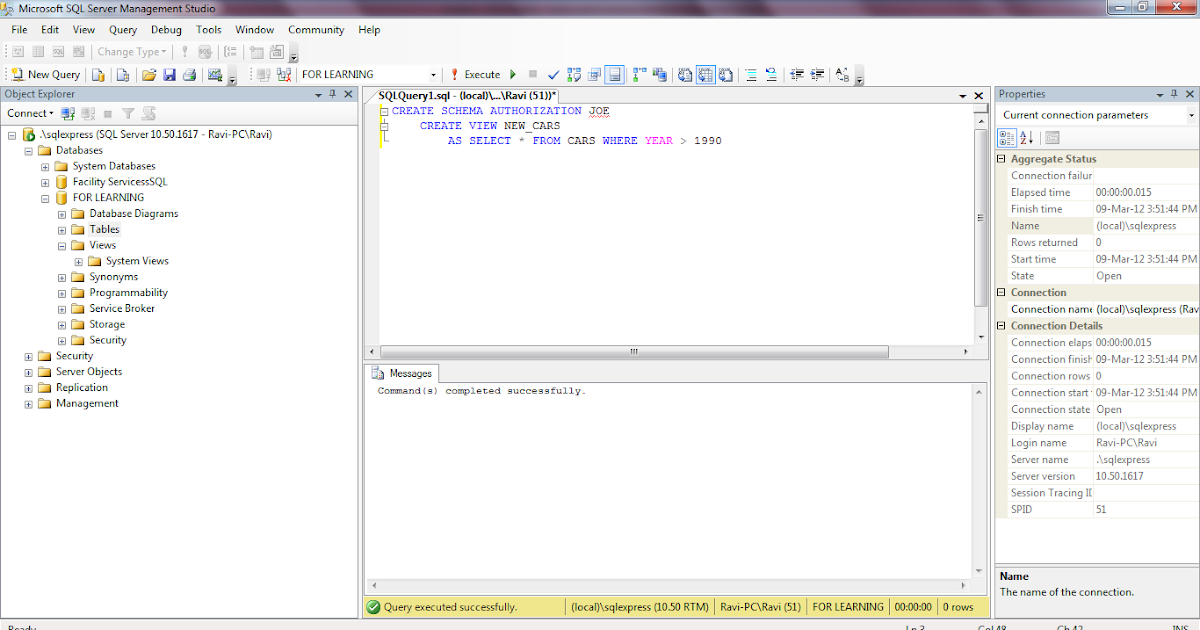
Шаг 1. Настройка диспетчера конфигурации SQL Server
Чтобы открыть диспетчер конфигурации SQL Server, откройте диалоговое окно поиска в Windows и введите SQLServerManager15.msc (для Microsoft SQL Server 2019). Дважды щелкните найденный результат.
Если вы используете другие версии Microsoft SQL Server, измените вторую цифру перед .msc или проверьте следующие расположения:
SQL Server 2019: C:\Windows\SysWOW64\SQLServerManager15.msc
SQL Server 2017: C:\Windows\SysWOW64\SQLServerManager14.msc
SQL Server 2016: C:\Windows\SysWOW64\SQLServerManager13.msc
SQL Server 2012 (11.x): C:\Windows\SysWOW64\SQLServerManager11.msc
Server: :\Windows\SysWOW64\SQLServerManager12.msc
Запустить браузер SQL Server
и предоставляет информацию об экземплярах Microsoft SQL Server на компьютере.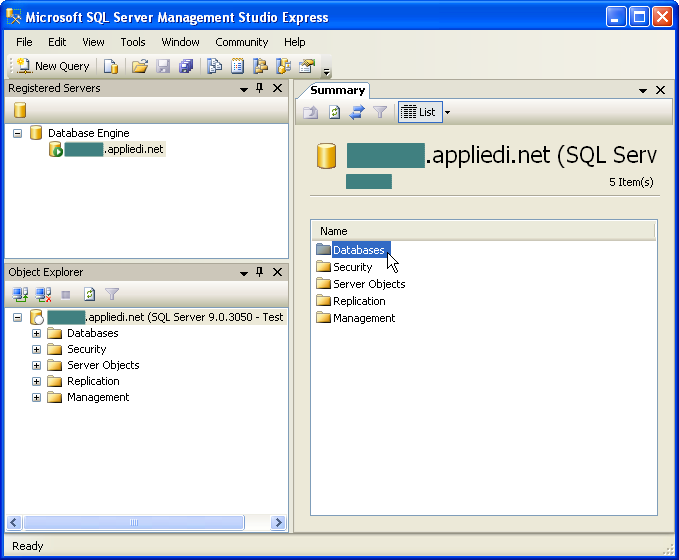 Дополнительные сведения о браузере SQL Server см. в разделе Браузер SQL Server в документации Microsoft.
Дополнительные сведения о браузере SQL Server см. в разделе Браузер SQL Server в документации Microsoft.
Если пункты меню обозревателя SQL Server отключены, попробуйте включить службу агента SQL Server.
В Диспетчере конфигурации SQL Server щелкните Службы SQL Server.
На правой панели со списком серверных служб щелкните правой кнопкой мыши Браузер SQL Server и выберите Пуск.
Включить агент SQL Server
Если запущен браузер SQL Server, эту процедуру можно пропустить.
Агент SQL Server — это служба Microsoft Windows, которая выполняет запланированные административные задачи. Дополнительные сведения о службе см. в разделе «Агент SQL Server» официальной документации Microsoft. Убедитесь, что агент SQL Server запущен и запускается автоматически. После изменения может потребоваться перезагрузка.
Перейти к панели управления | Административные инструменты | Услуги.

В окне «Службы» щелкните правой кнопкой мыши агент SQL Server (<имя_сервера>) и выберите «Свойства». В этом руководстве <имя_сервера> — это MSSQLSERVER.
В списке «Тип запуска» выберите «Автоматически» и нажмите «Пуск».
Включить соединение TCP/IP
В Диспетчере конфигурации SQL Server разверните Сетевая конфигурация SQL Server и щелкните Протоколы для MSSQLSERVER, где MSSQLSERVER — это имя экземпляра Microsoft SQL Server.
В списке имен протоколов щелкните правой кнопкой мыши TCP/IP и выберите Свойства.
На вкладке Протокол в списке Включено выберите Да.
На вкладке IP-адреса найдите интерфейс, который использует ваша рабочая станция, и посмотрите порт подключения. По умолчанию используется порт 1433. Убедитесь, что другие работающие приложения не используют тот же порт.
Если вы изменили какие-либо настройки, перезапустите сервер.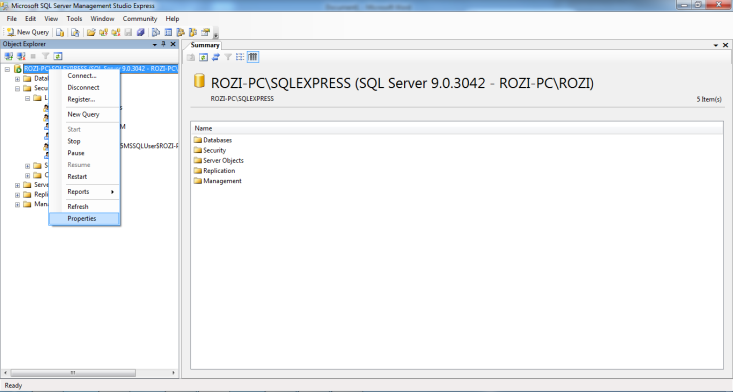 В большинстве случаев перезагрузка решает проблемы с подключением.
В большинстве случаев перезагрузка решает проблемы с подключением.
Шаг 2. Настройка SQL Server Management Studio (SSMS)
Создание пользователя
В SQL Server Management Studio (SSMS) перейдите в раздел Безопасность | Логины.
Щелкните правой кнопкой мыши корневую папку Logins и выберите New Login.
На странице Общие укажите имя для входа в поле Имя для входа.
Выберите режим аутентификации. Вы можете выбрать один из следующих режимов аутентификации:
Аутентификация Windows: использовать логин и пароль вашего домена.
Проверка подлинности SQL Server: для использования пользовательского имени пользователя и пароля. Если вы установите флажок Применить политику безопасности паролей, пользователь должен изменить назначенный пароль перед подключением к Microsoft SQL Server с помощью IntelliJ IDEA.
 В противном случае снимите флажок Применить политику безопасности паролей.
В противном случае снимите флажок Применить политику безопасности паролей.
Нажмите OK.
Настройка ролей пользователей
Щелкните правой кнопкой мыши созданный профиль пользователя и выберите «Свойства».
На странице Роли сервера выберите соответствующую роль пользователя (например, sysadmin).
Шаг 3. Подключитесь к Microsoft SQL Server с помощью IntelliJ IDEA
В следующем разделе описывается настройка IntelliJ IDEA в Windows, macOS и Linux. Обратите внимание, что флажок Использовать проверку подлинности домена Windows доступен только в Windows. Чтобы настроить проверку подлинности домена Windows в macOS и Linux, см. раздел Подключение с использованием проверки подлинности домена Windows.
Windows
Подключение с использованием проверки подлинности SQL Server
В окне инструментов базы данных (Вид | Окна инструментов | База данных) щелкните значок Свойства источника данных .
 Либо нажмите Shift+Enter .
Либо нажмите Shift+Enter .В диалоговом окне «Источники данных и драйверы» щелкните значок «Добавить» () и выберите Microsoft SQL Server.
Щелкните ссылку Драйвер и выберите Microsoft SQL Server (jTds).
В нижней части области настроек источника данных щелкните ссылку Загрузить отсутствующие файлы драйверов. Когда вы нажимаете на эту ссылку, IntelliJ IDEA загружает драйверы, необходимые для взаимодействия с базой данных. Среда IDE не включает драйверы в комплекте, чтобы уменьшить размер установочного пакета и обеспечить актуальность версий драйверов для каждой версии IDE.
Вы можете указать свои драйверы для источника данных, если не хотите загружать предоставленные драйверы. Дополнительные сведения о создании подключения к базе данных с помощью драйвера см. в разделе Добавление пользовательского драйвера к существующему подключению.
В полях Хост, Экземпляр и Порт укажите данные подключения.
 Если имя сервера (в нашем случае
Если имя сервера (в нашем случае DESKTOP) не работает, замените его IP-адресом сервера.В списке Аутентификация выберите Пользователь и пароль.
В полях Пользователь и Пароль укажите свои учетные данные.
Чтобы убедиться в успешном подключении к источнику данных, щелкните ссылку Проверить подключение.
Подключение с использованием единого входа для Microsoft SQL Server
Если вы запускаете IntelliJ IDEA в Windows в том же домене, что и база данных Microsoft SQL Server, вы можете использовать единый вход (SSO).
В окне инструментов базы данных (Вид | Окна инструментов | База данных) щелкните значок Свойства источника данных . Или нажмите Shift+Enter .
В диалоговом окне «Источники данных и драйверы» щелкните значок «Добавить» () и выберите Microsoft SQL Server.

Щелкните ссылку Драйвер и выберите Microsoft SQL Server (jTds).
В нижней части области настроек источника данных щелкните ссылку Загрузить отсутствующие файлы драйверов. Когда вы нажимаете на эту ссылку, IntelliJ IDEA загружает драйверы, необходимые для взаимодействия с базой данных. Среда IDE не включает драйверы в комплекте, чтобы уменьшить размер установочного пакета и обеспечить актуальность версий драйверов для каждой версии IDE.
Вы можете указать свои драйверы для источника данных, если не хотите загружать предоставленные драйверы. Дополнительные сведения о создании подключения к базе данных с помощью драйвера см. в разделе Добавление пользовательского драйвера к существующему подключению.
В полях Хост, Экземпляр и Порт укажите данные подключения. Если имя сервера (в нашем случае
DESKTOP) не работает, замените его IP-адресом сервера.В списке Аутентификация выберите Учетные данные Windows.

Чтобы убедиться в успешном подключении к источнику данных, нажмите ссылку «Проверить подключение».
Подключение с использованием проверки подлинности домена Windows
В окне инструмента База данных (Вид | Окна инструментов | База данных) щелкните значок Свойства источника данных . Либо нажмите Shift+Enter .
В диалоговом окне «Источники данных и драйверы» щелкните значок «Добавить» () и выберите Microsoft SQL Server.
Щелкните ссылку Драйвер и выберите Microsoft SQL Server (jTds).
В нижней части области настроек источника данных щелкните ссылку Загрузить отсутствующие файлы драйверов. Когда вы нажимаете на эту ссылку, IntelliJ IDEA загружает драйверы, необходимые для взаимодействия с базой данных. Среда IDE не включает драйверы в комплекте, чтобы уменьшить размер установочного пакета и обеспечить актуальность версий драйверов для каждой версии IDE.

Вы можете указать свои драйверы для источника данных, если не хотите загружать предоставленные драйверы. Дополнительные сведения о создании подключения к базе данных с помощью драйвера см. в разделе Добавление пользовательского драйвера к существующему подключению.
В полях Хост, Экземпляр и Порт укажите данные подключения. Если имя сервера (в нашем случае
DESKTOP) не работает, замените его IP-адресом сервера.В списке Аутентификация выберите Учетные данные домена.
В поле Домен укажите домен (например,
РАЗРАБОТКА).В полях «Пользователь» и «Пароль» укажите учетные данные вашего домена. В поле Пользователь введите пользователя вашего домена без префикса домена (например,
John.SmithвместоДОМЕН\John.Smith).Либо на вкладке Общие укажите строку подключения. Рассмотрим следующий пример полной строки подключения:
jdbc:jtds:sqlserver://DESKTOP:1433;domain=DEVELOPMENT;instance=MSSQLSERVER;databaseName=guest;
Чтобы убедиться в успешном подключении к источнику данных, щелкните ссылку Проверить подключение.

macOS и Linux
Подключение с использованием проверки подлинности SQL Server
В окне инструментов базы данных (Вид | Окна инструментов | База данных) щелкните значок Свойства источника данных . Либо нажмите ⌘ I .
В диалоговом окне «Источники данных и драйверы» щелкните значок «Добавить» () и выберите Microsoft SQL Server.
Щелкните ссылку Драйвер и выберите Microsoft SQL Server (jTds).
В нижней части области настроек источника данных щелкните ссылку Загрузить отсутствующие файлы драйверов. Когда вы нажимаете на эту ссылку, IntelliJ IDEA загружает драйверы, необходимые для взаимодействия с базой данных. Среда IDE не включает драйверы в комплекте, чтобы уменьшить размер установочного пакета и обеспечить актуальность версий драйверов для каждой версии IDE.

Вы можете указать свои драйверы для источника данных, если не хотите загружать предоставленные драйверы. Дополнительные сведения о создании подключения к базе данных с помощью драйвера см. в разделе Добавление пользовательского драйвера к существующему подключению.
В полях Хост, Экземпляр и Порт укажите данные подключения. Если имя сервера (в нашем случае
DESKTOP) не работает, замените его IP-адресом сервера.В списке Аутентификация выберите Пользователь и пароль.
В полях Пользователь и Пароль укажите свои учетные данные.
Чтобы убедиться в успешном подключении к источнику данных, щелкните ссылку Проверить подключение.
Подключение с использованием проверки подлинности домена Windows
В окне инструментов базы данных (Вид | Окна инструментов | База данных) щелкните значок Свойства источника данных .
 Либо нажмите ⌘ I .
Либо нажмите ⌘ I .В диалоговом окне «Источники данных и драйверы» щелкните значок «Добавить» () и выберите Microsoft SQL Server.
Щелкните ссылку Драйвер и выберите Microsoft SQL Server (jTds).
В нижней части области настроек источника данных щелкните ссылку Загрузить отсутствующие файлы драйверов. Когда вы нажимаете на эту ссылку, IntelliJ IDEA загружает драйверы, необходимые для взаимодействия с базой данных. Среда IDE не включает драйверы в комплекте, чтобы уменьшить размер установочного пакета и обеспечить актуальность версий драйверов для каждой версии IDE.
Вы можете указать свои драйверы для источника данных, если не хотите загружать предоставленные драйверы. Дополнительные сведения о создании подключения к базе данных с помощью драйвера см. в разделе Добавление пользовательского драйвера к существующему подключению.
В полях Хост, Экземпляр и Порт укажите данные подключения.

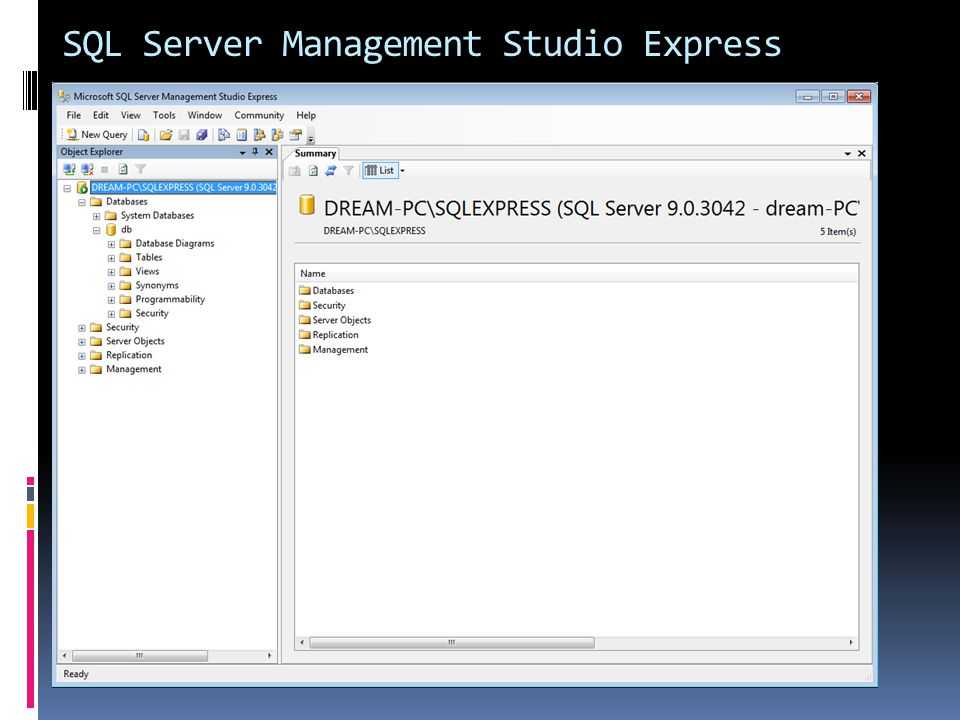
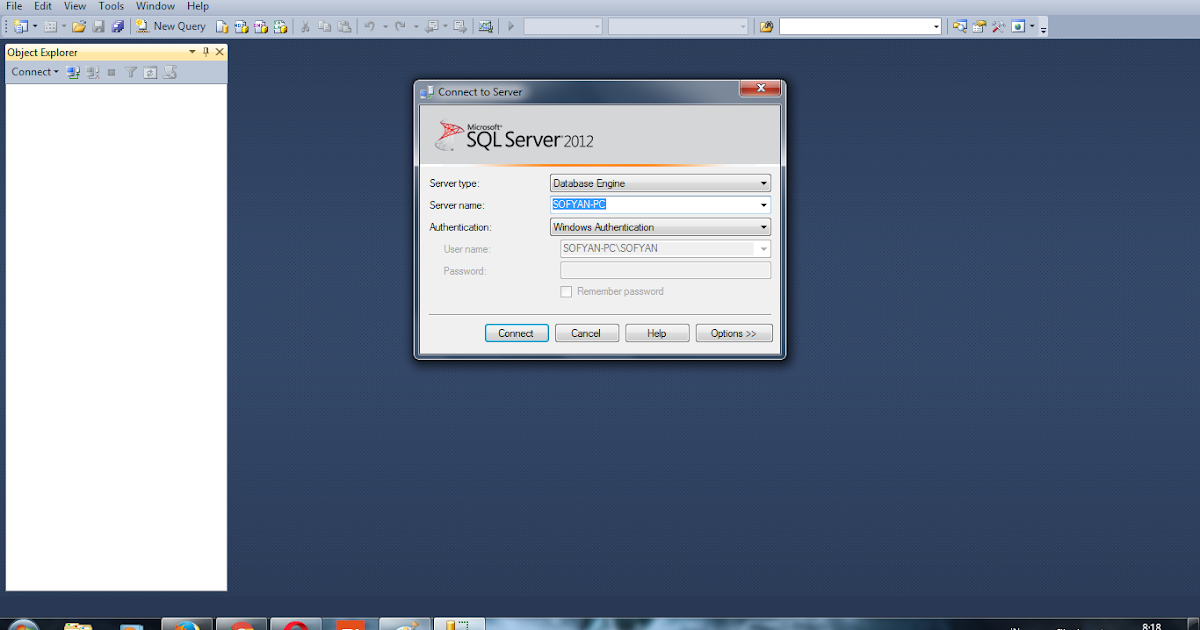 В противном случае снимите флажок Применить политику безопасности паролей.
В противном случае снимите флажок Применить политику безопасности паролей.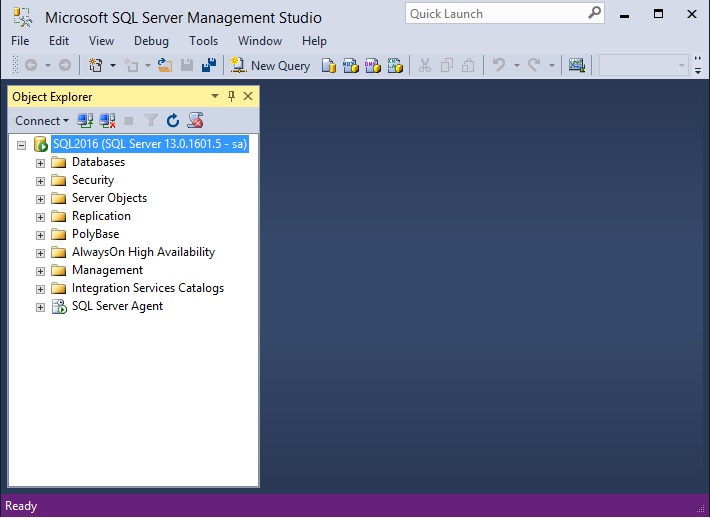 Либо нажмите Shift+Enter .
Либо нажмите Shift+Enter .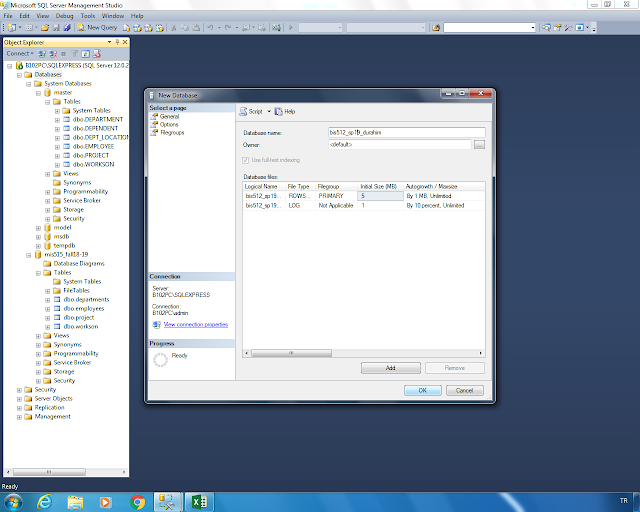 Если имя сервера (в нашем случае
Если имя сервера (в нашем случае 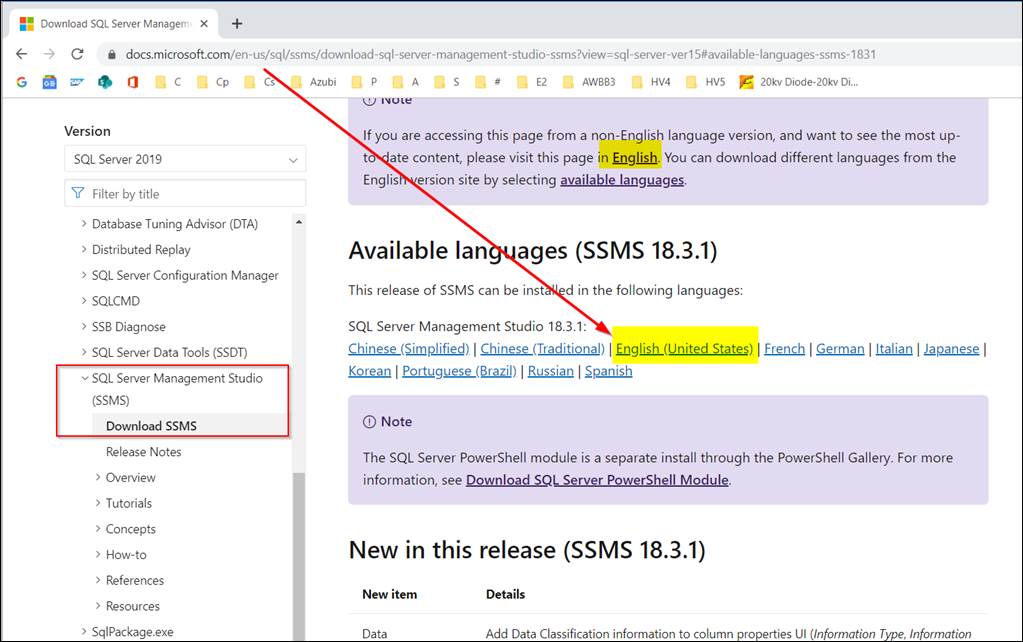
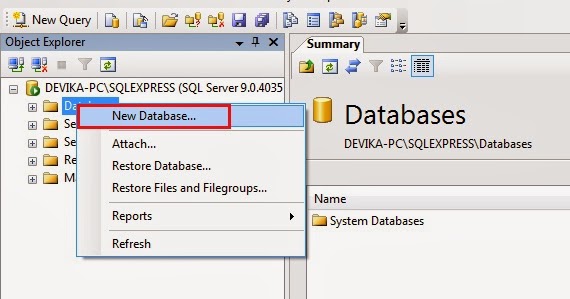
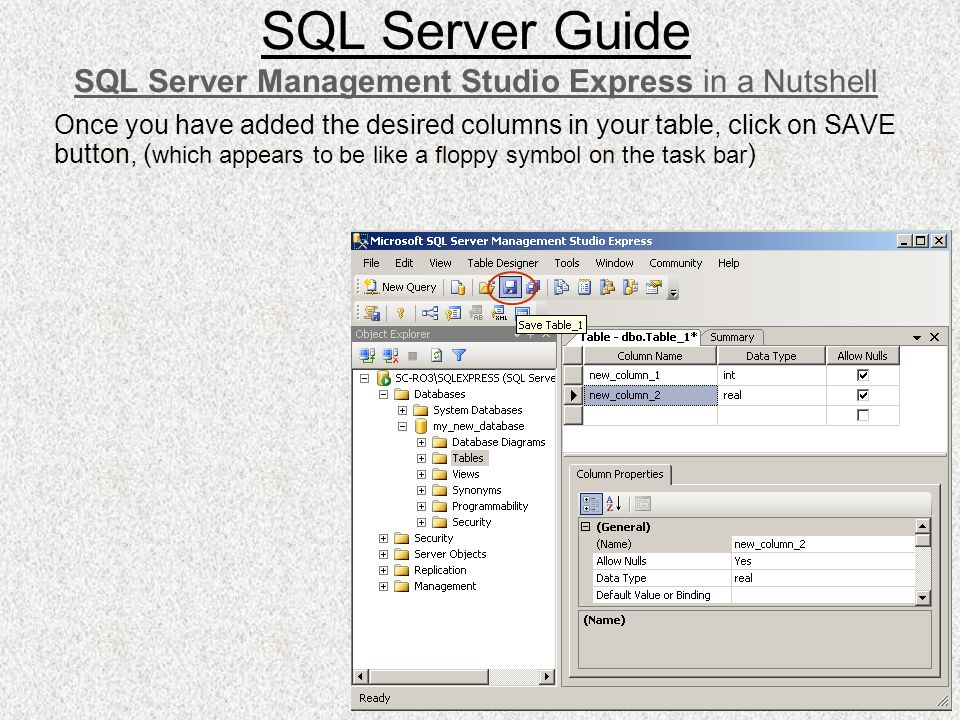

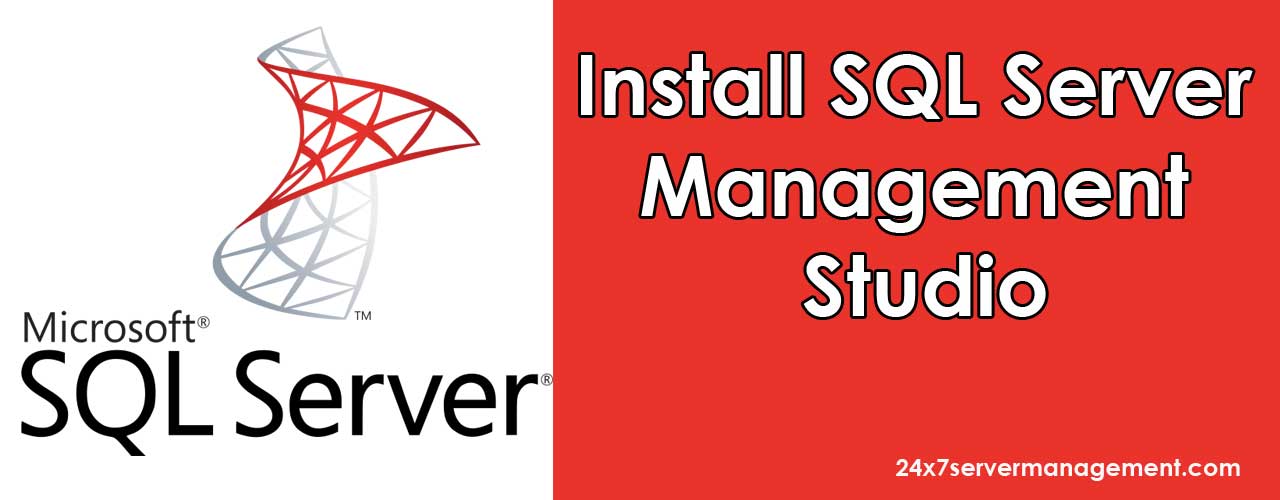
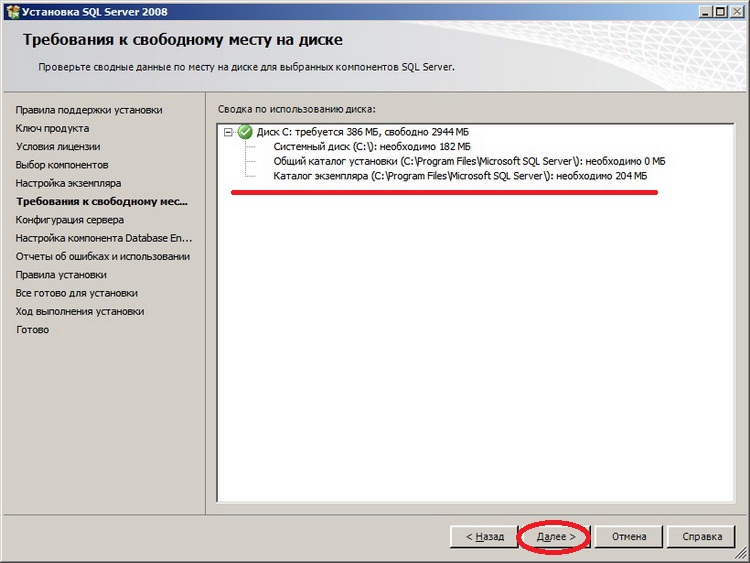 Либо нажмите ⌘ I .
Либо нажмите ⌘ I .