Что делать если компьютер медленно работает: Компьютер работает медленно. Зависает Windows. Комп стал тормозить. Низкая производительность ПК
Как исправить проблемы с медленным компьютером
Медленный компьютер
Наличие медленного компьютера — еще одна распространенная проблема, которая заставляет вас хотеть выбросить свой компьютер из окна и отправить его в вечность. Страницы загружаются целую вечность, видео буферизуются бесконечно, в общем, ваш компьютер ведет себя как улитка. Возможно, это не совсем вина вашей сети, но ваш компьютер перегружен ненужными файлами, программами, работающими в фоновом режиме, или даже это может быть проблема с вредоносным ПО.
Прежде чем что-либо делать, проверьте, не ожидает ли вас обновление Windows. Если да, пожалуйста, установите его как можно скорее.
Затем , проверьте место на жестком диске . Перейдите на свой Компьютер и проверьте, достаточно ли у вас места (не менее 500 МБ). Если у вас недостаточно места, вам может потребоваться начать очистку диска.
Для Windows 7, Windows 8 и Windows 10
1. Запустите опцию очистки диска
Запустите опцию очистки диска
Нажмите Пуск
Введите disk
90 004 Нажмите Очистка диска.
В окне «Очистка диска» установите все флажки (кроме «сжимать старые файлы»), которые занимают место на диске, и нажмите «ОК», а затем «Да», если хотите продолжить.
2. Сканировать на наличие вредоносных программ или вирусов .
Вы можете использовать Malwarebytes или Housecall для сканирования компьютера. Рекомендуется установить антивирусную программу для активной защиты от вирусов.
3. Обновите драйверы .
Убедитесь, что у вас установлены последние версии драйверов для компьютерного оборудования, особенно последние версии видеодрайверов. Наличие устаревших драйверов может вызвать ряд проблем, включая снижение производительности.
4. Фоновые программы
Одной из наиболее распространенных причин медленной работы компьютера является Фоновые программы работающие все время без вашего ведома.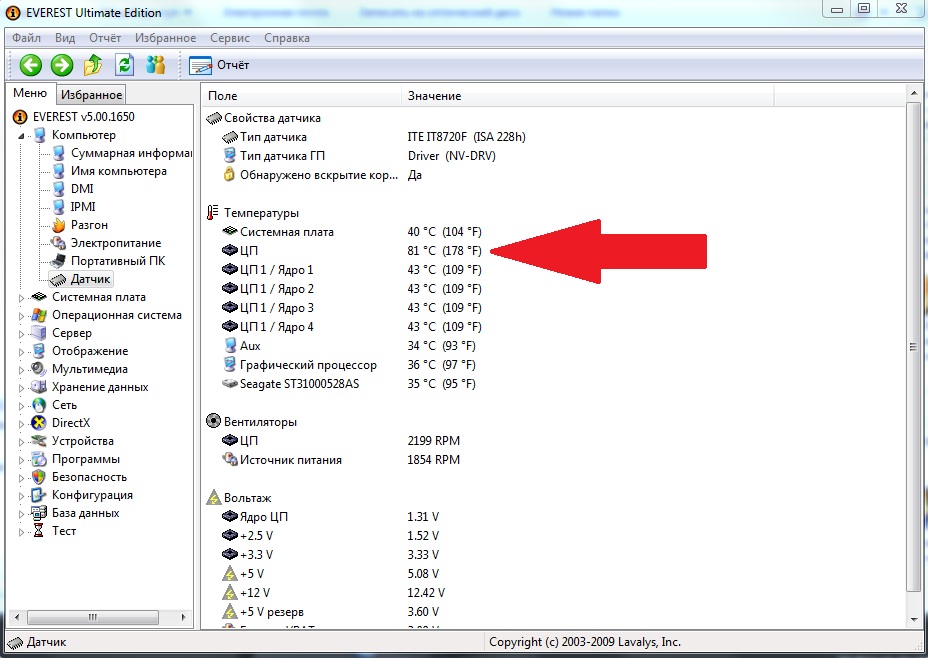 Удалите или отключите все TSR и программы автозагрузки, которые автоматически запускаются при каждой загрузке компьютера. Чтобы увидеть, какие программы работают в фоновом режиме и сколько памяти и ЦП они используют, откройте диспетчер задач. Если вы используете Windows 7 или более позднюю версию, запустите Resmon, чтобы лучше понять, как используется ваш компьютер.
Удалите или отключите все TSR и программы автозагрузки, которые автоматически запускаются при каждой загрузке компьютера. Чтобы увидеть, какие программы работают в фоновом режиме и сколько памяти и ЦП они используют, откройте диспетчер задач. Если вы используете Windows 7 или более позднюю версию, запустите Resmon, чтобы лучше понять, как используется ваш компьютер.
5. Удалить временные файлы.
Прежде чем удалить временные файлы с компьютера, запустите утилиту Disk Cleanup , чтобы удалить временные файлы и другие файлы, которые не нужны на компьютере.
Однако при очистке диска не все временные файлы удаляются из каталога, в этом случае рекомендуется удалить их вручную. Перейдите в меню «Пуск» и введите «%temp%» в поле поиска. Нажмите Enter, и папка Temp должна открыться. Вы можете удалить файлы оттуда вручную.
6. Дефрагментация жесткого диска
Прочтите наш пост в блоге, чтобы узнать, как выполнить дефрагментацию жесткого диска.
7. Удалите программы/приложения, которые вы не используете
Корнем проблемы, вероятно, является несовместимое программное обеспечение, например старая программа или сторонний антивирус.
Чтобы решить эту проблему, попробуйте удалить все ненужные приложения или часть программного обеспечения, которое вы недавно установили, выполнив следующие действия:
- Открыть Настройки
- Нажмите Приложения
- Выберите приложение и нажмите Удалить
Повторите шаги, чтобы удалить все ненужные части программного обеспечения, которые могут вызвать проблему, и Перезагрузите компьютер.
Если ни один из них не работает, вам может потребоваться обновить оперативную память или снова перезагрузить компьютер.
Если у вас возникли другие проблемы, такие как медленная работа компьютера, отсутствующие файлы DLL или поврежденные файлы, посетите наш блог, где вы можете найти решения распространенных проблем с компьютером.
Мой компьютер работает медленно, но диспетчер задач не показывает чрезмерную загрузку процессора или памяти. Почему?
спросил
Изменено
3 года назад
Просмотрено
55 тысяч раз
Мой компьютер работает очень медленно, поэтому я открыл диспетчер задач, ожидая чрезмерного использования процессора или памяти. Ничего. Поэтому я закрыл все приложения, кроме диспетчера задач. Все еще медленно. Затем я открыл монитор ресурсов и обнаружил, что процессор используется почти на максимум! Что могло вызвать такое несоответствие? Другими словами, почему taskmgr практически не показывает использование процессора, а монитор ресурсов показывает, что процессор перегружен?
РЕДАКТИРОВАТЬ:
Другие указали, что я неправильно определил синюю линию в мониторе ресурсов как использование процессора. Спасибо за это, но я до сих пор не знаю, что делать с моим медленным компьютером.
Спасибо за это, но я до сих пор не знаю, что делать с моим медленным компьютером.
- Память
- ЦП
- Производительность
- Task-Manager
- Ресурс-монитор
11
Это может быть ваша подсистема ввода-вывода, но если вы ничего не делаете, это не должно вызывать описанных вами замедлений. Похоже, у вас есть какой-то фоновый процесс, который не работает хорошо. Я исправил больше, чем моя доля компьютеров друзей и семьи, проявляющих эти симптомы, и вот что я делаю…
- Отключите в автозагрузке все, что не является критически важным, а затем снова включите их по одному, если вам действительно нужно, чтобы они срабатывали при автозагрузке.
- Обновите антивирусную программу и определения
- Скачать бесплатную версию HiJackThis и Malwarebytes
- Установить Malwarebytes
- Загрузитесь в безопасном режиме
- Запустить AV — полное сканирование — исправить все найденное
- Запустите Malwarebytes для обнаружения рекламного/вредоносного ПО — исправьте все обнаруженное, что вы не узнаете.
 Иногда эти программы определяют законные процессы, которые можно игнорировать.
Иногда эти программы определяют законные процессы, которые можно игнорировать. - Загрузитесь в обычном режиме и запустите HiJackThis. Вы можете отправить журнал сообществу HiJackThis или попытаться проанализировать и исправить все, что вы видите.
- Загрузите CCleaner и очистите временные элементы и реестр
В этот момент можно снова перезагрузиться и потом начинать ковыряться. Держу пари, что ваши сканирования обнаружат некоторые вещи, о которых вы не подозревали. Вы должны увидеть заметную разницу после всего этого.
3
Я бы внимательно изучил рекомендацию Стива для Шага №1. Windows особенно чувствительна к потерянным адресатам ввода-вывода, таким как интернет-сайты, которые не отвечают. Они никогда не отображаются в метриках, если только вы не станете мастером анализа очередей процессов.
Просто взглянув на монитор ресурсов, я нахожу интересным, что у вас могут быть запущены две антивирусные программы: McAfee и Cylance.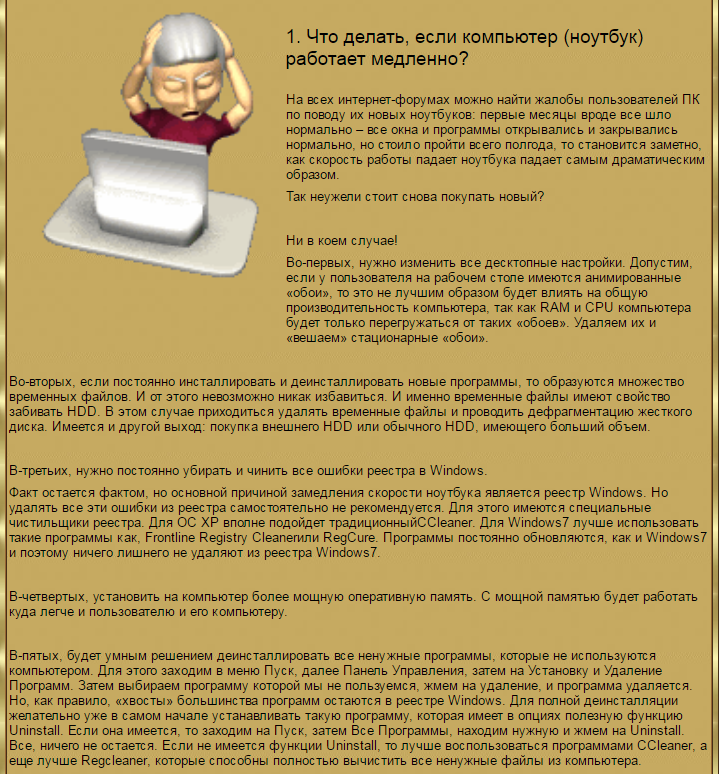
 Иногда эти программы определяют законные процессы, которые можно игнорировать.
Иногда эти программы определяют законные процессы, которые можно игнорировать.