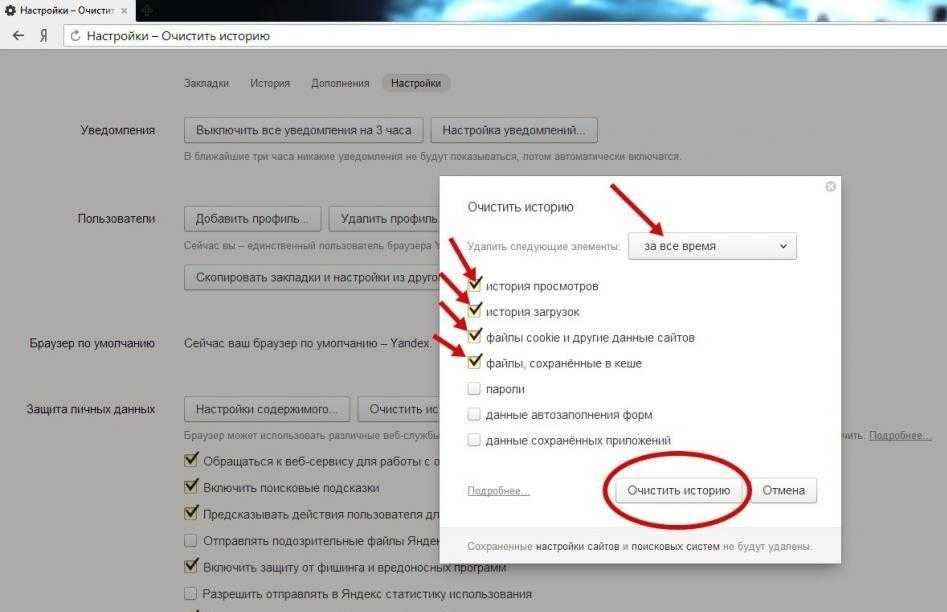Как почистить кэш в яндекс браузере: Очистить кеш — Общие вопросы. Справка
Содержание
Как почистить кэш и куки браузера Yandex (Яндекс), Опера, Гугл Хром и Мозила
Информация, называемая кэш браузера, предназначена для того, чтобы ускорить вашу работу с различными страницами, но она же может её и замедлить. Если вы активно пользуетесь интернетом, то довольно быстро кэш вашего браузера окажется переполнен различными файлами и его работа значительно замедлится. Особенно это актуально для пользователей, чьи ПК не отличаются новизной и не могут хранить в себе слишком много данных. Так что, если у вас неожиданно начали появляться проблемы с интернетом, то статья о том как почистить кэш и куки браузера Yandex (Яндекс), Гугл Хром, Опера, Мозила, Интернет Эксплорер, Сафари – первое, на что нужно обратить внимание.
Содержание
- 1 Кэш браузера: что это такое и зачем он нужен
- 2 Зачем чистить кэш браузера
- 3 Как очистить кэш браузера
- 3.1 Как почистить кэш и куки в Yandex (Яндекс) браузере
- 3.
 2 Как почистить кэш и куки браузера Google Chrome (Гугл Хром)
2 Как почистить кэш и куки браузера Google Chrome (Гугл Хром) - 3.3 Как почистить кэш и куки браузера Opera (Опера)
- 3.4 Как очистить кэш и куки в браузере Mozilla Firefox (Мозила)
- 3.5 Как почистить кэш и куки в браузере Internet Explorer (Интернет Эксплорер)
- 3.6 Очистка кэша в браузере Safari (Сафари)
- 4 Как почистить кэш браузера в телефоне
- 5 Как почистить кэш браузера: видео
- 5.1 Похожие статьи:
Кэш браузера: что это такое и зачем он нужен
Если вдруг вы хотите очистить кэш на компьютере, но при этом не имеете и малейшего представления о том, что вообще такое кэш браузера, то давайте разбираться вместе. Кэш – это небольшой участок памяти ПК, предназначенный для хранения различных файлов, которые ваш компьютер “находит” в процессе работы с сетью. То есть, туда помещаются различные изображения, видео и аудио-файлы, которые вы открываете в интернете.
Зачем это делается? – спросите вы. Для того, чтобы в следующий раз, когда вы вновь зайдёте на тот же сайт, системе уже не нужно было загружать файлы из интернета, а можно было загрузить их из своей памяти, так как это намного быстрее.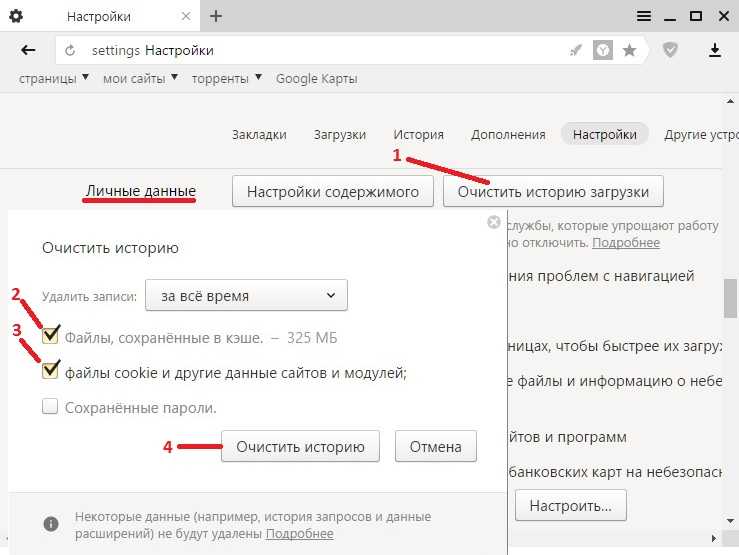
Многие пользователи ошибочно думают, что кэш также хранит в себе адреса сайтов, пароли, их личные данные и другую информацию. Но это не так, всё это хранится в других отделах памяти. Так что, очищая кэш, можете не волноваться о том, что удалите что-то важное.
Зачем чистить кэш браузера
Теперь, когда мы разобрались, что такое кэш, давайте разберёмся в том, зачем его вообще чистить. Почему так получается, что то, что создавалось для ускорения работы браузера, замедляет его. Всё довольно просто, по умолчанию на большинстве компьютеров, папка, предназначенная для кэш-файлов, не ограничена в размере (но это можно настроить), и со временем её размер может очень сильно увеличиться. А поскольку данная папка хранится на системном диске, то её объём может отрицательно сказаться на работе всей системы в целом.
Кроме этого, есть ещё две причины (пусть и не столь важные) время от времени чистить кэш. Первая – это то, что кэш хранит в себе порой устаревшие версии фалов, и при возникновении проблем с доступом к сайту, он будет брать его более старую версию, хранящуюся в папке кэша. Кто-то возможно подумал: “А что же здесь плохого?” Дело в том, что иногда в работе интернета происходят маленькие сбои, которые можно исправить, просто перезагрузив страницу, но если у вас сохранена старая версия сайта, то перед вами появится она, а вы даже не поймёте, что страницу нужно обновить.
Кто-то возможно подумал: “А что же здесь плохого?” Дело в том, что иногда в работе интернета происходят маленькие сбои, которые можно исправить, просто перезагрузив страницу, но если у вас сохранена старая версия сайта, то перед вами появится она, а вы даже не поймёте, что страницу нужно обновить.
Третья причина заключается в риске, что о вашей личной жизни узнает кто-либо посторонний. Как уже говорилось, кэш не хранит в себе ни пароли, ни данные авторизации, ни даже адреса посещаемых сайтов. Однако человек получивший доступ к вашим кэш-файлам всё равно сможет почерпнуть из них немало информации о посещаемых вами сайтах. Такое вторжение в личную жизнь будет неприемлемым для многих людей, и если вы один из таких людей – то вот вам ещё одна причина почистить кэш браузера.
Как очистить кэш браузера
Вот мы и добрались до кульминации нашей статьи – пришла пора разобраться, что значит очистить кэш браузера и как это сделать. Как уже говорилось ранее, очистка кэша подразумевает удаление исключительно изображений, фонов, а также аудио и видеофайлов, при этом она никак не затрагивает историю посещений или ваши личные данные.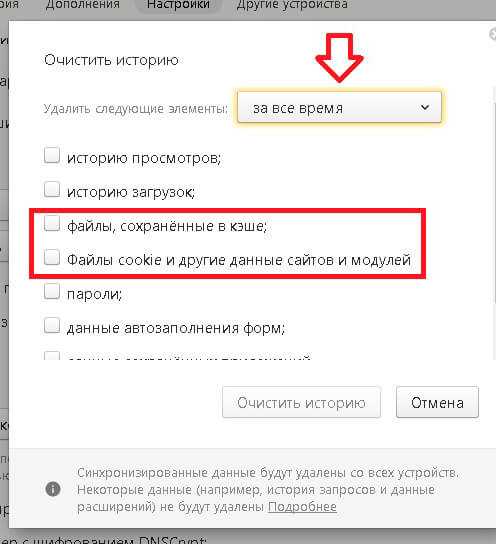
Для тех же, кто наоборот хочет удалить личные данные, а не второстепенные файлы, будет отдельно рассказано о том, как заодно почистить и куки вашего браузера.
Во многих браузерах поддерживается возможность удаления данных, через нажатие комбинации “Ctrl+Shift+Del”. Однако данный вариант срабатывает не всегда и тогда вам понадобится инструкция по ручной очистке памяти. А поскольку данный процесс очистки может сильно отличаться в зависимости от его типа, то мы постараемся рассмотреть все популярные на данный момент браузеры.
Как почистить кэш и куки в Yandex (Яндекс) браузере
Первым на очереди у нас будет Яндекс.Браузер. Данный браузер довольно популярен в России, и найти его можно практически на каждом ПК. Если вы также пользуетесь данным браузером, то вам наверняка пригодится инструкция, как очистить кэш и куки в Яндекс браузере.
- Первым делом запустите браузер и нажмите на кнопку в правом верхнем углу.
- После этого перед вами появится меню, в котором вам нужно выбрать пункт “Дополнительно”.

- Затем на вашем экране всплывёт ещё одно меню, в котором вам нужно будет выбрать раздел “Очистить историю”.
- После этого перед вами появится небольшое окошко, в котором вам нужно выбрать какие элементы вы хотите удалить, и за какой период.
- Первым делом выбирается период, напротив записи “Удалить следующие элементы:” вам нужно выбрать один из предложенных вариантов.
- Затем вам предстоит указать типы данных для удаления, здесь вы можете выбрать следующие варианты: почистить кэш в Яндекс браузере, очистить историю просмотров или историю загрузок, удалить файлы куки, сохранённые пароли, формы автозаполнения и данные о приложениях.
- Расставьте птички возле нужных вам вариантов и уберите от тех, которые хотите оставить.
- После того как всё настроите, нажмите кнопку “Очистить историю”.
Затем начнётся очистка данных, занимает она максимум полминуты, после чего все данные будут удалены и ваш браузер должен заработать быстрее.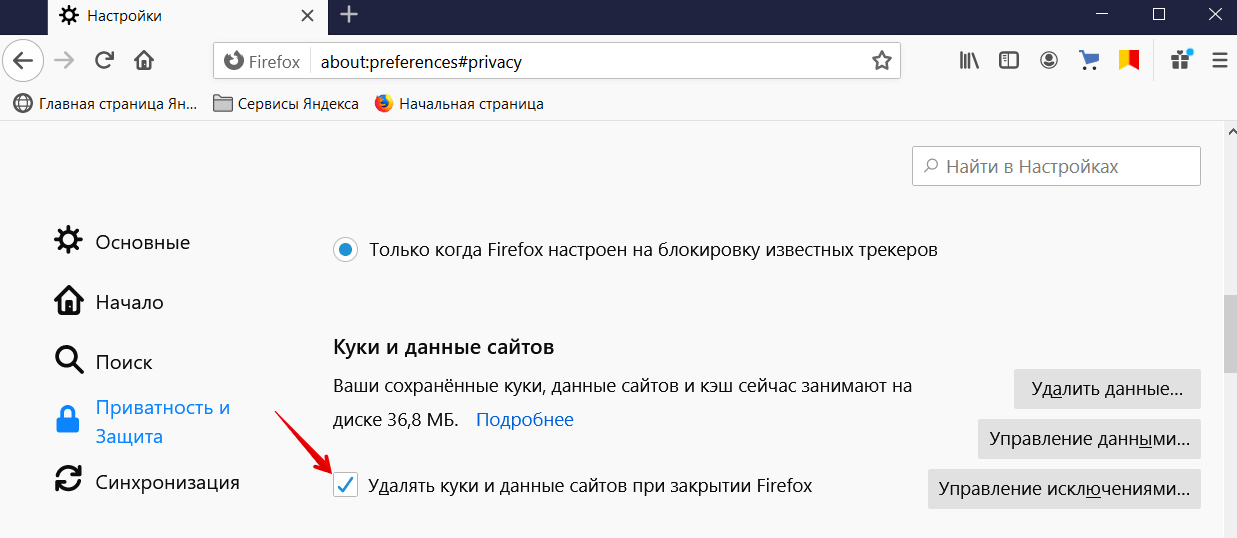 Если же нет, попробуйте перезапустить его или перезагрузить ПК.
Если же нет, попробуйте перезапустить его или перезагрузить ПК.
Как почистить кэш и куки браузера Google Chrome (Гугл Хром)
Браузер Google Chrome по праву считается одним из самых быстрых. А потому проседания скорости загрузки из-за избытка кэш-файлов здесь заметны особенно сильно. Чтобы почистить кэш и куки в Гугл Хром вам придётся сделать следующее:
- Для начала зайдите в браузер и нажмите на кнопку в верхней части экрана, чтобы открыть меню настроек.
- Здесь выберите пункт “Инструменты”.
- Во вновь открывшемся блоке нажмите на “Показать дополнительные настройки”.
- Затем среди вновь появившихся вариантов выберите пункт “Очистить историю”.
- После этого пред вами появится то же окно, что и в браузере Яндекс, где вам нужно будет указать типы данных для удаления и период очистки (подробнее в предыдущем пункте).
- Когда вы сделаете свой выбор, остаётся только нажать на кнопку “Очистить историю” и процесс удаления будет запущен.
Как видите, процесс очистки кэша через Google Chrome не так уж сильно отличается от Яндекса, да и сложным его назвать нельзя.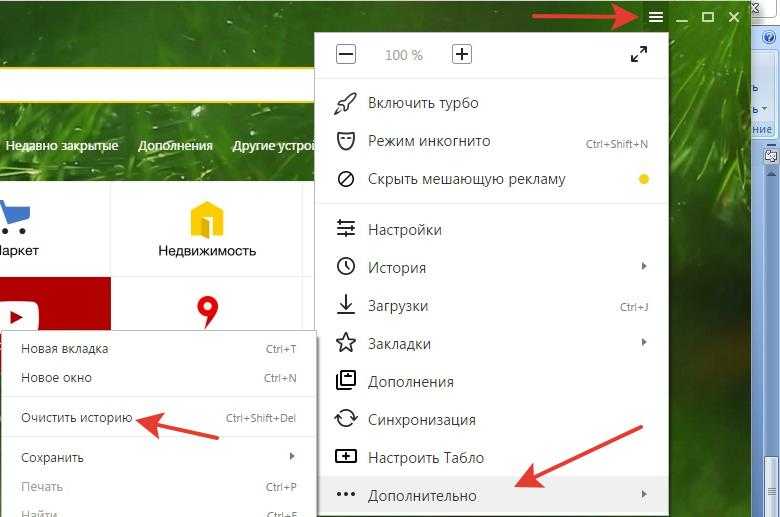 А потому справиться с ним может любой желающий.
А потому справиться с ним может любой желающий.
Как почистить кэш и куки браузера Opera (Опера)
Стоит сразу заметить, что браузер Opera хоть и работает на той же базе, что и Google Chrome, имеет довольно сильные отличия в плане настройки. Почистить кэш и куки в Опере, не сложнее чем в других браузерах, однако по незнанию неопытный пользователь может запутаться в необычной структуре настроек данного браузера. А потому убедительная просьба, всем кто мало знаком с настройками данного браузера, чётко следовать этой инструкции:
- Прежде всего, мы как всегда заходим в браузер и включаем всплывающее меню, здесь оно включается при нажатии на кнопку, находящуюся слева от панели закладок.
- В данном меню нам нужно выбрать пункт “Настройки”.
- Затем запустите раздел “Общие настройки”.
- Здесь вверху найдите вкладку “Расширенные” и нажмите на неё.
- Перед вами появится новое окно, в левой части которого будет меню, где должен быть пункт “История”, на которую вам нужно нажать.

- Затем найдите пункт “Дисковый кэш” и нажмите на кнопку “Очистить” рядом с ним.
- К слову, здесь же чуть ниже есть интересная опция, которую вы можете по желанию активировать, она называется “Очищать при выходе” и позволяет автоматически удалять все файлы кэша после выключения браузера.
- Если же вы хотите очистить куки, то для этого в меню слева есть отдельный пункт под названием “Cookies”.
Это собственно весь процесс очистки. С инструкцией разобраться в том, как почистить кэш браузера Opera не составит труда и для новичка, а вот без неё и у опытного пользователя могут возникнуть проблемы.
Как очистить кэш и куки в браузере Mozilla Firefox (Мозила)
Следующий по популярности браузер в нашей стране – это Мозила. Данный браузер также имеет довольно необычную схему настройки. Но к счастью нам с вами почистить кэш и куки в Мозиле поможет инструкция.
- Как и всегда наш путь начинается с открытия всплывающего меню, здесь это делается при помощи кнопки над адресной строкой.

- В данном меню мы выбираем пункт “Инструменты”.
- При нажатии на него откроется небольшой список, где нам нужно будет выбрать пункт “Настройки”.
- Затем открываем раздел “Дополнительно”.
- После этого перед вами появится небольшое окно, где вам нужно выбрать вкладку “Сеть”.
- Затем в разделе “Кэшированное веб-содержимое”, нажмите на кнопку “Очистить сейчас”.
- Чуть ниже, кстати, есть ещё одна кнопка “Очистить сейчас” позволяющая удалить куки и все данные о пользователе.
Таким образом в браузере Mozilla Firefox удаляются данные кэша и куки. Если же вы хотите очистить другие типы данных, то здесь вам помогут комбинации клавиш “Ctrl+H” для очистки истории и “Ctrl+Shift+H” для очистки программных данных. Данные комбинации крайне трудно изменить и они есть во всех версиях браузера, а потому их использование даёт практически стопроцентный результат.
Как почистить кэш и куки в браузере Internet Explorer (Интернет Эксплорер)
Браузер Internet Explorer нельзя назвать очень популярным, однако он является стандартным браузером для всех устройств на базе Windows, из-за чего присутствует на большинстве компьютеров. Если вы хотите почистить кэш в браузере Интернет Эксплорер, вам нужно сделать следующее:
Если вы хотите почистить кэш в браузере Интернет Эксплорер, вам нужно сделать следующее:
- Запустив браузер, нажмите на “Alt”, чтобы открыть меню программы, если таким способом оно не открывается, всегда можно сделать это в ручную через панель инструментов.
- В открывшемся окне перейдите во вкладку “Общие”.
- Здесь найдите раздел “Журнал”, укажите период, за который хотите удалить кэш файлы, и нажмите “Очистить” (здесь же в соседнем разделе есть кнопка “Удалить “Cookie”…”).
- После этого перед вами появится окно, где вам нужно будет поставить птичку возле пункта “Временные файлы интернета”, а ото всех остальных убрать.
- Затем нажмите “Удалить”.
После этого кэш-файлы будут удалены из памяти вашей системы.
Очистка кэша в браузере Safari (Сафари)
Safari также нельзя назвать самым популярным браузером, однако у него всё же есть свой “круг обожателей” и найти человека, который бы о нём никогда не слышал — не так просто. Чтобы очистить кэш этого браузера вам придётся сделать следующее:
- Откройте главное меню браузера.

- В нём выберите пункт “сбросить Safari”.
- После этого перед вами появится окно, где вам нужно будет выбрать типы данных, для очистки кэша отметьте вариант “Удалить все данные веб-сайтов”.
- Затем убедитесь, что все остальные значки сняты (если конечно не хотите удалить что-нибудь ещё) и нажмите “Удалить”.
Если же у вас не получилось сбросить данные таким путём, то всегда можно сделать это вручную. Если вы не изменяли настроек, стоящих по умолчанию, то в Safari кэш браузера, где находится вся информация о загруженных вами файлах, храниться на диске “C” по следующему адресу: Users\[Имя Пользователя]\Local Settings\Application Data\Apple\Safari. Достаточно просто удалить данную папку и кэш будет очищен.
Как почистить кэш браузера в телефоне
Очистка кэша в браузере мобильного устройства довольно сильно отличается от очистки на компьютере, так как производится не через браузер, а через системные настройки. Точнее, вы конечно же можете очистить его и обычным путём – через настройки браузера, но второй вариант куда быстрее.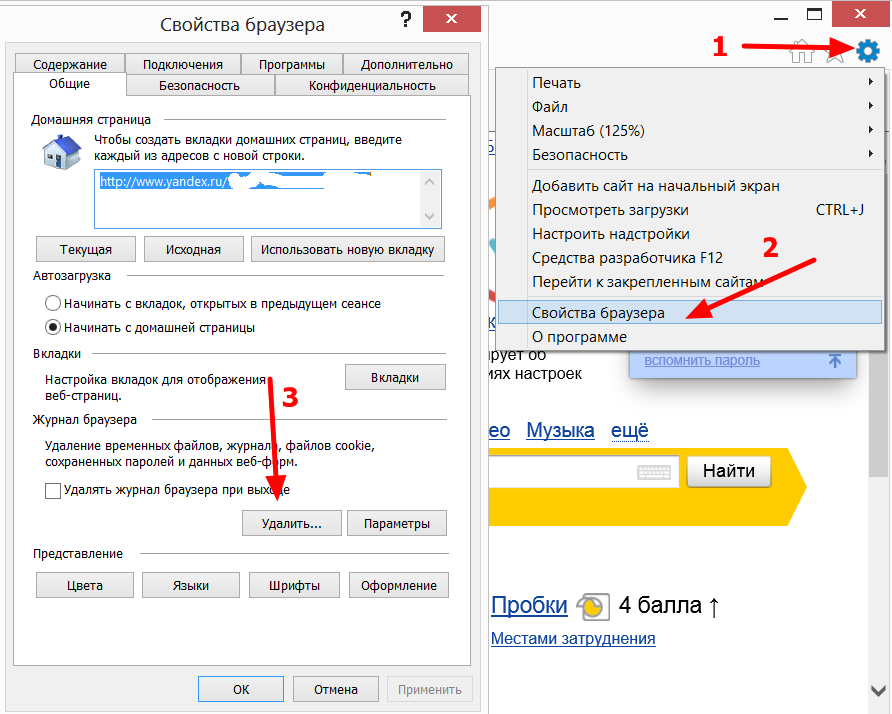
Для того, чтобы очистить кэш в телефоне, вам нужно сделать вот что:
- Зайти в настройки вашего телефона.
- Найти раздел для управления приложениями, он может называться по разному, главное — должно фигурировать слово “приложения”.
- Затем вам нужно среди всех установленных на вашем телефоне приложений найти нужный браузер и нажать на него.
- Затем найдите кнопку “Очистить данные” и нажмите на неё.
Вот и всё, процесс может отличаться на некоторых телефонах, но основные пункты остаются неизменными. Главное — найти нужный раздел в настройках, а дальше всё просто.
Как почистить кэш браузера: видео
Поделиться с друзьями:
Твитнуть
Поделиться
Поделиться
Отправить
Класснуть
Adblock
detector
Как очистить кэш в Яндекс Браузере: инструкция
Для быстро действия, браузер записывает некоторые данные сайтов, на которые часто заходит пользователь в свой кэш.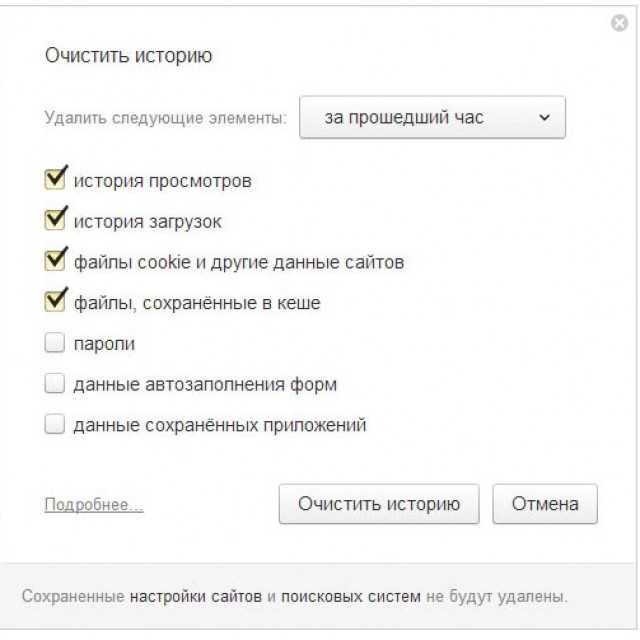 Благодаря этому сайты, которые вы ранее посещали загружаются гораздо быстрее и корректнее. Однако у этой, казалось бы, полезной функции, есть существенный недостаток – кэш накапливается в памяти браузера. Если его будет слишком много, то эти данные могут негативно повлиять на работоспособность веб-обозревателя, например, появятся ошибки, подтормаживания в работе и т.д.
Благодаря этому сайты, которые вы ранее посещали загружаются гораздо быстрее и корректнее. Однако у этой, казалось бы, полезной функции, есть существенный недостаток – кэш накапливается в памяти браузера. Если его будет слишком много, то эти данные могут негативно повлиять на работоспособность веб-обозревателя, например, появятся ошибки, подтормаживания в работе и т.д.
К сожалению, в Яндекс Браузере кэш автоматически не очищается, поэтому пользователю приходится справляться с этой проблемой вручную.
Содержание
- Как очистить кэш в Яндекс Браузере
- Вариант 1: Очистка кэша для одной страницы
- Вариант 2: Настройки браузера
- Вариант 3: С помощью сторонних программ
- Вариант 4: Мобильная версия
В самом браузере имеются встроенные инструменты по очистки различных мусорных файлов из памяти программы. Также можно использовать и сторонние программы, которые автоматически очищают браузер от мусорных файлов.
Но так ли необходимо удалять кэш и прочие «мусорные файлы» из памяти браузера? Давайте разберёмся, зачем это нужно:
- Со временем будут накапливаться данные сайтов, на которые вы зашли один-два раза и больше их не посещали;
- Слишком большой объём кэша будет негативно сказываться на работоспособность браузера;
- Кэш браузера хранится в специальной папке на системном диске, следовательно, он также занимает полезное место на системном диске;
- Устаревшие сохранённые данные с разных веб-сайтов могут привести к тому, что новая информация на других сайтах будет отображаться некорректно;
- В кэш могут попасть вирусы, которые способны заразить систему.

Ускорение загрузки сайтов, при текущих интернет-скоростях, не выглядит таким существенным плюсом по сравнению с перечисленными недостатки. Из этого исходит, что лучше периодически удалять накопившейся в браузере кэш.
Ниже рассмотрим доступные способы его очистки для Яндекс Браузера.
Вариант 1: Очистка кэша для одной страницы
Этот вариант рекомендуется использовать в тех случаях, когда из-за переполненного кэша некорректно работает какая-то конкретная страница. Это можно понять по неправильному поведению некоторых элементов: картинки отображаются некачественно, разделы сайта съехали и/или наезжают друг на друга, кнопки не работают, некоторые иконки на сайте не отображаются и т.д.
Дабы пользователю не нужно было очищать кэш всего браузера, разработчики предусмотрели возможность удаления кэша только для одной страницы. Вам не потребуется куда-либо переходить и/или копаться в настройках браузера, чтобы найти нужную функцию. Просто воспользуйтесь сочетанием клавиш Ctrl+F5.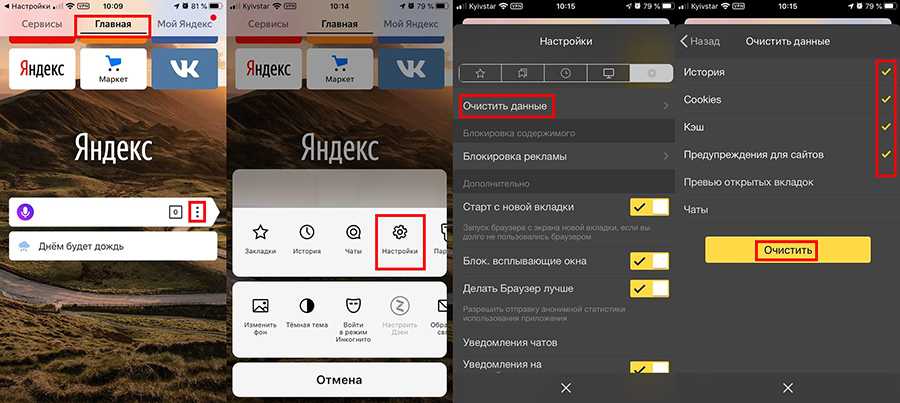 Когда вы его примените страница автоматически обновится, а данные кэша для неё будут очищены.
Когда вы его примените страница автоматически обновится, а данные кэша для неё будут очищены.
Вариант 2: Настройки браузера
С помощью встроенного в «Настройки» инструмента вы можете выполнить оптимизацию всего браузера, в том числе и удалить его кэш.
Делается это по следующей инструкции:
- Откройте главное меню веб-обозревателя. Для этого нажмите на иконку в виде трёх полос, что расположена в верхней части браузера.
- Из контекстного меню выберите вариант «Настройки».
- На странице настроек обратите внимание на левое меню. Там требуется открыть раздел «Системные».
- Далее найдите пункт «Очистить историю». Он расположен в нижней части страницы.
- Появится окошко с очисткой истории браузера, а также сопутствующих файлов. Здесь рекомендуется выставить следующие настройки:
- «Очистка истории». Лучше всего в этом пункте указать «За всё время»;
- «Файлы, сохранённые в кэше». Этот пункт нужно отметить обязательно.
- Что касается остальных параметров очистки браузера, то здесь галочки уже выставляются в зависимости от ваших требований.

- Когда закончите с настройками, воспользуйтесь кнопкой «Очистить».
- Процесс очистки может занять от нескольких секунд до нескольких минут, в зависимости от выставленных параметров, а также от размеров самой истории браузера.
Вариант 3: С помощью сторонних программ
Этот вариант чаще всего используется в связке с комплексной очисткой компьютера от мусорных файлов и прочего «загрязнения». С помощью данных программ пользователи могут удалять историю веб-обозревателя, даже не запуская его. Также этот вариант может быть актуален и в том случае, если на компьютер попал вирус через Яндекс Браузер и до сих пор сидит в кэше этого веб-обозревателя.
Так как сегодня существует множество программ подобной направленности подробно останавливаться на каждой из них не имеет большого смысла. В качестве примера мы рассмотрим, как можно провести очистку кэша в Яндекс Браузере с помощью CCleaner – самой знаменитой программы для очистки мусорных файлов приложений. Она распространяется на условно-бесплатной основе, по крайне мере, функционала, который представлен в бесплатной версии вам хватит, чтобы выполнить задуманное.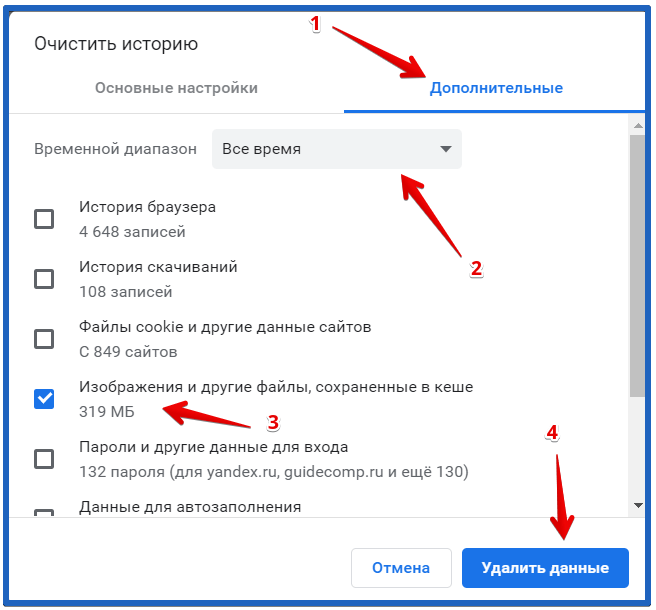 Также стоит отметить удобный интерфейс приложения и наличие русского языка в нём.
Также стоит отметить удобный интерфейс приложения и наличие русского языка в нём.
Итак, перейдём непосредственно к процессу очистки Яндекс Браузера с помощью CCleaner’а:
- Скачайте и установите программу на компьютер. В этом нет ничего сложного, весь процесс выполняется буквально в пару кликов мыши. Вам же остаётся действовать согласно инструкции, которая предоставляется программой-установщиком.
- Теперь обратите внимание на левую часть окна. Там вам нужно воспользоваться пунктом «Стандартная очистка» или просто «Очистка» (для старых версий CCleaner).
- В настройках очистки откройте вкладку «Приложения».
- CCleaner определяет Яндекс браузер как Google Chrome. Это может привести к небольшим проблемам, если на компьютере установлены оба браузера. Например, кэш и прочие мусорные файлы будут удалены у обоих веб-обозревателей. Вам нужно в разделе «Google Chrome» поставить галочку у пункта «Интернет-кэш».
- Затем нажмите на кнопку «Анализ», чтобы получить данные о находящимся кэше в выбранном веб-браузере.

- Будет произведено сканирование обозревателя. Оно не должно занять больше нескольких секунд. По его итогу вам нужно будет нажать на кнопку «Очистка».
- Подождите, пока программа завершит очистку.
Вариант 4: Мобильная версия
В случае с мобильной версией правила, касающиеся кэша аналогичны, как и с декстопной. Кэш на мобильном Яндекс Браузере то же требуется время от времени очищать, дабы не столкнуться с описанными выше проблемами. Например, чаще всего очистку кэша выполняют, чтобы освободить немного внутренней памяти, которой на смартфонах обычно не хватает. Часто для этого используют встроенные в смартфон или загруженные откуда-то ещё чистильщики.
Читайте также:
Как очистить кэш браузера Google Chrome (Гугл Хром)
Как очистить историю в Опере (Opera) браузере — рекомендации
Просто и быстро удаляем куки в браузере Яндекс
Как восстановить закрытую вкладку Яндекс — подробная инструкция
Правда, вам нет нужды пользоваться сторонним софтом, так как весь процесс можно организовать с помощью встроенного в мобильную версию Яндекс Браузера функционала:
- Находясь на главной странице нажмите на иконку в виде троеточия, что по умолчанию расположена в поисковой строке.

- Далее перейдите в раздел «Настройки» из предложенных вариантов.
- Здесь нужно долистать до блока «Конфиденциальность» и найти кнопку «Очистить данные».
- Выберите типы данных, которые нужны удалить. Обязательно обратите внимание, чтобы напротив параметра «Кэш» была установлена галочка. Остальные расставляйте по вашему усмотрению.
- Когда закончите с настройками нажмите на кнопку «Очистить данные».
Также некоторые пользователи используют вместо мобильного Яндекс Браузера приложение Яндекс. Оно во многом похоже на мобильный браузер, только одновременно сочетает в себе ещё несколько сервисов компании, например, Яндекс Транспорт, Яндекс Карты и т.д. Благодаря этому пользователю не нужно устанавливать отдельные приложения. Давайте же рассмотрим, как удалить кэш у приложения Яндекс:
- Выполните запуск приложения. В нижней части интерфейса нажмите на иконку в виде четырёх квадратиков.
- Далее в верхней части открывшегося окошка перейдите в настройки, воспользовавшись иконкой шестерёнки.

- В блоке «Общее» нажмите на кнопку «Очистить историю».
- Подтвердите действие.
В ходе этой статьи мы разобрались, как можно очистить историю Яндекс Браузера на компьютере, а также на других устройствах. Каждый из этих способов одинаково хорошо и может пригодиться в конкретной ситуации.
Яндекс Браузер для iPad в App Store
Скриншоты iPad
Описание
Защитите свои личные данные при использовании общедоступных сетей Wi-Fi и держитесь подальше от вредоносных или мошеннических страниц с активной системой защиты браузера Protect.
Изменяйте внешний вид новых вкладок в соответствии с вашим настроением, используя различные предустановленные фоновые рисунки или собственные фотографии с вашего устройства.
Скачивая приложение, Вы принимаете условия Лицензионного соглашения https://yandex.com/legal/browser_agreement/
000Z» aria-label=»27 April 2023″> 27 апр. 2023
Версия 23.3.7.21
Исправлено несколько мелких ошибок, чтобы приложение стало более стабильным и предсказуемым.
Рейтинги и обзоры
72 Оценки
Богатырь
Отличный, быстрый и простой в использовании браузер. Спасибо.
УДАЛИТЕ ЭТО ПРИЛОЖЕНИЕ ИЗ APPSTORE
0. ЭТО ПРОСТО САМОЕ ХУДШЕЕ
Уточните, пожалуйста, что именно вызвало Ваше недовольство? Мы можем вам чем-нибудь помочь?
Работа в процессе
Пробовал этот браузер из-за разочарования в Safari.
Это довольно быстрый браузер с хорошим временем отклика при поиске. Однако ему нужна функция чтения для форматирования текста статей и удаления всего, кроме текста статей и изображений. Его функция безопасности не очень хороша, так как открывает ваше устройство для захвата и подвешивания мошеннической рекламой. Также нужен более широкий выбор поисковых систем, таких как DuckDuckGo. Функция таблицы хороша для хранения и отображения часто посещаемых веб-сайтов. Было бы полезно, если бы в браузере была функция очистки кеша последних URL-адресов при запуске, возможно, с помощью пользовательских настроек.
Разработчик, ООО «Яндекс», указал, что политика конфиденциальности приложения может включать обработку данных, как описано ниже. Для получения дополнительной информации см. политику конфиденциальности разработчика.
Данные, используемые для отслеживания вас
Следующие данные могут использоваться для отслеживания вас в приложениях и на веб-сайтах, принадлежащих другим компаниям:
Расположение
Контактная информация
История поиска
История браузера
Идентификаторы
Данные, связанные с вами
Следующие данные могут быть собраны и связаны с вашей личностью:
Финансовая информация
Расположение
Контактная информация
Контакты
Пользовательский контент
История поиска
История браузера
Идентификаторы
Данные об использовании
Диагностика
Другие данные
Методы обеспечения конфиденциальности могут различаться в зависимости, например, от используемых вами функций или вашего возраста.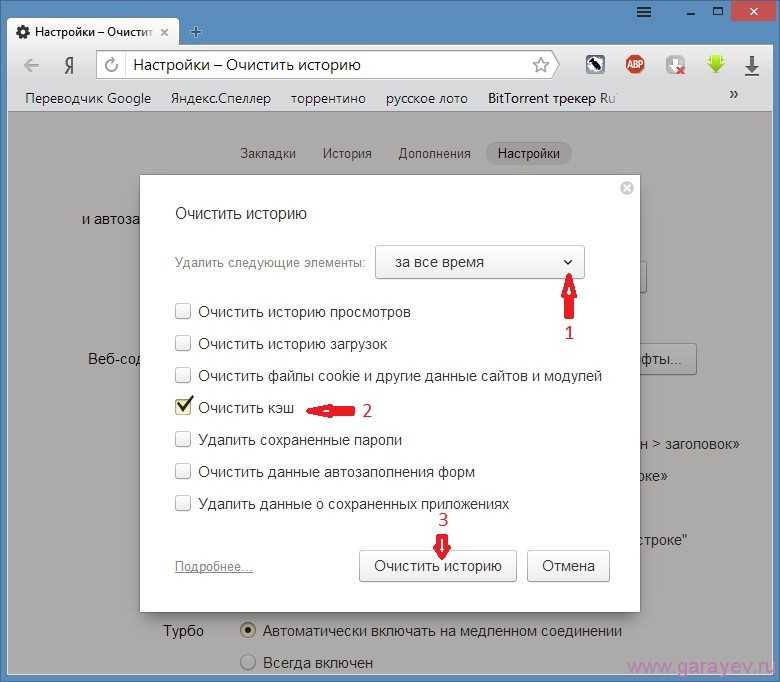 Узнать больше
Узнать больше
Информация
- Поставщик
- Яндекс, ООО
- Размер
- 298,6 МБ
- Категория
Утилиты
- Возрастной рейтинг
- 17+
Неограниченный доступ в Интернет - Авторское право
- © 2012-2023 ООО «Яндекс»
- Цена
- Бесплатно
Сайт разработчика
Тех. поддержка
политика конфиденциальности
Опоры
Еще от этого разработчика
Вам также может понравиться
Как очистить кэш и файлы cookie для определенных сайтов в Chrome, Edge и Firefox
Содержание
- 1 Google Chrome: удалить определенные файлы cookie, кэш и данные сайта
- 2 Microsoft Edge: очистить кэш, данные сайта и файлы cookie для конкретного сайта
- 3 Как очистить кеш, файлы cookie и данные сайта для сайта в Firefox
Нередко возникают проблемы с веб-сайтом из-за проблемы с кешем вашего браузера или файлами cookie.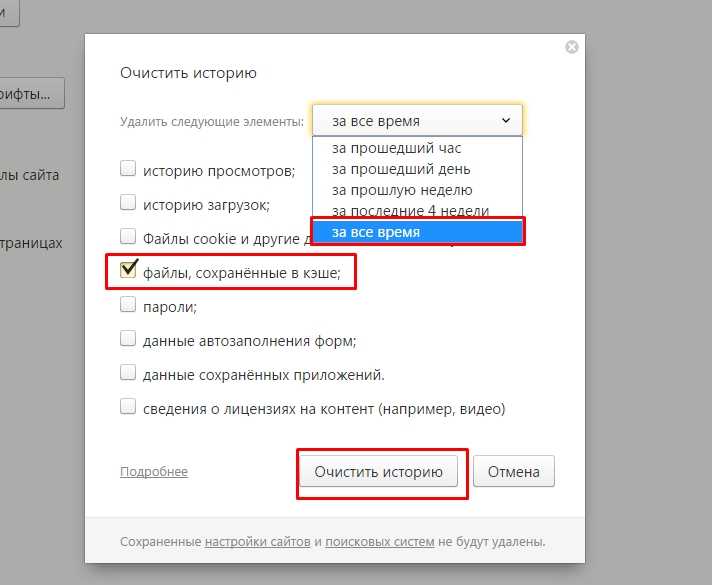 На самом деле, большинство специалистов службы поддержки попросят вас очистить файлы cookie/кеш в Chrome, Firefox или Edge в качестве первого шага по устранению неполадок.
На самом деле, большинство специалистов службы поддержки попросят вас очистить файлы cookie/кеш в Chrome, Firefox или Edge в качестве первого шага по устранению неполадок.
Однако в большинстве случаев нет необходимости очищать весь кеш. Если у вас возникла проблема с одним сайтом, имеет смысл удалить определенные файлы cookie и элементы кеша, которые могут вызывать проблему.
Сегодня мы собираемся показать вам, как очистить файлы cookie для определенного сайта в каждом из основных браузеров. С помощью этого метода вам не придется беспокоиться о потере активных учетных записей и важных данных в Интернете. Приступим:
Google Chrome: удаление определенных файлов cookie, кэша и данных сайта
Существует несколько способов использования Chrome для удаления файлов cookie для определенного сайта. Вы можете использовать его страницу siteData или удалить файлы cookie непосредственно из панели браузера на сайте, с которым у вас возникли проблемы. Вот как:
- Способ 1.
 Вставьте URL-адрес siteData в адресную строку
Вставьте URL-адрес siteData в адресную строку
Самый быстрый способ просмотреть и удалить определенные файлы cookie и данные сайта — это специальная страница настроек. Вставьте следующее в строку браузера, чтобы получить к нему доступ:
chrome://settings/siteDataВы можете нажать кнопку «Удалить все», чтобы очистить файлы cookie для всех сайтов, или нажать кнопку корзины, чтобы Chrome удалил определенные печенье.
- Способ 2: доступ к данным сайта через настройки
Если URL-адрес вам не подходит, вы также можете получить доступ к данным сайта через меню настроек. Только имейте в виду, что это занимает немного больше времени.
Сначала нажмите три кнопки в правом верхнем углу браузера и выберите «Настройки» .
- Откройте гамбургер настроек
Щелкните меню гамбургера (?) в правом верхнем углу страницы настроек, чтобы получить доступ к дополнительным параметрам.

- Нажмите «Конфиденциальность и безопасность».
- Удалить определенные файлы cookie/данные в Chrome
Теперь вы должны увидеть меню siteData, где вы можете нажать «Удалить все» , чтобы очистить кеш в Chrome, или нажать кнопку корзины рядом с сайтом, чтобы удалить определенные файлы cookie.
- Просмотр дополнительной информации о файлах cookie сайта в Chrome
Если вам нужна дополнительная информация перед очисткой кеша, вы можете нажать кнопку со стрелкой справа от корзины.
- Просмотр сохраненного контента и удаление данных сайта
Chrome предоставит вам полезную информацию, такую как содержание сохраненной информации, время ее создания и имя. Затем вы можете решить, хотите ли вы сохранить его или нажать «Удалить все».
- Способ 3. Как удалить файлы cookie с определенного сайта в адресной строке Chrome
Если вы уже знаете сайт, который хотите изменить, вы можете вместо этого посетить его страницу и нажать кнопку с замком рядом на его URL.
 Затем вы можете нажать «Cookies» для просмотра данных.
Затем вы можете нажать «Cookies» для просмотра данных. - Удалить определенные файлы cookie в настройках Chrome
Chrome покажет вам список всех файлов cookie для сайта. Вы можете нажать и нажать «Удалить» , чтобы избавиться от того, который, по вашему мнению, вызывает проблему.
Microsoft Edge: очистка кэша, данных сайта и файлов cookie для определенного сайта
Процедура очистки кэша для определенного веб-сайта в браузере на основе Chromium очень похожа на Chrome. Microsoft просто вносит свою лепту в пользовательский интерфейс.
- Способ 1. Перейдите по URL-адресу siteData
Вставьте в строку браузера следующее:
edge://settings/siteData
Вы попадете на страницу настроек «Все файлы cookie и данные сайта», где вы можете нажать «Удалить все», чтобы удалить все, или значок корзины, чтобы удалить определенные файлы cookie и данные сайта.

- Способ 2. Удаление определенных файлов cookie через адресную строку Microsoft Edge . Просто нажмите «Файлы cookie (используется x файлов cookie)» 9.кнопка 0185.
- Щелкните соответствующие файлы cookie и нажмите «Удалить».
очистить куки в Firefox немного по-другому в два других браузера, но это все равно очень просто:
- Откройте меню «Параметры»
Нажмите кнопку меню в виде гамбургера (?) в правом верхнем углу окна браузера и нажмите «Опции» .
- Управление данными вашего сайта
Щелкните значок замка в левой части окна параметров, чтобы открыть настройки конфиденциальности, затем нажмите «Управление данными…» под заголовком «Файлы cookie и данные сайта» .
- Удалить все или выбранные данные для сайта
Выберите сайт из списка и нажмите «Удалить выбранное» или «Удалить все» внизу.

 2 Как почистить кэш и куки браузера Google Chrome (Гугл Хром)
2 Как почистить кэш и куки браузера Google Chrome (Гугл Хром)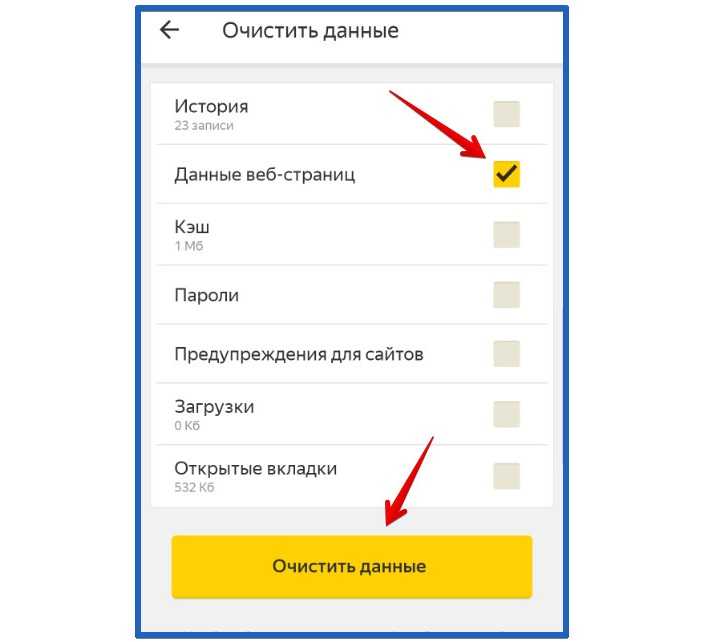
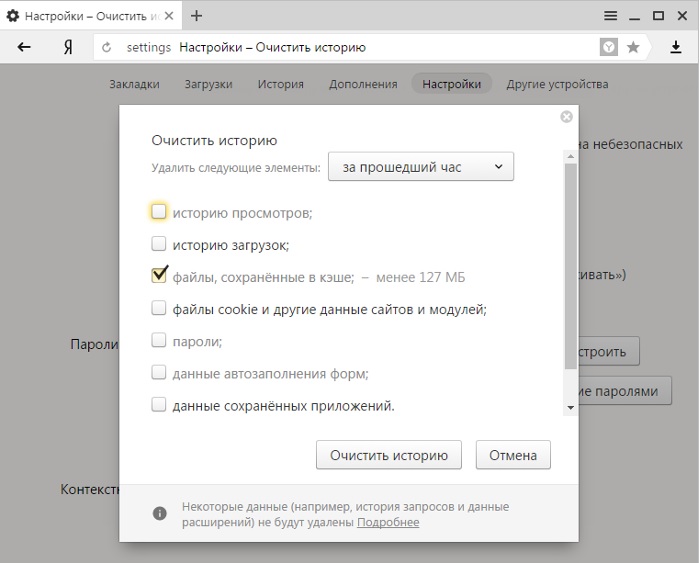

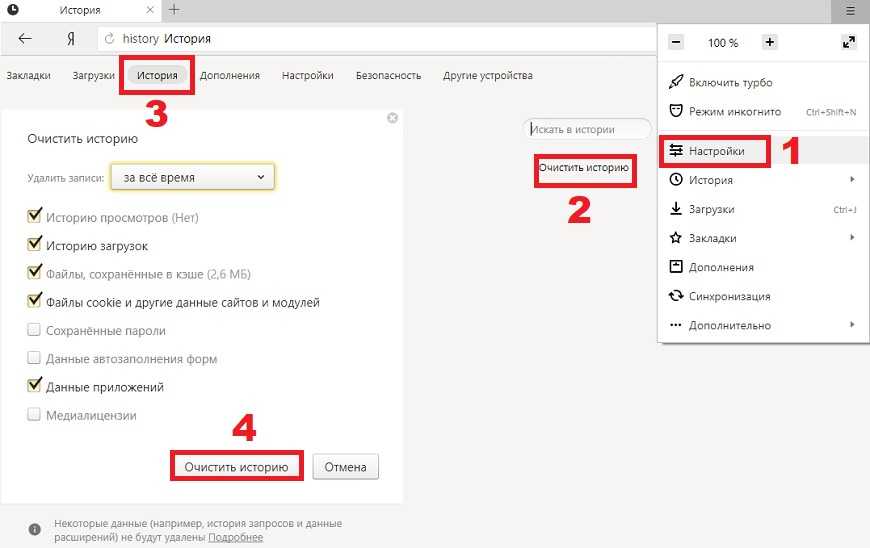
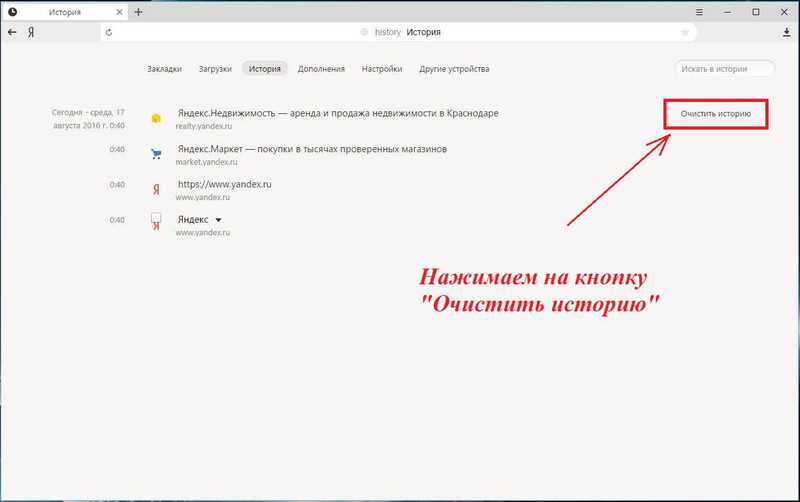
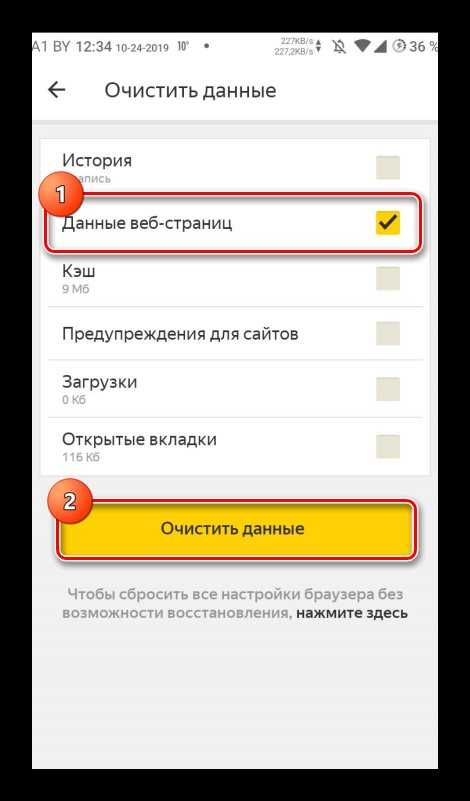

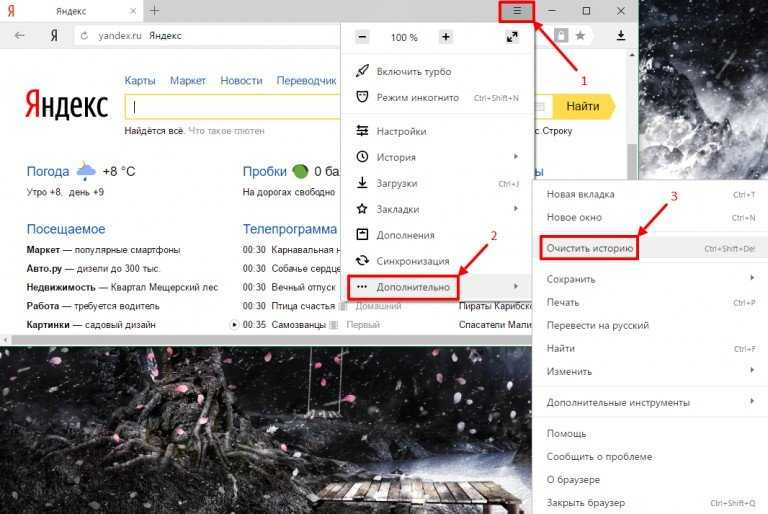

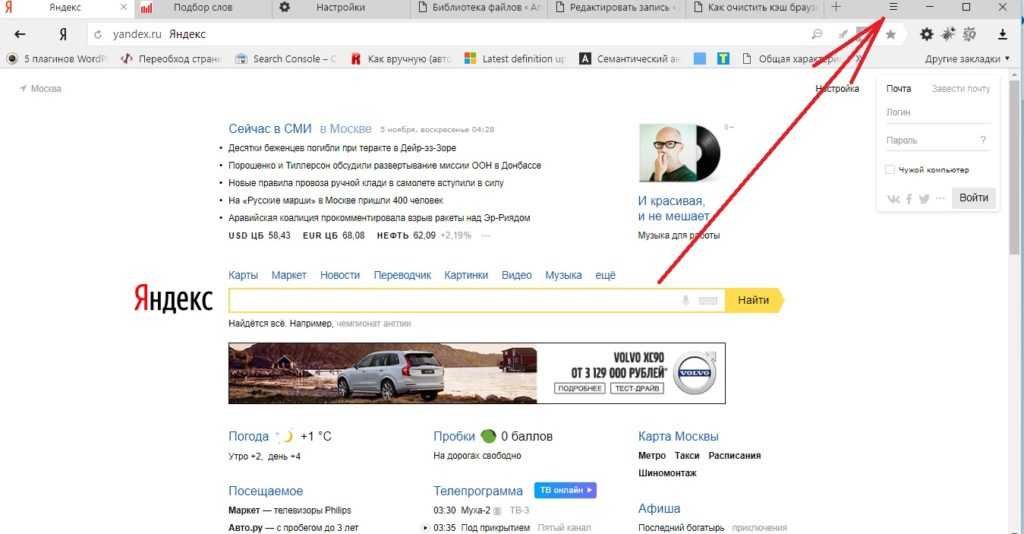 Это довольно быстрый браузер с хорошим временем отклика при поиске. Однако ему нужна функция чтения для форматирования текста статей и удаления всего, кроме текста статей и изображений. Его функция безопасности не очень хороша, так как открывает ваше устройство для захвата и подвешивания мошеннической рекламой. Также нужен более широкий выбор поисковых систем, таких как DuckDuckGo. Функция таблицы хороша для хранения и отображения часто посещаемых веб-сайтов. Было бы полезно, если бы в браузере была функция очистки кеша последних URL-адресов при запуске, возможно, с помощью пользовательских настроек.
Это довольно быстрый браузер с хорошим временем отклика при поиске. Однако ему нужна функция чтения для форматирования текста статей и удаления всего, кроме текста статей и изображений. Его функция безопасности не очень хороша, так как открывает ваше устройство для захвата и подвешивания мошеннической рекламой. Также нужен более широкий выбор поисковых систем, таких как DuckDuckGo. Функция таблицы хороша для хранения и отображения часто посещаемых веб-сайтов. Было бы полезно, если бы в браузере была функция очистки кеша последних URL-адресов при запуске, возможно, с помощью пользовательских настроек.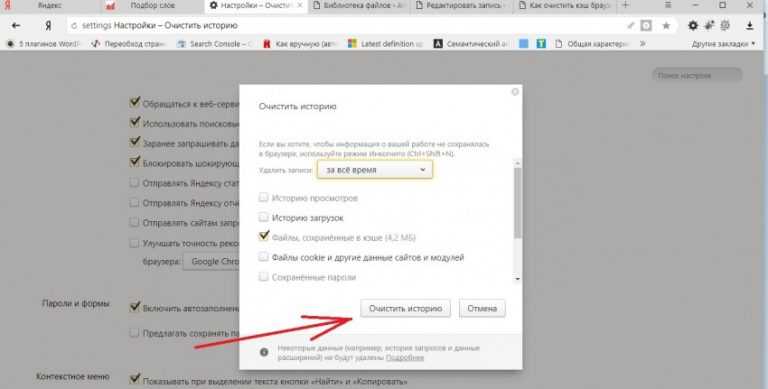 Вставьте URL-адрес siteData в адресную строку
Вставьте URL-адрес siteData в адресную строку 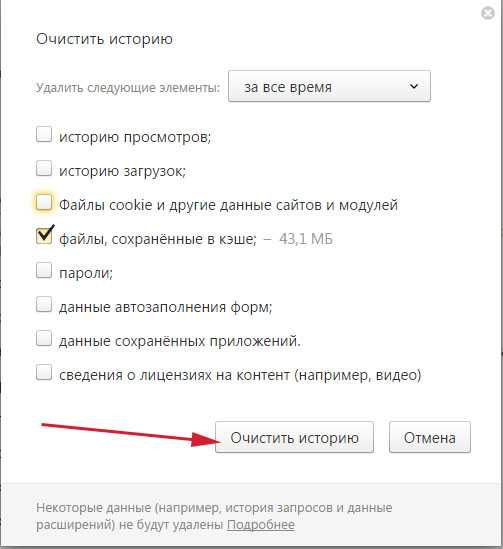
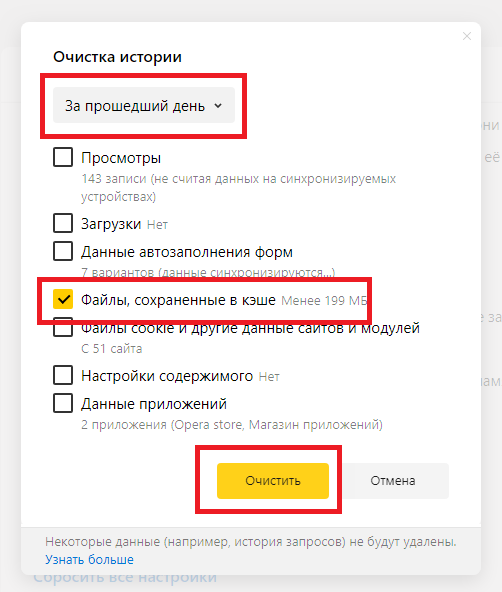 Затем вы можете нажать «Cookies» для просмотра данных.
Затем вы можете нажать «Cookies» для просмотра данных.