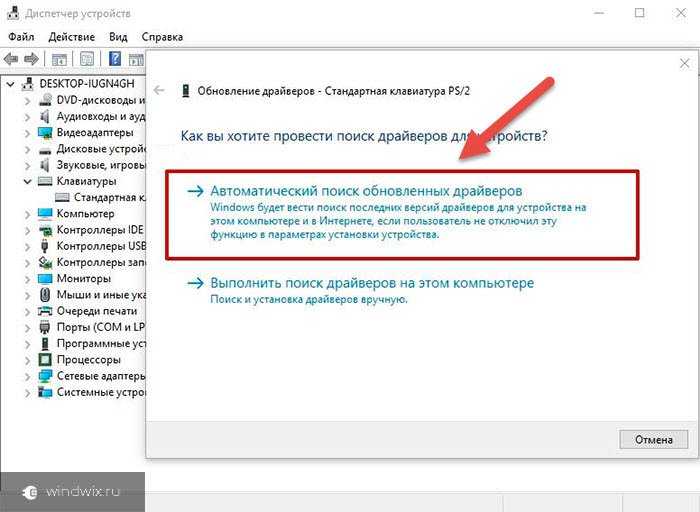Что делать если компьютер сильно тормозит: Why your computer is so slow and how to fix it
Содержание
Тормозит ноутбук с windows 7: что делать?
Содержание
- 1 Почему тормозит ноутбук: возможные причины
- 2 Сильно тормозит ноутбук: камень преткновения – автозагрузка
- 3 Посторонним вход воспрещен или исправляем системные ошибки
- 4 Что делать, если ноутбук очень сильно греется и зависает?
- 4.1 Attention вирусы
- 4.2 Аппаратные проблемы ноутбуков
- 4.3 Солнечный удар или перегрев ноутбука.
На просторах интернета нередко возникает вопрос: тормозит ноутбук, что делать с ОС windows 7? Разумеется, при этом неизбежны проблемы с работой всей локальной сети, особенно если такой ноутбук раздает wifi на другие устройства.
Поэтому в данной статье мы рассмотрим основные причины, из-за которых начинает «тормозить» операционная система Windows 7, и расскажем, как своими руками ускорить работу компьютера.
Почему тормозит ноутбук: возможные причины
Итак, среди наиболее «популярных» причин того, что ноутбук «виснет» и «тормозит», можно отметить:
- 1.
 Отсутствие свободного места на жестком диске ноутбука.
Отсутствие свободного места на жестком диске ноутбука. - 2. Большое количество программ в автозагрузке.
- 3. Повреждение системных файлов в операционной системе.
- 4. Вирусную активность.
- 5. Неисправность ОЗУ (Ram).
- 6. Перегрев процессора ноутбука.
Таким образом, проблемных ситуаций, вызывающих торможение системы достаточно много, и ниже мы рассмотрим решение каждой из возможных причин.
Что делать если ноутбук виснет и тормозит: решаем проблемы с переполнением жесткого диска.
Первое, на что нужно обратить внимание при медленной работе вашей операционной системы – это переполнение жесткого диска или HDD. Многие пользователи не обращают внимания на переполненный жесткий диск «С»
Для того чтобы освободить дисковое пространство, следует сперва воспользоваться функцией «Очистка диска». Для этого нужно зайти на вкладку «Мой компьютер», выбрать диск «С» и зайти в свойства диска, кликнув правой кнопкой мыши по соответствующей «иконке».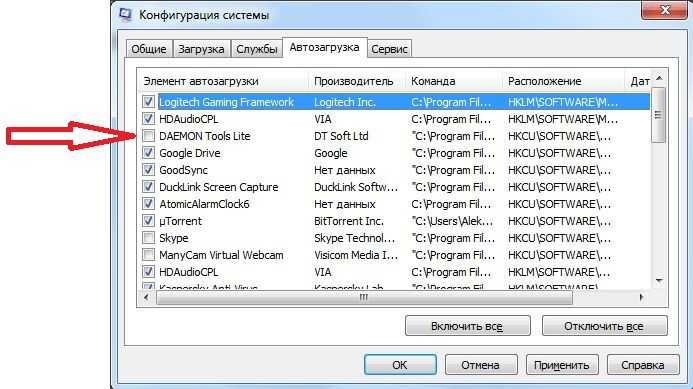
Затем необходимо найти вкладку «Очистка диска» и кликнуть по ней.
Откроется окно, в котором нужно выбрать удаляемые пункты:
На предложенной выше иллюстрации видно, что можно освободить до 1.7 гигабайт дискового пространства. Также нужно удалить все неиспользуемые программы и перевести все нужные файлы на диск «D».
Желательное свободное пространство вашего жесткого диска – это размер памяти вашей ОЗУ (RAM), увеличенный в два раза. Пример: если у компьютера ОЗУ (RAM) на ноутбуке 8 гигабайт, то необходимое свободное пространство приравнивается к 16 гигабайт.
Сильно тормозит ноутбук: камень преткновения – автозагрузка
Теперь настала очередь посмотреть, что творится в автозагрузке. Дело в том, что чем больше программ в автозапуске, тем медленнее происходит запуск операционной системы. Следует зайти в меню «Пуск» и ввести в строке поиска команду «msconfig», а потом нажать «Enter»
В открывшемся окне стоит выбрать вкладку «Автозагрузка», а затем нажать на кнопку «Отключить все» и «Ок»
Система запросит перезагрузку – нужно согласиться и терпеливо дождаться, когда заново запустится операционная система windows 7.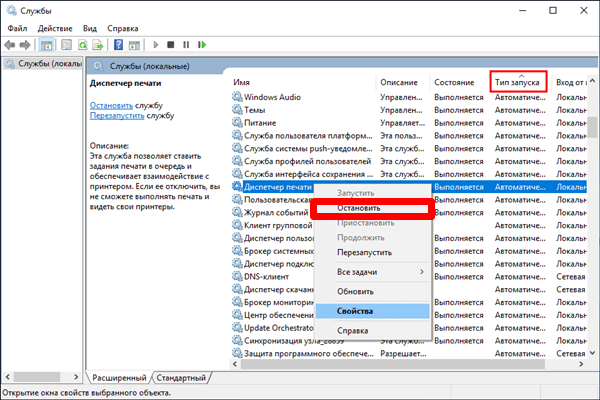
Посторонним вход воспрещен или исправляем системные ошибки
На следующем этапе решения задачи «что делать, если ноутбук долго загружается и тормозит» поговорим об одной из самых серьезных программных проблем – восстановлении системных файлов. Для начала следует отсканировать операционную систему.
Для этого нужно снова зайти в меню «Пуск» и в строке поиска ввести команду «CMD». В левом верхнем углу появится значок консоли – кликните по нему правой кнопкой мыши и выберите вкладку «Запуск от имени администратора»
Откроется окно консоли, где нужно будет ввести команду «sfc /scannow» и нажать «Enter». Начнется сканирование операционной системы и если все нормально, то система выдаст результат о полном соответствии системных файлов.
Если же будут обнаружены ошибки, то система попытается исправить их, и сообщит вам об этом
Если данный метод не помог, тогда придется восстанавливать системные файлы вручную. Следует найти оригинальный загрузочный диск Windows 7, после чего «загрузиться» с него и выбрать восстановление системы.
Начнется поиск всех установленных операционных систем, после которого откроется окно с выбором операционной системы:
Следующее ваше действие – выбор командной строки для введения основной команды:
В открывшейся консоли нужно ввести команду: c /scannow /offbootdir=с:\ /offwindir=с:\windows и дождаться завершения восстановления:
Что делать, если ноутбук очень сильно греется и зависает?
Attention вирусы
Существует огромное количество вирусов, которые могут не только заставить тормозить ОС Windows7/8/10, но и полностью ее обрушить. Будьте внимательны: не загружайте на свой компьютер неизвестные файлы, в особенности с разрешением «.ехе».
Приобретите хороший антивирус и периодически сканируйте свой компьютер на угрозы.
В последнее время распространились так называемые рекламные вирусы. Их особенность в том, что они быстро заражают браузер и начинают показывать рекламу. Для борьбы с ними есть очень много эффективных программ, среди которых Adwcleaner и Junkware Removal Tool. Эти программы помогут вам быстро почистить свой ноутбук и полностью избавиться от рекламных вирусов.
Эти программы помогут вам быстро почистить свой ноутбук и полностью избавиться от рекламных вирусов.
Аппаратные проблемы ноутбуков
Если без видимых внешних причин стал сильно тормозить ноутбук, то первым делом стоит проверить его оперативную память (сокращенно RAM). Конечно, можно использовать встроенные возможности самой операционной системы, но лучше воспользоваться программой «memtest».
Скачать ее можно на просторах интернета: настоятельно рекомендуем при загрузке софта обратить внимание на то, что вам потребуется ISO образ.
Если на ноутбуке 2 модуля RAM, то их стоит проверять поочередно: для этого нужно вытащить сначала одну планку и проверить ноутбук с ОС Windows, а потом вторую.
Далее установите в Biose ноутбука загрузку с флешки (часто при нажатии клавиши «F9» можно выбрать, с какого устройства будет произведена загрузка), после чего запустится программа «Memtest» и автоматически начнет проверять память ноутбука.
При завершении проверки – если есть ошибки в памяти ноутбука – программа подробно их опишет
Желательно при обнаружении ошибок поменять планку RAM на новую, так как стабильность работы системы не гарантируется.
Иногда ошибки RAM происходят от окислившихся контактов. Возьмите обыкновенный канцелярский ластик (резинку) и протрите им контакты – поочередно для каждой планки.
Солнечный удар или перегрев ноутбука.
Очень часто причиной того, что ноутбук греется и тормозит, становится пыль, которая оседает на лопастях куллера (вентилятора) и самой материнской платы ноутбука. В основном симптомы перегрева, вследствие которого ноутбук тормозит (или полностью отключается ОС Windows) проявляются летом, когда очень жарко. Гудение вентилятора и горячий воздух, который выходит с радиатора ноутбука практически сразу после включения ноутбука, – это первый сигнал того, что необходимо почистить компьютер.
Такое дело лучше доверить мастеру, поскольку разбирая ноутбук самостоятельно, вы можете случайно что-нибудь замкнуть или поломать, что “выльется” вам дорогим ремонтом. Также не стоит пылесосить ноутбук, поскольку при вращении вентилятора создается обратное электричество, которое может сжечь детали на материнской плате.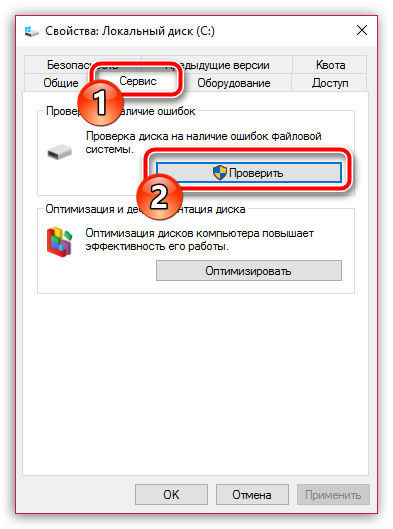 Можно, конечно, воспользоваться охладительными подставками для ноутбука – но они недолговечны.
Можно, конечно, воспользоваться охладительными подставками для ноутбука – но они недолговечны.
- Автор: Эжени
- Распечатать
Оцените статью:
(31 голос, среднее: 4.2 из 5)
Поделитесь с друзьями!
Что делать, если тормозит компьютер на Windows XP
Содержание
- Причины замедления работы Windows XP
- Причина 1: Перегрев железа
- Причина 2: Переполненность системного раздела
- Причина 3: Фрагментация жесткого диска
- Причина 4: Мусор в реестре
- Причина 5: Большой список автозагрузки
- Причина 6: Вирусная активность
- Вопросы и ответы
Многие пользователи Windows XP сталкивались с такой ситуацией, когда система спустя некоторое время после установки начинает тормозить. Это весьма неприятно, ведь совсем недавно компьютер работал с нормальной скоростью. Но неприятность эту несложно преодолеть, когда известны причины ее появления. Их мы и рассмотрим далее.
Это весьма неприятно, ведь совсем недавно компьютер работал с нормальной скоростью. Но неприятность эту несложно преодолеть, когда известны причины ее появления. Их мы и рассмотрим далее.
Существует несколько причин, по которым компьютер начинает тормозить. Они могут быть связаны как с аппаратным обеспечением, так и с работой самой операционной системы. Бывает и так, когда причиной медленной работы является воздействие сразу несколько факторов. Поэтому, чтобы обеспечить нормальное быстродействие своего компьютера, необходимо иметь хотя бы общее представление о том, что может приводить к тормозам.
Причина 1: Перегрев железа
Проблемы с аппаратным обеспечением являются одной из частых причин замедления работы компьютера. В частности, к этому приводит перегрев системной платы, процессора, или видеокарты. Наиболее частая причина перегрева — пыль.
Пыль является главным врагом компьютерного «железа». Она нарушает нормальную работу компьютера и может привести к его поломке.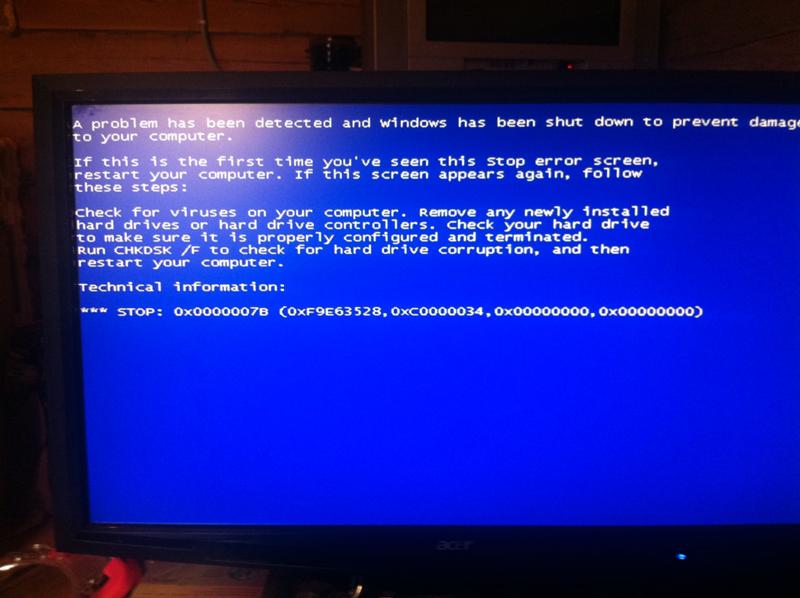
Чтобы избежать этой ситуации, необходимо чистить системный блок от пыли хотя бы раз в два-три месяца.
Ноутбуки еще чаще страдают от перегрева. Но для того, чтобы правильно разобрать и собрать ноутбук, необходимы определенные навыки. Поэтому, если нет уверенности в своих знаниях, чистку его от пыли лучше доверить специалисту. Кроме того, правильная эксплуатация устройства предполагает размещение его таким образом, чтобы обеспечивалась надлежащая вентиляция всех его компонентов.
Подробнее: Правильная очистка компьютера или ноутбука от пыли
Но не только пыль может быть причиной перегрева. Поэтому нужно периодически проверять температуру процессора и видеокарты. При необходимости нужно поменять термопасту на процессоре, проверить контакты на видеокарте, или даже заменить данные компоненты при обнаружении дефектов.
Подробнее:
Тестируем процессор на перегрев
Устраняем перегрев видеокарты
Причина 2: Переполненность системного раздела
Раздел жесткого диска, на котором установлена операционная система (по умолчанию это диск С), должен иметь достаточно свободного места для ее нормальной работы.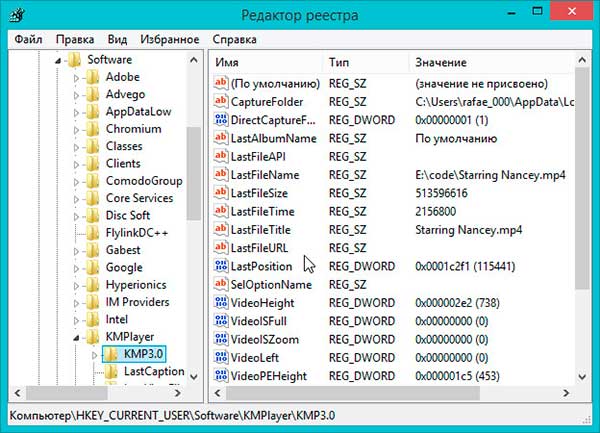 Для файловой системы NTFS ее объем должен составлять не менее 19% от общей емкости раздела. В противном случае увеличивается время отклика компьютера и старт системы происходит намного дольше.
Для файловой системы NTFS ее объем должен составлять не менее 19% от общей емкости раздела. В противном случае увеличивается время отклика компьютера и старт системы происходит намного дольше.
Чтобы проверить наличие свободного места на системном разделе, достаточно открыть проводник, дважды щелкнув по значку «Мой компьютер». В зависимости от способа представления информации в его окне, данные о наличии свободного места на разделах могут там отображаться по-разному. Но наиболее наглядно их можно увидеть, открыв свойства диска из контекстного меню, которое вызывается с помощью ПКМ.
Здесь требуемая информация предоставлена как в текстовом, так и в графическом виде.
Освободить место на диске можно разными способами. Проще всего воспользоваться средствами, предоставляемыми системой. Для этого необходимо:
- В окне свойств диска нажать на кнопку «Очистка диска».
- Дождаться, пока система оценит количество места, которое можно освободить.
- Выбрать разделы, которые можно очистить, установив напротив них галочку в чекбоксе.
 При необходимости можно просмотреть конкретный перечень файлов, планирующихся к удалению, нажав на соответствующую кнопку.
При необходимости можно просмотреть конкретный перечень файлов, планирующихся к удалению, нажав на соответствующую кнопку. - Нажать «OK» и дождаться завершения процесса.
Тем, кого не устраивают системные средства, для очистки места на диске С можно воспользоваться программами от сторонних производителей. Их достоинство состоит в том, что наряду с возможностью очистки свободного места, они, как правило, имеют еще целый ряд функций для оптимизации системы.
Подробнее: Как ускорить работу жесткого диска
Как вариант, можно также просмотреть список установленных программ, которые по умолчанию размещаются по пути С:\Program Files и удалить те из них, что не используются.
Одной из причин переполненности диска С и замедления работы системы является пагубная привычка многих пользователей хранить свои файлы на рабочем столе. Рабочий стол является системной папкой и кроме замедления работы, можно потерять свою информацию в случае краха системы.
Поэтому рекомендуется все свои документы, изображения, аудио и видеозаписи хранить на диске D.
Причина 3: Фрагментация жесткого диска
Особенностью работы файловой системы NTFS, использующейся в Windows XP и более поздних версиях ОС от Майкрософт, является то, что со временем файлы на жестком диске начинают дробиться на множество частей, которые могут находиться в разных его секторах на значительном удалении друг от друга. Таким образом, для того чтобы прочитать содержимое файла, ОС поочередно должна считать все его части, совершая при этом большее количество оборотов жесткого диска, чем в случае, когда файл представлен одним фрагментом. Такое явление называется фрагментацией и может существенно замедлять работу компьютера.
Чтобы избежать торможения работы системы, необходимо периодически проводить дефрагментацию жесткого диска. Как и в случае с освобождением места, проще всего это делается системными средствами. Чтобы запустить процесс дефрагментации, необходимо:
- В окне свойств диска С перейти на вкладку «Сервис» и нажать на кнопку «Выполнить дефрагментацию».

- Запустить анализ фрагментированности диска.
- Если с разделом все в порядке, система выведет сообщение о том, что дефрагментация не требуется.
В противном случае необходимо запустить ее, нажав на соответствующую кнопку.
Дефрагментация — весьма длительный процесс, во время которого не рекомендуется пользоваться компьютером. Поэтому оптимально запускать ее на ночь.
Как и в предыдущем случае, многим пользователям не нравится системное средство дефрагментации и они используют сторонние программные продукты. Их существует великое множество. Выбор зависит только от личных предпочтений.
Подробнее: Программы для дефрагментации жесткого диска
Причина 4: Мусор в реестре
Реестр Windows имеет неприятное свойство со временем чрезмерно разрастаться. Там накапливаются ошибочные ключи и целые разделы, оставшиеся от давно удаленных приложений, появляется фрагментация. Все это не лучшим образом сказывается на производительности системы.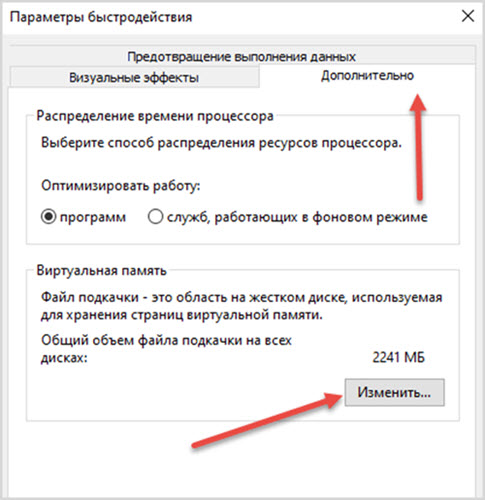 Поэтому необходимо периодически проводить чистку реестра.
Поэтому необходимо периодически проводить чистку реестра.
Следует сразу отметить, что системными средствами Windows XP почистить и оптимизировать реестр невозможно. Можно только попытаться отредактировать его в ручном режиме, но для этого необходимо точно знать, что именно нужно удалить. Допустим, нам надо полностью избавиться от следов пребывания в системе Microsoft Office. Для этого делаем следующее:
- Открываем редактор реестра, введя в окне запуска программ команду
regedit.Вызвать это окно можно из меню «Пуск», нажав на ссылку «Выполнить», или с помощью сочетания клавиш Win + R.
- В открывшемся редакторе с помощью сочетания клавиш Ctrl + F вызвать окно поиска, ввести в нем «Microsoft Office» и нажать на Enter или кнопку «Найти далее».
- Удалить найденное значение с помощью клавиши Delete.
- Повторять пункты 2 и 3 до тех пор, пока поиск не выдаст пустой результат.

Описанная выше схема является очень громоздкой и неприемлема для подавляющего большинства пользователей. Поэтому существует много различных утилит для очистки и оптимизации реестра, созданных сторонними разработчиками.
Подробнее: Как очистить реестр Windows от ошибок
Регулярно используя одно из таких средств, можно добиться того, что реестр никогда не будет причиной замедления работы компьютера.
Причина 5: Большой список автозагрузки
Часто причиной того, что Windows XP начинает работать медленно, является слишком большой перечень программ и служб, которые должны стартовать при запуске системы. Большинство из них прописываются туда во время установки различных приложений и осуществляют слежение за наличием обновлений, собирает информацию о предпочтениях пользователя, а то и вовсе является вредоносным программным обеспечением, пытающимся украсть вашу конфиденциальную информацию.
Читайте также: Отключаем неиспользующиеся службы в Windows XP
Для решения данной программы необходимо внимательно изучить список автозагрузки и удалить из него или отключить то программное обеспечение, которое не является критически важным для работы системы. Сделать это можно следующим образом:
Сделать это можно следующим образом:
- В окне запуска программ ввести команду
msconfig. - Выбрать выборочный запуск системы и в нем отключить автозагрузку, убрав галочку с соответствующего пункта.
Если нужно решить проблему менее радикально, необходимо в окне настройки системы перейти на вкладку «Автозагрузка» и там выборочно отключить отдельные элементы, сняв галочки напротив них. Ту же манипуляцию можно проделать и со списком служб, запускающихся при старте системы.
После применения изменений компьютер перезагрузится и стартует уже с новыми параметрами. Практика показывает, что даже полное отключение автозагрузки не оказывает негативного влияния на работу системы, но ускорить ее может весьма существенно.
Как и в предыдущих случаях, решить проблему можно не только системными средствами. Функциями настройки автозагрузки обладают много программ для оптимизации системы. Поэтому для нашей цели можно использовать любую из них, например, CCleaner.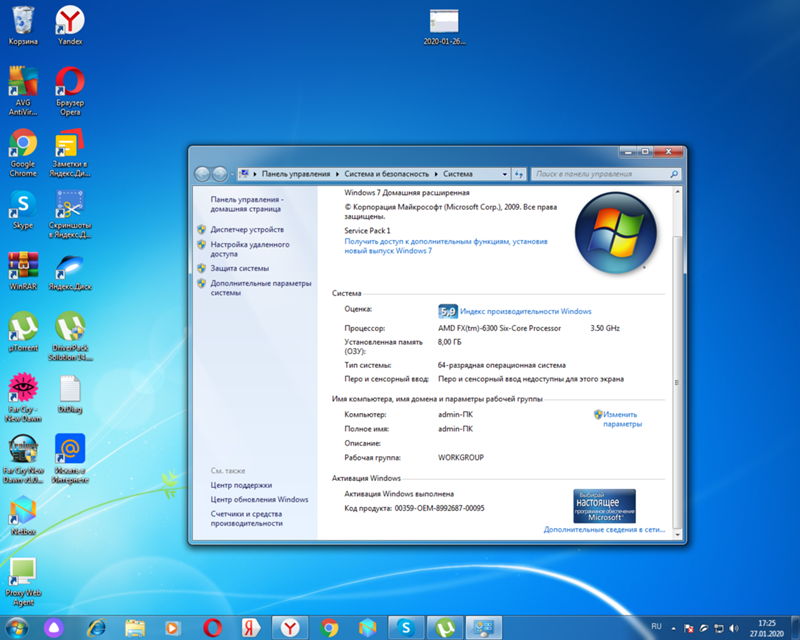
Причина 6: Вирусная активность
Вирусы являются причиной множества проблем с компьютером. Среди прочего, их активность может существенно замедлить работу системы. Поэтому, если компьютер стал тормозить, проверка на вирусы — это одно из первых действий, которые должен предпринять пользователь.
Программ, предназначенных для борьбы с вирусами, существует очень много. Нет смысла сейчас всех их перечислять. У каждого пользователя есть свои предпочтения на этот счет. Нужно только заботиться о том чтобы антивирусные базы находились все время в актуальном состоянии и периодически делать проверки системы.
Подробнее:
Антивирусы для Windows
Программы для удаления вирусов с компьютера
Вот, вкратце, и все о причинах медленной работы Windows XP и способах их устранения. Остается только отметить, что еще одной из причин медленной работы компьютера, является сама Windows XP. Корпорация Майкрософт прекратила ее поддержку еще в апреле 2014 года и теперь с каждым днем данная ОС становится все более беззащитной перед угрозами, которые постоянно появляются в сети.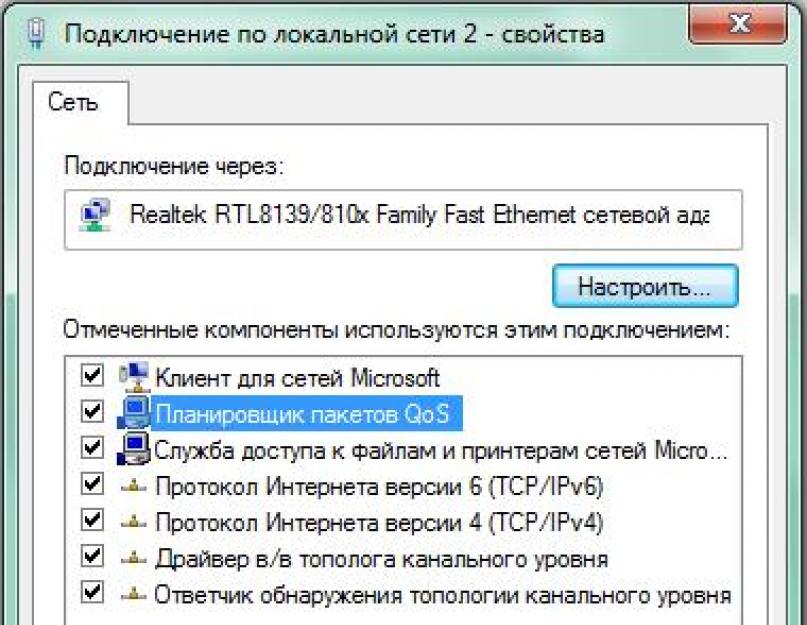 Все меньше соответствует она системным требованиям нового программного обеспечения. Поэтому, как бы не полюбилась нам эта операционная система, необходимо признать, что ее время ушло и задуматься об обновлении.
Все меньше соответствует она системным требованиям нового программного обеспечения. Поэтому, как бы не полюбилась нам эта операционная система, необходимо признать, что ее время ушло и задуматься об обновлении.
8 причин, по которым ваш компьютер работает медленно и как это исправить
Кажется, это происходит каждый раз, когда вы покупаете новый компьютер. Он начинается сверхбыстро, но с годами затягивается в тупик. Вы можете подумать, что так оно и работает. Когда компьютер стареет, он должен замедляться, но на самом деле это не так. В этом блоге мы поговорим о том, почему компьютеры работают медленно и что вы можете сделать, чтобы это исправить.
1. Автозапуск программ
Чаще всего дело не в оборудовании компьютера, а скорее в программном обеспечении, которое устанавливается сверхурочно, раздувает его, занимает место и съедает ресурсы компьютера. компьютер, который в конечном итоге замедляет его. Одним из основных исправлений является настройка вашего ПК путем отключения запускаемых программ. Программы, работающие в фоновом режиме, очевидно, занимают ресурсы, такие как ОЗУ и циклы ЦП, и чем больше у вас запущено вещей, тем больше их всегда находится в фоновом режиме. Итак, это нехорошо. Лучше всего отключать только в том случае, если вы знаете, что это такое, и вам это не нужно для запуска. Если вы не уверены в программе, лучше не возитесь.
Программы, работающие в фоновом режиме, очевидно, занимают ресурсы, такие как ОЗУ и циклы ЦП, и чем больше у вас запущено вещей, тем больше их всегда находится в фоновом режиме. Итак, это нехорошо. Лучше всего отключать только в том случае, если вы знаете, что это такое, и вам это не нужно для запуска. Если вы не уверены в программе, лучше не возитесь.
2. Жесткий диск заполнен
Еще одна причина замедления работы компьютера – наличие файлов, занимающих много места на жестком диске. Ваш жесткий диск становится «фрагментированным», что означает, что на диске будут храниться разные части одного файла, что приведет к фрагментации диска. Если вы хотите открыть один файл, головка диска может быть перемещена в две разные части диска, что замедлит процесс.
Исправление : Решением этой проблемы будет дефрагментация этих файлов. Теперь дефрагментация происходит автоматически в Windows, но если автоматическая дефрагментация отключена, вы можете сделать это вручную.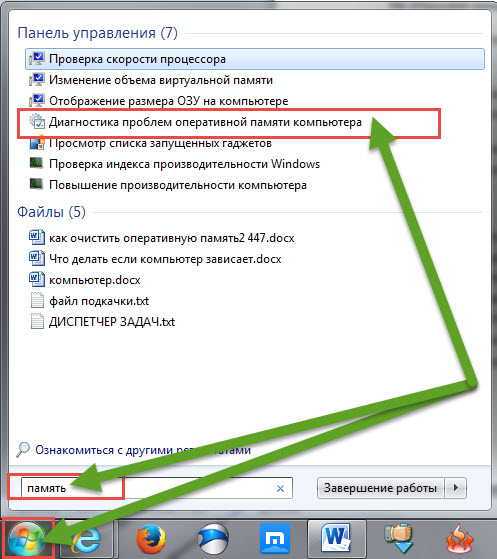
Другое решение — выполнить очистку диска. Это делается для удаления ненужных файлов (куки, истории просмотров, временных файлов и т. д.).
Если вы не уверены в каких-то файлах, всегда лучше их не трогать. Вы можете в конечном итоге стереть важные системные файлы, а этого никто не хочет.
3. Вредоносные программы
Если ваш компьютер без видимых причин постоянно работает медленно, возможно, в фоновом режиме работает скрытое вредоносное ПО. Они могут делать что угодно: от показа всплывающих окон до удаления файлов и внесения исправлений в записи реестра.
Fix : Вы всегда можете выполнить сканирование на наличие вирусов с помощью бесплатного или платного антивирусного программного обеспечения. К бесплатным относятся AVG, Avast, Bitdefender и Malwarebytes. Даже если ваш компьютер не медленный, всегда желательно иметь антивирусное программное обеспечение.
Имейте в виду, что бесплатное антивирусное программное обеспечение может обеспечить только ограниченный уровень безопасности, и в какой-то момент вам понадобятся платные коммерческие программы.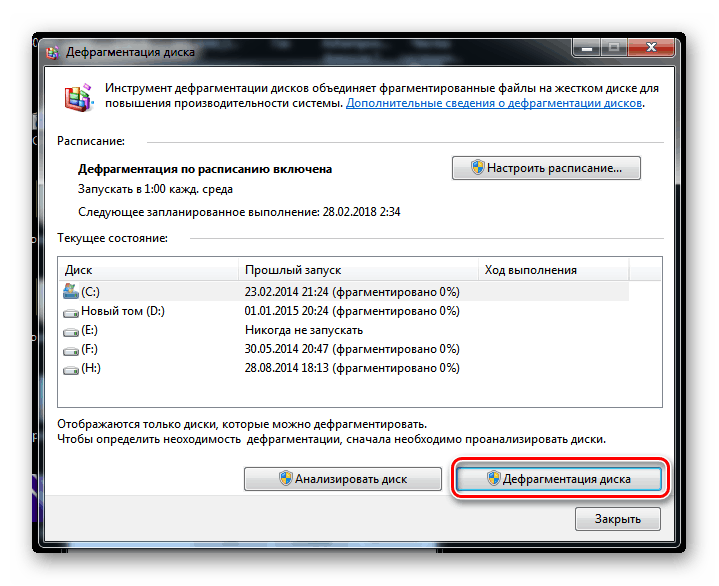 Проконсультируйтесь со специалистом по ПК при выборе антивирусного программного обеспечения.
Проконсультируйтесь со специалистом по ПК при выборе антивирусного программного обеспечения.
4. Анимация Windows
Windows любит выглядеть круто и современно. Это делается с помощью нескольких вариантов анимации, которые могут снизить производительность вашего ПК. Вы всегда можете отключить некоторые (или все), чтобы ускорить процесс. Если вам не понравится то, что вы увидите, вы всегда сможете вернуться.
5. Ошибки диска
Ошибки диска могут проявляться во многих формах (проблемы BIOS, порядок загрузки, неисправный жесткий диск и т. д.), и они не исчезнут, сколько бы раз вы ни перезагружали систему. Чтобы проверить состояние ваших дисков, вы можете сделать несколько вещей.
Для проверки диска можно использовать такие команды, как «WMIC» и «CHKDSK» в командной строке. Это может помочь вам сузить круг ваших проблем.
Однако убедитесь, что у вас есть правильная команда, иначе она создаст больше проблем, чем решит.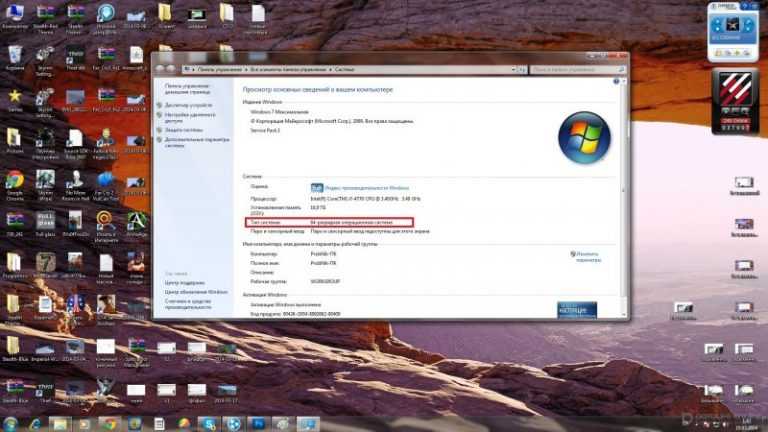
6. Поврежденные или отсутствующие системные файлы
Отсутствие или заражение системных файлов может привести к неправильной работе ПК. Проверьте целостность системных файлов, просканировав свой ПК. Средство проверки системных файлов попытается найти любые поврежденные или отсутствующие системные файлы и попытаться их восстановить.
Это сканирование может выдать вам множество сообщений, и оно может показаться ошеломляющим. Погуглите ошибку и попытайтесь разобраться в проблеме. Однако не внедряйте какие-либо «решения» в Google, если вы не уверены на 100%.
7. Проблемы с памятью
Плохая память может вызвать проблемы. Пара вещей может быть неправильным здесь. Возможно, планка оперативной памяти установлена неправильно или просто неисправна. Если оперативная память плохая, ее замена — единственный вариант. Поскольку это аппаратная проблема, всегда лучше обратиться за помощью. Не пытайтесь просто экспериментировать.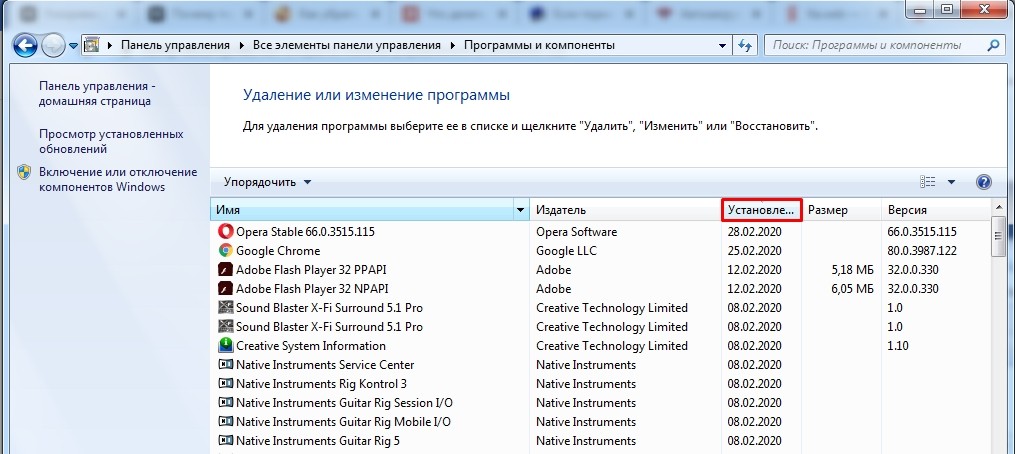 Это ПК, а не игрушка.
Это ПК, а не игрушка.
Takeaway
Всегда можно найти программное обеспечение для настройки и оптимизации ПК, которое поможет оптимизировать производительность ПК вместе с вышеупомянутыми командами. Некоторые из лучших бесплатных включают Iolo System Mechanic, Piriform CCleaner, IObit Advanced SystemCare Free, Ashampoo WinOptimizer и т. д., которые будут выполнять надлежащую очистку системы и удалять ненужные файлы, замедляющие работу ПК.
Вы всегда можете позвонить нам по телефону 1300 016 017 , если у вас возникнут вопросы.
11 причин проблем с ПК и советы по устранению медленной работы компьютера (держу пари, №10 вам не понравится)
Как часто вы расстраиваетесь из-за того, что ваш компьютер барахлит, тормозит, зависает? Этот список не охватывает все причины, но когда речь идет о персональных компьютерах, он должен дать вам преимущество в понимании того, что вызывает низкую производительность, особенно для машин на базе Windows.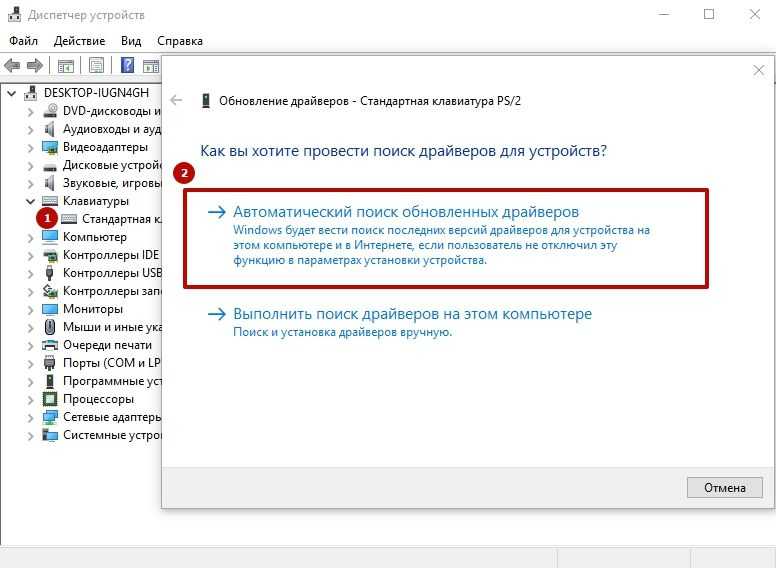 Вы должны получить несколько полезных советов (и мы будем использовать здравый смысл при их обсуждении).
Вы должны получить несколько полезных советов (и мы будем использовать здравый смысл при их обсуждении).
Причина №1: Ваш компьютер долгое время работал без перезагрузки.
Что такое ботинок? Что такое перезагрузка? Это тот же процесс, что и при запуске и перезагрузке? Много объяснений, определений и банальной чепухи. Некоторые из них являются отличными техническими определениями, которые трудно усвоить человеку, не связанному с ИТ. Я дам вам очень простые ответы.
Во-первых, «Загрузка и перезагрузка» — это то же самое, что «Пуск и перезагрузка». Просто более «технически склонная» фраза.
Что это значит для вас, пользователя:
Загрузка/Запуск — это когда вы включаете компьютер после того, как он некоторое время был выключен.
Перезагрузка/Перезагрузка — это когда ваш компьютер уже был включен, и вы вручную выбираете перезагрузку снова.
- Холодная перезагрузка/Холодный перезапуск — это когда вы просто нажимаете кнопку питания, пока компьютер полностью не выключится.

- Теплая перезагрузка /Теплая перезагрузка — это когда вы вручную переходите к параметру «Перезагрузка» на панели задач.
Что это означает для вашего компьютера:
Процесс загрузки/запуска загружает операционную систему и запускает начальные процессы из выключенного состояния.
Перезагрузка/перезагрузка Процесс обычно требуется после действий, влияющих на функциональность: установки, удаления, внедрения обновлений Windows и т. д., внесения изменений в реестр ПК, и после перезагрузки Windows запускает ПК с новыми записями реестра. (Это не обязательно то же самое, что и Сброс , в этом случае данные BIOS могут не перезагрузиться.)
Итак, что делать с медленными компьютерами?
Все зависит от организаторских способностей и дисциплины. Обратите внимание: очень немногие установки и обновления программного обеспечения не требуют перезагрузки, в то время как другие требуют — и часто (Adobe, в частности, сводит меня с ума своими обновлениями).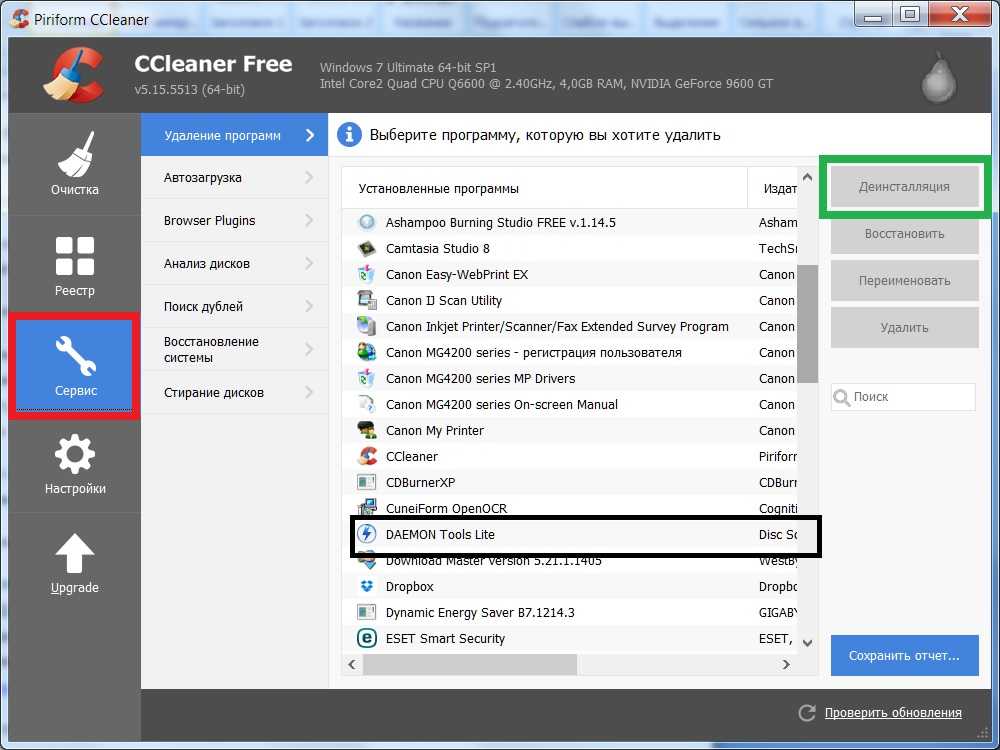 Некоторые изменения требуют принудительного перезапуска, в то время как другие просто «запросите» перезагрузку сейчас, а не перезагрузку позже. И давайте будем честными, иногда такие пользователи, как вы и я, отмахиваются от этого, потому что мы нетерпеливые бобры — у нас есть дела, электронные письма, которые нужно отправить, и мы хотим сэкономить время теперь , что означает перезагрузить компьютер позже … И иногда это «позже» происходит НАМНОГО позже. Тем временем внутри ПК происходят незавершенные дела, особенно когда несколько обновлений, исправлений и игнорируемые запросы на перезагрузку монтируются друг поверх друга.
Некоторые изменения требуют принудительного перезапуска, в то время как другие просто «запросите» перезагрузку сейчас, а не перезагрузку позже. И давайте будем честными, иногда такие пользователи, как вы и я, отмахиваются от этого, потому что мы нетерпеливые бобры — у нас есть дела, электронные письма, которые нужно отправить, и мы хотим сэкономить время теперь , что означает перезагрузить компьютер позже … И иногда это «позже» происходит НАМНОГО позже. Тем временем внутри ПК происходят незавершенные дела, особенно когда несколько обновлений, исправлений и игнорируемые запросы на перезагрузку монтируются друг поверх друга.
Мы должны помнить, что все действия, упомянутые ранее (установка, удаление и т. д.), Выиграют от перезагрузки/перезапуска . Это заставит ПК очистить кеш, очистить ОЗУ (оперативную память, форму компьютерного хранилища данных, необходимого вашему ПК для правильной работы) и принудительно прочитать новый реестр, немного «настроив» ваш компьютер.
Практический совет: Помните, что нельзя произвольно отключать компьютер от источника питания. Используйте холодную перезагрузку только в том случае, если ничего не помогает — неправильное завершение работы является основной причиной повреждения диска, и его не следует использовать повсеместно. Выполните «горячую» перезагрузку — выберите «Пуск» > «Выключить компьютер» > «Перезагрузить». Если вы хотите быть абсолютно уверенным, перейдите в «Пуск»> «Выключить компьютер»> «Выключить» и загрузите компьютер вручную через разумный период времени — 10–20 секунд.
Причина № 2: Недостаточно свободного места на жестком диске
Свободное место на жестком диске — это просто объем места на жестком диске, который может быть записан и который не используется . Хотя свободное пространство используется для хранения файлов и данных, оно также используется для предоставления файлового пространства подкачки и виртуальной памяти, необходимых для работы программ, например, при создании временных файлов.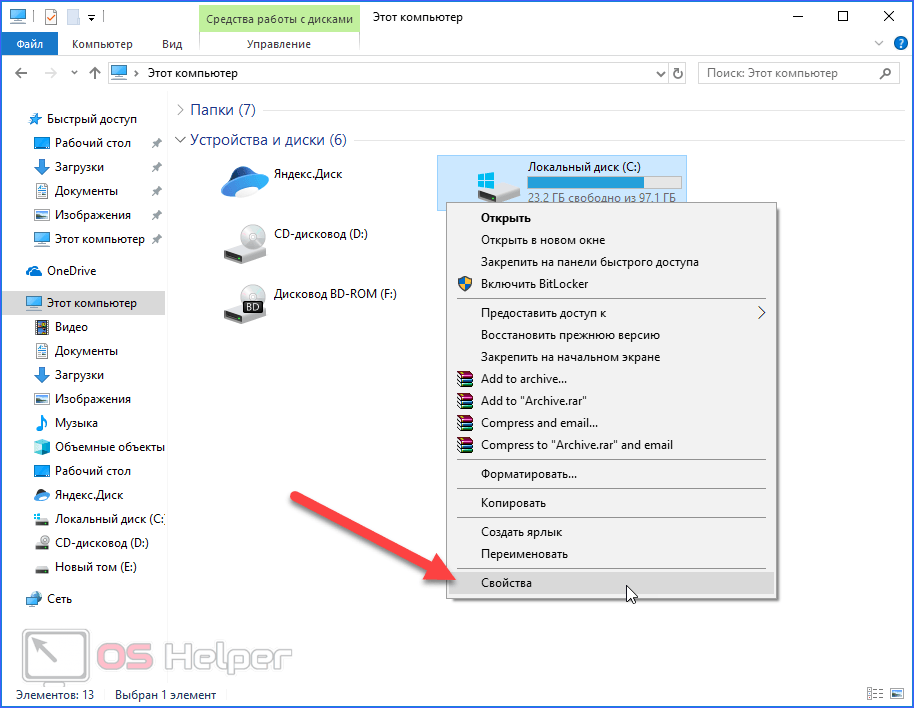
Практический совет: Убедитесь, что на жестком диске имеется не менее 20% свободного места, и по возможности увеличьте его.
- Как определить объем доступного места на жестком диске (Windows).
- Как увеличить свободное место на жестком диске (поддержка Microsoft)
Причина №3: Жесткий диск поврежден или фрагментирован
Существует несколько причин повреждения жесткого диска. наиболее очевидным из них является неправильное завершение работы. Многие из нас не обращают внимания на этот факт и задаются вопросом, что может пойти не так с неправильным завершением работы. Но правда в том, что в большинстве случаев единственной причиной повреждения жестких дисков остается внезапное отключение питания компьютера. Опять же, рассмотрим ситуацию, когда у вас возникли проблемы с одним из ваших жестких дисков, и есть вероятность, что он поврежден. Возможно, причина в компьютерном вирусе, но сканирование поврежденного диска может только еще больше усложнить процесс последующего восстановления данных. Избегайте сканирования поврежденного жесткого диска компьютера. Давайте немного подробнее. Когда мы впервые форматируем наш жесткий диск, мы выбираем одну из систем размещения файлов, FAT или NTFS. Конечно, если вы используете Linux, то вы будете использовать ext1, ext2, ext3 и т. д. Предположим, что при форматировании жесткого диска вы выбрали формат FAT 32. FAT (таблица размещения файлов) — это не что иное, как база данных, в которой хранится соответствующий адрес каждого файла в вашей системе. Поврежденный диск может просто означать, что FAT в вашей системе поврежден, и поэтому процессор компьютера не может получить доступ к нужным вам файлам.
Избегайте сканирования поврежденного жесткого диска компьютера. Давайте немного подробнее. Когда мы впервые форматируем наш жесткий диск, мы выбираем одну из систем размещения файлов, FAT или NTFS. Конечно, если вы используете Linux, то вы будете использовать ext1, ext2, ext3 и т. д. Предположим, что при форматировании жесткого диска вы выбрали формат FAT 32. FAT (таблица размещения файлов) — это не что иное, как база данных, в которой хранится соответствующий адрес каждого файла в вашей системе. Поврежденный диск может просто означать, что FAT в вашей системе поврежден, и поэтому процессор компьютера не может получить доступ к нужным вам файлам.
Практический совет: Диагностика и ремонт жесткого диска. (Обратите внимание: не делайте этого самостоятельно, если вы не знакомы с процессом, описанным ниже. Обратитесь за помощью к профессиональному ИТ-специалисту).
- Запустите ScanDisk или что-то подобное, чтобы убедиться, что с жестким диском компьютера все в порядке.

- Запустите дефрагментацию, чтобы убедиться, что данные расположены в наилучшем возможном порядке.
Причина №4: слишком много фоновых программ
Удалите или отключите все программы автозапуска, которые автоматически запускаются при каждой загрузке компьютера. Если на вашем компьютере установлена утилита безопасности, программа защиты от вредоносных и шпионских программ или антивирусный сканер, настройте ее так, чтобы она не сканировала ваш компьютер в фоновом режиме. Часто, когда эти программы начинают сканировать компьютер, это может снизить общую производительность вашего компьютера.
Практический совет: Чтобы узнать, какие программы работают в фоновом режиме и сколько памяти и ЦП они используют, откройте Диспетчер задач. Установите расписание для запуска вашей безопасности и других программ, которые требуют сканирования вашего жесткого диска, когда у вас самая низкая активность на компьютере.
Причина № 5: Ваш компьютер заражен вирусом или вредоносным ПО
Если вы подозреваете, что ваш компьютер заражен (прочитайте наш контрольный список 10 основных симптомов компьютерных вирусов), вам необходимо просканировать свой компьютер. Сегодня шпионское и другое вредоносное ПО является серьезной причиной многих компьютерных проблем, в том числе замедления работы компьютера. Даже если на компьютере установлен антивирусный сканер, мы рекомендуем запустить проверку компьютера на наличие вредоносных программ.
Сегодня шпионское и другое вредоносное ПО является серьезной причиной многих компьютерных проблем, в том числе замедления работы компьютера. Даже если на компьютере установлен антивирусный сканер, мы рекомендуем запустить проверку компьютера на наличие вредоносных программ.
Практический совет: Попробуйте бесплатную или пробную версию антивируса, чтобы проверить компьютер на наличие вредоносных программ.
Причина № 6: Аппаратные конфликты и устаревшие драйверы
Аппаратный конфликт возникает, когда два устройства пытаются использовать один и тот же ресурс, например IRQ или адрес памяти, что приводит к ошибке. Например, если аппаратное устройство компьютера использует тот же порт ввода-вывода, что и другое устройство, это может привести к аппаратному конфликту . В наши дни аппаратные конфликты встречаются реже, потому что с помощью plug-n-play (PnP) пользователь управляет каждым из аппаратных устройств, установленных на компьютере.
Практический совет: Используйте Диспетчер устройств вашего компьютера, чтобы убедиться, что на вашем компьютере нет аппаратных конфликтов, и при необходимости устранить неполадки. Если они существуют, устраните эти проблемы, поскольку они могут быть причиной вашей проблемы:
Шаг 1. Откройте Диспетчер устройств, выберите Система вверху списка и щелкните Свойства.
Шаг 2. Из списка ресурсов вы сможете определить, какие из них используются какими устройствами, и если есть конфликт, какие устройства его вызывают. При обнаружении конфликта обратитесь к руководству по конкретному устройству за информацией об изменении конфигурации для устранения конфликта. Если это решит проблему, нет необходимости переходить к следующему шагу, в противном случае:
Шаг 3. Удалите или отключите от компьютера все второстепенные устройства, такие как звуковая карта или компакт-диск, , кроме для того, который не работает.
Если устройство по-прежнему не работает, возможно, оно просто сломано или находится в конфликте с жизненно важной частью оборудования, например, материнской платой.
Шаг 4. Если проблема не устранена, это также может быть проблемой драйвера. Если драйвер неисправен или устарел, он может помешать компьютеру взаимодействовать с определенным оборудованием. В этом случае вы можете обратиться к производителю вашего компьютера/устройства за последними драйверами — большинство из них доступны для бесплатной загрузки. Даже если ваш старый драйвер исправен, новый драйвер может повысить общую производительность устройства.
Если проблема устранена, начните добавлять устройства по одному. Надеюсь, проблема больше не появится; если это так, перенастройте это устройство, чтобы устранить конфликт, как в шаге 2 выше.
Причина № 7: Ваша версия Windows (или любой другой платформы, которую вы можете использовать) или другое программное обеспечение устарели.
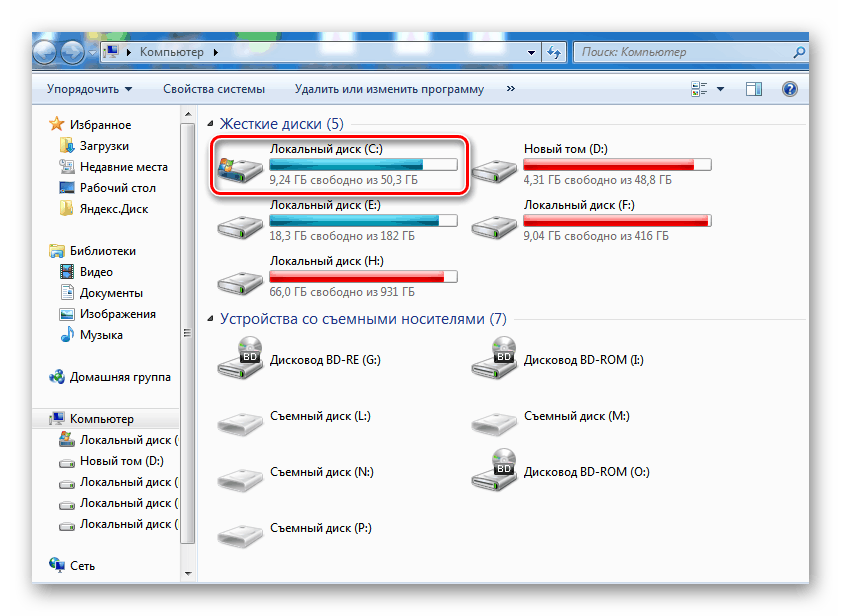
- Убедитесь, что на компьютере установлены все последние обновления Windows.
- Если вы находитесь в Интернете, когда ваш компьютер работает медленно, также убедитесь, что все подключаемые модули браузера обновлены.
Практический совет: Ссылка для пользователей Windows — дополнительная информация о Windows Update
Причина №8: Компьютер или процессор перегревается
Процессор один из самых энергоемких и буквально самых горячих 90 080 компонентов . Электрический ток, постоянно проходящий через цепи процессора, создает тепло. (Температура вашего процессора зависит от модели и его использования.) Убедитесь, что ваш компьютер и процессор не перегреваются. Чрезмерное тепло может привести к значительному снижению производительности компьютера. Некоторые процессоры даже автоматически снижают скорость процессора, чтобы компенсировать проблемы, связанные с нагревом. Оптимальный температурный диапазон процессора обычно находится между 70 и 9°С. 0 градусов Цельсия в современных процессорах. Чем меньше компьютер, тем выше температура. Без вентилятора некоторые компьютеры могут получить непоправимый ущерб. Убедитесь, что вентилятор вашего компьютера исправен, вы также можете добавить больше вентиляторов в дополнение к обычному вентилятору блока питания.
0 градусов Цельсия в современных процессорах. Чем меньше компьютер, тем выше температура. Без вентилятора некоторые компьютеры могут получить непоправимый ущерб. Убедитесь, что вентилятор вашего компьютера исправен, вы также можете добавить больше вентиляторов в дополнение к обычному вентилятору блока питания.
Практический совет: Большинство производителей материнских плат включают программное обеспечение для контроля температуры процессора. Если вы не уверены, есть ли он у вас, обратитесь к производителю компьютера.
Еще одна причина перегрева вашего компьютера, которая также может привести к перегреву компьютера. Убедитесь, что корпус вашего компьютера чист, а вентиляторы не закрыты.
Практический совет: При чистке компьютера руководствуйтесь здравым смыслом
- Выключить компьютер перед очисткой
- Никогда не наносите жидкость или жидкий растворитель на компоненты компьютера.
Если необходим спрей, распылите жидкость на ткань, а затем используйте эту ткань, чтобы аккуратно протереть компонент.
- Используйте пылесос , чтобы избавиться от грязи и пыли вокруг компьютера на снаружи корпуса .
- Не используйте пылесос для очистки внутри вашего компьютера. Вакуум генерирует статическое электричество. Это может привести к повреждению внутренних компонентов вашего компьютера. Вы также можете получить «статический» заряд от генерируемого обратного напряжения. Вместо этого мы рекомендуем использовать сжатый воздух.
- При очистке вентиляторов будьте осторожны при распылении сжатого воздуха на вентилятор, особенно на вентиляторы меньшего размера в портативном компьютере или ноутбуке. Держите вентилятор, чтобы он не вращался.
- Следите за поворотами, ручками, проводами и вилками. Старайтесь не трогать и не регулировать их .
Причина № 9: Вашему компьютеру требуется обновление памяти
Если ваш компьютер используется более одного года, вероятно, ваш компьютер не соответствует сегодняшним требованиям к памяти. Сегодня мы предлагаем как минимум 1 ГБ памяти на компьютере.
Чтобы определить объем доступных системных ресурсов, включая память и производительность/использование, откройте Диспетчер задач. На вкладке «Процессы» вы сможете увидеть, какие программы используют какие ресурсы. На вкладке «Производительность» вы сможете увидеть общую картину всех системных ресурсов.
Практический совет: Узнайте, сколько у вас памяти, а затем проверьте на веб-сайте производителя вашего компьютера, есть ли на материнской плате открытые слоты памяти. Сравните текущую память с максимальной. Отсюда вы можете:
- Добавить новую память в открытые слоты, если они у вас есть или;
- Замените существующую память новыми моделями большей емкости .
Причина №10: Старый компьютер
Если вашему компьютеру больше 3 лет, смиритесь с тем, что, скорее всего, возраст компьютера является причиной его медленной работы. Компьютеры прогрессируют с угрожающей скоростью, так как выходят новые программы и обновления для программ, их минимальные требования увеличиваются, что приводит к замедлению работы старых компьютеров. Если вашему компьютеру больше пяти лет, мы рекомендуем приобрести новый компьютер или просто понять, что он будет работать медленно, потому что он старый.
Практический совет: Купите новый компьютер, но перед походом в магазин проконсультируйтесь с ИТ-специалистом о покупке нового ПК. [В Нью-Джерси найдите ИТ-консалтинговую компанию в штате Нью-Джерси]
Причина № 11: Аппаратный сбой
Наконец, если ваш компьютер продолжает работать медленно после выполнения каждой из приведенных выше рекомендаций, возможно, ваш компьютер испытывает более серьезную проблему, связанную с оборудованием, например, неисправный компонент в компьютер.
 Отсутствие свободного места на жестком диске ноутбука.
Отсутствие свободного места на жестком диске ноутбука.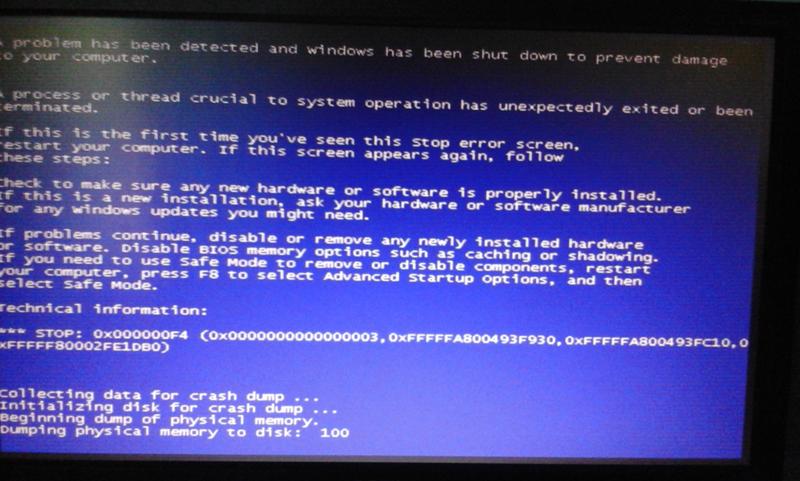 При необходимости можно просмотреть конкретный перечень файлов, планирующихся к удалению, нажав на соответствующую кнопку.
При необходимости можно просмотреть конкретный перечень файлов, планирующихся к удалению, нажав на соответствующую кнопку. Поэтому рекомендуется все свои документы, изображения, аудио и видеозаписи хранить на диске D.
Поэтому рекомендуется все свои документы, изображения, аудио и видеозаписи хранить на диске D.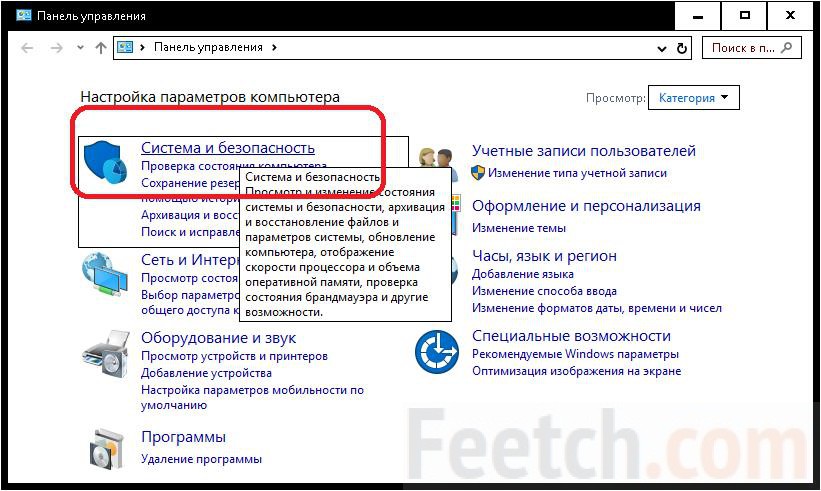



 Если устройство по-прежнему не работает, возможно, оно просто сломано или находится в конфликте с жизненно важной частью оборудования, например, материнской платой.
Если устройство по-прежнему не работает, возможно, оно просто сломано или находится в конфликте с жизненно важной частью оборудования, например, материнской платой. Если необходим спрей, распылите жидкость на ткань, а затем используйте эту ткань, чтобы аккуратно протереть компонент.
Если необходим спрей, распылите жидкость на ткань, а затем используйте эту ткань, чтобы аккуратно протереть компонент.