Батарея не заряжается ноутбук леново: Аккумулятор не заряжается — Windows — ideapad
Как заменить батарею на ноутбуке Lenovo
Как заменить батарею на ноутбуке Lenovo — интернет-магазин NBDOC
Вернуться ко всем статьям
Замена батареи ноутбука Lenovo нужна, если источник питания вышел из строя и перестал обеспечивать потребности техники. Причиной неисправности может стать частая эксплуатация, несоблюдение условий использования или даже заводской брак. Если заряд устройству не передаётся, необходимо установить новый элемент. Рассказываем, как это сделать.
Вам могут пригодиться
Характеристики
Бренд:
Lenovo
Емкость, мАч:
5928
Гарантия:
6 мес.
Напряжение:
7.68V
Артикул an92239
В наличии
— более 10 штук
Цена 2 540 ₽
Оптовая цена 2200 ₽
Аккумулятор для ноутбука Lenovo yoga 530-14ikb Original quality
Характеристики
Бренд:
Lenovo
Емкость, мАч:
4630
Вес:
320
Гарантия:
6 мес.
Напряжение:
11.34V
Артикул an141242
Под заказ
Цена 3 060 ₽
Оптовая цена 2640 ₽
Аккумулятор для ноутбука Lenovo legion y540-15irh (обратите внимание на длину шлейфа!!) Original quality
Характеристики
Цвет:
Черный
Бренд:
Lenovo
Емкость, мАч:
4400
Вес:
350
Гарантия:
6 мес.
Артикул an79645
В наличии
— осталась одна штука!
Цена 2 420 ₽
Оптовая цена 2090 ₽
Аккумулятор для ноутбука Lenovo IdeaPad B590 Original quality
Характеристики
Бренд:
Lenovo
Емкость, мАч:
4660
Гарантия:
6 мес.
Напряжение:
7.4V
Артикул an90996
В наличии
— осталось две штуки!
Цена 2 990 ₽
Оптовая цена 2600 ₽
Аккумулятор для ноутбука Lenovo ThinkPad Helix 2 Original quality
Характеристики
Бренд:
Lenovo
Емкость, мАч:
4640
Гарантия:
6 мес.
Напряжение:
7.6V
Артикул an90860
В наличии
— более 10 штук
Цена 1 990 ₽
Оптовая цена 1690 ₽
Аккумулятор для ноутбука Lenovo V110-15 Original quality
Как заменить батарею на ноутбуке Lenovo, если она снимается
Прежде чем приступать к работе, осмотрите гаджет. Если у вас старая модель, которой больше 3-5 лет, есть вероятность, что процесс ремонта займет 3 минуты, и раскручивать корпус не понадобится. Всё потому, что примерно до 2012-2015 годов большинство производителей устанавливало съёмные модели АКБ. Они фиксируются в нижней части устройства с помощью специальных зажимов.
Если у вас старая модель, которой больше 3-5 лет, есть вероятность, что процесс ремонта займет 3 минуты, и раскручивать корпус не понадобится. Всё потому, что примерно до 2012-2015 годов большинство производителей устанавливало съёмные модели АКБ. Они фиксируются в нижней части устройства с помощью специальных зажимов.
Чтобы поменять съемный аккумулятор:
- отключите лэптоп и отсоедините все сетевые кабели — зарядное, интернет, все USB-шнуры;
- закройте крышку и переверните технику;
- плавно переведите фиксаторы, которые удерживают аккумуляторный блок в корпусе, в положение «открыто»;
- выдвиньте батарею, а затем извлеките её полностью;
- вставьте новую деталь на место старой и закройте защелки.
Готово! Теперь можно переворачивать гаджет обратно, открывать, подключать электричество и интернет-кабель и проверять работоспособность элемента.
Важно: проблема может крыться не в самом накопителе энергии, а в блоке питания. Если повреждён он сам или провод, напряжение на АКБ подавать не будет, соответственно, и функционировать она не сможет. Проверить это просто: пошевелите шнур. Если индикатор заряда загорается лишь в определённом положении, значит, аккумулятор ни при чём, и менять нужно не его.
Проверить это просто: пошевелите шнур. Если индикатор заряда загорается лишь в определённом положении, значит, аккумулятор ни при чём, и менять нужно не его.
Как поменять батарею на ноутбуке Lenovo, если она не снимается
Мода на тонкие, лёгкие, по-настоящему мобильные гаджеты привела к тому, что компании-изготовители постепенно отказались от внешних АКБ. В современных Леново источники энергии встроены в корпус. Они компактные, по-прежнему эффективные, однако произвести замену несъёмных деталей чуть сложнее.
Вам понадобится:
- рабочее место — лучше всего, ровный и пустой стол;
- маленькая крестовая отвёртка, можно электрическая;
- перчатки или спиртовые салфетки — чтобы избежать загрязнения контактов;
- тонкий пластиковый шпатель или медиатор;
- новый элемент питания;
- около 30 минут времени.
Разумеется, перед началом процесса лэптоп нужно выключить, отсоединить от всех кабелей, извлечь USB-накопители.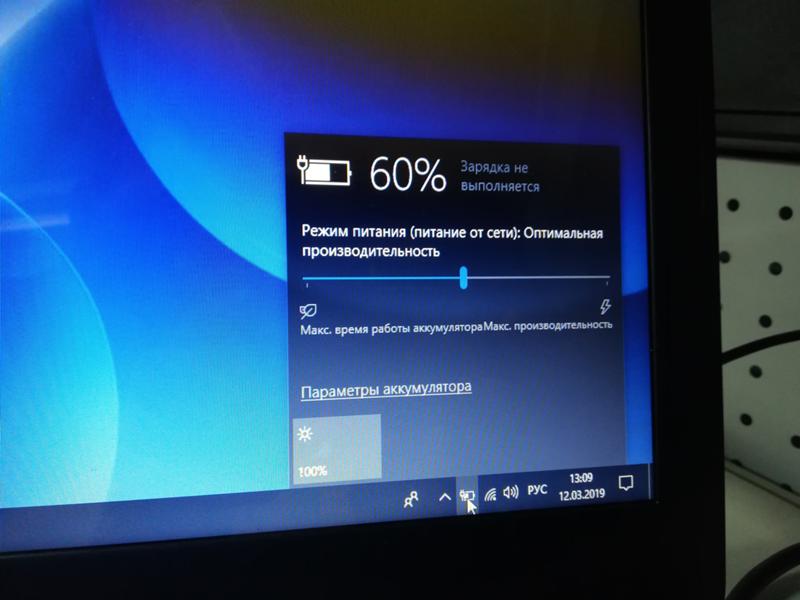
Шаг 1 — разбираем гаджет
Нижнюю часть корпуса нужно будет снять. Для этого вам потребуется крестовая отвёртка: пластиковый элемент притянут винтами, которые необходимо осторожно выкрутить.
Обратите внимание, на Леново они располагаются не только по периметру, но и в средней части крышки.
Убрали все видимые крепления? Разбор не закончен! Если в вашем ноутбуке есть DVD-привод, извлеките его. Сейчас это получится сделать легко и быстро.
Убираем привод в сторону и обнаруживаем, что он закрывал собой ещё три винта.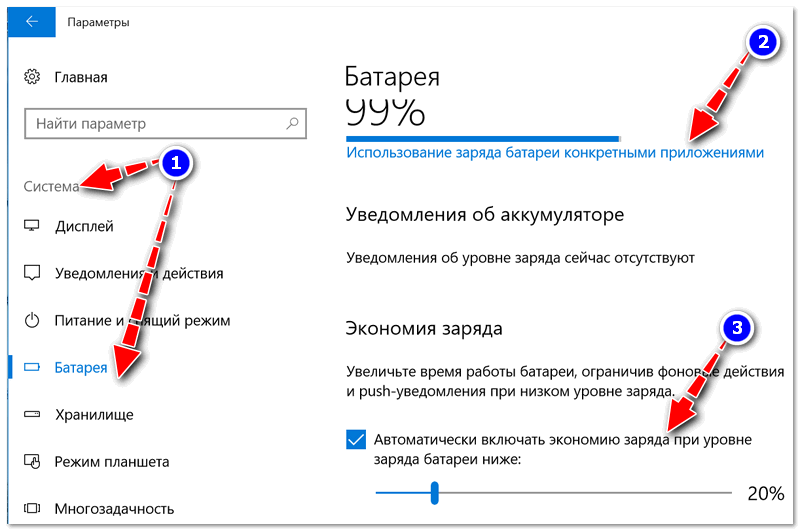 Их тоже нужно изъять, чтобы получилось снять крышку и добраться до нужной нам части.
Их тоже нужно изъять, чтобы получилось снять крышку и добраться до нужной нам части.
Все винты лучше складывать в одно место — так вы их точно не потеряете.
Остался финальный шаг в разборе! Нужно осторожно разделить корпус на две части и снять крышку. Подцепите кромку пластиковой лопаточкой, картой или медиатором для гитарных струн. Главное — никакого металла, иначе есть риск повредить крепления или шлейфы. Не спешите, действуйте медленно.
Шаг 2 — убираем старую АКБ
Замена батареи на ноутбуке Lenovo осуществляется просто: нужно убрать старый элемент и поставить на его место новый. Но не спешите «выдёргивать» деталь. Как и многое другое внутри корпуса, она притянута двумя винтами.
Но не спешите «выдёргивать» деталь. Как и многое другое внутри корпуса, она притянута двумя винтами.
Откручиваем их. Если отвёртка у вас электрическая, действуйте особенно аккуратно — чрезмерное давление может повредить головки или пластиковые ушки.
Теперь нужно отсоединить разъём питания. Он подсоединяется к материнской плате. Придерживайте и кабель, и плату, когда разъединяете элементы, чтобы ничего не сломать.
Остался последний шаг — вынуть нуждающуюся в замене АКБ.
Шаг 3 — устанавливаем новый аккумулятор и собираем лэптоп
Самый простой этап. Нужно в гнездо старого источника питания поставить новый.
Нужно в гнездо старого источника питания поставить новый.
Готово! Теперь осталось затянуть винты, закрыть крышку, поставить на место привод и всё закрепить. Выполняйте действия в порядке, обратном разбору.
Можно ли ремонтировать, а не менять аккумуляторный блок?
Технически, такая возможность существует. Для этого нужно разобрать не только корпус, но и батарею, и заменить элементы в ней. Однако это долгий и сложный процесс, который не гарантирует успеха. Новая АКБ стоит не так дорого, а времени на её установку вы потратите куда меньше, чем на починку старой. И главное — результат будет гарантирован. В случае с ремонтом такого сказать нельзя: не факт, что после всех манипуляций ваш гаджет будет функционировать в нужном режиме.
Как часто батарейка нуждается в замене
Зависит от нескольких факторов:
- частоты использования;
- соблюдения условий эксплуатации;
- изначальной ёмкости.

В большинстве ноутбуков применяются литий-ионные аккумуляторы. Ёмкость может составлять от 2200 до 5600 мАч, чаще всего встречаются варианты на 2-3 тысячи мАч. Этого достаточно, чтобы обеспечить функционирование устройства без подключения к розетке в течение 2-3 часов. Нетбуки и ультрабуки «живут» дольше, так как потребляют меньше энергии. Игровые лэптопы «садятся» за полтора часа, если запустить на них симулятор или гонку. Также «подсаживают» АКБ визуальные редакторы, видеоплееры и даже браузеры с большим количеством открытых вкладок.
Чем чаще вы заряжаете и разряжаете элемент питания, тем быстрее он потеряет 100% ёмкость. Батарейка не портится мгновенно (за исключением случаев, когда нарушились процессы химической реакции), поэтому сначала девайс будет работать не три часа, а два, затем час, и т.д. до тех пор, пока Windows не просигнализирует о необходимости замены.
Средний источник питания сейчас рассчитан на 300-600 циклов. В пересчёте на количество лет — 1. 5-2 года. По прошествии этого времени рекомендуется заменить батарею, особенно если вы часто берёте прибор с собой и работаете на нём, не подключаясь к электросети.
5-2 года. По прошествии этого времени рекомендуется заменить батарею, особенно если вы часто берёте прибор с собой и работаете на нём, не подключаясь к электросети.
Как продлить жизнь АКБ
Есть несколько простых правил, которые помогают пользоваться деталью дольше.
- Соблюдайте условия эксплуатации. Очевидная рекомендация, которой часто пренебрегают. Батарейки, как и лэптопы в целом, чувствительны к перепадам температур — избегайте чрезмерного нагрева. Не надо оставлять технику под прямыми солнечными лучами, возле батарей или конвекторов. На морозе электроникой тоже лучше не пользоваться, а если нужно поехать куда-то при отрицательных температурах, ноутбук обязательно убирайте в чехол.
- Выбирайте правильный режим энергопотребления. Максимальная производительность нужна далеко не всегда. Старайтесь выбирать сбалансированную программу или даже экономию энергии, так АКБ будет разряжаться медленней.
Не вынимайте батарею из корпуса, даже если работаете при подключении от сети
Извлечение и отключение аккумулятора не помогает сберечь его.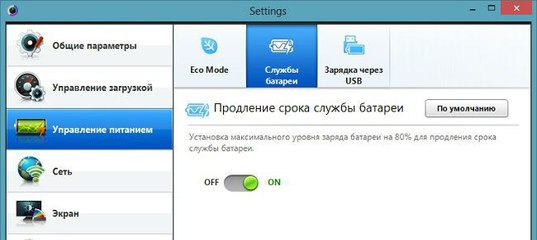 Совсем наоборот — при неиспользовании элемент всё равно теряет часть ёмкости. По этой же причине не стоит приобретать детали про запас — во время хранения они могут прийти в негодность. Лучше заказать батарею на NBDOC с быстрой доставкой, когда в этом возникнет необходимость.
Совсем наоборот — при неиспользовании элемент всё равно теряет часть ёмкости. По этой же причине не стоит приобретать детали про запас — во время хранения они могут прийти в негодность. Лучше заказать батарею на NBDOC с быстрой доставкой, когда в этом возникнет необходимость.
20.01.2023
8
Как заменить аккумулятор на ноутбуке Toshiba
Узнать как заменить аккумулятор на ноутбуке Toshiba вы сможете в данной статье?..
0
20.01.2023
7
Как заменить аккумулятор на ноутбуке Sony
Как заменить аккумулятор на ноутбуке Sony — вопрос, ответ на который вы сможете узнать в данном материале
0
10.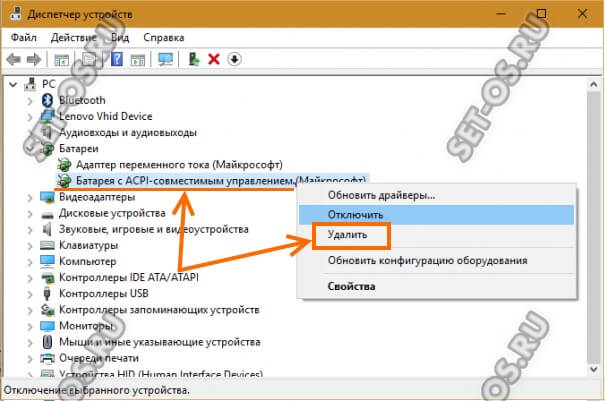 02.2022
02.2022
127
Как заменить аккумулятор на ноутбуке Acer
Этим вопросом задаются те, чей девайс перестал заряжаться или очень быстро теряет энергию…
0
02.02.2022
36
Как заменить аккумулятор на ноутбуке Dell
Как заменить аккумулятор на ноутбуке Dell, чтобы полностью восстановить работоспособность устройства? Читайте в данной статье…
0
01.02.2022
79
Как заменить аккумулятор на ноутбуке HP
Как заменить аккумулятор на ноутбуке HP — вопрос, которым задается рано или поздно каждый пользователь техники.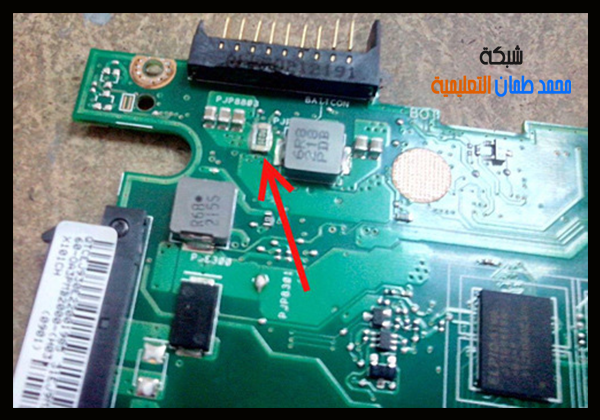
0
01.02.2022
29
Как заменить аккумулятор на ноутбуке ASUS
Как заменить аккумулятор на ноутбуке ASUS, если он перестал обеспечивать гаджет энергией…
0
15.12.2021
33
Как заменить батарею в ноутбуке
Как заменить батарею в ноутбуке, если срок службы старой подошёл к концу…
0
Вернуться ко всем статьям
Отзывы
Читать также
13.04.2023
9
Как заменить аккумулятор на ноутбуке Thunderobot
Как заменить аккумулятор на ноутбуке Thunderobot? Прежде всего, нужно выяснить, действительно ли вам требуется замена комплектующей. Если ваше устройство стало работать хуже, причина неполадок не обязательно кроется в батарее. Чтобы точно выяснить, работает она или нет, нужно выполнить диагностику.
Если ваше устройство стало работать хуже, причина неполадок не обязательно кроется в батарее. Чтобы точно выяснить, работает она или нет, нужно выполнить диагностику.
0
Читать
13.03.2023
11
Как заменить аккумулятор на ноутбуке Gigabyte
Как заменить аккумулятор на ноутбуке Gigabyte в домашних условиях? Этот вопрос рано или поздно встает перед каждым пользователем лэптопа.
0
Читать
09.03.2023
20
Как заменить аккумулятор на ноутбуке Apple
Как заменить аккумулятор на ноутбуке Apple дома — вопрос, которым задаются многие пользователи макбуков.
0
Читать
09.03.2023
8
Как заменить аккумулятор на ноутбуке Xiaomi
Как заменить аккумулятор на ноутбуке Xiaomi своими руками? Это актуальный вопрос для многих владельцев ноутбуков, потому что с проблемой из-за выхода батареи из строя может столкнуться кто угодно.
0
Читать
Спасибо. Ваша заявка на возврат по заказу №. зарегистрирована. В течение 24 часов мы отправим Вам информацию о дальнейших действиях.
Время работы гарантийного отдела с пн-пт с 10:00-18:00.
Обратная связь
Пожалуйста, укажите Ваше имя и номер телефона.
Наши менеджеры перезвонят Вам и ответят на ваши вопросы.
Заказать обратный звонок
Купить в 1 клик
Пожалуйста, укажите Ваше имя и номер телефона.
Наши менеджеры перезвонят Вам и ответят на ваши вопросы.
Нашли дешевле?
Пожалуйста, укажите Ваше имя и номер телефона, а также ссылку на сайт с более низкой ценой.
Наши менеджеры оперативно проанализируют и свяжутся с Вами.
Сообщить о поступлении
Пожалуйста, укажите Ваше имя и номер телефона.
Наши менеджеры перезвонят Вам и ответят на ваши вопросы.
Задать вопрос
Пожалуйста, укажите Ваше имя и номер телефона.
Наши менеджеры перезвонят Вам и ответят на ваши вопросы.
Выберите город
- Москва
- Санкт-Петербург
- Екатеринбург, Свердловская область
- Нижний Новгород, Нижегородская область
- Пермь, Пермский Край
- Новосибирск, Новосибирская область
- Казань, Татарстан республика
- Челябинск, Челябинская область
- Краснодар, Краснодарский Край
- Самара, Самарская обл.

Что делать если не заряжается ноутбук
Главная » PC » Ноутбуки » Не заряжается ноутбук: причины и способы решения проблемы
На чтение: 4 минОпубликовано: Рубрика: НоутбукиАвтор: EvilSin225
Подобные проблемы нередко возникают у пользователей. Однако, не обязательно сразу обращаться в СЦ. Дело может быть в одной программе, последнем обновлении системы или сбое в настройках. Вы вполне можете самостоятельно справиться с устранением этих неполадок.
Содержание:
- Кабель подключен но батарея не заряжается
- Перегрев батареи – что делать?
- Батарея не заряжается полностью
- Проверьте установленные программы
Этот способ подойдет прежде всего для Windows 10. В случае, если аккумулятор вашего ноутбука не заряжается, попробуйте сделать вот это:
- Откройте диспетчер устройств.
- Нажмите «батареи» в списке, чтобы его развернуть.
 Вы должны найти две вещи: Microsoft AC адаптер и Батарея с ACPI-совместимым управлением (Microsoft).
Вы должны найти две вещи: Microsoft AC адаптер и Батарея с ACPI-совместимым управлением (Microsoft). - Откройте контекстное меню правой кнопкой мыши и выберите опцию «удалить устройство». Мы знаем, вы удаляете драйверы батареи, но не переживайте. После перезагрузки системы она автоматически установит их заново.
- Выключите устройство.
- Отключите устройство от электросети.
- Если в вашем ноутбуке есть съемный аккумулятор, извлеките его. В противном случае вам может потребоваться снять нижнюю панель ноутбука и аккуратно отключить АКБ от устройства.
- Установите АКБ обратно через пару минут.
- Подключите устройство к сети.
- Включите ваше устройство.
- Щелкните по значку батареи в системном трее. Если все прошло успешно, система покажет, что батарея подключена и заряжается.
Переустановка драйверов аккумулятора помогла многим пользователям. Если у вас нет доступной электросети под рукой, вы можете посмотреть, как зарядить ноутбук от power bank. Вы так же можете попробовать сбросить настройки BIOS к дефолтным. Для этого зайдите в настройки BIOS после перезагрузки (инструкцию, как это сделать ищите на сайте производителя), перейдите на вкладку EXIT, выберите пункт Load Defaults. Сохраните настройки и перезагрузите устройство.
Вы так же можете попробовать сбросить настройки BIOS к дефолтным. Для этого зайдите в настройки BIOS после перезагрузки (инструкцию, как это сделать ищите на сайте производителя), перейдите на вкладку EXIT, выберите пункт Load Defaults. Сохраните настройки и перезагрузите устройство.
Перегрев батареи – что делать?
Если владелец устройства не следит за системой охлаждения, рано или поздно она настолько забивается пылью, что перестает правильно функционировать. Особенно это касается пыльных помещений и рабочих помещений с большим количеством мелких частиц в воздухе.
Если батарея некоторое время после включения заряжается нормально, а потом перестает – вероятно, причина в перегреве. Обратитесь в сервисный центр и попросите почистить ваш ноутбук от пыли – это так же может решить и проблемы с производительностью.
Если ваш ноутбук имеет тенденцию перегреваться даже после чистки, вам помогут подставки для охлаждения ноутбуков, с мощными кулерами внутри. И не забывайте, что устройство не стоит размещать на мягких поверхностях (кровати, диваны, пледы) или держать на коленях — вы можете перекрыть отверстия системы охлаждения.
Батарея не заряжается полностью
Часто производитель устанавливает на устройство различные утилиты и оптимизаторы. Иногда они являются причиной неполной зарядки батареи. Попробуйте зайти в настройки подобной программы, если там есть режим защиты АКБ или бережливой зарядки – отключите его. Некоторые утилиты вообще лучше удалять.
Если это решение вам не помогло, дело может быть в износе АКБ. Вы можете заказать новую батарею самостоятельно, или отдать устройство на диагностику специалистам.
Проверьте установленные программы
Иногда желание производителя начинить устройство различными оптимизаторами выходит из под контроля. Бывает, что сами пользователи устанавливают подобные программы и забывают об этом. Часто подобный софт не приносит ожидаемой пользы, а иногда и вредит производительности или правильному функционирования вашего ноутбука. Попробуйте открыть «программы и компоненты» и удалить все оптимизаторы, power saver-ы и прочие сторонние приложения. После этого перезагрузите устройство. Вы можете решить множество проблем с системой путем удаления подобных программ. Если же вам все-таки ничего не помогло – отнесите ноутбук в ближайший сервисный центр.
Вы можете решить множество проблем с системой путем удаления подобных программ. Если же вам все-таки ничего не помогло – отнесите ноутбук в ближайший сервисный центр.
Рейтинг
( 1 оценка, среднее 5 из 5 )
0 376 просмотров аккумулятор ноутбука батарея ноутбук проблемы решения
EvilSin225/ автор статьи
Понравилась статья? Поделиться с друзьями:
10 лучших исправлений для Lenovo Plug In, но не заряжается (2023)
Ничто не идеально, и точка. И это верно и для вашего ноутбука Lenovo. Если у вас есть ноутбук Lenovo и вы постоянно сталкиваетесь с предупреждающим сообщением о том, что штекер Lenovo — это , не заряжающий каждый раз, когда вы ставите устройство на зарядку, вот возможные причины и способы устранения.
Признайтесь, вы хотя бы раз видели на экране устройства вышеупомянутое предупреждающее сообщение и задавались вопросом, почему это так.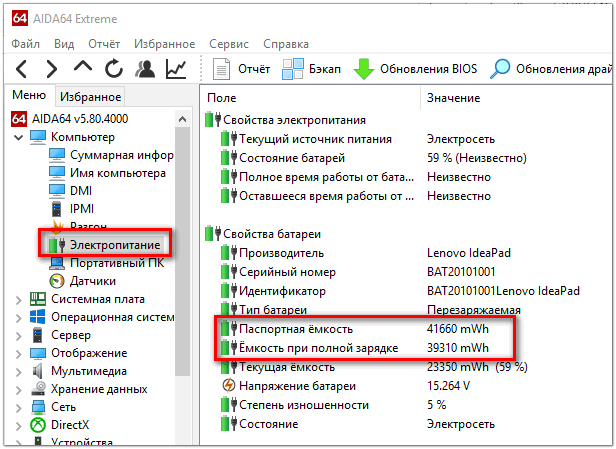 Верно? Это довольно раздражающая и серьезная проблема. Потому что в этом случае ваш ноутбук больше не будет заряжаться, пока вы не решите проблему.
Верно? Это довольно раздражающая и серьезная проблема. Потому что в этом случае ваш ноутбук больше не будет заряжаться, пока вы не решите проблему.
В этой статье подробно рассматривается этот вопрос. Вы найдете ответы, почему возникает ситуация, когда Леново подключается, но не заряжается и как ее устранить.
Каковы общие проблемы, связанные с батареей, в ноутбуках Lenovo?
Может возникнуть несколько проблем с ноутбуком Lenovo. Но ниже приведены наиболее распространенные проблемы, о которых сообщает большинство пользователей.
- Аккумулятор перестает заряжаться до того, как будет полностью заряжен.
- Батарея показывает, что полностью заряжена, но это не так!
- Аккумулятор не обнаружен системой, и вместо него отображается красный крестик (❌).
- Аккумулятор вообще не заряжается или показывает, что он несовместим.
- Аккумулятор перестает заряжаться, когда достигает 96% или 98%.
- Повторяющееся состояние батареи: «Lenovo подключен к сети, но не заряжается»
Почему мой ноутбук Lenovo, подключенный к сети, не заряжается?
Теперь вам должно быть интересно, почему проблема с аккумулятором вашего Lenovo не полностью заряжается. Ответы на этот вопрос вы получите в этом разделе.
Ответы на этот вопрос вы получите в этом разделе.
Некоторые ноутбуки Lenovo предназначены для максимального увеличения срока службы батареи ноутбука с помощью функции под названием «Настройки управления питанием». И если вы заметили, что ваша батарея не заряжается выше 60%, возможно, этот параметр был включен.
Вам нужно отключить его настройку, чтобы решить проблему с зарядкой, и для этого вам нужно знать, какая предустановленная версия у вас есть на вашем ноутбуке. Ниже приведены различные предварительно загруженные версии. И шаги, которые необходимы им, чтобы отключить этот параметр.
1. Для Lenovo Energy Management
- Откройте Lenovo Energy Management.
- На экране будут разные настройки батареи, выберите желаемую.
2. Для OneKey Optimizer
- Откройте OneKey Optimizer.
- Выберите вкладку «Экономия энергии» на экране, чтобы открыть ее.
- Нажмите «Экономия заряда батареи» на экране.

- Вам необходимо отключить режим сохранения, чтобы аккумулятор вашего устройства мог быть полностью заряжен.
3. Для Lenovo Vantage
10 лучших исправлений для Lenovo Plug In Not Charging 1
- Получите доступ к своему устройству.
- Откройте «Настройки моего устройства» на экране.
- Нажмите Аккумулятор.
- Теперь отключите режим сохранения.
4. Настройки Lenovo
- Откройте настройки Lenovo.
- Выберите значок управления энергопотреблением.
- Теперь отключите режим сохранения.
Это все предварительные загрузки, которые могут быть на вашем ноутбуке Lenovo, и шаги, необходимые для отключения настроек. Как только вы это сделаете, проблема с батареей должна быть решена.
Lenovo подключен к сети, но не заряжается? Вот 10 способов исправить это!
Устранение проблемы — Lenovo подключается, но не заряжается , в большинстве случаев несложная задача. Вы можете использовать несколько исправлений самостоятельно, эти исправления упомянуты ниже.
Вы можете использовать несколько исправлений самостоятельно, эти исправления упомянуты ниже.
- Перезагрузите ноутбук Lenovo
- Проверьте все физические кабельные соединения
- Извлеките аккумулятор и подключите питание Правое зарядное устройство и порт
- Проверка аппаратных проблем
- Сброс настроек ноутбука Lenovo
- Обновление драйверов батареи
- Обновление настроек базовой системы ввода-вывода (BIOS)
- Получить еще одно зарядное устройство для ноутбука
- Контакты Lenovo Support
Давайте подробно обсудим каждый из них ниже.
1. Перезагрузите ноутбук Lenovo
Это исправление работает почти во всех случаях и при любой проблеме. Вы всегда можете сначала попробовать перезагрузить ноутбук Lenovo, если видите это предупреждение на экране.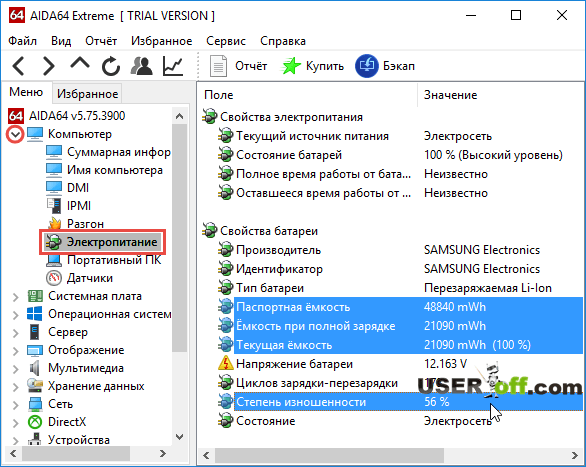
Чтобы перезагрузить ноутбук, вы можете просто выполнить базовый процесс выключения и повторного запуска.
А если ваш ноутбук вообще не работает, вы можете попробовать принудительную перезагрузку. Это можно сделать, удерживая кнопку питания в течение нескольких секунд, пока экран не станет черным. Нажмите кнопку питания еще раз, чтобы включить ноутбук.
Проверьте, заряжается ли ваш ноутбук как обычно. Если нет, перейдите к следующему решению.
2. Проверьте все физические кабельные соединения
Вы всегда должны начинать с базового исправления проверки возможных проблем с оборудованием, прежде чем переходить к какой-либо технической части ноутбука.
- Проверьте все физические соединения кабеля питания.
- Если разъем неплотно подсоединен к ноутбуку, снова подсоедините его.
- Осмотрите точку подключения кабеля к адаптеру переменного тока.
- Возможна проблема с зарядным кабелем, который может быть поврежден. Или адаптер переменного тока не работает должным образом из-за технической проблемы.

- Проверьте электрическую розетку на наличие проблем с электричеством. Потому что в розетке может быть недостаточно электричества, что может вызвать проблему.
- Проверьте правильность подключения зарядного устройства к розетке.
После того, как вы проверите все эти подключения и ничего не изменится, попробуйте только другие исправления.
3. Извлеките аккумулятор и подключите его к источнику питания
10 лучших решений для Lenovo, подключенного к сети, но не заряжающегося 2
Это исправление поможет вам определить, связана ли проблема с аккумулятором вашего ноутбука или нет. В этом вам нужно извлечь аккумулятор из ноутбука. Это можно легко сделать, если в вашем ноутбуке есть съемный аккумулятор.
Для этого потяните за несколько язычков с нижней стороны устройства. Если вы все еще не можете понять это, вы всегда можете проверить руководство Google или видео на YouTube для вашего конкретного ноутбука.
Если аккумулятор еще не разряжен, необходимо выключить его перед полным извлечением аккумулятора. Также отключите все аксессуары, если они подключены к ноутбуку.
Также отключите все аксессуары, если они подключены к ноутбуку.
Затем удерживайте кнопку питания в течение нескольких секунд, чтобы сбросить всю оставшуюся зарядку. Как только это будет сделано, подключите зарядное устройство к ноутбуку и попробуйте включить его. Если после этого ноутбук отлично работает, проблема наверняка в аккумуляторе.
Вы можете попробовать очистить отсек хлопчатобумажной или льняной тканью. Затем правильно установите аккумулятор в отсек. Если проблема не устранена, скорее всего, у вас разряжена батарея, которую необходимо заменить.
Если батарея вашего ноутбука несъемная, вы всегда можете попробовать открыть машину. Но это приведет к аннулированию гарантии на ноутбук и может привести к серьезному повреждению ноутбука.
Поэтому безопаснее всего отдать ноутбук профессионалу, у которого есть необходимые инструменты для извлечения аккумулятора. Они порекомендуют возможное решение этой проблемы.
4. Убедитесь, что вы используете правильное зарядное устройство и порт
10 лучших исправлений для Lenovo, подключенного к сети, не заряжается 3
С помощью этого исправления вы можете убедиться, что ноутбук получает достаточно энергии.
Большинство ноутбуков имеют только один порт для зарядки, но более новые модели имеют более одного порта. Некоторые порты предназначены только для передачи данных. Таким образом, чтобы определить, что подключенный порт является правильным, вы можете проверить значок питания или попробовать подключиться к каждому порту по одному.
Таким образом вы найдете правильный порт.
За исключением этого, всегда следует использовать оригинальное зарядное устройство, поставляемое вместе с ноутбуком. Поддельное или двойное зарядное устройство может привести к серьезному повреждению ноутбука. Например, это может привести к медленной зарядке или полному отсутствию зарядки ноутбука. Хотя некоторые зарядные устройства могут не поддерживать большие ноутбуки.
Наконец, проверьте источник питания, так как иногда некоторые источники могут не потреблять достаточно энергии для полной зарядки аккумулятора. Хотя это будет держать батарею стабильной, но не повысит уровень.
5.
 Проверьте наличие проблем с оборудованием
Проверьте наличие проблем с оборудованием
Проверьте наличие компонентов оборудования, таких как неисправные адаптеры переменного тока и/или провода для зарядки. Если какой-либо из них сломан или поврежден, это может быть причиной проблемы. Следовательно, вы можете попробовать зарядить его другим зарядным устройством, если оно у вас есть, или купить новое оригинальное зарядное устройство для ноутбука.
6. Power Reset Your Laptop Lenovo
Это исправление представляет собой комбинацию извлечения аккумулятора и перезагрузки ноутбука. При этом вам нужно перезагрузиться и вынуть батарею одновременно. Это делается, следуя шагам.
- Выключите ноутбук.
- Отключите зарядное устройство от ноутбука.
- Затем извлеките аккумулятор, потянув за язычок с нижней стороны ноутбука.
- Нажмите кнопку питания и удерживайте ее несколько секунд.
- Вставьте аккумулятор обратно в отсек и закройте выступы под ноутбуком.

- Снова подключите кабель.
- Включите ноутбук.
Вот как вы делаете полный сброс питания вашего ноутбука Lenovo.
Чтобы восстановить заводские настройки ноутбука с помощью Lenovo OneKey Recovery (OKR), просмотрите это руководство.
7. Обновите драйверы батареи
Если у вас устаревший драйвер батареи, это вызовет проблемы с зарядкой вашего любимого ноутбука. Драйверы зависят от модели вашего ноутбука, поэтому вам всегда следует посещать веб-сайт производителя, чтобы загрузить их вручную.
Кроме того, вы можете выбрать специально разработанные программы для загрузки драйверов на ваш ноутбук. Это программы, отвечающие за определение драйверов, подходящих для вашей модели. При этом вы не допустите ошибок и загрузите правильные драйверы.
8. Обновление настроек базовой системы ввода-вывода (BIOS)
10 лучших решений для Lenovo, подключенного к сети и не заряжающегося 4
Базовая система ввода-вывода (BIOS) предварительно установлена на материнской плате. Он отвечает за загрузку системы. Наряду с этим, он может устранить аппаратные проблемы на вашем устройстве.
Он отвечает за загрузку системы. Наряду с этим, он может устранить аппаратные проблемы на вашем устройстве.
И если что-то не так с этой системой, ваш ноутбук может столкнуться с несколькими проблемами, включая неправильную зарядку. И чтобы решить эту проблему, вам необходимо обновить базовую систему ввода-вывода вашего ноутбука.
Для этого выполните шаги, указанные ниже.
- Перейдите на страницу поддержки ноутбука Lenovo.
- Выберите на экране параметр «Обнаружение продукта».
- Вы получите доступ к странице продукта.
- Откройте Драйверы и ПО.
- Нажмите BIOS.
- Для обновления BIOS необходимо следовать инструкциям на экране.
- Перезагрузите ноутбук и после этого нужно подключить кабель.
Помните, что если вы допустите ошибку при обновлении BIOS, вы можете потерять все свои данные. Поэтому перед запуском этого процесса рекомендуется сделать резервную копию ваших данных.
Поэтому перед запуском этого процесса рекомендуется сделать резервную копию ваших данных.
9. Приобретите еще одно зарядное устройство для ноутбука
Все, что можно сделать с имеющимися ресурсами, описано выше. Следующее, что вы можете попробовать, это приобрести другое зарядное устройство для ноутбука. Не нужно покупать новое, если у кого-то из знакомых есть подобное зарядное устройство.
Вы можете подключить его к своему ноутбуку и посмотреть, работает ли он. Если да, то проблема была в вашем зарядном устройстве, а если нет, то проблема действительно в вашей батарее.
И если вы выбираете вариант покупки, вам всегда следует рассматривать возможность покупки на официальном сайте Lenovo или в магазине. Это может стоить вам немного больше, чем стороннее зарядное устройство для ноутбука, но это самый безопасный вариант.
Зарядные устройства сторонних производителей ненадежны; они могут вызвать другие проблемы для ноутбука. Но все же, если вы покупаете стороннее зарядное устройство, сначала проверьте отзывы о нем.
10. Обратитесь в службу поддержки Lenovo по номеру
Наконец, если после выполнения всех действий и попыток каждого исправления ваш ноутбук по-прежнему сталкивается с той же проблемой, вам необходимо отнести устройство в магазин Lenovo. А если нет, вы всегда можете связаться с ними по телефону или онлайн через страницу поддержки Lenovo.
Потому что, наконец, можно сделать вывод, что проблема в аккумуляторе, и в этом случае всегда следует обращаться за профессиональной помощью.
Прежде чем вы все же попытаетесь поэкспериментировать с батареей, она потеряет гарантию и превысит затраты на ремонт.
БОНУС!!!
Как продлить срок службы батареи вашего ноутбука Lenovo?
Мы знаем, что у каждого ноутбука есть время автономной работы, и у ноутбука Lenovo тоже. Но есть еще несколько вещей, которые вы можете сделать, чтобы увеличить срок службы батареи.
Ниже приведены некоторые действия, которые можно предпринять, чтобы продлить срок службы аккумулятора ноутбука Lenovo.
1. Включить режим полета
Это лучший способ сэкономить заряд батареи ноутбука. Но это можно сделать только тогда, когда вы не используете Интернет. Это продлевает срок службы батареи, так как все приложения работают в фоновом режиме.
Обратите внимание, что при этом push-уведомления будут отключены. Ниже приведены шаги, необходимые для включения режима полета.
- Откройте меню «Пуск».
- Выберите вариант передачи.
- Нажмите на опцию «Сеть и Интернет».
- Выберите «Режим полета» в левой части экрана.
- Включите режим полета, нажав кнопку.
10 лучших исправлений для Lenovo Plug In Not Charging 5
При этом режим будет включен. Либо щелкните значок «В самолете», чтобы включить режим «В самолете».
2. Настройка яркости
10 лучших решений для Lenovo Plug In не заряжается 6
Яркий экран может быть основной причиной быстрой разрядки аккумулятора. Мало того, это также может вызвать усталость и раздражение глаз.
Мало того, это также может вызвать усталость и раздражение глаз.
Таким образом, вы всегда должны регулировать яркость экрана, и для этого выполните шаги, указанные ниже.
- Откройте меню «Пуск».
- Выберите вариант передачи.
- Выберите опцию Система.
- Теперь вы можете видеть ползунок яркости экрана. Переместите ползунок влево, чтобы уменьшить, и вправо, чтобы увеличить уровень яркости.
Кроме того, вы также можете отключить подсветку клавиатуры, если вы не используете устройство в темноте.
3. Используйте ползунок производительности батареи Windows
Вы можете изменить настройки ползунка производительности батареи, если хотите повысить производительность или время работы от батареи.
Чтобы изменить этот параметр, выполните шаги, указанные ниже.
- Вы увидите значок батареи в правом углу экрана. Нажмите на этот значок.

- Теперь вы можете видеть ползунок батареи на экране.
- Переместите влево, чтобы включить режим питания, обеспечивающий максимальное время автономной работы.
Это автоматически уменьшит яркость экрана (если он не подключен к зарядному устройству). Наряду с этим он приостановит работу приложений, работающих в фоновом режиме.
И вы всегда можете изменить настройки, если передумаете.
4. Выведите ноутбук из спящего режима и переведите его в спящий режим
В ноутбуках с Windows доступны два режима: гибернация и спящий режим во время использования ноутбука.
Спящий режим используется для полного выключения системы. Вам следует использовать этот режим только в том случае, если вы уверены, что ноутбук не будет использоваться в течение длительного времени.
В спящем режиме ноутбук по-прежнему использует аккумулятор для питания оперативной памяти; следовательно, этот режим разряжает больше батареи.
5. Закройте приложения/программы, которые потребляют больше всего энергии
Некоторые приложения могут не использовать максимальную мощность батареи, в то время как другие могут потреблять больше всего энергии. Возможно, вы не используете это приложение в данный момент, оно работает только в фоновом режиме и, тем не менее, может разряжать аккумулятор.
Следовательно, вы можете проверить, какие приложения потребляют больше всего энергии на ноутбуке, выполнив шаги, указанные ниже.
- Откройте меню «Пуск».
- Выберите вариант передачи.
- Выберите вариант «Батарея».
- В разделе «Использование батареи на приложение» вы можете проверить расход батареи каждым приложением. Вы можете проверить его за последние 24 часа или последних семи дней, изменив настройки в верхней части списка приложений.
Следовательно, вы можете закрыть приложения, которые без необходимости потребляют больше энергии.
6. Обновите свою систему
Обновление вашей системы всегда является лучшим вариантом, так как оно не только повышает эффективность работы аккумулятора, но также может решить другие проблемы. Следовательно, обновите свою систему, как только получите уведомление о наличии нового обновления.
Но вы всегда можете вручную проверить наличие обновлений, выполнив шаги, указанные ниже.
- Откройте меню «Пуск».
- Выберите вариант передачи.
- Выберите параметр «Обновление и безопасность».
- Выберите Проверить наличие обновлений на экране.
Если на экране появятся новые обновления, выберите их установить. Ваша система будет обновлена после всех этих шагов.
Нет точного числа или гарантии того, насколько эти опции улучшат работу батареи, но они, безусловно, будут иметь значение. И ни один из них не стоит копейки, так почему бы не попробовать их хотя бы раз?
Есть ли способ зарядить ноутбук Lenovo без зарядного устройства?
Да, есть способ зарядить ноутбук Lenovo без зарядного устройства. Это легко сделать с помощью повербанка или портативного зарядного устройства.
Это легко сделать с помощью повербанка или портативного зарядного устройства.
Что для этого нужно сделать:
- Купить Power Bank.
- Зарядите устройство.
- Подключите блок питания к ноутбуку.
- Просто дождитесь полной зарядки ноутбука.
Просто убедитесь, что блок питания поддерживает ваш ноутбук и обеспечивает оптимальную мощность.
Кроме того, если ваш ноутбук имеет соединение USB-C, вы можете заряжать его через USB, если зарядное устройство поддерживает Power Delivery. И выполните шаги, указанные ниже, чтобы зарядить ноутбук следующим способом:
- Вам необходимо приобрести зарядное устройство USB-C и убедиться, что напряжение соответствует норме.
- Подключите USB-C к ноутбуку, а затем к источнику питания.
- Следовательно, ваш ноутбук начнет заряжаться.
Этот порт USB-C можно подключить к зарядному устройству телефона, только если оно также поддерживает порт USB-C. Хотя скорость зарядки будет медленной из-за разных диапазонов напряжения зарядных устройств для телефонов и ноутбуков. Следовательно, вы должны использовать этот способ зарядки только в случае крайней необходимости.
Хотя скорость зарядки будет медленной из-за разных диапазонов напряжения зарядных устройств для телефонов и ноутбуков. Следовательно, вы должны использовать этот способ зарядки только в случае крайней необходимости.
Вы также можете использовать универсальное зарядное устройство, которое можно использовать для телефонов или различных моделей ноутбуков, для зарядки ноутбука Lenovo. Это устройство (универсальное зарядное устройство) поставляется с различными типами адаптеров переменного тока. При этом вам не нужны разные зарядные устройства для разных устройств, достаточно этого.
Заключение
Таким образом, вы, возможно, решили проблему — Lenovo подключила к сети, но не заряжает , и мы надеемся, что статья помогла вам в этом процессе. А с помощью раздела БОНУС вы также можете увеличить время автономной работы вашего устройства. Все эти проблемы довольно распространены и могут возникнуть без каких-либо ошибок.
И если вовремя не лечить, то тоже может вызвать серьезные проблемы в дальнейшем.
Кроме того, все вышеперечисленные исправления не будут стоить вам ни копейки, если только вам не придется нести его в сервисный магазин. Но это может не потребоваться более чем в 95% случаев.
Lenovo подключен к сети, но не заряжается | Останавливается на 60% — Решено!
Вы когда-нибудь сталкивались с этой довольно странной проблемой, когда на вашем ноутбуке Lenovo появляется сообщение « подключено, не заряжается »? Вы не одиноки, и, как и многие другие пользователи, вы также можете решить проблему Lenovo с подключением к сети без зарядки с помощью простых методов устранения неполадок, описанных ниже.
Почему мой ноутбук Lenovo подключен к сети, но не заряжается? Как правило, эта проблема связана с неисправной батареей. Если драйвер батареи недоступен или устарел, ваш ноутбук Lenovo не будет заряжаться. Будь то отсутствующий драйвер батареи или устаревший драйвер, мы поможем вам решить проблему с подключенным ноутбуком Lenovo, который не заряжается.
Lenovo подключен к сети, но не заряжается: как исправить
Проблема может возникнуть на ноутбуках Lenovo любой серии. Итак, если вам интересно, почему мой Lenovo IdeaPad, подключенный к сети, не заряжается? Или почему моя Lenovo Yoga не заряжается? Мы даем вам несколько эффективных решений для решения проблемы.
Пробуйте эти методы устранения неполадок один за другим, пока на вашем ноутбуке Lenovo не перестанет мигать сообщение «подключено, не заряжается».
Устранение неполадок оборудования
Если аккумулятор ноутбука подключен, но не заряжается, одним из первых шагов по устранению неполадок является проверка оборудования на наличие поврежденных компонентов и обеспечение их правильной работы.
- Проверьте кабель питания, чтобы убедиться, что он в хорошем состоянии и не поврежден. Вы не сможете зарядить аккумулятор, если кабель не работает.
- Даже если вы подключили аккумулятор, неисправный адаптер переменного тока может быть источником проблем с зарядкой аккумулятора.
 Поэтому вам следует попробовать другой адаптер переменного тока, чтобы увидеть, есть ли разница.
Поэтому вам следует попробовать другой адаптер переменного тока, чтобы увидеть, есть ли разница.
Сброс питания ноутбука
Если ваш ноутбук Lenovo подключен к сети, но не заряжается, вы можете попробовать выполнить сброс питания ноутбука. Этот метод устранения неполадок сработал для многих других пользователей Lenovo, столкнувшихся с той же проблемой зарядки аккумулятора.
Как перезагрузить ноутбук Lenovo:
- Выключите ноутбук Lenovo.
- Выньте зарядное устройство из розетки (кабель питания).
- Извлеките аккумулятор ноутбука.
- В течение 30 секунд нажмите и удерживайте кнопку питания.
- Теперь верните аккумулятор и подключите зарядное устройство к ноутбуку.
- При включении ноутбука он должен сразу начать заряжаться.
Не беспокойтесь, если это решение не решит проблему с зарядкой вашего ноутбука Lenovo. Просто перейдите к другим методам устранения неполадок ниже.
Обновите драйвер батареи
Независимо от того, пытаетесь ли вы решить проблему — Lenovo IdeaPad, подключенный к сети, не заряжается или Lenovo Yoga, подключенный к сети, не заряжается — это может быть вызвано отсутствием драйвера батареи или устаревшим драйвером батареи. Видите ли, ноутбуки Lenovo, будь то серия Yoga или серия IdeaPad, весьма подвержены этой проблеме.
Чтобы решить эту проблему, вам необходимо проверить, обновлен ли драйвер батареи на вашем ноутбуке Lenovo или нет. Если он устарел, быстро обновите его.
Как установить драйвер аккумулятора на ноутбук Lenovo:
- Нажмите Клавиша Windows + X , чтобы открыть меню WinX .
- Нажмите Диспетчер устройств и выберите Аккумуляторы .
- Теперь щелкните правой кнопкой мыши на параметре Microsoft ACPI-совместимый метод управления аккумулятором и выберите в меню параметр Удалить устройство .

- Нажмите Удалить для подтверждения
- Теперь вам нужно нажать Действие , а затем выбрать Сканировать на наличие изменений оборудования .
- Щелкните Аккумуляторы и еще раз щелкните правой кнопкой мыши параметр ACPI-совместимый метод управления Microsoft .
- Выберите в меню пункт Обновить программное обеспечение драйвера .
- Подождите, пока откроется новое окно, а затем выберите Автоматический поиск обновленного программного обеспечения драйвера . Теперь Windows найдет обновленный драйвер аккумулятора для вашей системы.

После обновления драйвера аккумулятора снова подключите зарядное устройство, чтобы проверить, нормально ли заряжается ноутбук Lenovo.
Обновление драйвера батареи должно решить проблему Lenovo, которая не заряжается, но если это не так, попробуйте оставшиеся способы устранения неполадок, указанные ниже.
Обновите BIOS
Базовая система ввода-вывода (BIOS) — это программа, сохраненная на крошечном микрочипе на материнской плате вашего ноутбука. Вы можете использовать его для диагностики и устранения проблем с оборудованием.
Проблема «подключен, но не заряжается» может быть связана с проблемами с настройками прошивки BIOS. В качестве решения вы можете попробовать обновить BIOS Lenovo, чтобы решить эту проблему.
Примечание: Обновляйте BIOS с особой осторожностью. Ваш ноутбук может стать непригодным для использования, а ваши данные могут быть стерты, если вы совершите ошибку или возникнет ошибка. Поэтому всегда делайте резервную копию ваших данных перед обновлением BIOS.
Перейдите на страницу поддержки Lenovo и дайте ей распознать вашу систему, чтобы обновить BIOS. Затем просмотрите страницу продукта, выберите Driver & Software > BIOS и следуйте указаниям на экране.
Затем просмотрите страницу продукта, выберите Driver & Software > BIOS и следуйте указаниям на экране.

После обновления подключите зарядное устройство, чтобы проверить, решена ли проблема с зарядкой аккумулятора.
Если проблема с зарядкой подключенного зарядного устройства остается, обратитесь в службу поддержки Lenovo, чтобы починить ноутбук.
Сброс батареи Lenovo после разрядки
Если ничего не помогает, нужно попробовать разрядить батарею и полностью зарядить ее. Для этого вам нужно будет держать ноутбук включенным, пока батарея полностью не разрядится.
Затем на несколько часов оставьте ноутбук для полной зарядки. Вот несколько решений, которые, скорее всего, могут восстановить зарядку аккумулятора вашего ноутбука.
Если батарея не заряжается, вам необходимо заменить разряженную батарею. Свяжитесь со службой поддержки Lenovo, чтобы найти поблизости поставщика оригинального оборудования и заменить аккумулятор. Кроме того, вы также можете найти аккумулятор по номеру модели вашего ноутбука на Amazon или в других интернет-магазинах.
Мы настоятельно рекомендуем использовать оригинальные аккумуляторы и избегать аккумуляторов сторонних производителей, поскольку они могут не полностью соответствовать вашим системным требованиям.
Что делать, если аккумулятор Lenovo перестает заряжаться при уровне заряда 60 %
Подключенный Lenovo IdeaPad не заряжается. Проблема может возникнуть, даже если заряд аккумулятора составляет всего 55 % или 60 %. Это означает, что ваша батарея не заряжается после достижения определенного процента. Вы можете решить эту проблему, попробовав решение ниже.
Как исправить Аккумулятор Lenovo перестает заряжаться при 60% проблема
Многие ноутбуки Lenovo поставляются с программами управления питанием для продления времени работы или жизненного цикла аккумулятора. Если ваш ноутбук перестал заряжаться на 60% и мигает сообщение подключен, не заряжается , то вы должны включить настройки управления питанием. При этой настройке батарея запрограммирована не заряжаться до 100 %, когда к ней подключен адаптер переменного тока, чтобы продлить срок службы батареи.
Если ваш ноутбук перестал заряжаться на 60% и мигает сообщение подключен, не заряжается , то вы должны включить настройки управления питанием. При этой настройке батарея запрограммирована не заряжаться до 100 %, когда к ней подключен адаптер переменного тока, чтобы продлить срок службы батареи.
Ниже мы покажем вам, как отключить настройку управления питанием для разных моделей с программами с разными именами в целях экономии заряда батареи.
Ноутбуки с Lenovo Energy Management
- Откройте Lenovo Energy Management на своем ноутбуке
- Щелкните параметр Battery и выберите Optimize for Battery Runtime , чтобы полностью зарядить аккумулятор с помощью подключенного зарядного устройства.
Ноутбуки с Lenovo Power Manager
- Откройте Lenovo Power Manager в своей системе.
- Щелкните вкладку Battery на рабочем столе, а затем выберите параметр Battery Maintenance .

- Теперь выберите предпочитаемый режим зарядки и нажмите OK, чтобы подтвердить и применить новую настройку.
Ноутбуки с OneKey Optimizer
- Откройте OneKey Optimizer в своей системе.
- Перейдите на вкладку Экономия энергии и выберите Экономия энергии.
- Отключите Режим сохранения , чтобы полностью зарядить аккумулятор при подключенном зарядном устройстве.
Ноутбуки с настройками Lenovo
- Откройте приложение Lenovo Settings в своей системе.
- Нажмите на кнопку управления энергопотреблением 9Значок 0004.
- Отключите режим сохранения , переключив его в положение Off .
Ноутбуки с установленным Lenovo Vantage
- На ноутбуке Lenovo откройте Настройки моего устройства и выберите Аккумулятор .

- Отключить Режим сохранения , переключив его Выкл.
Примечание: Иногда, даже при выключенном режиме сохранения, аккумулятор может заряжаться не более 95%. Это не ошибка, а функция самозащиты, встроенная в ноутбуки Lenovo для экономии заряда батареи.
Почему индикатор батареи Lenovo мигает, а не заряжается
Слегка мигающий индикатор батареи Lenovo указывает на то, что батарея заряжается, тогда как быстро мигающий индикатор указывает на проблему с зарядкой батареи.
Цвет индикатора батареи на разных ноутбуках Lenovo может незначительно отличаться. Например, некоторые ноутбуки светятся оранжевым или желтым светом при зарядке, а другие светятся белым светом в зависимости от состояния разрядки.
Найдите значок Power Meter в нижней области панели значков Windows, чтобы проверить состояние батареи вашего ноутбука. Получите дополнительные сведения об аккумуляторе, дважды щелкнув индикатор мощности.


 Вы должны найти две вещи: Microsoft AC адаптер и Батарея с ACPI-совместимым управлением (Microsoft).
Вы должны найти две вещи: Microsoft AC адаптер и Батарея с ACPI-совместимым управлением (Microsoft).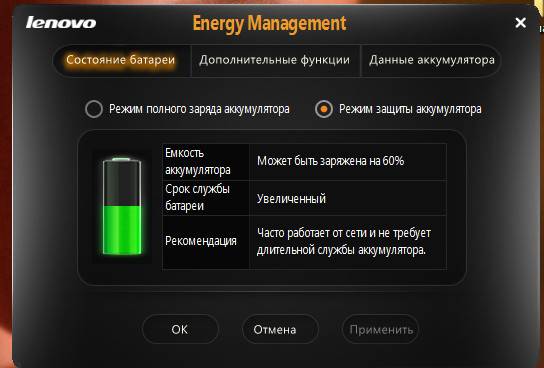



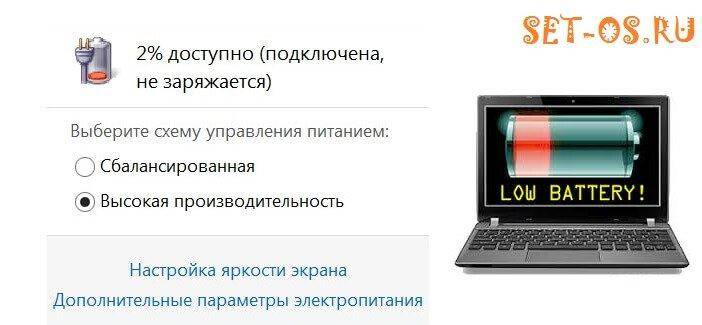 Поэтому вам следует попробовать другой адаптер переменного тока, чтобы увидеть, есть ли разница.
Поэтому вам следует попробовать другой адаптер переменного тока, чтобы увидеть, есть ли разница.

