Что делать если компьютер тормозит и зависает windows 7: Тормозит ноутбук с Windows 7: что делать?
Содержание
Что делать если компьютер тормозит и зависает » Настройка Windows
Иногда компьютер внезапно начинает медленно работать или зависать по непонятным причинам. Чтобы разобраться в чем дело, диагностировать и исправить неполадку, можно прибегнуть к нескольким процедурам. В данной статье мы рассмотрим, что делать если компьютер тормозит и зависает, типичные причины неисправностей и опишем способы их решения.
Причина №1: Запущенный процесс или сервис
Обычно медленную работу компьютера вызывает нестабильный/занимающий много памяти процесс. Запущенные приложения можно увидеть в диспетчере задач Windows, но некоторые из них стандартный менеджер не показывает.
Чтобы увидеть все процессы, лучше воспользоваться специальной программой. Мы рассмотри лучшее приложение для этого — Anvir. С его помощью можно будет отыскать процесс, который тормозит компьютер.
Скачать Anvir с официального сайта
Установив и запустив программу, вам нужно будет:
- Перейти на вкладку «Процессы» и отметить галочкой «Скрытые процессы».

- Посмотреть сколько памяти используют программы.
- Проверить какая из них в данный момент нагружает процессор (ЦП).
- Также можно увидеть уровень риска приложения, чем он выше, тем больше оно похоже на вирус.
Чтобы детально разобраться, что из себя представляет каждый из процессов, вы можете нажать по нему правой кнопкой мыши и выбрать две опции:
- Проверить на сайте. Программа откроет браузер и выдаст результат проверки на вирусы, используя сервис VirusTotal.
- Искать в Интернете. Приложение отправит запрос в поисковик, где вы сможете получить информацию о процессе.
Исходя из полученной информации, вы сможете принять решение, что делать с запущенным процессом, оставить или прекратить его работу.
Кроме этого, зависание компьютера могут вызвать и запущенные сервисы. Чтобы просмотреть их, вам потребуется:
- Выбрать вкладку «Сервисы» и отметить галочкой «Сервисы не Microsoft».

- Для их отключения потребуется в контекстном меню выбрать пункт «Изменить тип запуска» и кликнуть «Отключено».
Как и в случае с процессами вы сможете отыскать информацию о сервисах в интернете или проверить на вирусы. После деактивации ненужных приложений потребуется перезагрузить ПК.
Причина №2. Программы в автозагрузке
В автозагрузке системы содержится список приложений, которые запускаются после запуска ОС. Чтобы ускорить работу системы и предотвратить зависание ПК можно попробовать удалить оттуда все лишнее.
Для Windows 7 и её предшественников потребуется сделать следующее:
- Чтобы попасть в настройки автозагрузки,нажмите клавиатурную комбинацию«Ctrl+Shift+Esc».
- Появится окно диспетчера задач
- Перейдя на вкладку«Автозагрузка»отключите ненужные программы сняв с них галочки.
- После этого нажмите«ОК».

Причина №3. Нехватка свободного места
Иногда компьютер зависает из-за недостатка свободного места на диске. Обычно это раздел C. Чтобы просмотреть сведения о доступной памяти понадобится:
- Открыть проводник, кликнуть правой кнопкой по жесткому диску и зайти в его свойства. Для стабильной работы системы будет вполне достаточно 2-3 ГБ.
- Если места не хватает, то можно произвести очистку диска, нажав соответствующую кнопку.
- Далее выставить галочки у всех пунктов.
- Нажать«ОК».
Причина №4. Вирусы
Также возможно, что компьютер зависает из-за вируса. Чтобы очистить систему, можно использовать бесплатные антивирусы.
Причина №5. Перегрев
Иногда компьютер зависает из-за нагревания отдельных деталей. Чтобы проверить их температуру, можно воспользоваться программой Speccy
Установите утилиту и запустите её. Вы увидите температуру компонентов вашего компьютера.Если какое-либо устройство превышает температуру 70-80 градусов, в то время, когда компьютер не занят какими-либо действиями, то это не нормально.
Потребуется проверить и исправить систему охлаждения того компонента, который греется.
Причина №6. Загрязнение системного блока
Также иногда бывает, что компьютер тормозит и зависает из-за пыли в системном блоке. Следует произвести очистку используя пылесос и кисточку. Выключите компьютер, откройте блок и продуйте его струей воздуха. После этого можно проверить все контакты соединения шнуров в случае необходимости соединить их заново.
Причина №7. Оперативная память
Зачастую зависание компьютера может вызвать нестабильная работа оперативной памяти. Проверить её можно используя стандартное приложение Windows.
- Откройте контрольную панель.
- Выберите«Администрирование».
- Найдите иконку «Средство проверки памяти» и запустите его.
- Кликните «Выполнить перезагрузку и проверку».
Перед повторным включением ПК, начнется тестирование памяти, по окончании которого, ОС загрузится и оповестит вас о результатах всплывающим окном в системном лотке Windows.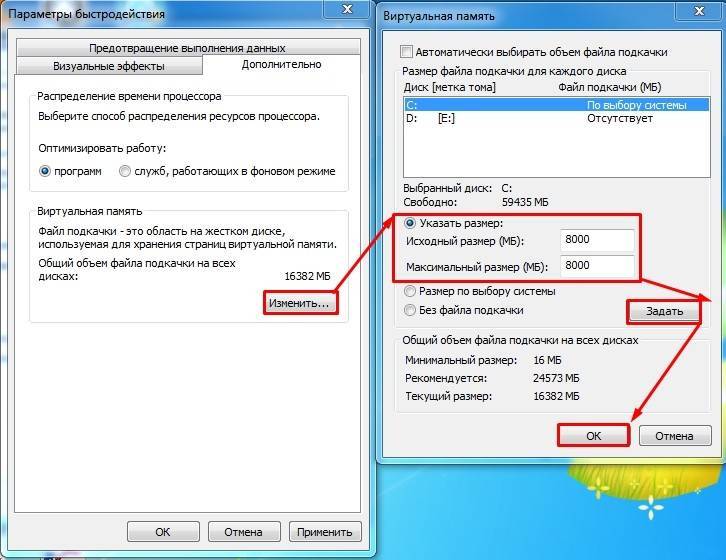
Если ошибки были обнаружены, то можно почистить контакты соединения ОЗУ с материнской платой и повторить тест. Если и это не помогло, то потребуется заменить её на новую.
В заключение нужно сказать, что вначале проверьте температуру комплектующих компьютера и после этого уже переходить к устранению проблем с программным обеспечением. Желаем удачи.
Windows 7 медленно устанавливается и зависает при установке
Все о Windows
416
Иногда при установке Windows 7 на компьютер может возникнуть проблема похожая на зависание. Из за этого установка займет намного больше времени и нервов чем обычно (задержки 5-20 минут между этапами). Это может быть не на всех компьютерах. Как и что нужно сделать чтобы такого не было.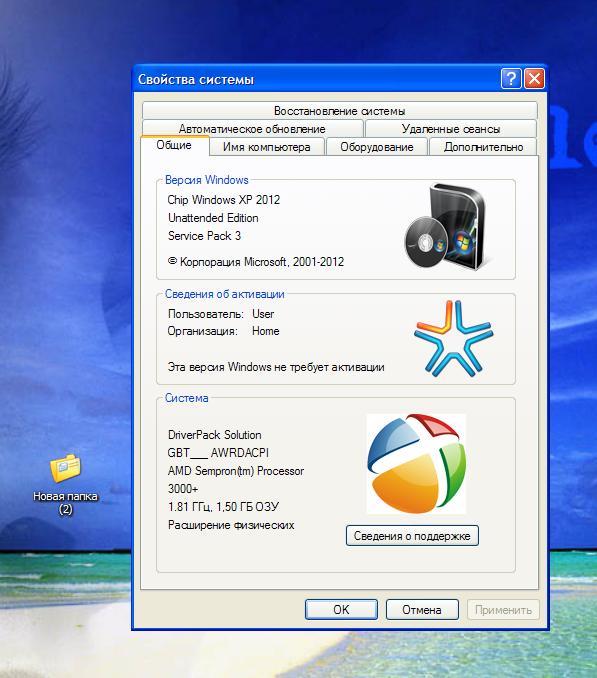 Об этом читайте дальше.
Об этом читайте дальше.
В начале долго не появляется окно установки, и Вы наблюдаете следующую картину.
Установка Windows 7 зависла…
Причин может может быть несколько:
- Редко — поврежденный жесткий диск HDD.
- Возможно — поврежденный диск DVD с дистрибутивом Windows 7 или флеш-накопитель.
- Вероятно что-то не так с «железом» компьютера (память, кабели SATA/IDE и т.д.).
- Возможно подключено периферийное устройство, например кардридер или внешний привод дисков/дискет.
- Чаще всего — настройки в BIOS.
Рассмотрим как решить проблему с самого простого. Это настройка BIOS. Чтобы попасть в BIOS нужно при загрузке компьютера нажать клавишу Del (для большинства стационарных компьютеров) или F2, F10, F12 (смотря что выбрал производитель ноутбука).
Что нужно изменить в BIOS, если долго устанавливается Windows или зависает начало установки. Возможно потребуется выполнить все или что-то из этого:
BIOS
Отключить привод дискет (1. 44M Floppy Drive) — в большинстве случаев, отключение (Disabled) этого пункта исправляет зависание в начале установки Windows 7. Сегодня уже очень мало компьютеров с таким приводом. Но у не которых все же по умолчанию в BIOS остается включенным этот пункт.
44M Floppy Drive) — в большинстве случаев, отключение (Disabled) этого пункта исправляет зависание в начале установки Windows 7. Сегодня уже очень мало компьютеров с таким приводом. Но у не которых все же по умолчанию в BIOS остается включенным этот пункт.
Режим SATA RAID/AHCI Mode — рекомендуется выбирать AHCI режим — это не только увеличит скорость установки Windows 7, но так же ускорит работу операционной системы в дальнейшем. (Не подходит для жестких дисков, подключенных по интерфейсу IDE (не Г-образный разъем SATA).
Устройства чтения карт
Отключить кардридер — на стационарных компьютерах (особенно собранных в компьютерных магазинах) ставили спереди Cardreader для подключения различных карт памяти и USB носителей. Так же не помешало бы отключение внешнего USB-кардридера, если таковой имеется. Его отключение от материнской платы тоже помогает исправить зависание и медленную установку Windows 7.
Если ничего из этого не помогло, то скорее всего проблемы не в BIOS и периферии, а в остальном железе.
Буду надеяться, что кому-то статья поможет.
Поделиться статьёй:
AHCI, windows 7, дисковод, зависает, тормозит, установка, флоппи
загрузка — компьютер с Windows 7 зависает вскоре после запуска, затем некоторое время не запускается (связано с аппаратным обеспечением)
Время от времени я вижу это устранение неполадок. Скорее всего, большой проблемы нет, как вы могли бы подумать . Ваш компьютер, скорее всего, проверяет все установленные программы, ссылаясь на ваши программы запуска, просматривая реестр и все старые вещи, которые требуют времени и да, это зависает ваш компьютер; или, по крайней мере, не обрабатывает ваш ввод, потому что все еще обрабатывает диагностику запуска. Так много вещей. Думайте о своем компьютере, как если бы это был мускулистый гоночный автомобиль, но вы должны прогревать его и проверять системы каждый раз, прежде чем садиться за руль, или, что еще лучше, как долго вы сидите на взлетной полосе, прежде чем самолет начнет двигаться. И в зависимости от того, сколько программ вы установили, количество установок и удалений также будет варьироваться в зависимости от времени загрузки. Не все удаления являются настоящими удалениями, они, как правило, оставляют вещи лежать без дела, особенно старые вещи реестра, которые ваш компьютер должен запустить и просмотреть. И какие программы автозапуска есть.
Ваш компьютер, скорее всего, проверяет все установленные программы, ссылаясь на ваши программы запуска, просматривая реестр и все старые вещи, которые требуют времени и да, это зависает ваш компьютер; или, по крайней мере, не обрабатывает ваш ввод, потому что все еще обрабатывает диагностику запуска. Так много вещей. Думайте о своем компьютере, как если бы это был мускулистый гоночный автомобиль, но вы должны прогревать его и проверять системы каждый раз, прежде чем садиться за руль, или, что еще лучше, как долго вы сидите на взлетной полосе, прежде чем самолет начнет двигаться. И в зависимости от того, сколько программ вы установили, количество установок и удалений также будет варьироваться в зависимости от времени загрузки. Не все удаления являются настоящими удалениями, они, как правило, оставляют вещи лежать без дела, особенно старые вещи реестра, которые ваш компьютер должен запустить и просмотреть. И какие программы автозапуска есть.
Что же делать, зная все это?
- Рекомендовано для вашего компьютера : как вы сказали, он уже некоторое время находится в свободном доступе
Сделайте резервную копию файлов вашего компьютера (думаю, ваших личных файлов) и выполните новую установку.
Я настоятельно рекомендую вариант #1 , потому что а) это самый дешевый и вы можете сделать это самостоятельно и б) есть два десятка способов, которыми вы можете «прокачать» свою машину, чтобы она загружалась быстрее, и иногда это нужно techy или программное обеспечение, и это требует много работы.
Действительно, ничто не сравнится с новой установкой. Ваш компьютер снова будет гудеть, как новый. Очистить! Обязательно проветрите внутренности и удалите оттуда пыль, очистите вентиляционные отверстия и вентилятор и примите необходимые меры предосторожности, например сначала отключите компьютер от сети и наденьте надлежащее антистатическое снаряжение. Heat — самая навязчивая вещь, с которой сталкивается ПК, и она вызывает лаги и замедляет все; отсюда и лекция по уборке.
Не хотите делать новую установку? Плохой ПК. Тогда ладно. Ниже я разместил ссылку для устранения неполадок при запуске.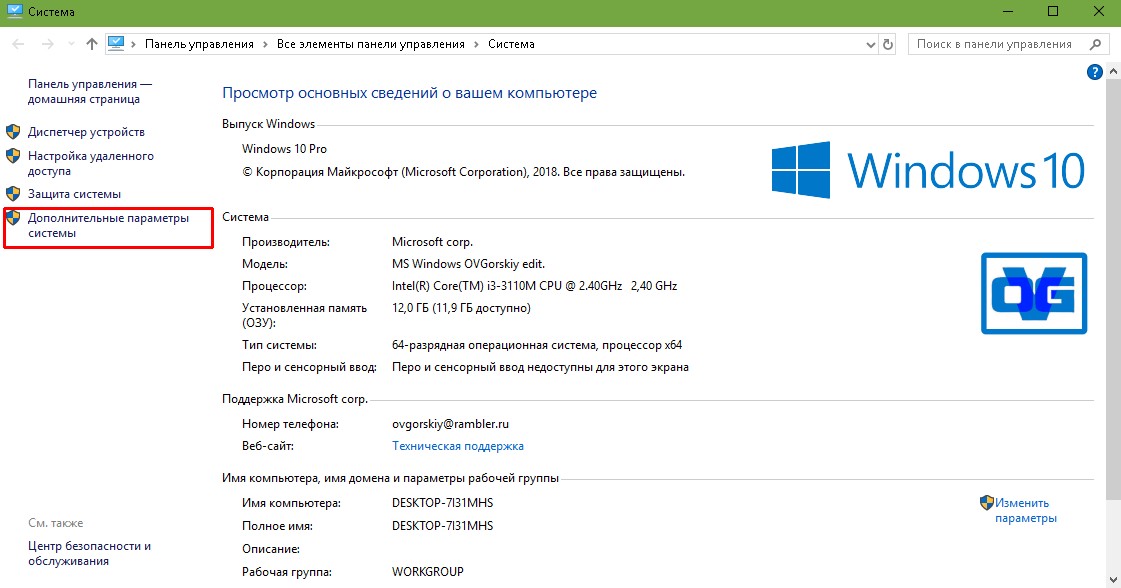 И большое вырезание/вставка, потому что ссылки очень временные. Почти каждая ссылка, на которую я нажимал из поста, которому не менее года, исчезла. Вот почему, когда я нахожу действительно полезную информацию, я не только добавляю ее в закладки, но и сохраняю в формате PDF в папке с информацией.
И большое вырезание/вставка, потому что ссылки очень временные. Почти каждая ссылка, на которую я нажимал из поста, которому не менее года, исчезла. Вот почему, когда я нахожу действительно полезную информацию, я не только добавляю ее в закладки, но и сохраняю в формате PDF в папке с информацией.
Другие вещи, которые следует учитывать, если вы не выберете вариант № 1:
Найдите средства очистки реестра в Интернете.
Удалите старые программы, которые вы больше не используете. Это замедляет время загрузки, из-за чего вы думаете, что оно зависло, но на самом деле оно все еще загружается и занимает дополнительное время.
Запустить дефрагментацию. Фрагментированный жесткий диск означает, что имеется достаточно много файлов, которые хранятся несмежно, что может вызвать заметную разницу в производительности; что может вызвать задержки, если ваш компьютер обращается к достаточно большой несмежной установке или файлу.

Удалить старые файлы запуска (ссылка ниже). Какие процессы запущены при запуске? Я нуждаюсь или хочу их всех?
Антивирусное программное обеспечение может заставить ваш компьютер делать забавные вещи, например, имитировать зависание, когда он работает в фоновом режиме. Или вы можете быть заражены, и ваш компьютер выполняет рутину без вашего ведома.
Вставьте это в поиск Google, «как заставить мой компьютер работать как новый
снова», что делает большинство людей, отвечая на вопросы здесь.
Честно говоря, чтобы найти информацию о проблеме, нужно знать, как и какие вопросы задавать, а это приходит с опытом и обучением. Что ж, рад помочь.
Примечание : Люди будут делиться мнениями. И что ж, мнений о решениях слишком много. Так что удачи и надеюсь, что это сработает без вложенных денег. И эта проблема на самом деле может быть просто плохим оборудованием, как вы сказали. Что-то, что выдержало удар, будь то жара или что-то еще.
Наконец:
- Отнесите свой компьютер в магазин и расскажите им, что происходит, и у них есть профессиональные инструменты для проведения надлежащей диагностики, и это не должно стоить слишком дорого для первоначальной диагностики. Иногда это не то, что вы можете исправить. И первое, что спросит у вас технический специалист при доставке, это: «Можем ли мы сделать новую установку, если нам нужно?». Это означает, что это первое, что они делают для сведения к вашему сведению (рентабельно для бизнеса).
https://kb.iu.edu/d/adlf
Как в Windows предотвратить автоматический запуск программы? Часто программа запускается автоматически в Windows из-за ярлыка в папке «Автозагрузка» в меню «Пуск». Программа также может запускаться автоматически из записи реестра. Ниже приведены три набора указаний, которым вы можете следовать, чтобы удалить программы из автоматического запуска. После выполнения каждого набора шагов перезагрузите компьютер, чтобы проверить, устранена ли проблема.При необходимости вы можете перейти к следующему набору инструкций. На этой странице: Удаление ярлыка Отключение элементов, не находящихся в папке «Автозагрузка» Диспетчер задач (Windows 10 и 8.x) Утилита настройки системы (Windows 7) Удаление записи реестра Удаление ярлыка Примечание: Во всех операционных системах Windows ярлык останется в корзине, пока вы ее не очистите. Чтобы удалить ярлык из папки «Автозагрузка»: Windows 10 и 8.x Нажмите Win-р. В поле «Открыть:» введите: %AppData%\Roaming\Microsoft\Windows\Главное меню\Программы\Автозагрузка Нажмите Ввод. Щелкните правой кнопкой мыши программу, которую вы не хотите открывать при запуске, и нажмите «Удалить». Windows 7 В меню «Пуск» выберите «Все программы», а затем нажмите «Автозагрузка». Щелкните правой кнопкой мыши программу, которую вы не хотите открывать при запуске, и нажмите «Удалить». Исправление короткого пути Если нужный ярлык в папке «Автозагрузка» указывает на неправильную программу, исправьте его следующим образом: В папке «Автозагрузка» щелкните правой кнопкой мыши соответствующий значок и выберите «Свойства».
Перейдите на вкладку «Ярлык». В поле «Цель:» убедитесь, что оператор пути указывает на имя файла правильной программы. Если это не так, введите точный путь к программе. Отключение элементов, не находящихся в папке «Автозагрузка» Некоторые элементы автозагрузки не имеют ярлыка в папке автозагрузки. Вы можете отключить их либо с помощью диспетчера задач в Windows 10 и 8.x, либо с помощью утилиты настройки системы (msconfig.exe) в Windows 7. В противном случае они доступны только через реестр. Если вы не знакомы с редактированием реестра или вам неудобно, воспользуйтесь этими утилитами. Диспетчер задач (Windows 10 и 8.x) Перейдите к диспетчеру задач. Примечание: Справку по навигации см. в разделе Использование Windows. При необходимости щелкните Подробнее, чтобы увидеть все вкладки; выберите вкладку «Автозагрузка». Выберите элемент, который не следует запускать при запуске, и нажмите «Отключить». Утилита настройки системы (Windows 7) Нажмите Win-р. В поле «Открыть:» введите msconfig и нажмите Enter.
Перейдите на вкладку «Автозагрузка». Снимите флажки с элементов, которые вы не хотите запускать при запуске. Примечание: Может потребоваться некоторое время, чтобы определить, какие элементы следует отметить, а какие снять. Некоторые элементы будет легко идентифицировать (например, Microsoft Office), некоторые могут быть немного запутанными (например, realsched), а некоторые будут загадочными (например, 000StTHK или QFSSCHD110). Если вы не можете определить, что представляет собой запись (и, следовательно, следует ли снять с нее отметку или нет), вы можете использовать поисковую систему для поиска отдельной записи. Имейте в виду, что есть некоторые записи, которые вам не следует снимать (например, антивирусные сканеры). Когда вы закончите делать свой выбор, нажмите OK. В появившемся окне нажмите «Перезагрузить», чтобы перезагрузить компьютер. Удаление записи реестра Предупреждение: В нем содержатся инструкции по редактированию реестра. Если вы совершите какую-либо ошибку при редактировании реестра, вы потенциально можете привести к сбою Windows или невозможности загрузки, что потребует переустановки Windows.
Редактируйте реестр на свой страх и риск. Всегда делайте резервную копию реестра, прежде чем вносить какие-либо изменения. Если вам неудобно редактировать реестр, не пытайтесь выполнить эти инструкции. Вместо этого обратитесь за помощью к поставщику компьютерной поддержки. Чтобы удалить запись запуска из реестра: Нажмите Win-р. В поле «Открыть:» введите regedit и нажмите Enter. Чтобы сохранить резервную копию реестра, в меню «Файл» выберите «Экспорт».... Обязательно запишите место назначения файла; по умолчанию он будет сохранен на рабочем столе. Дайте файлу понятное имя, например, реестр или regback, чтобы вы помнили, что этот файл является резервной копией вашего реестра. В поле «Диапазон экспорта» убедитесь, что выбрано «Все», а затем нажмите «Сохранить». Это сделает резервную копию рабочего реестра. Чтобы развернуть HKEY LOCAL MACHINE, нажмите + (плюс) слева. Разверните дерево ПРОГРАММНОЕ ОБЕСПЕЧЕНИЕ. Затем разверните Microsoft, затем Windows, а затем CurrentVersion. Выделите папку «Выполнить».
В правой части экрана вы увидите программы, настроенные для запуска при запуске, которые могут отсутствовать в папке «Автозагрузка». Некоторые из них могут быть важными программами, такими как антивирусные программы или брандмауэры. Также могут быть нежелательные или ненужные программы, такие как шпионское и рекламное ПО. Вам нужно определить, что нужно, а что нет. Выделите все программы, автоматический запуск которых вы хотите запретить, а затем нажмите клавишу Del. Помните, что удаление программ здесь не удаляет их с вашего компьютера; это только останавливает их автоматический запуск. Изменения в реестр вносятся немедленно, поэтому вам не нужно сохранять свои изменения. На этом этапе вы можете просто закрыть редактор реестра. Это документ adlf в базе знаний. Последнее изменение 2015-08-14 00:00:00. Мне нужна помощь с вычислительной проблемой У меня есть комментарий для Базы Знаний
жесткий диск — компьютер с Windows 7 очень часто зависает на несколько секунд; индикатор дискового ввода-вывода горит turing зависает
Задавать вопрос
спросил
Изменено
10 лет, 2 месяца назад
Просмотрено
8к раз
Совсем недавно мой компьютер с Windows 7 (Thinkpad T410s) внезапно стал выполнять гораздо больше дисковых операций ввода-вывода (о чем свидетельствует индикатор на корпусе) и случайным образом зависал на пару секунд, прежде чем возобновить то, что я делал.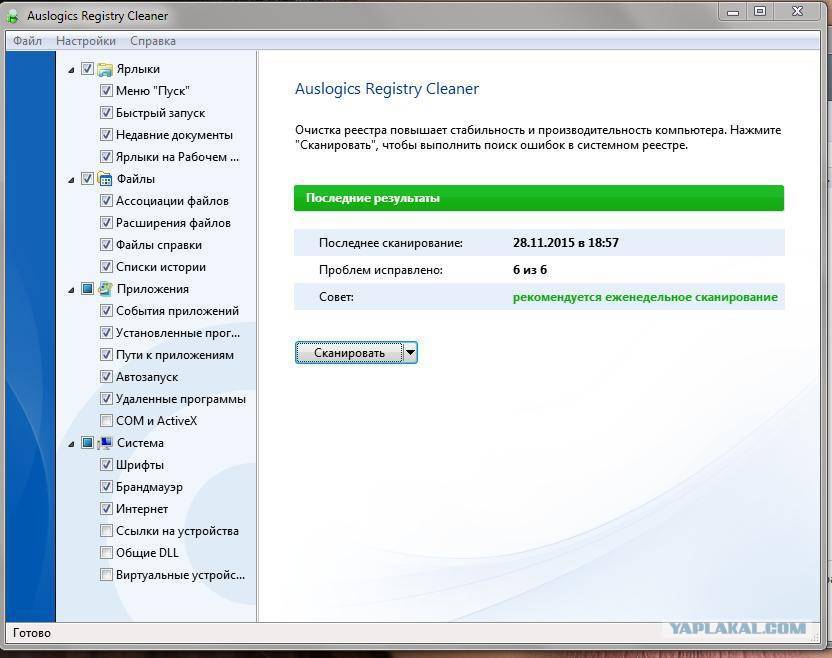 Индикатор дискового ввода-вывода на моем ноутбуке горит постоянно, пока компьютер зависает (не мерцает, как обычно).
Индикатор дискового ввода-вывода на моем ноутбуке горит постоянно, пока компьютер зависает (не мерцает, как обычно).
- Я запустил CHKDSK на обоих своих дисках, никаких проблем.
- Полное сканирование с помощью Microsoft Security Essentials, вирусов нет
- Проверил оперативную память встроенной в Windows программой проверки памяти (забыл название), никаких предупреждений
- Выполнен полный тест аппаратного обеспечения с помощью программного обеспечения для тестирования аппаратного обеспечения Lenovo ThinkVantage, проблем нет
- Проверил журнал событий, ничего не торчало как обычно
- Обновлены все драйвера (и биос) до последней версии
- Диски пусты, так что они заполнены менее чем на 50%
- Сброс системы до заводских настроек, проблема осталась
-
Невозможно воспроизвести проблему в безопасном режиме<-- теперь проблема существует в безопасном режиме
Это особенно странно, так как после сброса к заводским настройкам проблема остается.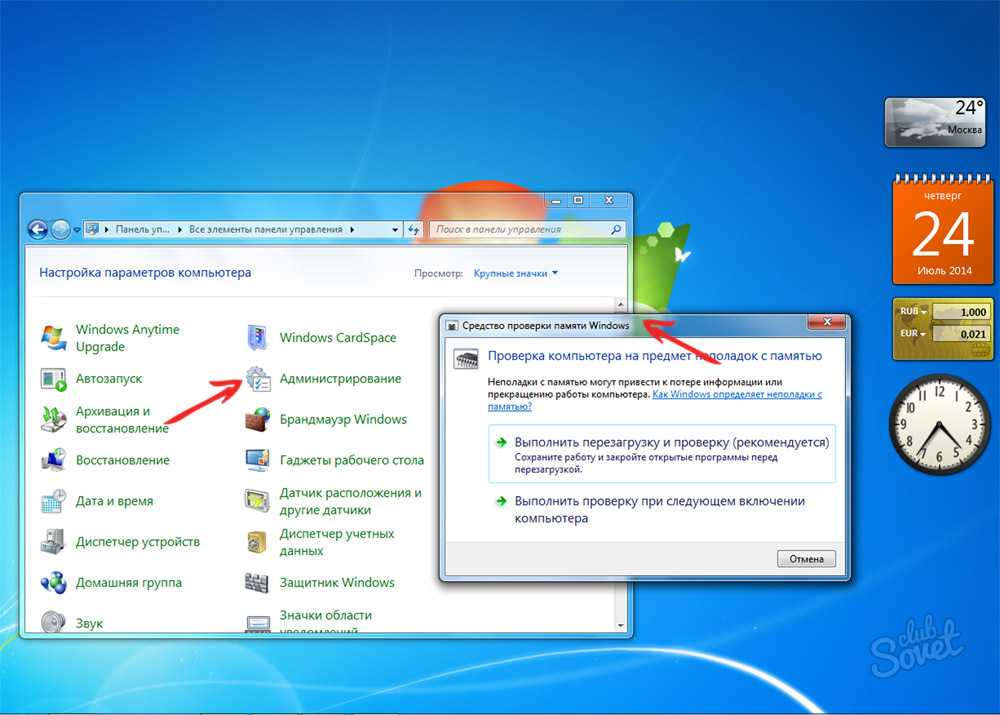





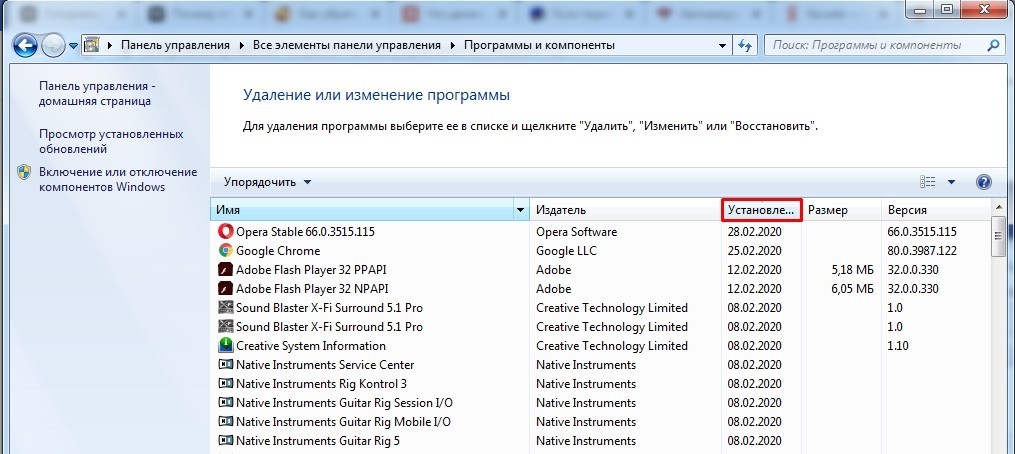 При необходимости вы можете перейти к следующему набору инструкций.
На этой странице:
Удаление ярлыка
Отключение элементов, не находящихся в папке «Автозагрузка»
Диспетчер задач (Windows 10 и 8.x)
Утилита настройки системы (Windows 7)
Удаление записи реестра
Удаление ярлыка
Примечание:
Во всех операционных системах Windows ярлык останется в корзине, пока вы ее не очистите.
Чтобы удалить ярлык из папки «Автозагрузка»:
Windows 10 и 8.x
Нажмите Win-р. В поле «Открыть:» введите:
%AppData%\Roaming\Microsoft\Windows\Главное меню\Программы\Автозагрузка
Нажмите Ввод.
Щелкните правой кнопкой мыши программу, которую вы не хотите открывать при запуске, и нажмите «Удалить».
Windows 7
В меню «Пуск» выберите «Все программы», а затем нажмите «Автозагрузка».
Щелкните правой кнопкой мыши программу, которую вы не хотите открывать при запуске, и нажмите «Удалить».
Исправление короткого пути
Если нужный ярлык в папке «Автозагрузка» указывает на неправильную программу, исправьте его следующим образом:
В папке «Автозагрузка» щелкните правой кнопкой мыши соответствующий значок и выберите «Свойства».
При необходимости вы можете перейти к следующему набору инструкций.
На этой странице:
Удаление ярлыка
Отключение элементов, не находящихся в папке «Автозагрузка»
Диспетчер задач (Windows 10 и 8.x)
Утилита настройки системы (Windows 7)
Удаление записи реестра
Удаление ярлыка
Примечание:
Во всех операционных системах Windows ярлык останется в корзине, пока вы ее не очистите.
Чтобы удалить ярлык из папки «Автозагрузка»:
Windows 10 и 8.x
Нажмите Win-р. В поле «Открыть:» введите:
%AppData%\Roaming\Microsoft\Windows\Главное меню\Программы\Автозагрузка
Нажмите Ввод.
Щелкните правой кнопкой мыши программу, которую вы не хотите открывать при запуске, и нажмите «Удалить».
Windows 7
В меню «Пуск» выберите «Все программы», а затем нажмите «Автозагрузка».
Щелкните правой кнопкой мыши программу, которую вы не хотите открывать при запуске, и нажмите «Удалить».
Исправление короткого пути
Если нужный ярлык в папке «Автозагрузка» указывает на неправильную программу, исправьте его следующим образом:
В папке «Автозагрузка» щелкните правой кнопкой мыши соответствующий значок и выберите «Свойства». Перейдите на вкладку «Ярлык». В поле «Цель:» убедитесь, что оператор пути указывает на имя файла правильной программы. Если это не так, введите точный путь к программе.
Отключение элементов, не находящихся в папке «Автозагрузка»
Некоторые элементы автозагрузки не имеют ярлыка в папке автозагрузки. Вы можете отключить их либо с помощью диспетчера задач в Windows 10 и 8.x, либо с помощью утилиты настройки системы (msconfig.exe) в Windows 7. В противном случае они доступны только через реестр. Если вы не знакомы с редактированием реестра или вам неудобно, воспользуйтесь этими утилитами.
Диспетчер задач (Windows 10 и 8.x)
Перейдите к диспетчеру задач.
Примечание:
Справку по навигации см. в разделе Использование Windows.
При необходимости щелкните Подробнее, чтобы увидеть все вкладки; выберите вкладку «Автозагрузка».
Выберите элемент, который не следует запускать при запуске, и нажмите «Отключить».
Утилита настройки системы (Windows 7)
Нажмите Win-р. В поле «Открыть:» введите msconfig и нажмите Enter.
Перейдите на вкладку «Ярлык». В поле «Цель:» убедитесь, что оператор пути указывает на имя файла правильной программы. Если это не так, введите точный путь к программе.
Отключение элементов, не находящихся в папке «Автозагрузка»
Некоторые элементы автозагрузки не имеют ярлыка в папке автозагрузки. Вы можете отключить их либо с помощью диспетчера задач в Windows 10 и 8.x, либо с помощью утилиты настройки системы (msconfig.exe) в Windows 7. В противном случае они доступны только через реестр. Если вы не знакомы с редактированием реестра или вам неудобно, воспользуйтесь этими утилитами.
Диспетчер задач (Windows 10 и 8.x)
Перейдите к диспетчеру задач.
Примечание:
Справку по навигации см. в разделе Использование Windows.
При необходимости щелкните Подробнее, чтобы увидеть все вкладки; выберите вкладку «Автозагрузка».
Выберите элемент, который не следует запускать при запуске, и нажмите «Отключить».
Утилита настройки системы (Windows 7)
Нажмите Win-р. В поле «Открыть:» введите msconfig и нажмите Enter. Перейдите на вкладку «Автозагрузка».
Снимите флажки с элементов, которые вы не хотите запускать при запуске.
Примечание:
Может потребоваться некоторое время, чтобы определить, какие элементы следует отметить, а какие снять. Некоторые элементы будет легко идентифицировать (например, Microsoft Office), некоторые могут быть немного запутанными (например, realsched), а некоторые будут загадочными (например, 000StTHK или QFSSCHD110). Если вы не можете определить, что представляет собой запись (и, следовательно, следует ли снять с нее отметку или нет), вы можете использовать поисковую систему для поиска отдельной записи. Имейте в виду, что есть некоторые записи, которые вам не следует снимать (например, антивирусные сканеры).
Когда вы закончите делать свой выбор, нажмите OK.
В появившемся окне нажмите «Перезагрузить», чтобы перезагрузить компьютер.
Удаление записи реестра
Предупреждение:
В нем содержатся инструкции по редактированию реестра. Если вы совершите какую-либо ошибку при редактировании реестра, вы потенциально можете привести к сбою Windows или невозможности загрузки, что потребует переустановки Windows.
Перейдите на вкладку «Автозагрузка».
Снимите флажки с элементов, которые вы не хотите запускать при запуске.
Примечание:
Может потребоваться некоторое время, чтобы определить, какие элементы следует отметить, а какие снять. Некоторые элементы будет легко идентифицировать (например, Microsoft Office), некоторые могут быть немного запутанными (например, realsched), а некоторые будут загадочными (например, 000StTHK или QFSSCHD110). Если вы не можете определить, что представляет собой запись (и, следовательно, следует ли снять с нее отметку или нет), вы можете использовать поисковую систему для поиска отдельной записи. Имейте в виду, что есть некоторые записи, которые вам не следует снимать (например, антивирусные сканеры).
Когда вы закончите делать свой выбор, нажмите OK.
В появившемся окне нажмите «Перезагрузить», чтобы перезагрузить компьютер.
Удаление записи реестра
Предупреждение:
В нем содержатся инструкции по редактированию реестра. Если вы совершите какую-либо ошибку при редактировании реестра, вы потенциально можете привести к сбою Windows или невозможности загрузки, что потребует переустановки Windows. Редактируйте реестр на свой страх и риск. Всегда делайте резервную копию реестра, прежде чем вносить какие-либо изменения. Если вам неудобно редактировать реестр, не пытайтесь выполнить эти инструкции. Вместо этого обратитесь за помощью к поставщику компьютерной поддержки.
Чтобы удалить запись запуска из реестра:
Нажмите Win-р. В поле «Открыть:» введите regedit и нажмите Enter.
Чтобы сохранить резервную копию реестра, в меню «Файл» выберите «Экспорт»....
Обязательно запишите место назначения файла; по умолчанию он будет сохранен на рабочем столе.
Дайте файлу понятное имя, например, реестр или regback, чтобы вы помнили, что этот файл является резервной копией вашего реестра.
В поле «Диапазон экспорта» убедитесь, что выбрано «Все», а затем нажмите «Сохранить». Это сделает резервную копию рабочего реестра.
Чтобы развернуть HKEY LOCAL MACHINE, нажмите + (плюс) слева.
Разверните дерево ПРОГРАММНОЕ ОБЕСПЕЧЕНИЕ. Затем разверните Microsoft, затем Windows, а затем CurrentVersion.
Выделите папку «Выполнить».
Редактируйте реестр на свой страх и риск. Всегда делайте резервную копию реестра, прежде чем вносить какие-либо изменения. Если вам неудобно редактировать реестр, не пытайтесь выполнить эти инструкции. Вместо этого обратитесь за помощью к поставщику компьютерной поддержки.
Чтобы удалить запись запуска из реестра:
Нажмите Win-р. В поле «Открыть:» введите regedit и нажмите Enter.
Чтобы сохранить резервную копию реестра, в меню «Файл» выберите «Экспорт»....
Обязательно запишите место назначения файла; по умолчанию он будет сохранен на рабочем столе.
Дайте файлу понятное имя, например, реестр или regback, чтобы вы помнили, что этот файл является резервной копией вашего реестра.
В поле «Диапазон экспорта» убедитесь, что выбрано «Все», а затем нажмите «Сохранить». Это сделает резервную копию рабочего реестра.
Чтобы развернуть HKEY LOCAL MACHINE, нажмите + (плюс) слева.
Разверните дерево ПРОГРАММНОЕ ОБЕСПЕЧЕНИЕ. Затем разверните Microsoft, затем Windows, а затем CurrentVersion.
Выделите папку «Выполнить». В правой части экрана вы увидите программы, настроенные для запуска при запуске, которые могут отсутствовать в папке «Автозагрузка». Некоторые из них могут быть важными программами, такими как антивирусные программы или брандмауэры. Также могут быть нежелательные или ненужные программы, такие как шпионское и рекламное ПО. Вам нужно определить, что нужно, а что нет.
Выделите все программы, автоматический запуск которых вы хотите запретить, а затем нажмите клавишу Del. Помните, что удаление программ здесь не удаляет их с вашего компьютера; это только останавливает их автоматический запуск.
Изменения в реестр вносятся немедленно, поэтому вам не нужно сохранять свои изменения. На этом этапе вы можете просто закрыть редактор реестра.
Это документ adlf в базе знаний.
Последнее изменение 2015-08-14 00:00:00.
Мне нужна помощь с вычислительной проблемой
У меня есть комментарий для Базы Знаний
В правой части экрана вы увидите программы, настроенные для запуска при запуске, которые могут отсутствовать в папке «Автозагрузка». Некоторые из них могут быть важными программами, такими как антивирусные программы или брандмауэры. Также могут быть нежелательные или ненужные программы, такие как шпионское и рекламное ПО. Вам нужно определить, что нужно, а что нет.
Выделите все программы, автоматический запуск которых вы хотите запретить, а затем нажмите клавишу Del. Помните, что удаление программ здесь не удаляет их с вашего компьютера; это только останавливает их автоматический запуск.
Изменения в реестр вносятся немедленно, поэтому вам не нужно сохранять свои изменения. На этом этапе вы можете просто закрыть редактор реестра.
Это документ adlf в базе знаний.
Последнее изменение 2015-08-14 00:00:00.
Мне нужна помощь с вычислительной проблемой
У меня есть комментарий для Базы Знаний