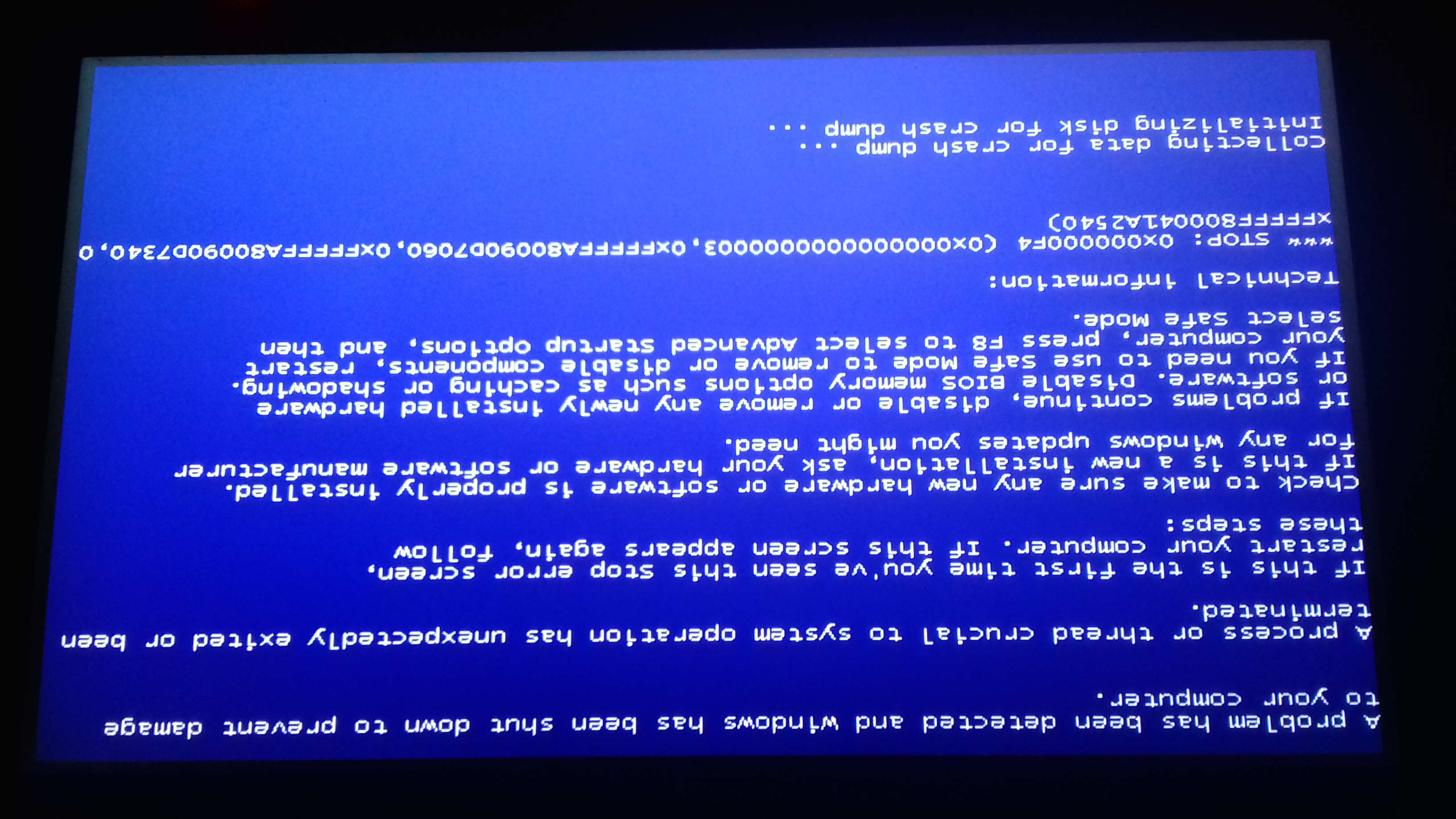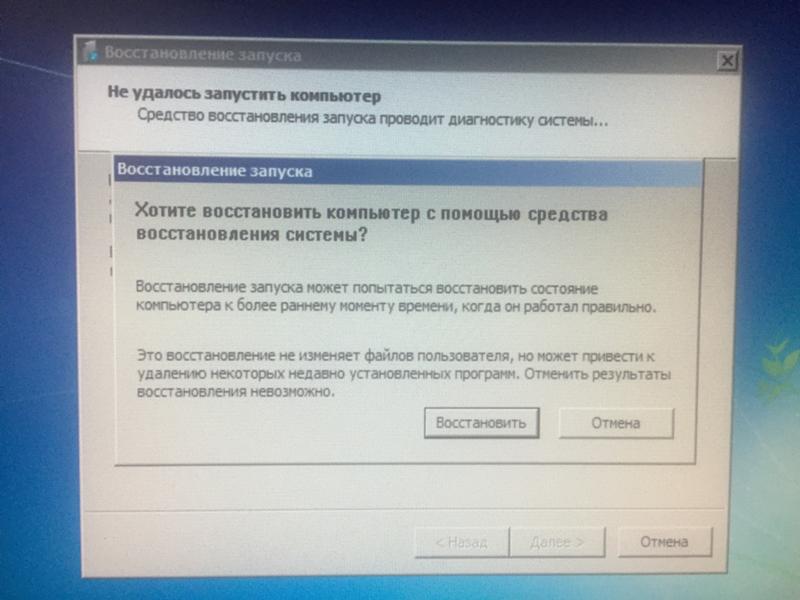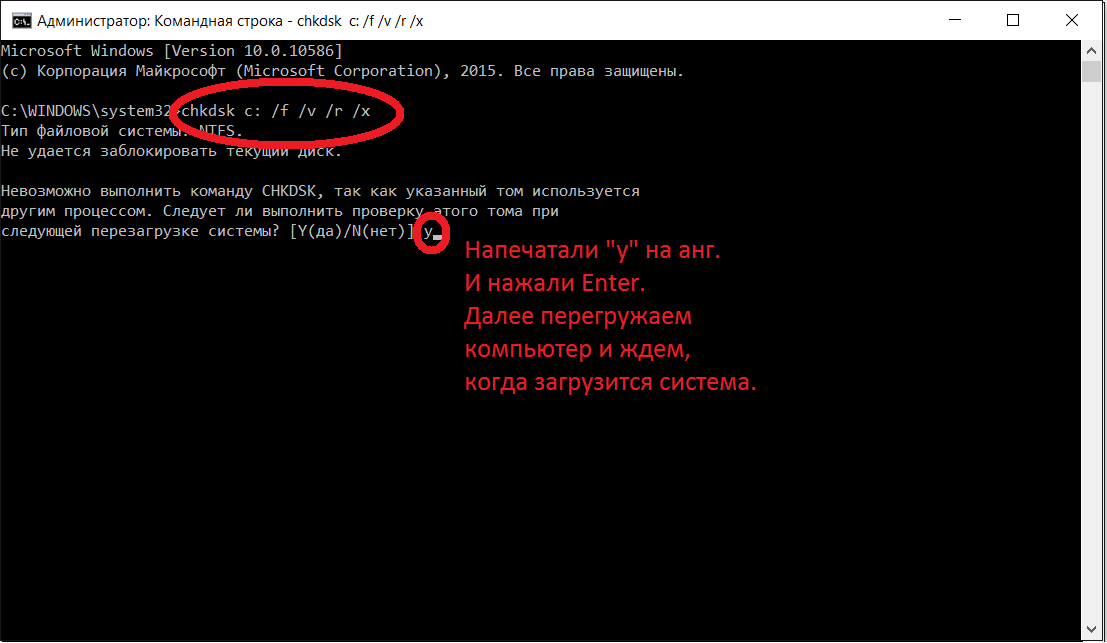Что делать если компьютер зависает постоянно: Почему зависает компьютер (так, что порой не реагирует ни на какие кнопки), и как это исправить
Содержание
Windows 10 «зависает» на вашем компьютере? Попробуйте эти исправления!
Windows
Windows 10 должна работать без сбоев для большинства пользователей, но бывают случаи, когда она зависает Windows 10 Он перестает работать или блокирует вашу систему. Сидеть там, когда ваш компьютер перестает отвечать, расстраивает, и вам не нужно с этим справляться.
Зависает ли ваш компьютер После установки Windows 10 Или одно из его обновлений, мы предоставим различные шаги, чтобы избавиться от зависания Windows 10.
1. Освободите место для хранения.
Ваш компьютер может замедлиться, если жесткий диск почти полностью заполнен. Это связано с тем, что в Windows 10 недостаточно места для эффективного управления.
Чтобы проверить, сколько у вас места для хранения, перейдите на этот компьютер в проводнике, чтобы проверить размер ваших дисков. Если он красный, пора удалить ненужные данные. Смотрите наше руководство о Файлы и папки Windows который вы можете удалить.
Вы также можете приобрести новый жесткий диск, если вы постоянно боретесь с экономия места. Внешние жесткие диски дешевы, если вы не знаете, как установить жесткий диск внутри самого корпуса компьютера.
2. Очистите компьютер изнутри.
Со временем внутри вашего компьютера будет накапливаться пыль. Это может произойти быстрее, если ваш компьютер находится близко к полу или у вас есть домашние животные. Пыль на вашем компьютере не только полезна, поскольку это может повредить внутренние компоненты, но и замедлить работу вашей системы.
Компьютер выделяет тепло, поэтому в корпусе компьютера есть вентиляторы, которые пытаются регулировать поток воздуха и поддерживать стабильную температуру. Однако, если компьютер заполнен пылью, вентиляторы могут быть трудными в работе и обеспечивать необходимую вентиляцию. Если ваш компьютер станет слишком горячим, это снизит производительность, чтобы компоненты не изнашивались и не выходили из строя.
Выключите компьютер, отсоедините все от сети, откройте корпус и используйте сжатый воздух, чтобы избавиться от пыли. Более подробную информацию можно найти на сайте Руководство по очистке компьютера с Windows.
Более подробную информацию можно найти на сайте Руководство по очистке компьютера с Windows.
3. Проверьте здоровье ваших ингредиентов.
Если вы какое-то время владели компьютером, возможно, его компоненты вышли из строя. Поврежденная оперативная память часто является причиной зависания Windows 10. Сбой жесткого диска также может быть виновником, особенно если вы заметили отсутствие ответа при попытке доступа к файлам.
Следуйте нашему руководству о том, как Проверьте свой компьютер Для проверки компонентов на наличие сбоев. Если жесткий диск выходит из строя, немедленно создайте резервную копию данных, а затем замените его на исправный жесткий диск. Замена RAM обычно стоит недорого.
4. Обновите или восстановите драйверы.
Как правило, вам следует обновлять драйверы только при возникновении проблем с вашим компьютером. Теперь драйвер, возможно, был обновлен, и это приводит к зависанию Windows 10. В качестве альтернативы вам может потребоваться обновить драйвер, чтобы решить проблему.
Для получения информации о том, как обновить, см. Наше руководство по Как найти и заменить старые драйверы. Если это не сработает, попробуйте вернуться к более старой версии драйвера. Инструкции о том, как это сделать, см. В нашем руководстве о том, как Восстановление драйвера.
5. Удалите антивирусные приложения и инструменты для очистки.
Вам не нужно забивать свой компьютер множеством бесполезных антивирусных приложений или инструментов для очистки. Если у вас работает много этих приложений, они могут конфликтовать с вашими системными ресурсами. Для большинства людей встроенного пакета безопасности Windows 10 более чем достаточно.
нажмите клавишу. Windows + I Чтобы открыть настройки и коснитесь Приложения. Затем выберите по очереди все ненужные приложения в списке и коснитесь удалить.
Затем пора запустить сканирование на вирусы, чтобы убедиться, что ваша система не заражена. Вирус может потреблять системные ресурсы и вызывать его зависание. Найдите в Windows Безопасность Windows и откройте инструмент.
Найдите в Windows Безопасность Windows и откройте инструмент.
Перейти к Защита от вирусов и угроз -> Параметры сканирования -> Полная проверка -> Проверить сейчас. Инструмент автоматически очистит от вирусов и вредоносных программ.
6. Проверьте программу просмотра событий.
Хороший способ проверить наличие проблем в вашей системе — использовать программу просмотра событий. Искать Просмотр событий в систему и откройте ее.
На правой панели дважды щелкните Журналы Windows. Эта категория разделена на несколько разделов. Здесь нам нужны приложение и система. Посмотрите в этих двух журналах и проверьте записи с датой и временем, совпадающими с временем зависания Windows 10. Вместо этого поищите записи с ошибкой или критическим уровнем, поскольку в этих деталях подробно описаны наихудшие проблемы.
Как только вы что-то найдете, скопируйте информацию о мероприятии и вставьте ее в Google. Здесь можно описать множество возможностей, поэтому, надеюсь, кто-то еще спросил об ошибке в Интернете.
7. Создайте новую учетную запись пользователя.
Создание новой локальной учетной записи может предотвратить зависание Windows 10. Для этого нажмите клавишу. Windows + I чтобы открыть настройки. Затем перейдите в Учетные записи -> Семья и другие пользователи. В разделе «Другие пользователи» коснитесь Добавить еще одного человека на этот компьютер.
В новом окне щелкните У меня нет данных для входа этого человека. Затем нажмите Добавить пользователя без учетной записи Microsoft. Заполните поля и нажмите следующий. Затем выйдите из своей учетной записи и войдите в новую учетную запись.
8. Вернитесь к предыдущей версии Windows 10.
Если Windows 10 начинает зависать и не отвечает после обновления, имеет смысл отменить это обновление. Если с момента обновления прошло менее 10 дней, вы можете легко вернуться к предыдущей версии.
Для этого нажмите клавишу. Windows + I чтобы открыть настройки.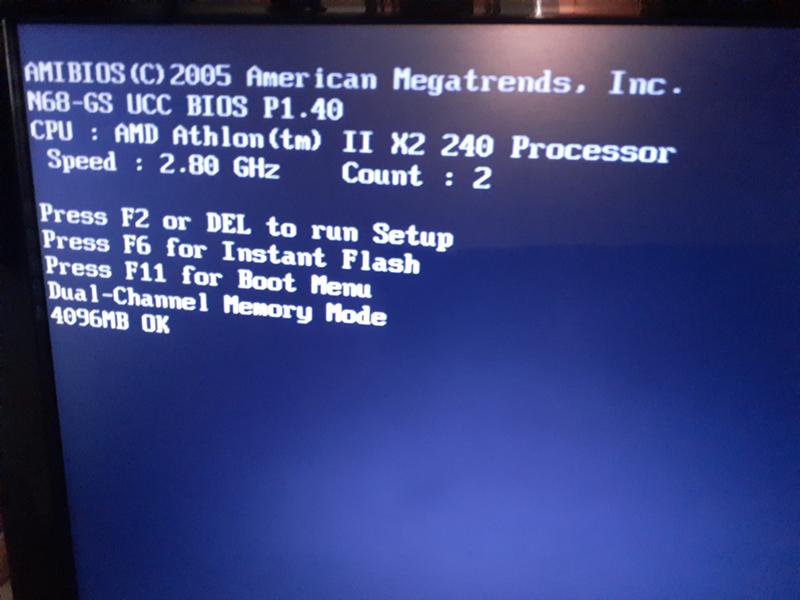 Перейти к Обновление и безопасность -> Восстановление. В разделе Вернуться к предыдущей версии Windows 10 нажмите Начните И следуйте инструкциям.
Перейти к Обновление и безопасность -> Восстановление. В разделе Вернуться к предыдущей версии Windows 10 нажмите Начните И следуйте инструкциям.
Если этот параметр недоступен, вы можете загрузить и установить файл ISO более ранней версии Windows 10. Однако Microsoft не предоставляет эти файлы для предыдущих версий, поэтому вам придется получить один из неофициальных источников или использовать тот, который вы создали ранее.
Если он у вас есть, ознакомьтесь с нашим руководством о том, как Создайте установочный носитель Windows 10.
Уловки диспетчера задач для исправления зависшего компьютера
Хотя зависания системы не так распространены, как раньше, они все же случаются — и, поскольку существует множество причин, по которым они происходят, может быть трудно точно определить проблему. Мы надеемся, что один из описанных здесь шагов по устранению неполадок устранил зависший компьютер с Windows 10.
Если вам нужны дополнительные советы по борьбе с зависанием Windows 10, см.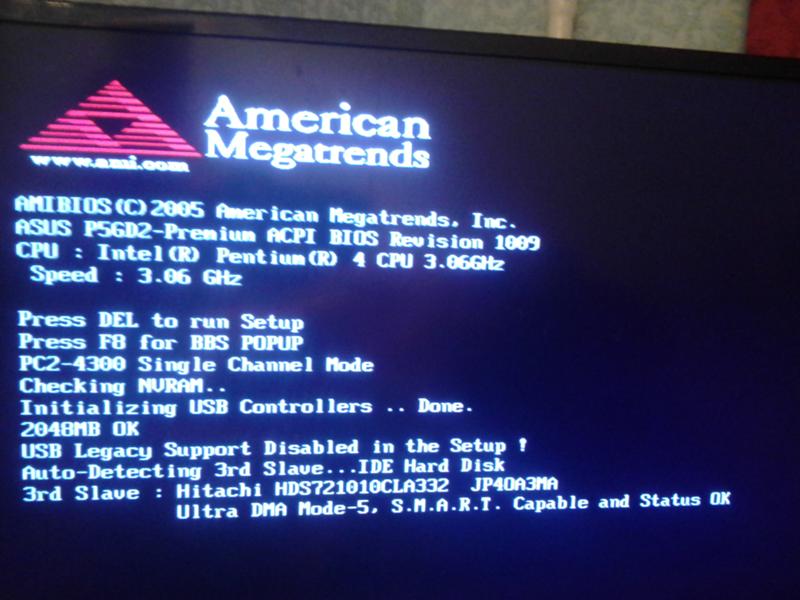 Лучшие приемы диспетчера задач Windows, о которых вы, вероятно, не знали.
Лучшие приемы диспетчера задач Windows, о которых вы, вероятно, не знали.
Источник
Почему компьютерная мышь постоянно зависает
Нет ничего более раздражающего, чем зависание мыши, когда вы в игре саботируете потрясающий игровой процесс. Иногда это ошибочное поведение можно исправить с помощью пары настроек, но иногда это может быть признаком аппаратной проблемы, с которой справиться сложнее.
Вот список вещей, которые вы можете попробовать, чтобы решить проблему зависания мыши.
Перезагрузите компьютер
Чтобы начать диагностику, почему ваша мышь зависает, самый первый шаг, который вам нужно сделать, это перезагрузить компьютер. Это банально, но должны убедиться, что начинаете диагностику с чистого листа.
Это само по себе может решить вашу проблему, хотя и маловероятно.
Повреждённый драйвер
Хотя такое случается не часто во время установки драйвера или обновлений Windows драйвер мыши повреждается, что приводит к зависанию во время использования. Это также может произойти, если вы вручную установили какой-то сторонний драйвер для своей мыши, который мешает и создаёт «заикания».
Это также может произойти, если вы вручную установили какой-то сторонний драйвер для своей мыши, который мешает и создаёт «заикания».
Откройте диспетчер устройств и попробуйте обновить или удалить текущий драйвер мыши. При необходимости загрузите правильный драйвер мыши от производителя материнской платы, чтобы решить эту проблему.
Отключите энергосбережение для портов USB
Ещё одна простая настройка, которая может помочь с зависанием мыши, – отключить функции энергосбережения, которые отключат ваши USB-порты после определенного периода бездействия мыши.
Если этот параметр включен, это может вызвать зависания и проблемы с частотой опроса, даже когда вы используете мышь, поэтому от него лучше вообще избавиться.
Откройте Панель управления и перейдите Оборудование и звук → Электропитание → Настройка отключения дисплея → здесь нажмите ссылку Изменить дополнительные параметры питания.
В следующем меню перейдите в настройки USB и отключите опцию приостановки.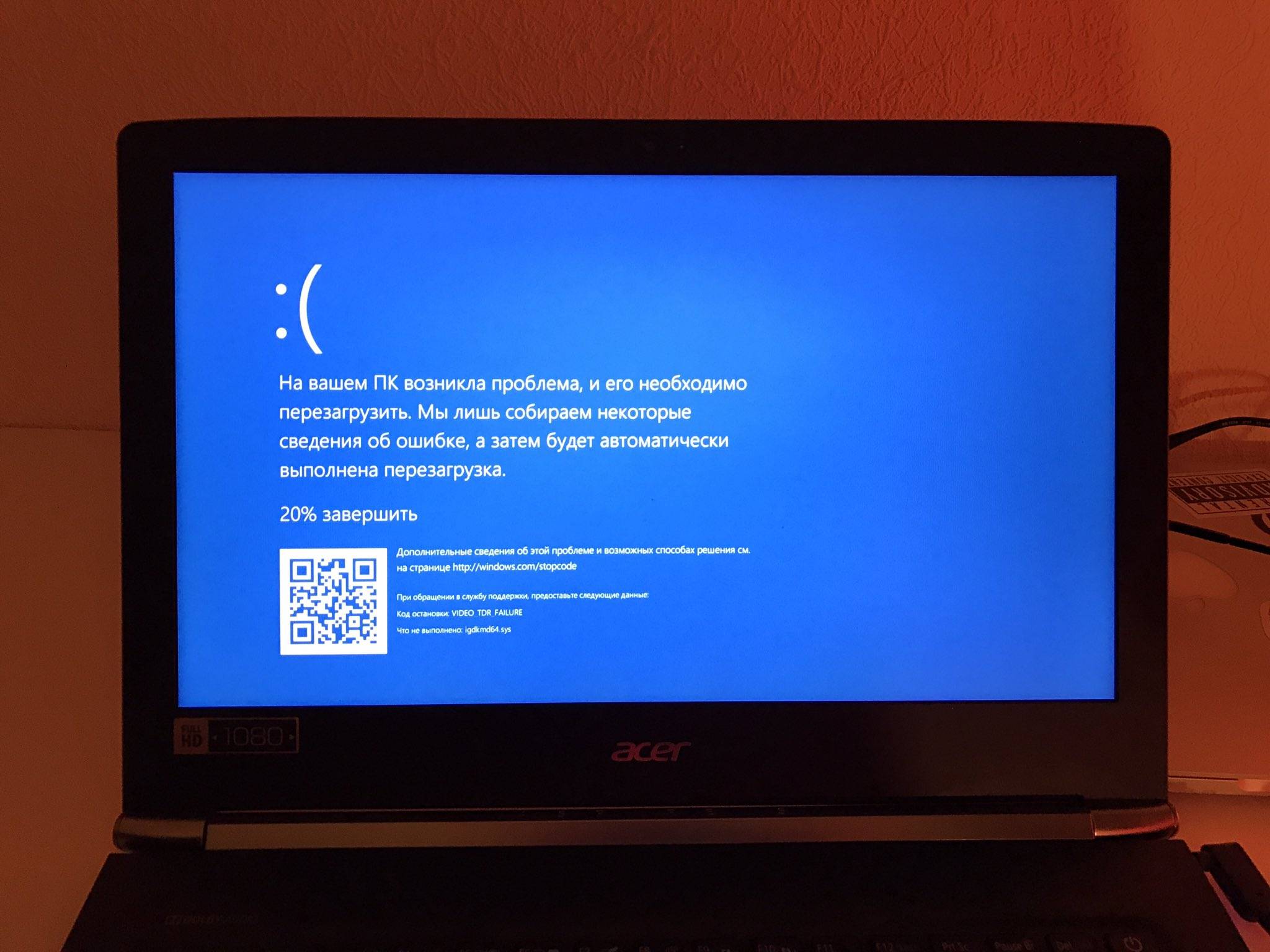
Благодаря этому ваша мышь всегда будет получать питание от USB-порта, поэтому датчик сможет отслеживать движение в любое время без зависаний или заиканий.
Программное обеспечение для перехвата
Если вы используете или использовали какое-либо программное обеспечение для перехвата ввода, такое как Mouse Acceleration, вы должны полностью удалить его, потому что оно может создавать некоторые проблемы с вашей текущей установкой.
Если программное обеспечение перехватывает ваши необработанные входные данные и добавляет к ним ускорение, но оно установлено неправильно, это может привести к видимым зависаниям и заиканиям при перемещении мыши.
Это программное обеспечение было одним из примеров, но любое другое программное обеспечение, которое перехватывает ваши входные данные, подпадает под ту же категорию – удалите и перезапустите.
Неисправный кабель
Ещё одна распространенная проблема, из-за которой компьютерная мышь не отвечает на действия пользователя в течение короткого периода времени, – это когда кабель мыши неисправен или медленно выходит из строя.
В этой ситуации вы можете просто заменить неисправный кабель мыши на что-то получше, например паракорд, который не только будет работать правильно, но и позволит вам перемещать мышь без помех.
Обычно, когда дело доходит до неисправных кабелей, эта проблема возникает у дешевых мышей с пластиковыми кабелями, поскольку в настоящее время большинство игровых мышей поставляются с кабелями, подобными паракорду. При модификации мыши будьте осторожны, чтобы не перегнуть новый кабель или не сломать разъём JST, потому что тогда вы вернётесь к исходной точке с неисправным кабелем мыши, из-за которого ваш курсор зависает в играх.
Неисправный USB-порт
Также стоит проверить, исправен ли USB-порт, к которому вы подключаете мышь. Это можно сделать с помощью другого USB-устройства, в котором вы уверены, что оно работает правильно, или подключив мышь к другому USB-порту.
Если ваша мышь не зависает при подключении к другому USB-порту, значит, вы нашли виновника.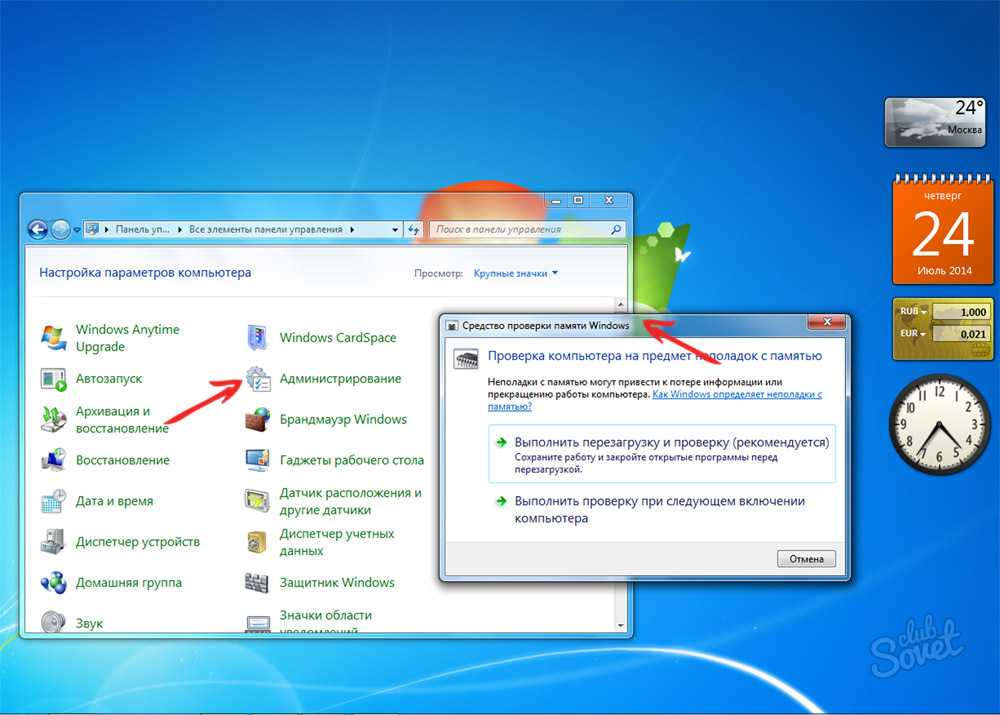
Неисправный или низкий заряд батареи
Если вы используете беспроводную мышь, которая требует зарядки, было бы целесообразно также проверить, не разряжена ли её батарея. Возможно, датчику требуется больше энергии для правильной работы, поэтому постоянное поддержание средней зарядки аккумулятора может решить ваши проблемы.
Также было бы разумно проверить, исправна ли батарея в целом и правильно ли она поддерживает заряд. Обычно неисправные батареи перегреваются или издают какой-то запах гари, который говорит вам, что что-то не так.
Если ваша мышь поставляется с каким-либо программным обеспечением, также проверьте наличие диагностического инструмента, который может дать вам больше информации о состоянии батареи вашей мыши.
Проблемы с уровнем детализации
Очень распространенной проблемой, от которой также страдают более дешевые мыши с бюджетными датчиками, является проблема LOD. Большое расстояние отрыва может привести к зависанию мыши, как только вы поднимете мышь с коврика и быстро перемещаете её.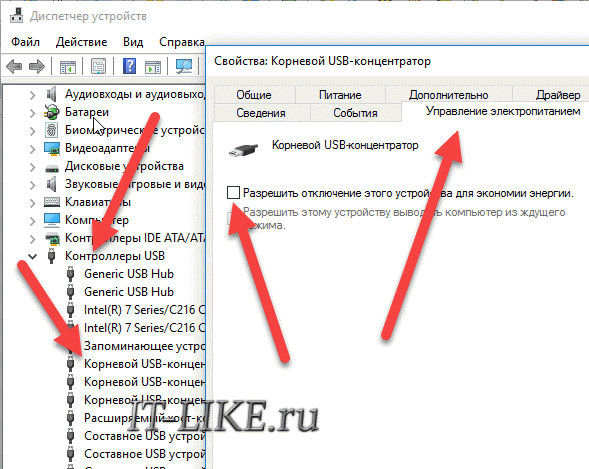 Эта ситуация также может привести к раскручиванию сенсора или плохому отслеживанию.
Эта ситуация также может привести к раскручиванию сенсора или плохому отслеживанию.
Если вы используете хорошую игровую мышь с надёжным безупречным сенсором, то, скорее всего, коврик для мыши, который вы используете, вызывает проблемы с уровнем детализации из-за текстуры, которую он имеет. Смена коврика для мыши должна устранить зависание мыши во время игры.
Моды мыши также могут нарушить работу датчика и заставить вашу мышь заикаться и зависать. Например, замена ножек мыши на что-то более высокое, чем то, для чего датчик был откалиброван. Известным примером этой проблемы является использование высоких керамических ножек, что приводит к тому, что мышь теряет след из-за проблем с уровнем детализации и зависает.
Убедитесь, что и ножки, и коврик для мыши подходят для игровой мыши, которую вы используете.
Неисправный датчик мыши
Проблема, которую, по сути, невозможно исправить, возникает, когда вы либо купили дешевую мышь с плохим сенсором, либо хороший сенсор на хорошей игровой мыши повреждён.
В обоих этих случаях вы ничего не можете сделать, так как основной компонент, отвечающий за отслеживание движения вашей мыши, вышел из строя. Повреждение безупречного датчика могло быть вызвано такими вещами, как модификация веса или разрезание определенных частей мыши (некоторые игроки идут на самые безумные модификации), что привело к случайным повреждениям.
Чтобы убедиться, что датчик действительно неисправен, возьмите ватный тампон и очистите область вокруг датчика и самого объектива. Возможно, к нижней части мыши прилип крошечный волосок или какой-либо другой мусор, что влияет на датчик, что приводит к зависанию мыши. Если вы всё тщательно проверили, и кажется, что ничего подобного нет, то, скорее всего, неисправен датчик.
Изучение этих советов поможет вам определить, является ли зависание мыши признаком того, что пришло время обновить её, или это какая-то поверхностная проблема, которую можно легко решить.
Что делать, если Windows 10 постоянно дает сбой на моем компьютере?
Хотите знать, почему мой компьютер продолжает зависать или почему Windows 10 зависает при запуске после обновления? Вот что делать, если Windows 10 постоянно дает сбой на моем компьютере.
Несколько месяцев назад Microsoft выпустила обновление Windows 10 Creators для операционных систем Windows 10, которое содержит множество новых функций и дополнений по сравнению с более ранними версиями Windows.
Несомненно, последнее обновление Creators принесло много интересных функций в операционную систему Windows 10, но оно также является одним из тех обновлений Windows 10, которые стали воротами ко многим техническим ошибкам и раздражающим проблемам Windows.
В течение месяца мы получили множество запросов от пользователей компьютеров с Windows 10, в которых говорилось: «Как исправить мой компьютер продолжает падать после обновления создателей Windows 10?» Что делать, если Windows 10 постоянно дает сбой на моем компьютере после установки последнего обновления Windows 10? Как исправить зависание и перезагрузку компьютера с Windows 10 во время игр? Что делать, если Windows 10 случайно зависает при запуске, а затем перезагружается?
Узнайте, почему Windows 10 зависает при запуске или почему мой компьютер продолжает зависать и выключаться случайным образом?
Даже члены команды Zero Dollar Tips столкнулись с несколькими раздражающими проблемами (жесты сенсорной панели Windows 10 не работают, черный экран Windows 10) после установки обновления создателей.
Пользователи Windows сообщают, что их компьютер с Windows 10 зависает, когда они пытаются использовать любое приложение или любую программу. Чтобы решить эту проблему сбоя компьютера, мы создали это руководство, в котором мы собираемся объяснить, что вы можете сделать, если ваша Windows 10 постоянно дает сбой и перезагружается.
Прежде чем мы сообщим вам, как исправить Windows 10 зависает при запуске или вылетает и перезагружается во время игры, давайте выясним, по каким причинам ваш компьютер с Windows 10 зависает.
Вы знаете? Как ускорить работу Windows 10 и повысить ее производительность
Содержание:
Переключить
Почему мой компьютер постоянно зависает? [Причины]
Может быть много причин, по которым ваш компьютер с Windows 10 зависает после установки обновления создателей Windows 10, и мы перечислили некоторые из наиболее распространенных причин ниже:
Проверьте мышь
Что мы делаем в первую очередь, когда видим, что наш компьютер не отвечает? Что ж, перетащите мышку, чтобы проверить.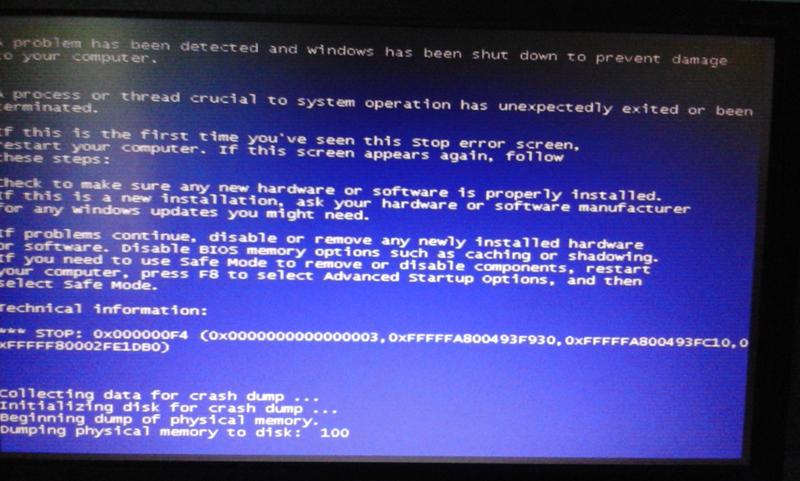
Иногда вполне возможно, что ваша мышь может работать неправильно, когда вы перетаскиваете ее по экрану компьютера и думаете, что ваш компьютер завис.
Если вы используете комплект беспроводной мыши и клавиатуры, проверьте, подключен ли к ноутбуку беспроводной приемник для мыши и клавиатуры.
Попробуйте нажимать клавиши на клавиатуре, как если бы клавиши функционировали правильно, тогда ваш компьютер не зависает, и проблема связана с вашей мышью.
Чрезмерный нагрев
Возможно также, что ваша система перегревается. Перегрев компьютера может привести к зависанию системы.
Если вы запускаете несколько процессов, это может привести к чрезмерной загрузке ЦП и перегреву оборудования вашей системы.
Проверьте температуру в помещении, так как она также влияет на работу вашего компьютера. Если вентиляционные отверстия вашего ноутбука или компьютера чем-то заблокированы, убедитесь, что вы очистили их, так как они могут ограничить отвод тепла от ноутбука и привести к перегреву.
Перегрев может быть одной из распространенных причин случайного зависания Windows 10.
Поврежденные драйверы
Мы устанавливаем драйверы на любой компьютер, чтобы убедиться, что различные аппаратные компоненты работают правильно.
Большинство производителей предоставляют драйверы, которые можно установить и использовать для правильной работы устройства. Однако, если вы используете устаревшие драйверы или поврежденные драйверы для оборудования вашего компьютера, это может привести к зависанию вашей системы.
Вот почему вы также должны время от времени обновлять драйверы, поскольку Microsoft и другие производители веб-сайтов регулярно выпускают обновления для драйверов устройств.
Ошибки программного обеспечения
Как правило, мы используем множество сторонних программ и приложений для различных задач. Таким образом, вполне возможно, что стороннее программное обеспечение является причиной случайного зависания и перезагрузки компьютера.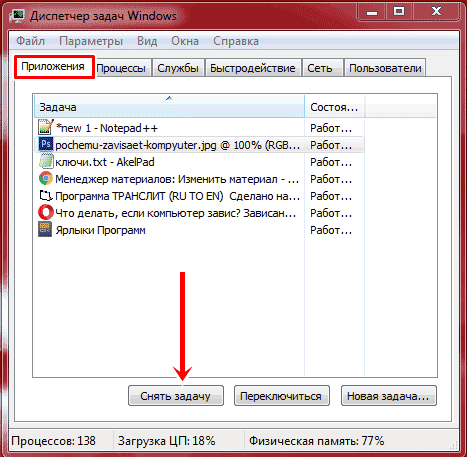
Если вы используете старую версию любого стороннего программного обеспечения на своем компьютере с Windows 10, это может создать проблемы.
Кроме того, если программы, установленные на вашем компьютере, потребляют большой объем памяти, то есть вся ваша оперативная память потребляется этими приложениями, и они работают одновременно, тогда вы столкнетесь с проблемой зависания компьютера с Windows 10.
Компьютерные вирусы
На вашем компьютере с Windows 10 много вирусов?
Заражение вирусом или вредоносным ПО может быть одной из причин зависания системы. Убедитесь, что ваш компьютер не заражен никакими вирусами или вредоносными программами.
С помощью хорошей антивирусной программы или программного обеспечения для защиты от вредоносных программ просканируйте компьютер и удалите все вирусы, если они будут обнаружены во время сканирования.
Ознакомьтесь с учебным пособием по симптомам заражения вирусом, чтобы узнать, как обнаружить компьютерные вирусы или как узнать, есть ли вирус на вашем компьютере?
Хотя это не единственные причины, по которым ваш компьютер с Windows 10 зависает или мой компьютер продолжает зависать, но это некоторые из причин, которые чаще всего влияют на зависание и случайный перезапуск компьютера.
Мы надеемся, что эти вышеупомянутые причины ответили на ваш вопрос , почему мой компьютер дает сбой Windows 10 или почему Windows 10 зависает при запуске.
Теперь, когда вы знаете причины сбоя вашей системы, давайте рассмотрим несколько методов, которые помогут вам решить проблему постоянного зависания Windows 10.
Вам также могут быть интересны: Как увеличить скорость Интернета в Windows 10
Windows 10 дает сбой на моем компьютере – Исправление сбоя Windows 10:
Мы собираемся перечислить шесть различных методов, которые помогут вам решить проблему сбоя и перезапуска Windows 10. Вы можете выполнить любое исправление зависания Windows 10 и решить проблему сбоя, с которой вы столкнулись на своем компьютере.
Вот что делать, если Windows 10 дает сбой на моем компьютере постоянно и как устранить сбой Windows 10 менее чем за минуту:
Способ 1: обновить драйверы в Windows 10
Как мы упоминали ранее, если драйверы, установленные на вашем компьютере с Windows 10, устарели, это может привести к Windows 10 проблемы с заморозкой.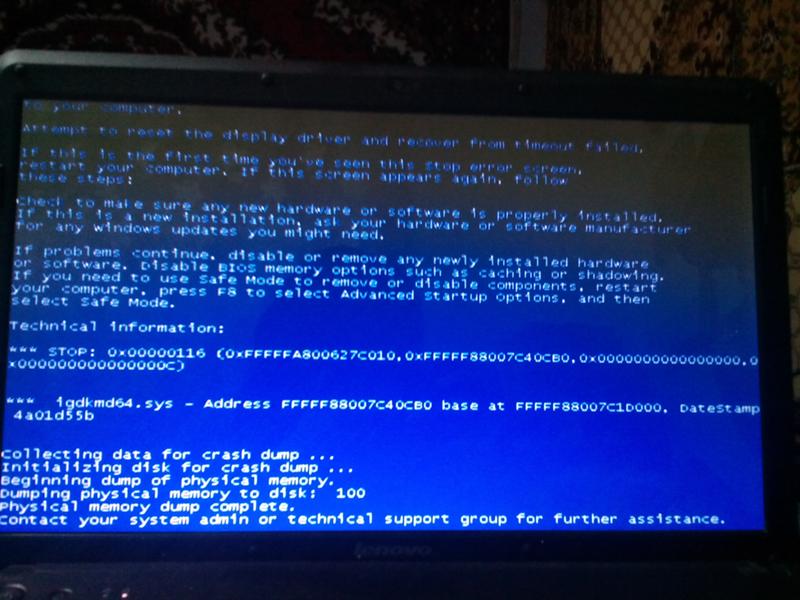 Чтобы обновить драйверы устройств Windows 10, вы можете выполнить следующие шаги.
Чтобы обновить драйверы устройств Windows 10, вы можете выполнить следующие шаги.
Поскольку большинство драйверов устройств, которые мы устанавливаем на наш компьютер, предоставляются Microsoft Windows. Таким образом, вы можете воспользоваться помощью Центра обновления Windows для поиска и загрузки последних обновлений, доступных для вашего компьютера с Windows 10 и его драйверов устройств. Вот как это сделать:
Шаг (1): Прежде всего, перейдите в Windows 10 Кнопка «Пуск », а затем нажмите « Настройки ».
Шаг (2): В окне настроек нажмите Обновление и безопасность 9вариант 0010.
Шаг (3): В окне «Обновление и безопасность» выберите параметр Центр обновления Windows на левой панели, а затем нажмите кнопку Проверить наличие обновлений .
Шаг (4): Сразу после щелчка Windows начнет поиск обновлений. Если для вашей системы Windows 10 будут найдены какие-либо обновления, они будут загружены и установлены на ваш компьютер.
Если для вашей системы Windows 10 будут найдены какие-либо обновления, они будут загружены и установлены на ваш компьютер.
Вы также можете скачать драйверы устройств с сайта производителя и установить их вручную. Это поможет вам установить все последние версии драйверов устройств, доступных на вашем компьютере с Windows 10. Вы можете установить драйверы вручную с помощью диспетчера устройств.
Наконец, перезагрузите компьютер после установки драйверов устройств, чтобы изменения вступили в силу. После того, как вы правильно обновили все драйверы устройств Windows 10, вы должны были решить проблему с постоянным сбоем моего компьютера.
Способ 2. Запустите средство диагностики памяти Windows
Средство диагностики памяти Windows — отличная утилита для проверки вашей системы на наличие проблем с памятью, которая предустановлена на компьютерах с Windows 10. Иногда причиной 9 могут быть ошибки памяти.0009 Windows 10 постоянно дает сбой или компьютер зависает и перезагружается во время игры. Таким образом, вы можете запустить эту диагностическую утилиту, чтобы проверить наличие проблем с памятью и исправить проблему зависания Windows 10 каждые несколько секунд.
Таким образом, вы можете запустить эту диагностическую утилиту, чтобы проверить наличие проблем с памятью и исправить проблему зависания Windows 10 каждые несколько секунд.
Вот как запустить средство диагностики памяти Windows, чтобы помочь вам выявить и диагностировать проблемы с памятью:
Шаг (1): Сначала откройте диалоговое окно «Выполнить », нажав одновременно клавиши Windows + R . Далее введите в нем mdsched.exe и нажмите Введите кнопку .
Шаг (2): Средство диагностики памяти Windows появится на вашем экране с двумя вариантами.
- Перезагрузить сейчас и проверить на наличие проблем (рекомендуется)
- Проверить на наличие проблем при следующем включении компьютера закончился) » для немедленной перезагрузки или вы можете выбрать « Проверить наличие проблем при следующем запуске компьютера », чтобы начать сканирование после следующей загрузки.

Шаг (3): Мы также предлагаем вам выбрать опцию « Перезагрузить сейчас и проверить наличие проблем (рекомендуется) ». Итак, нажмите на первый вариант.
Шаг (4): Сразу после щелчка ваш компьютер перезагрузится, и программа диагностики памяти Windows начнет сканирование вашей системы на наличие ошибок памяти.
Шаг (5): После завершения сканирования проверьте наличие ошибок при сканировании.
Если вы видите какие-либо ошибки, это означает, что проблема сбоя Windows 10 возникает из-за ошибок в системной памяти, и если вы не видите никаких ошибок, значит, с вашей картой памяти все в порядке, и вы можете перейти к следующему способу решения Windows 10 случайно приводит к сбою моего компьютера .
Способ 3: сброс виртуальной памяти в Windows 10
В компьютере есть два типа памяти: физическая память и виртуальная память. Если есть какие-либо проблемы с виртуальной памятью, вы можете столкнуться с проблемой зависания и перезапуска Windows 10.

Следуйте приведенным ниже инструкциям, чтобы сбросить виртуальную память на ПК с Windows 10:
Шаг (1): Сначала щелкните правой кнопкой мыши значок Этот ПК и выберите параметр Свойства , чтобы открыть окно Система .
Можно также нажать комбинацию клавиш Windows + Пауза/Разрыв , чтобы открыть страницу System .
Шаг (2): На левой панели системного окна нажмите Advanced системные настройки опция.
Шаг (3): В диалоговом окне «Свойства системы» перейдите на вкладку Advanced и выберите параметр Settings .
Шаг (4): В диалоговом окне «Параметры производительности» перейдите на вкладку «Дополнительно », а затем щелкните параметр «Изменить », расположенный в разделе «Виртуальная память ».

Шаг (5): В диалоговом окне «Виртуальная память» убедитесь, что « Автоматически управлять размером файла подкачки для всех дисков ” не отмечен.
Шаг (6): Также выберите диск Windows , на котором установлена операционная система Windows, обычно это диск C . Затем выберите параметр Custom size и введите значение Initial Size и Maximum Size .
Шаг (7): В поле Исходный размер (МБ) мы предлагаем вам ввести рекомендуемое значение. Но в поле Максимальный размер (МБ) не устанавливайте слишком большое значение, так как оно должно быть почти в 1,5 раза больше вашей оперативной памяти.
Например: Если в вашей системе используется 4 ГБ (4096 МБ) ОЗУ, максимальный объем виртуальной памяти не должен превышать примерно (4096 МБ x 1,5) = 6144 МБ.

Шаг (8): После ввода значений виртуальной памяти нажмите Установить , а затем кнопку OK .
Шаг (9): Теперь вам нужно очистить временные файлы на вашем компьютере. Чтобы очистить временные файлы Windows 10, нажмите одновременно клавиши Windows + R и введите 9.0009 temp
в диалоговом окне «Выполнить», а затем нажмите клавишу «Ввод».Шаг (10): Вы увидите все временных файлов вашей системы. Просто выберите все эти файлы и удалите их. Вот и все!
Таким образом, вы видите, как просто сбросить виртуальную память на компьютере с Windows 10. В случае, если Windows 10 зависает при запуске или Windows 10 зависает на экране приветствия проблемы возникают из-за проблемы с виртуальной памятью вашей системы, тогда этот метод вам очень поможет.
Это исправление зависания Windows 10 помогло многим пользователям Windows, которые пытались выяснить, почему Windows 10 дает сбой на моем компьютере после обновления.

Метод 4: Запустите проверку диска в Windows 10
Как и средство диагностики памяти Windows, Проверка диска также является утилитой, которая помогает вам проверить жесткий диск на наличие ошибок в операционных системах Windows. Он также предустановлен на компьютере с Windows 10.
С помощью утилиты проверки диска вы сможете узнать, являются ли ошибки жесткого диска причиной компьютер продолжает зависать с ошибкой Windows 10 или нет. Вы должны помнить одну вещь: перед запуском проверки диска в Windows 10 убедитесь, что все программы и файлы закрыты.
Вот как запустить проверку диска в Windows 10, чтобы исправить ошибки диска и избавиться от таких проблем, как сбой Windows 10 при запуске или случайное зависание Windows 10:
Шаг (1): Сначала нажмите кнопку Start и откройте File Explorer , а затем нажмите 9 0009 Этот ПК .
Или просто откройте Этот компьютер , чтобы просмотреть системную папку, устройства и диски.

Шаг (2): Теперь выберите жесткий диск , который вы хотите проверить на наличие ошибок. Щелкните правой кнопкой мыши и выберите Свойства .
Шаг (3): В диалоговом окне свойств выбранного диска перейдите на вкладку Инструменты и нажмите кнопку Проверить , чтобы начать процесс проверки диска.
Шаг (4): Сразу после щелчка начнется процесс проверки диска, и вы увидите результат на своем экране.
Если после сканирования ошибок не обнаружено, вы увидите сообщение « Windows успешно просканировало диск. Ошибок не обнаружено. ».
И если проверка диска обнаружит какую-либо системную ошибку, то вы увидите « Мы нашли ошибки на этом диске. Чтобы предотвратить потерю данных, восстановите этот диск сейчас. ». В этом случае просто нажмите «Восстановить диск» и следуйте инструкциям на экране.
 Вот и все!
Вот и все!Проверка диска на наличие файловых системных ошибок и восстановление диска поможет вам решить проблему сбоя и перезапуска Windows 10.
Способ 5. Запустите средство проверки системных файлов в Windows 10
Средство проверки системных файлов — это утилита в операционных системах Windows, которая позволяет пользователям сканировать системные файлы Windows на наличие повреждений и восстанавливать поврежденные файлы. Иногда поврежденные файлы могут быть основной причиной того, что компьютер постоянно зависает и перезагружается .
Вот как запустить средство проверки системных файлов (SFC.exe) в Windows 10 для сканирования системных файлов и восстановления отсутствующих или поврежденных системных файлов:
Шаг (1): Прежде всего, щелкните правой кнопкой мыши кнопку Windows 10 Start и выберите Командная строка (администратор) 90 010, чтобы открыть командную строку с правами администратора.

Шаг (2): Затем нажмите кнопку Да , чтобы подтвердить права администратора.
Шаг (3): В окне командной строки введите sfc /scannow и нажмите клавишу Enter.
Сразу после щелчка средство проверки системных файлов начнет сканирование вашей системы на наличие поврежденных файлов. Если во время сканирования будут обнаружены поврежденные файлы или ошибки, вы сможете увидеть их на своем экране. Однако, если ошибок нет, вы можете загрузить свой компьютер в обычном режиме.
Инструмент проверки системных файлов (SFC.exe) может быть чрезвычайно полезным для вас, если ваш компьютер с Windows 10 зависает из-за поврежденных файлов.
Метод 6: отключение C-состояний в BIOS для устранения сбоя Windows 10
Отключение C-состояний в BIOS — еще один полезный метод, который вы можете попробовать, чтобы исправить зависание Windows 10 при запуске или зависание ноутбука после обновления.

Чтобы применить это исправление зависания Windows 10 , вам нужно будет войти в меню настройки BIOS вашего компьютера. По сути, меню BIOS состоит из всех дополнительных настроек компьютера, поэтому, если вы новичок или мало что знаете о компьютерах, мы предлагаем вам очень внимательно или под чьим-то руководством выполнить указанные ниже шаги.
Вот как отключить C-состояния в BIOS и избавиться от того, что мой компьютер продолжает зависать Проблема с Windows 10:
Шаг (1): Сначала перезагрузите ваш компьютер, а затем войдите в меню BIOS, нажав F1 или F2 или 9 0009 Esc или F12 или Удалите клавишу , когда увидите экран с логотипом. Ключ настройки, определенный вашим производителем, должен быть доступен на экране с логотипом.
Шаг (2): В меню настройки BIOS перейдите к пункту Вкладка Advanced с помощью клавиш со стрелками на клавиатуре, а затем выберите параметр CPU Configuration .

Шаг (3): Здесь вы должны убедиться, что опция Intel® C-State tech и C1E function отключена. Если эти две опции не отключены, используйте клавиши со стрелками вверх и вниз на клавиатуре и отключите их. Вот и все!
Шаг (4): После внесения всех этих изменений Сохраните настройки и выйдите из меню настройки BIOS.
Теперь ваш компьютер перезагрузится, и вы получите доступ к своей системе. После того, как вы отключили C-состояния в настройках BIOS, теперь у вас не должно возникать проблем, таких как сбой компьютера с Windows 10 или Windows 10 случайным образом зависает , и вы сможете использовать свое устройство без каких-либо перерывов.
Заключение
Итак, вот некоторые из лучших методов, которые вы можете использовать, чтобы исправить Windows 10, продолжающую сбой и перезапуск после установки проблем с обновлением создателей Windows 10.

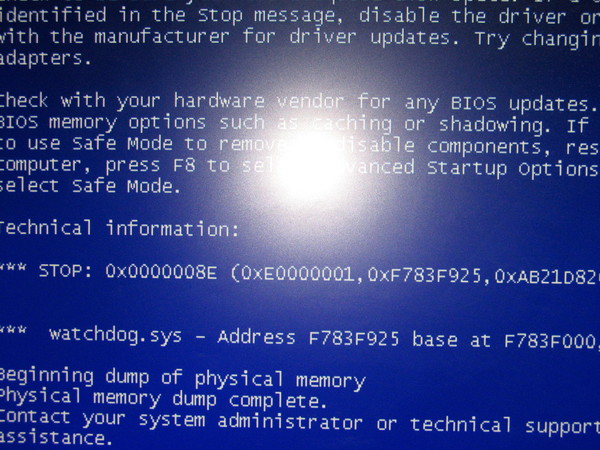





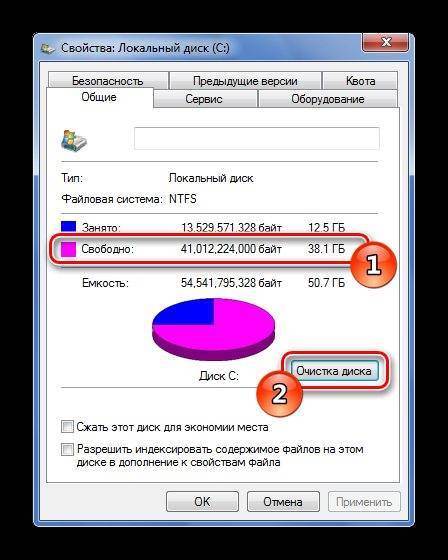 Вот и все!
Вот и все!