Что делать если компьютер зависает windows 10: горячие клавиши, которые помогут решить проблему / Ноутбуки, планшеты, электронные книги / iXBT Live
Содержание
Что делать, если зависает Windows 10 во время обновления?
Время на чтение: 6 мин
С определённой периодичностью Windows 10 зависает в процессе обновления. Впервые проблема появилась ещё в 2016 году, но в последующих выпусках была кое-как устранена, теперь новая волна жалоб от пользователей на загрузку обновлений. На сегодня уже свыше 60 млн. пользователей воспользовались загрузкой и установкой Windows 10, соответственно количество ошибок также достигает колоссальных цифр.
Почему зависает компьютер Windows 10 при обновлении?
Завис Windows 10 что делать? – Первоначально стоит узнать об истинной проблеме, которая спровоцировала зависание. В данном случае придётся перезагрузить ПК при помощи длительного удерживания кнопки включения или нажатия на перезагрузку. После повторного запуска обновление будет устранено, но компьютер будет работать.
Среди распространённых недугов Windows 10 можно выделить такие характерные проявления:
- в процессе обновления происходит зависание, рубеж находится на 25%.

- при переносе файлов пользователя происходит сбой и прогресс останавливается на отметке 84%.
- продвижение обновления не способно переступить отметку 44%.
- появление зависания при 32% загрузки системы.
- появляется окошко «Получение обновлений» и никаких сдвигов не происходит.
Важно! Не стоит торопиться и утверждать, что компьютер завис, так как слабые ПК могут просто долгое время устанавливать какие-либо файлы, которые не отображаются на шкале до момента полной установки компонента.
Если Windows 10 всё-таки завис, придётся устранять проблему подручными средствами. Свидетельствует о проблеме зависание именно на указанных рубежах, другие проблемы встречаются крайне редко.
Читайте также: Как переустановить операционную систему Windows 10 с сохранением лицензии?
При зависании на 25% и 84%
Когда зависло обновление Windows 10, приходится искать решение неисправности в короткие сроки. Здесь проблема может крыться либо в аппаратной части, либо в программной. Преимущественно данная неисправность характеризуется появлением ошибок с кодом 0xC1900101 — 0x20004. Также определить проблему можно по прекращению мигания диодной лампочки.
Преимущественно данная неисправность характеризуется появлением ошибок с кодом 0xC1900101 — 0x20004. Также определить проблему можно по прекращению мигания диодной лампочки.
Специалисты выяснили, что перечисленные проблемы напрямую связаны с конфликтами системного обновления с отдельными компонентами на ПК. Иногда несовместимость провоцирует периферийное устройство. При инсталляции в системе более 1 HDD или SSD риск возникновения ошибки в несколько раз увеличивается.
По описанным причинам стоит предложить достаточно простые и эффективные решения:
- Отсоединить от ПК всю периферию, можно оставить лишь необходимое: мышь (если нет тачпада), клавиатура, монитор. Чтобы предотвратить неправильное взаимодействие с различными устройствами, их достаточно только отключить, а по окончании обновления снова соединить всё вместе. При наличии проблем придётся загрузить соответствующие драйвера.
- В стационарном устройстве рекомендуется отключить дисководы или хотя бы оставить всего 1, аналогично выполнить процедуру и с накопителями, и жесткими дисками.
 Суть метода заключается в сохранении подключения только с самыми важными элементами, а всё остальное отсоединяется. Чтобы отключить перечисленные элементы достаточно достать одну сторону SATA-кабеля.
Суть метода заключается в сохранении подключения только с самыми важными элементами, а всё остальное отсоединяется. Чтобы отключить перечисленные элементы достаточно достать одну сторону SATA-кабеля. - Можно загрузить обновление на съёмный накопитель с текущего или другого ПК, так риск ошибки снижается. Главный недостаток методики – система после инсталляции может стать нелицензионной.
Зависание обновления на 44%
Данная проблема характерна для сборки Windows 10 вышедшей в ноябре. Процесс обновления останавливается на отметке в 44% и прекращает реагировать на что-либо ещё.
От представительства разработчиков было выслано 2 ответа:
- от части проблема встречается на компьютерах с подключенным кардридером и вставленной в него картой. То есть достаточно достать карту или отключить кардридер.
- подтвердилось, что проблема возникает именно из-за SD-накопителя, но не все пользователи могут отключить устройство от системы, так как на нём содержится большая часть свободной памяти, необходимой для установки системы.
 Вариант решения проблемы – очистить на жестком диске или SSD достаточное количество места (3 Гб для закачки и 20 Гб для установки) или подключить к системе USB-накопитель.
Вариант решения проблемы – очистить на жестком диске или SSD достаточное количество места (3 Гб для закачки и 20 Гб для установки) или подключить к системе USB-накопитель.
Читайте также: Преимущества Виндовс 10 ЛТСБ
Сбой на 32%
Данная проблема напрямую связана с программным обеспечением Windows. Возникновение неисправности характерно после попытки произвести обновление посредством Центра Обновлений. В этом случае возможно сохранение ситуации на протяжении суток без каких-либо сдвигов.
Для устранения проблемы предварительно необходимо загрузить все вышедшие ранее пакеты обновления системы. Также нужно установить необязательные обновления, для этого стоит отметить галочкой соответствующий пункт. Обычно полное обновление обеспечивает установку Windows 10 без каких-либо проблем.
Читайте также: Устранение ошибки Bad Pool Header
Вспомогательный способ – это диагностика Центра обновления с помощью особой утилиты встроенной в систему. Для запуска данной функции необходимо совместно нажать Win + R и в открывшемся окне ввести команду msdt /id WindowsUpdateDiagnostic. Затем нажать Ввод и в появившемся окне выбрать «Дополнительно». В открывшихся строках можно ввести «Автоматически исправлять» осуществить запуск с высшими правами.
Для запуска данной функции необходимо совместно нажать Win + R и в открывшемся окне ввести команду msdt /id WindowsUpdateDiagnostic. Затем нажать Ввод и в появившемся окне выбрать «Дополнительно». В открывшихся строках можно ввести «Автоматически исправлять» осуществить запуск с высшими правами.
К концу процедуру будут различные ошибки устранены, а система готова к дальнейшему обновлению до современной версии системы.
Зависание при «Получении обновлений»
Ситуация, когда зависание происходит ещё до момента начала загрузки/установки, также не редкость. Процесс поиска обновлений не сдвигается с места, сколько бы его не ждали.
Читайте также: Обновление Windows 7 до Windows 10 — что важно знать?
Проще всего решить проблему с помощью устранения процессов от данной службы, так как зависла именно она. Придётся на какое-то время отложить обновление. Для отключения службы нужно:
- Нажать Ctrl + Alt + Del и перейти на вкладку «Службы»;
- Найти элемент «Центр обновлений Windows»;
- ПКМ по компоненту и «Остановить»;
- Если это не сработало, можно выбрать «Перейти к процессу», а затем на этой вкладке закрыть его.

Вечное противостояние вирусов и антивирусов способно помешать обновлению, в этом случае нужно попробовать просканировать систему. Если всё в порядке, но процедура все равно не продвигается, стоит отключить антивирус, а можно и удалить, так как он все равно не перенесётся на новую систему.
Если у Вас остались вопросы по теме «Что делать, если при обновлении зависает Windows 10?», то можете задать их в комментария
Сайт: tvoykomputer.ru
Оцените материал
Рейтинг статьи 5 / 5. Голосов: 1
Пока нет голосов! Будьте первым, кто оценит этот пост.
Как исправить зависание Windows 10/11 на экране приветствия [Исправлено в 2023 году]
11 февраля 2023
| Спонсор |
Сообщение об ошибке Windows зависла на экране приветствия является типом наблюдаемой проблемы.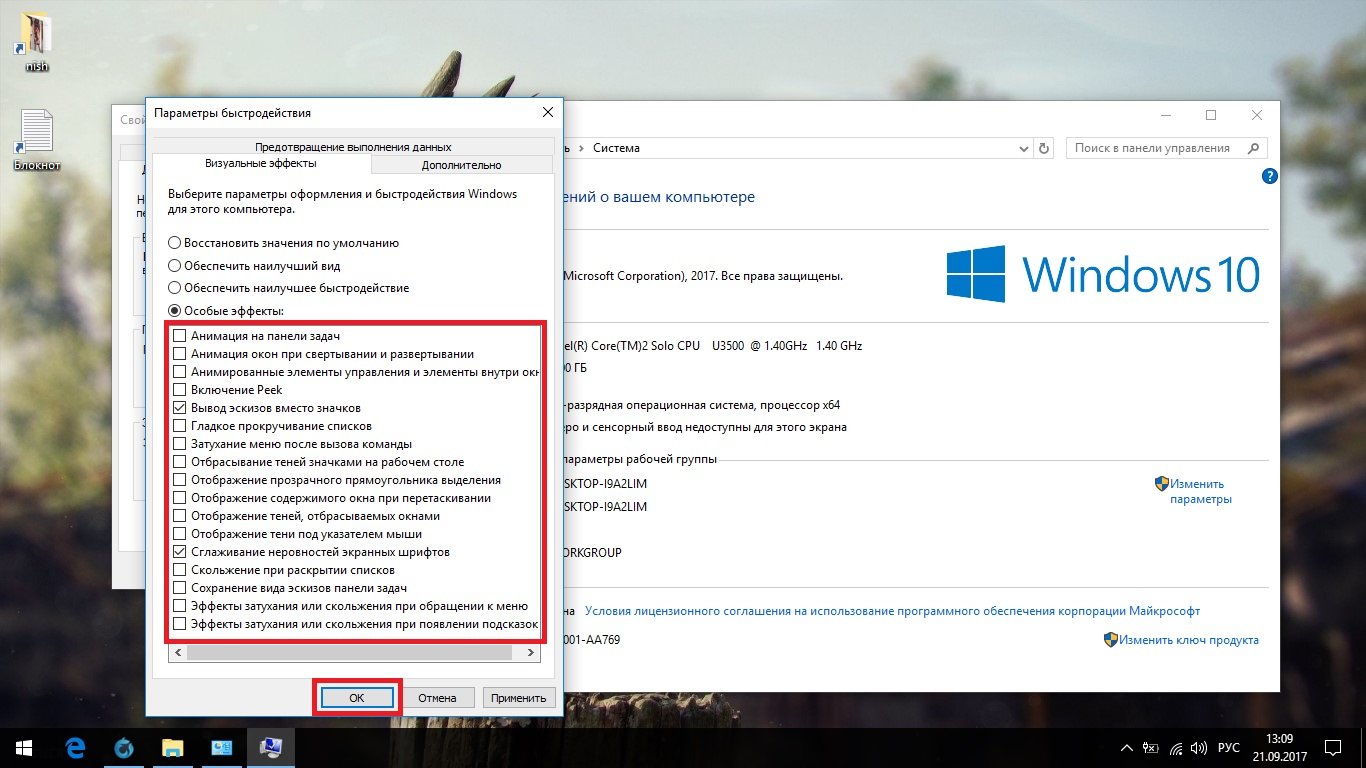 Эта проблема обычно возникает после изменения вашей системы. Подобно этой ситуации, многие пользователи Windows сталкиваются с этим после установки обновления ОС. Это может указывать на то, что с улучшениями что-то пошло не так, и они не были выполнены должным образом. После применения обновлений ОС это затрагивает многих пользователей Windows. Это невероятно раздражает, когда Windows 10 или 11 зависает на экране приветствия и не позволяет вам использовать компьютер. В этом случае в этом руководстве показано, как быстро восстановить доступ к рабочему столу.
Эта проблема обычно возникает после изменения вашей системы. Подобно этой ситуации, многие пользователи Windows сталкиваются с этим после установки обновления ОС. Это может указывать на то, что с улучшениями что-то пошло не так, и они не были выполнены должным образом. После применения обновлений ОС это затрагивает многих пользователей Windows. Это невероятно раздражает, когда Windows 10 или 11 зависает на экране приветствия и не позволяет вам использовать компьютер. В этом случае в этом руководстве показано, как быстро восстановить доступ к рабочему столу.
Часть 1. Что такое зависание Windows на экране приветствия
Одной из типичных проблем является то, что ваш компьютер зависает на экране приветствия, что делает ваш ноутбук недоступным. Не входя в систему на своем устройстве, вы можете быстро просмотреть экран приветствия в поисках важных данных. Время, дата и виджеты, такие как текущая погода или последние новости, видны.
Зависание Windows на экране приветствия — одна из проблем, с которой пользователи сталкиваются чаще всего. А теперь мы поговорим о лучших решениях проблемы с вращением экрана приветствия Windows в посте ниже.
А теперь мы поговорим о лучших решениях проблемы с вращением экрана приветствия Windows в посте ниже.
Часть 2. Симптомы зависания Windows на экране приветствия
Экран входа в Windows иногда появляется при включении компьютера, но затем он зависает, возможно, перезагружается сам по себе или вообще перестает работать. Экран входа может появиться, если Windows застряла на экране приветствия после ввода пароля. Другой сценарий — когда вы можете время от времени входить в систему, но как только вы это делаете, Windows зависает, что требует принудительной перезагрузки. Даже после многих попыток входа в систему процесс загрузки кажется вечностью. Все эти признаки указывают на проблему Windows, которую необходимо решить.
Часть 3. Из-за чего Windows зависает на экране приветствия?
Если Windows не отображает номер ошибки, может быть сложно определить источник конкретной проблемы в Windows. Однако ниже приведены некоторые вероятные причины зависания экрана приветствия Windows:
- Поскольку к вашим устройствам может быть подключено много USB-устройств, у вас может возникнуть эта проблема.

- Интернет-соединение может быть причиной этой проблемы.
- Поврежденные файлы могут повлиять на систему.
- Из-за неправильной настройки драйвера.
- Обновления программного обеспечения находятся в разработке.
- Несовместимое программное обеспечение.
Часть 4. Самый простой способ исправить зависание Windows на экране приветствия
Чтобы исправить проблему зависания Windows на экране приветствия. Существует прекрасное решение для устранения черных или синих экранов Windows и других проблем и эффективного управления ресурсами компьютера. Даже если вы не уверены в источнике проблемы, использование программного обеспечения, такого как PassFab FixUWin является одним из самых быстрых способов диагностики.
Одна утилита под названием PassFab FixUWin может помочь вам управлять диском, сбрасывать локальные и доменные пароли Windows, восстанавливать данные с не загружаемых жестких дисков и загружать ПК, которые не запускаются. Вы, несомненно, можете удалить застрявший экран приветствия с помощью этого простого метода.
Вы, несомненно, можете удалить застрявший экран приветствия с помощью этого простого метода.
Ключевые особенности:
- PassFab FixUWin диагностирует и устраняет более 200 проблем, связанных с Windows, в том числе синий/черный экран Windows, Windows, которая не запускается, постоянно зависающий ПК и другие.
- Вы также можете сделать с его помощью бесплатный компакт-диск для восстановления 64- или 32-битной системы.
- Особенно просто и удобно даже для самых начинающих пользователей ПК.
- Вы можете использовать эту утилиту для сброса ключа программного обеспечения и пароля Windows.
- Его можно использовать для восстановления важных данных с поврежденных дисков или сбоя Windows.
- Он предлагает простой способ безвозвратно уничтожить файлы и сделать их невосстановимыми.
Шаги по использованию PassFab FixUWin:
Шаг 1: С другого доступного ПК загрузите и запустите PassFab FixUWin. Вставьте созданный CD/DVD, а затем подключите флешку к USB компьютера. Затем, чтобы начать создание ремонтного диска, нажмите «Создать загрузочный диск сейчас».
Затем, чтобы начать создание ремонтного диска, нажмите «Создать загрузочный диск сейчас».
Шаг 2: На этом шаге выберите загрузочный носитель (флэш-накопитель USB или CD/DVD). Нажмите кнопку «Далее», чтобы продолжить. И загрузочный диск будет успешно создан.
Шаг 3: Поместите машину, которая не запускается, в загрузочный USB, CD или DVD. Затем перезагрузите компьютер и используйте клавиши «F12» или «ESC» на клавиатуре для доступа к меню загрузки.
Шаг 4: Найдите вставленный диск в списке имен DVD/CD/USB, когда вы попадете на экран загрузки, затем нажмите «Ввод», чтобы выбрать загрузочный диск.
Шаг 5: Чтобы начать восстановление, нажмите «Автоматическое восстановление». Нажмите «Начать восстановление», чтобы продолжить после выбора раздела, который необходимо восстановить.
Шаг 6: После успешного завершения восстановления нажмите «Перезагрузить», чтобы перезагрузить компьютер.
Часть 5: Заключительные замечания
Худшие проблемы с компьютером — это окна, которые застревают на экране приветствия.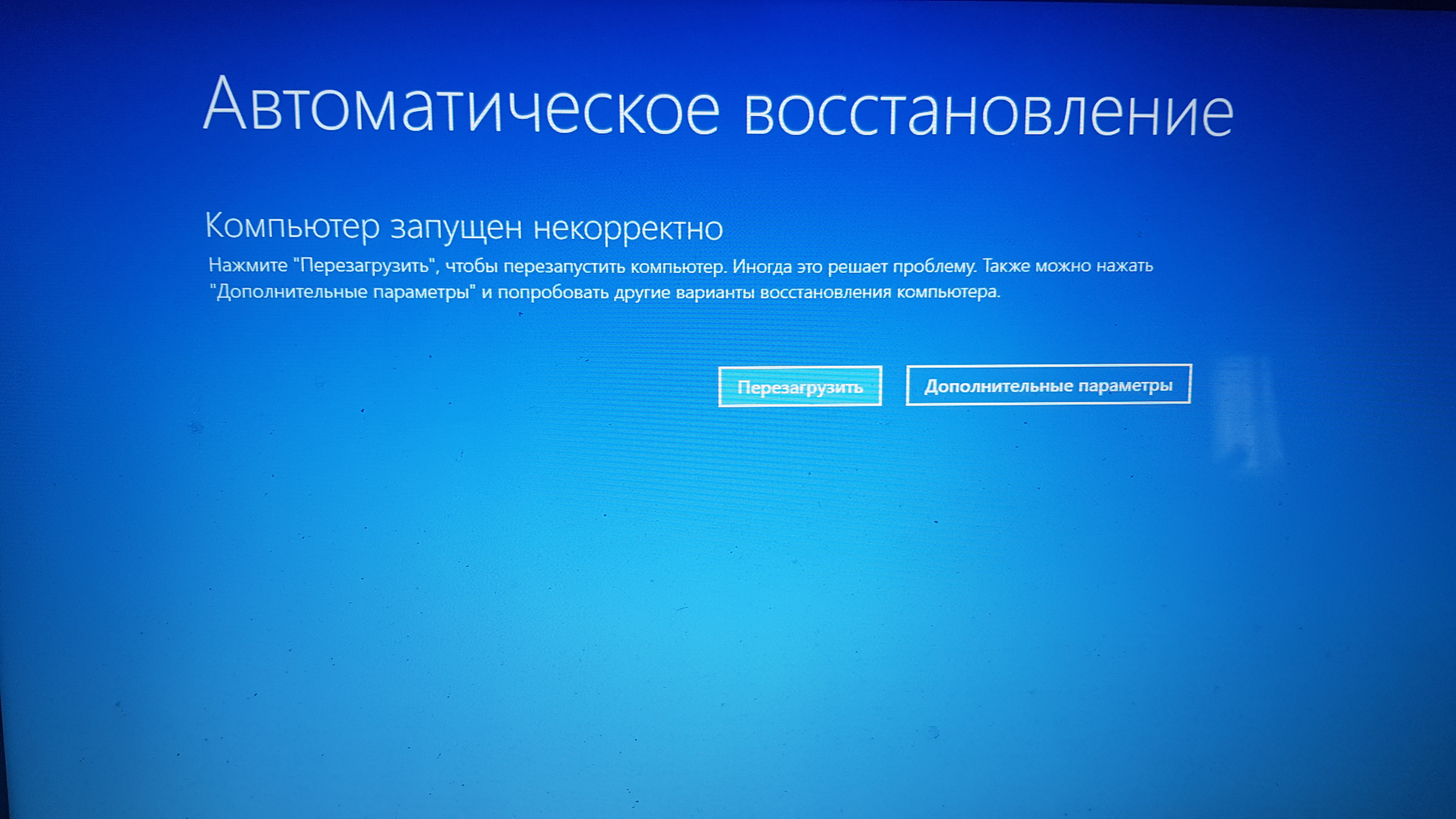 Эти проблемы трудно диагностировать, поскольку они могут иметь ряд различных причин. Причина и лучшее решение были обсуждены в этой статье. Использование PassFab Fixuwin — идеальный способ исправить эту ошибку, поскольку у него есть другие фантастические возможности и мощная функция для исправления окон, застрявших на экране приветствия. Это означает, что нет необходимости искать проблему вручную.
Эти проблемы трудно диагностировать, поскольку они могут иметь ряд различных причин. Причина и лучшее решение были обсуждены в этой статье. Использование PassFab Fixuwin — идеальный способ исправить эту ошибку, поскольку у него есть другие фантастические возможности и мощная функция для исправления окон, застрявших на экране приветствия. Это означает, что нет необходимости искать проблему вручную.
windows 10 — Компьютер зависает/зависает после выхода из спящего режима
спросил
Изменено
1 год, 11 месяцев назад
Просмотрено
22к раз
Я купил один из них для моего племянника:
https://www.newegg.com/p/N82E16883289016
Он отлично работает для него, за исключением примерно одного раза в день, когда он просыпается ото сна, монитор включается и можно двигать мышкой секунд 5 а потом совсем зависает. Курсор мыши исчезает, и система больше не принимает никаких входных данных и требует принудительной перезагрузки для возобновления работы. (После перезагрузки он, кажется, работает нормально в течение нескольких циклов сна, прежде чем снова зависнуть.)
Курсор мыши исчезает, и система больше не принимает никаких входных данных и требует принудительной перезагрузки для возобновления работы. (После перезагрузки он, кажется, работает нормально в течение нескольких циклов сна, прежде чем снова зависнуть.)
Я читал, что проблема может быть в твердотельном накопителе, а на этом ПК установлен твердотельный накопитель HP M700. Я не могу найти никакой документации по этому аппаратному обеспечению, не говоря уже о новых драйверах.
Помощь?
Вот информация о твердотельном накопителе HP:
- windows-10
- ssd
- замораживание
5
Похоже, решение заключается в отключении режима быстрой загрузки и гибридного сна. (ПРИМЕЧАНИЕ: я не включал повторно ни тот, ни другой, чтобы посмотреть, решает ли один из них, а не оба.)
Вот инструкции, которые я получил от SkyTech:
Чтобы отключить быстрый запуск:
Откройте «Электропитание» на панели управления. В Windows 10 вы можете попасть туда, щелкнув правой кнопкой мыши в меню «Пуск» и выбрав «Электропитание».
В Windows 10 вы можете попасть туда, щелкнув правой кнопкой мыши в меню «Пуск» и выбрав «Электропитание».
Оказавшись там, слева, нажмите «Выберите, что делают кнопки питания».
Нажмите «Изменить настройки, которые в данный момент недоступны» вверху.
Внизу в разделе «Настройки выключения» вы увидите флажок «Быстрый запуск». Снимите флажок
Нажмите ОК
Чтобы отключить гибридный спящий режим:
Откройте «Электропитание» на панели управления. В Windows 10 вы можете попасть туда, щелкнув правой кнопкой мыши в меню «Пуск» и выбрав «Электропитание».
Нажмите «Изменить настройки плана» рядом с вашим текущим планом электропитания.
Нажмите «изменить дополнительные параметры питания».
Нажмите знак + рядом с «Сон».
Нажмите знак + рядом с «Разрешить гибридный сон» и измените настройку на «Выкл.».
Нажмите OK
1
Если ПК все еще находится на гарантии, я бы посоветовал обратиться в SkyTech (производитель ПК).
ПРОБЛЕМА ПЕРЕЗАГРУЗКИ — Зависания:
- Я предлагаю отключить SSD, а затем установить ОС на другой диск, чтобы проверить, возникает ли проблема.
 Это изолирует, если это SSD или нет.
Это изолирует, если это SSD или нет. - Отключите от ПК все, кроме монитора и клавиатуры. Включите питание, когда он закончит загрузку, нажмите кнопку сна, затем разбудите его с помощью клавиатуры или снова нажмите кнопку, чтобы увидеть, не возникает ли проблема снова. Это изолирует, если внешнее устройство может вызывать проблему. Если у вас нет кнопки перехода в спящий режим, в параметрах электропитания Windows можно настроить кнопку питания для перехода в спящий режим (однократное нажатие без удержания)
- Возможно, загрузите живой диск Linux (мне нравится Ultimate Boot CD-UBCD) и попробуйте заснуть с подключенным SSD и без подключенного SSD. Это может помочь определить, является ли это аппаратным обеспечением ПК или чем-то еще с ОС (Windows?), драйверами или твердотельным накопителем. Вы можете попробовать обновить прошивку BIOS/UEFI, а также, возможно, сбросить ее до значений по умолчанию. Я видел, как оперативная память делает некоторые причудливые вещи, поэтому я предлагаю протестировать это (UBCD), удалить всю память, кроме одной попытки воспроизвести проблему, затем удалить ее и попробовать другую флешку, а также настроить время в BIOS 9.
 0026
0026
В ОТНОШЕНИИ SSD:
Обзоры Newegg только для SSD, кажется, указывают на то, что у других возникают проблемы с контактом с производителем. Похоже, что компания, продающая/поддерживающая SSD, на самом деле S3+ . У них есть процесс RMA, но, видимо, нет ни драйверов, ни прошивки. Я бы связался с ними: [email protected] или использовал эту страницу контактной формы и поделился бы своими результатами, чтобы помочь другим в вашей ситуации, поскольку в этом весь смысл суперпользователя/обмена стеками.
П.С. Было бы полезно собрать больше информации о SSD, чтобы люди могли помочь вам лучше. У HP есть руководство, как собрать больше информации с SSD
1
Несколько лет назад у меня была аналогичная проблема, и оказалось, что диск перегревался из-за отказавшего вентилятора корпуса. Убедитесь, что у вас есть достаточный поток воздуха, и он не нагревается другими компонентами.
Мне помогло подключение мыши к порту USB 2. 0.
0.
Со мной происходило то, что мышь не реагировала (но с включенным светом), а клавиатура отключалась после того, как компьютер возвращался из спящего режима.
Теперь мышь работает после пробуждения, но я все еще пытаюсь понять, что происходит с клавиатурой. Это будет работать только в том случае, если я изменю порт USB, независимо от того, USB это 2 или 3, или перезагрузлю компьютер.
Клавиатура исчезает из диспетчера устройств после пробуждения вместе со списком соответствующих устройств с интерфейсом пользователя.
Я использую проводную клавиатуру и мышь Microsoft 600.
Компьютер зависает при игре в игры в Windows 10
Какой бы продвинутой ни была Windows 10, у нее есть свои недостатки. Вы, наверное, знаете это, если играете в видеоигры на своем ПК, работающем под управлением этой ОС.
Поначалу игры с низкой графикой или игры, занимающие меньше места, могут работать без проблем на вашей Windows 10. Но через некоторое время вы, вероятно, будете сталкиваться с частыми сбоями и зависанием экрана при работе с большими видеоиграми.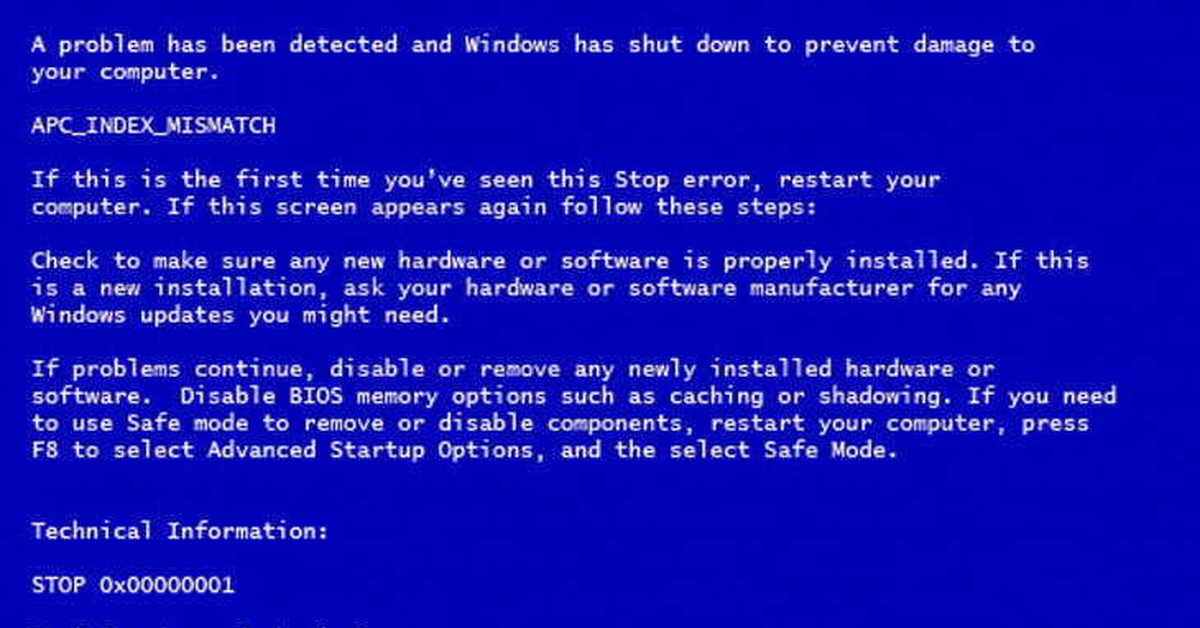 Часто вы можете задавать такие вопросы, как «Почему мой компьютер постоянно зависает? Что заставляет мой компьютер зависать? Как я могу это исправить?» В этой статье мы рассмотрели некоторые из этих вопросов, чтобы помочь вам улучшить игровой процесс в Windows 10.
Часто вы можете задавать такие вопросы, как «Почему мой компьютер постоянно зависает? Что заставляет мой компьютер зависать? Как я могу это исправить?» В этой статье мы рассмотрели некоторые из этих вопросов, чтобы помочь вам улучшить игровой процесс в Windows 10.
Что такое зависание компьютера?
Зависание или зависание Windows 10 происходит, когда ваша система или текущий процесс перестает реагировать на ввод. Говоря простым языком, ваш компьютер не будет воспринимать ввод текста на клавиатуре или когда вы нажимаете или двигаете мышью в момент чрезмерной активности обработки. Зависание показывает довольно узнаваемые симптомы, и причина этого также хорошо известна среди пользователей, основной из которых является чрезмерное использование вашей ОС.
Этот сбой/зависание компьютеров в основном распространено среди любителей игр, которые играют в них на Windows 10. Игры требуют высокой загрузки графики и ЦП, что приводит к сложной работе приложений, поскольку игры не являются основной функцией, поддерживаемой Windows 10.
Почему Windows 10 зависает во время игры?
Существует несколько причин, по которым компьютер часто дает сбой, когда вы играете в игру на Windows 10. Вот некоторые из них, перечисленные для вас:
• Дефект аппаратного и программного обеспечения.
• Недостаток памяти
• Из-за устаревших системных драйверов
• Запуск слишком большого количества приложений одновременно
• Устаревшая версия Windows или системное программное обеспечение
• Заражение вредоносным ПО и вирусами
• Чрезмерное использование графики и вычислительной мощности
• Нестабильное сетевое соединение/ Медленный интернет
Вот некоторые из немногих факторов, влияющих на плавность игрового процесса; однако основной причиной может быть просто игра, в которую вы играете. Как упоминалось ранее, большинство видеоигр, которые работают на обычном ПК, требуют высокой производительности графики и обработки, чтобы работать без каких-либо ошибок или задержек. Windows 10 предлагает довольно приличные возможности для игр. Тем не менее, запуск более одного или двух одновременно может быть затруднительным для вашего компьютера.
Windows 10 предлагает довольно приличные возможности для игр. Тем не менее, запуск более одного или двух одновременно может быть затруднительным для вашего компьютера.
Поиск основной причины может быть затруднен, поскольку любой из перечисленных выше факторов может влиять на производительность вашего ПК. Тем не менее, вы можете попробовать несколько способов решить проблему.
Как исправить зависание моего компьютера при игре в игры?
Если вы можете себе это позволить, вы можете приобрести игровой компьютер, способный выдерживать высокие нагрузки на графику и энергопотребление. Но если вы обычный пользователь, вы можете попробовать множество решений, чтобы исправить проблему сбоя вашей Windows 10. Вот некоторые из них:
Решение 1. Перезагрузите компьютер: Использование компьютера в течение более длительного периода времени может замедлить его работу, а также время от времени зависать. Это поможет, если вы время от времени перезагружаете компьютер. Это вернет скорость обработки к нормальной и поможет разморозить во время работы.
Это поможет, если вы время от времени перезагружаете компьютер. Это вернет скорость обработки к нормальной и поможет разморозить во время работы.
Решение 2. Удалите временные файлы: Временные файлы могут показаться незначительными, но они занимают некоторое место на вашем диске. Удаление папок, реплицированных для быстрого доступа к сайтам, освободит часть памяти на вашем ПК, помогая разморозить компьютер во время игры.
Решение 3. Освободите место: Большие программы или файлы, занимающие часть жесткого диска, могут привести к зависанию. Вы должны проверить наличие ненужных приложений и папок с большим объемом памяти и удалить их.
Попробуйте установить SSD, если вам нужно больше места и повышенная скорость обработки. Используйте функцию «Контроль памяти» в Windows 10, чтобы очистить ненужные и использованные файлы.
Решение 4. Настройте параметры виртуальной памяти: Недостаток виртуальной памяти иногда может привести к замедлению работы компьютера. Виртуальная память используется в основном для временного хранения файлов, когда в оперативной памяти или на жестком диске заканчивается место для хранения дополнительной информации. Вы можете настроить объем памяти виртуального хранилища в соответствии с вашими потребностями в настройках Windows.
Виртуальная память используется в основном для временного хранения файлов, когда в оперативной памяти или на жестком диске заканчивается место для хранения дополнительной информации. Вы можете настроить объем памяти виртуального хранилища в соответствии с вашими потребностями в настройках Windows.
Вы также можете понизить игровые настройки, если игры на вашем ПК превышают возможности системы.
Решение 5. Запустите проверку на наличие вирусов: Хорошо известно, что вирусы и вредоносные программы разрушают жесткий диск компьютера и делают его непригодным для использования. Используйте Norton Antivirus для бесплатного сканирования компьютера на предмет возможного заражения вирусами, которые могут быть причиной сбоев, с которыми вы сталкиваетесь в последнее время.
Решение 6. Избегайте перегрева: Перегрев ПК значительно влияет на процессор и видеокарту из-за повышения температуры, что в конечном итоге приводит к частым сбоям и зависанию экрана.
Попробуйте иногда чистить физические диски и оборудование, а также постоянно проверяйте, работает ли вентилятор ЦП. Замените или отремонтируйте вентилятор, если он не работает, потому что он напрямую влияет на температуру вашего компьютера.
Решение 7. Установите обновленные драйверы: Драйверы устройств являются одной из наиболее важных частей компьютера. Несовместимые, поврежденные или устаревшие драйверы графической карты могут привести к частым сбоям/зависаниям операционной системы, даже если вы не играете в игры. Вы можете перейти в Диспетчер устройств, чтобы проверить наличие последних обновлений драйверов.
Решение 8. Отключите программы, работающие в фоновом режиме: Если у вас есть несколько программ, работающих в фоновом режиме, скорее всего, это основная причина постоянного зависания вашего ПК. Отключите те, которые вы не используете во время игр.
Решение 9. Устанавливайте только игры, совместимые с ОС: Вы не сможете плавно играть в игру, если она превышает возможности совместимости вашего компьютера.

 Суть метода заключается в сохранении подключения только с самыми важными элементами, а всё остальное отсоединяется. Чтобы отключить перечисленные элементы достаточно достать одну сторону SATA-кабеля.
Суть метода заключается в сохранении подключения только с самыми важными элементами, а всё остальное отсоединяется. Чтобы отключить перечисленные элементы достаточно достать одну сторону SATA-кабеля. Вариант решения проблемы – очистить на жестком диске или SSD достаточное количество места (3 Гб для закачки и 20 Гб для установки) или подключить к системе USB-накопитель.
Вариант решения проблемы – очистить на жестком диске или SSD достаточное количество места (3 Гб для закачки и 20 Гб для установки) или подключить к системе USB-накопитель.

 Это изолирует, если это SSD или нет.
Это изолирует, если это SSD или нет. 0026
0026