Как подключить интернет с компьютера к телефону: подбор и сравнение вкладов, кредитов, кредитных карт, автострахование, калькулятор ОСАГО и каско, рейтинг страховых компаний
Содержание
Как раздать интернет с компьютера на телефон через USB
Если у вашего компьютера есть доступ к интернету, то вы можете поделиться им с вашими мобильными устройствами. Для этого есть несколько способов. Каждый из них имеет свои ограничения, но всегда найдётся тот, который поможет войти в интернет с телефона или планшета.
Содержание
1 Способы раздачи интернета
1.1 Использование USB-кабеля
1.1.1 При наличии root-прав
1.1.2 При отсутствии root-прав
1.1.3 Видео: раздача интернета с компьютера на телефон
1.2 Использование Wi-Fi и Bluetooth
1.2.1 Что выбрать: Wi-Fi или Bluetooth
1.2.2 Подключение через настройки системных параметров
1.2.3 Видео: раздача интернета через адаптер
1.2.4 Подключение через командную строку
2 Что делать, если интернет не работает
3 Передача интернета с устройства
3.
 1 Android
1 Android3.2 iOS
Способы раздачи интернета
Есть три способа, используя которые, можно подключить устройство к интернету, имеющемуся на компьютере:
- при помощи USB-кабеля;
- через Wi-Fi сеть;
- через Bluetooth-соединение.
У каждого из них есть свои недостатки, о которых нужно знать, иначе подключиться к интернету не получится.
Использование USB-кабеля
Этот способ не подойдёт владельцам устройств, работающих под управлением iOS, так как iPhone и iPad умеют раздавать интернет по кабелю, но не принимать его. Возможно, это связано с обеспечением безопасности. Если у вас устройство с iOS, то воспользуйтесь одним из двух других способов, описанных ниже. На устройства под управлением ОС Android можно раздавать интернет через кабель USB. Здесь возможны два варианта.
При наличии root-прав
Для подключения к интернету устройства на Android средствами системы его пользователь должен иметь root-права, то есть прошивка устройства должна быть взломана. При этом нужно будет воспользоваться встроенными настройками, предназначенными для разработчиков мобильных приложений.
При этом нужно будет воспользоваться встроенными настройками, предназначенными для разработчиков мобильных приложений.
Сначала следует подготовить мобильное устройство. Оно должно быть предварительно подключено к компьютеру по USB-кабелю. Выполните следующие действия:
- Откройте доступ к настройкам разработчика — по умолчанию они скрыты, чтобы не дать обычному пользователю сломать систему. Для этого, войдя в настройки устройства, перейдите к пункту, показывающему информацию об устройстве.
В настройках устройства открываем раздел «Система»
- Выберите пункт «О телефоне».
Открываем раздел «О телефоне»
- Пролистайте появившуюся информацию до конца. Увидев строку «Номер сборки», начните нажимать на неё и нажимайте до тех пор, пока не появится уведомление «Настройки разработчика открыты». Обычно достаточно от 8 до 15 нажатий. В результате вы получите доступ к дополнительным настройкам системы.
Нажимаем на номер сборки много раз подряд, пока не увидим сообщение о том, что настройки разработчика доступны
- Вернитесь к информации об устройстве, найдите в ней новый пункт «Для разработчика» и откройте его.

Выбираем раздел «Для разработчиков» и открываем его
- Найдите пункт, включающий режим отладки по USB, и установите переключатель напротив него в положение «Включено».
Включаем режим отладки по USB
- Вернитесь к основным настройкам и откройте раздел «Дополнительно».
Открываем раздел «Дополнительно»
- Установите флажок напротив функции «USB интернет».
Ставим галочку напротив пункта «USB интернет»
Готово, подготовка мобильного устройства завершена. Теперь нужно настроить компьютер. Для этого выполните следующие шаги:
- Через меню «Пуск» (Windows 7) или системную поисковую строку (Windows 10) найдите «Панель управления». Она позволяет изменить большинство настроек операционной системы, в том числе настройки сети.
Открываем панель управления
- Откройте раздел «Центр управления сетями». Если не можете отыскать его, воспользуйтесь встроенной поисковой строкой.
Открываем раздел «Центр управления сетями»
- В списке сетей вы увидите два элемента: сеть компьютера с доступом к интернету и сеть мобильного устройства, которая уже создана, но пока не имеет права пользоваться первой сетью, имеющий выход в интернет.

- Перейдите к настройкам адаптера.
Нажимаем кнопку «Изменить настройки адаптера»
- Найдите в списке сеть, имеющую доступ к интернету. Кликните по ней правой кнопкой мыши, чтобы развернуть контекстное меню, и выберите функцию «Свойства».
Открываем в контекстном меню свойства сети
- В появившемся окошке перейдите на вкладку «Доступ». Укажите, что другим пользователям можно пользоваться этой сетью, и в списке выберите сеть мобильного устройства. Этим действием мы указываем, что сеть, созданная при помощи USB-кабеля с телефоном, имеет право обмениваться данными с интернетом.
Указываем сеть, которой нужно открыть доступ к интернету
- Используя способ, описанный в шаге 5, откройте свойства сети, связанной с устройством на Android. В открывшемся окне, не уходя с вкладки «Сеть», найдите протокол IPv4 и разверните его свойства.
Переходим к свойствам протокола IPv4
- Для IP-адреса указываем значение 192.168.0.1, а для маски подсети — 255.
 255.255.0.
255.255.0.Вводим нужные значения IP-адреса и маски сети
Готово, сохраните внесённые изменения и попробуйте воспользоваться интернетом на мобильном устройстве.
При отсутствии root-прав
Если у вас нет root-прав, то есть прошивка устройства не взломана, то для раздачи интернета по кабелю получать их необязательно. Есть другой способ — использование сторонней программы.
Сначала нужно подготовить Android-устройство. Подключив его к компьютеру по USB, выполните шаги 1–5, описанные в инструкции пункта «При наличии root-прав». Сделав это, вы разрешите компьютеру изменять настройки устройства.
Дальнейшие действия выполняются на компьютере:
- Скачайте приложение Adb run с официального сайта разработчика. Установите и запустите программу.
- Откройте раздел Other command.
- Выберите функцию Reverse tethering.
Открываем пункт Reverse tethering
- Программа показывает список шагов, которые необходимо выполнить перед тем, как можно будет раздать интернет на телефон.

- Установите Java-набор, для этого кликните по пункту 1. Он необходим для того, чтобы приложение могло работать с Android-устройством.
- После установки Java-набора установите приложение на устройство. Кликните по третьему пункту, а затем разрешите установку приложения на устройстве (на дисплее устройства появится соответствующее уведомление, в ответ на которое нужно выбрать вариант «Разрешить») и дождитесь окончания установки.
Выполняем все пункты по очереди
- Готово, устройство получило доступ к интернету.
Видео: раздача интернета с компьютера на телефон
Использование Wi-Fi и Bluetooth
Раздать интернет можно как при помощи технологии Wi-Fi, так и через Bluetooth. Созданная сеть будет доступна для подключения с устройств как на Android, так и на iOS.
Но есть два важных условия:
- если вы будете раздавать Wi-Fi сеть, то у компьютера должен быть Wi-Fi адаптер; в большинстве ноутбуков он встроен, но лишь иногда бывает встроен в настольные компьютеры, и если его нет, то вкладку «Поиск сетей» и настройки Wi-Fi доступа система даже не будет показывать — придётся покупать внешний адаптер;
- та же ситуация при раздаче сети через Bluetooth: если Bluetooth-адаптера нет в компьютере, то его нужно купить отдельно (выглядит он как USB-флешка).
Если у вас есть нужный адаптер, то можно переходить к созданию сети, к которой подключится мобильное устройство.
Что выбрать: Wi-Fi или Bluetooth
Если можно выбрать, то выбирайте раздачу интернета через Wi-Fi. У этой технологии есть несколько преимуществ:
- к сети может подключиться гораздо больше 7 устройств, в то время как для bluetooth-сети это число максимальное;
- скорость передачи ограничена несколькими сотнями мегабит в секунду, в то время как максимальная скорость интернета, доступная по bluetooth-сети, — 24 мегабита в секунду.

Подключение через настройки системных параметров
Этот способ самый простой, но доступен он только в Windows 10. Если вы используете более раннюю версию операционной системы, то воспользуйтесь методами, описанными ниже.
Чтобы подключить устройства через настройку системных параметров, сделайте следующее:
- С помощью системной поисковой строки найдите и откройте консоль настроек «Параметры».
Открываем окно настроек «Параметры»
- Откройте блок «Сеть и интернет».
Открываем раздел «Сеть и интернет»
- Войдите в подраздел «Мобильный хот-спот». В этом разделе нужно выбрать желаемый способ раздачи интернета: Wi-Fi или Bluetooth. Если компьютер подключён к интернету через несколько точек доступа, то выберите, какое именно подключение будет раздаваться. Здесь же можно изменить название и пароль Wi-Fi сети, который нужно будет ввести для получения доступа к ней. Для доступа к сети bluetooth пароль не нужен, но к ней могут подключиться не более 7 устройств одновременно.

Активируем хот-спот
- После того как хот-спот будет активирован, включите поиск сетей Wi-Fi или Bluetooth на мобильном устройстве. Увидев розданную сеть (её можно определить по названию), подключитесь к ней. Готово, можно пользоваться интернетом.
Подключаемся к розданной сети
Видео: раздача интернета через адаптер
Подключение через командную строку
Этот метод подойдёт для пользователей всех версий Windows. Он позволяет создать и настроить Wi-Fi сеть, к которой можно будет подключиться с мобильного устройства.
Выполните следующие действия:
- Через меню «Пуск» или при помощи системной поисковой строки найдите командную строку. Запустите её от имени администратора — кликните по ней правой клавишей мыши и выберите нужную функцию.

Открываем командную строку от имени администратора
- Выполните подряд две команды, описанные ниже.
Для создания локальной сети последовательно выполняем две команды
Команды для создания локальной сети:
- netsh wlan set hostednetwork mode=allow ssid=»название_сети» key=»пароль_сети» keyUsage=persistent — создание сети;
- netsh wlan start hostednetwork — запуск сети.
Готово, сеть создана, теперь осталось открыть ей доступ к интернету. Для этого выполните шаги 1–8, описанные во второй инструкции пункта «При наличии root-прав».
После того как доступ будет предоставлен, включите поиск Wi-Fi на мобильном устройстве. Увидев розданную сеть (её можно определить по названию), подключитесь к ней. Можно начинать пользоваться интернетом.
Что делать, если интернет не работает
Если вы раздали сеть, подключились к ней, но интернет не работает, обратите внимание на следующее:
- есть ли у новой сети доступ в интернет — проверить это можно при помощи второй инструкции (шаг 1–8), описанной в пункте «При наличии root-прав»;
- возможно, сеть заблокировал встроенный защитник Windows.

Если с доступом всё нормально, то отключите брандмауэр Windows, после чего снова раздайте сеть и проверьте, работает ли она.
Передача интернета с устройства
Раздав интернет с компьютера на планшет или телефон, вы можете продолжить цепочку и передать созданную компьютером сеть на другие устройства. Конечно, можно подключить к сети компьютера несколько устройств напрямую, но если это по каким-то причинам невозможно, то можно использовать мобильное устройство как ретранслятор. При этом вы должны учитывать, что каждый посредник будет немного замедлять интернет, поэтому, если есть возможность, лучше избежать появления дополнительных устройств в цепочке.
Android
Для раздачи интернета с Android-устройства, выполните следующие шаги:
- Войдя в меню настроек устройства, перейдите к разделу «Ещё» или «Дополнительно» (зависит от версии операционной системы).
Открываем пункт «Дополнительно»
- Активируйте точку доступа (в некоторых версиях Android эта функция называется «Режим модема»).
 Готово, устройство начнёт раздавать собственную сеть, к которой можно подключиться с любого другого устройства.
Готово, устройство начнёт раздавать собственную сеть, к которой можно подключиться с любого другого устройства.Заходим в раздел «Точка доступа или модем»
- Также можно активировать USB или Bluetooth-точку доступа. Например, USB-сеть можно использовать для раздачи интернета на компьютер, не имеющий Wi-Fi модуля. Для этого выберите в настройках точки доступа модем USB или Bluetooth.
Выбираем нужный вариант точки доступа
- Задайте в настройках точки доступа необходимые параметры раздаваемой сети. а для сети Wi-Fi отредактируйте, при необходимости, пароль.
iOS
Раздать интернет на устройстве с iOS можно, выполнив следующие шаги:
- Войдя в настройки, откройте пункт «Сотовая связь».
Открываем раздел «Сотовая связь»
- Перейдите к функции «Режим модема».
Открываем раздел «Режим модема»
- Активируйте режим (переведите в состояние «Вкл»). Готово, Wi-Fi сеть раздана. Если вы хотите выбрать другой способ раздачи интернета, воспользуйтесь инструкциями, отображаемыми на экране устройства.

Включаем раздачу сети с iOS-устройства
Раздать интернет, доступный с компьютера, можно разными способами. Лучше всего использовать USB-кабель или Wi-Fi сеть, так как тогда скорость передачи будет максимальной. С мобильного устройства, получившего интернет от компьютера, также можно раздать сеть на другие устройства.
- Автор: Денис Долгополов
- Распечатать
Оцените статью:
(2 голоса, среднее: 5 из 5)
Поделитесь с друзьями!
Как раздать Интернет с Андроид смартфона по Wi-Fi, через USB и Bluetooth
Сегодня мы расскажем вам как раздать Интернет с Андроид смартфона по Wi-Fi, через USB и Bluetooth, а также как подключиться к нему на других устройствах.
И если с раздачей все достаточно просто – она реализуется при помощи стандартных функций Android, то для подключения необходимо проводить некоторые настройки. Подробнее об этом рассказано ниже в статье.
Подробнее об этом рассказано ниже в статье.
Также рекомендую прочитать:
- Как увеличить скорость интернета на Android
- Как подключить смартфон, планшет к Интернету через ПК с USB
- Как перенести приложения с внутренней памяти на карту памяти SD в Android
Как раздать Интернет по Wi-Fi на Android
Чтобы сделать из Android смартфона точку доступа Wi-Fi, нужно зайти в Настройки и в разделе «Беспроводные сети» нажать «Еще…».
После этого открыть «Режим модема».
Напротив пункта «Точка доступа Wi-Fi» поставьте галочку. Теперь ваш телефон начнет раздавать Интернет по Wi-Fi.
Если вы хотите изменить название сети, способ защиты или пароль, в том же меню нажмите «Настройки точки доступа Wi-Fi».
Думаю, что не нужно рассказывать как подключиться к раздаваемому Интернету по Wi-Fi на Android или Windows – вы и так прекрасно знаете как это сделать. Дальше поговорим о способах раздачи сети при помощи USB и Bluetooth.
Как раздать Интернет с Андроид телефона по Bluetooth
Аналогично, как и в пером способе, заходим в «Настройки» → «Еще…» → «Режим модема», но теперь выбираем пункт «Bluetooth-модем».
Самое главное – не забудьте сделать видимым ваше устройство. Для этого вернитесь в главное меню настроек, откройте пункт «Bluetooth» и включите видимость на планшете либо смартфоне.
После этого можно раздавать Интернет с Андроид телефона или планшета по Bluetooth.
Чтобы подключиться к раздаваемой по Bluetooth сети на другом мобильном девайсе под управлением Android, необходимо установить приложение BlueVPN. Скачать можно здесь.
Открыв его вы увидите список Bluetooth устройств: просто нажмите на нужное (с которого раздается сеть по Bluetooth) и подключитесь к Интернету.
Как раздавать сеть с Android смартфона или планшета через USB
Опять же заходим в «Настройки» → «Еще…» → «Режим модема». Но теперь выбираем пункт «USB-модем». Этот пункт будет скрыт до тех пор, пока вы не подключите Android устройство к компьютеру при помощи USB кабеля. Когда вы это сделаете, просто установите флажок напротив пункта «USB-модем».
Когда вы это сделаете, просто установите флажок напротив пункта «USB-модем».
Теперь, чтобы раздавать сеть с Андроид-смартфона через USB на компьютер, зайдите в список подключений на вашем ПК и выберите созданное вами.
Ну вот и все! Как я говорил, ничего сложного в этой процедуре нет. Если остались какие-то вопросы, обращайтесь в комментариях.
Автор статьи:
Главная / Инструкции / Как раздать Интернет с Андроид смартфона по Wi-Fi, через USB и Bluetooth
Как я могу подключить свой телефон Android к ПК для доступа в Интернет? [Отвечено 2023] — Droidrant
Подключите телефон Android к компьютеру с помощью USB-кабеля, прилагаемого к компьютеру. Чтобы подключить два устройства, убедитесь, что оба устройства имеют активное подключение к Интернету. Включите эту опцию в настройках вашего смартфона. Теперь вы должны иметь возможность совместно использовать интернет-соединение между двумя устройствами. Этот метод совместим с большинством типов ПК. Читайте дальше, чтобы узнать, как подключить телефон Android к компьютеру для выхода в Интернет.
Читайте дальше, чтобы узнать, как подключить телефон Android к компьютеру для выхода в Интернет.
Сначала откройте Сетевой центр и щелкните имя сети. Оттуда нажмите на статус вашего беспроводного соединения, а затем выберите вкладку свойств. Нажмите на вкладку «Общий доступ», чтобы включить параметр, позволяющий другим пользователям сети подключаться к вашему компьютеру. Нажмите OK, и компьютер обнаружит новое устройство. После подключения нажмите «Передача файлов». После этого закройте Сетевой центр. Затем вы можете подключить телефон к компьютеру с помощью Bluetooth.
Связанные вопросы/содержание
- Как подключить телефон к ПК для выхода в Интернет?
- USB-модем быстрее, чем точка доступа?
- Как подключиться к USB-модему?
- Как включить USB-модем на Android?
- Что такое USB-модем Android?
- Почему USB-модем не работает?
- Как я могу использовать свой телефон в качестве Ethernet?
Как подключить телефон к ПК для выхода в Интернет?
Чтобы подключить телефон Android к компьютеру, вам потребуется подключение для передачи данных. Два самых быстрых способа подключения компьютера — это точка доступа и проводное соединение. Проводное соединение — самый быстрый вариант. Для USB-модема требуется зарядный кабель. Чтобы включить USB-модем, откройте приложение «Настройки» на своем телефоне, а затем коснитесь параметра «USB-модем».
Два самых быстрых способа подключения компьютера — это точка доступа и проводное соединение. Проводное соединение — самый быстрый вариант. Для USB-модема требуется зарядный кабель. Чтобы включить USB-модем, откройте приложение «Настройки» на своем телефоне, а затем коснитесь параметра «USB-модем».
Если вы не можете найти сеть Wi-Fi, вы можете использовать свои мобильные данные. Если вы подключены к Интернету через Wi-Fi, вы можете поделиться этим подключением со своим ПК. Для этого вы можете подключить свой телефон Android к компьютеру с помощью USB-кабеля. После подключения телефона к компьютеру он должен распознать телефон как модем. Некоторые операторы мобильной связи могут ограничивать или взимать плату за использование этой функции. Хотя процесс прост, некоторые шаги требуют, чтобы вы использовали Android 9.
Если у вас есть ПК с Windows 10, вы можете использовать Bluetooth для подключения мобильного телефона к компьютеру. Модем Bluetooth может быть выполнен с помощью вашего ПК или телефона, но для этого потребуется устройство с поддержкой Bluetooth. Пользователям Windows потребуется включить Bluetooth в настройках своего компьютера. После включения Bluetooth на своем ПК они могут перейти в раздел Bluetooth в меню «Устройства». Оказавшись там, они должны коснуться значка Bluetooth, а затем нажать кнопку «Добавить Bluetooth».
Пользователям Windows потребуется включить Bluetooth в настройках своего компьютера. После включения Bluetooth на своем ПК они могут перейти в раздел Bluetooth в меню «Устройства». Оказавшись там, они должны коснуться значка Bluetooth, а затем нажать кнопку «Добавить Bluetooth».
USB-модем быстрее, чем точка доступа?
USB-модем имеет несколько преимуществ перед точкой доступа, начиная с безопасности. Поскольку провод между телефоном и ноутбуком не подвержен помехам от находящихся рядом устройств, нет риска взлома соединения. USB-модем также позволяет заряжать устройство одновременно с телефоном, что означает, что батарея не разряжается так быстро. USB-модем также обеспечивает более быстрое подключение к Интернету, чем точка доступа.
USB-модем имеет некоторые недостатки. Модем потребляет больше данных, чем точка доступа, и часто взимается с пользователей с предоплатой. С другой стороны, это бесплатно для абонентов с постоплатой. Тем не менее, абоненты предоплаченного и сотового интернета могут обнаружить, что USB-модем работает быстрее, чем точка доступа. Кроме того, USB-модем поддерживает заряд аккумулятора, поэтому его можно использовать часами без перерыва.
Кроме того, USB-модем поддерживает заряд аккумулятора, поэтому его можно использовать часами без перерыва.
Хотя USB-модем является более безопасным вариантом для онлайн-геймеров, он не заменяет точку доступа. Хотя он требует использования проводного соединения, он более удобен и надежен. Пока на устройстве установлена последняя версия USB 2.0, USB-модем является более быстрым выбором. Единственное предостережение в том, что вы должны использовать рекомендуемый кабель для вашего устройства.
Как подключиться к USB-модему?
USB-модем позволяет подключить смартфон Android к ПК с Windows. Чтобы включить эту функцию, перейдите в настройки телефона и включите USB-модем. Чтобы включить эту функцию, вы должны установить соответствующие драйверы для вашего компьютера. Этот шаг не требуется каждый раз и занимает всего несколько минут. В большинстве случаев вместо этого можно использовать задние USB-порты.
Во-первых, вам нужно подключение для передачи данных. Точка доступа USB или проводное соединение — самые быстрые способы выхода в Интернет. Другой метод — использовать USB-порт вашего телефона. Когда ваш телефон подключен к ПК, убедитесь, что соединение USB стабильно. USB-модем не использует Wi-Fi, поэтому время автономной работы вашего телефона останется прежним. USB-модем также возможен, даже если ваш телефон не имеет функции точки доступа.
Точка доступа USB или проводное соединение — самые быстрые способы выхода в Интернет. Другой метод — использовать USB-порт вашего телефона. Когда ваш телефон подключен к ПК, убедитесь, что соединение USB стабильно. USB-модем не использует Wi-Fi, поэтому время автономной работы вашего телефона останется прежним. USB-модем также возможен, даже если ваш телефон не имеет функции точки доступа.
Если у вас есть работающее USB-соединение, вы должны подключить телефон к компьютеру с помощью USB-кабеля. Затем откройте «Настройки» и перейдите в «Сеть и Интернет». Затем нажмите кнопку-переключатель с надписью USB-модем. Это будет доступно только тогда, когда ваш телефон подключен к компьютеру. После этого ваше устройство будет готово к подключению к Интернету. Если вы хотите использовать свой телефон в качестве точки доступа, вы можете сделать это как можно скорее.
Как включить USB-модем на Android?
После загрузки и установки клиента EasyTether для Linux вам необходимо установить приложение EasyTether для Android. Загрузите бесплатную версию Lite, которая отключает некоторые соединения. Для полной функциональности приобретите платную версию. Подключите телефон Android к ПК или другому устройству с помощью USB-кабеля. Когда вы подключитесь, ваш компьютер должен распознать ваш телефон как модем. Если это не так, вам может потребоваться дополнительная настройка устройства. Windows может попросить вас принять новое программное обеспечение.
Загрузите бесплатную версию Lite, которая отключает некоторые соединения. Для полной функциональности приобретите платную версию. Подключите телефон Android к ПК или другому устройству с помощью USB-кабеля. Когда вы подключитесь, ваш компьютер должен распознать ваш телефон как модем. Если это не так, вам может потребоваться дополнительная настройка устройства. Windows может попросить вас принять новое программное обеспечение.
Хотя USB-модем является наиболее удобным методом, некоторые операторы могут взимать плату за эту услугу, что означает потерю данных. Поэтому важно следить за использованием данных при совместном использовании соединения. Однако имейте в виду, что за обратный модем может взиматься дополнительная плата. Вам следует ознакомиться с положениями и условиями вашего оператора, если вы не уверены, доступна ли эта опция на вашем телефоне.
Что такое USB-модем Android?
Чтобы включить USB-модем, сначала необходимо подключить смартфон к маршрутизатору с помощью USB-кабеля. После подключения телефон автоматически войдет в режим. Однако, если экран вашего телефона заблокирован, он не начнется автоматически. Однако, если у вас включена эта опция, вы можете использовать ее для подключения к ноутбуку. Чтобы включить USB-модем, вы должны войти в свою учетную запись Google на обоих устройствах.
После подключения телефон автоматически войдет в режим. Однако, если экран вашего телефона заблокирован, он не начнется автоматически. Однако, если у вас включена эта опция, вы можете использовать ее для подключения к ноутбуку. Чтобы включить USB-модем, вы должны войти в свою учетную запись Google на обоих устройствах.
Первый шаг — включить USB-модем на вашем телефоне Android. Для этого вам необходимо иметь root-доступ или ПЗУ CyanogenMod. Затем ваше устройство Android будет отображаться как сетевой адаптер USB, мультимедийное устройство или запоминающее устройство. Затем вы должны выбрать опцию «USB-модем».
Второй шаг — подключить смартфон к Интернету. Если ваш телефон поддерживает USB-модем, вы можете поделиться его подключением с другим устройством. Однако вы должны помнить, что модем поддерживается не на всех устройствах Android. И важно помнить, что на ваш телефон Android повлияет любое вредоносное программное обеспечение, которое вы установите на него. Возможно, что модем может повлиять на срок службы батареи вашего телефона и привести к более быстрому исчерпанию мобильных данных.
Почему USB-модем не работает?
Если USB-модем не работает на вашем телефоне Android, этому может быть несколько причин. Прежде всего, ваш оператор может блокировать USB-модем. Во-вторых, USB-модем нарушит вашу существующую передачу данных. USB-модем может разрядить аккумулятор вашего телефона в зависимости от того, насколько вы подключены к ноутбуку. Чтобы решить эту проблему, вы можете попробовать использовать свой телефон в качестве WiFi. После подключения он подключится к вашему компьютеру, как и любое другое соединение WiFi.
Другая возможная причина того, что USB-модем не работает на вашем телефоне Android, заключается в том, что порт USB не самый быстрый. Это может быть неисправно. Убедитесь, что вы используете порт USB 3.1 или 3.0, так как эти два имеют более высокие скорости. Вы также можете попытаться решить эту проблему с помощью средства устранения неполадок Windows. Просто выполните поиск «Устранение неполадок» на своем компьютере и нажмите на соответствующий результат. Если это не решит проблему, попробуйте переустановить драйвер USB-модема.
Если это не решит проблему, попробуйте переустановить драйвер USB-модема.
Как я могу использовать свой телефон в качестве Ethernet?
Когда вы используете телефон Android, вы, вероятно, захотите использовать его в качестве соединения Ethernet. Хотя беспроводной интернет часто является первым выбором для многих людей, он может быть нестабильным, ненадежным или содержать проблемы с безопасностью. Есть также другие люди, которые используют одно и то же соединение Wi-Fi, что делает невозможным его использование на полной скорости. Если вы ищете максимально возможную скорость интернета, вам следует вместо этого рассмотреть возможность использования соединения Ethernet.
Чтобы использовать телефон Android в качестве Ethernet-соединения, вам необходимо отключить Wi-Fi на вашем устройстве. Если у вас есть кабель Ethernet с поддержкой USB 2.0, вы можете подключить его к телефону. Он должен автоматически подключиться, как только вы подключите его к адаптеру. Некоторые телефоны Android требуют, чтобы вы перевели телефон в режим полета, который зависит от версии ПЗУ.
 1 Android
1 Android
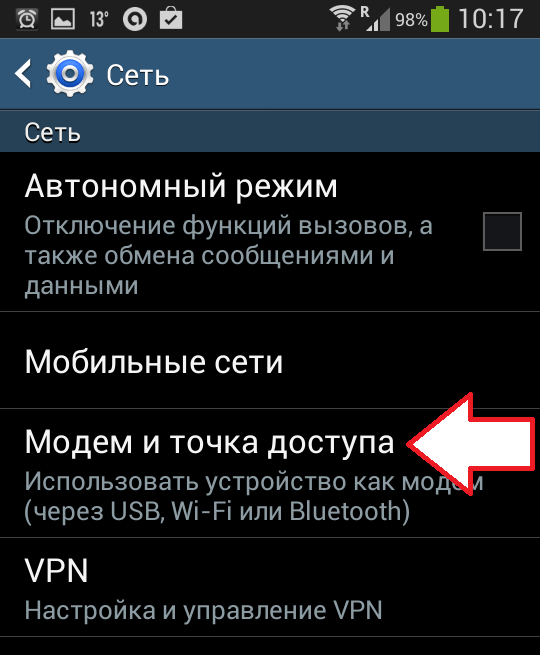
 255.255.0.
255.255.0.




 Готово, устройство начнёт раздавать собственную сеть, к которой можно подключиться с любого другого устройства.
Готово, устройство начнёт раздавать собственную сеть, к которой можно подключиться с любого другого устройства.