Что делать если локальный диск с переполнен а удалить нечего: 8 советов, как решить проблему переполнения жёсткого диска в Windows 10/8/7
Проверка хранилища на iPhone и iPad
iOS и iPadOS анализируют, сколько места задействует каждая программа, и таким образом определяют, как используется хранилище устройства. Это можно также узнать в меню «Настройки», программе iTunes на устройстве либо в программе Finder на компьютере.
Оптимизация хранилища iOS и iPadOS
Если на устройстве осталось мало свободного места, система автоматически освобождает его при установке программ, обновлении iOS или iPadOS, загрузке музыки, записи видео и т. д.
Чтобы получить больше свободного места в хранилище, устройство также может удалить элементы, которые можно загрузить повторно или которые больше не нужны. К таким элементам относятся приложения, которые не используются, и локальный кэш для файлов в iCloud Drive. Кроме того, устройство также удаляет временные файлы и очищает кэш устройства.
Проверка хранилища с помощью устройства
- Перейдите в меню «Настройки» > «Основные» > «Хранилище [устройство]».
 Может отобразиться список рекомендаций по оптимизации хранилища устройства, под которым будут перечислены установленные приложения и указан объем памяти, используемый каждым из них.
Может отобразиться список рекомендаций по оптимизации хранилища устройства, под которым будут перечислены установленные приложения и указан объем памяти, используемый каждым из них. - Нажмите название приложения, чтобы посмотреть, сколько памяти оно занимает. Память кэшированных и временных данных не учитывается.
При просмотре подробных результатов можно сделать следующее.
- Выгрузить приложение, что позволит освободить занимаемое им пространство, но при этом останутся документы и данные этого приложения.
- Удалить приложение и связанные с ним данные.
- В зависимости от приложения может потребоваться удалить также некоторые связанные документы и данные.
Если память устройства почти заполнена и не удается освободить место, может появиться предупреждение «Места почти нет». В таком случае проверьте рекомендации по оптимизации хранилища или удалите редко используемое содержимое, например видеозаписи и программы.
Категории содержимого
Все содержимое на устройстве поделено на категории.
- Программы: установленные программы и их содержимое, содержимое папки «На iPhone», «На iPad» или «На моем iPod touch» в программе «Файлы», а также загрузки Safari.
- Фотографии: фотографии и видеозаписи, которые хранятся в программе «Фото».
- Медиафайлы: музыка, видеозаписи, подкасты, рингтоны, обложки альбомов и голосовые записи.
- Почта: сообщения электронной почты и их вложения.
- Книги Apple: книги и PDF-файлы в программе Apple Books.
- Сообщения: сообщения и их вложения.
- iCloud Drive: содержимое iCloud Drive, загруженное на устройство. Перечисленное содержимое автоматически удаляться не будет.
- Другое: неудаляемые мобильные ресурсы, например голоса Siri, шрифты, словари, неудаляемые журналы и кэш, индексация Spotlight, а также системные данные, например данные служб «Связка ключей» и CloudKit. Кэшированные файлы нельзя удалить из системы.
- Система: место, занимаемое операционной системой. Оно варьируется в зависимости от устройства и модели.

Выполнение рекомендаций по оптимизации хранилища
Рекомендации по оптимизации хранилища устройства могут быть указаны в меню «Настройки» > «Хранилище». Чтобы оптимизировать хранилище, выполните следующие действия.
- Нажмите «Показать все», чтобы просмотреть все рекомендации для устройства.
- Ознакомьтесь с описанием каждой рекомендации, затем нажмите «Включить», чтобы использовать ее. Или же коснитесь рекомендации, чтобы просмотреть содержимое, которое можно удалить.
Оценка объема памяти на устройстве iOS с помощью Finder или iTunes
- На Mac с macOS Catalina 10.15 или более поздней версии откройте Finder. На Mac с macOS Mojave 10.14 или более ранних версий либо на компьютере с Windows откройте iTunes.
- Подключите устройство к компьютеру.
- Выберите устройство в Finder или iTunes. Будет отображена полоса, с помощью которой можно оценить объем памяти устройства, занятый определенным типом содержимого.
- Наведите мышь на полосу, чтобы увидеть, какой объем занимает каждый тип содержимого.

Категории содержимого
Ниже указано, что входит в каждый тип содержимого.
- Аудио: композиции, аудиоподкасты, аудиокниги, голосовые заметки и рингтоны.
- Видео: фильмы, видео и телешоу.
- Фотографии: содержимое программы «Медиатека», альбомы «Фотопленка» и «Фотопоток».
- Программы: установленные программы. Содержимое программ перечислено в разделе «Документы и данные».
- Книги: книги iBooks, аудиокниги и PDF-файлы.
- Документы и данные: автономный список для чтения Safari, файлы установленных программ и содержимое программ, например контакты, календари, сообщения и электронная почта (включая вложения).
- Другое: настройки, голоса Siri, данные о системе и кэшированные файлы.
Сведения о кэшированных файлах в категории «Другое»
Finder и iTunes относят кэшированную музыку, видео и фотографии к категории «Другое», а не добавляют их в соответствующие папки. Кэшированные файлы создаются при потоковой передаче или просмотре музыки, видео и фотографий. При потоковой передаче музыки или видео содержимое хранится в виде кэшированных файлов, чтобы к нему можно было быстро получить доступ повторно.
При потоковой передаче музыки или видео содержимое хранится в виде кэшированных файлов, чтобы к нему можно было быстро получить доступ повторно.
Когда требуется больше места, устройство автоматически удаляет кэшированные и временные файлы.
Если фактический объем хранилища на устройстве отличается от указанного в iTunes или Finder
Поскольку Finder и iTunes относят кэшированные файлы к категории «Другое», данные о размере папок «Музыка» и «Видео» могут быть другими. Чтобы просмотреть данные об использованной памяти устройства, перейдите в меню «Настройки» > «Основные» > «Хранилище [устройство]».
Если требуется удалить кэшированные файлы с устройства
Кэшированные и временные файлы удаляются автоматически, когда необходимо увеличить объем хранилища. Их не нужно удалять самостоятельно.
Информация о продуктах, произведенных не компанией Apple, или о независимых веб-сайтах, неподконтрольных и не тестируемых компанией Apple, не носит рекомендательного или одобрительного характера. Компания Apple не несет никакой ответственности за выбор, функциональность и использование веб-сайтов или продукции сторонних производителей. Компания Apple также не несет ответственности за точность или достоверность данных, размещенных на веб-сайтах сторонних производителей. Обратитесь к поставщику за дополнительной информацией.
Компания Apple не несет никакой ответственности за выбор, функциональность и использование веб-сайтов или продукции сторонних производителей. Компания Apple также не несет ответственности за точность или достоверность данных, размещенных на веб-сайтах сторонних производителей. Обратитесь к поставщику за дополнительной информацией.
Дата публикации:
Жесткий диск не читается: как устранить данную неполадку
Жесткий диск, как и любое другое комплектующее, в какой-то момент может перестать функционировать. О том, что это может произойти в ближайшее время, говорят частые системные ошибки, периодические зависания Windows и перебои в работе HDD.
С большинством возможных проблем можно справиться самостоятельно, не имея особых технических знаний и навыков, а просто действуя по инструкции. Давайте более подробно разберем ряд наиболее часто встречающихся неисправностей и рассмотрим самые эффективные способы их устранения.
Содержание статьи
- Недостаток питания
- Перебитый USB-кабель или контакты
- Большое количество загрязнений
- Отсутствие драйверов
- Файловая система
- Стандартные средства Windows
- Проводим восстановление информации
- Форматирование
- Не задана буква
- Бэд-сектора
- Неисправность механизма
- Видео по теме:
- Комментарии пользователей
Обычно внешний жесткий диск не читается, если ему не хватает питания. Чтобы проверить это, попробуйте подключить его через USB к другому компьютеру, ноутбуку или телевизору.
Если он отобразится и заработает в нормальном режиме, значит дело в недостатке мощности блока питания (БП). Замените его более мощным. Например, для ПК со среднем железом вполне хватает БП мощностью 500-550W. Если же в компьютере установлена мощная видеокарта, блок питания должен быть соответствующей мощности.
Перебитый USB-кабель или контакты
Так же необходимо проверить и сам USB-кабель, подключаемый к винчестеру. Малейшие его повреждения могут сказаться на работе всего винчестера.
Малейшие его повреждения могут сказаться на работе всего винчестера.
При частом включении/выключении может повредиться разъем, к которому подключается кабель. В основном это касается старых HDD, которые уже очень долго используются. Со временем разъем может начать шататься, в следствии чего пропадет контакт.
В таком случае следует отнести его в ремонт или заменить на новый. На сегодняшний день среди большого разнообразия боксов и переходников для внешних накопителей, можно найти подходящий и заменить его самостоятельно.
Большое количество загрязнений
Если компьютер на протяжении многих лет не чистился, контакты могли сильно запылиться. Более того, при наличии домашних животных в них попадает еще и шерсть. В совокупности с обилием пыли и отставанием провода от контакта получается ситуация, при которой связь с жестким дискам может периодически теряться.
Важно! Рекомендуется провести чистку контактов посредством применения пылесоса, работающего на минимальной мощности, или специального баллончика со сжатым воздухом.
Также нужно проверить, достаточно ли плотно провода прилегают к гнездам.
Отсутствие драйверов
Бывают случаи, когда при подключении внешнего жесткого диска, компьютер видит его, но не читает, обычно это связано с отсутствием драйверов на USB-контроллер.
Проверить наличие драйверов можно следующим способом:
- Запускаем «Диспетчер устройств» и открываем раздел «Контроллеры USB».
- Если рядом с названием какого-либо устройства отображаются красные или желтые знаки, то необходимо установить на него драйвера.
Драйвера можно установить, используя любой сборник, например «DriverPack Solution» (скачать с официального сайта).
Файловая система
Если при подключении или попытке открыть жесткий диск, система не читает его и просит отформатировать, то, скорее всего на нем отсутствует файловая система или она попросту повреждена. Как известно, для нормального функционирования жесткого диска, в качестве файловой системы должна быть установлена NTFS.
А зайдя в свойства текущего диска, можно увидеть, что в качестве текущей файловой системы задана «RAW».
Внимание! При согласии на форматирование, будут утеряны все находящиеся на накопителе данные, поэтому, если данные вам важны, то, прежде всего, рекомендуется провести восстановление файловой системы.
Существует множество способов для ее восстановления, например, используя Acronis или другие утилиты, но мы же разберем два самых простых.
Стандартные средства Windows
- Открываем «Пуск» и в строку поиска вписываем фразу «Командная строка».
- Щелкаем по ней правой кнопкой и запускаем от имени администратора.
- В появившееся окно вписываем команду «chkdsk I: /F /R». Вместо буквы «I», укажите букву вашего диска и нажмите «Enter».
- Дождитесь окончания проверки.
Данный способ наиболее эффективен при несерьезных повреждениях файловой системы.
Проводим восстановление информации
Даже если компьютер не читает жесткий диск и это связано с повреждением файловой системы, можно извлечь из него всю необходимую информацию и только после этого провести форматирование. Для восстановления информации рекомендуется использовать программу «RS Partition Recovery» (скачать с официального сайта). Главным ее преимуществом является поддержка работы с RAW.
Для восстановления информации рекомендуется использовать программу «RS Partition Recovery» (скачать с официального сайта). Главным ее преимуществом является поддержка работы с RAW.
Давайте разберем весь процесс более подробно:
- Скачиваем, устанавливаем и запускаем утилиту.
- В верхнем меню нажимаем кнопку «Мастер» (Wizard).
- Далее мастер найдет и отобразит все разделы, выбираем тот, с которого нужно восстановить данные и нажимаем «Далее».
- В окне «Тип анализа» выбираем «Полный анализ» и щелкаем «Далее».
- После завершения анализа, нажимаем кнопку «Готово».
- В главном окне программы открываем папку «Глубокий анализ», выделяем нужные нам файлы и в верхнем меню щелкаем «Восстановить».
- Остается лишь указать место для сохранения и начать процесс восстановления.
После этого, все файлы будут восстановлены в указанную вами папку.
Форматирование
Теперь для восстановления полной работоспособности остается лишь выполнить форматирование всего жесткого диска или определенного логического раздела.
- Для этого открываем проводник (Мой компьютер), клацаем правой кнопкой мыши по разделу и выбираем «Форматировать».
- В открывшемся окне выбираем «NTFS» и нажимаем «Начать».
После завершения процесса, винчестер продолжит свою работу в нормальном режиме.
Не задана буква
Если жесткий диск определяется, но не читается, то, скорее всего ему попросту не задана буква. Данная проблема чаще всего наблюдается на новых, только что подключенных к компьютеру накопителях, однако в результате различных сбоев или ошибок может встречаться и на старых устройствах.
Исправить ее достаточно просто, нужно лишь задать букву:
- В Windows 7: Нажимаем по иконке «Пуск», затем правой мышкой по «Компьютер» и переходим в «Управление». Затем в левой части окна переходим в «Управление дисками».
- В Windows 8/10: Нажимаем правой кнопкной на «Пуск» и в открывшемся меню выбираем «Управление дисками».
- Находим раздел, у которого нет буквы, щелкаем по нему правой кнопкой и выбираем пункт «Изменить букву …».

- Откроется новое окно, нажимаем кнопку «Добавить», выбираем любую букву и щелкаем «ОК».
- В некоторых случаях можно увидеть сообщение, о том, что запущенные программы могут перестать работать. Соглашаемся, нажав «Да».
Для применения изменений нужно перезагрузить компьютер, после этого раздел вновь будет доступен.
Внимание! Иногда раздел в главном окне может попросту не отображаться и пункт «изменить букву» выбрать уже не получится, что делать в таком случае, вы можете прочитать здесь.
Бэд-сектора
Наличие поврежденных секторов напрямую влияет на работоспособность HDD. И, как следствие, жесткий диск не определяется ОС, а то и вовсе издает странные звуки.
Делятся они на два типа:
- Физические. Появляются при различных физических повреждениях или износе механизма.
- Логические. Программные ошибки, возникающие в результате ошибок и сбоев в работе операционной системы.

Первые не поддаются устранению, в то время как вторые, можно исправить с помощью таких утилит, как Victoria или MHDD.
Неисправность механизма
Еще одна причина, почему винчестер не читается – физические повреждения: падение, удар, встряска, перегрев. Об этом так же могут сигнализировать издаваемые им звуки: стук, щелчки, скрежет.
При физических повреждениях внутренний механизм частично или полностью выходит из строя. Неполадки такого уровня, самостоятельно исправить уже не получится, поэтому рекомендуется обратиться в сервисный центр для дальнейшей диагностики и ремонта.
Теперь вы знаете, что делать, если ваш жесткий диск перестал читаться, и можете самостоятельно справиться с данной проблемой. Статья предлагает алгоритм действий, следуя которому можно провести тщательную диагностику состояния жесткого диска, определить причину его неисправности и эффективно устранить ее.
Видео по теме:
[3 исправления] Недостаточно места на диске, но ничего не нужно удалять с бесплатным инструментом.
Обновлено 5 марта 2023 г.
Эндрю Райт
Follow @IM-Magic
Содержание
- Недостаточно места на диске, но нечего удалять на ПК с Windows (3 способа удаления файлов)
- Недостаточно места на диске, но его достаточно в Windows 11/10
- Как расширить раздел с помощью бесплатного инструмента
Жесткий диск заполнен, но нет файлов, как удалить файлы? — 3 способа удаления файлов
ПК показывает мало места на диске, но удалить нечего
Есть много скрытых файлов, которые занимают место на вашем жестком диске, особенно системные файлы, такие как временные файлы (это может занять десятки МБ дискового пространства ), точки восстановления системы (это может занимать до нескольких ГБ дискового пространства) и т. д.
д.
#1 Очистка диска для удаления файлов
Чтобы запустить очистку диска и удалить файлы на компьютере с Windows, выполните следующие действия: окно поиска. Выберите приложение «Очистка диска» в результатах поиска.
 Нажмите «Удалить файлы», чтобы продолжить.
Нажмите «Удалить файлы», чтобы продолжить.Windows удалит файлы и освободит место на жестком диске. Это может занять несколько минут в зависимости от количества и размера выбранных файлов.
#2 Удаление точек восстановления системы
Windows периодически выполняет резервное копирование системы, и эти файлы резервных копий занимают некоторое место на диске. Все файлы резервных копий, кроме самой последней точки восстановления, можно удалить. Не беспокойтесь, старые точки восстановления можно безопасно удалить, поскольку даже в случае сбоя системы вы все равно можете восстановить компьютер до самого последнего функционального состояния.
Шаг 1: Щелкните правой кнопкой мыши диск C в «Этот компьютер» и выберите «Свойства».
Шаг 2: В новом окне выберите «Очистить системные файлы».
Шаг 3: Нажмите «Дополнительные параметры» в новом окне, затем «Очистить» в разделе «Восстановление системы и теневые копии».
Дополнительные параметры не отображаются? Вам нужно открыть очистку диска следующим образом вместо свойств диска c.
Маршрут:
- Наберите «Очистка диска» в строке поиска в левом углу вашего компьютера
- Выберите диск C в качестве цели и нажмите OK
- Нажмите «Очистить системные файлы» на этом шаге
- Снова выберите диск C в качестве целевого и нажмите OK
- Дождитесь завершения самоочистки диска c
- Затем в этом окне появится вкладка дополнительных параметров
- И тогда вы можете удалить точки восстановления, кроме самой последней
#3 Перемещение программных файлов с c на D или другой диск
Перемещение программных файлов с диска C: на диск D: может быть немного сложнее, так как простое перетаскивание файлов может не работать, так как программы могут зависеть от других файлов и настроек, хранящихся на диске C:.
Видео — как безопасно переместить установочные файлы с c на другой диск

Вот общие шаги, которые вы можете выполнить, чтобы переместить файлы программы с C: на D:
- Создайте новую папку на диске D:, куда вы будете перемещать файлы программы.
- Удалите программы, которые вы хотите переместить с диска C:. Это удалит файлы и настройки программы с диска C:, но оставит все общие файлы и настройки нетронутыми.
- В процессе удаления вам может быть предложено выбрать новый путь установки. Если это так, выберите папку, которую вы создали на диске D:.
- Если вам не предоставляется возможность выбрать новый путь установки в процессе удаления, вам потребуется переустановить программы на диске D:.
 В качестве пути установки обязательно выберите папку, которую вы создали на диске D:.
В качестве пути установки обязательно выберите папку, которую вы создали на диске D:.
После установки программ на диск D: вы можете удалить все оставшиеся файлы на диске C:.
Или можно переместить файлы программы с c на d без переустановки
Важно отметить, что не все программы можно переместить на другой диск, так как некоторые из них могут зависеть от системного диска. Кроме того, перемещение программ таким образом может быть рискованным и может вызвать непредвиденные проблемы, поэтому всегда полезно сделать резервную копию ваших данных, прежде чем пытаться что-либо переместить.
Недостаточно места на диске, но его много Windows 11/10
Неудобно, когда на диске много места, однако компьютер Windows сообщил, что на разделе диска недостаточно места.
В этом сценарии возможны два типа ситуаций.
#1, Диск заполнен, но на нем много нераспределенного пространства
Это происходит, когда размер вашего диска составляет 4 ТБ или ВЫШЕ, однако, когда вы инициализируете его диском MBR, который может содержать только до 2 ТБ дискового пространства, тогда ваш диск может использовать до 2 ТБ дискового пространства.
-> Чтобы использовать все пространство на диске, вы можете преобразовать его из MBR в GPT без потери данных с помощью бесплатного инструмента Partition Resizer. (Управление дисками Windows или встроенные инструменты могут только преобразовать диск в gpt, удалив все тома и все данные)
#2, Требуется освободить место на диске
Когда диск заполнен, существует несколько причин, которые могут занимать место на диске
- Скрытые файлы
- Поврежден диск или файловая система
- Настройка виртуальной памяти
- Слишком много временных файлов…
Читайте также: как исправить нехватку места на диске, а тут много
Или вы можете отключить предупреждение о нехватке места на диске в Windows 10/11/8/7

Также читайте: как отключить предупреждение о нехватке места на диске Windows 10
Расширить раздел диска с помощью бесплатной утилиты
Когда память компьютера media показывает ошибку нехватки места на диске, вы можете добавить на диск 100+ ГБ дискового пространства, если на том же диске есть свободное место с другого диска, с помощью бесплатного инструмента Partition Resizer .
Видео: как уменьшить один том и расширить другой без потери данных

Исправление ошибки Google Диска «Хранилище заполнено»
Облачные службы хранения, такие как Google Диск, предлагают место для хранения, чтобы помочь вам создавать резервные копии ваших файлов и получать к ним доступ из любого места и в любое время. Но даже Google Диск иногда работает не так гладко, как хотелось бы.
Обычно Google Диск предоставляет пользователям 15 ГБ бесплатного облачного хранилища, которое можно использовать для загрузки документов и других файлов. Квота Google Диска также используется Google Фото и Gmail.
К сожалению, в облачной службе обнаружена ошибка, из-за которой в некоторых редких случаях появляется уведомление о том, что Google Диск заполнен, что оказывается неверным при проверке доступного места в хранилище Google. Вот что происходит, когда вы получаете сообщения об ошибках, в которых говорится: «Хранилище Gmail заполнено».
Вот что происходит, когда вы получаете сообщения об ошибках, в которых говорится: «Хранилище Gmail заполнено».
Некоторые пользователи даже жалуются, что после удаления нескольких элементов Google Диск не может обновить квоту хранилища. Конечно, решение проблемы раз и навсегда требует от вас эффективного управления хранилищем Google, а не только удаления файлов.
Итак, если вы застряли в этом сценарии, вот 8 лучших способов исправить ошибку «Хранилище Google Диска заполнено, но в нем нет файлов». Каждое из этих предложений указывает на корень проблемы, поэтому вы можете более эффективно использовать свое хранилище Google.
Проверка доступного места для хранения в вашей учетной записи Google Диска
Первым шагом по устранению неполадок должно быть определение того, что занимает ваше облачное пространство. Видите ли, Google Диск — это лишь часть всего пакета хранилища учетной записи Google. Как обсуждалось ранее, Gmail, Google Фото и элементы, которыми вы делитесь, также используют квоту вашего облачного пространства.
Итак, чтобы найти виновника, посетите https://one.google.com/storage и войдите в свою учетную запись. Проверьте доступное место на диске Google, Gmail и Google Фото.
Если Google Диск использует меньше места для хранения, чем две другие службы, вам потребуется удалить несколько больших вложений электронной почты и сжать загруженные изображения. Давайте углубимся в детали:
Способ 1: удаление больших вложений электронной почты
Если вы получаете много писем с вложениями, они могут быть причиной того, что они занимают место на вашем Google Диске. Чтобы освободить место для хранения, откройте свою учетную запись Gmail и удалите все сообщения, которые вам больше не нужны. Чтобы упростить поиск, вы можете использовать различные критерии поиска для идентификации конкретных сообщений с большими вложениями. Например, вы можете ввести «has:attachment:10M» (без кавычек) в поле поиска Gmail, чтобы открыть все электронные письма, содержащие вложения размером более 10 МБ. Либо щелкните стрелку рядом с полем ввода «Поиск почты» и используйте доступные параметры для фильтрации поиска.
Либо щелкните стрелку рядом с полем ввода «Поиск почты» и используйте доступные параметры для фильтрации поиска.
После появления сообщений электронной почты вы можете удалить все устаревшие сообщения.
Способ 2. Сжатие загруженных фотографий
Изображения, загруженные на Google Диск, также могут занимать много места на диске. Большинство людей не знают об этом, но вы можете сжать загруженные изображения, чтобы восстановить сотни мегабайт. Вот как это сделать:
1. Перейдите на страницу настроек Google Фото и нажмите кнопку «Восстановить хранилище». Этот параметр изменит разрешение ваших фотографий и видео с исходного на высокое качество.
2. Во всплывающем окне нажмите «Сжать». Вы увидите, сколько места вы восстановите, сжав фотографии и видео. Процесс может занять до часа, в зависимости от того, сколько видео и фотографий сжимается.
3. Чтобы будущие загрузки не занимали много места, переключите режим синхронизации с «Оригинал» на «Высокое качество».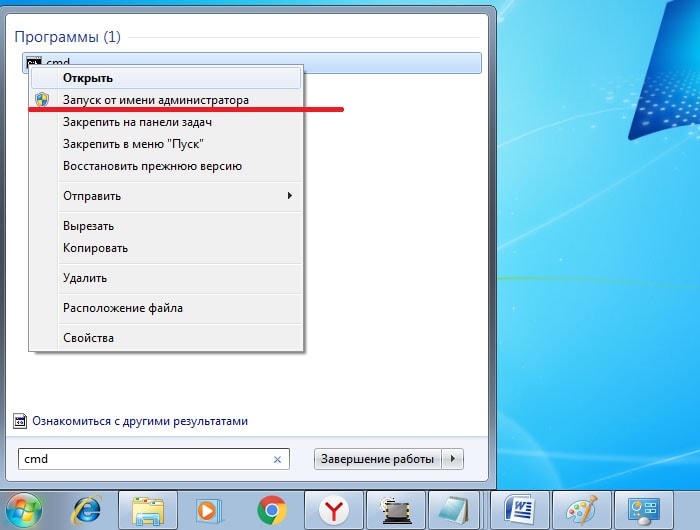 Это позволит хранить больше фото и видео, немного уменьшив их качество и размер.
Это позволит хранить больше фото и видео, немного уменьшив их качество и размер.
Способ 3: удаление фотографий со всех ваших устройств
Иногда, даже после удаления ваших фотографий из Google Фото, вы можете столкнуться с проблемой «Неверная квота Google Диска». Это связано с тем, что другие ваши устройства могут восстановить отсутствующие изображения путем их синхронизации.
Чтобы навсегда удалить фотографии, вам необходимо удалить их со всех ваших синхронизированных устройств. Это может быть утомительным упражнением, но оно может избавить вас от головной боли при работе с ошибкой Google Диска «Память заполнена».
Способ 4. Удаление ненужных файлов с Google Диска
1. Находясь в своей учетной записи Google Диска, нажмите «Хранилище» на левой боковой панели, чтобы отобразить все элементы, занимающие место на вашем диске.
2. Нажмите «Память используется», чтобы изменить порядок сортировки с большого на маленький.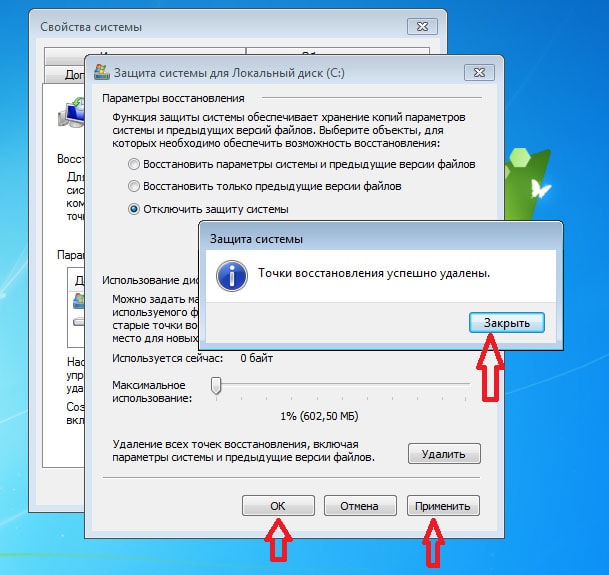 Если вы видите большие файлы, которые вам больше не нужны, удалите их с Диска.
Если вы видите большие файлы, которые вам больше не нужны, удалите их с Диска.
3. Далее нажмите «Компьютеры» на левой боковой панели и проверьте, нет ли там огромных файлов. Однако имейте в виду, что если вы все еще синхронизируете эти папки и файлы со своим компьютером, их удаление также приведет к их удалению с вашего компьютера.
После удаления ненужных файлов не забудьте очистить корзину.
Способ 5. Очистите корзину
Когда вы в последний раз очищали корзину на Google Диске? Каждый раз, когда вы удаляете файлы с Google Диска, они не удаляются навсегда, а попадают в корзину, где они будут оставаться до тех пор, пока не будут автоматически удалены каждые 30 дней.
К счастью, вам не нужно ждать 30 дней, чтобы убрать мусор. Чтобы не занимать много места для хранения, регулярно очищайте корзину. Вот как это сделать:
- Зайдите в свою учетную запись Google Диска и выберите «Корзина» на левой боковой панели.
2.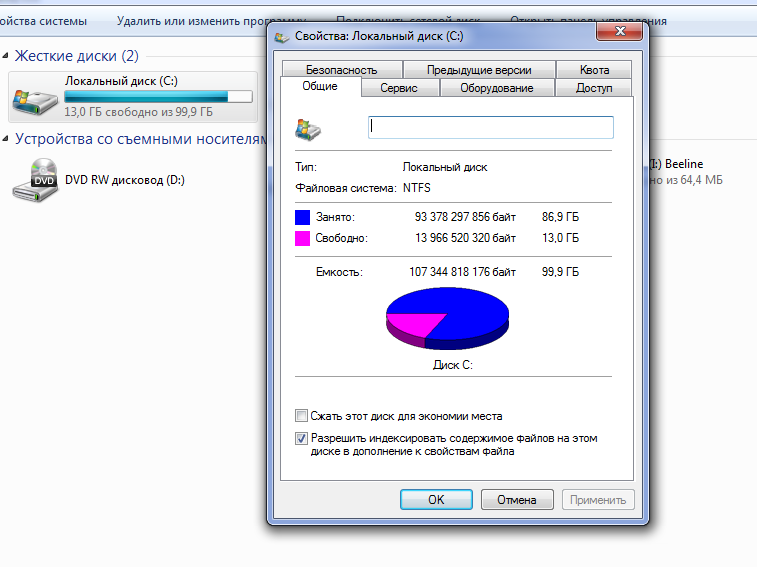 Если что-то есть, нажмите «Очистить корзину», а затем выберите «Удалить навсегда».
Если что-то есть, нажмите «Очистить корзину», а затем выберите «Удалить навсегда».
Способ 6. Проверка и удаление общих папок
Если вы часто делитесь папками с другими, они могут значительно повлиять на вашу квоту на Google Диске. Лучшим вариантом будет удалить папки и их содержимое. Но прежде чем вы это сделаете, свяжитесь с человеком, с которым вы делитесь папками, и попросите его сделать резервную копию файлов.
Способ 7. Удаление скрытых данных приложения
Стоит отметить, что если вы используете Google Диск для резервного копирования файлов из сторонних приложений, такие данные могут занимать место в вашем хранилище. Чтобы удалить его, следуйте приведенным ниже инструкциям:
1. Откройте Google Диск, щелкните значок шестеренки в правом верхнем углу и выберите «Настройки».
2. Во всплывающем окне нажмите «Управление приложениями».
3. Просмотрите список и, когда вы найдете приложение со скрытыми данными, нажмите кнопку «Параметры» рядом с приложением и выберите «Удалить скрытые данные приложения».
Иногда, когда вы удаляете большие файлы, Google Диск может не обновиться, и вы все равно можете получить уведомление об ошибке «Хранилище заполнено, но в нем нет файлов». По словам нескольких пользователей, выход из Google Диска и повторный вход могут сработать. Однако, если это не так, дайте Google Диску несколько дней, чтобы увидеть, будет ли обновлена квота.
Бонус: почему вы должны обратить внимание на свое хранилище Google
Следует также отметить, что Google начал внедрять свое обновление от 1 июня 2021 года на этом фронте. Обновление сосредоточено на том, насколько хорошо вы используете свой диск Google. Если вам не удастся удалить большие вложения электронной почты, Google удалит их за вас. Но служба также удалит все остальные файлы, которые вы сохранили на диске. Обратите внимание, однако, что Google не просто удалит ваши данные. Обязательным условием процесса удаления является отсутствие активности в течение 2 лет и более.
Другими словами, если вы каким-то образом не использовали свой Google-аккаунт в течение 2 лет или не применяли никаких изменений к полному хранилищу, ваш аккаунт будет удален.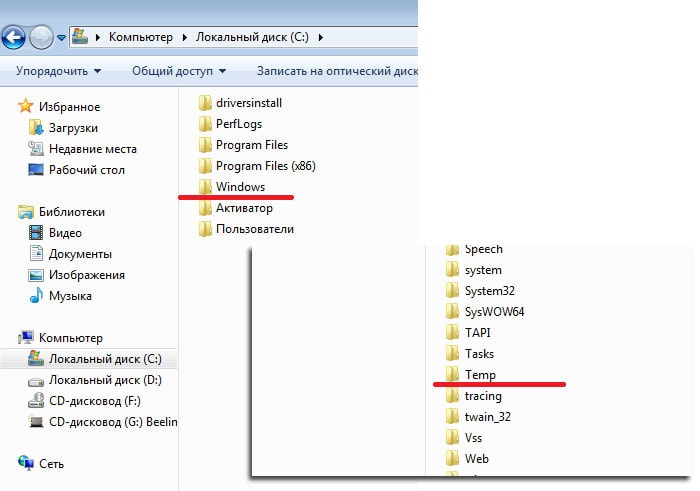 Это просто показывает вам, насколько важно очистить пространство Google, начиная с больших вложений электронной почты, сжатия загружаемых фотографий, очистки корзины и других методов, которые мы только что предложили.
Это просто показывает вам, насколько важно очистить пространство Google, начиная с больших вложений электронной почты, сжатия загружаемых фотографий, очистки корзины и других методов, которые мы только что предложили.
Попробуйте альтернативную службу обмена файлами и хранения
Иногда вам нужно сразу поделиться большим файлом или папкой, и у вас нет времени, чтобы решить проблему «Память заполнена», или вы просто не хотите удалять или сжимать ваши файлы. У меня для вас хорошие новости: есть альтернативные сервисы, которые позволяют легко, безопасно, а в некоторых случаях даже бесплатно отправить файл или папку любого размера.
Фиксированный характер планов подписки на Google Диск — одна из причин, по которой некоторые пользователи колеблются перед использованием сервиса. Существует 4 таких эксклюзивных плана: элементарный план, базовый план, стандартный план и тарифный план премиум-класса. Элементарный план — это то, что вы получаете при первом входе в систему: бесплатное хранилище объемом 15 ГБ.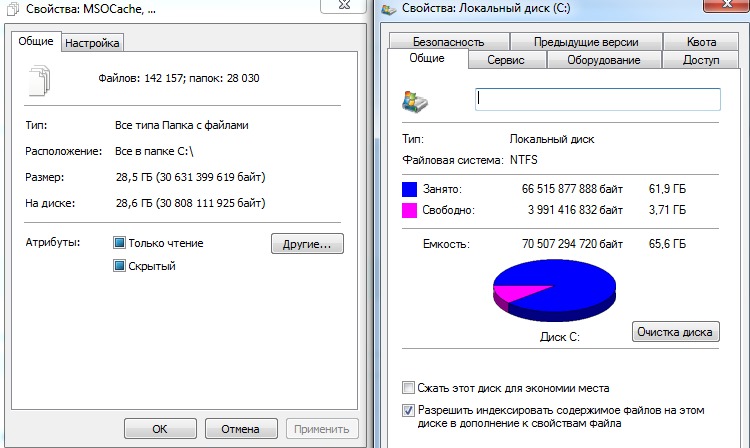 Базовый план поднимает это предложение на ступеньку выше и дает вам 100 ГБ хранилища за 1,99 доллара в месяц и 19,99 доллара в год. Другие тарифные планы стоят соответственно дороже. Короче говоря, вам нужно подписаться на месячный план или больше, чтобы получить доступ к лучшим функциям Drive. На 9 такого нет0003 ФайлВоппер .
Базовый план поднимает это предложение на ступеньку выше и дает вам 100 ГБ хранилища за 1,99 доллара в месяц и 19,99 доллара в год. Другие тарифные планы стоят соответственно дороже. Короче говоря, вам нужно подписаться на месячный план или больше, чтобы получить доступ к лучшим функциям Drive. На 9 такого нет0003 ФайлВоппер .
Если вы еще не слышали о FileWhopper, это специальная служба обмена файлами, которая позволяет пользователям передавать файлы и папки любого размера без подписки на какие-либо ежемесячные планы.
Кроме того, вам не нужно беспокоиться о том, что место в облачном хранилище будет заполнено, поскольку нет квот на облачное пространство. Услуги FileWhopper вполне доступны по цене — вы платите только за размер папки или файла, который вы передаете. Более того, вы получите скидку 50% на свои второй перевод для отправки до 5ТБ!
FileWhopper серьезно относится к безопасности ваших данных. Ваши файлы и папки шифруются перед передачей и защищаются автоматическим или сгенерированным пользователем паролем, доступ к которому есть только у вас и у получателя. Когда вы будете готовы к загрузке, настоящее имя вашей папки или файла заменяется уникальным идентификатором передачи, чтобы никто не знал, какой тип данных вы отправляете.
Ваши файлы и папки шифруются перед передачей и защищаются автоматическим или сгенерированным пользователем паролем, доступ к которому есть только у вас и у получателя. Когда вы будете готовы к загрузке, настоящее имя вашей папки или файла заменяется уникальным идентификатором передачи, чтобы никто не знал, какой тип данных вы отправляете.
Однако отправитель и получатель по-прежнему могут видеть настоящее имя файла или папки на своих компьютерах в приложении FileWhopper, что делает передачу более быстрой и безопасной. Приложение также поддерживает одновременные загрузки и скачивания . Это означает, что как только начнется загрузка, получатель может начать загрузку, если вы отправили ему ссылку для загрузки и пароль.
Самое главное, FileWhopper никогда не имеет доступа к передаваемым данным. В отличие от передачи через другие сервисы, ваши данные безопасно хранятся на серверах FileWhopper до 14 дней и удаляются, как только они загружаются получателем(ями).
Все еще сомневаетесь? Вот основные причины, по которым вам стоит попробовать FileWhopper:
- Позволяет отправлять файлы и папки любого размера. Передача файлов или папок размером 5 ГБ, 100 ГБ или даже 10 ТБ — это не проблема.
- Вы отправляете файлы как есть, так как их не нужно сжимать, а значит, вы сохраняете их исходное качество.
- Высокий уровень безопасности ваших данных гарантируется шифрованием с нулевым разглашением.
- Инструмент автоматически возобновляет загрузку или загрузку, если у вас возникли проблемы с Интернетом или ваш компьютер неожиданно выключился.
- Нет ежемесячной подписки или подобных обязательств. Вы делаете единовременный платеж в зависимости от размера файла или папки, которую хотите передать.
- Вам не придется иметь дело с назойливой рекламой, пытающейся продать вам другие товары.
- Сервис очень простой и не запутает вас кучей ненужных вам опций.

 Может отобразиться список рекомендаций по оптимизации хранилища устройства, под которым будут перечислены установленные приложения и указан объем памяти, используемый каждым из них.
Может отобразиться список рекомендаций по оптимизации хранилища устройства, под которым будут перечислены установленные приложения и указан объем памяти, используемый каждым из них.

 Также нужно проверить, достаточно ли плотно провода прилегают к гнездам.
Также нужно проверить, достаточно ли плотно провода прилегают к гнездам.

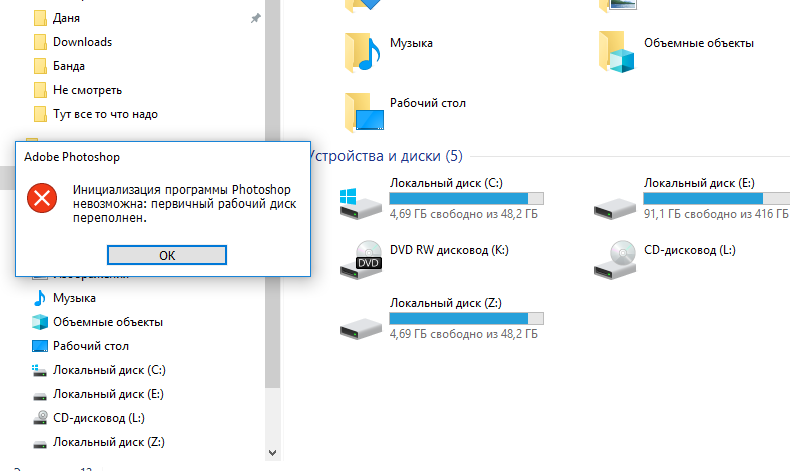 В качестве пути установки обязательно выберите папку, которую вы создали на диске D:.
В качестве пути установки обязательно выберите папку, которую вы создали на диске D:.