На ноутбуке пропал вай фай что делать: что делать, если исчез значок или сеть
почему не работает интернет и как подключить, настройка
Wi-Fi – это беспроводная технология, которую использует большинство пользователей для получения доступа к интернету. При этом иногда люди сталкиваются с ситуацией, что соединения нет. Если на ноутбуке с Windows 11 пропал Wi-Fi, рекомендуется установить провоцирующий фактор. Причиной часто являются отсутствующие или устаревшие драйвера, проблемы с маршрутизатором, повреждение системных файлов. Чтобы справиться с неполадками, важно установить причины.
СОДЕРЖАНИЕ СТАТЬИ:
Отключение режима полета
В операционной системе Windows 11 существует режим полета, который дает возможность отключать все службы радиосвязи для девайса. Это касается Bluetooth, Wi-Fi и сотовой связи. Добиться такого результата можно одним щелчком мыши. Более того, многие компьютеры сегодня имеют горячую клавишу, которая запускает режим полета. Потому для подключения к беспроводной сети важно убедиться, что такой режим отключен.
Для этого требуется сделать следующее:
- Щелкнуть на значок Wi-Fi, который находится в крайней правой части панели задач. Благодаря этому удастся запустить всплывающее меню.
- Также можно нажать на клавиатуре сочетание клавиш «Windows + А».
- Во всплывающем окне кликнуть на значок «В самолете». Благодаря этому удастся отключить режим полета на компьютере.
Также отключение режима возможно через приложение «Настройки». Для этого рекомендуется выполнить следующие действия:
- Зайти в меню «Пуск» и щелкнуть на пункт «Настройки», который находится в разделе «Закрепленные приложения».
- Также можно ввести слово «Настройки» в поисковую строку или нажать кнопки «Windows + I».
- Зайти в раздел «Настройки» и нажать вкладку «Сеть и Интернет», которая находится слева.

- Найти справа пункт «Режим полета» и нажать на тумблер, который расположен на дальнем правом краю. Его требуется переключить в положение «Выключено».
Ручное включение адаптера Wi-Fi
Если адаптер Wi-Fi по каким-то причинам выключен, Windows 11 не будет отображать возможность подключения к интернету. Чтобы проверить, в этом ли причина, требуется выполнить такие действия:
- Нажать комбинацию «Windows + R».
- Ввести «ncpa.cpl» и нажать «Ок». Это поможет запустить окно сетевых подключений.
- Нажать правой кнопкой мыши на адаптер Wi-Fi и выбрать пункт «Включено».
- Если функция уже запущена, отключить и опять включить ее.
- Кликнуть на адаптер правой кнопкой мыши и нажать на пункт «Диагностика».
- Операционная система просканирует ПК на наличие проблем и предложит решение.
- Нажать «Применить это исправление». Это поможет решить проблему.
Средство устранения неполадок
В 11 версии ОС присутствует набор инструментария, которые позволяет устранять неполадки. Это позволяет самостоятельно выявить и устранить небольшие проблемы. Тут можно попытаться запустить средство устранения неполадок сетевого адаптера. Благодаря этому удастся автоматически проверить и подключить соответствующую опцию Wi-Fi в операционной системе Windows 11.
Это позволяет самостоятельно выявить и устранить небольшие проблемы. Тут можно попытаться запустить средство устранения неполадок сетевого адаптера. Благодаря этому удастся автоматически проверить и подключить соответствующую опцию Wi-Fi в операционной системе Windows 11.
При этом требуется сделать следующее:
- Нажать на значок поисковика в «Панели задач» и ввести фразу «Устранение неполадок с настройками». Затем требуется ввести «Enter».
- Зайти в «Другие средства устранения неполадок и исправления».
- Найти размещение сетевого адаптера и кликнуть на кнопку «Пуск» возле него.
- Подождать, пока средство устранения неполадок выявит проблемы. После этого требуется выполнять инструкции на экране для их решения.
Установка свежих драйверов
Причиной отсутствия подключения могут быть старые или отсутствующие драйверы. Чтобы включить Wi-Fi, требуется удалить старый драйвер и установить последнюю версию. Однако предварительно требуется создать точку восстановления.
Однако предварительно требуется создать точку восстановления.
Альтернативный способ – обновление через диспетчер устройств
Если не удастся отыскать обновление для драйвера Вай-Фай в разделе обновлений, получить нужный результат удастся при помощи диспетчера устройств. Помимо поиска последней версии в автоматическом режиме, он поможет установить драйвер посредством применения локально сохраненного установочного пакета.
Чтобы получить нужный результат, рекомендуется выполнить следующее:
- Нажать комбинацию клавиш «Windows + R».
- Ввести «devmgmt.msc» и нажать «Ок». Это даст возможность запустить диспетчер устройств.
- Запустить «Сетевые адаптеры», нажать на драйвер Wi-Fi правой кнопкой мышки и выбрать пункт «Удалить устройство».
- Нажать «Удалить». Это требуется делать во всплывающем окне.
- Перезагрузить ПК. Это поможет автоматически найти и установить базовый драйвер в системе.
Запуск системной службы
Во время загрузки устройства одновременно подключается несколько служб. Если функция Wi-Fi внезапно пропала или стара серой, нужно убедиться, что служба корректно функционирует. Она должна запускаться с окнами.
Если функция Wi-Fi внезапно пропала или стара серой, нужно убедиться, что служба корректно функционирует. Она должна запускаться с окнами.
Чтобы зайти в перечень служб, требуется сделать следующее:
- Зайти в меню «Пуск» и в поисковой строке указать «Services».
- В высветившихся результатах кликнуть на плитку «Услуги».
- Запустить службы. Это можно сделать посредством использования команды «Выполнить». Для этого требуется одновременно нажать сочетание клавиш «Windows+ R».
- В окне «Службы» опуститься вниз. Это поможет найти опцию «Автонастройка WLAN». После чего требуется 2 раза нажать на нее. Это поможет открыть отдельное окно на мониторе.
Затем нужно найти отдельное окно на вкладке «Общие». Тут требуется перейти к параметру «Состояние службы». Важно удостовериться, что тут отражается состояние «Работает». Если это не так, требуется нажать на «Пуск» – эта кнопка располагается внизу окна. Она поможет загрузить службу.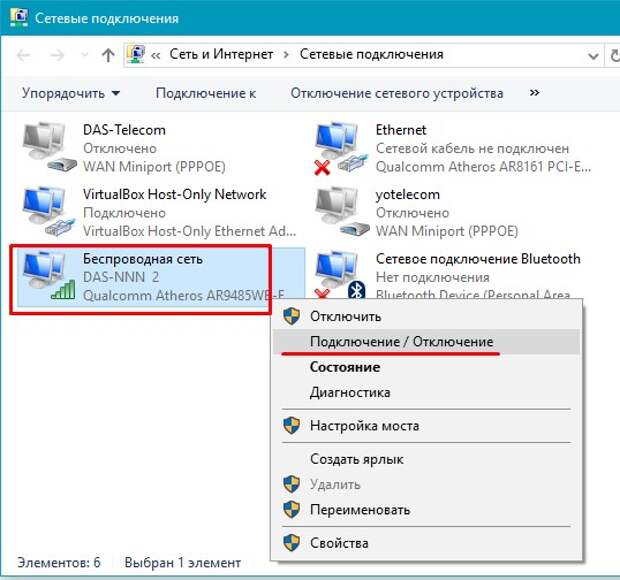
Затем требуется перейти к значению «Тип запуска» и кликнуть на раскрывающееся меню после него.
После этого стоит установить пункт «Автоматически». Это даст возможность загружать службу автоматическим способом при запуске операционной системы. Чтобы сохранить внесенные изменения, требуется нажать на кнопку «Применить». Для закрытия окна стоит кликнуть на пункт «Ок».
При ручном включении службы требуется перезагрузить ПК. Для этого требуется воспользоваться меню «Пуск». Благодаря этому функция будет запускаться при загрузке операционной системы. Это поможет решить проблему с беспроводным подключением.
Настройка параметров питания
При использовании портативного компьютера операционная система предлагает ряд вариантов питания, которые позволяют эффективно использовать доступную мощность устройства и выключают ряд функций. Это помогает сэкономить заряд батареи.
Несмотря на то, что это достаточно ценная опция, она может приводить к тому, что Wi-Fi не работает при отсутствии активного использования. Потому распространенной причиной проблем с подключением может быть обычная функция. Если ее отключить из панели управления, можно сэкономить много времени.
Потому распространенной причиной проблем с подключением может быть обычная функция. Если ее отключить из панели управления, можно сэкономить много времени.
Чтобы поменять настройки питания, рекомендуется выполнить следующие действия:
- Зайти в меню «Пуск».
- Ввести в поисковой строке фразу «Control Panel».
- В итогах поиска найти и кликнуть на пункт «Панель управления». Это поможет запустить ее.
- Также можно нажать комбинацию «Windows+ R». Это поможет вызвать функцию «Выполнить команду». Затем в текстовое поле рекомендуется ввести слово «Control» и нажать на клавиатуре «Enter». Это поможет запустить окно панели управления на персональном компьютере.
- Щелкнуть на меню, которое раскрывается, и выбрать значение «Крупные значки». Это даст возможность отразить сетку каждого значения.
- Найти и кликнуть на пункт «Электропитание».
- В пункте «Управление электропитанием» нажать на пункт «Изменить параметры плана».
 Он располагается в меню «Выбрать или настроить план электропитания».
Он располагается в меню «Выбрать или настроить план электропитания».
- В открывшемся окне кликнуть на значение «Изменить дополнительные параметры питания». Он находится непосредственно под строкой «Перевести компьютер в спящий режим».
- В новом окне дважды нажать на пункт «Настройки беспроводного адаптера».
- Кликнуть на пункт «Режим энергосбережения».
- Нажать на меню, которое находится после пункта «От батареи». В открывшемся списке выбрать опцию, которая называется «Максимальная производительность».
- Повторить аналогичные действия после опции «При подключении».
- Нажать «Применить» для сохранения изменений. Для закрытия окна требуется нажать на пункт «Ок».
Сброс настроек сети
Если не удается настроить подключение, требуется полностью сбросить параметры сети. Это поможет убрать все ошибки, которые мешали функционированию в фоне и не давали нормально полноценно беспроводное подключение на ПК.
Чтобы сбросить сетевые настройки, требуется совершить следующие действия:
- Зайти в меню «Пуск» и нажать на значок «Настройки». Он находится в меню «Закрепленные приложения».
- Перейти в пункт «Настройки» и кликнуть на меню «Сеть и Интернет», которое находится с левой стороны.
- С правой стороны опуститься вниз. Тут требуется отыскать и кликнуть на опцию «Дополнительные параметры сети».
- В открывшемся меню найти и кликнуть на пункт «Сброс сети». Он располагается в меню «Дополнительные настройки».
- Отыскать опцию «Сброс сети» и нажать на пункт «Сбросить сейчас». Это поможет запустить нужный процесс.
- Благодаря этому удастся восстановить заводское состояние сетевых настроек и удалить сети, которые были сохранены на компьютере.
- После окончания процесса перезагрузить персональный компьютер. Это требуется сделать через меню «Пуск».
Использование CMD для сброса
Для решения проблем подключения требуется сбросить сетевые элементы.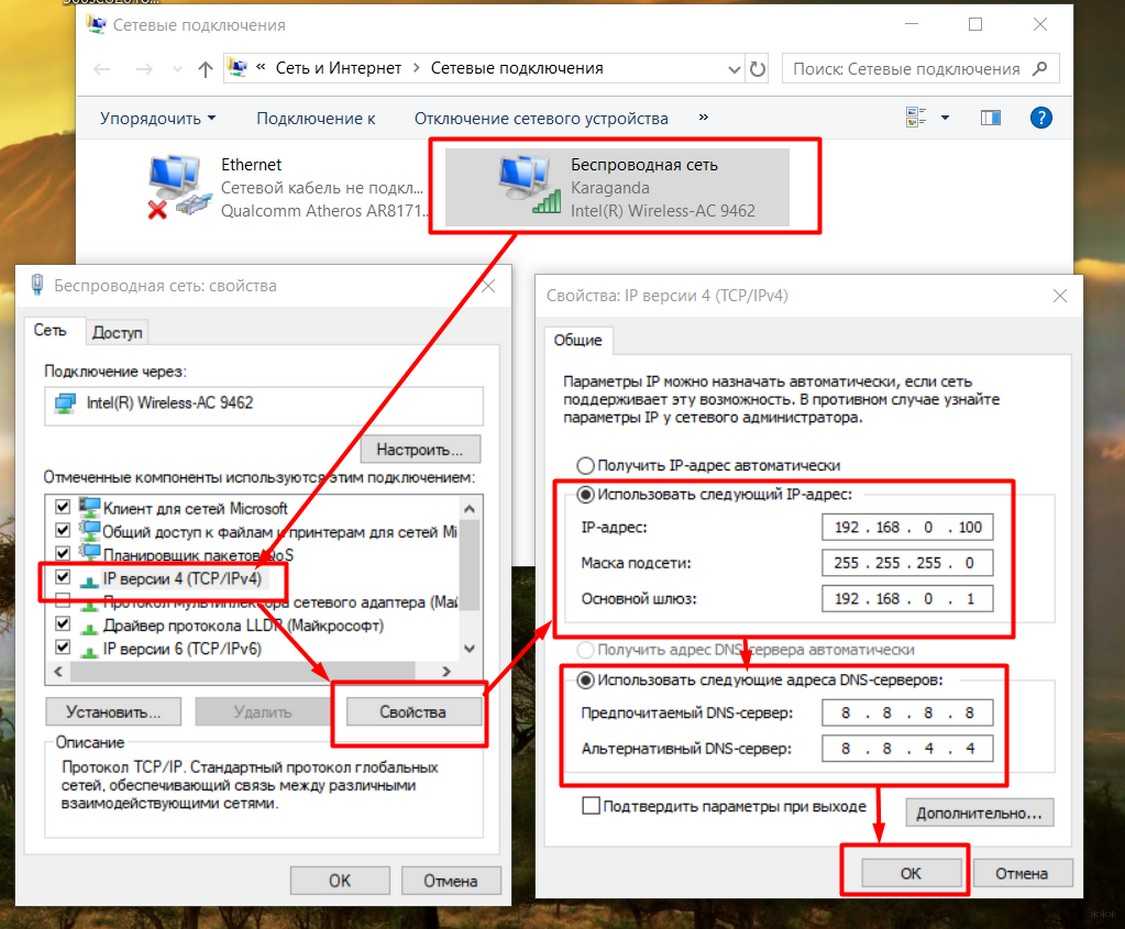 Для этого рекомендуется совершить такую последовательность действий:
Для этого рекомендуется совершить такую последовательность действий:
- Перейти в меню «Пуск». Тут для выполнения поиска требуется ввести слово «Терминал».
- Кликнуть правой кнопкой мыши на пункт «Терминал» и нажать на опцию «Запуск от имени администратора».
- После появления приглашения UAC ввести ученые данные администратора или нажать «Да» для продолжения.
- В поле терминала кликнуть на стрелку загрузки, которая находится на панели вкладок.
- Выбрать значение «Командная строка».
- Ввести команду «netsh int ip reset» и нажать «Ввод».
- Таким же образом требуется ввести такие команды, как «netsh advfirewall reset», «ipconfig /release», «ip config /renew», «netsh winsock reset», «ipconfig /flushdns».
- Выполнить перезагрузку. Это требуется через меню «Пуск». После чего можно оценить возможность подключения к Wi-Fi.
Изменение параметров в «Диспетчере устройств»
В диспетчере устройств ноутбука присутствует параметр, который позволяет выключать девайс, чтобы сэкономить энергию.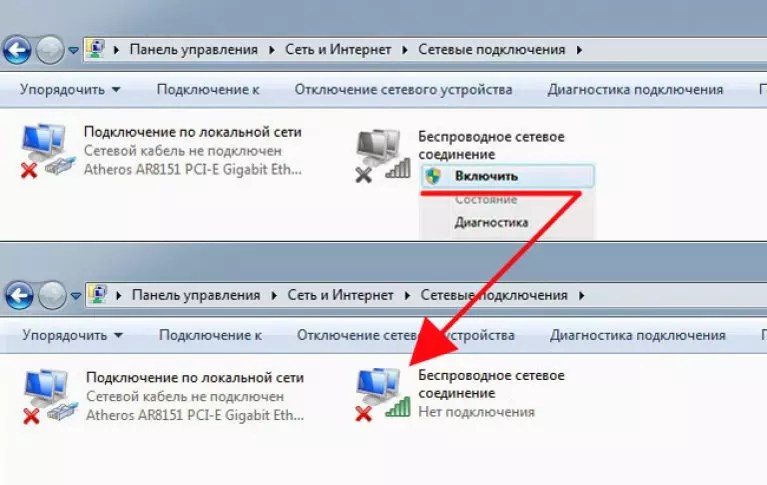 Важно удостовериться в том, что эта опция отключена на ПК.
Важно удостовериться в том, что эта опция отключена на ПК.
Для получения нужных результатов рекомендуется выполнить следующее:
- Зайти в меню «Пуск» и ввести «Device Manager».
- В результатах кликнуть на пункт «Диспетчер устройств».
- Отыскать пункт «Сетевые адаптеры» и 2 раза кликнуть на него, чтобы зайти в раздел.
- В расширенном списке элементов найти и кликнуть правой кнопкой мышки на параметр «WiFi».
- В меню нажать «Свойства».
- Кликнуть на вкладку «Управление питанием».
- Найти пункт «Разрешить компьютеру отключать это устройство для экономии энергии» и выключить эту опцию на девайсе.
Изменение настроек роутера
Если Wi-Fi недоступен, можно попытаться изменить настройки роутера. Обычно на всех устройствах установлен выбор канала автоматическим способом. Если роутер занимает 12 или 13 канал, операционная система может его не выявить. При наличии доступа к настройкам девайса требуется зайти в его интерфейс и поменять канал на статический – к примеру, шестой.
Перезагрузка ПК
Если ничего не помогает, требуется перезагрузить девайс. При этом выполнение данной процедуры вовсе не означает, что потребуется что-то делать с информацией. Перезагрузку можно выполнить, не касаясь личных каталогов и файлов. При этом удастся добиться восстановления заводских настроек ПК.
Чтобы получить нужный результат, рекомендуется сделать следующее:
- Зайти в меню «Пуск» и кликнуть на плитку «Настройки» для продолжения. Также можно ввести «Настройки в меню» для выполнения поиска. Еще одним вариантом станет использование сочетание клавиш «Windows + I». Это поможет запустить приложение.
- Найти меню «Система», которое находится на левой боковой панели меню «Настройки».
- Опуститься в правой части окна вниз, чтобы отыскать пункт «Восстановление». Для продолжения на нее нужно кликнуть.
- В меню настроек «Восстановление» найти пункт «Сбросить этот компьютер» и кликнуть на опцию «Сбросить компьютер».
 Он находится в правой части плитки. Благодаря совершению этого действия удастся запустить отдельное окно.
Он находится в правой части плитки. Благодаря совершению этого действия удастся запустить отдельное окно.
- В новом окне нажать на пункт «Сохранить мои файлы». Если необходимо удалить свои файлы при сбросе, рекомендуется кликнуть на пункт «Удалить все».
- На следующем экране выбрать вариант переустановки операционной системы на ПК. Иногда возникают проблемы с копией, уже имеющейся в системе. В таком случае необходимо кликнуть на пункт «Облачная загрузка». Важно учитывать, что она нуждается в активном подключении к сети и потребляет больше 4 гигабайт данных.
После этого ОС отобразит установленные параметры. При необходимости внесения изменений требуется нажать на пункт «Изменить настройки» для продолжения. Если требуется скорректировать настройки, в следующем меню можно отказаться от восстановления приложений. Для этого нужно переключить пункт «Восстановить предустановленные приложения» в состояние «Нет».
Также можно переключиться с облачной загрузки на местную установку. При этом требуется внести изменения в положение тумблера в меню «Загрузить Windows». После настройки в соответствии с личными пожеланиями требуется нажать пункт «Подтвердить» для продолжения.
При этом требуется внести изменения в положение тумблера в меню «Загрузить Windows». После настройки в соответствии с личными пожеланиями требуется нажать пункт «Подтвердить» для продолжения.
При недавнем обновлении ПК высветится сообщение о том, что не удается выполнить откат после перезагрузки. Для продолжения рекомендуется нажать на пункт «Далее». После этого операционная система выдаст сведения относительно всех последствий перезагрузки ПК. Их нужно внимательно прочитать и нажать на «Сброс».
Проблемы при подключении к Wi-Fi могут возникать по самым разным причинам. Они могут заключаться в работе драйверов, неправильном функционировании сетевого адаптера и других факторах. Чтобы справиться с проблемой, требуется установить причину и принять меры для ее устранения. Для этого рекомендуется установить новый драйвер или сбросить параметры системы.
Вам помогло? Поделитесь с друзьями — помогите и нам!
Твитнуть
Поделиться
Поделиться
Отправить
Класснуть
Линкануть
Вотсапнуть
Запинить
Читайте нас в Яндекс Дзен
Наш Youtube-канал
Канал Telegram
Ищите сочинения по школьной программе? Тогда Вам сюда
«Как-нибудь» или «как нибудь» – как правильно пишется?
Adblock
detector
На ноутбуке Toshiba пропал WiFi
Причины, по которым на ноутбуке Toshiba пропал Wi-Fi, делятся на два типа – по источнику. Неисправность роутера или слетели настройки в ноутбуке. В первом случае подключение к Интернету можно проверить через другой компьютер или смартфон, оснащенный Wi-Fi. В другом – виноват лэптоп.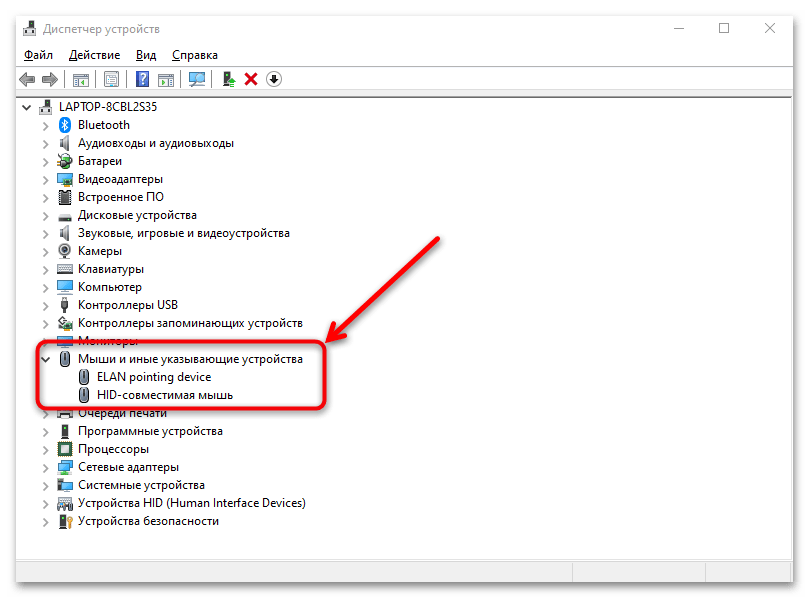 Для первичного анализа нужно проверить:
Для первичного анализа нужно проверить:
- Адаптер;
- Диспетчер устройств;
- Сетевые подключения;
- Обновление драйверов;
- Новый пароль;
- Рекомендации Сервисного центра.
Адаптер
Для начала следует посмотреть, горит ли индикатор беспроводного адаптера. Если индикатор показывает отключение, включить функцию можно клавишей на клавиатуре с символом беспроводной сети (Fn, F2) либо (на отдельных моделях ноутбуков Toshiba) аппаратным переключателем на панели.
Сетевые подключения
Невозможно выйти в Интернет без подключений кабеля, когда беспроводная сеть отключена. В свойствах сети в этом случае она бесцветная. Включить правой кнопкой мыши и посмотреть есть ли выход в интернет.
Диспетчер устройств
Сбой в настройках проверяется через Панель управления. Открыть раздел Система и в Диспетчере устройств выбрать Сетевые адаптеры поможет инженер Сервисного центра. Если во вкладке Свойства не указано, что устройство работает нормально, значить требуется проф. настройка.
Если во вкладке Свойства не указано, что устройство работает нормально, значить требуется проф. настройка.
Обновление драйверов
Ежедневно в свет выходят новые версии ПО, помогающего портативному компьютеру исправно функционировать, устраняющие предыдущие ошибки. Устаревшие драйверы не могут правильно работать. Как результат – пользователь жалуется, что на ноутбуке Toshiba пропал Wi-Fi. Причины неисправностей:
- последнее обновление было давно;
- сбой в автоматическом определение установок;
- переустанавливалась ОС без официальных драйверов Toshiba.
Решить проблему поможет квалифицированный инженер Сервисного центра. Он определит, какая ОС установлена на машине, какова битность (32 или 64), найдет, какие драйвера требуют обновления и произведет данную операцию быстро и профессионально. Кроме того, мастер проконсультирует, как не допускать возникновения подобных сложностей.
Новый пароль
Wi-Fi пропал только на одном из ноутбуков, а на других гаджетах выход в Интернет есть? Вспомните, не меняли ли последнее время пароль. Если функция ввода пароля автоматизирована, то она блокирует сигналы, продолжая использовать старые данные. Новый пароль придется вписать вручную.
Если функция ввода пароля автоматизирована, то она блокирует сигналы, продолжая использовать старые данные. Новый пароль придется вписать вручную.
Рекомендации Сервисного центра
Wi-Fi дает свободу от кабельного провода, чем решает много проблем и дает удобство. Поэтому если на ноутбуке Toshiba пропал Wi-Fi, пользователь испытывает определенные сложности. Методы самостоятельного анализа и исправления случаев, когда пропала беспроводная сеть, ограничены. Ведь требуются специальные технические знания. Самостоятельные попытки только усложняют проблему. Лучше незамедлительно обратиться в Сервис-центр.
Сделайте так, чтобы ваш ноутбук с Windows работал в качестве точки доступа Wi-Fi
Когда вы путешествуете, вы сталкиваетесь со всевозможными способами доступа в Интернет. В некоторых отелях это упрощается, позволяя использовать их сети Wi-Fi без ограничений. Однако чаще всего подключиться к Wi-Fi на ходу непросто. Например, некоторые отели ограничивают подключение к своим сетям Wi-Fi только одним устройством. Или по одному устройству. Или в некоторых местах предлагаются только проводные (Ethernet) линии. Конечно, вы можете подключить свой ноутбук к Интернету таким образом, но как насчет вашего планшета или смартфона, разве не было бы неплохо подключить их тоже?
Или по одному устройству. Или в некоторых местах предлагаются только проводные (Ethernet) линии. Конечно, вы можете подключить свой ноутбук к Интернету таким образом, но как насчет вашего планшета или смартфона, разве не было бы неплохо подключить их тоже?
Оказывается, можно настроить ноутбук так, чтобы он совместно использовал подключение к Интернету с другими устройствами через встроенное устройство Wi-Fi. Следующие шаги должны хорошо работать, если у вас есть ноутбук с Windows 7 или более поздней версии. Если у вас Windows Vista или XP, вместо этого может работать другая процедура. (Подсказка: поищите в Интернете, как создать соединение ad-hoc для конкретной версии Windows, которая у вас есть.)
Первое, что нужно сделать, это проверить, поддерживает ли ваш сетевой адаптер Wi-Fi так называемый Режим размещенной сети. Для этого откройте командную строку Windows и введите следующую команду:
драйверы netsh wlan show
Найдите строку, которая гласит: Размещенная сеть поддерживается: Да .
Не волнуйтесь, вам не нужно знать, что такое хост-сеть , все, что вам нужно сделать, это найти эту строку. Если вы видите это, вы можете идти. Если нет, то ваш сетевой адаптер Wi-Fi не поддерживает эту функцию, извините.
Теперь давайте настроим ваш ноутбук так, чтобы он предлагал собственную точку доступа Wi-Fi, к которой вы могли бы подключать другие свои устройства Wi-Fi. Во-первых, определитесь с названием беспроводной сети, которую будет создавать ваш ноутбук. Это может быть почти что угодно. В приведенном ниже примере мы выбрали имя MyLaptopWiFi . Во-вторых, определитесь с паролем, который вам нужно будет ввести для подключения других ваших устройств к этой точке доступа. В качестве пароля мы выбрали Orange6725 ; вы, очевидно, можете выбрать что-то еще.
Чтобы создать точку доступа, откройте командную строку в режиме администратора. Чтобы сделать это в Windows 10, вы можете нажать клавиши Win-X и выбрать в меню Командная строка (Администратор) . Затем введите следующие две команды в командную строку:
Затем введите следующие две команды в командную строку:
netsh wlan set hostednetwork mode=allow ssid=MyLaptopWiFi key=Orange6725
netsh wlan start hostednetwork
Конечно, замените MyLaptopWiFi и Orange6725 на свои имя и пароль, которые вы выбрали.
Это создает точку доступа, но она еще не работает полностью: вам нужно сообщить Windows, что вы хотите поделиться своим фактическим подключением к Интернету с точкой доступа, которую вы только что создали. Для этого используйте панель управления Windows, чтобы открыть Окно Центра управления сетями и общим доступом . Там щелкните соединение, которое обеспечивает фактическое подключение к Интернету (это может быть ваше соединение Wi-Fi или линия Ethernet, в зависимости от того, как вы подключены к Интернету), нажмите «Свойства» для этого подключения и, наконец, выберите «Общий доступ». вкладка:
Установите флажок Разрешить другим пользователям подключаться через Интернет-соединение этого компьютера , а также выберите Подключение по локальной сети в Список подключений к домашней сети .
Это должно заставить ваш ноутбук работать в качестве точки доступа Wi-Fi. Если вы откроете другое устройство, вы должны увидеть MyLaptopWiFi в списке предлагаемых сетей Wi-Fi. Подключитесь к нему, как обычно, введя установленный вами пароль, и теперь ваше устройство должно быть подключено к Интернету через ноутбук. Довольно аккуратно, да?
Ну, в теории все должно работать. Однако на практике мы обнаружили, что не все так гладко. Если вы подключили устройство к MyLaptopWiFi , но на этом устройстве нет подключения к интернету, попробуйте перезагрузить ноутбук, и повторите вышеописанные действия еще раз, во второй раз может получиться лучше. Или, похоже, включение точки доступа может не сработать при переключении питания вашего ноутбука. То есть, если вы попытаетесь перевести ноутбук в спящий режим, он может не сработать и ноутбук может бодрствовать, пока включена точка доступа. Мы также столкнулись с несколькими сбоями на синем экране , хотя и не так часто, чтобы это стало серьезной проблемой.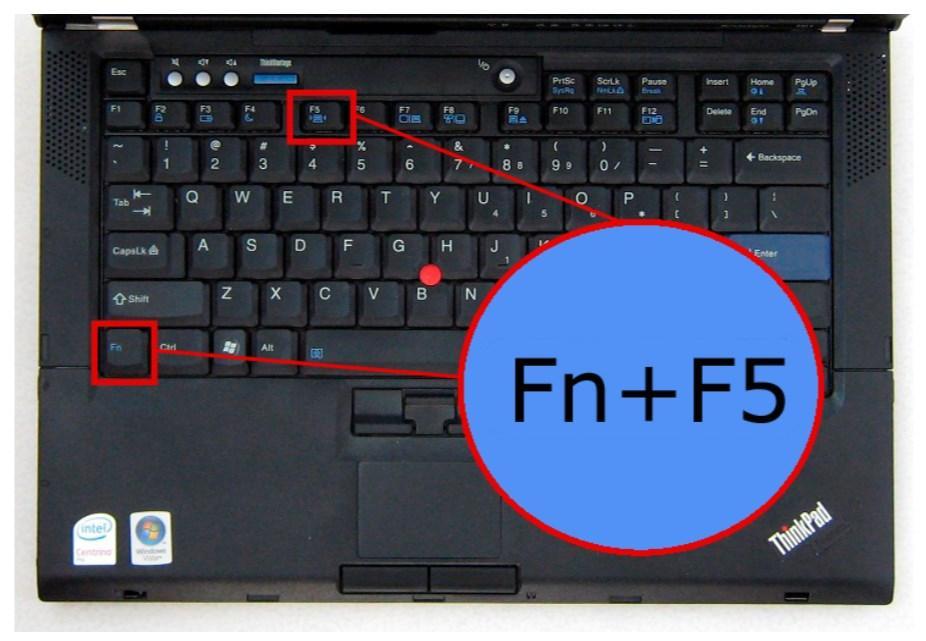
Это может зависеть от модели вашего ноутбука или карты Wi-Fi, которая есть в вашем ноутбуке; некоторые комбинации могут работать лучше, чем другие.
Имейте в виду, что если вы переведете ноутбук в спящий режим или перезагрузите его, точка доступа исчезнет, и вам придется настраивать ее заново каждый раз, когда вы просыпаете ноутбук. Если вы делаете это часто и не хотите каждый раз выполнять одни и те же действия, вы можете использовать планировщик заданий Windows, который сделает это за вас. Например, поместите две показанные выше команды в пакетный файл, а затем создайте новую задачу, которая будет запускать этот пакетный файл, и установите триггер для этой задачи При разблокировке рабочей станции . Таким образом, каждый раз, когда вы включаете ноутбук и разблокируете его, командный файл будет запускаться автоматически. Когда вам это больше не нужно, отключите задачу в планировщике заданий.
Мы также обнаружили, что иногда попытка создать точку доступа завершается сбоем, когда Windows отображает следующее сообщение:
Не удалось запустить размещенную сеть. Группа или ресурс не находятся в правильном состоянии для выполнения запрошенной операции.
Группа или ресурс не находятся в правильном состоянии для выполнения запрошенной операции.
Защитите паролем и скройте личные файлы и папки с помощью Защита папок для Windows 11,10,8,7.
Рейтинг пользователей: 4,7 / 5
Покупка
или
скачать бесплатную пробную версию.
Подробнее…
Если это происходит, это может быть связано с тем, что размещенный сетевой адаптер по какой-то причине отключен. Чтобы решить эту проблему, откройте Диспетчер устройств, перейдите к Сетевые адаптеры , щелкните правой кнопкой мыши устройство Microsoft Hosted Network и включите его. (Если вы не видите его в диспетчере устройств, перезагрузите ноутбук.) Также убедитесь, что реальное подключение к Интернету по-прежнему используется совместно.
Наконец, что если вы создали точку доступа, какое-то время пользовались ею и она больше не нужна, — как ее отключить? Просто: откройте командную строку Windows и введите следующие команды:
netsh wlan stop hostednetwork
netsh wlan set hostednetwork mode=disallow
Счастливого пути!
Если вы хотите сделать ссылку на эту статью , вы можете использовать этот HTML-код: winability.com/make-your-windows-laptop-work-as-a- wi-fi-access-point/»>Настройте свой ноутбук с Windows как точку доступа Wi-Fi
- Как переместить изображения и другие папки на виртуальный зашифрованный диск
- Как отключить быстрый запуск при использовании программного обеспечения для шифрования
- Как восстановить видео, изображения и другие папки на этом компьютере в Windows 11
- Как создать локальную учетную запись пользователя в Windows 11 или Windows 10
- Как включить или отключить тестовый режим подписи в Windows
- Электронная почта или текстовые сообщения SMS НЕ безопасны для двухфакторной аутентификации
- Оцените, сколько вы могли бы сэкономить на счетах за электроэнергию с помощью программного обеспечения ActiveExit
- Как удалить раздел в Windows 11 или Windows 10
- Забыли пароль VeraCrypt? Вот как его восстановить.
- Почему значки на рабочем столе продолжают двигаться?
- Как создать личную папку в Windows 11 и 10
- Как ограничить доступ к параметрам Windows с помощью Folder Guard
- Приостановка всех операций с фашистской Россией
- Как предотвратить перемещение значков на рабочем столе, запустив Icon Shepherd из командной строки
- Как ограничить доступ к диспетчеру задач с помощью Folder Guard
- Получите право собственности на свои файлы после отказа в доступе из-за разрешений NTFS
- Как перепрограммировать или отключить клавишу CAPS LOCK
- Шифрование против Folder Guard: что выбрать?
- Устранение неполадок при удалении программного обеспечения с помощью файлов MSI
- Шифруемость: сравните личную и бизнес-лицензию
- Как добавить групповую политику и локальную политику безопасности в Windows 11 и 10 Home edition
- РЕШЕНО: файл слишком велик для целевой файловой системы
- Забыли пароль от WI-FI? Найдите его в настройках Windows 11 и 10
- Что такое максимальный размер файла FAT32?
- Как создать секретную папку в Windows 11 и 10
- Как легко защитить паролем папки Windows Linux с помощью Folder Guard
- Принудительное удаление системного раздела EFI с помощью DISKPART в Windows 11 и 10
- Как заставить Windows 11 и 10 снова распознать клонированный жесткий диск
- Как запретить Windows 11 и 10 использовать значки предварительного просмотра миниатюр для папок
- Как скрыть изображения из приложения «Фотографии» в Windows 11 и 10
- Как сохранить фотографии Windows Spotlight на компьютер
- Как переместить папку OneDrive на зашифрованный диск
- Windows 10 не обновляется? Вот как это исправить.
- Как запретить Microsoft Edge открывать файлы PDF
- Предотвращение установки определенных программ с помощью Folder Guard
- Описание лицензирования Folder Guard
- Ускорить обновление сетевых папок
- Сделайте так, чтобы ваш ноутбук с Windows работал в качестве точки доступа Wi-Fi
- Как остановить автоматическое обновление Windows в Windows 10 и 11
- Решено: Windows не может подключиться к принтеру.
 В доступе отказано.
В доступе отказано. - Перенос зашифрованных данных из TrueCrypt в USBCrypt
- «Служба учетной записи Microsoft сейчас недоступна. Попробуйте позже.»
- Использование DiffMerge в качестве внешнего инструмента AB Commander для сравнения текстовых файлов
- Как восстановить кеш значков и/или кеш эскизов в Windows 11 и 10
- Передача изображений между ПК и устройством Android: часть 2
- Передача изображений между ПК и устройством Android: часть 1
- Практический пример: использование SoftDetective для подавления запроса на вход в Corel Guide
- Использование точек соединения для изменения местоположения папки резервного копирования iTunes
- Как определить, является ли мой компьютер Windows 32- или 64-разрядной?
- Как запретить Windows переупорядочивать значки на рабочем столе?
- Организуйте свою библиотеку фотографий с помощью инструмента «Переименовать» в AB Commander
- Windows не поддерживает формат NTFS? Вот как его вернуть.

- Как зашифровать профиль Firefox, закладки и файлы cookie
- Перезапуск Windows 11, 10 и Windows 8 в безопасном режиме
- Интеграция AB Commander с Universal Viewer
- Как удалить защищенный системный раздел EFI в Windows 11, 10, 8 или 7
- Использование Folder Guard для защиты от атак социальной инженерии
- Как стереть пароль для входа в Windows, если вы его забыли
- Как отобразить папку, скрытую с помощью Folder Guard
- Как восстановить значки рабочего стола Windows с помощью AB Commander
- Медленная сеть в Windows 7 Virtual PC? Ускорьте это!
- Как отображать сначала буквы дисков в AB Commander и проводнике Windows
- Какой у меня IP-адрес?
- Почему я не могу копировать большие файлы размером более 4 ГБ на USB-накопитель или SD-карту?
- Проверьте надежность своего пароля с помощью USBCrypt
- Как настроить внешний текстовый редактор для AB Commander
- Как запретить Internet Explorer загружать программы из Интернета
- Личная и бизнес-лицензия для USBCrypt
- Используйте Folder Guard для ограничения доступа к панели управления
- Сравните MySecretFolder и Folder Guard
- Скрыть папки и сделать файлы невидимыми с помощью Folder Guard
- WINEXIT vs ActiveExit: автоматический выход пользователей из Windows
- Как защитить папку паролем в Windows 11 и 10
- Как ограничить доступ и заблокировать внешние диски с помощью Folder Guard
- Как защитить паролем папку Dropbox с помощью USBCrypt
- Как настроить Folder Guard, чтобы остановить загрузку из Интернета
- Является ли (Очистка содержимого) тем же, что и (Безопасное удаление)?
- Как зашифровать и защитить системный диск C: с помощью USBCrypt
- Упростите возврат потерянного зашифрованного диска
- USBCrypt для пользователей Microsoft Office
- Как запускать программы с повышенными правами из пакетного файла
- Как заставить программы с повышенными правами распознавать сетевые диски
- Как отключить или включить спящий режим
- Использование имен и меток для организации дисков USBCrypt
- Как защитить паролем USB-накопитель
- Всегда имейте резервную копию важных файлов
.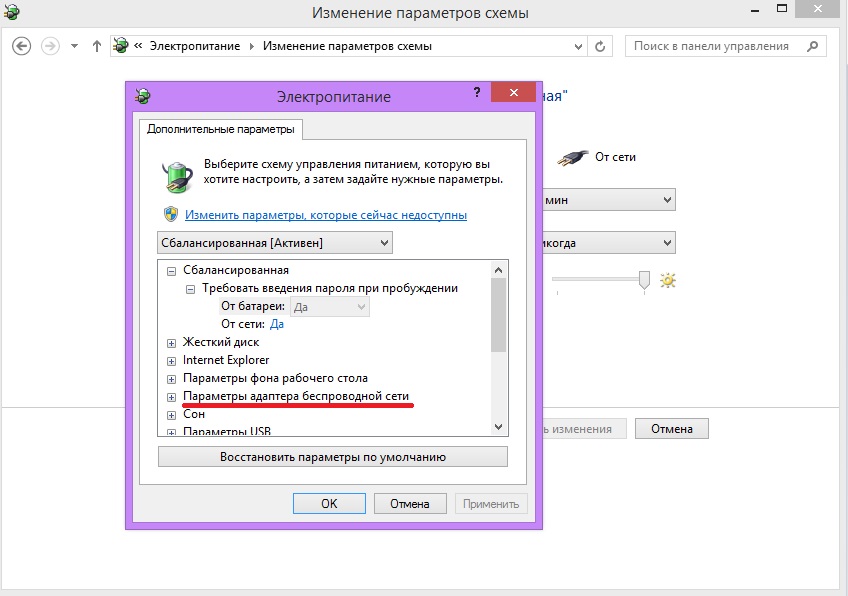
Отсутствует значок WiFi — как исправить для Windows 10
от Judy Sanhz 8 комментариев
Возможность доступа к значку WiFi на панели задач очень удобна. Поэтому, когда символ WiFi по какой-либо причине исчезает, это может доставить немало неудобств. Хорошей новостью является то, что эта проблема не очень редкая, поскольку с ней столкнулось довольно много пользователей.
Продолжайте читать, чтобы узнать, какие советы вы можете попробовать, чтобы восстановить отсутствующий значок WiFi на вашем компьютере с Windows 10. Сначала вы прочитаете о простых советах, которые вы можете попробовать, а затем о тех, которые требуют еще нескольких шагов. Надеюсь, в вашем случае значок только скрыт и его можно быстро восстановить.
Как восстановить значок WiFi в Windows 10
Вы недавно устанавливали обновление? Это может объяснить, почему некоторые вещи на вашем компьютере с Windows 10 были изменены. Чтобы проверить, был ли спрятан только значок, вы можете щелкнуть стрелку, указывающую вверх, и посмотреть, есть ли значок WiFi. Если он есть, вы можете перетащить его на панель задач для более удобного доступа.
Если он есть, вы можете перетащить его на панель задач для более удобного доступа.
Настройки панели задач
Возможно, по какой-то причине параметр отображения значка WiFi на панели задач отключен. Чтобы проверить, вам нужно щелкнуть правой кнопкой мыши пустую область на панели задач и выбрать Настройки панели задач . Параметр «Выбрать значки, отображаемые на панели задач» должен находиться на правой панели. Найдите свою сеть и включите опцию.
Предположим, что значок по-прежнему отсутствует после первого варианта. В этом случае вы можете попробовать нажать на Включите или выключите системные значки , а затем включите параметр Сеть.
Средство проверки системных файлов (SFC)
На компьютере с ОС Windows имеется средство проверки системных файлов. Этот бесплатный инструмент просканирует ваш компьютер и восстановит любые поврежденные или отсутствующие системные файлы, для которых есть работающая замена. Будьте очень осторожны при использовании этого инструмента, так как он может нанести непоправимый ущерб вашему компьютеру.
Будьте очень осторожны при использовании этого инструмента, так как он может нанести непоправимый ущерб вашему компьютеру.
Рекомендуется создать резервную копию ваших файлов, прежде чем использовать следующий совет. Если что-то пойдет не так, вы не потеряете свои файлы. Чтобы открыть этот инструмент:
- Нажмите клавиши Windows и R
- Когда появится новое окно, введите cmd
- Нажмите Ctrl + Shift + Enter ( Это откроет командную строку от имени администратора )
- Когда появится командная строка, введите sfc/scannow
Имейте в виду, что этот параметр может занять некоторое время. Так что, если вы попробуете это, сейчас самое время выпить чашечку кофе.
Сетевые драйверы
Нередко драйверы несут ответственность за некоторые проблемы с компьютером. Значок WiFi может вернуться, если вы переустановите или перезапустите сетевые драйверы. Вы можете сделать это:
- Нажатием клавиш Windows и X
- Щелкните Диспетчер устройств
- Сетевые адаптеры
- Щелкните правой кнопкой мыши сетевой адаптер вашего компьютера
- Выберите параметр «Отключить устройство»
- Еще раз щелкните правой кнопкой мыши сетевой драйвер, но на этот раз выберите параметр «Включить устройство»
- Перезагрузите компьютер
Редактор групповой политики
Редактор групповой политики также может помочь вам восстановить отсутствующий значок WiFi на компьютере с Windows 10.
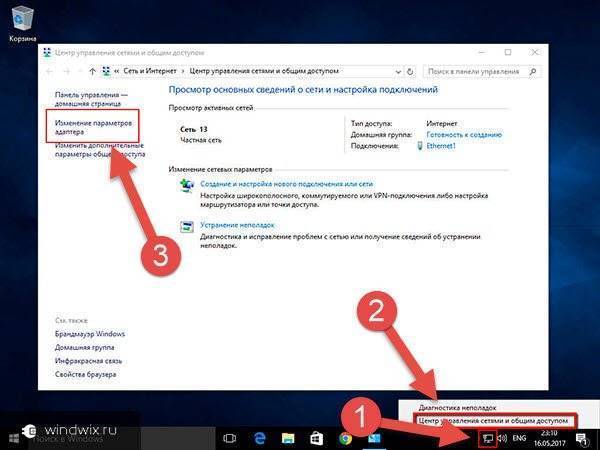
 Он располагается в меню «Выбрать или настроить план электропитания».
Он располагается в меню «Выбрать или настроить план электропитания». Он находится в правой части плитки. Благодаря совершению этого действия удастся запустить отдельное окно.
Он находится в правой части плитки. Благодаря совершению этого действия удастся запустить отдельное окно. В доступе отказано.
В доступе отказано.