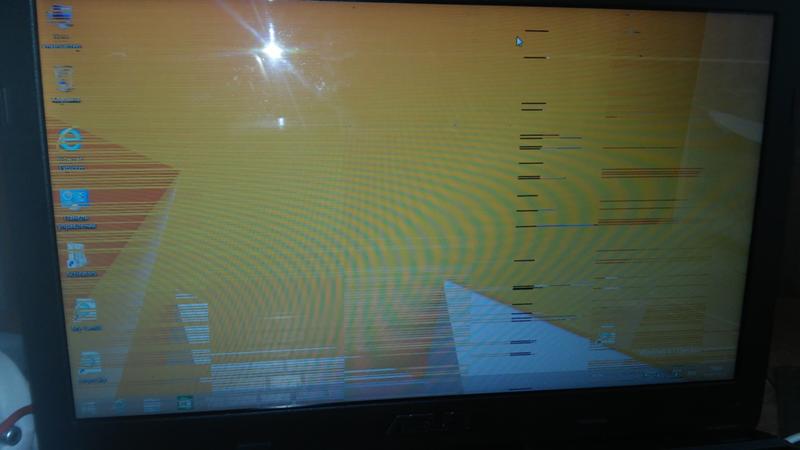Что делать если моргает экран ноутбука: причины, что делать для устранения неисправности
Содержание
Что делать, если экран на ноутбуке моргает
Методы устранения мерцания экрана
Способы решения проблемы связаны с причинами, вызвавшими неполадки. Однако среднестатистическому пользователю сложно самостоятельно определить фактор, повлиявший на периодические мерцания. Поэтому рекомендуется действовать в соответствии с алгоритмом, в котором проанализированы все возможные факторы.
Важно. Несмотря на то, что проблема решается программным путем, не лишним будет проверить аппаратное состояние монитора, а также подключить его к другому ПО
Это позволит исключить (или подтвердить) факт физической поломки.
Отключение службы Windows 10
Как ни странно, чаще всего некорректное отображение элементов интерфейса на экране компьютера связано с неправильной работой некоторых стандартных служб Windows. Попробуйте их отключить, чтобы решить проблему:
- Запустите окно «Выполнить» комбинацией клавиш «Win» + «R».
- Введите запрос «services.msc».

- Нажмите на кнопку «ОК».
- Найдите параметры «Отчеты о проблемах и их решение» и «Служба регистрации ошибок Windows», а затем отключите их, кликнув по названию ПКМ, и нажав соответствующую кнопку во всплывающем окне.
Такие нехитрые действия должны привести к полному исчезновению мерцания. Если этого не произошло – ключ к решению проблемы нужно искать в других факторах.
Обновление видеодрайвера
Если у вас постоянно обновляется рабочий стол или мерцает экран в играх, то, скорее всего, неполадки связаны с проблемами графического адаптера. Не стоит беспокоиться, полагая, что видеокарта вышла из строя. Порой ошибка бывает вызвана использованием устаревших драйверов:
- Щелкните ПКМ по значку «Пуск».
- Запустите «Диспетчер устройств».
После запуска интерфейса раскройте вкладку «Графические адаптеры».
- Кликните ПКМ по названию видеокарты.
- Нажмите на кнопку «Обновить драйвер».
Порой одним лишь обновлением ПО решить проблему не удается. Тем более, что Windows 10 не всегда в состоянии найти актуальный драйвер. В подобной ситуации предлагается установить софт вручную, скачав дистрибутив с официального сайта производителя видеокарты. Еще одной рекомендацией является предварительный откат драйвера и последующая установка самого свежего ПО.
Тем более, что Windows 10 не всегда в состоянии найти актуальный драйвер. В подобной ситуации предлагается установить софт вручную, скачав дистрибутив с официального сайта производителя видеокарты. Еще одной рекомендацией является предварительный откат драйвера и последующая установка самого свежего ПО.
Удаление проблемных программ
Порой тот факт, что экран периодически моргает, связывают не с проблемами видеокарты, а с конфликтами приложений. Чаще всего на мерцание монитора влияют следующие программы:
- Norton Antivirus;
- iCloud;
- IDT Audio.
Временно удалите их, чтобы подтвердить или опровергнуть причастность стороннего софта к возникновению проблемы. Также не стоит наивно полагать, будто ошибки появляются только при использовании обозначенных приложений. Это лишь те программы, чья причастность была доказана разными пользователями компьютеров на базе Windows 10. Вероятно, есть и другой проблемный софт.
Проверка на вирусы
Вредоносное ПО по-разному влияет на компьютер.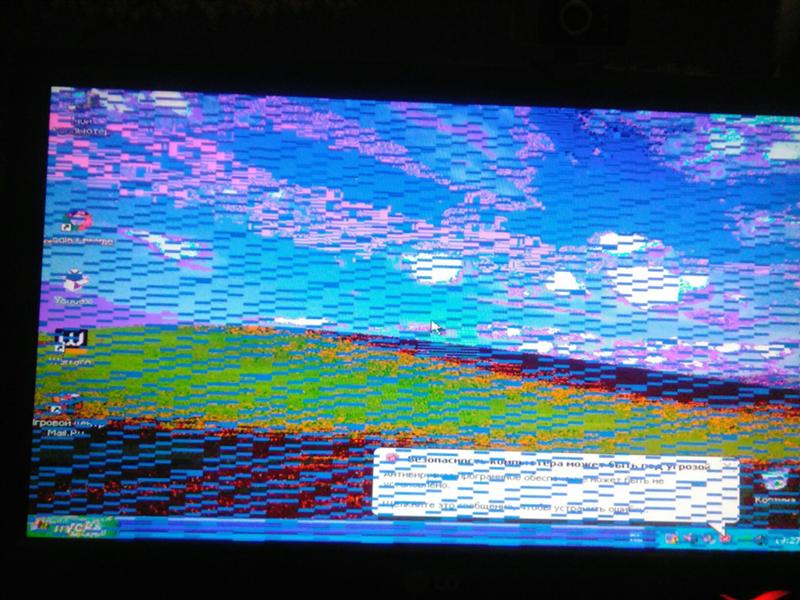 Иногда наличие вирусов выражается в мерцании экрана, что, как минимум, нельзя исключать и в вашей ситуации. Установите на компьютер Kaspersky Internet Security, Avast или любой другой антивирусный софт и запустите полноценную проверку ПК.
Иногда наличие вирусов выражается в мерцании экрана, что, как минимум, нельзя исключать и в вашей ситуации. Установите на компьютер Kaspersky Internet Security, Avast или любой другой антивирусный софт и запустите полноценную проверку ПК.
Если у вас нет возможности обратиться к помощи стороннего софта, воспользуйтесь встроенным защитником Windows. Вы найдете его в «Параметрах», а точнее – в разделе «Обновление и безопасность». Длительность сканирования будет зависеть от заполненности накопителя, а по итогам проверки будет представлен список проблемных файлов, которые нужно удалить для устранения разного рода неполадок.
Исправление поврежденных системных файлов
Если программа обнаружит вирусы, но их удаление не приведет к устранению мерцания, то вредоносное ПО уже успело повредить системные файлы. Убрать подобного рода ошибки можно следующим образом:
- Щелкните ПКМ по значку «Пуск».
- Запустите Командную строку с правами Администратора.
- Введите запрос «sfc /scannow».

- Нажмите на клавишу «Enter».
Далее запустится процесс сканирования системного диска, по итогам которого Windows 10 восстановит поврежденные файлы. В то же время есть вероятность, что отдельные элементы ОС будет нельзя восстановить, и тогда придется переустанавливать всю систему.
Обновление ОС
Windows 10 периодически обновляется и, чтобы компьютер всегда оставался «в тонусе», необходимо своевременно устанавливать апдейты. Если вы забыли об этом, то обратитесь к инструкции:
Откройте «Параметры» через меню «Пуск».
Перейдите в раздел «Обновление и безопасность», а затем – «Центр обновления Windows».
Проверьте наличие апдейтов и установите недостающие обновления.
Помните, что апдейты будут обнаружены и установлены только в том случае, если компьютер подключен к интернету. Обязательно проверьте стабильность соединения перед выполнением операции.
Решение аппаратных проблем
Проблема с матрицей экрана – такая же частая причина мерцания, как и испорченная видеокарта и неисправные драйвера.
Убедиться, что ремонта требует именно дисплей, можно, попытавшись подключить ноутбук к монитору компьютера или даже к LCD-телевизору.
Рис. 4. Подключение монитора к ноутбуку.
Если подключение не удалось (из-за отсутствия шнура или входа HDMI на видеокарте ноутбука), придётся обращаться в сервис.
То же самое следует сделать и в тех случаях, когда на экране появляются не только мерцание, но и полосы. Это значит, что из строя вышла или матрица, или шлейф.
Своими силами решить проблему не получится. Единственный способ – установка новых деталей.
Не исключено, что заменить придётся и видеокарту – как вышедшую из строя, так и «разогнанную», если она привела к проблемам с изображением.
Однако диагностировать поломку и принять решение о замене лучше всего смогут специалисты – так же, как и установить новую деталь.
Варианты решения проблемы
Мерцает ли экран во время игр на ноутбуке? Проблема может заключаться в мониторе. Часто в ноутбуках мерцание и пульсация возникают из-за истирания шлейфов при постоянном открывании и закрывании крышки ноутбука. Если он мерцает только во время игр, а в обычном режиме все нормально, то, возможно, вам следует установить на мониторе другую частоту вертикальной развертки и включить вертикальную синхронизацию в играх. Эти действия должны помочь. Вы также можете почистить видеокарту и при необходимости заменить ее на другую.
Если он мерцает только во время игр, а в обычном режиме все нормально, то, возможно, вам следует установить на мониторе другую частоту вертикальной развертки и включить вертикальную синхронизацию в играх. Эти действия должны помочь. Вы также можете почистить видеокарту и при необходимости заменить ее на другую.
Если ваш экран мерцает в Windows 10, в большинстве случаев проблема заключается в видеодрайвере. Чтобы обновить его, вам нужно загрузить ноутбук в безопасном режиме, удалить текущую видеокарту, а затем просмотреть обновления драйверов.
- Запустите ноутбук в безопасном режиме, затем щелкните правой кнопкой мыши на кнопке «Пуск» и выберите «Диспетчер устройств».
- Откройте «Видеоадаптеры», найдите нужный, нажмите правой кнопкой мыши на «Удалить устройство», поставьте галочку напротив него, выберите «Удалить», перезагрузите ноутбук.
- Затем нажмите клавишу Windows + I на клавиатуре, чтобы открыть «Настройки».
- В указанном разделе выберите «Обновление и безопасность».
 — «Центр обновления Windows» — «Проверить наличие обновлений».
— «Центр обновления Windows» — «Проверить наличие обновлений».
Помните, что чаще всего экран ноутбука выходит из строя из-за механических повреждений. Толчки, удары, сильное захлопывание крышки негативно влияют на работоспособность матрицы. Относитесь к своему ноутбуку бережно, и тогда вам не придется мучиться над причинами выхода из строя компонентов. Кроме того, ремонт в наши дни стоит очень дорого. Иногда проще купить новый ноутбук, чем тратить время и деньги на ремонт старого.
Устраняем проблемы с драйвером видеокарты
Поработав с приложениями и не справившись с проблемой, устраняем мерцание экрана через работу с драйверами видеокарты.
В подготовительный этап работы входит проверить не произошел ли перегрев. Нормальная температура видеокарты около шестидесяти градусов, в ноутбуках немного больше. «Градусником» для видеокарты может быть программа EVEREST.
Если перегрева не наблюдается, то пробуем работать с драйверами. Для каждого устройства требуется нужный драйвер. Таким образом система определяет его вид, выбирает типовые настройки и совершенствует обмен данными. Адаптер видеокарты один из самых сложных. Если дело в видеокарте, то нестабильность монитора сопровождается и другими «симптомами»:
Таким образом система определяет его вид, выбирает типовые настройки и совершенствует обмен данными. Адаптер видеокарты один из самых сложных. Если дело в видеокарте, то нестабильность монитора сопровождается и другими «симптомами»:
- Низкое разрешение.
- Рабочий стол переполняется «следами» перетаскивания окон.
- Простейшее приложение требует неоднократного запуска.
- Возврат к базовым настройкам.
Переустанавливаем драйвер, путем удаления старого варианта и заменой его на новый. Обновление драйвера чаще всего не приносит желаемого результата, но если есть желание попробовать, то в окне драйвера для адаптера нажать кнопку «Обновить» после обновления перезапуск ПК.
Алгоритм работы:
- В «Пуске» правой клавишей мыши находим «Диспетчер устройств».
- Переходим в раздел «Видеоадаптеры» или «Неопознанные устройства».
- Разворачиваем его.
- Двойным кликом переходим в раздел «Драйвер».
- Нажимаем «Удалить».
- Переходим на один из сайтов в зависимости от модели ПК и производителя (NVidia, Radeon).

- Находим драйвер для своей модели.
- Запускаем установку.
- После окончания загрузки перезагружаем компьютер.
Что делать, если мерцает экран ноутбука
Перед тем как приступать к поиску и попыткам устранения неисправности, нужно попробовать обесточить ноутбук. Для этого отсоедините компьютер от розетки и снимите с него аккумулятор. Подождите 3-4 минуты и подсоедините батарею обратно, после чего запустите ноутбук. Если данная простая процедура не помогла избавиться от проблемы, переходите к другим способам исправления ситуации, описанным ниже.
Решение программных проблем
Проще всего самостоятельно решить возможные программные проблемы, поэтому поиск причины, из-за которой мерцает экран ноутбука, рекомендуется начинать именно проверки настроек и драйверов. Сначала убедитесь, что в операционной системе правильно выставлены настройки частоты обновления экрана. Проверить это можно следующим образом:
- Зайдите в параметры экрана, для этого нужно нажать правой кнопкой мыши на пустом месте рабочего стола и выбрать пункт «Параметры экрана»;
- Далее откроется окно настроек, в котором необходимо нажать «Дополнительные параметры экрана»;
- Откроется новое окно, в котором в списке сопутствующих параметров нужно выбрать «Свойства графического адаптера»;
- Далее откроется окно настроек, в котором нужно перейти на вкладку «Монитор» и настроить параметр частоты обновления экрана.
 На различных моделях ноутбуков оптимальная частота может отличаться, поэтому рекомендуем попробовать установить все доступные варианты частоты по очереди, каждый раз проверяя, удалось ли устранить проблему с мерцанием экрана.
На различных моделях ноутбуков оптимальная частота может отличаться, поэтому рекомендуем попробовать установить все доступные варианты частоты по очереди, каждый раз проверяя, удалось ли устранить проблему с мерцанием экрана.
Обратите внимание: Также иногда возникать проблема с мерцанием экрана может по причине неправильно подобранного разрешения экрана. Убедитесь, что в настройках установлено оптимальное разрешение для матрицы, используемой в ноутбуке
Решение аппаратных проблем
Если программным образом не получилось избавиться от мерцания экрана ноутбука, скорее всего проблема связана с выходом из строя или неисправной работой одного или нескольких компонентов, отвечающих за вывод изображения на экран ноутбука.
Первым делом нужно убедиться, что видеокарта, установленная в ноутбуке, не перегревается в процессе работы. Для этого можно воспользоваться различными программами, которые позволяют посмотреть нагрев графического ускорителя при работе.
Обратите внимание: Явным симптомом того, что мерцает экран из-за перегрева видеокарты, является отсутствие проблемы при работе «на холодную», то есть сразу после включения компьютера.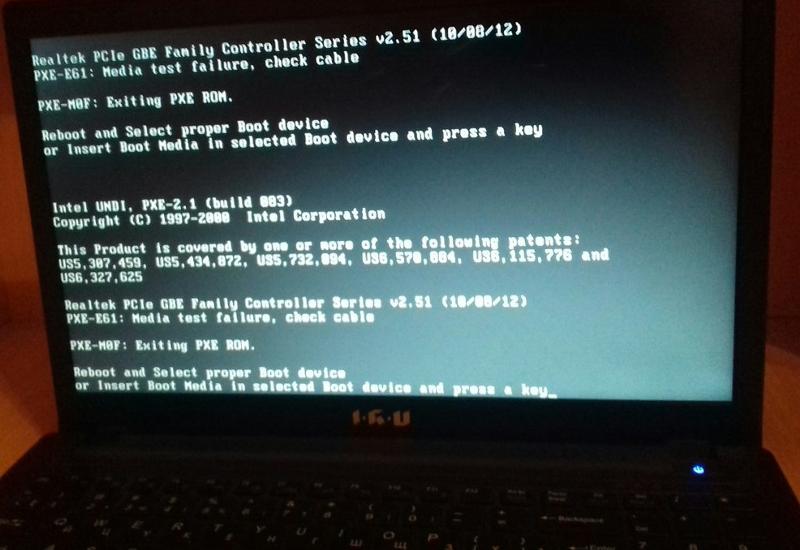 Если мерцает экран из-за перегрева графического адаптера ноутбука, рекомендуется проделать следующее:
Если мерцает экран из-за перегрева графического адаптера ноутбука, рекомендуется проделать следующее:
Если мерцает экран из-за перегрева графического адаптера ноутбука, рекомендуется проделать следующее:
- Почистить портативный компьютер от скопившейся пыли и заменить термопасту на чипе видеокарты;
- Установить компьютер на охлаждающую подставку и избегать закрытия вентиляционных отверстий на нем, например, при постановке компьютера на мягкую поверхность.
Еще одной распространенной аппаратной причиной, почему мерцает экран, может быть перегиб шлейфа, отвечающего за вывод изображения. Убедиться, не пережат ли провод можно, если разобрать компьютер и визуально оценить шлейф на наличие повреждений и осмотреть его расположение.
Гораздо более сложные проблемы, которые могут приводить к мерцанию экрана ноутбука, это: проблемы с матрицей и перегорание элементов материнской платы или видеокарты. Если имеет место одна из данных проблем, избавиться от неисправности можно только заменой комплектующих или при помощи специалистов.
Обратите внимание: Убедиться, что мерцает экртан из-за неисправной матрицы достаточно просто. Нужно подключить ноутбук к внешнему монитору или телевизору
Если изображение на нем не мерцает, вероятнее всего проблема в матрице или в шлейфе.
Ошибка в настройках
Если проблема с изображением на экране ноутбука связана с неправильной частотой обновления, решить её можно следующим способом:
1. Щёлкнуть правой кнопкой мыши по свободному участку Рабочего стола;
2. Выбрать пункт изменения разрешения экрана;
3. В открывшемся окне попробовать сначала изменить разрешение (выбрав оптимальное, узнать которое можно в документации на ноутбук или в сети, по названию модели), а затем, если это не помогло, перейти к дополнительным параметрам;
Рис. 2. Изменение разрешения и частоты обновления дисплея.
4. В новой форме перейти к вкладке монитора;
5. Изменить частоту обновления.
Совет: Стоит попробовать установить несколько различных частот. Не исключено, что на одной из них экран будет работать без мерцания.
Не исключено, что на одной из них экран будет работать без мерцания.
Ещё один вариант решения проблемы с неправильными настройками – переустановка программного обеспечения.
Это можно сделать с помощью диспетчера устройств, обновив драйвера дисплея.
Или загрузить операционную систему с диска (LiveCD или LiveDVD) – если в этом случае мерцания нет, значит, проблема заключалась именно в программной, а не в аппаратной части.
Продолжение мерцания говорит о том, что проблема не связана с программным обеспечением.
Почему мерцает экран ноутбука
Главная особенность ноутбуков – их портативность. Компьютер можно всегда взять с собой, из-за чего увеличивается риск его повреждения на аппаратном уровне. Но проблемы с мерцающим экраном также могут возникать и по программным причинам.
Чаще всего мерцает экран из-за следующих проблем:
Лишь некоторую часть из проблем, описанных выше, можно устранить в домашних условиях. Если, например, неисправна видеокарта, придется обращаться в сервисный центр для ее ремонта или замены.
Неполадки с экраном зачастую возникают в результате изменения настроек какой-либо сторонней программы или игры. Если дисплей начал мерцать после установки приложения, внимательно проверьте его графические настройки, вероятно, вы что-то пропустили. В крайнем случае, можно удалить «подозреваемое» приложение и выполнить откат к предыдущей системной точке восстановления.
Дать ответ на вопрос «почему мерцает монитор» могут неправильно подобранные параметры при оверклокинге. Сбросьте настройки вашей видеокарты в той же программе, с помощью которой производился разгон.
Исправляем поврежденные системные файлы
Когда все методы и средства бессильны, можно проверить целостность системных файлов Windows и попробовать их восстановить. Также желательно предварительно подготовить дистрибутив вашей операционной системы, записанный на носитель. Отдельные поврежденные файлы можно будет скачать в интернете.
- Зайдя в «Пуск», прописываем в строке поиска cmd» и запускаем ее от имени администратора.

- В командной строке задаем команду «sfc /scannow» и нажимаем Enter».
- При нахождении ошибки консоль известит о недостающих файлах, которые будут восстановлены автоматически. Если они не могут быть восстановлены – скачиваем отсутствующие компоненты из интернета и копируем их на прежнее место.
- Дополнительно используйте второе средство восстановления системных файлов по команде: dism /online /cleanup-image /restorehealth».
Оно самостоятельно обнаружит и восстановит поврежденные сегменты системы компьютера.
После перезагрузки ПК все неполадки должны исчезнуть.
Что делать если ноутбук начал мигать черным экраном
Как уже видите выше мигающий черный экран может быть вызван многими факторами. Более того случается, что экран монитора при работе ноутбука мигает постоянно и периодически.
Бывает, что мигает полосками, разными цветами – не только черным, но и появляется белый экран.
Это может случится при включении ноутбука, в игах и независимо от того стоит у вас виндовс 10 или более старая версия.
Бывает, что ноутбук мерцает и не загружается. Если не включается и мигает, то дело скорее всего в видеокарте.
Только прежде чем перейти к проверке оборудования, стоит проверить, не являются ли системные настройки проблемой.
Мы всегда можем предоставить устройство для обслуживания или ремонта, но иногда стоит взглянуть на несколько мест и посмотреть, не можем ли мы сами исправить дефект.
Конечно, мигающий экран может указывать на поврежденную графическую карту или матрицу, но также может быть связан с плохими настройками.
Что делать, если мерцает экран ноутбука
Перед тем как приступать к поиску и попыткам устранения неисправности, нужно попробовать обесточить ноутбук. Для этого отсоедините компьютер от розетки и снимите с него аккумулятор. Подождите 3-4 минуты и подсоедините батарею обратно, после чего запустите ноутбук. Если данная простая процедура не помогла избавиться от проблемы, переходите к другим способам исправления ситуации, описанным ниже.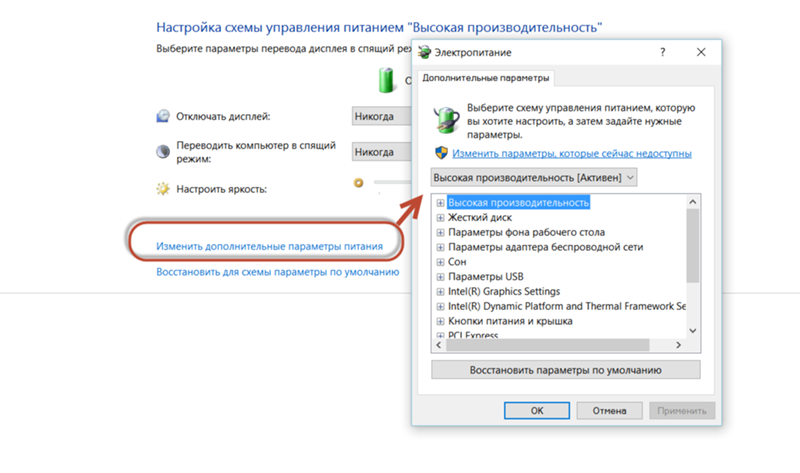
Решение программных проблем
Проще всего самостоятельно решить возможные программные проблемы, поэтому поиск причины, из-за которой мерцает экран ноутбука, рекомендуется начинать именно проверки настроек и драйверов. Сначала убедитесь, что в операционной системе правильно выставлены настройки частоты обновления экрана. Проверить это можно следующим образом:
Обратите внимание: Также иногда возникать проблема с мерцанием экрана может по причине неправильно подобранного разрешения экрана. Убедитесь, что в настройках установлено оптимальное разрешение для матрицы, используемой в ноутбуке.
Решение аппаратных проблем
Если программным образом не получилось избавиться от мерцания экрана ноутбука, скорее всего проблема связана с выходом из строя или неисправной работой одного или нескольких компонентов, отвечающих за вывод изображения на экран ноутбука.
Первым делом нужно убедиться, что видеокарта, установленная в ноутбуке, не перегревается в процессе работы. Для этого можно воспользоваться различными программами, которые позволяют посмотреть нагрев графического ускорителя при работе.
Для этого можно воспользоваться различными программами, которые позволяют посмотреть нагрев графического ускорителя при работе.
Обратите внимание: Явным симптомом того, что мерцает экран из-за перегрева видеокарты, является отсутствие проблемы при работе «на холодную», то есть сразу после включения компьютера.
Еще одной распространенной аппаратной причиной, почему мерцает экран, может быть перегиб шлейфа, отвечающего за вывод изображения. Убедиться, не пережат ли провод можно, если разобрать компьютер и визуально оценить шлейф на наличие повреждений и осмотреть его расположение.
Современные портативные ПК оснащены ЖК-дисплеями, чувствительными ко многим факторам, в том числе электронным девайсам, расположенным поблизости, и магнитным полям. Однако нередко мигание или мерцание экрана монитора ноутбука вызвано сбоями в работе программного обеспечения, механическими повреждениями и выходом из строя отдельных элементов оборудования.
Возможные причины неполадок
Главная причина проблем с экраном заключается в том, что сама эта деталь переносного компьютера чаще всего не такая надёжная и качественная, как мониторы стационарных ПК.
На неё влияют различные факторы, среди которых:
- проблема с графической картой, с помощью которой изображение передаётся на экран. Видеокарта может выйти из строя из-за перегрева или по другим причинам;
- перетёршийся в результате износа шлейф экранной матрицы, из-за которого питание дисплея становится нестабильным;
- проблемы с подсветкой экрана, из-за которых инвертор работает неправильно;
- ошибка в настройках частоты работы дисплея или сбившиеся драйвера видеоадаптера.
Рис. 1. Мерцание экрана ноутбука.
Впрочем, независимо от причины, которая вызвала неполадку, её можно попытаться исправить сравнительно несложным способом.
Сначала ноутбук отключается, затем из него извлекается аккумулятор. После этого батарея устанавливается обратно, а переносной компьютер включается.
Иногда это помогает избавиться от мерцания, в остальных случаях переходят к другим вариантам.
Ремонт ноутбука – мигает экран
Если вам требуется ремонт или замена видеочипа, шлейфа или подсветки матрицы, видеокарты, материнской платы ноутбука для устранения мигания или мерцания экрана девайса, обратитесь в наш .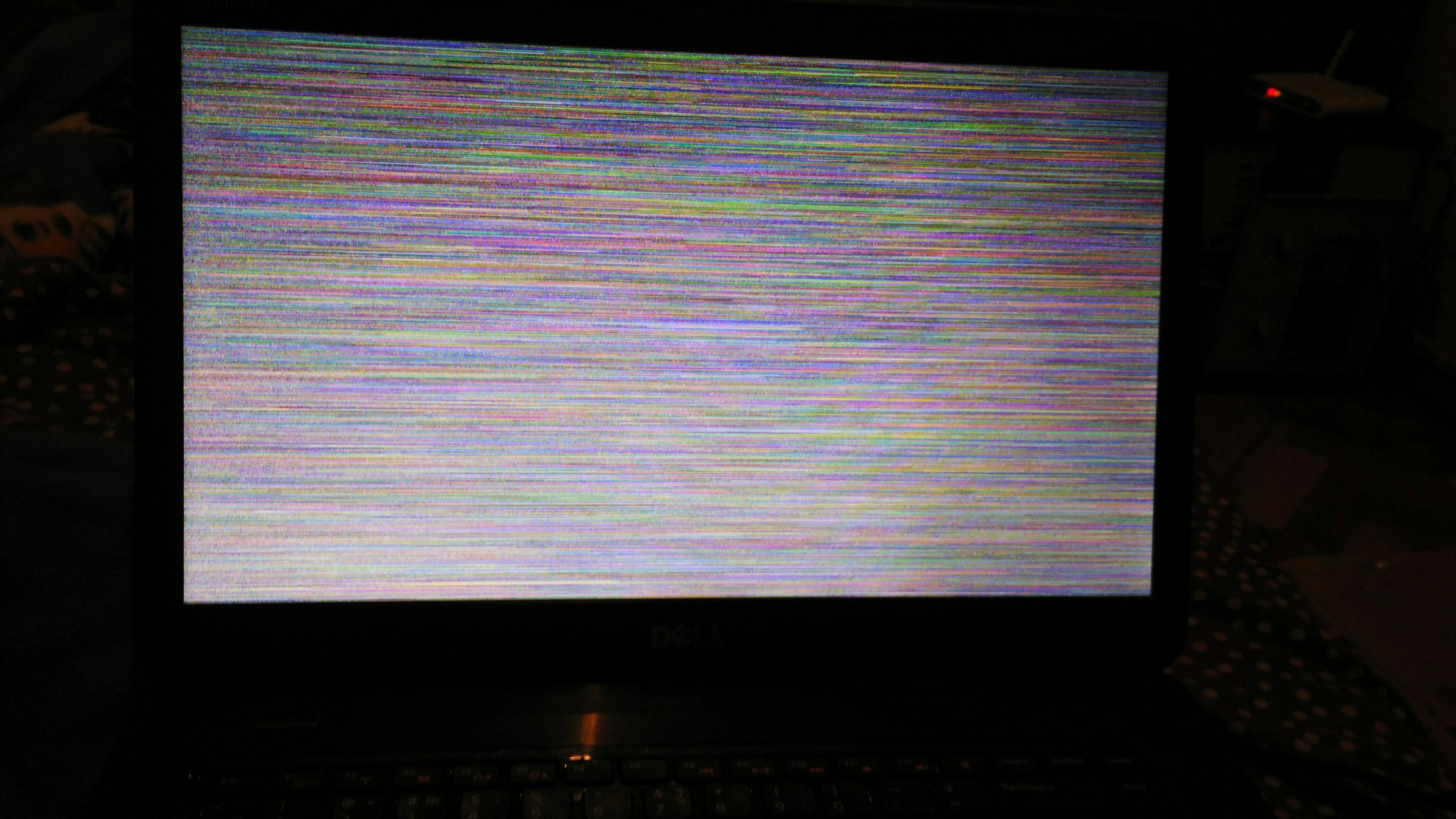 Мы работаем по всей территории Одессы: после подачи заявки мастер незамедлительно выедет к вам на дом, произведет диагностику и оперативно устранит причину поломки в течение максимум 24 часов. Доверьте ремонтные работы нашим специалистам, и в максимально сжатые сроки вы получите в свое распоряжение девайс с идеально четким изображением. На все проведенные работы мы предоставляем гарантию сроком до 1 года.
Мы работаем по всей территории Одессы: после подачи заявки мастер незамедлительно выедет к вам на дом, произведет диагностику и оперативно устранит причину поломки в течение максимум 24 часов. Доверьте ремонтные работы нашим специалистам, и в максимально сжатые сроки вы получите в свое распоряжение девайс с идеально четким изображением. На все проведенные работы мы предоставляем гарантию сроком до 1 года.
Портативные компьютеры имеют ЖК-дисплеи, которые чувствительны ко многим вещам.
ЖК-дисплеи имеют недостатки и иногда производят мерцание экрана, линии или точки.
Эти экраны чувствительны к магнитным полям или электронным элементам находящимся вблизи компьютера.
На дисплее также может быть мерцание в связи с проблемами программного обеспечения, таких как видеоадаптер, драйвера или аппаратные проблемы, связанные с неисправностью инвертора.
Что можно сделать? Выключите компьютер. Отключите все внешние устройства. Переверните компьютер. Выньте аккумулятор и вставьте заново. Включите ноутбук.
Включите ноутбук.
Сбросьте разрешение и частоту обновления, щелкнув правой кнопкой мыши на рабочем столе и выбрав «Разрешение экрана».
Появляется диалоговое окно «Изменить внешний вид вашего дисплея». Из «Решение» в раскрывающемся списке, выберите рекомендованное разрешение вашего дисплея.
Нажмите кнопку «Дополнительные параметры» ссылку в правом нижнем углу.
Появится диалоговое окно. Перейдите на вкладку «Монитор». Из «Частота обновления экрана» в раскрывающемся списке выберите «60 Герц». Нажмите «OK».
люминесцентных светильниковсотовых телефонов
Временно отодвиньте электрические предметы от компьютера, чтобы определить, производят ли они этот вопрос.
Если мерцание прекращается, положите обратно один пункт, чтобы определить, что является причиной проблемы.
Подключите внешний монитор к ноутбуку, чтобы определить также мерцает экран или нет.
Если нет мерцания, то проблема строго с ноутбуком, что указывает на возможные аппаратные сбои.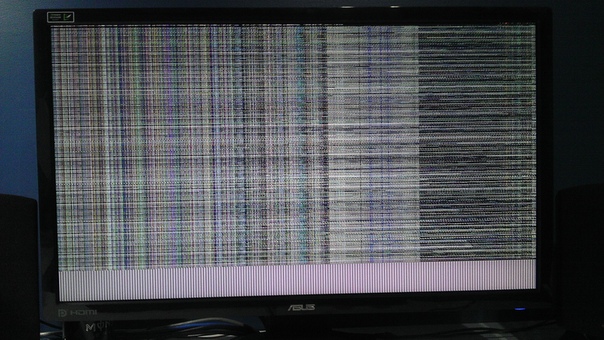 Обратитесь к производителю для замены ЖК-дисплея.
Обратитесь к производителю для замены ЖК-дисплея.
Если мерцание продолжается, перейдите к следующему шагу. Переустановите драйвер видео.
Для этого, войдите в учетной записи администратора. Затем перейдите в меню «Пуск» и щелкните правой кнопкой мыши «Компьютер».
Выберите «Свойства» в раскрывающемся списке. В левой панели диалогового окна, выберите «Диспетчер устройств».
С помощью диспетчера устройств, дважды щелкните «видеоадаптер». Дважды щелкните на видеокарту, выберите вкладку «Driver» и кликните «Удалить».
Затем перезагрузите компьютер. Диспетчер устройств переустановит видеодрайвер.
Проверьте, осталось ли мерцание вашего монитора. Если нет, перейдите к следующему шагу.
Перезагрузите ноутбук после установки драйверов. Перейдите к следующему шагу, если монитор по прежнему мерцает.
Осторожно откройте экран дисплея. Если мерцание прекращается, открыв его на определенное расстояние, тогда неисправен инвертор дисплей
Если мерцание все еще существует, ЖК-экран должен быть заменен.
Обратитесь к производителю компьютера для получения дополнительной информации и возможной замены инвертора. Успехов.
При взаимодействии с компьютером пользователь получает большую часть информации через монитор, а в ситуации с ноутбуком – через экран. Между собой матрицы экранов отличаются весьма значительно: по разрешению, частоте обновления картинки, качеству цветопередачи и другим параметрам. Но у всех у них одна задача – выводить информацию пользователю, чтобы тот мог ее с комфортом воспринимать. Серьезной проблемой, которая может воспрепятствовать потреблению информации, является мерцание экрана. Практические невозможно работать за ноутбуком, у которого моргает дисплей или цвета на нем искажают. В рамках данной статьи мы рассмотрим, что делать, если мерцает экран, и как проблему можно исправить без обращения в сервисный центр.
Мерцает экран ноутбука при работе от батареи: причина и ее устранение
Всем привет! Недавно обзавелся новым рабочим устройством, ноутбуком, но столкнулся с проблемой. Даже сказал бы, не столько проблемой, а неким неприятным нюансом. Состоит он, как вы уже догадались из названия, в том, что периодически мерцает экран ноутбука при работе от батареи. И тут стоит сразу уточнить, что периодические – это только в случае существенного изменения картинки на экране. Простой пример – переключение между приложениями, которые обладают значительными отличиями в цвете оформления, между темными и светлыми цветами, либо наоборот.
Даже сказал бы, не столько проблемой, а неким неприятным нюансом. Состоит он, как вы уже догадались из названия, в том, что периодически мерцает экран ноутбука при работе от батареи. И тут стоит сразу уточнить, что периодические – это только в случае существенного изменения картинки на экране. Простой пример – переключение между приложениями, которые обладают значительными отличиями в цвете оформления, между темными и светлыми цветами, либо наоборот.
Почему мерцает экран ноутбука при работе от батареи?
Первая мысль – какая-то неисправность. Решил немного погуглить и разобраться в причинах. К счастью, причина, почему мерцает экран ноутбука при работе от батареи проста и легко решаема, так как является программной. Дело в том, что последнее время все больше внимания уделяется энергосбережению. Для ноутбуков это особенно критично, так как необходимо обеспечить максимальную эффективность использования батареи.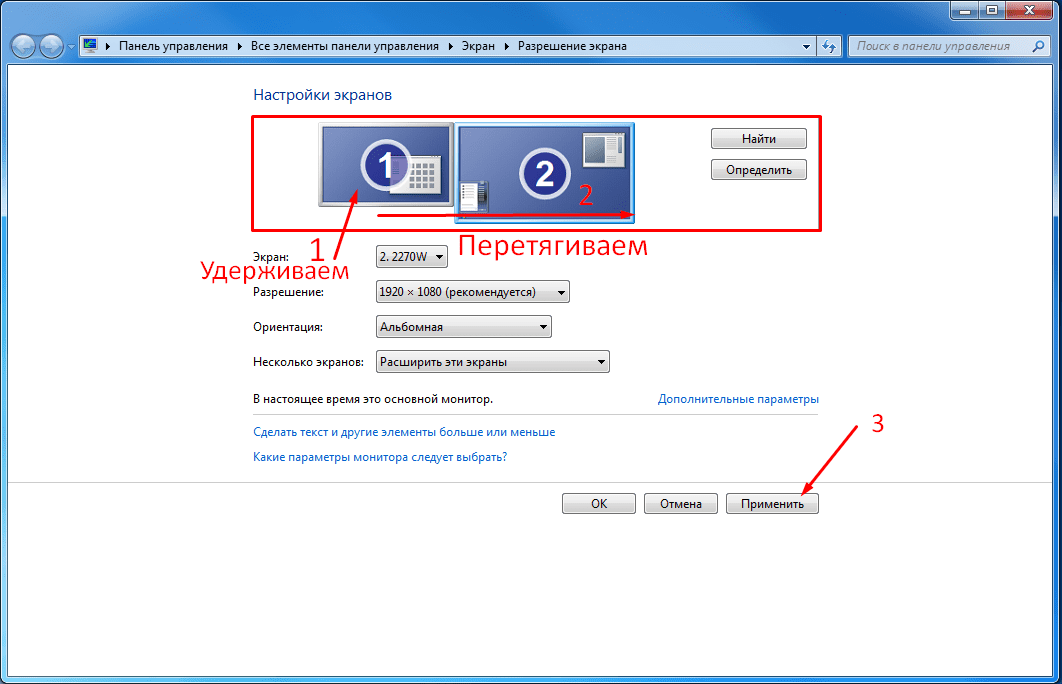 Следовательно, производители придумывают все больше новых технологий призванных снизить энергопотребление. Одной из таких функций является Технология энергосбережения дисплеев, зашитая в драйвер Intel HD graphics.
Следовательно, производители придумывают все больше новых технологий призванных снизить энергопотребление. Одной из таких функций является Технология энергосбережения дисплеев, зашитая в драйвер Intel HD graphics.
Данная технология призвана снизить энергопотребление дисплея мобильного ПК за счет оптимизации контрастности изображения. Наибольшая выгода от данной технологии в случае, когда мы используем приложения с темным оформлением. Хотя логика работы технологии понятна, но на сколько реальной является экономия проверить тяжело, т.к. провести сравнительное тестирование в домашних условиях не просто. К тому же, наблюдаются побочные эффекты и мерцает экран ноутбука при работе от батареи.
А если так сложилось, что параллельно необходимо использовать несколько приложений с различным оформлением. Это мой случай и думаю у многих так. Мои рабочие приложения примерно 50 на 50 использую светлое и темное оформление. Большинство из них не позволяет менять цвета оформления. Следовательно, при частых переключениях между такими приложениями неизбежны скачки подсветки, что у меня лично вызывает некоторое раздражение и напрягает зрение.
Большинство из них не позволяет менять цвета оформления. Следовательно, при частых переключениях между такими приложениями неизбежны скачки подсветки, что у меня лично вызывает некоторое раздражение и напрягает зрение.
Как убрать мерцание дисплея ноутбука при работе от батареи?
Считаю, что зрение дороже каких-то парочки дополнительных минут работы от батареи. Если они вообще будут, эти минуты, т.к. реально проверить экономию бытовому пользователю непросто. Если вас так же напрягают такие скачки подсветки экрана вашего ноутбука, то данную функцию можно отрегулировать или полностью отключить в настройках панели управления HD-графикой Intel.
Для этого необходимо ее (панель) запустить. Иконка обычно висит в трее возле часов, а если ее там нет, то можно отыскать через поиск или сразу открыть Панель управления.
После того, как Панель открылась выбираем раздел Электропитание, а далее пункт слева Работает от батареи. В открывшемся разделе нас интересует последний пункт Технология энергосбережения дисплеев. Регулировкой ползунка можно внести изменения в агрессивность управления подсветкой и определить наиболее приемлемый вариант работы данной функции.
В открывшемся разделе нас интересует последний пункт Технология энергосбережения дисплеев. Регулировкой ползунка можно внести изменения в агрессивность управления подсветкой и определить наиболее приемлемый вариант работы данной функции.
В моем же случае я решил ее отключить полностью, так как даже при минимальном положении наблюдались периодические скачки подсветки, что так же немного напрягало. После внесения изменений не забываем нажимать кнопочку Применить в правом нижнем углу, чтобы сохранить изменения. Иначе все останется без изменений. Теперь не мерцает экран ноутбука при работе от батареи и можно работать спокойно.
Надеюсь данный материал был вам полезен. В заключении пару рекомендаций в виде ЧАВО (FAQ).
– Зачем нужна Технология энергосбережения дисплеев Intel?
Основная задача – энергосбережение при работе от батареи ноутбука.
– Какой принцип работы данной технологии?
Оптимизация контрастности изображения в зависимости от содержимого.
– В каких случаях технология наиболее эффективна?
При использовании приложений с темным фоном.
– Зачем отключать такую полезную технологию?
В ряде случаев, например, при частом изменении картинки на экране на контрастирующую, возникает эффект мерцания дисплея, что может вызывать зрительный дискомфорт.
– Как отключить Технологию энергосбережения дисплеев Intel?
Зайти в Панель управления HD-графиков Intel и отключить соответствующий пункт настроек. Данная процедура описана выше в статье и показана на скриншотах.
Теперь вы знаете почему мерцает экран ноутбука при работе от батареи и как исправить данный неприятный момент и работать комфортно.
По материалам канала technoKIT
Понравилось это:
Нравится Загрузка…
[ИСПРАВЛЕНО] Экран ноутбука Lenovo мерцает или мигает Проблема
В основном проблема мерцания или мигания экрана ноутбука Lenovo часто вызывается неисправным графическим драйвером или несовместимым приложением. В этом руководстве мы покажем вам, как определить, какой из них вызывает проблему. Если ваш ноутбук Lenovo столкнулся с той же проблемой, пожалуйста, следуйте этому руководству по устранению неполадок, чтобы решить ее.
В этом руководстве мы покажем вам, как определить, какой из них вызывает проблему. Если ваш ноутбук Lenovo столкнулся с той же проблемой, пожалуйста, следуйте этому руководству по устранению неполадок, чтобы решить ее.
- Проверить, мерцает ли диспетчер задач
- Переустановите графические драйверы в безопасном режиме
- Обновление BIOS
- Выполнить SFC
- Удаление несовместимого приложения
Обратите внимание, что все снимки экрана в этом руководстве сделаны в Windows 11, но инструкции работают и в Windows 10. Пользователи Windows 11 и Windows 10 могут столкнуться с этой проблемой мерцания ноутбука Lenovo.
1. Проверьте, мерцает ли Диспетчер задач
Чтобы начать устранение неполадок, вы должны убедиться, что драйвер дисплея или конфликт приложений вызывают мерцание экрана вашего ноутбука Lenovo. НЕ рекомендуется пропускать этот шаг, так как вы должны определить, что делать дальше, на основе информации, которую дает вам диспетчер задач.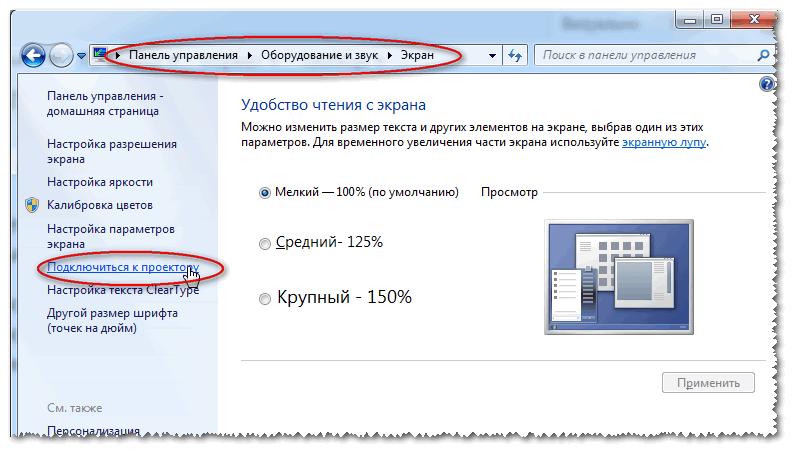
Для этого:
- На клавиатуре нажмите Ctrl, Alt и . Удалите вместе и выберите Диспетчер задач . (В любом случае вы можете одновременно нажать Ctrl , Shift и Esc , чтобы открыть Диспетчер задач.)
- Если вы также видите мерцание Диспетчера задач, то, скорее всего, это проблема графического драйвера. В этом случае начните с Совет № 2 , чтобы исправить драйвер.
- Если Диспетчер задач не мерцает, а остальная часть экрана мерцает, то, по-видимому, причиной является несовместимое приложение. В этом случае вы можете перейти к Совет №5 : сначала удалите приложение. Затем проверьте, нуждается ли ваш графический драйвер в обновлении.
2. Переустановите графические драйверы в безопасном режиме
Теперь мы сузили причины до проблемного драйвера видеокарты. Если диспетчер задач мерцает, как и остальная часть экрана, самое первое, что вам нужно сделать, это переустановить графические драйверы. Сначала вы можете удалить драйвер в диспетчере устройств. Однако рекомендуется делать это в безопасном режиме, иначе вы можете не увидеть вариант удаления.
Сначала вы можете удалить драйвер в диспетчере устройств. Однако рекомендуется делать это в безопасном режиме, иначе вы можете не увидеть вариант удаления.
Вот шаги:
- На панели задач щелкните значок Пуск . Затем, удерживая клавишу Shift на клавиатуре, нажмите Перезагрузить .
- После перезагрузки ноутбука Lenovo до экрана Выберите параметр , выберите Устранение неполадок > Дополнительные параметры > Параметры запуска > Перезагрузить .
- Когда ваш ноутбук Lenovo перезагружается с экраном Startup Settings , вам нужно будет нажимать цифровые клавиши или функциональные клавиши на клавиатуре, чтобы выбрать параметр. Теперь выберите 4) для включения безопасного режима. При использовании Интернета выберите 5) , чтобы включить безопасный режим с поддержкой сети.
- После входа в безопасный режим нажмите одновременно на клавиатуре клавишу с логотипом Windows и X и выберите Диспетчер устройств .

- Дважды щелкните, чтобы развернуть категорию Видеоадаптеры . Затем щелкните правой кнопкой мыши драйвер графической карты и выберите Удалить устройство (на вашем компьютере имя устройства может быть другим).
- Выберите Попытаться удалить драйвер для этого устройства и нажмите Удалить , чтобы продолжить.
- Если у вас на ноутбуке две видеокарты, удалите и другую.
- После удаления перезагрузите ноутбук, и Windows автоматически переустановит устройства и драйверы.
Теперь ваш ноутбук Lenovo должен перезагрузиться в систему Windows. Вы должны проверить, выпускает ли Lenovo новый графический драйвер на веб-сайте поддержки Lenovo. Если да, скачайте и установите его.
В любом случае, вы можете просто обновить графический драйвер с помощью Driver Techie. Он помогает сканировать и восстанавливать устаревшие, поврежденные или отсутствующие драйверы. Это работает в большинстве случаев, когда у вас есть проблема, связанная с драйвером.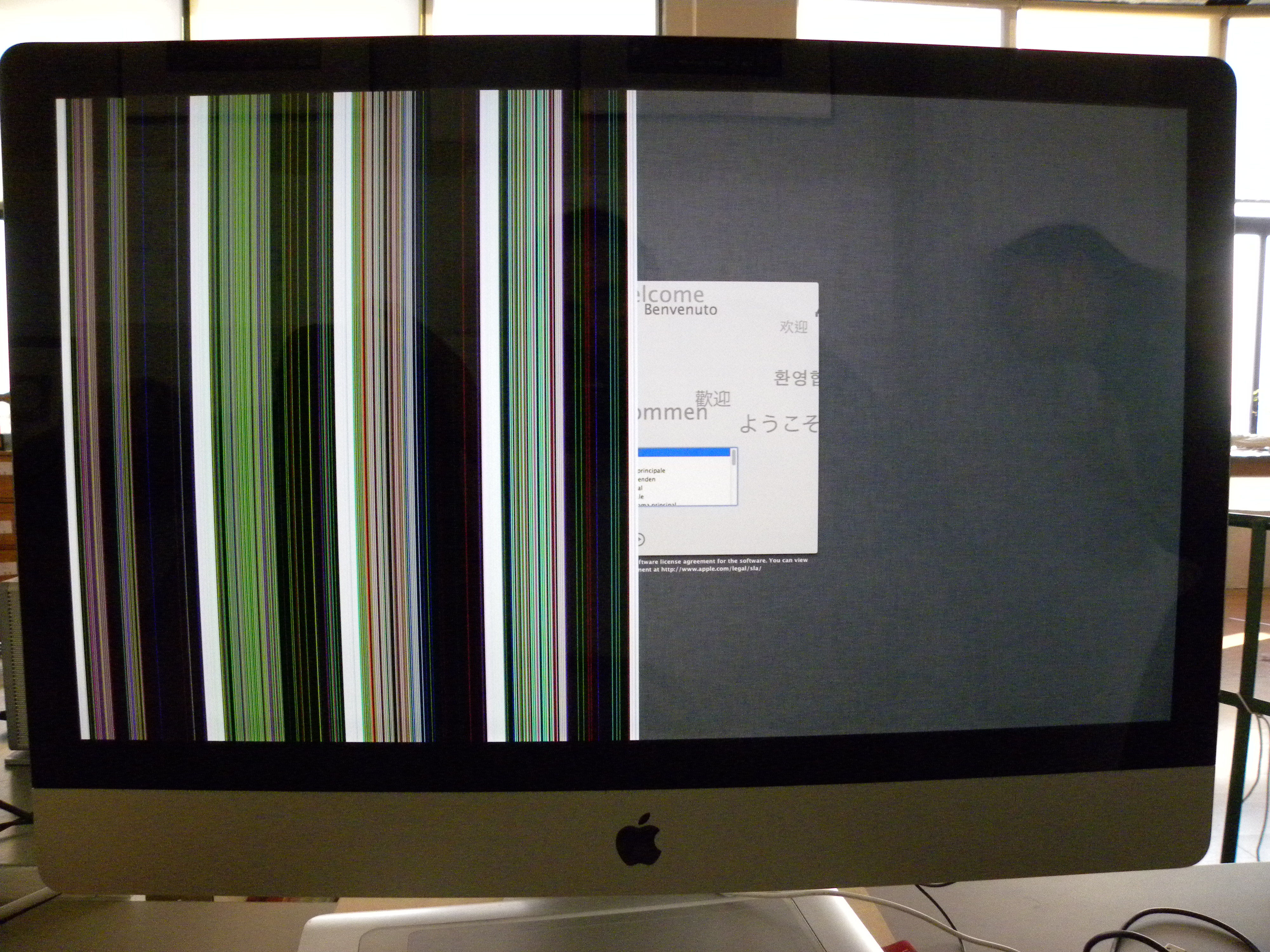 Вы можете скачать Driver Techie по номеру , нажав здесь или выполнив следующие действия.
Вы можете скачать Driver Techie по номеру , нажав здесь или выполнив следующие действия.
Чтобы использовать Driver Techie для поиска последней версии драйвера Graphics :
- Загрузите и установите Driver Techie, затем запустите его.
- Нажмите Сканировать сейчас .
- После сканирования выберите все драйверы, которые необходимо обновить, и нажмите Обновить все (для подписчиков Pro ), и все ваши драйверы будут обновлены автоматически. (Обратите внимание, что вы можете обновлять драйверы только по одному, если используете бесплатную версию. Чтобы узнать, как вручную обновлять драйверы по одному, прочтите этот пост.)
Driver Techie включает в себя непосредственный просмотр базы данных драйверов нашими инженерами, что гарантирует, что у вас всегда будет самые безопасные и новейшие драйверы устройств . Вы можете быть уверены, что все драйверы ваших устройств в надежных руках.
Кроме того, если вы подписались на Driver Techie Pro и вам нужна наша техническая поддержка, чтобы решить проблему с мерцанием экрана ноутбука Lenovo, обращайтесь по адресу
3.
Обновление BIOS
BIOS, сокращение от Basic Input/Output System, действует как интерфейс между оборудованием и операционной системой. Каждый раз, когда вы включаете свой ноутбук Lenovo, он помогает определить, правильно ли работают ваши аппаратные устройства и находятся ли они в правильном месте. Когда он устарел, ваш ноутбук Lenovo может мерцать или мигать. Следовательно, вы можете попробовать обновить BIOS, если проблема с мерцанием не устранена.
Важное примечание : Любая ошибка при обновлении BIOS может привести к потере данных и системному сбою вашего ноутбука. Прежде чем сделать это, убедитесь, что вы сделали резервную копию своих данных. Если вы не уверены, что сможете справиться с этим, обратитесь за помощью к техническому специалисту. Для справки, процедуры обновления BIOS по-прежнему будут опубликованы ниже.
Прежде чем сделать это, убедитесь, что вы сделали резервную копию своих данных. Если вы не уверены, что сможете справиться с этим, обратитесь за помощью к техническому специалисту. Для справки, процедуры обновления BIOS по-прежнему будут опубликованы ниже.
Чтобы обновить BIOS:
- Откройте веб-сайт поддержки Lenovo .
- Найдите свой продукт. (В качестве альтернативы вы можете выбрать Обнаружение продукта или Обзор продукта .)
- На вкладке Drivers & Software выберите Обновление вручную > BIOS/UEFI .

- Если вы видите доступное обновление BIOS, щелкните значок стрелки под See Files , после чего вы сможете загрузить пакет обновления BIOS.
- По завершении дважды щелкните исполняемый файл (.exe) и следуйте инструкциям на экране, чтобы установить обновление BIOS на ноутбук.
- Перезагрузите ноутбук, чтобы проверить, устранена ли проблема.
Если экран все еще мерцает, перейдите к следующему решению и проверьте, успешно ли установлены ваши драйверы.
4. Запустите SFC
В некоторых случаях Windows может не установить загруженные вами графические драйверы, что приведет к мерцанию экрана ноутбука Lenovo.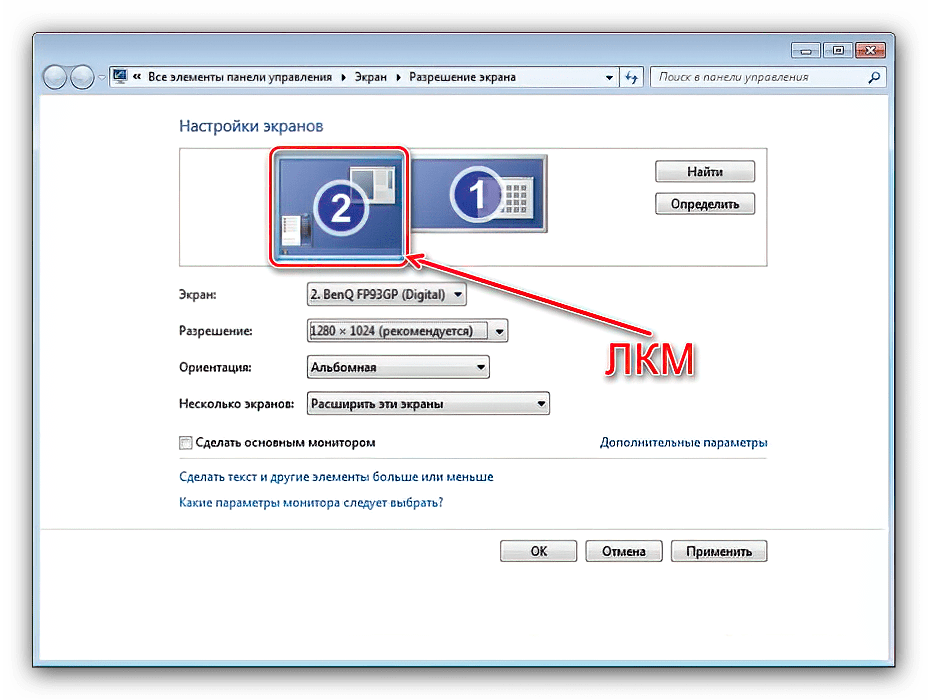 Вы можете выполнить сканирование SFC, чтобы обнаружить и устранить любые неисправные системные файлы. Это работает для многих из тех, кто страдает от мерцания экрана ноутбука. Вот что вы можете сделать:
Вы можете выполнить сканирование SFC, чтобы обнаружить и устранить любые неисправные системные файлы. Это работает для многих из тех, кто страдает от мерцания экрана ноутбука. Вот что вы можете сделать:
- На клавиатуре нажмите клавишу с логотипом Windows и R , чтобы вызвать приглашение Выполнить , введите cmd и нажмите Shift , Ctrl и Введите вместе, чтобы открыть команду быстрый.
- В командной строке вставьте следующие командные строки и нажмите клавишу Enter , Windows автоматически обнаружит и восстановит поврежденные файлы.
dism / онлайн / образ очистки / восстановление здоровья
SFC/сканирование
После завершения SFC перезагрузите ноутбук и проверьте, мерцает ли экран. В этом случае вам необходимо обратиться к местному поставщику услуг Lenovo, чтобы проверить наличие проблем с оборудованием.
5. Удалите несовместимое приложение
Исходя из того, что мы получили в Совете № 1, если диспетчер задач не мерцает, возможно, конфликт приложений вызывает мерцание экрана Lenovo. В этом случае мгновенный способ исправить это — удалить несовместимое приложение. (Обратите внимание, что этот совет не работает в Windows 10.)
В этом случае мгновенный способ исправить это — удалить несовместимое приложение. (Обратите внимание, что этот совет не работает в Windows 10.)
По словам пользователей, такие приложения, как 3D Viewer , OneNote , Paint 3D и Skype (все были предустановлены в Windows 10), несовместимы с Windows 11, но их по-прежнему можно загрузить. в Магазине Майкрософт. Если вы недавно загрузили такие приложения на свой ноутбук Lenovo с ОС Windows 11, то рекомендуется удалить их, вот как:
- Нажмите Пуск > Настройки > Приложения > Приложения и функции .
- Прокрутите список приложений и найдите то, которое хотите удалить.
- Выберите приложение и нажмите Удалить > Удалить . Если вам будет предложено подтвердить свой выбор, выберите Да .
Теперь экран вашего ноутбука Lenovo должен работать нормально.
Заключение
Когда экран вашего ноутбука Lenovo начинает мерцать или мигать, первое, что вы должны сделать, это проверить, мерцает ли также Диспетчер задач, так как он помогает сузить круг причин.
Как только вы увидите, что Диспетчер задач также мерцает, вам следует переустановить графические драйверы и/или обновить BIOS. После этого запустите средство проверки системных файлов (SFC), чтобы убедиться, что драйверы успешно установлены и что поврежденные файлы не мешают работе вашего экрана.
Если вы установили приложение, несовместимое с вашей операционной системой, ваш диспетчер задач может не мерцать, как остальная часть экрана. Теперь вы должны удалить приложение, чтобы решить проблему.
Напоминаем, что мы рекомендуем вам всегда обновлять драйверы вашего устройства, так как устаревшие могут вызвать многочисленные проблемы с вашим устройством. Вы можете проверить этот пост , чтобы обновить драйверы вашего устройства. Если у вас есть какие-либо дополнительные вопросы, пожалуйста, не стесняйтесь оставлять комментарии ниже.
Как устранить мерцание экрана ноутбука (Macbook и Window Laptop)
Если на вашем ноутбуке недавно появился мерцающий экран, то вы можете относиться к тому факту, что на данный момент ваш ноутбук практически непригоден для использования. Но не волнуйтесь, у нас есть несколько решений, которые могут решить вашу проблему!
Причин мерцания экрана ноутбука может быть много. Это может быть связано с устаревшими драйверами дисплея , проблемой с частотой обновления экрана , плохо работающим приложением , или, в худшем случае, это может быть аппаратная проблема .
Эти проблемы являются наиболее распространенными причинами мерцания экрана ноутбука. И чаще всего там довольно легко диагностировать и исправить. В случае аппаратной проблемы мы бы не рекомендовали самостоятельное решение, если только оно не является очевидным и относительно простым решением. Но есть несколько простых исправлений, которые вы можете попробовать.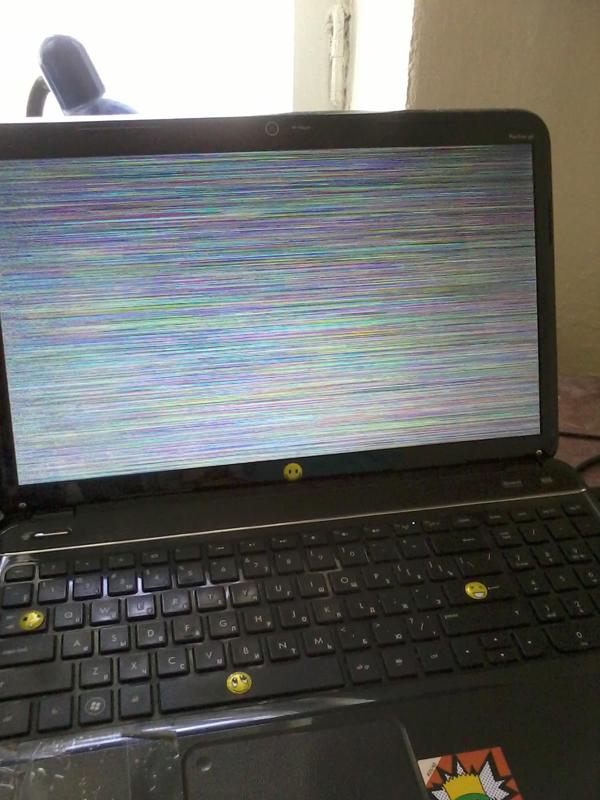
- Обновление драйверов дисплея
- Изменение частоты обновления экрана
- Удаление плохо работающего приложения
- Отправка ноутбука производителю для ремонта.
Большинство приведенных ниже исправлений применимы к ноутбукам с Windows, но мы также включили некоторые распространенные исправления для мерцания экрана ноутбука на Macbook. Итак, какой бы ноутбук у вас ни был, вы, вероятно, найдете решение для своего мерцающего экрана ниже.
Как исправить мерцающий экран ноутбука в Windows
Переустановка драйверов дисплея для Windows
Наиболее распространенной причиной мерцания экрана ноутбука являются устаревшие или поврежденные драйверы дисплея. В зависимости от характеристик вашего ноутбука и от того, есть ли у него выделенный графический процессор или нет. На вашем ноутбуке будет установлен один из следующих драйверов дисплея.
Ссылки на загрузку драйверов дисплея
- Драйверы дисплея Intel.

- Драйверы дисплея Nvidia.
- Драйверы дисплея AMD.
Чтобы проверить, действительно ли причиной проблемы является драйвер дисплея, откройте Диспетчер задач . Вы можете открыть его, нажав Ctrl + Shift + Esc вместе. Если диспетчер задач также мерцает , то, скорее всего, драйвер дисплея вызывает мерцание экрана вашего ноутбука.
Чтобы узнать, какая форма драйверов используется на вашем ноутбуке, следуйте приведенным ниже инструкциям.
1. Нажмите Клавиша Windows + X одновременно, появится всплывающее меню. Нажмите Диспетчер устройств, , который будет пятой опцией сверху в меню.
2. Нажмите на опцию Display Adapters , чтобы развернуть ее.
3. Щелкните правой кнопкой мыши драйвер дисплея , это может быть адаптер дисплея AMD, Intel или Nvidia.
4. Нажмите Удалить устройство
Теперь вы успешно удалили старый и устаревший драйвер дисплея. Вы захотите установить их новую обновленную версию. Загрузите последнюю версию соответствующего драйвера дисплея для вашего ноутбука из приведенного выше списка.
Вы захотите установить их новую обновленную версию. Загрузите последнюю версию соответствующего драйвера дисплея для вашего ноутбука из приведенного выше списка.
Убедитесь, что вы установили правильные драйверы для вашего ноутбука. После их установки перезагрузите компьютер, чтобы увидеть, решена ли проблема мерцания экрана ноутбука.
Также обратите внимание, что те ноутбуки, которые имеют процессор Intel и выделенную графическую карту Nvidia, скорее всего, будут иметь функцию под названием Nvidia Optimus в своих ноутбуках.
Nvidia Optimus позволяет ноутбуку работать на встроенном графическом чипе Intel, когда графический процессор не используется для экономии заряда батареи.
Если на вашем ноутбуке есть эта функция, вы, вероятно, найдете драйверы дисплея Nvidia и Intel под адаптером дисплея в диспетчере устройств . Поэтому обязательно удалите оба драйвера , а затем загрузите последние версии драйверов для каждого из них.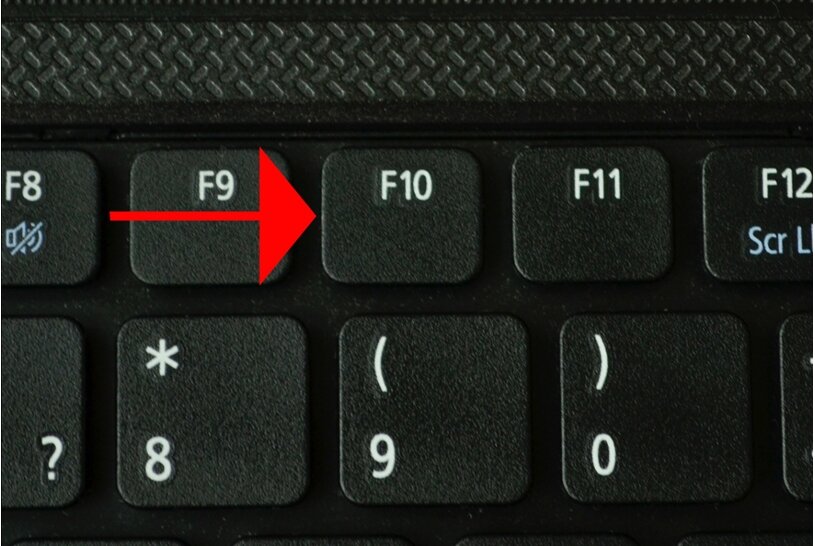
Изменение частоты обновления экрана
Иногда причиной мерцания может быть установленная частота обновления экрана вашего ноутбука. Иногда, изменив частоту обновления экрана вашего ноутбука, вы действительно можете решить проблему. Щелкните правой кнопкой мыши на рабочем столе и выберите Настройки дисплея в меню.
1. Щелкните правой кнопкой мыши на рабочем столе и выберите Настройки дисплея в меню.
2. Прокрутите вниз до нижней страницы и нажмите Расширенные настройки дисплея .
3. Нажмите Свойства адаптера дисплея
4. Нажмите Монитор в верхнем меню.
5. Нажмите на Частота обновления экрана и измените настройки частоты обновления вашего монитора, чтобы увидеть, решит ли это проблему.
Обновление/удаление плохо работающих приложений
Возможно, вы используете устаревшую версию приложения или программного обеспечения, несовместимого с Windows или MacOS. Чтобы точно знать, есть ли приложение, вызывающее проблему, а не что-то еще. Откройте диспетчер задач.
Вы можете открыть его, нажав Ctrl + Shift + Esc вместе. Если диспетчер задач не мерцает , то, скорее всего, приложение вызывает мерцание экрана вашего ноутбука.
Распространенные приложения, вызывающие мерцание экрана.
- Norton AV
- iCloud
- IDT Audio
Чтобы удалить эти приложения.
1. Щелкните значок Start Menu .
2. Щелкните значок Настройки .
3. Нажмите Приложения в меню Настройки .
4. В поле « Search This List» введите имя приложения, которое вы хотите удалить.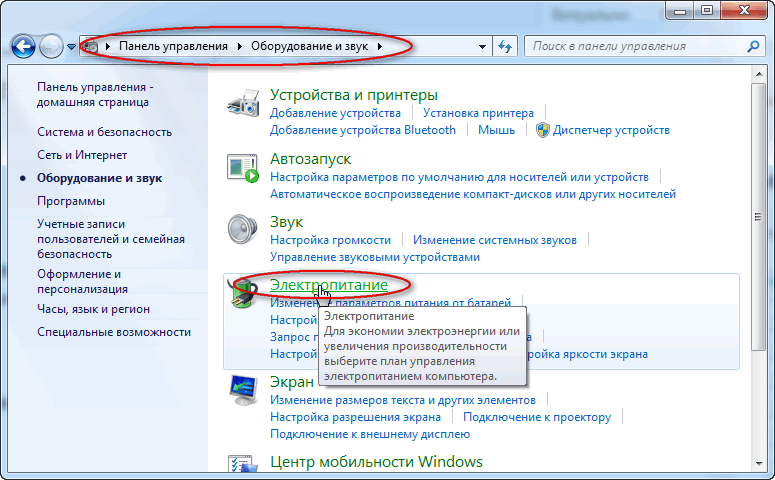
5. Если приложение отображается в результатах поиска , щелкните его, чтобы развернуть.
6. Нажмите Удалить , чтобы удалить приложение с вашего компьютера.
Если вы хотите сохранить приложения, мы предлагаем перейти на веб-сайт компании, чтобы загрузить более новую версию приложения. Обязательно проверьте, полностью ли обновленная версия этого программного обеспечения совместима с вашей конкретной версией Windows 10.
Аппаратная проблема
В худшем случае причиной мерцания экрана ноутбука является аппаратная проблема. Если вы испробовали все возможные исправления программного обеспечения, и ни одно из них не сработало. Скорее всего, что-то в сборке экрана вашего ноутбука потерялось или просто сломалось.
Попробуйте постоянно открывать и закрывать экран ноутбука, чтобы увидеть, исчезнет ли проблема мерцания экрана под любым углом.
Если вы обнаружите угол, при котором дисплей перестанет мерцать, это может быть простое решение, например, ослабленный ленточный кабель дисплея.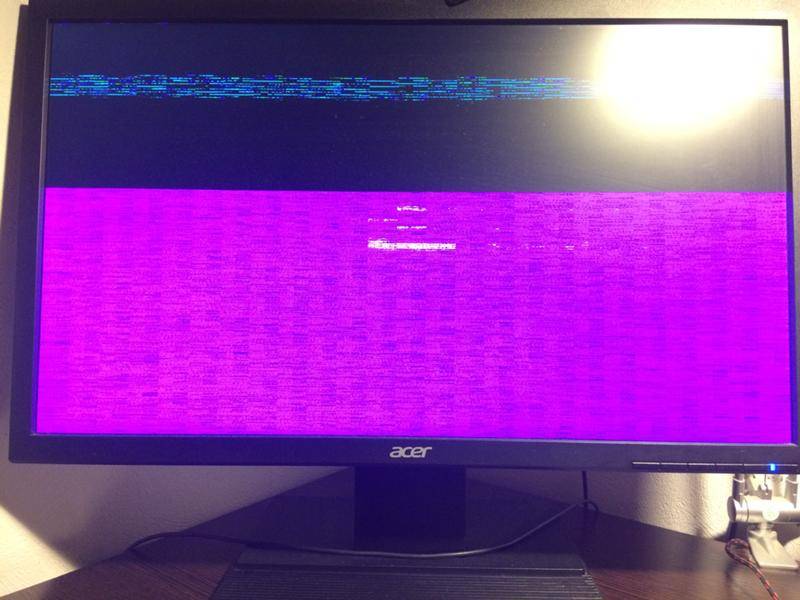 Или вам даже может понадобиться заменить весь экран в сборе.
Или вам даже может понадобиться заменить весь экран в сборе.
В любом случае, если у вас нет опыта ремонта ноутбуков. Мы не рекомендуем вам пытаться исправить это самостоятельно. Обратитесь в службу поддержки производителей ноутбуков и спросите у них, как проще всего это исправить.
Если это крупный производитель, такой как Dell, вам, возможно, придется доставить его только в ближайший сервисный центр Dell. Но если это один из самых нишевых брендов, таких как Razer, вам, возможно, придется отправить его им по почте и подождать от 4 до 8 недель, пока они исправят его и отправят обратно вам.
Как
Устранить мерцание экрана на Macbook
Мерцание экрана — проблема, к которой привыкли даже Macbook. Существует несколько различных быстрых исправлений, которые помогут решить эту проблему. Но если вы не хотите проходить путь устранения неполадок, то это тоже нормально.
У Apple одна из лучших в мире служба поддержки клиентов. Поэтому, если вы отнесете свой Macbook в ближайший магазин Apple Store, мы уверены, что кто-то там сможет помочь вам решить вашу проблему. Но если это не вариант, вот несколько быстрых исправлений, которые, как известно, работают.
Но если это не вариант, вот несколько быстрых исправлений, которые, как известно, работают.
Обновление MacOS
Иногда причиной мерцания экрана может быть устаревшая версия MacOS. Поэтому лучшая причина для действий — немедленно обновить последнюю версию, которую поддерживает ваш MacBook. Чтобы проверить, есть ли новое обновление программного обеспечения ОС.
1. Откройте магазин приложений .
2. Перейдите на вкладку Обновления в верхнем меню.
3. Если есть новое обновление программного обеспечения MacOS, вы увидите его здесь.
4. Нажмите Обновление.
Источник: macpaw.com
Снимите флажок «Автоматическое переключение графики»
1. Щелкните значок Apple в верхней строке меню в крайнем левом углу. И нажмите Системные настройки.
2. Нажмите Энергосбережение .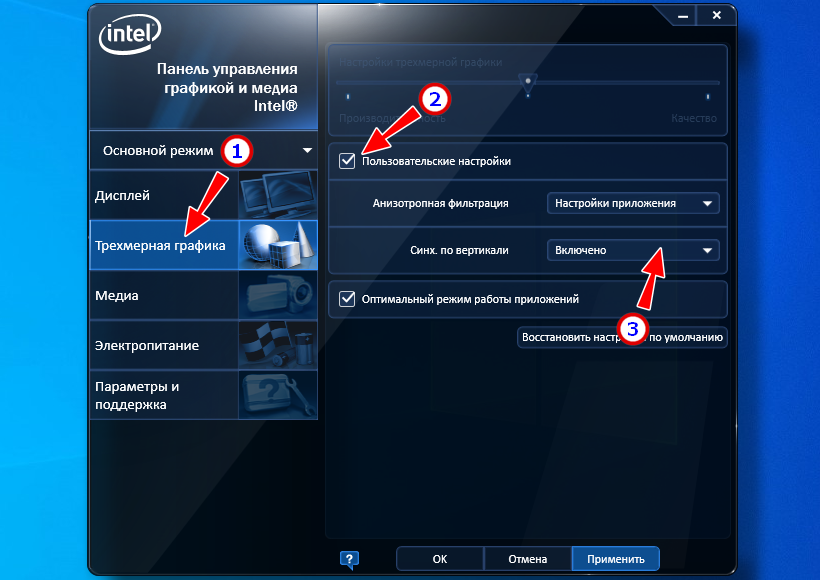
3. Снимите флажок « Автоматическое переключение графики». (эта опция есть только на Macbook с выделенной графикой).
Сброс SMC
Macbook с чипом безопасности T2
1. Выключите ваш Macbook
2. Нажмите и удерживайте кнопку питания в течение 10 секунд
3 Перезагрузка MacBook
Macbook до 2018 г.
1. Выключите ваш Macbook
2. Нажмите и удерживайте Shift, Control и клавишу Option, , которые находятся на левой стороне клавиатуры MacBook. Нажмите и удерживайте Кнопка питания сейчас. Держите все клавиши нажатыми в течение 10 секунд.
3. Перезагрузите MacBook.
Сброс PRAM или NVRAM
Неважно, имеет ли ваш Macbook NVRAM или PRAM, потому что процедура сброса их обоих абсолютно одинакова.

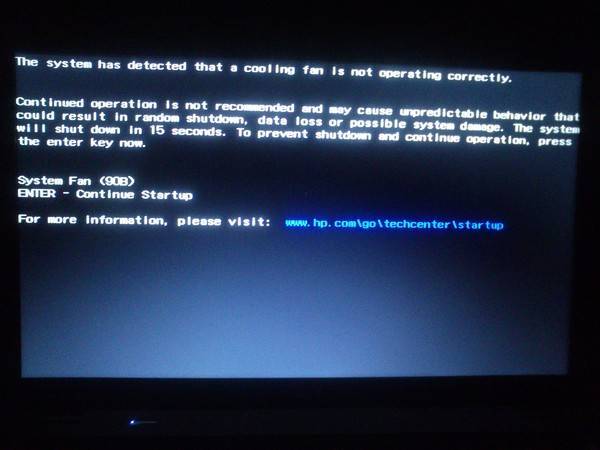
 — «Центр обновления Windows» — «Проверить наличие обновлений».
— «Центр обновления Windows» — «Проверить наличие обновлений».
 На различных моделях ноутбуков оптимальная частота может отличаться, поэтому рекомендуем попробовать установить все доступные варианты частоты по очереди, каждый раз проверяя, удалось ли устранить проблему с мерцанием экрана.
На различных моделях ноутбуков оптимальная частота может отличаться, поэтому рекомендуем попробовать установить все доступные варианты частоты по очереди, каждый раз проверяя, удалось ли устранить проблему с мерцанием экрана.