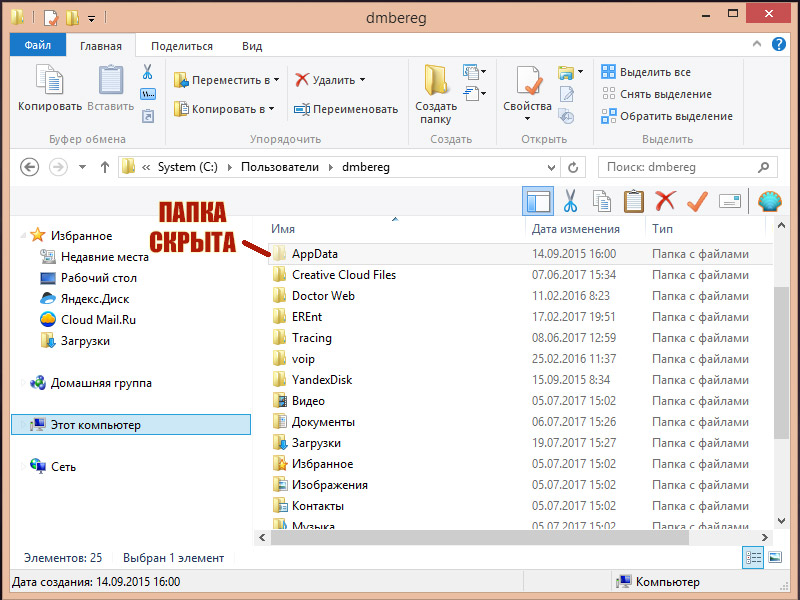Что папка это: Что такое папка? | Компьютер для чайников
Содержание
Работа с файлами — Изучение веб-разработки
- Назад
- Обзор: Getting started with the web
- Далее
Веб-сайт состоит из множества файлов: текстового контента, кода, стилей, медиа-контента, и так далее. Когда вы создаёте веб-сайт, вы должны собрать эти файлы в рациональную структуру на вашем локальном компьютере, убедитесь, что они могут общаться друг с другом, и весь ваш контент выглядит правильно, прежде чем вы, в конечном итоге загрузите их на сервер. В статье Работа с файлами обсуждаются некоторые вопросы, о которых вам следует знать, чтобы вы могли рационально настроить файловую структуру для своего веб-сайта.
Когда вы работаете на веб-сайте локально на вашем компьютере, вы должны держать все связанные файлы в одной папке, которая отражает файловую структуру опубликованного веб-сайта на сервере. Эта папка может располагаться где угодно, но вы должны положить её туда, где вы сможете легко её найти, может быть, на ваш рабочий стол, в домашнюю папку или в корень вашего жёсткого диска.
- Выберите место для хранения проектов веб-сайта. Здесь, создайте новую папку с именем
web-projects(или аналогичной). Это то место, где будут располагаться все ваши проекты сайтов. - Внутри этой первой папки, создайте другую папку для хранения вашего первого веб-сайта. Назовите её
test-site(или как-то более творчески).
Вы заметите, что в этой статье, мы просим вас называть папки и файлы полностью в нижнем регистре без пробелов. Это потому что:
- Многие компьютеры, в частности веб-серверы, чувствительны к регистру. Так, например, если вы положили изображение на свой веб-сайт в
test-site/MyImage.jpg, а затем в другом файле вы пытаетесь вызвать изображение какtest-site/myimage.jpg, это может не сработать. - Браузеры, веб-серверы и языки программирования не обрабатывают пробелы последовательно. Например, если вы используете пробелы в имени файла, некоторые системы могут отнестись к имени файла как к двум именам файлов.
 Некоторые серверы заменяют пробелы в вашем имени файла на «%20» (символьный код для пробелов в URI), в результате чего все ваши ссылки будут сломаны. Лучше разделять слова дефисами, чем нижними подчёркиваниями:
Некоторые серверы заменяют пробелы в вашем имени файла на «%20» (символьный код для пробелов в URI), в результате чего все ваши ссылки будут сломаны. Лучше разделять слова дефисами, чем нижними подчёркиваниями: my-file.htmlлучше чемmy_file.html.
Говоря простым языком, вы должны использовать дефис для имён файлов. Поисковая система Google рассматривает дефис как разделитель слов, но не относится к подчёркиванию таким образом. По этим причинам, лучше всего приобрести привычку писать названия ваших папок и файлов в нижнем регистре без пробелов, разделяя слова дефисами, по крайней мере, пока вы не поймёте, что вы делаете. Так в будущем вы столкнётесь с меньшим количеством проблем.
Далее, давайте взглянем на то, какую структуру должен иметь наш тестовый сайт. Наиболее распространённые вещи, присутствующие в любом проекте сайта, которые мы создаём: индексный файл HTML и папки, содержащие изображения, файлы стилей и файлы скриптов. Давайте создадим их сейчас:
index.: Этот файл обычно содержит контент домашней страницы, то есть текст и изображения, которые люди видят, когда они впервые попадают на ваш сайт. Используя ваш текстовый редактор, создайте новый файл с именем html
htmlindex.htmlи сохраните его прямо внутри вашей папкиtest-site.- Папка
images: Эта папка будет содержать все изображения, которые вы используете на вашем сайте. Создайте папку с именемimagesвнутри вашей папкиtest-site. - Папка
styles: Эта папка будет содержать CSS код, используемый для стилизации вашего контента (например, настройка текста и цвета фона). Создайте папку с именемstylesвнутри вашей папкиtest-site. - Папка
scripts: Эта папка будет содержать весь JavaScript-код, используемый для добавления интерактивных функций на вашем сайте (например, кнопки которые загружают данные при клике). Создайте папку с именем
Создайте папку с именем scriptsвнутри вашей папкиtest-site.
Примечание: На компьютерах под управлением Windows у вас могут возникнуть проблемы с отображением имён файлов, поскольку у Windows есть опция Скрывать расширения для известных типов файлов, включённая по умолчанию. Обычно вы можете отключить её, перейдя в проводник, выбрать вариант Свойства папки… и снять флажок Скрывать расширения для зарегистрированных типов файлов, затем щёлкнуть OK. Для получения более точной информации, охватывающей вашу версию Windows, вы можете произвести поиск в Интернете.
Для того, чтобы файлы общались друг с другом, вы должны указать файлам путь друг к другу — обычно один файл знает, где находится другой. Чтобы продемонстрировать это, мы вставим немного HTML в наш файл index.html и научим его отображать изображение, которое вы выбрали в статье «Каким должен быть ваш веб-сайт?»
- Скопируйте изображение, которое вы выбрали ранее, в папку
images.
- Откройте ваш файл
index.htmlи вставьте следующий код в файл именно в таком виде. Не беспокойтесь о том, что все это значит — позже в этом руководстве мы рассмотрим структуры более подробно.<!DOCTYPE html> <html> <head> <meta charset="utf-8"> <title>Моя тестовая страница</title> </head> <body> <img src="" alt="Моё тестовое изображение"> </body> </html> - Строка
<img src="" alt="Моё тестовое изображение">— это HTML код, который вставляет изображение на страницу. Мы должны сказать HTML, где находится изображение. Изображение находится внутри папки images, которая находится в той же директории что иindex.html. Чтобы спуститься вниз по нашей файловой структуре отindex.htmlдо нашего изображения, путь к файлу должен выглядеть такimages/your-image-filename. Например наше изображение, названноеfirefox-icon., имеет такой путь к файлу: png
pngimages/firefox-icon.png. - Вставьте путь к файлу в ваш HTML код между двойными кавычками
src="". - Сохраните ваш HTML файл, а затем загрузите его в вашем браузере (двойной щелчок по файлу). Вы должны увидеть вашу новую веб-страницу, отображающую ваше изображение!
Некоторые общие правила о путях к файлам:
- Для ссылки на целевой файл в той же директории, что и вызывающий HTML файл, просто используйте имя файла, например,
my-image.jpg. - Для ссылки на файл в поддиректории, напишите имя директории в начале пути, плюс косую черту (forwardslash, слеш), например:
subdirectory/my-image.jpg. - Для ссылки на целевой файл в директории выше вызывающего HTML файла, напишите две точки. Например, если
index.htmlнаходится внутри подпапкиtest-site, аmy-image.png— внутриtest-site, вы можете обратиться кmy-image.из png
pngindex.html, используя../my-image.png. - Вы можете комбинировать их так, как вам нравится, например
../subdirectory/another-subdirectory/my-image.png.
На данный момент это все, что вам нужно знать
Примечание: Файловая система Windows стремится использовать обратный слеш (backslash), а не косую черту (forwardslash), например C:\windows. Это не имеет значения, даже если вы разрабатываете веб-сайт на Windows, вы всё равно должны использовать обычные слеши в вашем коде.
К настоящему моменту структура вашей папки должна выглядеть примерно так:
- Назад
- Обзор: Getting started with the web
- Далее
- Установка базового программного обеспечения
- Каким должен быть ваш веб-сайт?
- Работа с файлами
- Основы HTML
- Основы CSS
- Основы JavaScript
- Публикация вашего веб-сайта
- Как работает Веб
Found a content problem with this page?
- Edit the page on GitHub.

- Report the content issue.
- View the source on GitHub.
Want to get more involved?
Learn how to contribute.
This page was last modified on by MDN contributors.
Корневая папка сайта | REG.RU
В какой каталог нужно загружать файлы сайта
В статье мы расскажем, что такое корневая папка сайта, как найти её расположение и как загрузить файлы в эту папку.
Корневая папка (корневая директория/корневой каталог/корень документа) — это основная папка, в которой хранятся все каталоги и файлы сайта. Именно в эту папку загружается архив с файлами сайта и базы данных.
Если разместить файлы сайта не в ту папку, то вместо сайта отобразится ошибка 403. Правильно определить расположение корневой папки поможет инструкция ниже.
Как узнать путь корневой папки сайта
Путь корневой папки сайта может быть относительным или абсолютным. Путь до папки сайта через панель управления является относительным.
Чтобы узнать относительный путь корневой папки:
-
1.Откройте панель управления веб-хостингом и следуйте нужной инструкции ниже.
ISPmanager
cPanel
Plesk
Перейдите в раздел Сайты. В столбце «Корневая директория» отобразится путь корневой папки сайта:
Обратите внимание: если вид вашей панели управления отличается от представленного в статье, в разделе «Основная информация» переключите тему с paper_lantern на jupiter.
В блоке «Домены» нажмите Домены. В этом подразделе можно увидеть путь корневой папки для доменов, поддоменов и псевдонимов.
Путь до корневой папки отображается в столбце «Корень документа». В примере /test.ru — корень документа для домена test.ru, а /domain.ru — корень для домена domain.ru.
Обратите внимание! Если внешний вид вашей панели управления отличается от представленного в инструкции, перейдите в раздел «Сайты и домены» и в правом верхнем углу измените вид на «Активный».

В разделе «Сайты и домены» найдите домен, по которому должен открываться сайт (в нашем примере faq-reg.ru). Путь до корневой папки отмечен на скриншоте (faq-reg.ru/ — папка сайта для домена faq-reg.ru):
Как узнать абсолютный путь до корневой папки?
Путь до папки сайта через панель управления является относительным. Если вам нужен абсолютный (полный) путь до корневой папки сайта, перед путем до корневой папки сайта вставьте путь до корня хостинга.
Путь до корня зависит от операционной системы и хостинг-панели управления.
Путь до корня хостинга на Linux:
- ISPmanager: /var/www/u1234567/data/;
- Plesk: /var/www/vhosts/u1234567.plsk.regruhosting.ru/;
- cPanel: /var/www/u1234567/.
Путь до корня хостинга на Windows:
- Plesk: C:\inetpub\vhosts\u1234567.plsk.regruhosting.ru\, где «u1234567» — ваш логин услуги хостинга.

Логин хостинга можно узнать по инструкции: Пароли для доступа к хостингу, серверу, FTP и MySQL.
Абсолютный путь до папки на примере сайта «faq-reg.ru» будет выглядеть так:
Для хостинга на Linux:
- для ISPmanager: /var/www/u1234567/data/www/faq-reg.ru/;
- для Plesk: /var/www/vhosts/u1234567.plsk.regruhosting.ru/faq-reg.ru/;
- для cPanel: /var/www/u1234567/faq-reg.ru/;
Для хостинга на Windows:
- для Plesk: C:\inetpub\vhosts\u1234567.plsk.regruhosting.ru\httpdocs\faq-reg.ru.
С размещением файлов сайта на хостинге вам поможет инструкция ниже.
Как загрузить файл в корневую папку сайта?
Эта инструкция подойдёт для загрузки отдельных файлов в корневую папку сайта. Если вы хотите узнать подробнее о размещении сайта на хостинге: что это и как свой сайт залить на хостинг, вам помогут соответствующие инструкции для ISPmanager, cPanel и Plesk.
Перед тем как залить файлы на хостинг, убедитесь, что домен, по которому будет открываться сайт, привязан к хостингу: Как привязать домен к хостингу?
Совет
Если у вас ещё не заказан хостинг, в REG. RU вы можете выбрать Hosting Linux, WordPress Hosting, бесплатный хостинг для сайтов html, хостинг для 1C-Битрикс или Hosting Windows.
RU вы можете выбрать Hosting Linux, WordPress Hosting, бесплатный хостинг для сайтов html, хостинг для 1C-Битрикс или Hosting Windows.
Чтобы загрузить файл на хостинг, откройте панель управления хостингом и следуйте инструкции:
ISPmanager
cPanel
Plesk
-
1.Перейдите в раздел Сайты. Кликните по домену и нажмите Файлы сайта:
Как загрузить файлы на хостинг -
2.Кликните Загрузить:
Как загрузить файлы -
3.Выберите Файл с локального компьютера, прикрепите файл с компьютера и нажмите Ok:
Загрузка файлов на хостинг
Готово, вы загрузили файл в корневую папку сайта.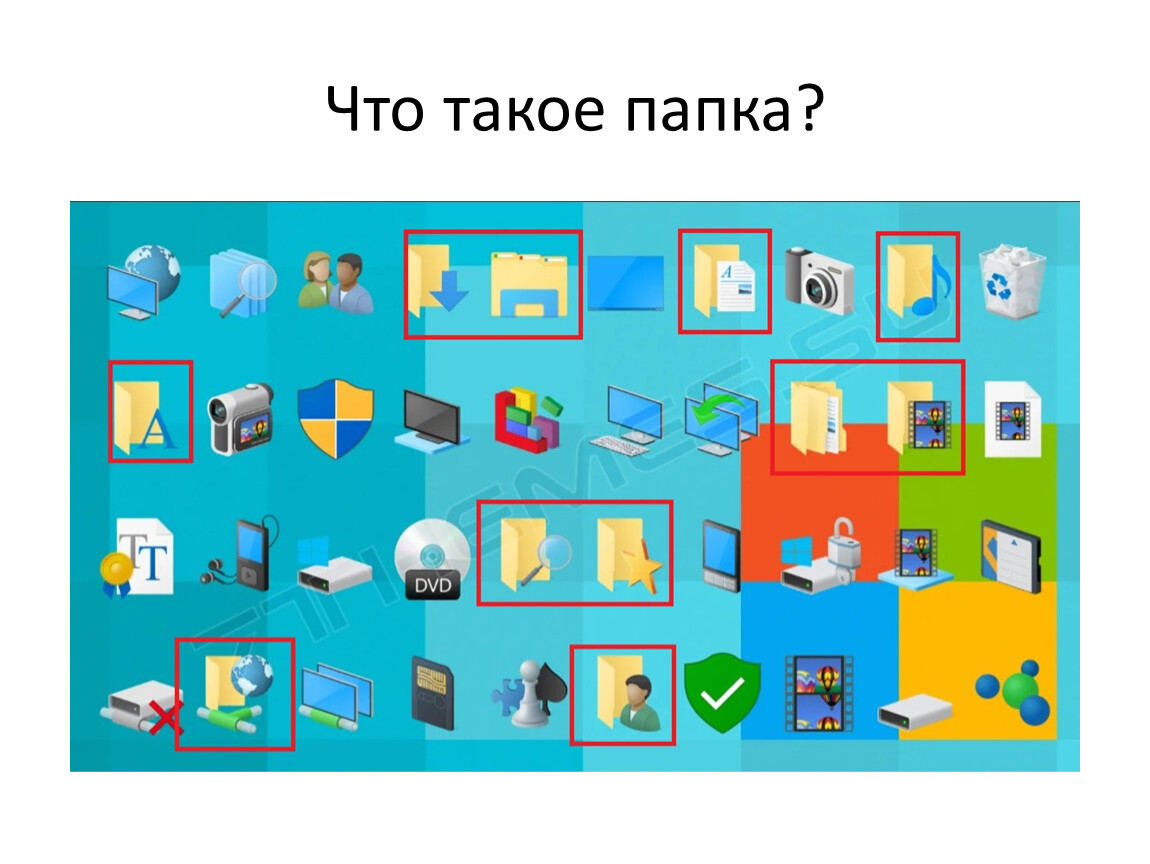
Обратите внимание: если вид вашей панели управления отличается от представленного в статье, в разделе «Основная информация» переключите тему с paper_lantern на jupiter.
-
1.В блоке «Домены» нажмите Домены:
-
2.Перейдите в каталог вашего сайта:
-
3.На верхней панели инструментов нажмите Загрузить:
-
4.Выберите файл с локального ПК, и он сразу загрузится.
Готово, вы загрузили файл в корневую папку вашего сайта.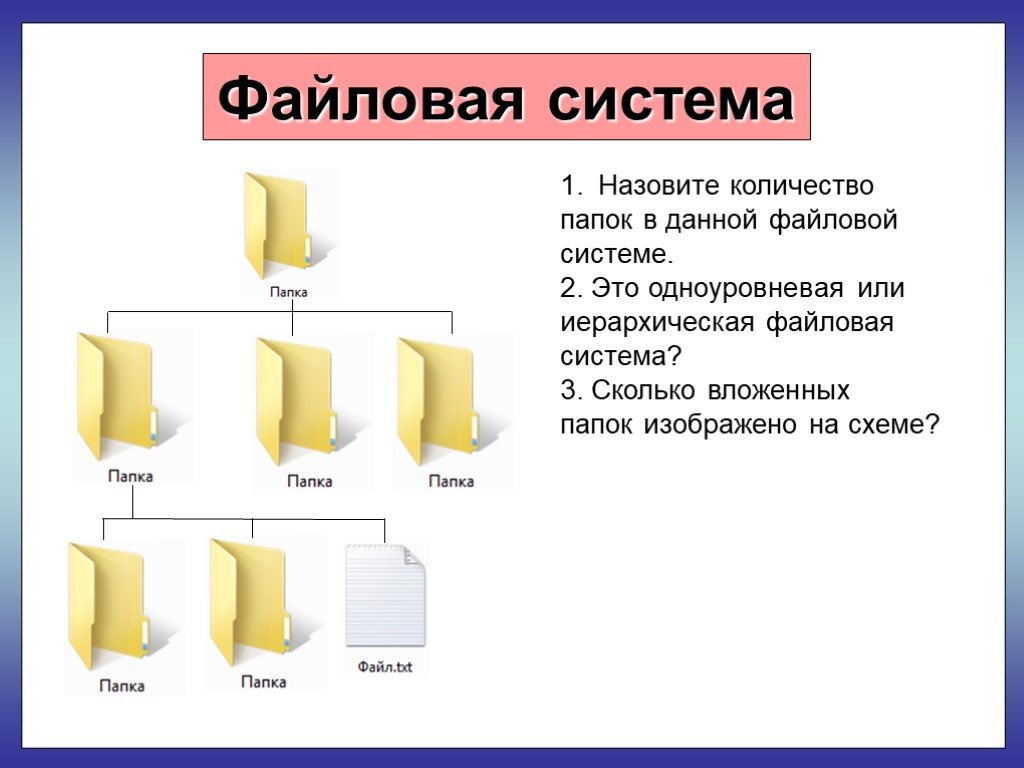 Подробная инструкция, как залить шаблон сайта на хостинг: Как разместить сайт в cPanel?
Подробная инструкция, как залить шаблон сайта на хостинг: Как разместить сайт в cPanel?
-
1.На вкладке «Сайты и домены» в блоке вашего домена нажмите Развернуть и перейдите в Менеджер файлов.
Обратите внимание! Если внешний вид вашей панели управления отличается от представленного в инструкции, перейдите в раздел «Сайты и домены» и в правом верхнем углу измените вид на «Активный».
-
2.Нажмите Загрузить. Затем выберите необходимый файл с локального ПК — он будет загружен в корневую папку сайта.
Готово. вы загрузили файл с локального компьютера в корневую папку сайта. Подробнее о том, как загрузить html-сайт на хостинг, читайте в статье: Как разместить сайт в Plesk?
Как изменить корневую папку сайта?
Откройте панель управления хостингом и следуйте нужной инструкции:
ISPmanager
cPanel
Plesk
В ISPmanager изменить корневую папку сайта для уже созданного домена можно только через пересоздание домена. Для этого:
Для этого:
-
1.Перейдите в раздел Менеджер файлов и откройте директорию www. Кликните по строке с именем корневой папки, наведите курсор на Редактировать и нажмите Атрибуты:
-
2.Укажите новое имя папки и кликните Оk:
-
3.Перейдите в раздел Сайты и кликните по строке с нужным доменом. Нажмите на три точки и выберите Удалить:
Подтвердите удаление. Для этого кликните Оk:
-
5.Заполните поля:
- Имя — укажите домен, для которого изменяете корневую папку,
- Корневая директория — укажите путь к папке, которую вы переименовали ранее.
Затем кликните Ok:
4.
В разделе Сайты нажмите Создать сайт:
Готово, вы изменили корневую папку сайта:
Обратите внимание: если вид вашей панели управления отличается от представленного в статье, в разделе «Основная информация» переключите тему с paper_lantern на jupiter.
-
1.В блоке «Домены» выберите Дополнительные домены:
-
3.Пропишите новый путь до корневой папки и нажмите Изменить:
2.
Рядом с именем домена нажмите значок Карандаш:
Готово, корневая папка изменена.
-
1.На вкладке «Сайты и домены» рядом с именем домена выберите Настройки хостинга.
Обратите внимание! Если внешний вид вашей панели управления отличается от представленного в инструкции, перейдите в раздел «Сайты и домены» и в правом верхнем углу измените вид на «Активный».
-
2.Пропишите новый путь до корневой папки сайта и внизу страницы нажмите Oк.

Готово, корневая папка изменена.
Помогла ли вам статья?
Да
раз уже
помогла
Как узнать, в какой папке находится электронное письмо в Outlook
Чтобы найти полный путь к электронному письму, вы можете использовать окно расширенного поиска
by Мэтью Адамс
Мэтью Адамс
Эксперт по Windows и программному обеспечению
Мэтью — фрилансер, написавший множество статей на различные темы, связанные с технологиями. Его основное внимание уделяется ОС Windows и всем прочим… читать дальше
Обновлено
Рассмотрено
Alex Serban
Alex Serban
Windows Server & Networking Expert
Отойдя от корпоративного стиля работы, Алекс нашел вознаграждение в образе жизни постоянного анализа, координации команды и приставания к своим коллегам. Обладание сертификатом MCSA Windows Server… читать далее
Обладание сертификатом MCSA Windows Server… читать далее
Партнерская информация
- Если вы не знаете, где посмотреть или найти папку некоторых писем в Outlook, в этой статье вы найдете точные решения.
- Чтобы узнать, в какой папке находится электронное письмо, вы всегда можете открыть окно свойств и проверить его детали прямо там.
XINSTALL, НАЖИМАЯ НА ФАЙЛ ЗАГРУЗКИ
Попробуйте Outbyte Driver Updater, чтобы полностью решить проблемы с драйверами:
Это программное обеспечение упростит процесс поиска и обновления драйверов, чтобы предотвратить различные сбои и повысить стабильность вашего ПК. Проверьте все свои драйверы прямо сейчас, выполнив 3 простых шага:
- Загрузите программу обновления драйверов Outbyte.
- Запустите его на своем ПК , чтобы найти все проблемные драйверы.
- После этого нажмите Обновить и применить выбранное , чтобы получить последние версии драйверов.

- Программа обновления драйверов OutByte была загружена 0 читателями в этом месяце.
Результаты поиска Outlook не всегда полностью показывают, в какой папке находится сообщение электронной почты. Некоторым пользователям может потребоваться проверить, в каких папках находится их электронная почта, чтобы убедиться, что они находятся в нужных папках.
Есть несколько простых способов узнать, в какой папке находится электронное письмо в Outlook.
1. Откройте окно свойств для электронной почты
Пользователи могут узнать, в какой папке находится электронное письмо, открыв для него окно свойств . Дважды щелкните сообщение электронной почты в Outlook, чтобы открыть его. Затем нажмите горячую клавишу Alt + Enter , чтобы открыть окно свойств для этого сообщения.
Детали местоположения этого окна отображают название папки для этого электронного письма.
Кроме того, если Outlook не будет искать все электронные письма в Windows 10, вы можете воспользоваться этим простым руководством, чтобы быстро решить проблему.
2. Найдите полный путь к папке в окне «Расширенный поиск»
- Полный путь к папке для электронной почты Outlook можно найти в окне «Расширенный поиск» . Дважды щелкните электронное письмо в Outlook, чтобы открыть для него сообщение.
- Затем нажмите горячую клавишу Ctrl + Shift + F , чтобы открыть окно расширенного поиска, показанное непосредственно ниже.
- В поле «В» для этого сообщения уже будет отображаться название папки для сообщения, которое было открыто, когда вы нажали сочетание клавиш «Расширенный поиск». Нажмите кнопку Browse , чтобы открыть окно выбора папок.
- Затем вы можете увидеть папку для этого сообщения электронной почты, выделенную установленным флажком, а также полный путь к ней в иерархии папок. Нажмите кнопку OK , чтобы выйти из этого окна.
Таким образом, расширенный поиск и окна свойств электронной почты сообщат вам, в какой папке находится электронное письмо. Затем вы можете переместить электронное письмо в альтернативную папку, если это необходимо, когда вам ясно, какая папка в настоящее время содержит его.
Затем вы можете переместить электронное письмо в альтернативную папку, если это необходимо, когда вам ясно, какая папка в настоящее время содержит его.
Если у вас есть другие вопросы или предложения, оставьте их в разделе комментариев ниже, и мы обязательно их рассмотрим.
СТАТЬИ ПО ТЕМЕ:
- Как легко преобразовать файл Microsoft Outlook PST в OST
- Хотите настроить автоматический ответ в Outlook? Попробуйте это руководство
- Импорт почты Outlook Express в Outlook 2010 [КАК]
Проблемы все еще возникают? Исправьте их с помощью этого инструмента:
СПОНСОРЫ
Некоторые проблемы, связанные с драйверами, можно решить быстрее, используя специализированное решение для драйверов. Если у вас по-прежнему возникают проблемы с драйверами, просто установите OutByte Driver Updater и немедленно запустите его. Таким образом, пусть он обновит все драйверы и устранит другие проблемы с ПК в кратчайшие сроки!
Была ли эта страница полезной?
Начать разговор
Делиться
Копировать ссылку
Новостная рассылка
Программное обеспечение сделок
Пятничный обзор
Я согласен с Политикой конфиденциальности в отношении моих персональных данных
Совместное использование папки Office 365 (почта, подкалендарь, контакты) с другим пользователем Office 365
Если вы хотите предоставить человеку разрешение на доступ к папке в вашей учетной записи Office 365, это требует предоставления разрешения в двух мест. Во-первых, вам нужно дать человеку разрешение на доступ к почтовому ящику вашей учетной записи электронной почты Office 365 (например, почтовый ящик — Доу, Джейн), затем вам нужно дать человеку разрешение на доступ к каждой папке / подпапке, которой вы хотите поделиться. Процесс предоставления общего доступа к почтовому ящику и отдельным папкам одинаков.
Во-первых, вам нужно дать человеку разрешение на доступ к почтовому ящику вашей учетной записи электронной почты Office 365 (например, почтовый ящик — Доу, Джейн), затем вам нужно дать человеку разрешение на доступ к каждой папке / подпапке, которой вы хотите поделиться. Процесс предоставления общего доступа к почтовому ящику и отдельным папкам одинаков.
Если вы пытаетесь предоставить другим пользователям доступ ко всему календарю (а не только к одной конкретной папке или календарю), инструкции см. в разделе «Общий доступ к календарю Office 365».
Общий доступ к папкам с помощью Outlook
- Щелкните правой кнопкой мыши имя своего почтового ящика (например, Почтовый ящик-Доу, Джейн) и выберите Разрешения для папки .
- Нажмите кнопку Добавить .
- Выберите человека, которому вы хотите дать разрешение, из списка адресов и нажмите кнопку 9.0005 Добавить кнопку .
- Нажмите кнопку OK .

- Щелкните имя пользователя и выберите соответствующие разрешения в раскрывающемся списке «Уровень разрешений:» (например, «Владелец», «Участник…»). Права рецензента рекомендуются на уровне почтового ящика. Должна быть выбрана опция «Видимая папка».
- Нажмите кнопку OK .
Теперь вам нужно будет дать разрешения на фактическую папку почты, подкалендарь или контакты.
- Щелкните правой кнопкой мыши папку, которой вы хотите поделиться (если вы хотите поделиться подкалендарем или контактами, вам нужно щелкнуть значок … и выбрать значок Папки , чтобы просмотреть все папки)
- Выберите Свойства или Разрешения на общий доступ (в зависимости от версии Outlook) и щелкните вкладку Разрешения .
- Нажмите кнопку Добавить .
- Выберите человека, которому вы хотите дать разрешение, из списка адресов и нажмите кнопку 9.
 0005 Добавить кнопку .
0005 Добавить кнопку . - Нажмите кнопку OK .
- Щелкните имя пользователя и выберите соответствующие разрешения в раскрывающемся списке «Уровень разрешений:» (например, «Владелец», «Участник…»).
- Нажмите кнопку OK .
- Чтобы предоставить общий доступ к дополнительным папкам/вложенным папкам, щелкните правой кнопкой мыши папку или вложенную папку, к которым вы хотите предоставить общий доступ, и выполните шаги 2–7, описанные выше.
Доступ к папке (папкам) другого человека с помощью Outlook
Чтобы открыть папку (папки) другого человека, вам необходимо убедиться, что у вас есть разрешение на его учетную запись почтового ящика и папки / подпапки в этой учетной записи почтового ящика, которые вы хотите открыть. доступ (например, см. шаги 1–7 выше). Затем перейдите к шагу 1 ниже.
- Выберите Файл | Настройки учетной записи .
- Выберите свою учетную запись Office 365 и нажмите кнопку Изменить .

- Нажмите кнопку Дополнительные настройки .
- Нажмите кнопку Дополнительно .
- В разделе «Почтовые ящики» «Открыть эти дополнительные почтовые ящики:» нажмите кнопку «Добавить », введите имя человека в окне (например, Джейн Доу) и нажмите кнопку OK .
- Нажмите кнопку OK .
- Нажмите кнопку Далее .
- Нажмите кнопку Готово .
- Перезапустить Outlook .
Папка появится в нижней части списка папок.
Общий доступ к папкам с помощью Outlook в Интернете
- Вход в Outlook в Интернете
- Щелкните значок Outlook
- Нажмите значок Mail
- Щелкните правой кнопкой мыши свое имя в списке почтовых ящиков
- Выберите Разрешения
- Нажмите кнопку + , чтобы добавить нового человека
- Введите имя человека, с которым вы делитесь папкой, и нажмите Добавить
- Выберите желаемый уровень разрешений (рекомендуется Reviewer) — должна быть выбрана опция «Видимая папка».

.
 Некоторые серверы заменяют пробелы в вашем имени файла на «%20» (символьный код для пробелов в URI), в результате чего все ваши ссылки будут сломаны. Лучше разделять слова дефисами, чем нижними подчёркиваниями:
Некоторые серверы заменяют пробелы в вашем имени файла на «%20» (символьный код для пробелов в URI), в результате чего все ваши ссылки будут сломаны. Лучше разделять слова дефисами, чем нижними подчёркиваниями: 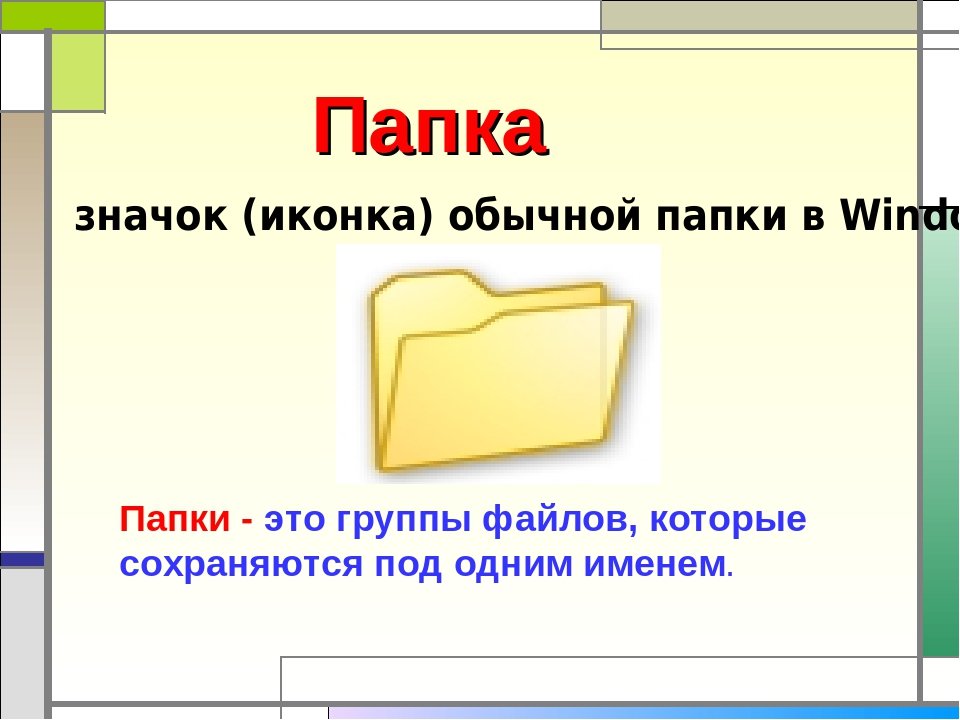 html
html Создайте папку с именем
Создайте папку с именем 
 png
png png
png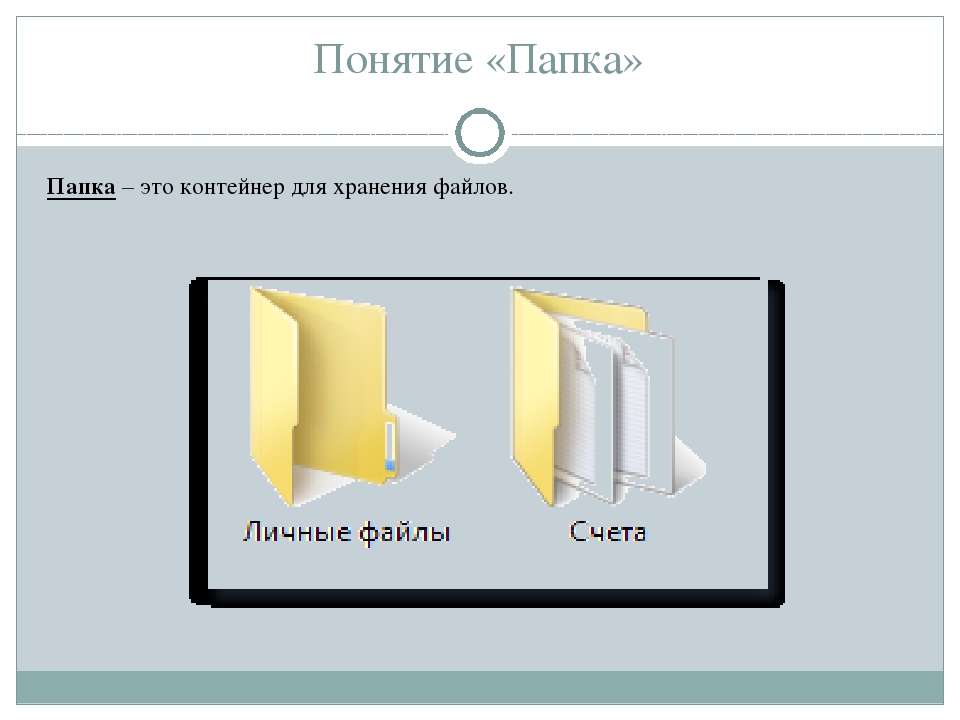





 0005 Добавить кнопку .
0005 Добавить кнопку .