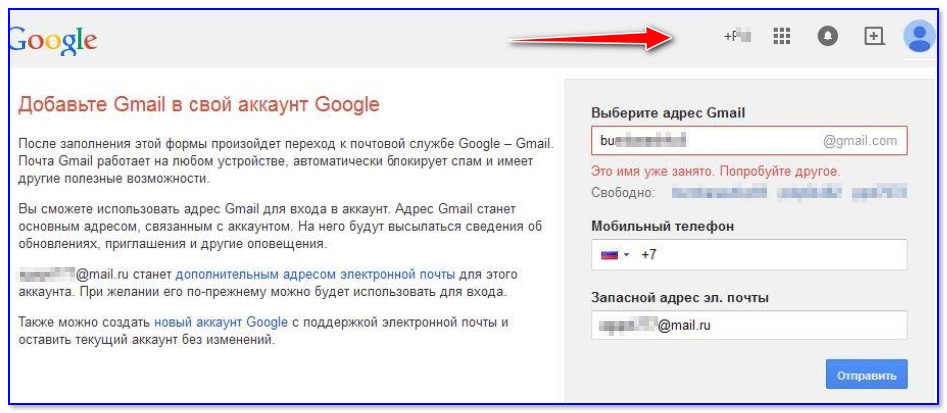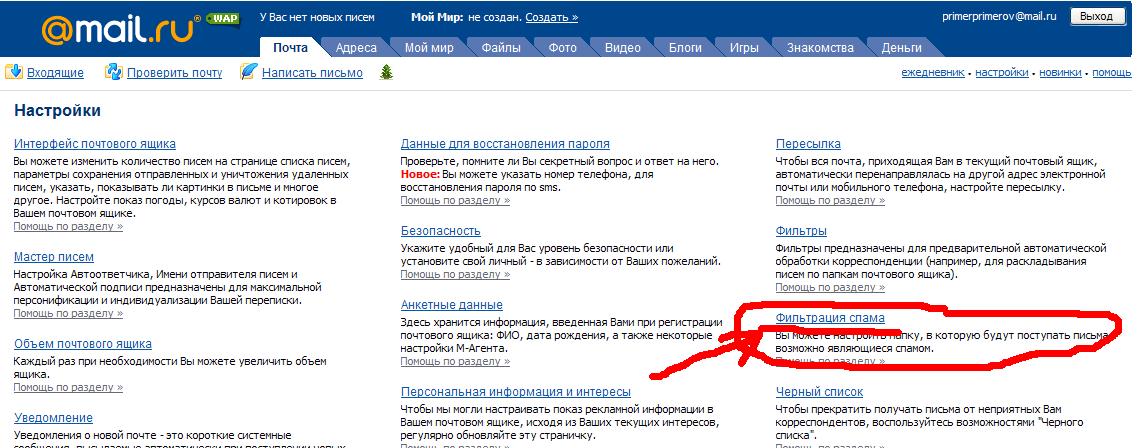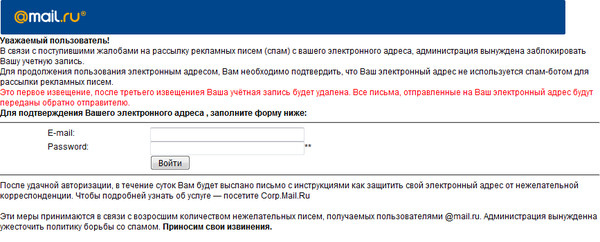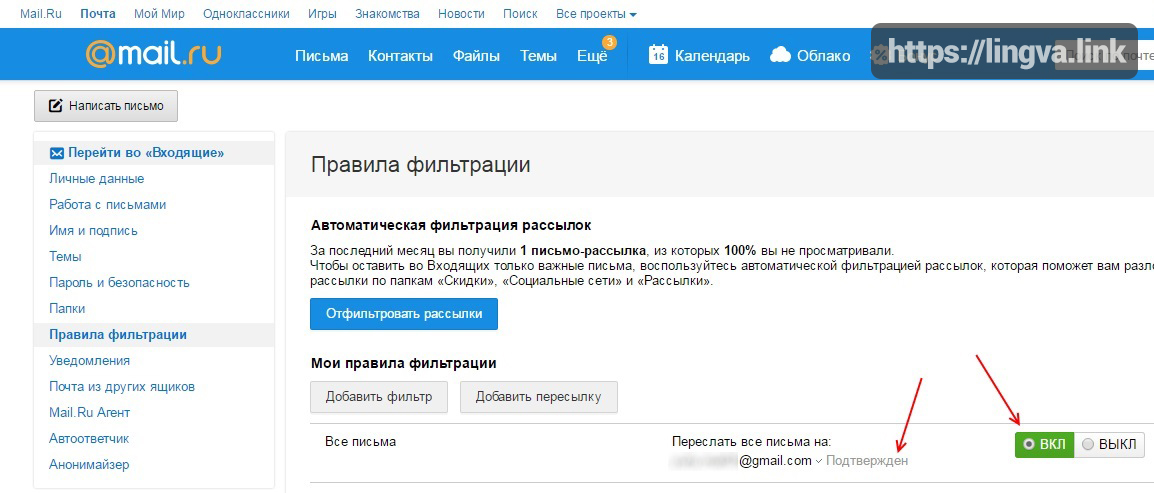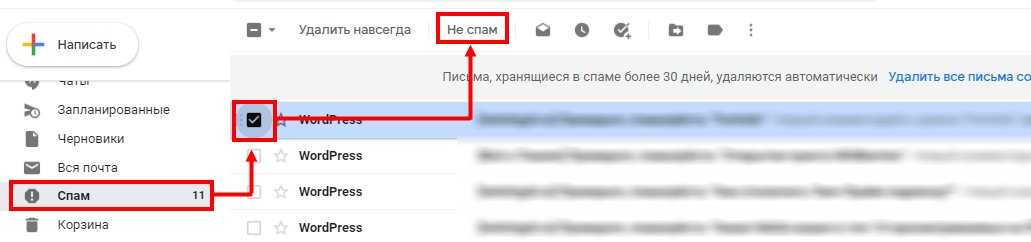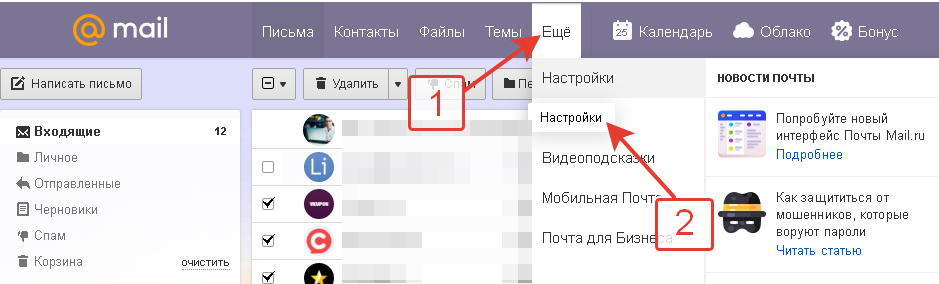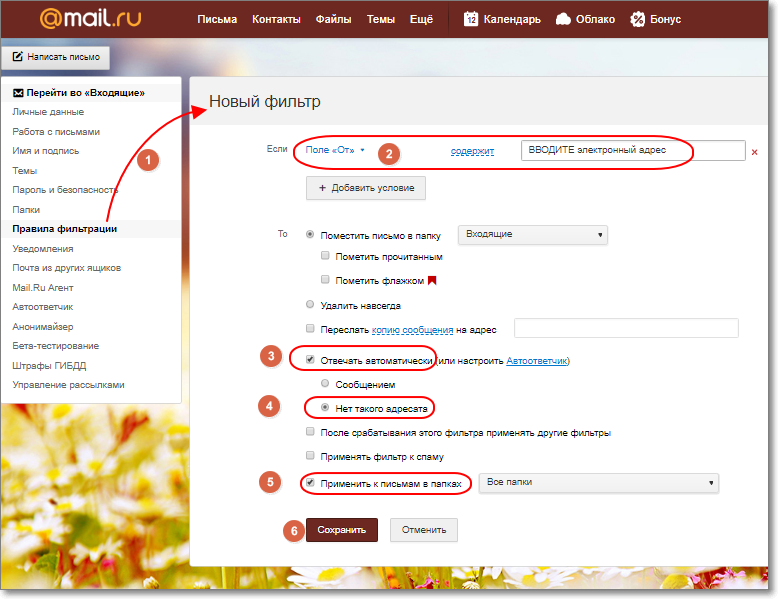Что делать если на электронную почту не приходят письма: Что делать, если не приходят письма на Gmail
Содержание
Что делать, если не приходят письма на Gmail
Натали Азаренко
08 ноября, 2022
Удостовериться, что письма действительно не доходят
Поискать письмо в других папках
Отменить маркировку «спам» для важных писем
Добавить отправителя в контакты
Настроить параметры фильтрации и блокировки
Проверить параметры пересылки
Убедиться в наличии свободного места в хранилище Google
Проверить, поддерживается ли браузер почтовиком Gmail
Что делать, если письма не приходят в Gmail на смартфоне
А что делать, если email-рассылка не приходит пользователям Gmail
Мы в Telegram
В канале «Маркетинговые щи» только самое полезное: подборки, инструкции, кейсы.
Не всегда на серьёзных щах — шуточки тоже шутим =)
Подписаться
Станьте email-рокером 🤘
Пройдите бесплатный курс и запустите свою первую рассылку
Подробнее
Статистика поисковых запросов «не приходят письма на Gmail» показывает, что проблема актуальна для многих пользователей почтового сервиса.
Единого решения нет, поскольку причины могут быть разными. Расскажу о наиболее частых и объясню, что делать, если на Gmail перестали приходить письма.
Удостовериться, что письма действительно не доходят
Проблему с доставкой сообщений на электронную почту можно сразу и не заметить, особенно если отправка работает исправно. Если же выяснилось, что письма не доходят, не спешите паниковать.
Сначала стоит убедиться, что письма действительно не приходят на конкретный почтовый ящик. Попробуйте отправить письмо на свою почту с другого адреса Gmail и/или с другого почтового сервиса.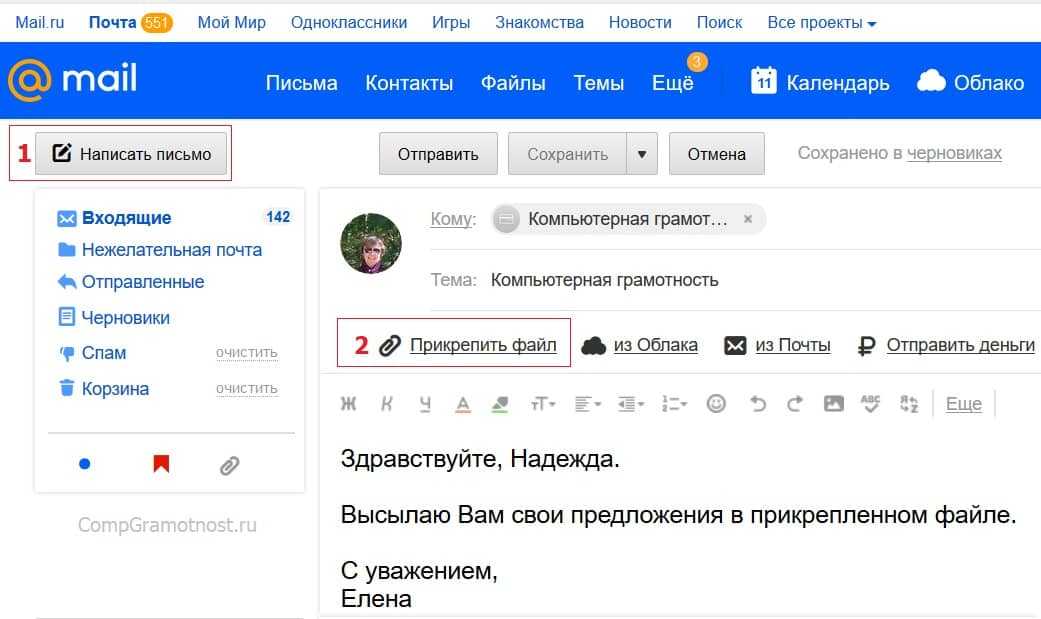 Если сообщение невозможно доставить, на ящик отправителя придёт уведомление с кодом ошибки. Это поможет найти причину, по которой сервер получателя не принимает входящие.
Если сообщение невозможно доставить, на ящик отправителя придёт уведомление с кодом ошибки. Это поможет найти причину, по которой сервер получателя не принимает входящие.
Если сообщение доставлено, то причину стоит искать на стороне отправителя. Например:
- Неверно указано имя получателя в адресе. Если допустить ошибку в регистре, раскладке или написании, то письмо уйдёт на чужой или несуществующий адрес.
- Неправильно указан домен провайдера. У каждого почтового сервиса есть собственный домен — по умолчанию у Gmail это gmail.com. На корпоративном тарифе домен может быть персонализированным.
- Пропущен символ «@» при написании email. Значок указывает на то, что запись является адресом электронной почты. Без этого символа сервис не поймёт, куда отправить письмо.
По возможности попросите отправителя ещё раз выслать письмо, а перед отправкой — внимательно проверить email-адрес.
Поискать письмо в других папках
Не всегда email-сообщения попадают во «Входящие».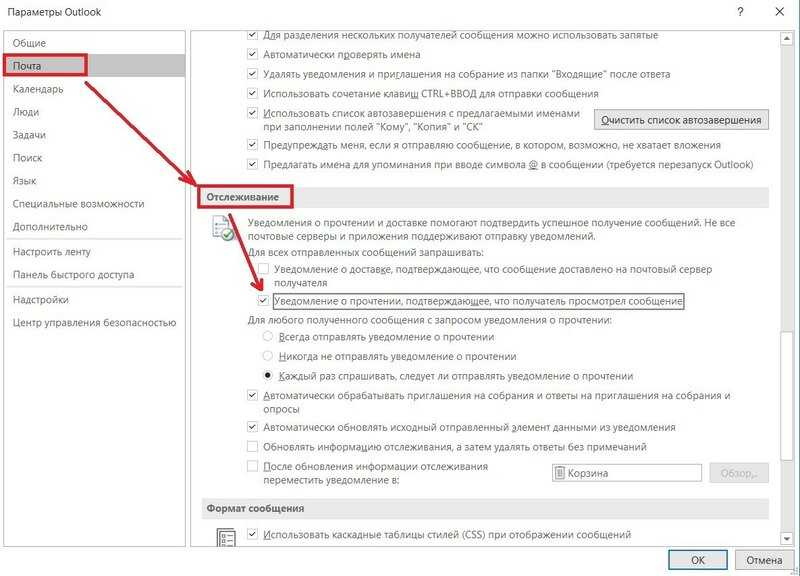 Поэтому потерянные письма нужно поискать в других папках. В поисковой строке почтового ящика напишите имя отправителя или ключевые слова из темы письма. После проверки всех папок сервис покажет совпадения. Кликнув по нужному письму, вы сможете его открыть и переместить в нужную папку.
Поэтому потерянные письма нужно поискать в других папках. В поисковой строке почтового ящика напишите имя отправителя или ключевые слова из темы письма. После проверки всех папок сервис покажет совпадения. Кликнув по нужному письму, вы сможете его открыть и переместить в нужную папку.
Если письма регулярно попадают не в те папки, стоит поискать причину, почему это происходит. Таких причин может быть несколько, ниже разберу основные.
Отменить маркировку «спам» для важных писем
У почтового сервиса Gmail есть собственные критерии проверки писем на спам. Не все из них общеизвестны, поэтому бывает сложно определить, почему сообщение не прошло спам-фильтры.
Основания, по которым почтовик маркирует входящие как спам, могут быть разными:
- получатель отметил письмо от конкретного отправителя как спам, и теперь система так же помечает всю корреспонденцию с этого адреса;
- отправитель неоднократно присылал сообщения с «подозрительным» контентом — разными вложениями без сопроводительного текста, вложенными архивами, обилием ссылок, «спамным» содержанием — и тем самым ухудшил свою репутацию;
- пользователь удалил непрочитанными несколько писем от одного отправителя, и система истолковала это как нежелание получать сообщения с этого адреса;
- письмо не прошло автоматическую проверку Gmail на спам и помечено как нежелательное.

Чтобы Gmail больше не блокировал важные письма, откройте сообщение и укажите, что это «Не спам».
Добавить отправителя в контакты
Чтобы сообщения от конкретного отправителя гарантированно попадали во «Входящие», добавьте адрес в «Контакты»:
- Найдите и откройте нужное письмо.
- Кликните на значок аватара отправителя.
- В открывшемся меню нажмите «Добавить в контакты» — значок «+» в правом верхнем углу.
Добавлять отправителя в контакты полезно и при получении email-рассылок. Некоторые отправители специально просят внести их в список контактов, чтобы не попадать в спам.
Настроить параметры фильтрации и блокировки
В Gmail можно настроить фильтрацию писем по содержанию или блокировку по отправителям. Если пользователь однажды поставил соответствующую пометку, то и в дальнейшем система следует заданному сценарию.
Отменить фильтрацию и блокировку можно в настройках сервиса.
Откройте Gmail в веб-браузере, нажмите на значок шестерёнки в правом верхнем углу и в открывшемся меню выберите все настройки.
В разделе настроек перейдите в подраздел «Фильтры и заблокированные адреса».
Посмотрите перечень помеченных писем и отмените ошибочную фильтрацию или блокировку.
Учтите, что новые настройки будут применяться только к новым сообщениям. Ранее отфильтрованные письма придётся поискать вручную.
Проверить параметры пересылки
Сервис Gmail позволяет настроить пересылку входящих писем на другой email-адрес. Причём можно перенаправить как все сообщения с конкретного адреса, так и часть писем — в соответствии с указанными фильтрами по содержанию.
Проверьте, не настроена ли в аккаунте пересылка на другие адреса. При необходимости можно перенаправлять письма и сохранять копии в Gmail. Для этого при настройке пересылки выберите параметр «Сохранять копии сообщений…».
Убедиться в наличии свободного места в хранилище Google
По умолчанию Google бесплатно выделяет каждому новому аккаунту 15 ГБ дискового хранилища.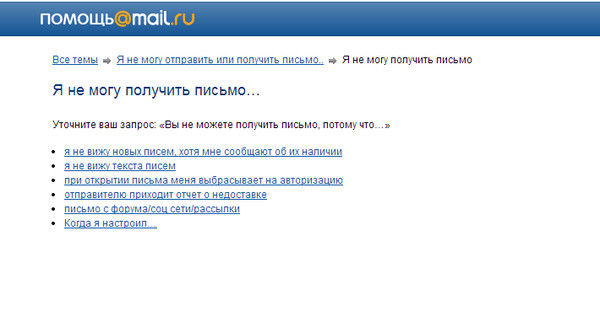 Этот объём рассчитан на все используемые сервисы — Gmail, Google Диск, Google Презентации, Google Документы и прочие. При заполнении хранилища сервис просто перестаёт принимать новую информацию, входящие сообщения в том числе.
Этот объём рассчитан на все используемые сервисы — Gmail, Google Диск, Google Презентации, Google Документы и прочие. При заполнении хранилища сервис просто перестаёт принимать новую информацию, входящие сообщения в том числе.
Проверить объём свободного пространства просто. Откройте аккаунт Gmail и прокрутите окно с письмами вниз. В самой нижней строке есть индикатор, отображающий заполненность хранилища и количество использованного/оставшегося места.
Если места на диске не хватает, удалите лишние данные во всех сервисах Google. Кликните на значок перехода, расположенный возле индикатора. В новом окне откроется хранилище. Здесь можно посмотреть, какие сервисы занимают много места. Можно перейти в нужный сервис, удалить часть данных или перенести их в другое хранилище.
Проверить, поддерживается ли браузер почтовиком Gmail
Причина, по которой не приходят письма на Gmail, может быть совсем не связана с настройками почты или автоматической фильтрацией. Если не удаётся найти ответ, проверьте, работает ли Gmail в вашем браузере.
Согласно справке Google, веб-версия Gmail лучше всего работает в Google Chrome. В число поддерживаемых программ также входят Firefox, Safari, Microsoft Edge. На Android и iOS сервис Gmail можно открыть в большинстве браузеров.
В любом случае необходимо включить файлы cookies и JavaScript, иначе в Gmail войти не получится. А ещё желательно обновить браузер до последней актуальной версии.
Также Gmail может работать некорректно из-за расширений, которые мешают идентификации браузера. Например, некоторые VPN-сервисы, блокировщики отслеживающих трекеров, антибаннеры скрывают информацию о браузере.
Что делать, если письма не приходят в Gmail на смартфоне
Случается, что на смартфоне письма в Gmail не приходят, а в браузере всё работает отлично. Для начала убедитесь в правильной настройке приложения. В частности, нужно синхронизировать мобильный клиент с веб-версией. Сделать это можно так:
- Откройте приложение Gmail на смартфоне и войдите в аккаунт.

- Вызовите меню, нажав на три параллельные полоски в поисковой строке, и выберите пункт «Настройки».
- В окне настроек нажмите на три точки в правом верхнем углу и выберите «Управление аккаунтами».
- На открывшейся странице «Аккаунты и синхронизация» активируйте функцию «Автосинхронизация данных».
При использовании почтового клиента, отличного от Gmail, также настройте синхронизацию. Учитывайте, что функционал может отличаться в зависимости от приложения. При этом в некоторых клиентах полученные письма могут отображаться непрочитанными в течение ограниченного срока.
Если после синхронизации данных письма так и не приходят на смартфон, попробуйте решить проблему одним из следующих способов:
Проверьте, достаточно ли места на устройстве. Недостаток памяти препятствует нормальной работе смартфона или планшета, в том числе получению входящих писем.
Обновите мобильный клиент до последней версии.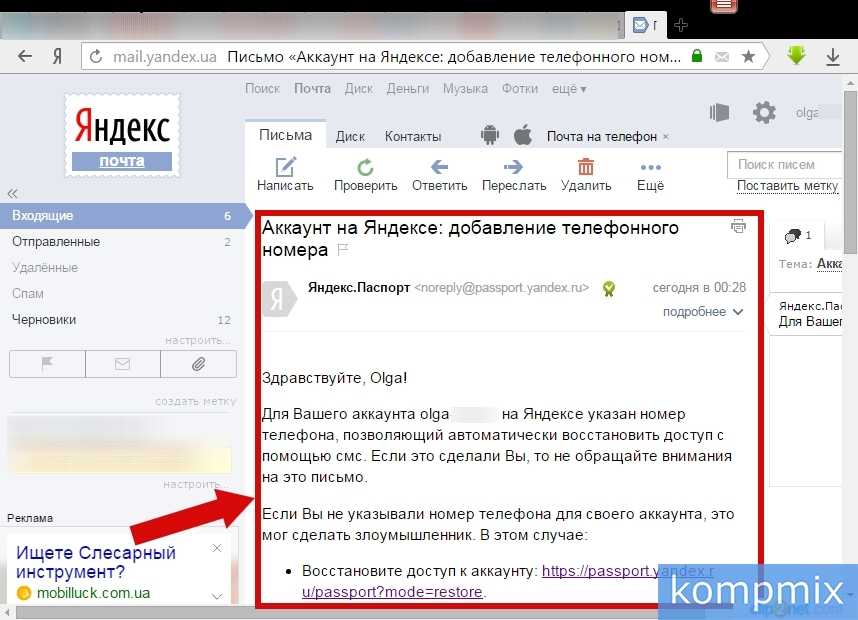 Если не знаете, насколько актуальна ваша текущая версия, можно просто переустановить приложение из официального магазина.
Если не знаете, насколько актуальна ваша текущая версия, можно просто переустановить приложение из официального магазина.
Проверьте, что у вас не включен режим «В самолёте». Эта функция отключает все беспроводные подключения, а значит и возможность приёма любых сообщений. Найдите функцию в настройках или просто попробуйте совершить звонок.
Убедитесь, что интернет-соединение установлено. При использовании мобильного интернета может закончиться трафик. При подключении к общедоступному WI-FI нужно принять условия обслуживания. Для проверки доступа откройте любую страницу в мобильном браузере.
А что делать, если email-рассылка не приходит пользователям Gmail
Порой владельцу email-рассылки поступают сообщения от подписчиков о том, что письма не приходят. В этом случае нужно убедиться, что проблема действительно присутствует на стороне отправителя. Сделать это просто. В большинстве сервисов email-рассылок есть функция тестовой рассылки. Отправьте письмо на один или несколько доступных вам аккаунтов Gmail.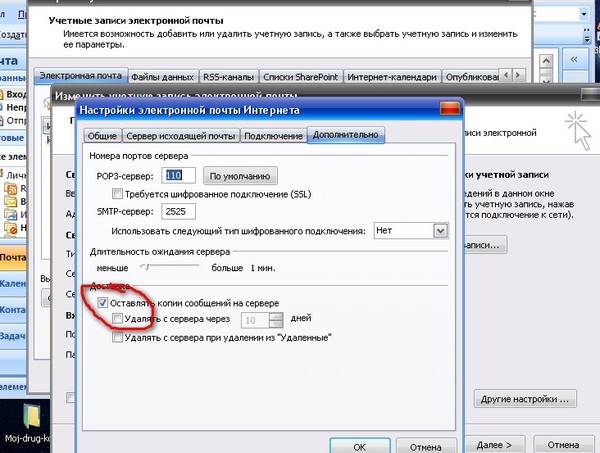
Если email-сообщения действительно не доходят, причины могут быть разными. Например:
- письма попадают в спам;
- IP-адрес отправителя попал в чёрный список Gmail;
- неверно указан адрес отправителя;
- неправильно настроена почта и т.д.
Прежде всего, удостоверьтесь в отсутствии сбоев в сервисе. Напишите в службу поддержки и дождитесь ответа. Если технических проблем в работе сервиса нет, ищите причину. В блоге Unisender мы много писали про настройки email-рассылок. Эти статьи могут быть полезны для решения проблемы:
- что делать, если рассылка попадает в спам;
- как правильно настроить почту, чтобы повысить доставляемость;
- что делать, если только Gmail отправляет письма в спам;
- как улучшить репутацию отправителя;
- что нужно знать про блэк-листы.
Поделиться
СВЕЖИЕ СТАТЬИ
Другие материалы из этой рубрики
Не пропускайте новые статьи
Подписывайтесь на соцсети
Делимся новостями и свежими статьями, рассказываем о новинках сервиса
«Честно» — авторская рассылка от редакции Unisender
Искренние письма о работе и жизни.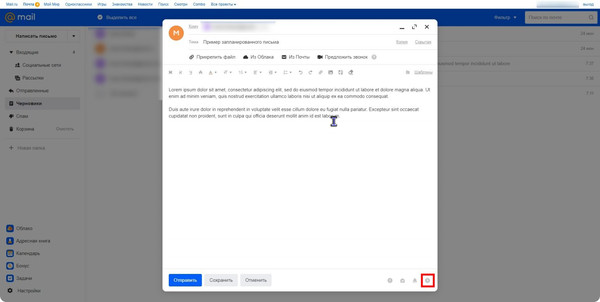 Свежие статьи из блога. Эксклюзивные кейсы
Свежие статьи из блога. Эксклюзивные кейсы
и интервью с экспертами диджитала.
Оставляя свой email, я принимаю Политику конфиденциальности
Наш юрист будет ругаться, если вы не примете 🙁
Как запустить email-маркетинг с нуля?
В бесплатном курсе «Rock-email» мы за 15 писем расскажем, как настроить email-маркетинг в компании. В конце каждого письма даем отбитые татуировки об email ⚡️
*Вместе с курсом вы будете получать рассылку блога Unisender
Оставляя свой email, я принимаю Политику конфиденциальности
Наш юрист будет ругаться, если вы не примете 🙁
Что делать, если не приходят письма на Gmail
Натали Азаренко
08 ноября, 2022
Удостовериться, что письма действительно не доходят
Поискать письмо в других папках
Отменить маркировку «спам» для важных писем
Добавить отправителя в контакты
Настроить параметры фильтрации и блокировки
Проверить параметры пересылки
Убедиться в наличии свободного места в хранилище Google
Проверить, поддерживается ли браузер почтовиком Gmail
Что делать, если письма не приходят в Gmail на смартфоне
А что делать, если email-рассылка не приходит пользователям Gmail
Мы в Telegram
В канале «Маркетинговые щи» только самое полезное: подборки, инструкции, кейсы.
Не всегда на серьёзных щах — шуточки тоже шутим =)
Подписаться
Станьте email-рокером 🤘
Пройдите бесплатный курс и запустите свою первую рассылку
Подробнее
Статистика поисковых запросов «не приходят письма на Gmail» показывает, что проблема актуальна для многих пользователей почтового сервиса.
Единого решения нет, поскольку причины могут быть разными. Расскажу о наиболее частых и объясню, что делать, если на Gmail перестали приходить письма.
Удостовериться, что письма действительно не доходят
Проблему с доставкой сообщений на электронную почту можно сразу и не заметить, особенно если отправка работает исправно. Если же выяснилось, что письма не доходят, не спешите паниковать.
Сначала стоит убедиться, что письма действительно не приходят на конкретный почтовый ящик. Попробуйте отправить письмо на свою почту с другого адреса Gmail и/или с другого почтового сервиса.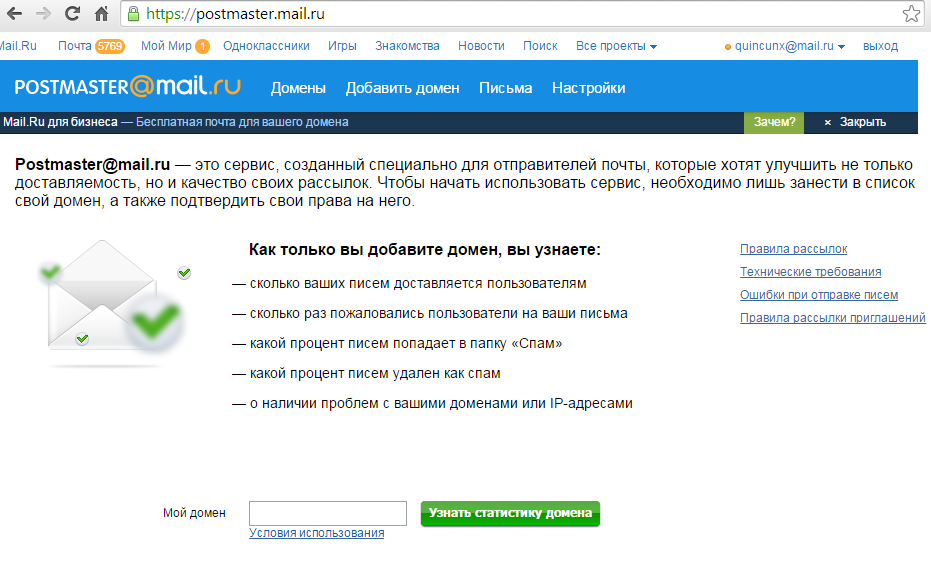 Если сообщение невозможно доставить, на ящик отправителя придёт уведомление с кодом ошибки. Это поможет найти причину, по которой сервер получателя не принимает входящие.
Если сообщение невозможно доставить, на ящик отправителя придёт уведомление с кодом ошибки. Это поможет найти причину, по которой сервер получателя не принимает входящие.
Если сообщение доставлено, то причину стоит искать на стороне отправителя. Например:
- Неверно указано имя получателя в адресе. Если допустить ошибку в регистре, раскладке или написании, то письмо уйдёт на чужой или несуществующий адрес.
- Неправильно указан домен провайдера. У каждого почтового сервиса есть собственный домен — по умолчанию у Gmail это gmail.com. На корпоративном тарифе домен может быть персонализированным.
- Пропущен символ «@» при написании email. Значок указывает на то, что запись является адресом электронной почты. Без этого символа сервис не поймёт, куда отправить письмо.
По возможности попросите отправителя ещё раз выслать письмо, а перед отправкой — внимательно проверить email-адрес.
Поискать письмо в других папках
Не всегда email-сообщения попадают во «Входящие».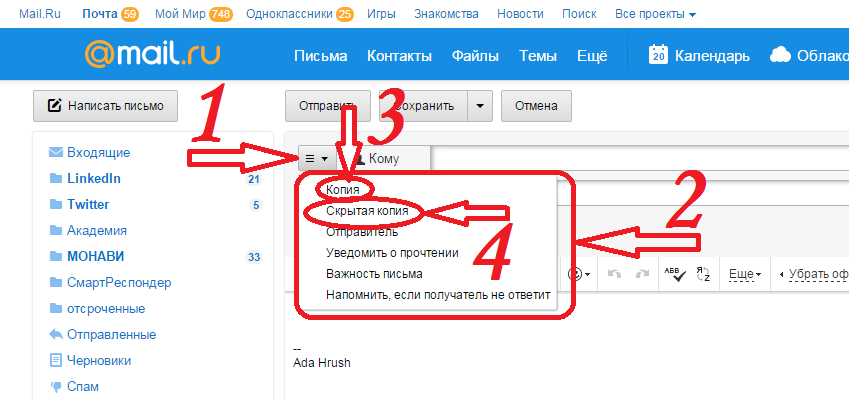 Поэтому потерянные письма нужно поискать в других папках. В поисковой строке почтового ящика напишите имя отправителя или ключевые слова из темы письма. После проверки всех папок сервис покажет совпадения. Кликнув по нужному письму, вы сможете его открыть и переместить в нужную папку.
Поэтому потерянные письма нужно поискать в других папках. В поисковой строке почтового ящика напишите имя отправителя или ключевые слова из темы письма. После проверки всех папок сервис покажет совпадения. Кликнув по нужному письму, вы сможете его открыть и переместить в нужную папку.
Если письма регулярно попадают не в те папки, стоит поискать причину, почему это происходит. Таких причин может быть несколько, ниже разберу основные.
Отменить маркировку «спам» для важных писем
У почтового сервиса Gmail есть собственные критерии проверки писем на спам. Не все из них общеизвестны, поэтому бывает сложно определить, почему сообщение не прошло спам-фильтры.
Основания, по которым почтовик маркирует входящие как спам, могут быть разными:
- получатель отметил письмо от конкретного отправителя как спам, и теперь система так же помечает всю корреспонденцию с этого адреса;
- отправитель неоднократно присылал сообщения с «подозрительным» контентом — разными вложениями без сопроводительного текста, вложенными архивами, обилием ссылок, «спамным» содержанием — и тем самым ухудшил свою репутацию;
- пользователь удалил непрочитанными несколько писем от одного отправителя, и система истолковала это как нежелание получать сообщения с этого адреса;
- письмо не прошло автоматическую проверку Gmail на спам и помечено как нежелательное.

Чтобы Gmail больше не блокировал важные письма, откройте сообщение и укажите, что это «Не спам».
Добавить отправителя в контакты
Чтобы сообщения от конкретного отправителя гарантированно попадали во «Входящие», добавьте адрес в «Контакты»:
- Найдите и откройте нужное письмо.
- Кликните на значок аватара отправителя.
- В открывшемся меню нажмите «Добавить в контакты» — значок «+» в правом верхнем углу.
Добавлять отправителя в контакты полезно и при получении email-рассылок. Некоторые отправители специально просят внести их в список контактов, чтобы не попадать в спам.
Настроить параметры фильтрации и блокировки
В Gmail можно настроить фильтрацию писем по содержанию или блокировку по отправителям. Если пользователь однажды поставил соответствующую пометку, то и в дальнейшем система следует заданному сценарию.
Отменить фильтрацию и блокировку можно в настройках сервиса.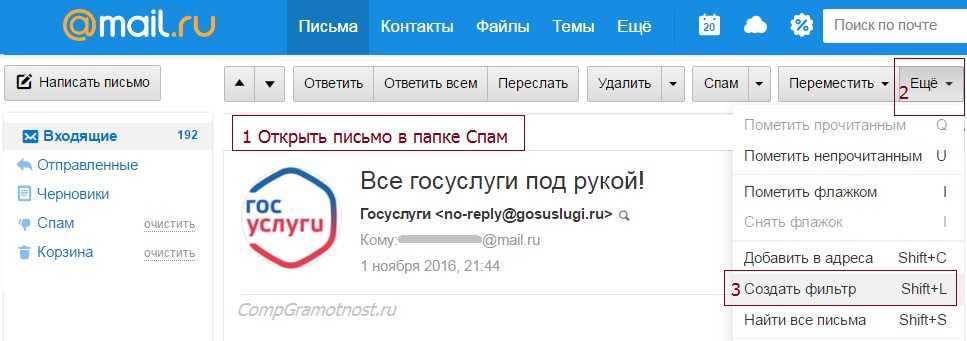
Откройте Gmail в веб-браузере, нажмите на значок шестерёнки в правом верхнем углу и в открывшемся меню выберите все настройки.
В разделе настроек перейдите в подраздел «Фильтры и заблокированные адреса».
Посмотрите перечень помеченных писем и отмените ошибочную фильтрацию или блокировку.
Учтите, что новые настройки будут применяться только к новым сообщениям. Ранее отфильтрованные письма придётся поискать вручную.
Проверить параметры пересылки
Сервис Gmail позволяет настроить пересылку входящих писем на другой email-адрес. Причём можно перенаправить как все сообщения с конкретного адреса, так и часть писем — в соответствии с указанными фильтрами по содержанию.
Проверьте, не настроена ли в аккаунте пересылка на другие адреса. При необходимости можно перенаправлять письма и сохранять копии в Gmail. Для этого при настройке пересылки выберите параметр «Сохранять копии сообщений…».
Убедиться в наличии свободного места в хранилище Google
По умолчанию Google бесплатно выделяет каждому новому аккаунту 15 ГБ дискового хранилища.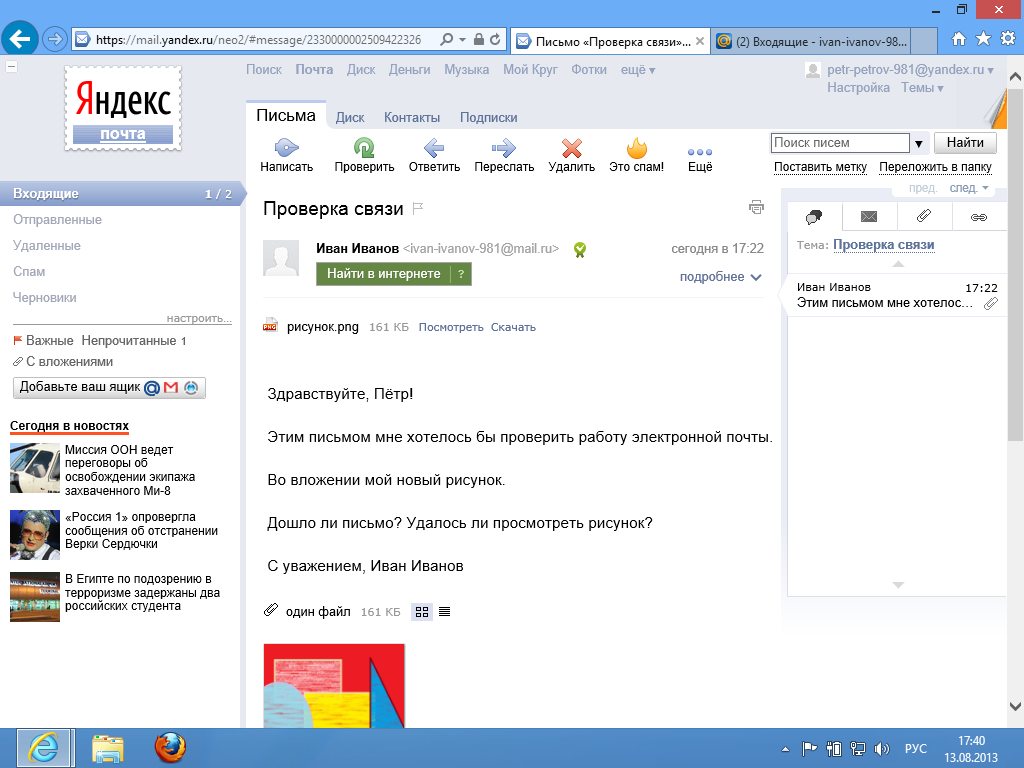 Этот объём рассчитан на все используемые сервисы — Gmail, Google Диск, Google Презентации, Google Документы и прочие. При заполнении хранилища сервис просто перестаёт принимать новую информацию, входящие сообщения в том числе.
Этот объём рассчитан на все используемые сервисы — Gmail, Google Диск, Google Презентации, Google Документы и прочие. При заполнении хранилища сервис просто перестаёт принимать новую информацию, входящие сообщения в том числе.
Проверить объём свободного пространства просто. Откройте аккаунт Gmail и прокрутите окно с письмами вниз. В самой нижней строке есть индикатор, отображающий заполненность хранилища и количество использованного/оставшегося места.
Если места на диске не хватает, удалите лишние данные во всех сервисах Google. Кликните на значок перехода, расположенный возле индикатора. В новом окне откроется хранилище. Здесь можно посмотреть, какие сервисы занимают много места. Можно перейти в нужный сервис, удалить часть данных или перенести их в другое хранилище.
Проверить, поддерживается ли браузер почтовиком Gmail
Причина, по которой не приходят письма на Gmail, может быть совсем не связана с настройками почты или автоматической фильтрацией. Если не удаётся найти ответ, проверьте, работает ли Gmail в вашем браузере.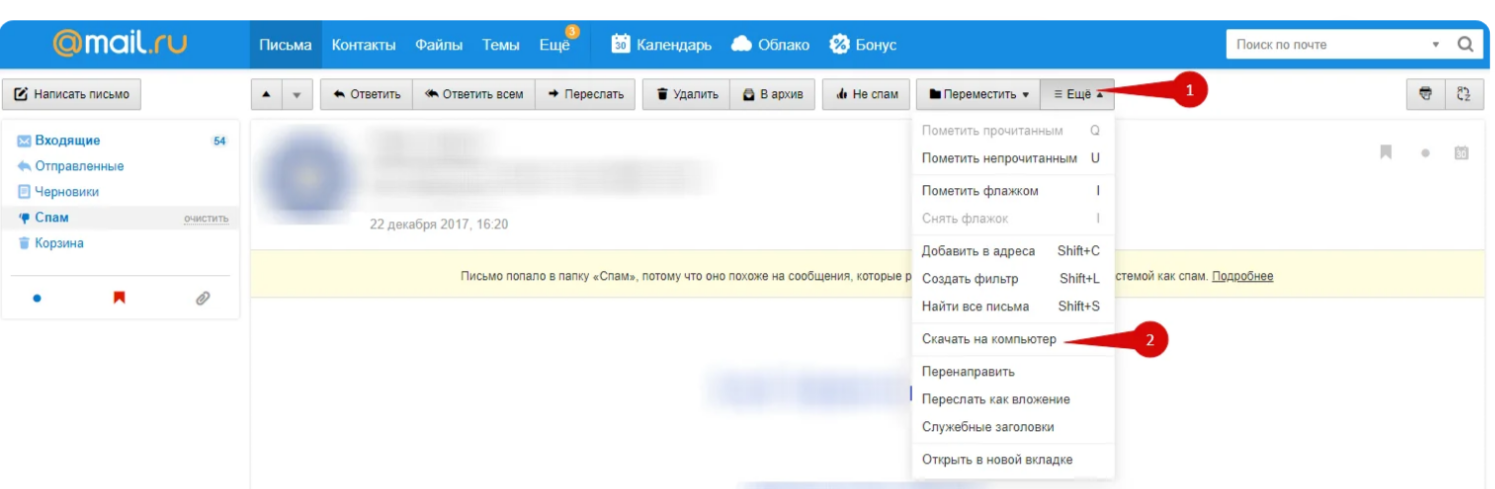
Согласно справке Google, веб-версия Gmail лучше всего работает в Google Chrome. В число поддерживаемых программ также входят Firefox, Safari, Microsoft Edge. На Android и iOS сервис Gmail можно открыть в большинстве браузеров.
В любом случае необходимо включить файлы cookies и JavaScript, иначе в Gmail войти не получится. А ещё желательно обновить браузер до последней актуальной версии.
Также Gmail может работать некорректно из-за расширений, которые мешают идентификации браузера. Например, некоторые VPN-сервисы, блокировщики отслеживающих трекеров, антибаннеры скрывают информацию о браузере.
Что делать, если письма не приходят в Gmail на смартфоне
Случается, что на смартфоне письма в Gmail не приходят, а в браузере всё работает отлично. Для начала убедитесь в правильной настройке приложения. В частности, нужно синхронизировать мобильный клиент с веб-версией. Сделать это можно так:
- Откройте приложение Gmail на смартфоне и войдите в аккаунт.

- Вызовите меню, нажав на три параллельные полоски в поисковой строке, и выберите пункт «Настройки».
- В окне настроек нажмите на три точки в правом верхнем углу и выберите «Управление аккаунтами».
- На открывшейся странице «Аккаунты и синхронизация» активируйте функцию «Автосинхронизация данных».
При использовании почтового клиента, отличного от Gmail, также настройте синхронизацию. Учитывайте, что функционал может отличаться в зависимости от приложения. При этом в некоторых клиентах полученные письма могут отображаться непрочитанными в течение ограниченного срока.
Если после синхронизации данных письма так и не приходят на смартфон, попробуйте решить проблему одним из следующих способов:
Проверьте, достаточно ли места на устройстве. Недостаток памяти препятствует нормальной работе смартфона или планшета, в том числе получению входящих писем.
Обновите мобильный клиент до последней версии.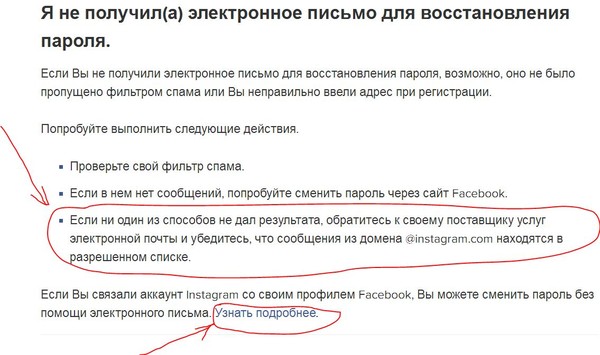 Если не знаете, насколько актуальна ваша текущая версия, можно просто переустановить приложение из официального магазина.
Если не знаете, насколько актуальна ваша текущая версия, можно просто переустановить приложение из официального магазина.
Проверьте, что у вас не включен режим «В самолёте». Эта функция отключает все беспроводные подключения, а значит и возможность приёма любых сообщений. Найдите функцию в настройках или просто попробуйте совершить звонок.
Убедитесь, что интернет-соединение установлено. При использовании мобильного интернета может закончиться трафик. При подключении к общедоступному WI-FI нужно принять условия обслуживания. Для проверки доступа откройте любую страницу в мобильном браузере.
А что делать, если email-рассылка не приходит пользователям Gmail
Порой владельцу email-рассылки поступают сообщения от подписчиков о том, что письма не приходят. В этом случае нужно убедиться, что проблема действительно присутствует на стороне отправителя. Сделать это просто. В большинстве сервисов email-рассылок есть функция тестовой рассылки. Отправьте письмо на один или несколько доступных вам аккаунтов Gmail.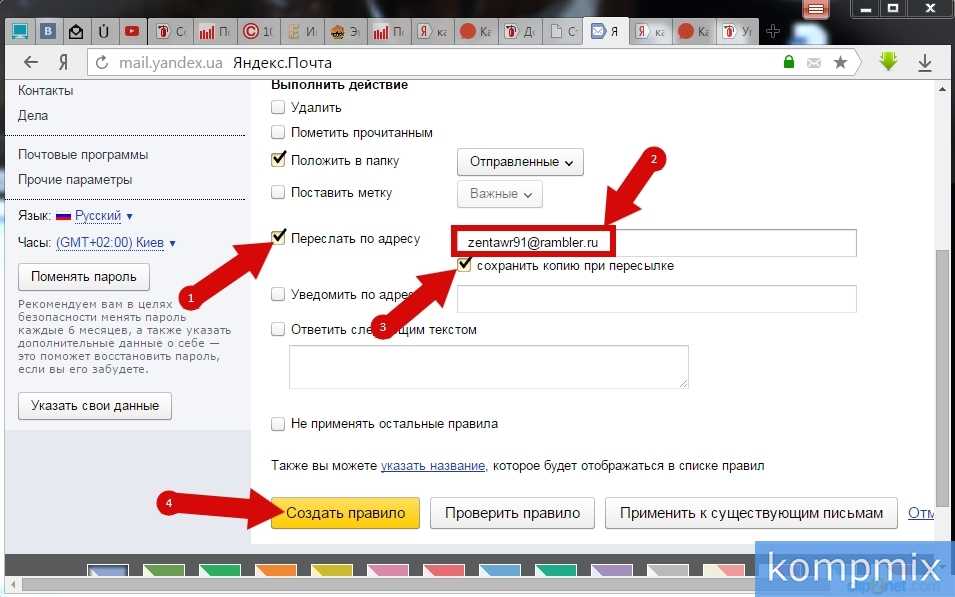
Если email-сообщения действительно не доходят, причины могут быть разными. Например:
- письма попадают в спам;
- IP-адрес отправителя попал в чёрный список Gmail;
- неверно указан адрес отправителя;
- неправильно настроена почта и т.д.
Прежде всего, удостоверьтесь в отсутствии сбоев в сервисе. Напишите в службу поддержки и дождитесь ответа. Если технических проблем в работе сервиса нет, ищите причину. В блоге Unisender мы много писали про настройки email-рассылок. Эти статьи могут быть полезны для решения проблемы:
- что делать, если рассылка попадает в спам;
- как правильно настроить почту, чтобы повысить доставляемость;
- что делать, если только Gmail отправляет письма в спам;
- как улучшить репутацию отправителя;
- что нужно знать про блэк-листы.
Поделиться
СВЕЖИЕ СТАТЬИ
Другие материалы из этой рубрики
Не пропускайте новые статьи
Подписывайтесь на соцсети
Делимся новостями и свежими статьями, рассказываем о новинках сервиса
«Честно» — авторская рассылка от редакции Unisender
Искренние письма о работе и жизни.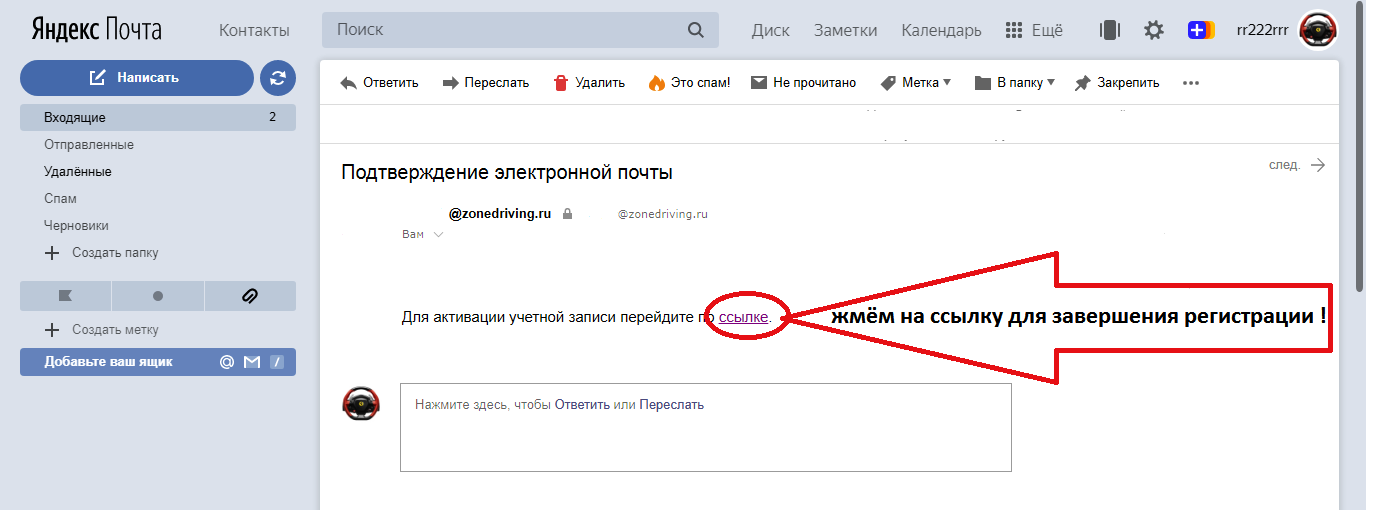 Свежие статьи из блога. Эксклюзивные кейсы
Свежие статьи из блога. Эксклюзивные кейсы
и интервью с экспертами диджитала.
Оставляя свой email, я принимаю Политику конфиденциальности
Наш юрист будет ругаться, если вы не примете 🙁
Как запустить email-маркетинг с нуля?
В бесплатном курсе «Rock-email» мы за 15 писем расскажем, как настроить email-маркетинг в компании. В конце каждого письма даем отбитые татуировки об email ⚡️
*Вместе с курсом вы будете получать рассылку блога Unisender
Оставляя свой email, я принимаю Политику конфиденциальности
Наш юрист будет ругаться, если вы не примете 🙁
Почему мой Gmail не получает электронные письма? У нас есть ответ!
Если вам интересно, «Почему мой Gmail не получает электронные письма», не беспокойтесь — вы определенно не одиноки.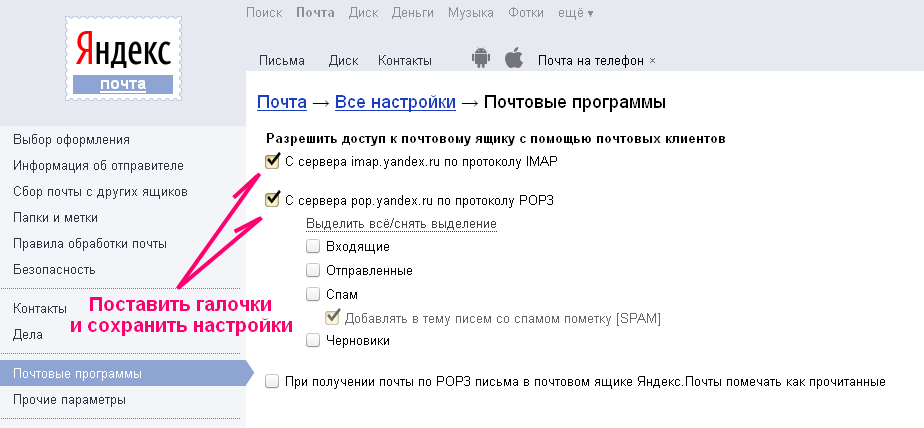 Есть несколько возможных причин этой проблемы, и чаще всего это простое решение.
Есть несколько возможных причин этой проблемы, и чаще всего это простое решение.
Одной из причин, по которой ваш Gmail может не получать электронные письма, может быть устаревший веб-браузер. Если вы используете более старую версию Chrome или Firefox, попробуйте обновить ее до последней версии и посмотреть, решит ли это проблему. Другая возможность заключается в том, что ваши фильтры электронной почты случайно удаляют входящие сообщения.
*** SUPERCHARGE Ваша учетная запись Gmail с этим БЕСПЛАТНЫМ расширением для Chrome ***
Содержание:
8 основных методов устранения неполадок, которые можно попробовать
1. Google не работает?
Серверы Google могут выйти из строя из-за технического обслуживания или непредвиденных проблем, хотя это случается редко. Проверьте статус рабочей области Google, чтобы узнать, не работал ли Gmail в последнее время или в настоящее время.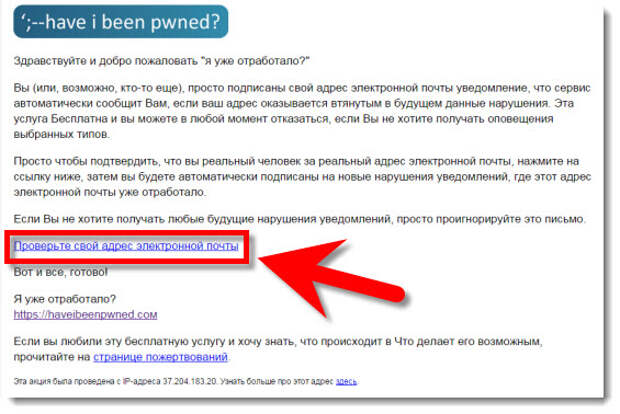
Ваш почтовый клиент мог работать неправильно, если серверы Google временно недоступны. В таких случаях мы рекомендуем попросить отправителя повторно отправить его вам.
2. Отправить тестовое электронное письмо самому себе
Отправка электронного письма — отличный способ решить любые проблемы, которые могут у вас возникнуть. Отправьте одно электронное письмо из своей учетной записи Gmail, а другое — из другой почтовой службы, например Yahoo или Outlook. Если вы можете получать электронные письма со своего компьютера, проблема, скорее всего, связана с другой стороной.
3. Проверьте папку нежелательной почты
Если вы ожидаете письма от Google, обязательно проверьте папку со спамом. Автоматический спам-фильтр Google мог перехватить письмо и переместить его в это место. Обычно папку со спамом можно найти в левом углу экрана при открытии Gmail.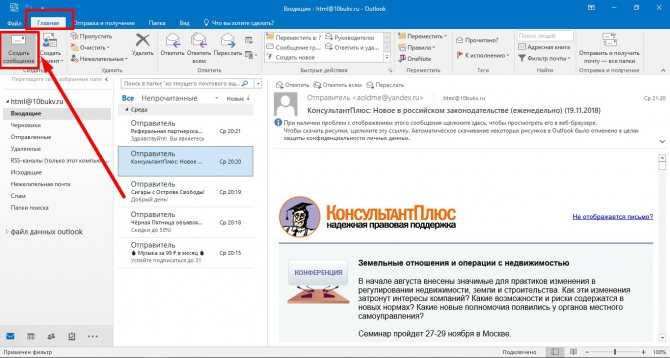
Если ваше антивирусное программное обеспечение имеет функцию фильтрации электронной почты, ожидаемое электронное письмо также может оказаться в папке «Корзина».
4. Проверьте корзину
Если вы ожидаете письмо, но не можете его найти, проверьте папку «Корзина». Возможно, вы случайно удалили его или нажали не ту кнопку. Это распространенная проблема с антивирусным программным обеспечением, которое удаляет электронные письма, которые считает вирусами.
5. Поиск по всей почте
Параметр «Вся почта» находится в левой части экрана. Он отображает всю вашу электронную почту, связанную с вашей учетной записью.
Если вы не можете найти нужное письмо в папке «Корзина» или «Спам», возможно, оно есть на вкладке «Вся почта». Здесь вы также можете хранить свои заархивированные электронные письма.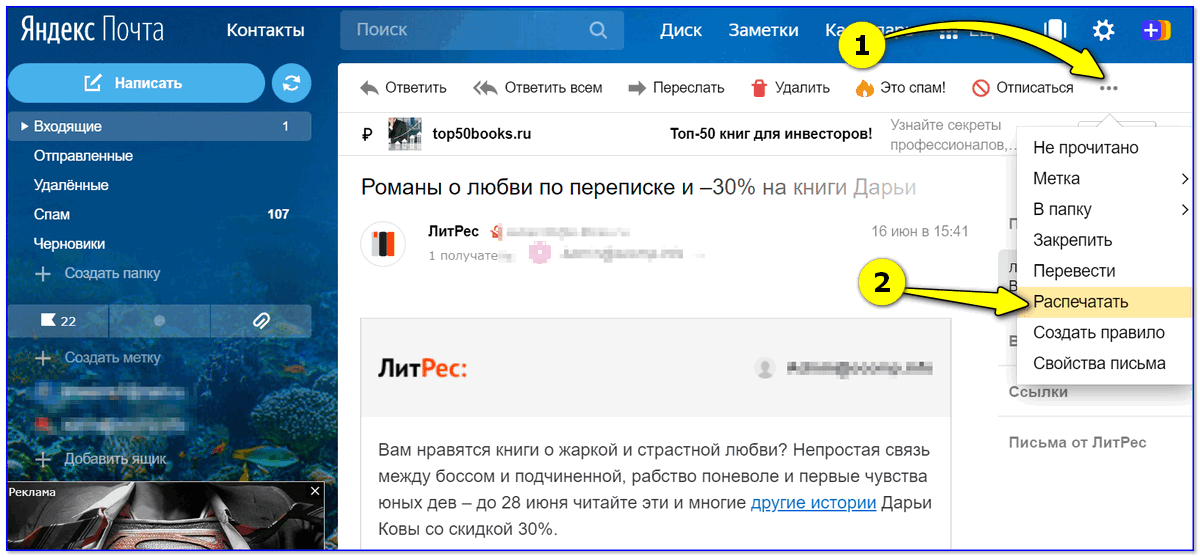 Вы можете заархивировать электронное письмо, просто проведя пальцем влево или вправо.
Вы можете заархивировать электронное письмо, просто проведя пальцем влево или вправо.
6. Проверка последних обновлений приложения Google
Важно поддерживать приложение Gmail в актуальном состоянии, чтобы избежать возможных проблем с синхронизацией или других проблем, которые могут привести к потере данных электронной почты. Вы можете обновить приложение через App Store или Google Play Store.
7. Протестируйте другой браузер
Если вы еще не нашли свою электронную почту, попробуйте другой веб-браузер. Gmail поддерживается только четырьмя браузерами. Однако любой из них должен работать.
Вы можете получить доступ к своей учетной записи Gmail в следующих браузерах:
- Google Chrome
- Mozilla Firefox
- Safari
- Microsoft Edge
Для правильной работы этих браузеров необходимо включить JavaScript и файлы cookie.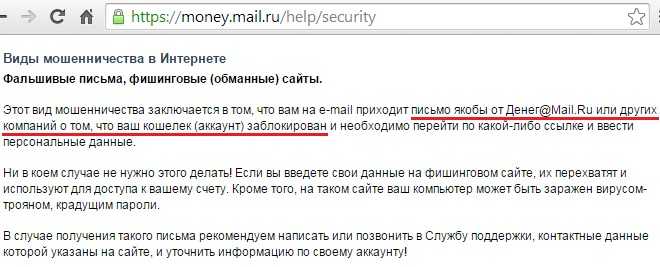
8. Выйдите из своей учетной записи
Если у вас возникли проблемы с просмотром всех ваших сообщений Gmail на вашем устройстве, попробуйте выйти из системы и снова войти в нее или выполнить принудительную синхронизацию с серверами Google.
Проверьте хранилище учетной записи электронной почты
У вашей учетной записи Gmail есть ограничение на объем памяти, и вы перестанете получать сообщения, как только этот предел будет достигнут. Чтобы проверить доступное место для хранения, откройте Google Диск. Место для хранения Gmail будет отображаться в правой части экрана (по умолчанию 15 ГБ для всех пользователей).
Чтобы освободить место для хранения и продолжить получать сообщения, удалите файлы с Google Диска или электронные письма в Корзине.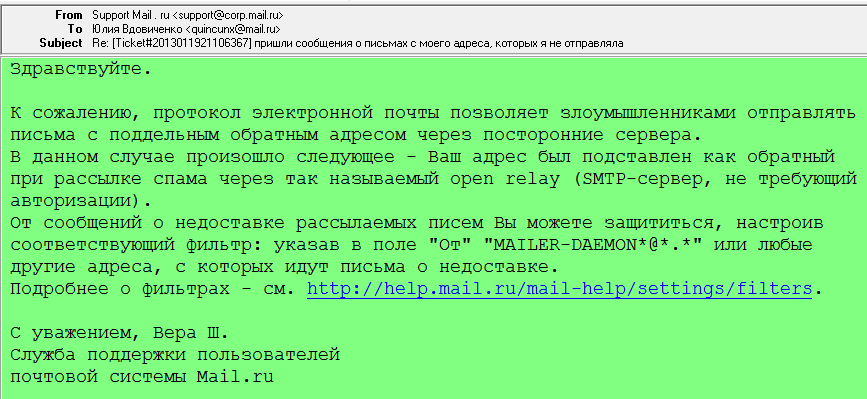
Gmail не удаляет автоматически сообщения, помещенные в корзину. Google будет хранить эти электронные письма в течение 30 календарных дней, прежде чем удалить их. Это может занять место и привести к тому, что электронное письмо навсегда останется в корзине.
Проверьте настройки фильтра электронной почты
Фильтрация электронной почты является необходимостью, особенно если спам начинает поступать от ботов или рекламодателей. Электронное письмо, которое вы ожидаете получить, могло быть отфильтровано.
Настройки Gmail очень ограничены. Вместо этого лучше использовать свой компьютер. Вы также можете открыть Gmail из браузера вашего телефона, если у вас нет компьютера.
Убедитесь, что в приложении браузера установлен флажок «Показать настольную версию».
Вы можете получить доступ к этой информации со своего компьютера:
- Откройте свою учетную запись Gmail.

- Нажмите на значок шестеренки в правом верхнем углу экрана.
- Нажмите кнопку «Просмотреть все настройки».
- Перейдите в «Фильтры и заблокированные адреса»
- Разблокируйте или удалите фильтры с адреса электронной почты, на который вы не хотите получать электронные письма.
Попросите отправителей отправить письмо повторно, если они разблокировали или не отфильтровали его. Письмо должно быть доставлено на вашу учетную запись Gmail без каких-либо проблем.
Отключить переадресацию электронной почты
Для пользователей, которые недавно переключились на другой почтовый клиент, переадресация электронной почты может оказаться полезной. Это позволяет вам пересылать электронные письма, отправленные на ваш старый адрес электронной почты, на новый.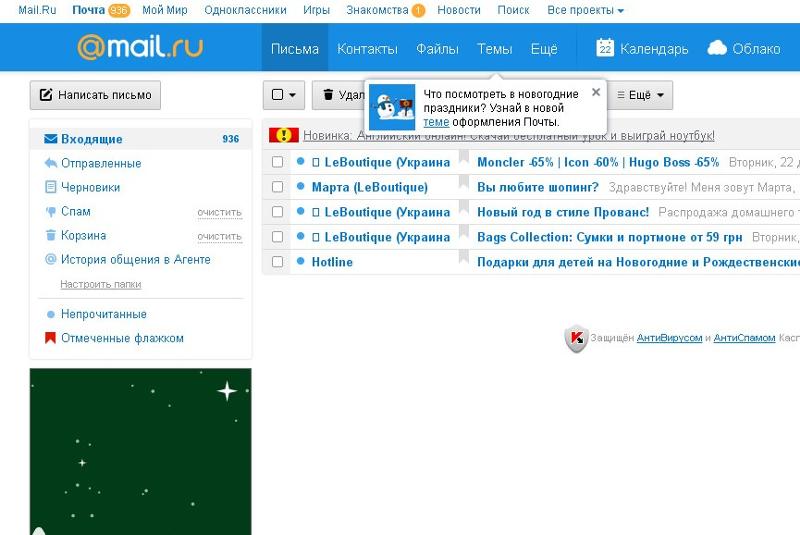 Это отключит любые ошибки, и ваша электронная почта не будет получать ничего нового.
Это отключит любые ошибки, и ваша электронная почта не будет получать ничего нового.
Перейдите к шагу 3, если вы все еще используете настройки Gmail из предыдущего метода.
- Чтобы получить доступ к настройкам, откройте Gmail и щелкните значок шестеренки.
- Нажмите кнопку «Просмотреть все настройки».
- Перейдите на вкладку «Пересылка POP/IMAP».
- Перед обновлением Gmail отключите параметр переадресации и сохраните все изменения.
Если ваш вариант переадресации был отключен по ошибке, вам нужно будет попросить отправителя повторить отправку. Это должно решить вашу проблему.
Попросите администратора проверить консоль Google
Этот шаг больше применим к пользователям, у которых есть учетная запись электронной почты в рамках бизнес-подписки или Google Workspace.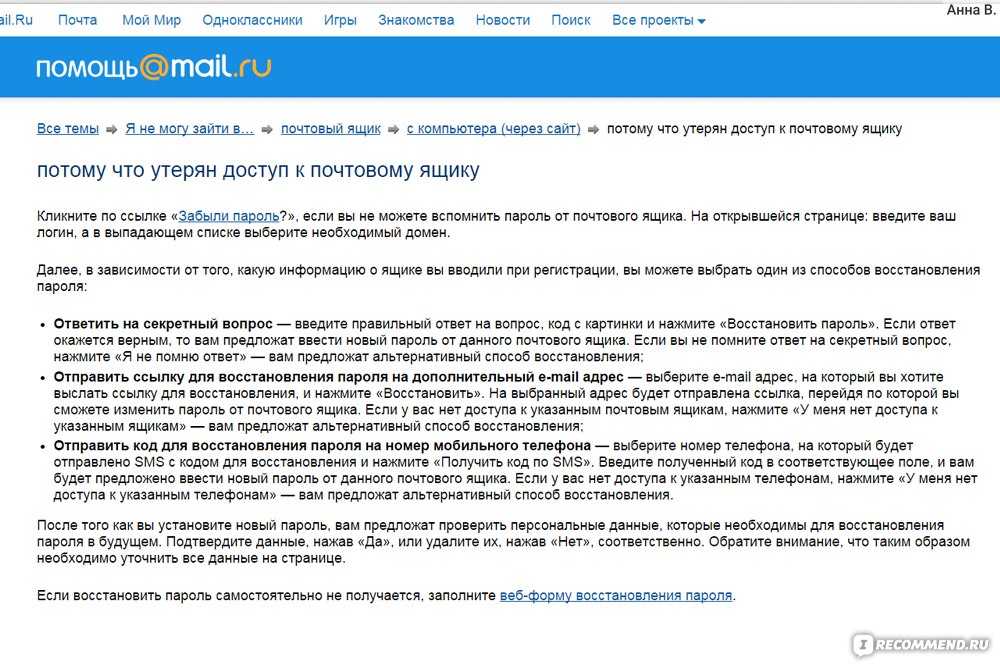 Это вариант для пользователей, чей адрес электронной почты не заканчивается на «@gmail.com».
Это вариант для пользователей, чей адрес электронной почты не заканчивается на «@gmail.com».
Ваши администраторы могут перейти на admin.google.com, чтобы найти ваш адрес электронной почты. Они могут отслеживать все электронные письма, отправленные вам Google, даже если они не достигают вашей учетной записи.
Если электронное письмо не может быть найдено на серверах Google, проблема связана с его отправителем.
Удалить большие или ненужные файлы или вложения
Просмотрите свои электронные письма, чтобы увидеть, есть ли в них какие-либо большие вложения. Например, вы можете искать любые вложения размером более 5 МБ или старше одного года.
Если что-то использует слишком много места для хранения или оно существует дольше, чем вам нужно, пришло время удалить это. Это освободит много места. Как только вы это сделаете, вы можете обнаружить, что у вас снова есть хранилище.
Попробуйте перенести свою учетную запись
Вы можете выполнить перенос с Gmail на Gmail. Попробуйте перенести свои электронные письма на дополнительную учетную запись, используя функцию пересылки Gmail и всплывающего IMAP.
Попробуйте перенести свои электронные письма на дополнительную учетную запись, используя функцию пересылки Gmail и всплывающего IMAP.
Вы можете найти это на их веб-сайте. По сути, вы можете клонировать свою учетную запись электронной почты, чтобы вы могли начать использовать свою основную учетную запись, не беспокоясь о хранилище.
Используйте решение для резервного копирования
Существуют определенные сторонние решения для хранения, такие как Kernel Gmail Backup. Это позволяет вам делать резервные копии ваших электронных писем и хранить их в облаке.
Они позволяют быстро и легко хранить версии ваших электронных писем в других местах, чтобы ваш основной почтовый ящик оставался чистым и был готов к получению и отправке.
Проверьте свое другое хранилище в Google
Возможно, вы этого не знаете, но ваш Диск и Google Фото также являются частью вашего плана хранения. Поэтому вы можете не осознавать, что у вас есть множество файлов на Google Диске или в Google Фото.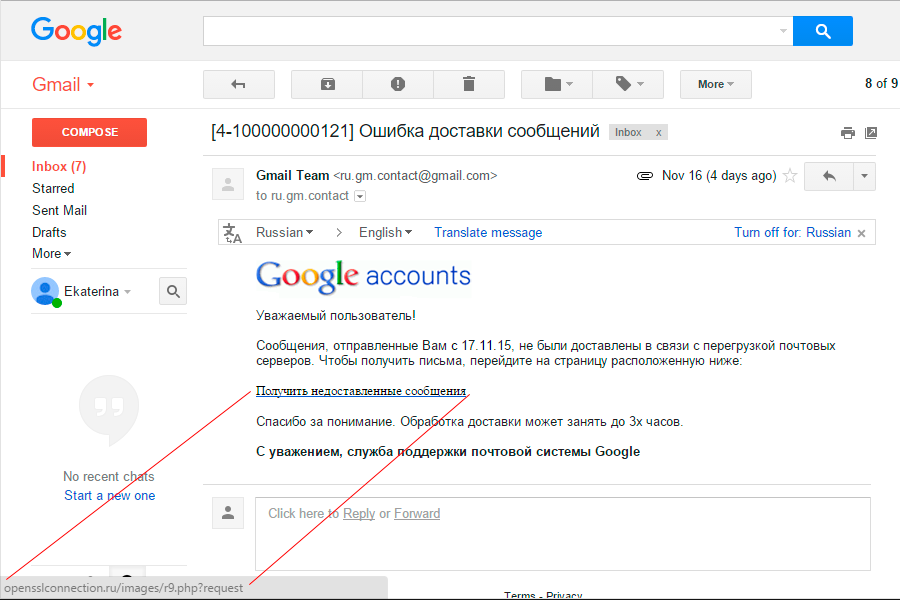
Также имейте в виду, что ваш мобильный телефон может автоматически создавать резервные копии в Google Фото. Ваш ноутбук может даже сделать это. Проверьте также эти места для хранения и удалите все, что вы не используете.
Пока вы здесь, обязательно загляните в Right Inbox. Присоединяйтесь к более чем 250 000 профессионалов, получающих больше от своих учетных записей Gmail.
Gmail не получает письма? Вот почему и как это исправить
Следуйте нашим проверенным решениям, разработанным нашей командой экспертов
by Мэтью Адамс
Мэтью Адамс
Эксперт по Windows и программному обеспечению
Мэтью — фрилансер, написавший множество статей на различные темы, связанные с технологиями. Его основной задачей является ОС Windows и все такое.. . читать далее
. читать далее
Обновлено
Рассмотрено
Влад Туричану
Влад Туричану
Главный редактор
Увлеченный технологиями, Windows и всем, что имеет кнопку питания, он тратил большую часть своего времени на развитие новых навыков и изучение мира технологий. Скоро… читать дальше
Раскрытие информации о партнерских программах
Перевести
- Если Gmail не получает электронные письма, это может быть вызвано многими проблемами, включая сбой сервера или отсутствие подключения к Интернету.
- Другими причинами отсутствия электронной почты в Gmail могут быть фильтры, антивирусные брандмауэры или недостаточное хранилище учетной записи.
Некоторые пользователи сообщают на форумах Google, что их учетные записи Gmail не получают никаких электронных писем.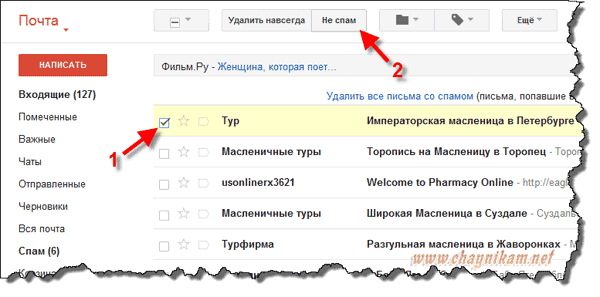 Эти пользователи по-прежнему могут отправлять электронные письма, но не получают их.
Эти пользователи по-прежнему могут отправлять электронные письма, но не получают их.
В некоторых особых случаях, даже если вы получаете электронные письма, Gmail может загружаться медленно или вы даже не сможете войти в него.
Прежде всего, проверьте, подключены ли службы Gmail к сети, потому что Google время от времени страдал от перебоев в работе. Ниже мы объясним, как именно это сделать.
Возможно, вы не получаете сообщения Gmail из-за фильтров, недостаточного объема памяти для учетной записи, антивирусных брандмауэров или просто некоторых настроек браузера.
Сообщалось, что в других, более экстремальных случаях, эти же элементы приводили к тому, что Gmail вообще не загружался. Итак, читайте ниже о наиболее важных исправлениях для учетной записи Gmail, не получающей электронные письма.
Кроме того, проблемы с электронной почтой возникают на разных устройствах и от разных отправителей, например:
- Gmail не получает электронные письма на телефон iPhone/Android — После проверки состояния сервера Gmail проверьте его хранилище, чтобы убедиться, что оно заполнено.

- Gmail не получает электронные письма от одного отправителя, Outlook, Instagram . Возможно, вы сообщили об этих отправителях как о спаме, из-за чего они больше не могут связаться с вами. Вы можете отменить это, перейдя в папку «Спам» и пометив этих отправителей как Не спам .
Присоединяйтесь к нам, пока мы изучаем список потенциальных проблем, чтобы вы могли найти более эффективные ответы на свои проблемы, когда мы идем!
В этой статье
- Почему мой Gmail не получает электронные письма?
- Что делать, если Gmail не получает электронные письма?
- 1. Проверьте статус сервера Gmail
- 2. Проверьте папку «Спам»
- 3. Проверьте квоту хранилища Gmail
- 4. Удалите фильтры электронной почты
- 5. Отключить переадресацию электронной почты
- 6. Отключите или настройте брандмауэры
- Gmail не получает письма от одного отправителя
- Gmail не получает электронные письма от Outlook
- Gmail не получает электронные письма, но может отправлять
- Gmail не получает электронные письма после удаления писем
- Gmail не получает электронные письма на iPhone
- Gmail не получает электронные письма на Android
Если ваша учетная запись Gmail не получает электронные письма, откройте ее в другом браузере и проверьте, сохраняется ли проблема. Вы можете использовать для этой цели любой другой браузер, но мы бы рекомендовали вам Opera .
Вы можете использовать для этой цели любой другой браузер, но мы бы рекомендовали вам Opera .
Этот браузер построен на движке Chromium, но, в отличие от Chrome, он не будет отправлять ваши данные в Google.
Стоит отметить, что этот браузер имеет встроенный AdBlock, VPN, конфиденциальность, отслеживание и защиту от вредоносных программ, поэтому это один из самых безопасных браузеров в Интернете.
Opera
Веб-браузер, гарантирующий высокую скорость загрузки веб-страниц и безошибочную работу Gmail.
Бесплатно Скачать
1. Проверьте состояние сервера Gmail
Если Gmail не получает электронные письма, но вы можете их отправлять, возможно, служба Gmail временно не работает. Чтобы проверить, так ли это, откройте веб-сайт Downdetector в браузере.
Введите ключевое слово Gmail в поле поиска этого веб-сайта и нажмите клавишу Return . Затем нажмите Gmail, чтобы узнать, есть ли сбой.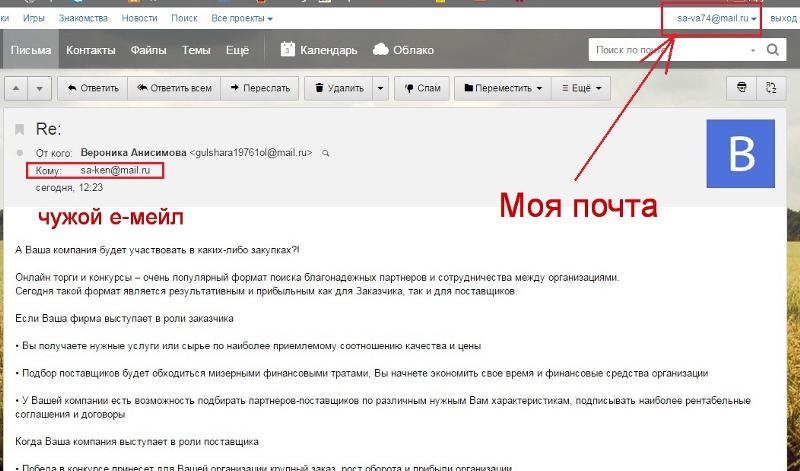 Если это так, подождите, пока Google исправит сбой.
Если это так, подождите, пока Google исправит сбой.
2. Проверьте папку «Спам»
Gmail имеет довольно хороший спам-фильтр, но иногда даже безобидные сообщения от доверенных отправителей могут попасть в папку «Спам», поэтому вполне логично, если вам не хватает некоторых сообщений, проверить это хранилище.
- Войдите в свою учетную запись Gmail и выберите параметр Еще на левой панели.
2. Теперь выберите папку Спам и проверьте, есть ли в списке письма, которых вы ждали. Вы должны знать, что электронные письма не остаются в этой папке более 30 дней, потому что после этого они удаляются.
3. Если вы нашли полезное электронное письмо, которое искали, нажмите на него, затем нажмите кнопку Сообщить об отсутствии спама . Сообщение будет восстановлено и перенесено в папку «Входящие», и в следующий раз, когда вы получите электронное письмо с этого адреса, оно больше не будет считаться спамом.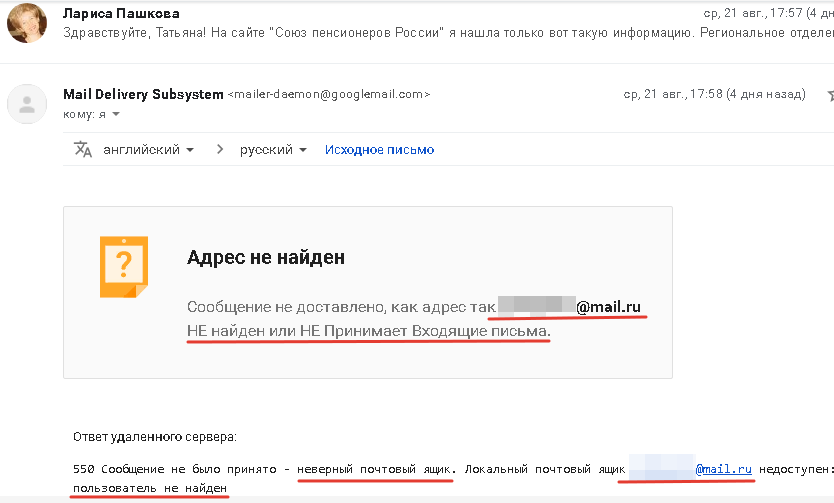
Вы также можете ознакомиться с нашим руководством о том, как предотвратить попадание писем прямо в корзину в Gmail.
3. Проверьте квоту хранилища Gmail
- Откройте Google Диск и войдите в свою учетную запись.
- Максимальное свободное место для хранения всех сервисов Google составляет 15 ГБ вместе взятых, и в нижней левой части вы увидите, сколько именно занято.
- Если вы достигли отметки в 15 ГБ, необходимо освободить место. Для этого откройте Gmail в браузере.
- Затем выберите несколько писем для удаления и нажмите кнопку Удалить .
- Нажмите Еще в левой части вкладки Gmail, щелкните корзину , чтобы открыть ее, и выберите параметр Очистить корзину сейчас .
- После этого вы снова начнете получать электронные письма Gmail.
Вы не можете получать электронные письма, если у вас нет свободного места в Gmail, и если это произойдет, вы столкнетесь с проблемой переполнения хранилища Gmail и отсутствия получения электронных писем.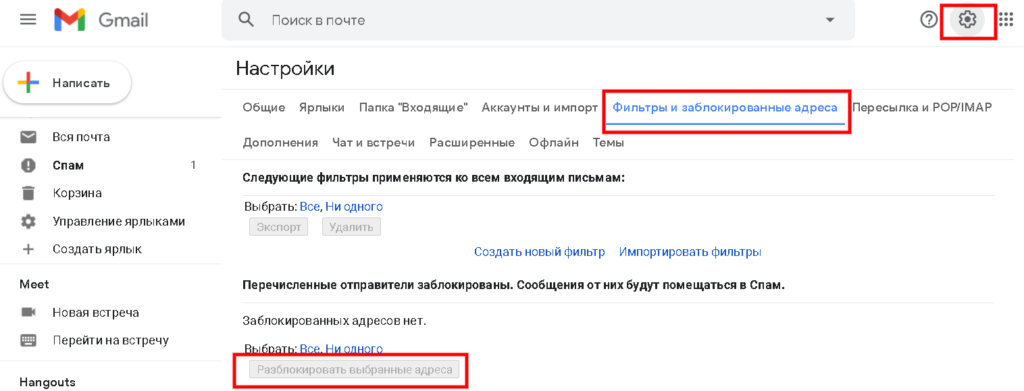
Приведенное выше решение является временным, но вы также можете подумать о покупке дополнительного места для хранения.
Кроме того, если вы устали от проблем с Gmail, мы предлагаем вам вместо этого попробовать сторонний почтовый клиент, поскольку этот сервис гораздо более стабилен и имеет меньше времени простоя.
Mailbird выступает в качестве общего узла для всех ваших адресов электронной почты (Yahoo, Gmail и т. д.), что позволяет вам лучше контролировать свою электронную почту.
⇒ Получить Mailbird
4. Удалите фильтры электронной почты
- Войдя в свою учетную запись Gmail, нажмите кнопку Настройки и выберите Просмотреть все настройки.
- Щелкните Фильтры и Заблокированные адреса , выберите все фильтры, перечисленные на этой вкладке, и нажмите кнопку Удалить , чтобы стереть фильтры.
Совет эксперта:
СПОНСОРЫ
Некоторые проблемы с ПК трудно решить, особенно когда речь идет о поврежденных репозиториях или отсутствующих файлах Windows.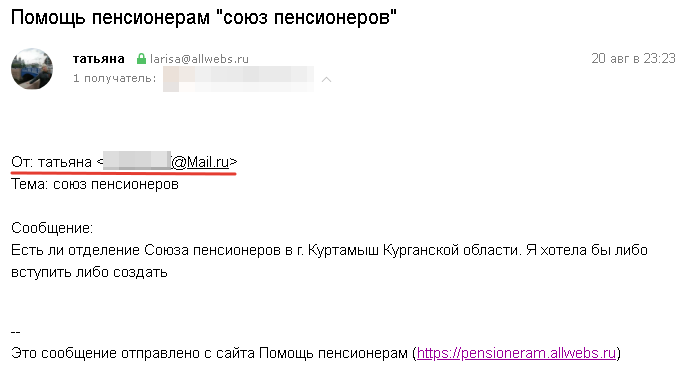 Если у вас возникли проблемы с исправлением ошибки, возможно, ваша система частично сломана.
Если у вас возникли проблемы с исправлением ошибки, возможно, ваша система частично сломана.
Мы рекомендуем установить Restoro, инструмент, который просканирует вашу машину и определит, в чем заключается неисправность.
Нажмите здесь, чтобы загрузить и начать восстановление.
Причина, по которой вы не можете получать некоторые электронные письма от определенных людей, заключается в том, что вы каким-то образом заблокировали их, создав фильтр, но это решение устранит любую такую блокировку.
5. Отключить переадресацию электронной почты
- Нажмите кнопку Настройки в Gmail и выберите параметр Просмотреть все настройки .
- Выберите Переадресация и POP/IMAP , чтобы открыть эту вкладку, затем щелкните там параметр Отключить переадресацию .
- Нажмите кнопку Сохранить изменения внизу страницы.
6. Отключите или настройте брандмауэры
- Щелкните правой кнопкой мыши панель задач и выберите Диспетчер задач .

- Нажмите на вкладку Startup , затем щелкните правой кнопкой мыши антивирус из списка и выберите Disable .
Некоторые антивирусные программы также включают в себя брандмауэры, которые также могут блокировать электронные письма Gmail. Итак, попробуйте удалить антивирусные утилиты из автозагрузки системы, что остановит их запуск, когда пользователи запускают Windows.
Если вы получаете сообщения Gmail после перезапуска Windows, антивирусное программное обеспечение должно было заблокировать электронные письма во время работы.
В качестве альтернативы пользователи могут настроить параметры антивирусных утилит, чтобы они не блокировали электронные письма, или вы можете удалить антивирус и использовать антивирус, совместимый с Windows 10.
Gmail не получает письма от одного отправителя
Проверьте, доставлено ли письмо
- Войдите в консоль администратора Google.
- Введите имя пользователя и пароль.

- Теперь перейдите к Отчеты и выберите Поиск журнала электронной почты .
- Выберите нужный диапазон дат в разделе Дата .
- Теперь введите информацию для поиска этого сообщения.
- Проверьте сообщения и статус их доставки.
- Если сообщение было доставлено, попробуйте решить проблему с помощью упомянутых выше решений.
Gmail не получает сообщения электронной почты из Outlook
Эта проблема может возникать из-за проблем с сервером Outlook или настройками Gmail. Мы рассмотрели аналогичную проблему в наших электронных письмах Gmail, которые не доставляются в руководство Outlook, поэтому обязательно ознакомьтесь с дополнительными решениями.
Если проблема не устранена, возможно, вам придется обратиться в службу поддержки Gmail или Outlook, поскольку проблема, вероятно, связана с сервером.
Gmail не получает электронные письма, но может отправлять
Если ваша квота хранилища превышена, рекомендуется проверить ее и освободить место. Мы описали эту проблему в Решении 3, поэтому обязательно проверьте его, если вы еще этого не сделали.
Мы описали эту проблему в Решении 3, поэтому обязательно проверьте его, если вы еще этого не сделали.
Если этот метод не работает для вас, обязательно попробуйте другие решения, упомянутые в этом руководстве.
Gmail не получает электронные письма после удаления писем
Эта проблема тесно связана с предыдущей, и если вы удалили электронные письма и освободили место, но Gmail не работает, вам необходимо очистить файлы с Google Диска.
Gmail и Google Диск используют одно и то же пространство для хранения, поэтому, если вы загрузили много файлов на Google Диск, возможно, это занимает большую часть вашего хранилища.
Gmail не получает электронную почту на iPhone
1. Сменить учетную запись
- Откройте приложение Gmail.
- Теперь коснитесь изображения своего профиля в правом верхнем углу.
- Убедитесь, что выбрана правильная учетная запись.
2. Разрешить доступ к учетной записи
- Посетите страницу Google Unlock Captcha.

- Нажмите Продолжить .
- Теперь попробуйте снова войти в свою учетную запись Gmail.
3. Включить фоновое обновление
- Открыть Настройки .
- Выберите Общие.
- Теперь перейдите к Обновление фонового приложения .
- Включить Фоновое обновление приложения .
- Убедитесь, что он включен для Gmail.
После включения этой функции проверьте, сохраняется ли проблема.
4. Выйдите из приложения Gmail
- Коснитесь значка своего профиля в правом верхнем углу.
- Далее нажмите Управление учетными записями на этом устройстве .
- Теперь коснитесь Удалить с этого устройства .
- После удаления учетной записи повторите шаги, описанные выше, но на этот раз выберите Добавить другую учетную запись .