Виртуальная машина для windows 8: Виртуальная машина встроенными средствами Windows 8
Содержание
Виртуальная машина встроенными средствами Windows 8
Несмотря на то, что я занимаюсь ремонтом компьютеров и оказанием всяческой помощи, с ними связанной, с виртуальными машинами я почти не работал: лишь однажды поставил себе Mac OS X на виртуалку ввиду разовой потребности. Теперь же потребовалось установить еще одну ОС Windows, помимо имеющейся Windows 8 Pro, причем не на отдельный раздел, а именно в виртуальную машину. Порадовала простота процесса при использовании имеющихся в Windows 8 Pro и Enterprise компонентов Hyper-V для работы с виртуальными машинами. Об этом вкратце и напишу, вполне вероятно, что кому-то, так же как и мне, понадобится Windows XP или Ubuntu, работающие внутри Windows 8.
Установка компонентов Hyper V
По умолчанию компоненты для работы с виртуальными машинами в Windows 8 отключены. Для того, чтобы их установить, Вам следует зайти в панель управления — программы и компоненты — открыть окно «включение или отключение компонентов Windows» и поставить галочку напротив Hyper-V. После этого будет предложено перезагрузить компьютер.
После этого будет предложено перезагрузить компьютер.
Установка Hyper-V в Windows 8 Pro
Одно замечание: когда я проделывал эту операцию в первый раз, я не стал перезагружать компьютер сразу. Закончил некоторую работу и перезагрузил. В результате по какой-то причине, никакой Hyper-V не появился. В программах и компонентах отображалось, что установлен лишь один из двух компонентов, постановка галочки напротив неустановленного не устанавливало его, галочка исчезала после нажатия ОК. Долго искал причину, в итоге удалил Hyper-V, снова поставил, но на этот раз перезагрузил ноутбук по первому требованию. В результате все в полном порядке.
После перезагрузки у Вас появится две новых программы — «Диспетчер Hyper-V» и «Подключение к виртуальной машине Hyper-V».
Настройка виртуальной машины в Windows 8
Первым делом запускаем Диспетчер Hyper-V и, прежде чем создавать виртуальную машину, создать «виртуальный коммутатор», иначе говоря, сетевую карту, которая будет работать в Вашей виртуальной машине, давая доступ в Интернет из нее.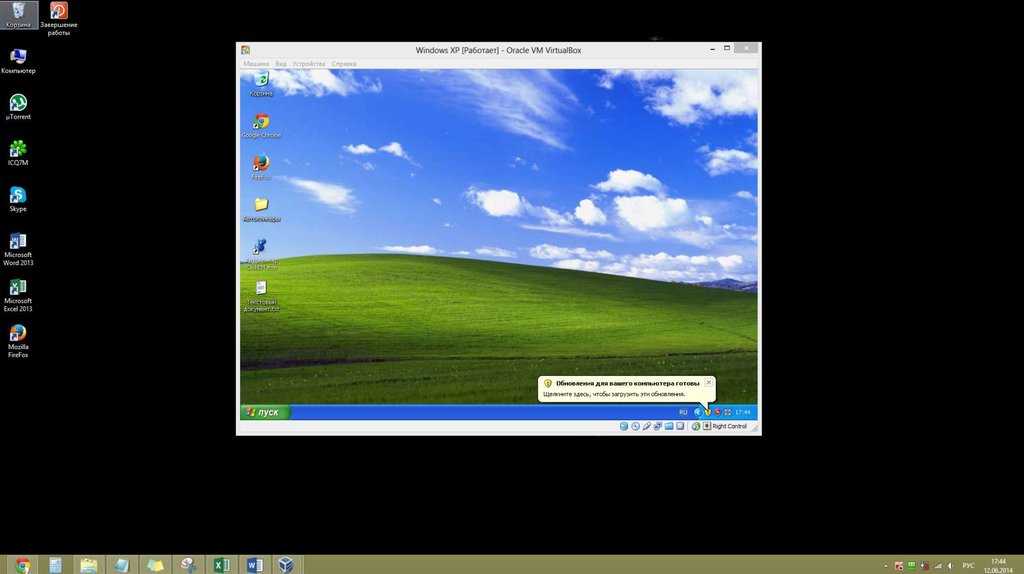
В меню выбираем «Действие» — «Диспетчер виртуальных коммутаторов» и добавляем новый, указываем, какое сетевое подключение будет использоваться, даем имя коммутатору и нажимаем «ОК». Дело в том, что совершить это действие на этапе создания виртуальной машины в Windows 8 не получится — будет только выбор из уже созданных. В то же самое время, виртуальный жесткий диск можно создать непосредственно при установке операционной системы в виртуальную машину.
А теперь, собственно, создание виртуальной машины, которое не представляет ровным счетом никаких сложностей:
- В меню нажимаем «Действие» — «Создать» — «Виртуальная машина» и видим мастер, который и проведет пользователя через весь процесс. Кликаем «Далее».
- Даем имя новой виртуальной машине и указываем, где будут храниться ее файлы. Или оставляем место хранения без изменений.
- На следующей странице указываем, сколько памяти будет выделено под эту виртуальную машину. Исходить стоит из общего количества оперативной памяти на Вашем компьютере и требований гостевой операционной системы.
 Также можно установить динамическое выделение памяти, но я этого делать не стал.
Также можно установить динамическое выделение памяти, но я этого делать не стал. - На странице «настройка сети» указываем, какой виртуальный сетевой адаптер будет использоваться для подключения виртуальной машины к сети.
- Следующий этап — создание виртуального жесткого диска или выбор из уже созданных. Здесь же можно определить размер жесткого диска для вновь создаваемой виртуальной машины.
- И последнее — выбор параметров установки гостевой операционной системы. Вы можете запустить автоматическую установку ОС на виртуальную машину после ее создания с ISO образа с ОС, компакт-диска CD и DVD. Можно выбрать и другие варианты, например, не устанавливать ОС на данном этапе. Без танцев с бубном встали Windows XP и Ubuntu 12. Про другие не знаю, но думаю различные ОС под x86 должны работать.
Нажимаем «Готово», дожидаемся завершения процесса создания и запускаем виртуальную машину в главном окне диспетчера Hyper-V. Дальнейшее — а именно процесс установки операционной системы, который начнется автоматически при соответствующих настройках, думаю, не нуждается в объяснениях. В любом случае, для этого у меня на сайте есть отдельные статьи на эту тему.
В любом случае, для этого у меня на сайте есть отдельные статьи на эту тему.
Установка Windows XP в Windows 8
Установка драйверов на виртуальной машине с Windows
По завершении установки гостевой операционной системы в Windows 8, Вы получите полностью работающую систему. Единственное, в ней будут отсутствовать драйвера для видеокарты и сетевой платы. Для автоматической установки всех необходимых драйверов в виртуальной машине нажмите «Действие» и выберите пункт «Вставьте установочный диск службы интеграции». В результате этого, в привод DVD-ROM виртуальной машины будет вставлен соответствующий диск, автоматически устанавливающий все необходимые драйвера.
На этом все. От себя скажу, что понадобившаяся мне Windows XP, под которую я выделил 1 Гб оперативной памяти, прекрасно работает на моем теперешнем ультрабуке с Core i5 и 6 Гб оперативной памяти (Windows 8 Pro). Некоторые тормоза были замечены только при интенсивной работе с жестким диском (установка программ) в гостевой ОС — при этом Windows 8 начинала заметно тормозить.
remontka.pro в Телеграм | Способы подписки
Hyper-V в Windows 8 — создание и настройка виртуальных машин
Содержание
- Общие сведения о Hyper-V в Windows 8
- Системные требования для работы Hyper-V в Windows 8
- Включение компонента Hyper-V
- Создание и настройка виртуальной машины
- Запуск виртуальной машины и установка Windows на нее
- Настройка доступа в Интернет и локальной сети
- Обмен файлами между физической и виртуальными машинами
- Доступ с виртуальной машины на физическую
- Доступ с физической машины на виртуальную
- Подключение к удаленному рабочему столу виртуальной рабочей машины
- Действия на виртуальной машине
- Действия на физической машине
- Советы по использованию Hyper-V
- Используйте RDP для подключения к виртуальным машинам.

- Будьте внимательны со снимками
- Используйте импорт виртуальных машин при необходимости
- Hyper-V vs. VirtualBox
В Windows 8 появилась технология виртуализации Hyper-V, ранее доступная только в серверных ОС Microsoft. Это решение выглядит более удачным, чем входившая в Windows 7 виртуальная машина Windows Virtual PC. Сегодня я расскажу, как в Windows 8 с помощью Hyper-V создать виртуальную машину, а также настроить в ней Интернет, локальную сеть и обмен файлами.
На DevCon’12 мы сидели с Денисом Дягилевым (MVP по виртуализации) в зоне «Спроси эксперта», а на нашем стенде был планшет Samsung с Windows 8. Денис предложил провести время с пользой и установить Windows на виртуальную машину, задействовав встроенный гипервизор.
На пути к нашей цели мы успешно преодолели все препятствия вроде поиска дистрибутива и создания ISO из набора файлов на флешке, а также подбора пароля администратора на планшете 😉 При этом все действия производились исключительно пальцами, что автоматически переводит их в разряд подвига.
Если же на современном компьютере у вас под рукой есть образ Windows в формате ISO и мышь с клавиатурой, то через 5-7 минут вы сможете приступить к установке системы на виртуальную машину.
Общие сведения о Hyper-V в Windows 8
Поскольку гипервизор является новинкой в клиентских системах, отмечу несколько моментов.
Hyper-V:
- доступен только в 64-разрядной версии Windows 8
- является единственной на данный момент технологией виртуализации Microsoft, поддерживающей 64-разрядные гостевые системы
- в клиентских системах поддерживает режимы сна и гибернации, в отличие от серверного гипервизора
- это вам не VirtualBox
Системные требования для работы Hyper-V в Windows 8
Если ваш процессор поддерживает требуемые технологии виртуализации, компонент Hyper-V установится без проблем.
У процессора должна быть в наличии и включена в BIOS:
- Аппаратная виртуализация.
 У Intel эта технология называется Intel-VT (может обозначаться как VMX), а у AMD – соответственно AMD-V (SVM).
У Intel эта технология называется Intel-VT (может обозначаться как VMX), а у AMD – соответственно AMD-V (SVM). - Трансляция адресов второго уровня, SLAT (Intel EPT или AMD RVI)
Проще всего определить наличие этих технологий с помощью утилиты Coreinfo из набора Sysinternals. Впрочем, у меня утилита указала на отсутствие поддержки VMX и EPT (прочерк на скриншоте), хотя по факту она есть
То же самое показала и фирменная утилита Intel (у AMD есть аналогичная).
В такой ситуации я могу лишь порекомендовать вам заглянуть в таблицу поддержки технологий виртуализации на сайте производителя вашего процессора: Intel | AMD.
Включение компонента Hyper-V
Hyper-V представляет собой компонент операционной системы, который изначально отключен. Опытные пользователи могут включить его одной командой PowerShell:
Enable-WindowsOptionalFeature –FeatureName Microsoft-Hyper-V -All
Если вы предпочитаете графический интерфейс, нажмите Win+R, введите OptionalFeatures и нажмите Enter.
В открывшемся окне отметьте флажком Hyper-V.
Так или иначе, компонент станет доступен после перезагрузки системы. Из проблем с установкой в Windows 8 RP пока была замечена циклическая перезагрузка по вине драйверов контроллера USB 3.0, которая решилась отключением USB 3.0 в BIOS
Создание и настройка виртуальной машины
Нажмите Win+R, введите virtmgmt.msc и нажмите Enter, чтобы открыть диспетчер Hyper-V. Из меню Действия выберите Создать – Виртуальная машина.
Мастер создания виртуальной машины предельно прост, однако я отмечу некоторые моменты для тех, кто любит подробные инструкции с картинками. Шаг настройки сети я сейчас пропущу, поскольку ниже буду разбирать этот вопрос подробнее.
Стандартное расположение для виртуальных машин – папка ProgramData, но его можно изменить.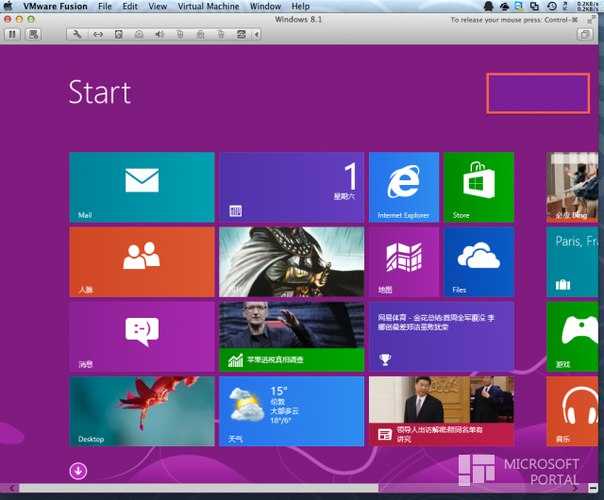
Если у вас уже есть виртуальный диск в формате VHD, можете подключить его. Я, кстати, так и сделал, воспользовавшись диском, созданным ранее для Virtual Box.
Когда вы указываете имеющийся VHD, из мастера пропадает шаг, на котором задается носитель для установки системы.
Однако путь к ISO можно указать и позже, открыв параметры виртуальной машины в главном окне диспетчера Hyper-V.
Запуск виртуальной машины и установка Windows на нее
Здесь тоже все просто, но немного непривычно для тех, кто ранее не сталкивался с Hyper-V.
В диспетчере Hyper-V:
- для запуска виртуальной машины нажмите «Пуск»
- для взаимодействия с ней нажмите «Подключить» или дважды щелкните эскиз машины
Когда в параметрах машины указан загрузочный ISO-образ Windows, вы увидите на экране знакомую надпись Press any key to boot… Дальше вы уже сами справитесь, но если вам нужны пошаговые инструкции по установке, они есть у моего коллеги для Windows 7 и 8.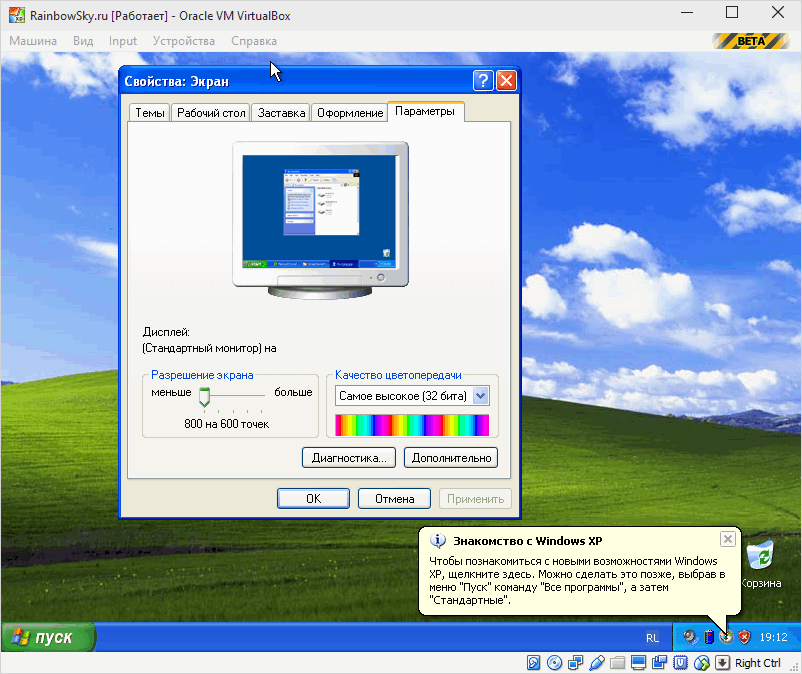
Начиная с Windows 7, операционные системы Microsoft не требуют установки компонентов интеграции при развертывании в виртуальной среде, поэтому дополнительных телодвижений не требуется.
Настройка доступа в Интернет и локальной сети
Выше я специально пропустил этап выбора сетевого подключения, потому что его нужно создавать отдельно.
В меню Действия выберите Настройка виртуальных коммутаторов. Откроется окно, в котором можно создать коммутатор одного из трех типов. Чтобы ваша виртуальная машина могла выходить в Интернет, создайте внешний коммутатор.
Теперь нужно задать имя коммутатора и выбрать сетевой адаптер, если у вас их больше одного. Дома я использую беспроводную сеть, поэтому выбрал адаптер Wi-Fi.
Остается лишь указать созданный коммутатор в параметрах сетевого подключения виртуальной машины
Теперь в установленной Windows у вас будет подключение к Интернету и локальная сеть между физической и виртуальной машинами
На рисунке выше вы видите:
- слева – результат добавления виртуального коммутатора в Hyper-V на физической машине, т.
 е. сетевой мост и виртуальный адаптер
е. сетевой мост и виртуальный адаптер - справа – доступ в Интернет и подключение к локальной сети на виртуальной машине
Как видите, настройка Интернета и локальной сети не столько сложна, сколько непривычна для пользователей клиентских ОС Microsoft.
Обмен файлами между физической и виртуальными машинами
По ходу работы с виртуальной машиной регулярно возникает необходимость скопировать на нее файлы с физической, либо наоборот. Я опишу несколько способов решения этой задачи.
Домашняя группа
Домашняя группа – это простой способ обмена файлами. У Дмитрия Буланова есть руководство по работе с домашней группой, поэтому я отмечу лишь один момент. Если вы хотите сделать общей папку, расположенную за пределами профиля, проще всего добавить ее в библиотеку.
Общие сетевые папки
Поскольку в нашем распоряжении есть локальная сеть, можно использовать общие папки для обмена файлами.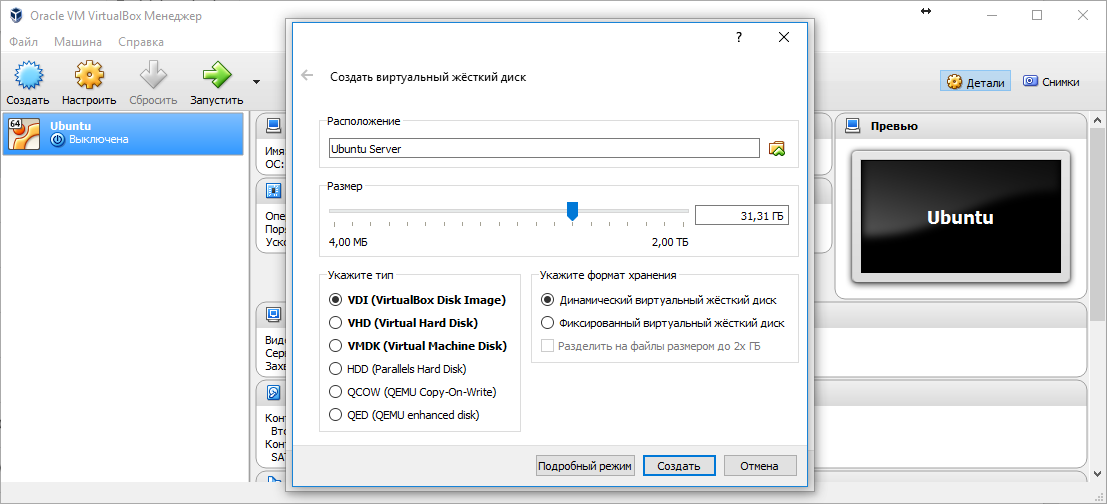 Фактически, инструкции ниже сводятся к основам создания общих папок.
Фактически, инструкции ниже сводятся к основам создания общих папок.
Доступ с виртуальной машины на физическую
Картинка стоит тысячи слов, как говорят американцы
На рисунке показан проводник виртуальной машины (VIRTUAL-PC), откуда осуществляется доступ к физической машине (VADIK-PC). Как только вы введете учетные данные аккаунта, доступ к его профилю будет в вашем распоряжении.
Возможно, вы захотите сделать общей папку, расположенную на физической машине вне своего профиля. Для этого достаточно задействовать стандартные средства предоставления общего доступа, но этот процесс я объясню уже на примере доступа к произвольной папке виртуальной машины.
Доступ с физической машины на виртуальную
Допустим, в корне диска виртуальной машины есть папка Shared. Щелкните по ней правой кнопкой мыши и выберите Общий доступ – Отдельные люди (или Конкретные пользователи в Windows 7)
Теперь вы можете открыть общую папку по сети в проводнике, в том числе введя в адресную строку адрес вида \\имя-компьютера\имя-папки.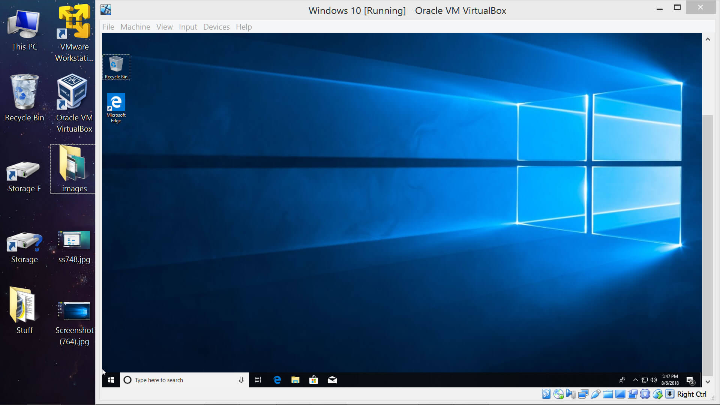
Подключение к удаленному рабочему столу виртуальной рабочей машины
В Hyper-V между физической и виртуальной машиной невозможен обмен файлами путем копирования и вставки. Можно лишь вставлять скопированный на физической машине текст сочетанием клавиш Ctrl+V.
Денис Дягилев порекомендовал после подключения виртуальной машины соединяться с ней посредством RDP вместо того чтобы открывать ее из диспетчера Hyper-V.
Действия на виртуальной машине
Сначала нужно разрешить на виртуальной машине подключения к удаленному рабочему столу в свойствах системы. Нажмите Win+R и выполните:
RUNDLL32.EXE shell32.dll,Control_RunDLL sysdm.cpl,,5
Затем разрешите подключение, как показано на рисунке.
Остается лишь выяснить IP-адрес виртуальной машины командой ipconfig
Действия на физической машине
Нажмите Win+R и введите mstsc.
В открывшемся окне:
- Введите IP-адрес виртуальной машины (обязательно).
- Укажите имя пользователя, в чью учетную запись будет выполнен вход.
- Включите запоминание учетных данных.
- Сохраните параметры подключения.
Вы также можете задать на вкладке «Экран» разрешение меньше того, что используется в физической машине.
Теперь можно обмениваться файлами между физической и виртуальной машинами привычными сочетаниями клавиш Ctrl+C и Ctrl+V.
Советы по использованию Hyper-V
Напоследок я хотел бы виртуализировать несколько рекомендаций Дениса Дягилева по работе с Hyper-V.
Используйте RDP для подключения к виртуальным машинам.
Это не только позволит обмениваться файлами между физической и виртуальной машиной путем копирования и вставки, но и сэкономит системные ресурсы, которые потребляет vmconnect при подключении к виртуальной машине в диспетчере Hyper-V или из командной строки.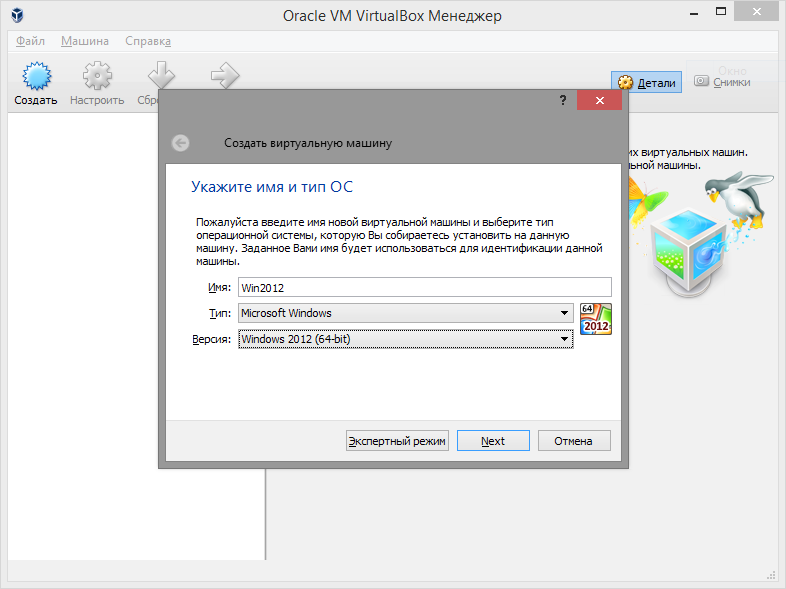
Если вы планируете регулярно использовать RDP для подключения к различным виртуальным машинам, закрепите программу на панели задач. Тогда в списке переходов будет сохраняться список машин.
Будьте внимательны со снимками
С помощью Hyper-V можно создавать снимки виртуальной машины, благодаря использованию технологии дифференциальных дисков. Однако логика работы снимков практически обратна той, что ожидает от нее человек, еще ни разу не наступавший на грабли.
Александр Косивченко (MVP по виртуализации) подробно, хотя и несколько сумбурно, описал принцип работы снимков Hyper-V на Хабре.
Используйте импорт виртуальных машин при необходимости
Импорт будет более интересен ИТ-специалистам, но мне случайно довелось воспользоваться этой функцией. После создания виртуальной машины я переименовал букву диска, на которой она хранилась, после чего диспетчер Hyper-V ее потерял.
Оглядевшись в оснастке, я увидел опцию импорта и моментально восстановил машину
Причем я даже не подозревал, что выполненные мною действия стали возможны лишь за счет появления новой возможности в Hyper-V 🙂
Hyper-V vs.
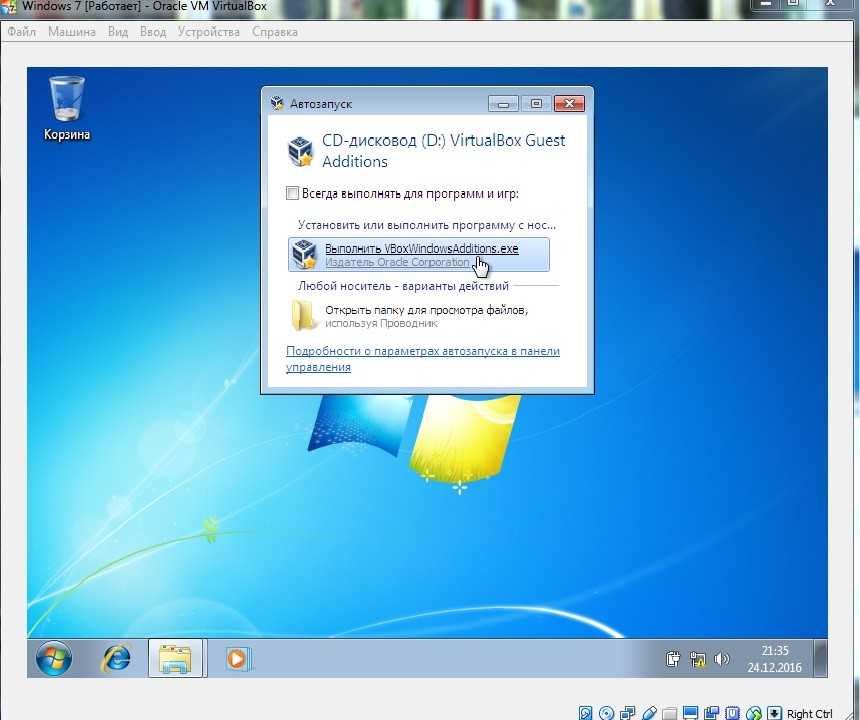 VirtualBox
VirtualBox
Разбираясь с Hyper-V, я невольно сравнивал решение Microsoft для клиентской операционной системы с Oracle VirtualBox.
VirtualBox не имеет столь жестких аппаратных требований, а его графические возможности даже шире, поскольку имеется поддержка аппаратного ускорения 3D (хотя я никогда ей не пользовался).
Что касается графического интерфейса, то это исключительно дело вкуса. Наверное, пришедший из серверных ОС гипервизор выглядит более аскетично, но параметры и настройка виртуальных машин в целом очень похожи.
Наличие Hyper-V в Windows 8 в первую очередь порадует ИТ-специалистов, привыкших к этой технологии. Для домашних пользователей – это хорошая возможность воспользоваться встроенными средствами системы и расширить свой кругозор, приобщившись к серверным технологиям Microsoft.
Источник: www.outsidethebox.ms/category/windows-8
Установите Hyper-V и создайте виртуальную машину
- Статья
- 000Z» data-article-date-source=»ms.date»> 25.10.2016
Применимо к: Windows 8, Windows 8.1, Windows Server 2012, Windows Server 2012 R2
Узнайте, как начать работу с Hyper-V в Windows Server 2012, Windows Server 2012 R2, Windows 8 или Windows 8.1 Professional Корпоративные издания. Дополнительные сведения о Hyper-V, включая системные требования, см. в разделе Обзор Hyper-V. Актуальную версию этого раздела см. в разделе Установка Hyper-V в Windows 10 или Установка роли Hyper-V в Windows Server 2016.
В этом документе
Необходимые условия
Шаг 1. Установите Hyper-V
Шаг 2. Создайте виртуальную машину
Шаг 3. Установите гостевую операционную систему
Шаг 4. Установите или обновите службы интеграции
Предварительные требования
Перед установкой Hyper-V убедитесь, что у вас есть следующее:
Учетная запись пользователя с правами администратора для компьютера.

Достаточно памяти для запуска всех виртуальных машин, которые вы планируете запускать одновременно.
Программное обеспечение для установки в качестве гостевой операционной системы для виртуальной машины.
Шаг 1. Установите Hyper-V
Установите Hyper-V, чтобы вы могли создавать и запускать виртуальные машины на этом компьютере.
Для установки роли Hyper-V в Windows Server 2012 или Windows Server 2012 R2
Чтобы включить клиент Hyper-V в Windows 8 или Windows 8.1
Чтобы установить роль Hyper-V в Windows Server 2012 или Windows Server 2012 R2
Роль Hyper-V можно установить в диспетчере серверов или с помощью Windows PowerShell.
Установите роль Hyper-V с помощью диспетчера сервера
В диспетчере сервера в меню Управление щелкните Добавить роли и компоненты .
На странице Перед началом работы со страницей убедитесь, что целевой сервер и сетевая среда подготовлены для роли и функции, которые вы хотите установить.
 Нажмите Следующий .
Нажмите Следующий .На странице Выберите тип установки выберите Установка на основе ролей или компонентов и нажмите Далее .
На странице Выберите целевой сервер выберите сервер из пула серверов и нажмите Далее .
На странице Выбор ролей сервера выберите Hyper-V .
Чтобы добавить инструменты, которые вы используете для создания и управления виртуальными машинами, нажмите Добавить функции . На странице «Возможности» нажмите Далее .
На странице Создание виртуальных коммутаторов , Миграция виртуальной машины и Хранилища по умолчанию выберите соответствующие параметры.
На странице Подтвердить выбор установки выберите Автоматический перезапуск конечного сервера, если требуется , а затем щелкните Установить .

После завершения установки убедитесь, что Hyper-V установлен правильно. Откройте Все серверы На странице диспетчера серверов выберите сервер, на котором вы установили Hyper-V. Проверьте плитку Роли и компоненты на странице выбранного сервера.
Установите роль Hyper-V с помощью PowerShell
Откройте сеанс Windows PowerShell с повышенными правами пользователя. Для этого нажмите кнопку Windows Start и введите PowerShell . Щелкните правой кнопкой мыши PowerShell и выберите Запуск от имени администратора .
Запустите следующую команду, где имя_компьютера представляет собой удаленный компьютер, на который вы хотите установить Hyper-V. Чтобы установить Hyper-V непосредственно из сеанса консоли, не включайте в команду
-ComputerName <имя_компьютера>.Install-WindowsFeature –Name Hyper-V -ComputerName <имя_компьютера> -IncludeManagementTools -Restart
После завершения установки запустите
Get-WindowsFeature, чтобы убедиться, что все установлено правильно. Если вы установили Hyper-V удаленно, включите параметр ComputerName (Get-WindowsFeature -ComputerName < имя_компьютера >), чтобы просмотреть список ролей и компонентов, установленных на сервере.
Если вы установили Hyper-V удаленно, включите параметр ComputerName (Get-WindowsFeature -ComputerName < имя_компьютера >), чтобы просмотреть список ролей и компонентов, установленных на сервере.
В Windows PowerShell, в отличие от мастера добавления ролей и компонентов, инструменты управления и оснастки для роли по умолчанию не включены. Чтобы включить инструменты управления как часть установки роли, добавьте -IncludeManagementTools параметр командлета. Инструменты управления и оснастки не могут быть установлены на серверах, на которых выполняется вариант установки основных серверных компонентов Windows Server. Если вы попытаетесь установить средства управления для роли Hyper-V на сервер, на котором выполняется вариант установки Server Core Windows Server 2012, вам будет предложено изменить параметр установки на тот, который позволяет запускать средства управления. Дополнительные сведения см. в разделе Install-WindowsFeature.
Чтобы включить клиент Hyper-V в Windows 8 или Windows 8.
 1
1
Роль Hyper-V можно включить в разделе «Программы и компоненты» или с помощью Windows PowerShell.
Включите роль Hyper-V с помощью программы и компонентов
На панели управления щелкните Программы > Программы и компоненты .
Щелкните Включение или отключение функций Windows .
Щелкните Hyper-V , щелкните OK , а затем щелкните Закрыть .
Hyper-V — это дополнительная функция, поэтому файлы, необходимые для установки, могут присутствовать или отсутствовать на вашем компьютере в зависимости от ИТ-политики вашей организации. Если вы подключены к Интернету и включили эту функцию, необходимые файлы будут загружены автоматически. Если вы не подключены к Интернету, вы можете скачать необходимые файлы и вручную скопировать их на свой компьютер. В противном случае вы должны предоставить установочный носитель.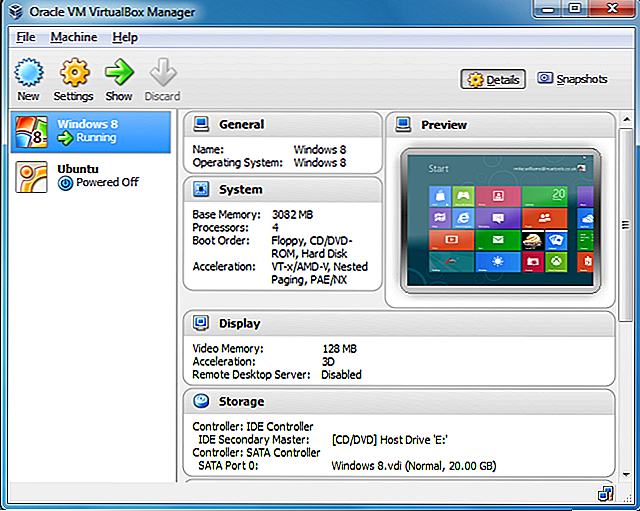
Включение роли Hyper-V с помощью PowerShell
Открытие сеанса Windows PowerShell с повышенными правами пользователя. Для этого нажмите кнопку Windows Start и введите PowerShell . Щелкните правой кнопкой мыши PowerShell и выберите Запуск от имени администратора .
Выполните следующую команду.
enable-WindowsOptionalFeature -Online -FeatureName Microsoft-Hyper-V -All
После завершения установки перезагрузите компьютер.
Дополнительные сведения см. в разделах Get-WindowsOptionalFeature и Использование PowerShell для настройки Hyper-V.
Шаг 2. Создание виртуальной машины
Виртуальную машину можно создать с помощью мастера в диспетчере Hyper-V или Windows PowerShell. .
Чтобы создать виртуальную машину в диспетчере Hyper-V
Откройте диспетчер Hyper-V.
На панели навигации диспетчера Hyper-V выберите компьютер, на котором работает Hyper-V.

На панели действий щелкните Создать > Виртуальная машина .
Нажмите Далее в мастере создания новой виртуальной машины.
На странице Укажите имя и расположение введите соответствующее имя.
На странице Назначить память укажите достаточно памяти для запуска гостевой операционной системы.
На странице Настройка сети подключите виртуальную машину к коммутатору, который вы создали при установке Hyper-V.
На страницах Connect Virtual Hard Disk и Варианты установки выберите вариант, соответствующий способу установки гостевой операционной системы:
Если вы будете устанавливать гостевую операционную систему с DVD или файла образа (файл .ISO), выберите Создать виртуальный жесткий диск .
 Щелкните Далее , а затем щелкните параметр, описывающий тип носителя, который вы будете использовать. Например, чтобы использовать файл .iso, нажмите Установите операционную систему с загрузочного CD/DVD , а затем укажите путь к файлу .iso.
Щелкните Далее , а затем щелкните параметр, описывающий тип носителя, который вы будете использовать. Например, чтобы использовать файл .iso, нажмите Установите операционную систему с загрузочного CD/DVD , а затем укажите путь к файлу .iso.Если гостевая операционная система уже установлена на виртуальном жестком диске, выберите Использовать существующий виртуальный жесткий диск и нажмите Далее . Затем выберите Установить операционную систему позже .
На странице «Сводка» проверьте правильность выбора и нажмите Готово .
Эквивалентные команды Windows PowerShell
Командлет New-VM можно использовать для создания виртуальной машины в Windows PowerShell. Например, выполните следующую команду, чтобы создать виртуальную машину с именем веб-сервер с 1 ГБ загрузочной памяти и использовать существующий виртуальный жесткий диск, на котором уже установлена гостевая операционная система.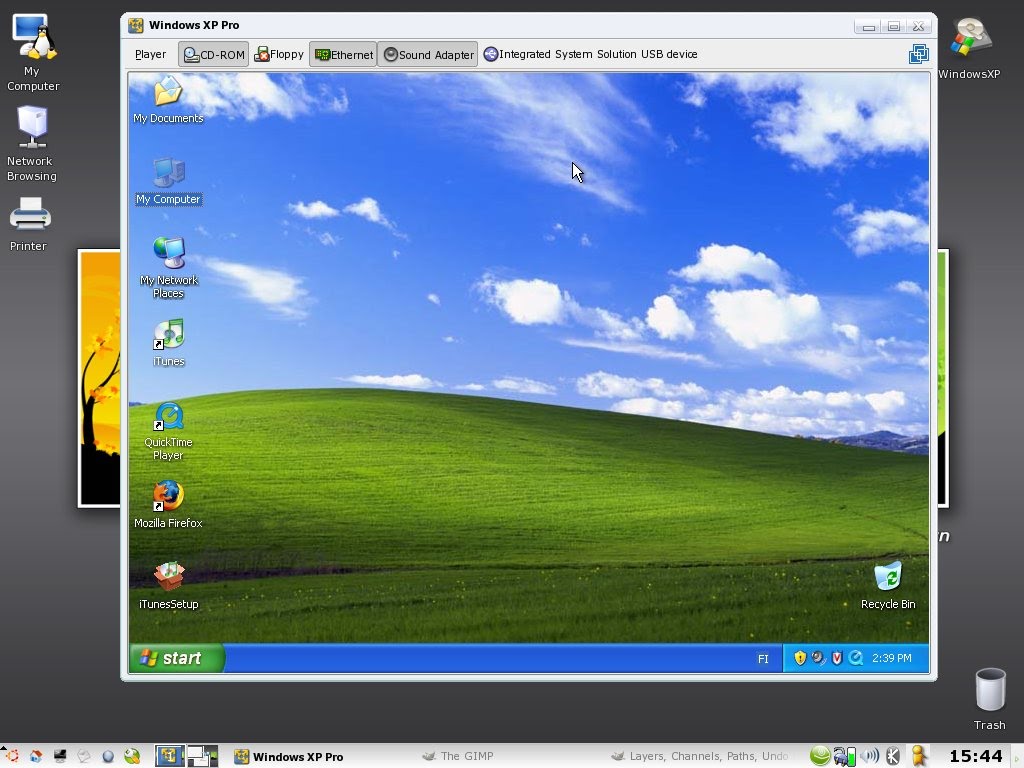
New-VM — Имя «веб-сервер» — MemoryStartupBytes 1GB — VHDPath d:\vhd\BaseImage.vhdx
Шаг 3. Установите гостевую операционную систему
Этот шаг предполагает, что вы настроили загрузочный носитель для виртуальной машины при создании виртуальной машины. Его нельзя автоматизировать или выполнить в рамках сеанса Windows PowerShell.
Чтобы установить гостевую операционную систему
В диспетчере Hyper-V в разделе Виртуальные машины панели результатов щелкните правой кнопкой мыши имя виртуальной машины и выберите Подключить .
В меню Действие в окне Подключение к виртуальной машине щелкните Старт .
Продолжить установку.
Шаг 4. Установите или обновите службы интеграции
Hyper-V включает программный пакет для поддерживаемых гостевых операционных систем, который улучшает интеграцию между физическим компьютером и виртуальной машиной. Этот пакет называется службами интеграции. Дополнительные сведения см. в разделе Службы Integration Services.
Этот пакет называется службами интеграции. Дополнительные сведения см. в разделе Службы Integration Services.
Этот шаг нельзя автоматизировать или выполнить в сеансе Windows PowerShell.
Чтобы установить службы интеграции
Откройте Диспетчер Hyper-V. В меню «Инструменты диспетчера серверов» щелкните Hyper-V Manager .
Подключиться к виртуальной машине. Щелкните правой кнопкой мыши имя виртуальной машины и выберите Подключить .
В меню «Действие» подключения к виртуальной машине выберите Вставить установочный диск служб Integration Services . Это действие загружает установочный диск в виртуальный DVD-привод. В зависимости от установленной гостевой операционной системы может потребоваться запуск установки вручную.
После завершения установки все службы интеграции доступны для использования.
См. также
Windows PowerShell
Клиент Hyper-V
Поддерживаемые гостевые операционные системы Windows для Windows Server 2012 и Windows 8
Поддерживаемые гостевые операционные системы Windows в Windows Server 2012 R2 и Windows 8.
 1
1Виртуальные машины Linux и FreeBSD на Hyper-V
Oracle VM VirtualBox
Новости Flash
- Новый
18 апреля 2023 г. Выпущено
VirtualBox 7.0.8!
Сегодня Oracle выпустила отладочную версию 7.0, которая повышает стабильность и устраняет регрессии. См.
Журнал изменений для получения подробной информации. - Новый
18 апреля 2023 г. Выпущено
VirtualBox 6.1.44!
Сегодня Oracle выпустила отладочную версию 6.1, которая повышает стабильность и устраняет регрессии. См.
Журнал изменений для получения подробной информации. - Новый
17 января 2023 г. Выпущено
VirtualBox 7.0.6!
Сегодня Oracle выпустила отладочную версию 7.0, которая повышает стабильность и устраняет регрессии. См.
Журнал изменений для получения подробной информации. - Новый
17 января 2023 г. Выпущено
VirtualBox 6.1.42!
Сегодня Oracle выпустила отладочную версию 6. 1, которая повышает стабильность и устраняет регрессии. См.
1, которая повышает стабильность и устраняет регрессии. См.
Журнал изменений для получения подробной информации. - Новый
18 ноября 2022 г. Выпущено
VirtualBox 7.0.4!
Сегодня Oracle выпустила отладочную версию 7.0, которая повышает стабильность и устраняет регрессии. См.
Журнал изменений для получения подробной информации. - Новый
20 октября 2022 г. Выпущено
VirtualBox 7.0.2!
Сегодня Oracle выпустила отладочную версию 7.0, которая повышает стабильность и устраняет регрессии. См.
Журнал изменений для получения подробной информации. - Новый
11 октября 2022 г. Выпущено
VirtualBox 6.1.40!
Сегодня Oracle выпустила отладочную версию 6.1, которая повышает стабильность и устраняет регрессии. См.
Журнал изменений для получения подробной информации. - Новый
10 октября 2022 г. Выпущено
VirtualBox 7.0.0!
Сегодня Oracle выпустила важную новую версию Oracle
VM VirtualBox, его высокопроизводительное кроссплатформенное программное обеспечение для виртуализации.
Журнал изменений для получения подробной информации. - Новый
2 сентября 2022 г. Выпущено
VirtualBox 6.1.38!
Сегодня Oracle выпустила отладочную версию 6.1, которая повышает стабильность и устраняет регрессии. См.
Журнал изменений для получения подробной информации. - Новый
19 июляth, 2022 Выпущено
VirtualBox 6.1.36!
Сегодня Oracle выпустила отладочную версию 6.1, которая повышает стабильность и устраняет регрессии. См.
Журнал изменений для получения подробной информации.
Подробнее…
VirtualBox — это мощный продукт виртуализации x86 и AMD64/Intel64 для корпоративного и домашнего использования. VirtualBox — это не только чрезвычайно многофункциональный и высокопроизводительный продукт для корпоративных клиентов, но и единственное профессиональное решение, которое свободно доступно как программное обеспечение с открытым исходным кодом в соответствии с условиями Стандартной общественной лицензии GNU (GPL) версии 3.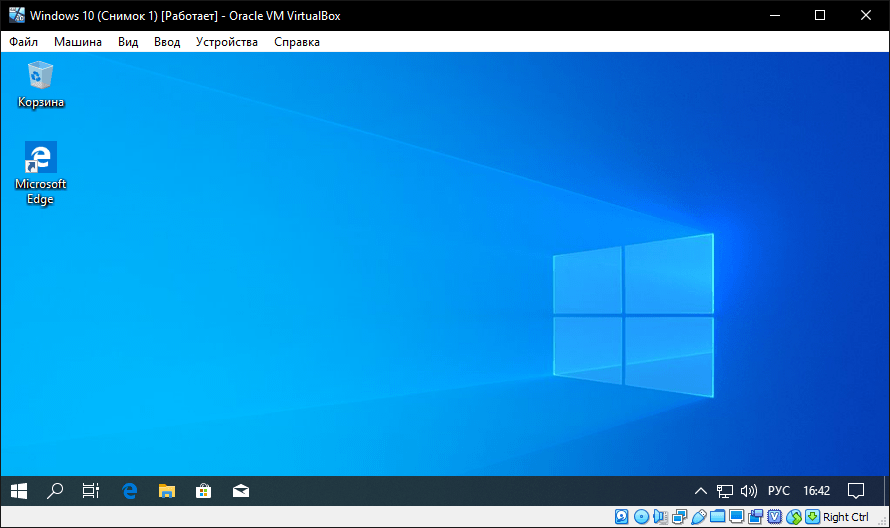
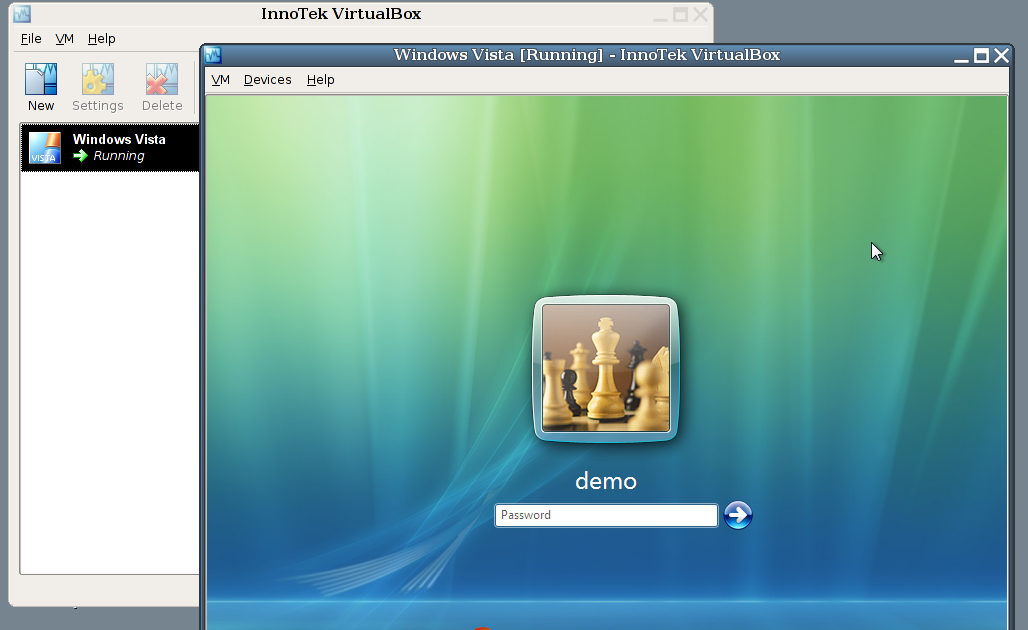 Также можно установить динамическое выделение памяти, но я этого делать не стал.
Также можно установить динамическое выделение памяти, но я этого делать не стал.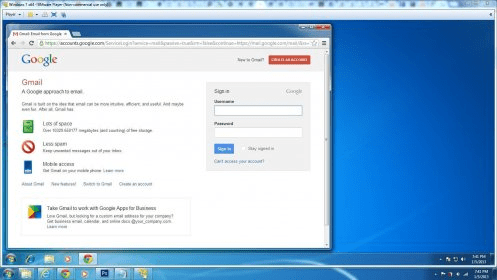
 У Intel эта технология называется Intel-VT (может обозначаться как VMX), а у AMD – соответственно AMD-V (SVM).
У Intel эта технология называется Intel-VT (может обозначаться как VMX), а у AMD – соответственно AMD-V (SVM).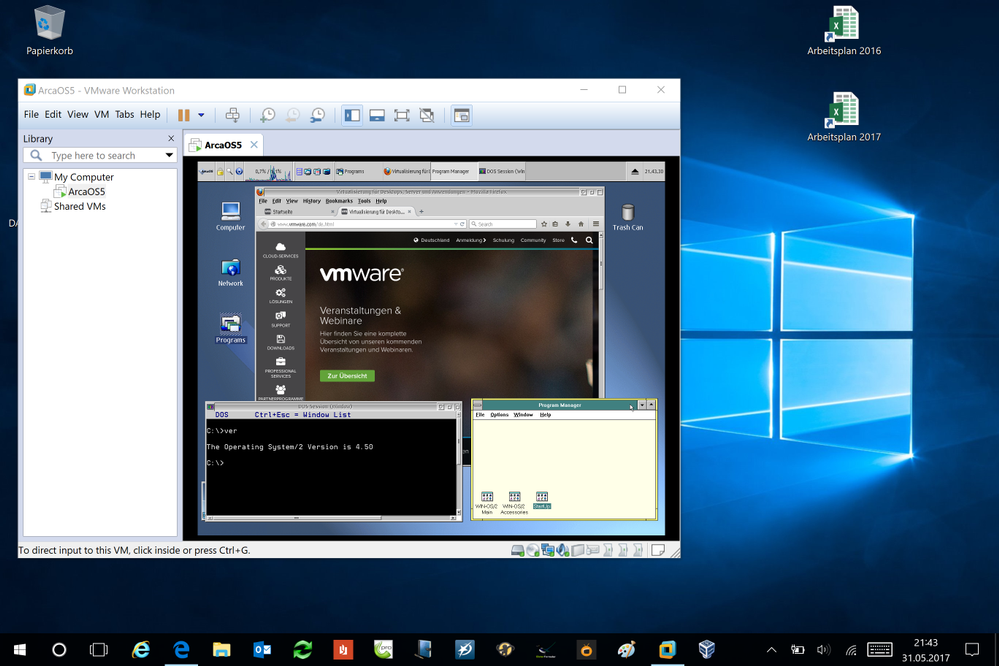 е. сетевой мост и виртуальный адаптер
е. сетевой мост и виртуальный адаптер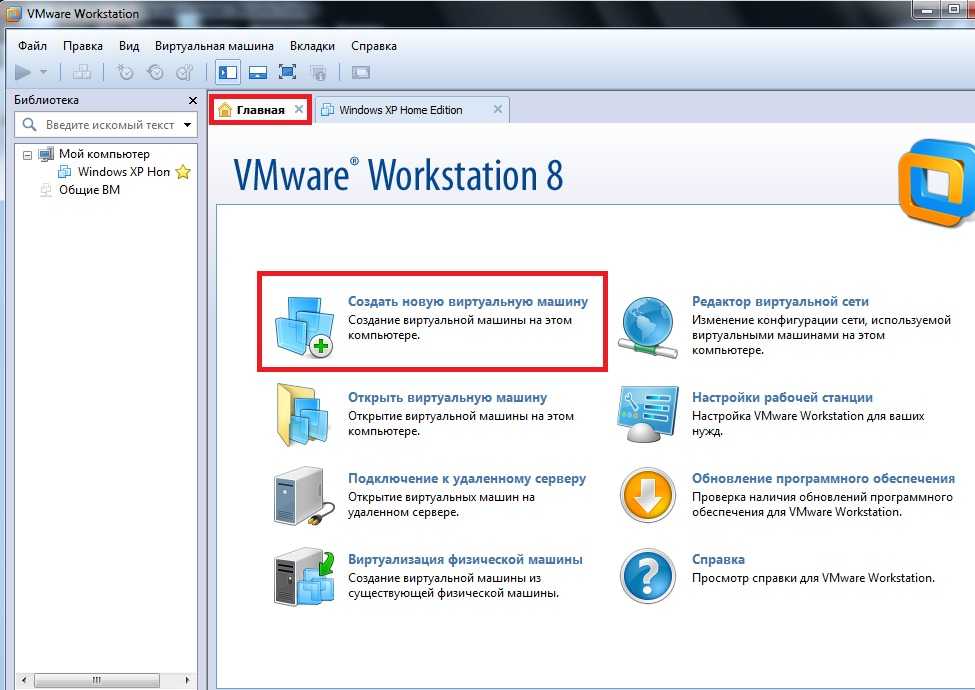
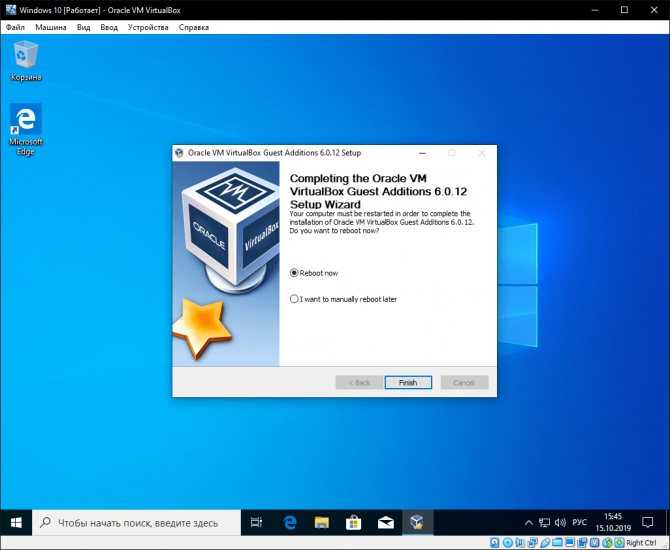 Нажмите Следующий .
Нажмите Следующий .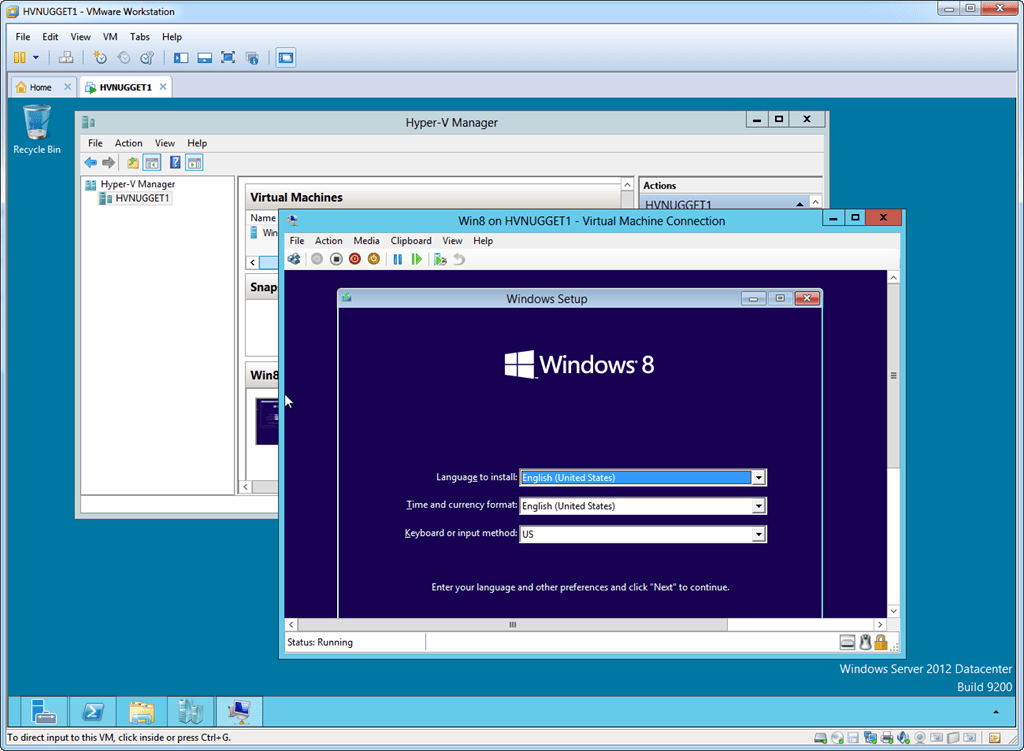
 Если вы установили Hyper-V удаленно, включите параметр ComputerName (Get-WindowsFeature -ComputerName < имя_компьютера >), чтобы просмотреть список ролей и компонентов, установленных на сервере.
Если вы установили Hyper-V удаленно, включите параметр ComputerName (Get-WindowsFeature -ComputerName < имя_компьютера >), чтобы просмотреть список ролей и компонентов, установленных на сервере.
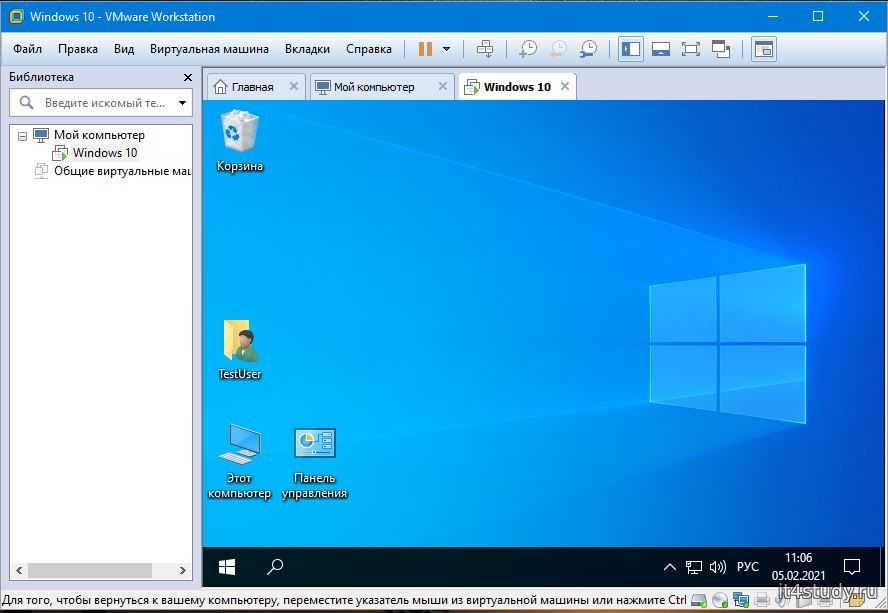 Щелкните Далее , а затем щелкните параметр, описывающий тип носителя, который вы будете использовать. Например, чтобы использовать файл .iso, нажмите Установите операционную систему с загрузочного CD/DVD , а затем укажите путь к файлу .iso.
Щелкните Далее , а затем щелкните параметр, описывающий тип носителя, который вы будете использовать. Например, чтобы использовать файл .iso, нажмите Установите операционную систему с загрузочного CD/DVD , а затем укажите путь к файлу .iso. 1
1 1, которая повышает стабильность и устраняет регрессии. См.
1, которая повышает стабильность и устраняет регрессии. См.