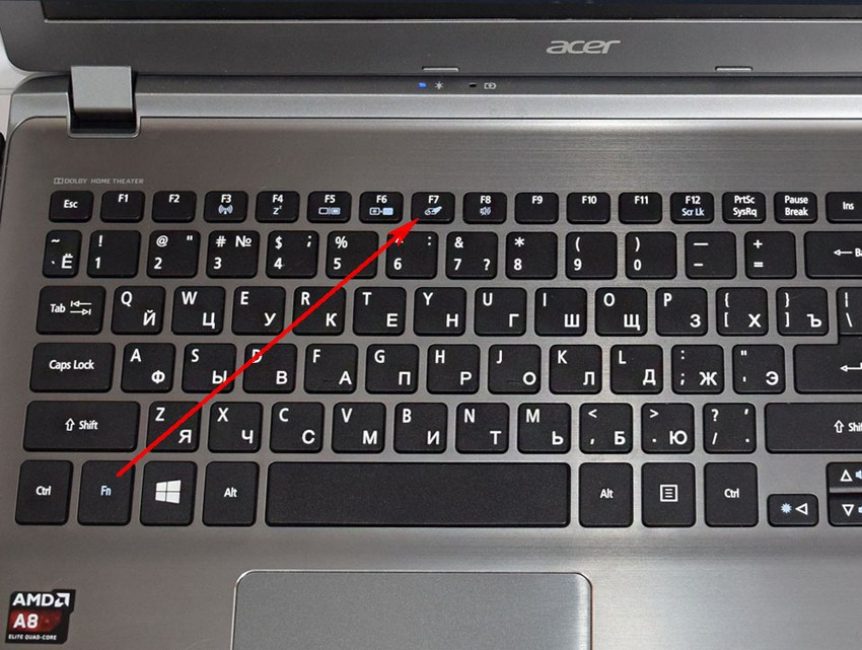Что делать если на ноутбуке не работает сенсорная панель: Не работает тачпад на ноутбуке? Возможные решения проблемы
Содержание
Что делать, если не работает тачпад — как включить, почему не работает
Пользование ноутбуком удобно благодаря его полной автономности. Вместо привычной мышки в нем может выступать тачпад. Сенсорная панель не всегда устраивает пользователей, ввиду чего ее заменяют внешним устройством. Что делать, если не работает тачпад? В этой статье мы расскажем о методах включения или диагностики сенсорной панели на ноутбуках.
Содержание
- Причины и признаки проблем в работе тачпада
- Не работает тачпад – как решить проблему
- Восстановление работы тачпада
- Перезагрузка ноутбука
- Использование сочетания клавиш
- Включение тачпада в BIOS
- Установка/переустановка драйверов
- TouchPad фирмы Synaptics
- Мнение эксперта
1 Причины и признаки проблем в работе тачпада
Отключить сенсорную панель на лэптопе можно несколькими способами. Через BIOS вы сможете изменить настройки подключенных к материнской плате устройств. Также можно использовать комбинации клавиш. Очень часто пользователи случайно нажимают на кнопки, что приводит к дезактивации тачпада. После этого на форумах появляется масса вопросов касательно диагностики сенсорной панели. На самом деле решить проблему можно очень просто. Только в случае неисправности устройства его придется заменить.
Также можно использовать комбинации клавиш. Очень часто пользователи случайно нажимают на кнопки, что приводит к дезактивации тачпада. После этого на форумах появляется масса вопросов касательно диагностики сенсорной панели. На самом деле решить проблему можно очень просто. Только в случае неисправности устройства его придется заменить.
к меню ↑
2 Не работает тачпад – как решить проблему
- Сперва стоит рассмотреть функциональные клавиши, которые включают и выключают тачпады. У разных производителей за данный процесс отличают отдельные кнопки или комбинации. Чаще всего функциональные клавиши работают только вместе с FN. Она, как правило, располагается рядом с кнопкой Windows. Данную клавишу также можно применить для других целей или запрограммировать на выполнение той или иной функции.
- При нажатии на FN+F7 (вторая может отличаться в зависимости от производителя и модели) ваш тачпад включится или выключится. Данный способ решения проблемы с сенсорной панелью стоит попробовать в первую очередь.

- Вторым вариантом является проверка активации тачпада в BIOS. Для этого нужно зайти в соответствующее меню при загрузке и выбрать устройства ввода (название может быть написано на английском языке).
- Далее проверьте, установлены ли драйверы на тачпад. Очень часто после переустановки системы данное устройство просто теряется, из-за чего не работает. Для проверки статуса сенсорной панели зайдите в диспетчер устройств. Если рядом с названием тачпада нет значка в вилле треугольника с восклицательным знаком, значит все в порядке.
При отсутствии драйвера для тачпада скачать его лучше на официальном сайте производителя ноутбука. Иногда программы могут встречаться на сторонних ресурсах, но их лучше не скачивать и не запускать в целях безопасности.
- Четвертой причиной отключения тачпада является его поломка. В данном случае вам придется обратиться в сервисный центр. Если вы обладаете определенными навыками, то можете попробовать заменить сенсорную панель самостоятельно, предварительно купив новое устройство.

к меню ↑
3 Восстановление работы тачпада
к меню ↑
3.1 Перезагрузка ноутбука
Перед тем, как использовать другие методы восстановления работы сенсорной панели, попробуйте просто перезагрузить ваш ноутбук. В системах Windows 7, Windows 8, Ubuntu и других тачпад после ресета должен включиться автоматически и работать по умолчанию.
к меню ↑
3.2 Использование сочетания клавиш
Данный метод может помочь пользователям, которые из-за невнимательности или по другим причинам случайно отключили тачпад «горячими» клавишами. Для разных марок последовательность действий будет отличаться. Некоторые устройства имеют встроенную утилиту, через которую можно назначить функционал кнопки Fn. Если на клавишах нет обозначения их предназначения, то зайдите в настройки и назначьте на ту или иную кнопку соответствующий процесс.
Примеры работы комбинаций функциональных клавиш на разных ноутбуках:
- Asus – Fn + F9 или Fn + F7
- Acer – Fn + F7
- Lenovo – Fn + F8 и Fn + F5
- Dell – Fn + F5
- Sony – Fn + F1
- Toshiba – Fn + F5
- Samsung – Fn + F5
Иногда включение сенсорной панели производится несколькими быстрыми нажатиями на нее в определенном месте. Для получения более подробной информации о своей модели ознакомьтесь с руководством пользователя на сайте производителя.
Для получения более подробной информации о своей модели ознакомьтесь с руководством пользователя на сайте производителя.
к меню ↑
3.3 Включение тачпада в BIOS
Для этого вам придется выполнить ряд последовательных манипуляций:
- Зайдите в BIOS и выберите пункт «Internal Pointing Device».
- Выставьте значение «Enable».
- Сохраните настройки и перезагрузите лэптоп.
к меню ↑
3.4 Установка/переустановка драйверов
Данный процесс может занять определенное время. Если у вас есть диск с драйверами от ноутбука, то на нем должна быть вся информация и сама утилита. При его отсутствии воспользуйтесь поиском в интернете. Скачивать драйвера рекомендуется на официальном сайте.
к меню ↑
3.5 TouchPad фирмы Synaptics
В современных устройствах часто применяются тачпады такого типа. Для того, чтобы активировать его, вам нужно будет выполнить несколько последовательных действий:
- В окне «Панель управления» выберите пункт «Мышь».

- Зайдите во вкладку «Параметры устройства» и активируйте сенсорную панель.
- Важно не забыть сохранить настройки.
4 Мнение эксперта
«Попробуйте начать инсталляцию системы. При появлении панели для выбора языка на экране уже должен появиться курсор. Если его нет, то проблема может быть в BIOS. Если курсор все же появляется, но тачпад не отвечает, то, возможно, он неисправен», — пишет пользователь интернета Федор.
Эксперт: Лиза
Задайте вопрос эксперту
Как исправить неработающую сенсорную панель Windows 11
Сенсорные панели являются важным компонентом ноутбуков, которые служат средством взаимодействия с системой. Они предлагают больше удобства, чем мышь, которая не поддерживает жесты смахивания. Обновления Windows 11 сделали сенсорную панель нефункциональной, что создало проблемы для многих пользователей.
Хотя кто-то может предложить перейти на мышь, для тех, кто вроде меня предпочитает использовать сенсорную панель для безупречной навигации, это сильно повлияет на рабочий процесс, снизив производительность. Если вы попали сюда, очевидно, что ваш тачпад закатывает истерики после обновления до Windows 11! Чтобы помочь вам, мы собрали несколько проверенных исправлений, которые помогут решить проблему с сенсорной панелью вашего ноутбука.
Вероятные причины проблемы с трекпадом в Windows 11
Прежде чем приступить к устранению неполадок, давайте разберемся с распространенными причинами, по которым сенсорная панель не работает в Windows 11. Ниже приведены некоторые из наиболее распространенных причин, вызывающих данную проблему:
- Отключенная сенсорная панель
- Неверные настройки
- Поврежденный или устаревший драйвер сенсорной панели
- Устаревшая сборка Windows
- Несовместимость Центра обновления Windows
- Сломанное оборудование
Теперь, когда у нас есть четкое представление о том, почему сенсорная панель не работает в Windows 11, пришло время проверить методы устранения неполадок.
1. Очистите сенсорную панель
Если вы не очищаете ноутбук от пыли должным образом, велика вероятность того, что на сенсорной панели накопилось много грязи и копоти. Когда вы проводите пальцами по сенсорной панели ноутбука, отмершие клетки и кожный жир смешиваются с пылью и проникают под нее, заставляя ее реагировать медленно или вообще не реагировать. Следовательно, важно тщательно протирать тачпад, особенно его края.
Возьмите ткань из микрофибры, смочите ее изопропиловым спиртом и начните протирать трекпад. Используйте зубную щетку с мягкой щетиной, чтобы добраться до краев. Убедившись в чистоте, попробуйте использовать сенсорную панель и посмотрите, реагирует ли она.
2. Перезагрузите систему
Перезагрузка электронных устройств, включая ноутбуки, может помочь избавиться от тривиальных сбоев в программном обеспечении, снижающих его производительность. Можно перезагрузить ноутбук с помощью клавиш клавиатуры, если внешней мыши нет под рукой.
1. Нажмите клавишу Windows на клавиатуре и используйте комбинацию клавиши Tab и клавиши со стрелкой, чтобы получить доступ к значку питания.
2. Нажмите значок питания и выберите параметр Перезапустить во всплывающем меню.
3. Вы также можете использовать комбинацию клавиш Alt+F4, чтобы открыть окно «Завершение работы», и использовать клавиши массива, чтобы выбрать перезапуск в раскрывающемся меню.
3. Разблокируйте сенсорную панель с помощью сочетания клавиш
Если сенсорная панель по-прежнему не работает, возможно, вы случайно нажали функциональную клавишу, настроенную на отключение сенсорной панели. В настоящее время на всех ноутбуках есть функциональная клавиша, предназначенная для быстрого включения или отключения сенсорной панели, когда возникает необходимость, без необходимости копаться в настройках. Клавиша сенсорной панели варьируется от производителя к производителю, но обычно на ней есть значок сенсорной панели. Когда вы найдете функциональную клавишу для включения / отключения трекпада, нажмите ее один раз и посмотрите, включает ли она сенсорную панель.
Когда вы найдете функциональную клавишу для включения / отключения трекпада, нажмите ее один раз и посмотрите, включает ли она сенсорную панель.
4. Включить сенсорную панель в настройках Windows
В Windows 11 есть специальный параметр в приложении «Настройки», позволяющий отключать сенсорную панель при подключении внешней мыши. Выполните указанные ниже шаги, используя внешнюю мышь или сочетания клавиш, чтобы включить сенсорную панель в настройках Windows.
1. Нажмите клавишу Windows и щелкните значок Gear в разделе закрепленных приложений, чтобы открыть приложение «Настройки».
2. Кроме того, вы можете использовать комбинацию клавиш Windows + I для доступа к настройкам Windows.
3. Выберите параметр Bluetooth и устройства на левой панели.
4. Прокрутите вниз и выберите опцию Touchpad .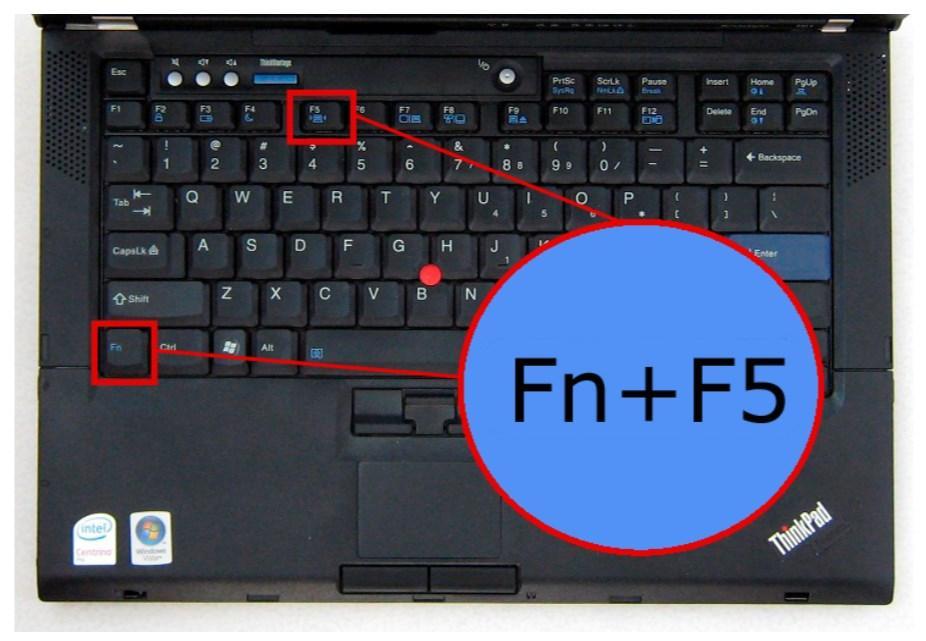
5. На следующей странице вы увидите переключатель перед опцией сенсорной панели. Если он выключен, коснитесь переключателя, чтобы включить его.
6. Нажмите на значок со стрелкой вверх рядом с переключателем, чтобы открыть дополнительные настройки. Нажмите кнопку «Сброс», чтобы восстановить все настройки сенсорной панели по умолчанию, и посмотрите, поможет ли это.
5. Запустите средство устранения неполадок оборудования и устройств Windows
Если тачпад по-прежнему не отвечает, рекомендуется обратиться за помощью к встроенным средствам устранения неполадок Windows, которые диагностируют проблему и решают ее автоматически. К счастью, Windows оснащена специальным средством устранения неполадок для выявления проблем, связанных с оборудованием. Ниже показан способ запуска средства устранения неполадок оборудования и устройств Windows на ноутбуке с Windows 11.
1. Нажмите клавишу Windows , чтобы вызвать меню «Пуск», и введите cmd в строке поиска.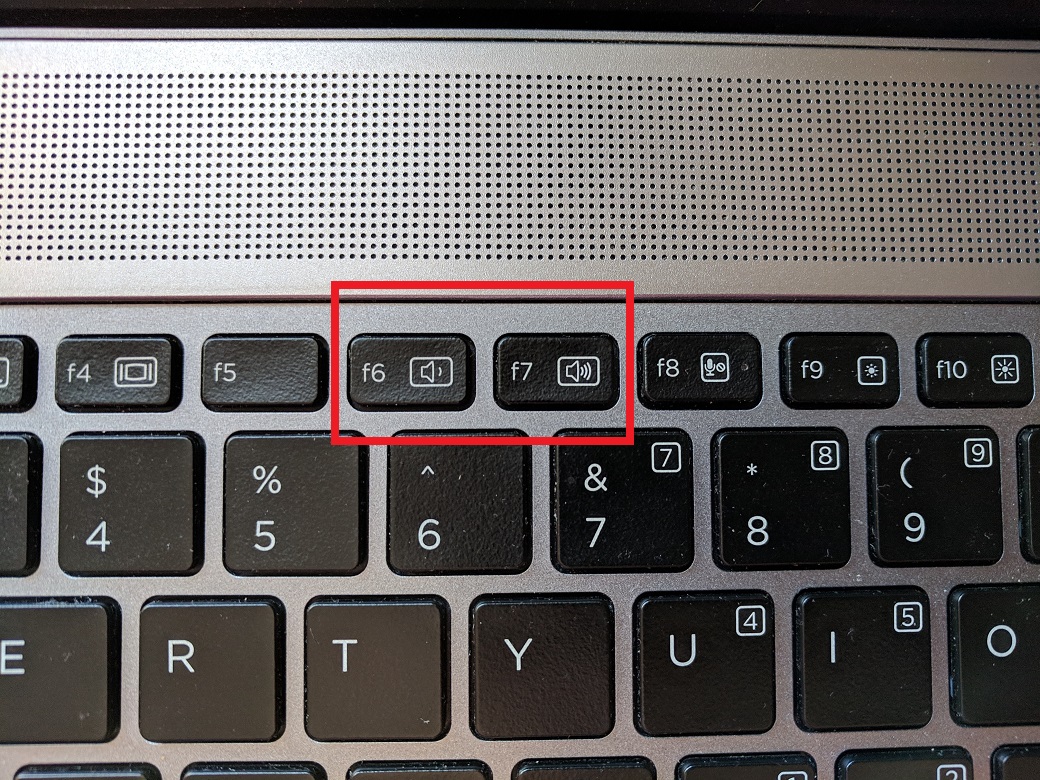
2. Выберите параметр Запуск от имени администратора на правой панели.
3. В командной строке введите или скопируйте и вставьте следующую команду и нажмите клавишу Enter:
msdt.exe -id DeviceDiagnostic
введите , на экране появится окно средства устранения неполадок «Оборудование и устройства ».
5. Нажмите кнопку Next ниже, чтобы начать процесс диагностики аппаратных проблем.
6. Терпеливо подождите, пока средство устранения неполадок не выполнит поиск проблемы. Если средство устранения неполадок рекомендует автоматическое восстановление для решения основной проблемы, предоставьте разрешение, нажав кнопку «Применить».
После ритуала быстро перезагрузите ноутбук и пошевелите пальцами по трекпаду. Мы возлагаем большие надежды на то, что он будет реагировать на прикосновения и жесты.
6. Обновите драйвер сенсорной панели
Если вышеперечисленные методы не помогли облегчить ситуацию, пришло время вытащить оружие покрупнее. Обновление до Windows 11 может привести к тому, что драйверы устареют или будут повреждены, что приведет к тому, что сенсорная панель будет работать или перестанет реагировать.
Windows 11 предназначена для автоматического обновления драйверов время от времени, но если вы отключили параметр автоматического обновления, драйверы со временем устаревают. В такой ситуации выполните следующие действия, чтобы обновить драйверы сенсорной панели вручную:
1. Используйте сочетание клавиш Windows + R , чтобы открыть диалоговое окно «Выполнить».
2. Введите devmgmt.msc в текстовое поле и нажмите кнопку OK .
3. Теперь перед вами откроется окно диспетчера устройств. Прокрутите список вниз и найдите категорию Human Interface Devices .
4. Щелкните стрелку перед ней, чтобы развернуть список устройств.
5. Щелкните правой кнопкой мыши драйвер сенсорной панели и выберите параметр Обновить драйвер в контекстном меню.
6. В окне обновления драйвера выберите параметр Автоматический поиск драйверов . Если в окне отображается ожидающее обновление драйвера, загрузите и установите его.
7. Перезагрузите ноутбук и посмотрите, реагирует ли теперь тачпад.
7. Откат/переустановка драйвера тачпада
Если обновление драйвера тачпада может восстановить функциональность тачпада на вашем ноутбуке с Windows 11, лучше откатить обновления, установленные предыдущим способом. Это важно, потому что вероятность того, что обновление драйвера содержит ошибку, очень высока, что еще больше ухудшит функциональность сенсорной панели. Так что давайте откатывать обновления драйверов навсегда!
1.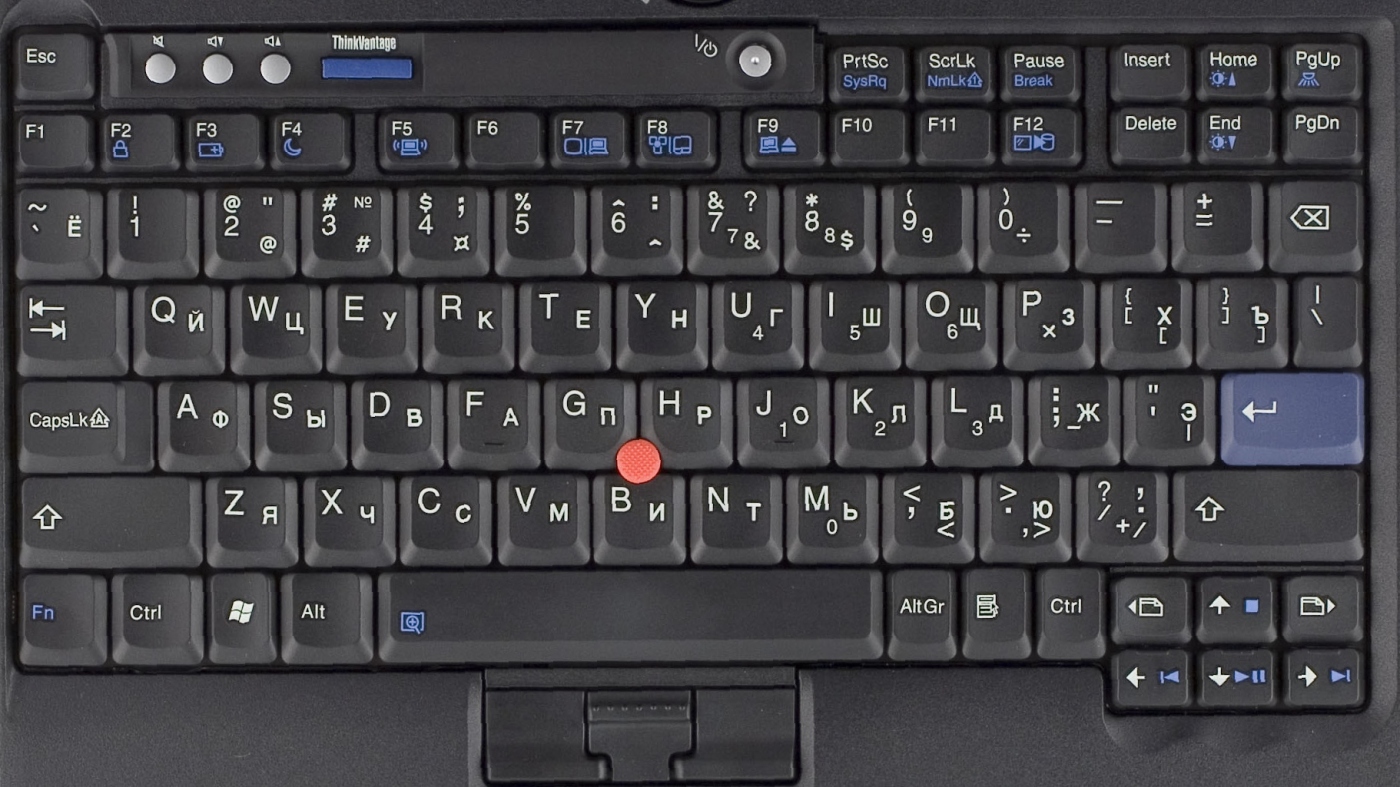 Используйте комбинацию клавиш Windows + X для вызова меню Power User . Выберите здесь опцию «Диспетчер устройств», чтобы получить доступ к окну «Диспетчер устройств».
Используйте комбинацию клавиш Windows + X для вызова меню Power User . Выберите здесь опцию «Диспетчер устройств», чтобы получить доступ к окну «Диспетчер устройств».
2. Кроме того, вы можете использовать описанный выше метод команды «Выполнить», чтобы перейти в окно «Диспетчер устройств».
3. Найдите список Human Interface Devices и дважды щелкните его, чтобы развернуть список драйверов.
4. Войдите в контекстное меню драйвера сенсорной панели и выберите Свойства опция.
5. Перед вами откроется всплывающее окно. Перейдите на вкладку драйвера .
6. Нажмите кнопку Откатить драйвер , чтобы восстановить предыдущую версию драйвера сенсорной панели.
7. После успешного отката перезагрузите ноутбук с Windows 11 и проверьте, работает ли теперь тачпад.
Если откат драйвера не удался по какой-то необъяснимой причине, попробуйте удалить обновления драйвера. Вот шаги для этого:
1. Щелкните правой кнопкой мыши драйвер Touchpad и выберите параметр Удалить устройство .
2. Появится всплывающее окно с предупреждением о действии. Нажмите кнопку Uninstall , чтобы подтвердить решение.
3. Немедленно перезагрузите компьютер с Windows 11, и версия драйвера сенсорной панели по умолчанию будет переустановлена автоматически.
8. Установите ожидающие обновления
Windows 11 полна ошибок, которые мешают ресурсам и драйверам Windows. Чтобы решить эту проблему, Windows продолжает выпускать обновления производительности, которые устраняют ошибки, присутствующие в предыдущих обновлениях.
Хотя Windows 11 настроена на автоматическую загрузку и установку доступных обновлений, ваш ПК с Windows 11 устареет, если вы приостановите обновления на несколько недель. Следовательно, рекомендуется проверить наличие ожидающих обновлений Windows и установить их как можно скорее, чтобы восстановить функциональность вашей системы.
Следовательно, рекомендуется проверить наличие ожидающих обновлений Windows и установить их как можно скорее, чтобы восстановить функциональность вашей системы.
1. Перейдите в настройки Windows, используя комбинацию клавиш Windows+I .
2. Выберите Центр обновления Windows на левой боковой панели.
3. Нажмите кнопку Проверить наличие обновлений вверху.
9. Включите службу фильтра клавиатуры Microsoft
Microsoft назначила соответствующую службу для каждого процесса и программы, работающей в ОС Windows. Эти службы продолжают работать в фоновом режиме без вмешательства пользователя и помогают им функционировать должным образом. Если какая-либо служба в данный момент не работает, соответствующий ей процесс не будет работать.
Не будет ошибкой предположить, что проблема с работой тачпада возникла из-за того, что служба, связанная с периферийным устройством, перестала работать. Итак, давайте удостоверимся, что службы, связанные с сенсорной панелью ноутбука, работают правильно.
Итак, давайте удостоверимся, что службы, связанные с сенсорной панелью ноутбука, работают правильно.
1. Откройте диалоговое окно «Выполнить» с помощью сочетания клавиш Win + R .
2. Введите services.msc в текстовое поле и нажмите клавишу ввода.
3. Продолжайте прокручивать окно «Службы» и найдите службу Microsoft Keyboard Filter. Эти сервисы расположены в алфавитном порядке, так что вы сможете легко найти их.
4. Щелкните правой кнопкой мыши службу и выберите Свойства 9.Вариант 0008.
5. Во всплывающем окне назначьте Автоматический Тип запуска.
6. Посмотрите статус службы. Если служба остановлена, нажмите кнопку Start .
7. Нажмите кнопку OK , чтобы закрыть всплывающее окно и посмотреть, можете ли вы теперь использовать сенсорную панель.
10. Удаление конфликтующих обновлений
Многие пользователи Windows 11 заявляют, что их сенсорная панель не работает с тех пор, как они установили последнее обновление Windows. Как упоминалось ранее, Microsoft время от времени выпускает обновления для различных целей, наиболее важными из которых являются исправления безопасности и обновления для улучшения производительности.
Иногда эти исправления повреждаются и начинают конфликтовать с функциями драйвера. Нефункциональная сенсорная панель на вашем ноутбуке с Windows 11 может быть вызвана недавно установленным обновлением Windows с ошибками. Следовательно, удаление этого недавно установленного обновления может исправить ситуацию. Вот что вам нужно сделать, чтобы удалить обновления Windows, установленные на вашем ПК с Windows 11.
1. Доступ к настройкам Windows 11 с помощью сочетания клавиш Windows + I .
2. Выберите Центр обновления Windows на левой боковой панели.
3. На странице настроек Центра обновления Windows выберите параметр История обновлений .
4. Продолжайте прокручивать и нажмите Удалить обновления .
5. Теперь вы попадете на страницу, содержащую информацию обо всех ранее установленных обновлениях.
6. Щелкните правой кнопкой мыши обновление, которое хотите удалить, и выберите 9.0007 Удалить опцию из контекстного меню.
7. Следуйте инструкциям на экране, пока конфликтующее обновление не будет успешно удалено. Перезагрузите ноутбук и посмотрите, решил ли описанный выше метод проблему.
11. Сбросьте настройки ноутбука с Windows 11
Если ни один из вышеперечисленных способов не помог, самое время перезагрузить ноутбук с Windows 11. Сброс вашей системы устранит все технические сбои и восстановит настройки по умолчанию. Вопреки тому, что вы думаете, сбросить настройки ноутбука с Windows 11 очень просто. Вот как это сделать:
Вот как это сделать:
1. Используйте сочетание клавиш Windows + I для повторного доступа к приложению «Настройки».
2. Продолжайте прокручивать и выберите Восстановление на правой панели.
3. Найдите параметр Сбросить этот ПК в разделе параметров восстановления и нажмите кнопку Сброс рядом с ним.
4. Перед вами откроется синий экран. Выберите вариант с надписью Сохранить мои файлы и терпеливо подождите, пока ваш ноутбук не будет успешно сброшен.
5. После перезагрузки системы сенсорная панель снова будет работать.
Подведение итогов
Это не меньший кошмар, когда тачпад перестает работать, особенно если вы работаете профессионалом и вам нужно отправить важный документ или провести презентацию.
Надеюсь, вы сможете устранить проблему, связанную с сенсорной панелью, с помощью перечисленных выше методов. Какой из этих способов решил проблему с сенсорной панелью? Не забудьте сообщить нам.
Какой из этих способов решил проблему с сенсорной панелью? Не забудьте сообщить нам.
Что делать, если сенсорная панель не работает на вашем ноутбуке
Anyaberkut/Getty Images
Дэниел Трок/18 июня 2023 г., 22:00 по восточному стандартному времени
Вообще говоря, лучший способ управления любым персональным компьютерным устройством — это проводная мышь. Конечно, если вы используете ноутбук в дороге, у вас может не хватить места для мыши, если она у вас вообще есть. К счастью, у вас всегда есть свой надежный тачпад, на который можно положиться: это не самый удобный и эффективный способ управления указателем вашего компьютера, но, поскольку он является частью ноутбука, вы всегда можете его использовать. По крайней мере, пока это не так.
Хотя тачпад вашего ноутбука может быть встроен в его корпус, технически он по-прежнему является отдельным устройством, что означает, что он может время от времени выходить из строя независимо от самого ноутбука. В зависимости от вашей ситуации, например, если вы находитесь в самолете или другом изолированном месте, это может оказаться потенциально проблематичным. Было бы хорошо либо исправить это как можно быстрее, либо начать таскать с собой проводную мышь.
В зависимости от вашей ситуации, например, если вы находитесь в самолете или другом изолированном месте, это может оказаться потенциально проблематичным. Было бы хорошо либо исправить это как можно быстрее, либо начать таскать с собой проводную мышь.
Крепление тачпада на ноутбуке с Windows
Bloomberg/Getty Images
Когда речь заходит о сенсорных панелях для ноутбуков с ОС Windows, главное – это драйверы. Предполагая, что ваш ноутбук не пострадал от какого-либо критического аппаратного сбоя — проблема, которая, вероятно, будет быстро очевидна — тогда проблема, вероятно, заключается в драйверах мыши и указателя. Чтобы восстановить драйверы, можно попробовать два варианта.
Сначала попробуйте обновить драйвер. Если есть проблема с драйверами указателя, ее может исправить обновление. Обратите внимание, что этот процесс идентичен как для Windows 10, так и для Windows 11: 9.0003
Введите «Диспетчер устройств» в строку поиска меню «Пуск».

Откройте Диспетчер устройств.
Разверните вкладку «Устройства с интерфейсом пользователя». Либо разверните вкладку «Мыши и другие указывающие устройства».
Найдите свой трекпад в списке.
Щелкните правой кнопкой мыши на трекпаде и выберите «Обновить драйвер».
Мастер обновлений автоматически проверит наличие обновлений драйверов и, если они доступны, установит их.
Если проблема более укоренившаяся, может потребоваться выполнить новую установку драйверов.
Введите «Диспетчер устройств» в строку поиска меню «Пуск».
Откройте Диспетчер устройств.
Разверните вкладку «Устройства с интерфейсом пользователя» или «Мыши и другие указывающие устройства».

Найдите свой трекпад в списке.
Щелкните правой кнопкой мыши на трекпаде и выберите «Удалить устройство».
Подтвердите удаление.
Перезагрузите компьютер.
При перезагрузке Windows автоматически обнаружит отсутствующий драйвер и переустановит его, возможно, решив любую проблему с сенсорной панелью в процессе.
Фиксация сенсорной панели на ноутбуке Mac
Ivan_Shenets/Shutterstock
Если у вас возникли проблемы с сенсорной панелью ноутбука Mac, причина может быть во внутренних настройках. MacOS имеет несколько функций для своих сенсорных панелей, которых нет на устройствах Windows, которые предназначены для предоставления вам большей степени контроля, но они могут случайно немного усложнить ситуацию./i.s3.glbimg.com/v1/AUTH_08fbf48bc0524877943fe86e43087e7a/internal_photos/bs/2018/I/q/F0ZYb1TTyZtAjGVHYI9w/m2.jpg) Если ваша сенсорная панель не отвечает, отключение этих функций может быть решением.
Если ваша сенсорная панель не отвечает, отключение этих функций может быть решением.
Откройте меню Apple.
Щелкните Параметры системы.
На боковой панели «Параметры системы» нажмите «Трекпад».
Отключите параметр «Игнорировать случайный ввод с трекпада».
Если этот параметр отключен, ваша сенсорная панель будет получать любой ввод, даже если вы используете несколько пальцев.
Кроме того, проблема может заключаться в том, что ваш ноутбук Mac просто разряжается. Некоторые предупреждения о низком энергопотреблении скрыты от глаз, когда они не подключены к сети, но когда батарея разряжена, устройства ввода могут начать колебаться. Подключите ноутбук к сети и дайте ему некоторое время зарядиться, и это может решить любые проблемы.