Как узнать что ест трафик интернета: Sorry, this page can’t be found.
Содержание
Сколько интернет-трафика потребляют популярные приложения?
Бывалые путешественники точно знают какой объем трафика на мобильный интернет в роуминге необходим, чтобы всегда оставаться на связи в другой стране. Если вы только планируете поездку, то наверняка, вас интересует вопрос — сколько трафика потребляют приложения, которые будут нужны в путешествии.
Мы подготовили обзор потребления трафика мобильного интернета в роуминге по самым популярным мессенджерам и приложениям.
Viber
Приложение тратит в среднем 240 Кб в минуту разговора и немного более — 14 МБ в час. Сообщения используют 828 байт за 500 символов, округлив получаем около 1 Кб за текстовое сообщение, длиной около 500 символов. Если проще — то приблизительно 5 сообщений в переписке будет стоить вам 1 Кб мобильного трафика. Открытие программы в фоновом режиме практически не повлияет на общие расходы.
На отправку одного сообщения, длиной в 500 символов расходуется примерно 800 байт. Больше всего трафика потребляется при разговоре — примерно от 700 Кбайт до 1 Мб за одну минуту разговора. Существенно на стоимость использования приложения влияет отправка различных файлов: фотографий, музыки, видео и голосовых сообщений. В данном случае тариф зависит от размера передаваемых или принимаемых файлов.
Больше всего трафика потребляется при разговоре — примерно от 700 Кбайт до 1 Мб за одну минуту разговора. Существенно на стоимость использования приложения влияет отправка различных файлов: фотографий, музыки, видео и голосовых сообщений. В данном случае тариф зависит от размера передаваемых или принимаемых файлов.
Skype
Звонки между пользователями Skype потребляют 3 Мб за одну минуту. При вызове на стационарные или мобильные телефоны — 1 Мб за одну минуту. Видеосвязь требует 500 Кбит в секунду.
Telegram
Этот мессенджер считается одним из наиболее “дешевых” по потреблению мобильного трафика: от 0,42 Мб до 3,75 Мб за один 1 час использования (включая голосовую связь и текстовые сообщения).
Facebook Messenger
Мессенджер от популярной социальной сети потребляет от 2,05 МБ до 13,94 МБ мобильного трафика за один 1 час использования (включая голосовую связь и текстовые сообщения).
Трафик на прослушивание музыки и просмотр видео (YouTube, Google Play Music, Spotify и другие сервисы)
Онлайн прослушивание музыки:
- низкое качество аудио (96kpps) использует 0,72 Мб в минуту и 43,2 Мб в час.

- среднее качество аудио (160kbps) использует 1,20 Мб в минуту и 72 Мб в час.
- высокое качество аудио (320kbps) использует 2,40 Мб в минуту и 115,2 Мб в час.
Просмотр видео онлайн:
- низкое качество видео (320p) – около 300 Мб в час.
- SD-видео (480p) – около 700 Мб в час.
- HD-видео (720p) – 900 Мб в час.
- FullHD-видео (1080p) – 1,5 Гб в час.
- 2K-видео – 3 Гб в час.
- 4K-видео – около 7,2 Гб в час.
Теперь, когда вы понимаете сколько примерно потребляют различные мессенджеры и приложения, вам будет проще понимать сколько вы потратите на мобильный интернет в роуминге.
А для того чтобы перестать переплачивать за мобильный интернет в роминге лучше всего использовать SIM карту Only internet Global. Вы получите доступ в интернет в 210 странах по ультра низкому тарифу от 0.002€/Мб!
Пожалуйста, выберете решение, которое подойдет вам наилучшим образом:
Интернет для моряков
Интернет для дальнобойщиков
Интернет для туристов
Интернет бизнес класса
Поделиться с друзьями
как экономить мобильный трафик на Android / Программное обеспечение
Давно минули те времена, когда интернет-провайдеры повсеместно вели учет мегабайтам, потраченным пользователями в Сети. Тарифные планы на домашний интернет в наши дни различаются в основном скоростью. А вот операторы сотовой связи не спешат предоставлять полностью безлимитный интернет и, как правило, выделяют лишь определенный объем недорогого трафика.
Тарифные планы на домашний интернет в наши дни различаются в основном скоростью. А вот операторы сотовой связи не спешат предоставлять полностью безлимитный интернет и, как правило, выделяют лишь определенный объем недорогого трафика.
А ведь без интернета сегодня не могут жить не только люди, но и сами смартфоны: бывает, он сам там что-то стянет среди ночи, обновит пару-тройку приложений, и утром на загрузку вложений из почты предоплаченного трафика уже не остается. Что ж, подумаем, как можно с этим бороться и как экономить на пока что недешевом интернете.
⇡#Контроль трафика штатными средствами операционной системы
Для начала посмотрим, что мы можем сделать без установки дополнительных приложений. В настройках Android есть пункт «Контроль трафика», при помощи которого можно отдельно отслеживать передачу данных по Wi-Fi и через мобильные сети. Тут же можно вообще отключить передачу данных, то есть использование мобильного интернета.
Операционная система отображает график использования трафика за выделенный период времени (изменять его можно, двигая ползунки по графику) и показывает, какие приложения потребляют больше всего данных.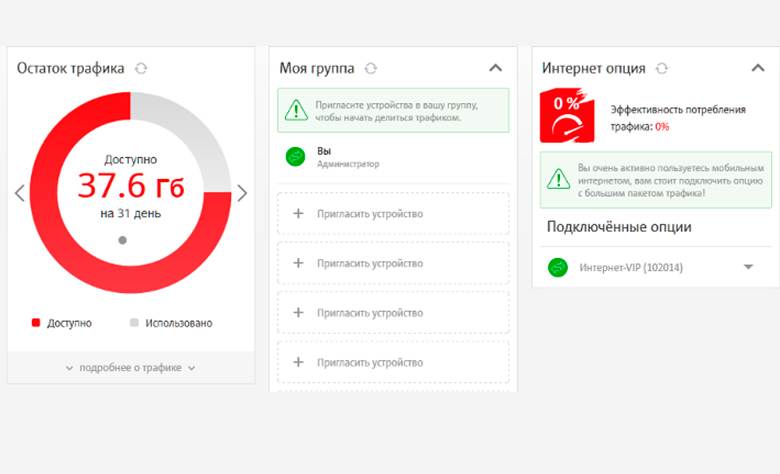 Щелкнув по приложению, можно увидеть график потребления, сгенерированный специально для него.
Щелкнув по приложению, можно увидеть график потребления, сгенерированный специально для него.
На вкладке мобильного интернета также можно установить лимит на потребление трафика за определенный период. Ограничение устанавливается на том же графике, а отдельным ползунком выбирается порог, при достижении которого система покажет предупреждение о скором исчерпании лимита. Если же трафик закончится, устройство автоматически отключит передачу данных.
Очень многие Android-приложения связываются с Интернетом в фоновом режиме и, как результат, трафик расходуется еще до того, как владелец телефона успевает проснуться. Чтобы этого не происходило, можно запретить для отдельных приложений использование мобильного трафика в фоновом режиме. Для этого щелкните по названию приложения в окне расхода трафика и установите флажок Restrict Background data.
Эту функцию можно отключить и глобально. Для этого, находясь в разделе «Контроль трафика», перейдите к настройкам и установите одноименный флажок. Тут же можно отключить автоматическую синхронизацию данных. Правда, при глобальном запрете на загрузку через мобильный интернет некоторые важные приложения — например почтовый клиент — могут работать не так, как вы ожидаете.
Тут же можно отключить автоматическую синхронизацию данных. Правда, при глобальном запрете на загрузку через мобильный интернет некоторые важные приложения — например почтовый клиент — могут работать не так, как вы ожидаете.
Очень много трафика уходит на обновления приложений. Чтобы загрузка апдейтов не съедала дорогой трафик, можно перейти к настройкам Google Play и в разделе «Автообновление приложений» выбрать обновление только через Wi-Fi или (как вариант) вообще отключить автоматическое обновление.
Кстати, не забывайте проверять настройки своих любимых приложений. Во многих можно включить синхронизацию и загрузку данных только через Wi-Fi.
⇡#Контроль трафика в Google Chrome
Функция сжатия данных есть и в мобильной версии браузера Google Chrome. Работает она так: содержимое веб-страниц сначала отправляется на серверы Google, там оптимизируется и загружается уже в сжатом виде. Качество изображений при этом, конечно, страдает, но зато и трафика потребляется намного меньше.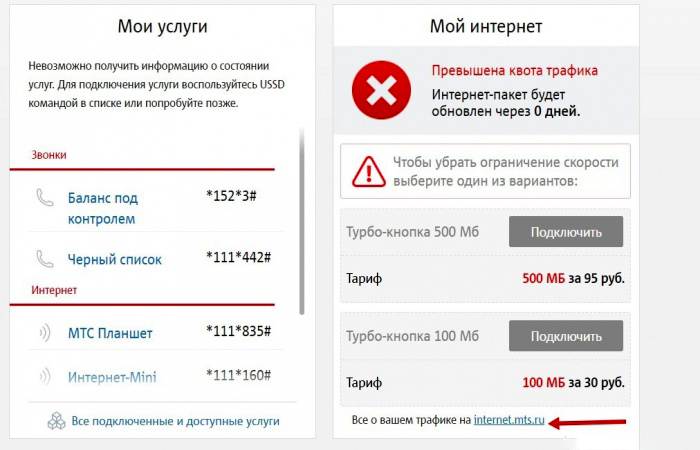
Найти и включить эту опцию можно в меню «Настройки → Контроль трафика → Сокращение трафика». В зависимости от того, какие веб-страницы вы просматриваете на мобильном устройстве, экономия может быть ощутимой — до 50%. Правда, сжатие данных будет бесполезным при загрузке веб-страниц, на которых используется шифрование трафика, — такие данные Google не сможет отправить на свои серверы. Кроме этого, стоит иметь в виду, что сжатие выполняться не будет и при включении режима «инкогнито» в браузере.
Для экономии мобильного трафика в Google Chrome также стоит отключить функцию предварительной загрузки веб-страниц. Находится она в том же разделе настроек «Контроль трафика». Можно позволить браузеру загружать страницы в фоновом режиме только при активном Wi-Fi-соединении или же вообще запретить закачку.
⇡#Контроль за потреблением трафика при помощи специализированных приложений
Основная цель приложений для учета мобильного трафика — помочь сэкономить. Для этого используется как простая статистика потребления, так и ограничения на разные периоды времени.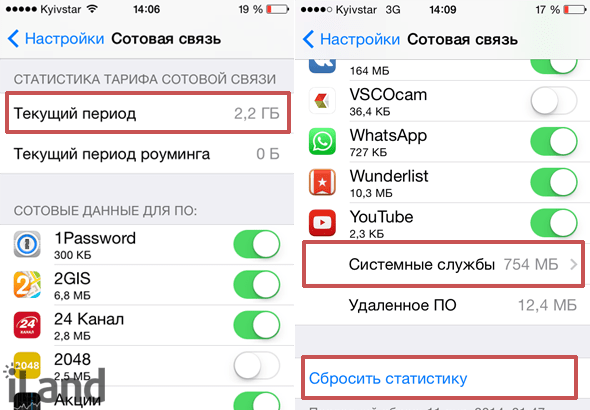
Возможно, самая простая программа для учета трафика — Internet Speed Meter Lite. Она выполняет только функции мониторинга и сбора статистики. Приложение в реальном времени следит за потреблением мобильного и Wi-Fi-трафика. Текущую скорость передачи данных можно наблюдать на панели уведомлений, а если раскрыть меню уведомлений, можно также увидеть название текущей сети и количество трафика, который был потреблен за сегодня.
Окно приложения показывает, сколько трафика было использовано за последний месяц по дням, сумму за последние семь и тридцать дней, а также общее число с начала текущего месяца. Мобильный и Wi-Fi-трафик считается отдельно.
Приложение Data Usage интересно тем, что может считать не только мобильный, но и Wi-Fi-трафик. И не только считать, но и уведомлять о превышении заданного лимита, а также блокировать передачу данных при достижении определенного значения. Зачем может понадобиться учет трафика по Wi-Fi? К примеру, в некоторых отелях практикуют предоставление бесплатного доступа к Wi-Fi в рамках определенного лимита. При его превышении нужно платить дополнительно.
При его превышении нужно платить дополнительно.
В настройках приложения можно указать, какой объем трафика (отдельно — мобильного и Wi-Fi) предоставляется на заданный период. Data Usage не только соберет статистику за день, за неделю и за отчетный период, но и посчитает, сколько трафика нужно потреблять в идеале, чтобы интернет точно не влетел в копейку. Также показывается прогнозируемое потребление, отдельная статистика по полученным и переданным данным и — самое главное — сколько осталось свободного трафика до конца отчетного периода.
Данные по мобильному интернету и Wi-Fi показываются на отдельных вкладках, но можно просмотреть суммарную историю потребления трафика на наглядном графике.
Data Usage может предупреждать о том, что предоплаченный трафик скоро закончится. Причем таких предупреждений может быть три. По умолчанию — при использовании пятидесяти, семидесяти пяти и девяноста процентов, но этот параметр настраивается. Кроме этого, приложение может вовсе отключать интернет при достижении определенного значения (по умолчанию — 99%) и автоматически включать его при наступлении следующего отчетного периода.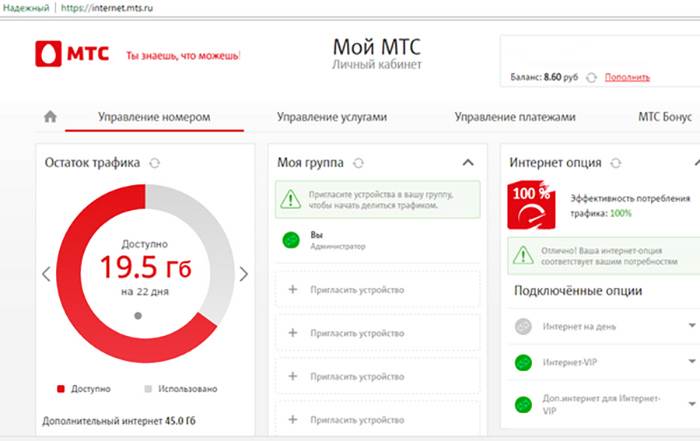
Еще одно приложение для мониторинга трафика, которое может оказаться полезным — «Мой интернет-менеджер» (My Data Manager — Data Usage. Его особенность в возможности установить отдельные планы использования данных для роуминга и мобильного интернета. Можно задать лимит трафика, а также дату и время начала плана.
Что касается данных, получаемых через Wi-Fi, то лимит трафика тут установить невозможно, но зато можно указать, при достижении какого числа загруженных данных программа должна уведомить пользователя. «Мой интернет-менеджер» выводит информацию о расходе трафика в удобном виде, при этом каждый вид соединения размещен на отдельной вкладке.
Полный отчет об общем потреблении данных можно увидеть на графике. Также информация по израсходованному трафику выводится на панели уведомлений.
Приложение также ведет учет потребления данных разными приложениями. Эта информация может быть представлена в виде диаграммы или же в виде списка.
К приятным бонусам приложения можно отнести возможность резервного копирования данных на SD-карту и их быстрое восстановление.
⇡#Нестандартный подход: не только контроль, но и уменьшение трафика
Еще до наступления эры смартфонов огромной популярностью пользовались мобильные браузеры от Opera Software. И одной из самых востребованных функций Opera Mini было сжатие трафика. Благодаря этому, с одной стороны, ускорялась загрузка веб-страниц на медленном соединении, а с другой — уменьшались счета за мобильный интернет.
Та же технология сжатия, которая использовалась в старых продуктах норвежской компании, легла в основу приложения Opera Max для Android. В настоящее время оно пока что тестируется, но уже доступно для свободного скачивания из Google Play в нашей стране. Основное отличие Opera Max от соответствующей функции в браузере — работа со всеми приложениями. То есть если Opera Mini сжимает только содержимое веб-страниц, то Opera Max работает с любым браузером, а также приложениями для просмотра видеоконтента, для чтения RSS, для загрузки фотографий и т.д. В частности, при помощи Opera Max существенно экономится трафик в приложениях «Вконтакте», Viber, «Одноклассники».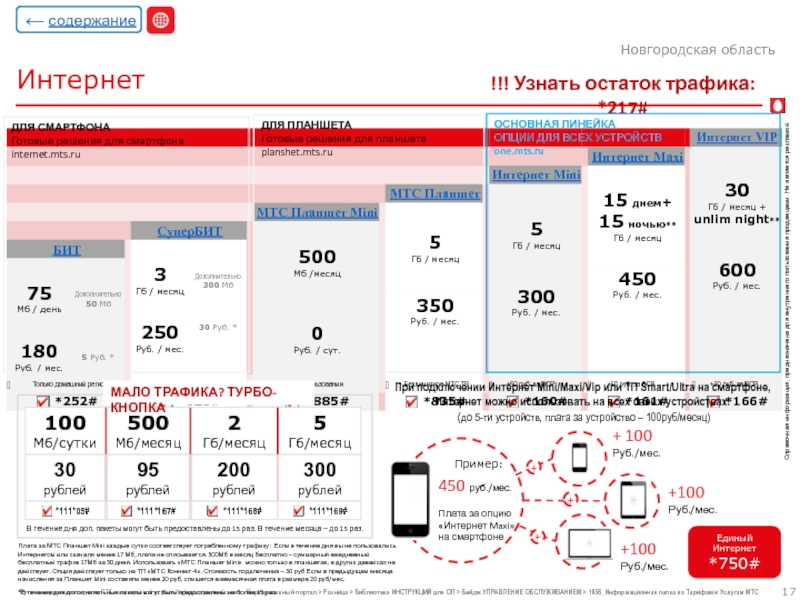
Технически работа Opera Max реализована через сеть VPN. Весь сетевой трафик с мобильного устройства проходит через серверы Opera, где по возможности сжимается. Таким образом, пользователь загружает гораздо меньше данных.
То, сколько данных было сэкономлено, показывается в окне приложения. Доступна и подробная статистика по дате и по приложениям. Как показало наше тестирование, лучше всего сжимаются веб-страницы и фотографии, с видео ситуация обстоит похуже. А вот с Facebook* и Twitter приложение не работает вообще — это потому, что указанные социальные сайты используют зашифрованное соединение. Соответственно, перехватить этот трафик, чтобы отправить его на серверы Opera, у приложения не получается. Стоит также иметь в виду, что приложение бесполезно для сжатия веб-страниц, если вы используете браузер Google Chrome с включенной функцией сжатия данных. В этом случае экономить еще больше не получается. Также Opera Max не сжимает обновления приложений и загружаемые на устройство файлы.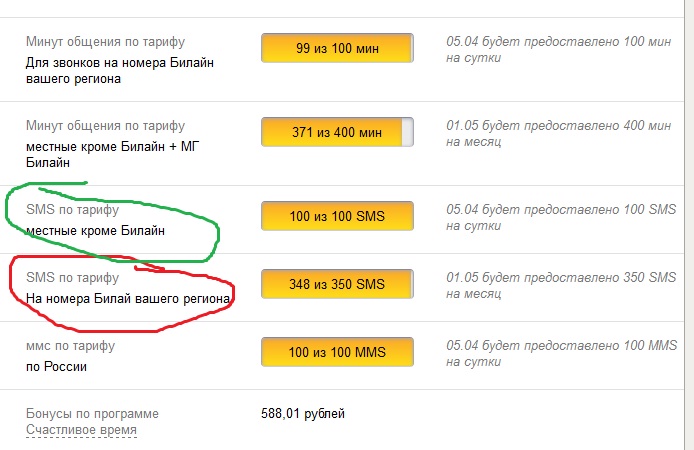
Opera Max работает только с мобильным Интернетом. Что же касается трафика Wi-Fi, то он не учитывается и не экономится. Но зато в приложении есть удобная опция для запрета на использование мобильного трафика для отдельных приложений. Это может быть удобно, так как параметр обновления через Wi-Fi можно найти не во всех приложениях.
Наконец, используя Opera Max, стоит иметь в виду, что приложение работает в автономном режиме в течение семи дней. Для его дальнейшей работы нужно «выполнить подзарядку», то есть нажать на специальную кнопку на соответствующей вкладке приложения. Пока что (на этапе тестирования) это бесплатно, но в будущем, скорее всего, за продление работы сервиса нужно будет платить.
Впрочем, если все же Opera Max в будущем станет платным, то стоит иметь в виду, что это приложение не уникальное. Те же функции уже более двух лет доступны пользователям менее известной программы Onavo Extend, разработчики которой в 2013 году перешли под крыло компании Facebook*.
Как и Opera Max, это бесплатное приложение работает через прокси-сервер и сжимает весь мобильный трафик с устройства. При включении Wi-Fi оно автоматически отключается. В приложении можно посмотреть статистику по сэкономленному трафику за неделю и за месяц. А еще в настройках есть возможность управлять качеством графики, а также устанавливать размер кеша для сохраняемых графических элементов. Это актуально, если вы постоянно загружаете одни и те же веб-страницы. Onavo Extend сохраняет графику с них, она не загружается повторно, благодаря чему экономия еще больше.
⇡#Заключение
Очень хочется надеяться, что через пять-десять лет востребованность всех приложений для экономии мобильного трафика уменьшится. Возможно, совсем скоро они станут столь же редко используемыми, как нынче раритетны программы для мониторинга трафика на ПК. И как в наши дома пришел недорогой интернет по кабелю без учета трафика, так и на наши смартфоны придет недорогой безлимитный доступ в Сеть.
* Внесена в перечень общественных объединений и религиозных организаций, в отношении которых судом принято вступившее в законную силу решение о ликвидации или запрете деятельности по основаниям, предусмотренным Федеральным законом от 25. 07.2002 № 114-ФЗ «О противодействии экстремистской деятельности».
07.2002 № 114-ФЗ «О противодействии экстремистской деятельности».
Как увидеть приложения, использующие вашу сеть в Windows 10
Автор
Крис Хоффман
Вот как узнать, какие приложения используют сетевое подключение вашего ПК с Windows прямо сейчас или в любое время за последние 30 дней.
Быстрые ссылки
- Используйте Диспетчер задач для просмотра текущего использования
- Запустите Монитор ресурсов для просмотра дополнительных сведений
- Просмотр использования сетевых данных за последние 30 дней
Windows может показать вам, какие приложения используют вашу сеть прямо сейчас и сколько данных они передают. Вы даже можете увидеть список приложений, которые использовали вашу сеть за последние 30 дней.
Вы даже можете увидеть список приложений, которые использовали вашу сеть за последние 30 дней.
Это показывает, какие приложения используют Интернет, но приведенные ниже методы показывают не только использование Интернета. Они показывают все использование сети. Независимо от того, взаимодействует ли приложение с удаленным сервером в Интернете или с другим компьютером в вашей локальной сети, оно все равно будет отображаться как использующее ваше сетевое соединение.
Используйте Диспетчер задач для просмотра текущего использования
Чтобы точно узнать, какие приложения используют вашу сеть в данный момент — и сколько данных они загружают и выгружают — посмотрите в Диспетчере задач.
Чтобы открыть Диспетчер задач, щелкните правой кнопкой мыши панель задач и выберите «Диспетчер задач» или нажмите Ctrl+Shift+Esc. Есть много других способов открыть диспетчер задач.
В списке процессов щелкните заголовок «Сеть», чтобы отсортировать список запущенных процессов по использованию сети. Просмотрите список, и вы увидите, какие приложения используют вашу сеть, а также какую полосу пропускания они используют.
Просмотрите список, и вы увидите, какие приложения используют вашу сеть, а также какую полосу пропускания они используют.
(Если вы не видите заголовок «Сеть», сначала нажмите «Подробнее».)
Технически это неполный список — если процесс не использует много сетевых ресурсов, Windows округляет до 0 Мбит/с (мегабит в секунду). Это просто быстрый способ увидеть, какие процессы используют заметную полосу пропускания.
Связано: Диспетчер задач Windows: полное руководство
Запустите Монитор ресурсов, чтобы просмотреть дополнительные сведения
Для получения более подробной информации перейдите прямо к приложению Монитор ресурсов. Вы можете запустить его, выполнив поиск «Монитор ресурсов» в меню «Пуск» или щелкнув вкладку «Производительность» в диспетчере задач и нажав «Открыть монитор ресурсов» в нижней части окна.
Перейдите на вкладку «Сеть», и вы увидите список процессов, загружающих или загружающих данные по сети. Вы также увидите, сколько данных они передают в Б/с (байтах в секунду).
Здесь также показаны процессы, использующие небольшую полосу пропускания сети, которая в противном случае отображалась бы как использующая 0 Мбит/с в диспетчере задач.
В обоих списках диспетчера задач и монитора ресурсов вы можете щелкнуть правой кнопкой мыши приложение и выбрать «Поиск в Интернете», чтобы найти дополнительную информацию о том, что именно представляет собой процесс.
См. Использование сетевых данных за последние 30 дней
Windows 10 отслеживает, какие приложения используют вашу сеть и сколько данных они передают. Вы можете увидеть, какие приложения использовали вашу сеть за последние 30 дней и сколько данных они передали.
Чтобы найти эту информацию, откройте «Настройки» > «Сеть и Интернет» > «Использование данных». Нажмите «Просмотреть использование для каждого приложения» в верхней части окна. (Вы можете нажать Windows+I, чтобы быстро открыть окно настроек.)
Отсюда вы можете просмотреть список приложений, которые использовали вашу сеть за последние 30 дней.
Если вы находитесь в сети Wi-Fi, вы можете увидеть приложения, которые использовали вашу текущую сеть Wi-Fi, или список приложений, которые использовали сеть во всех сетях Wi-Fi, к которым вы были подключены. Выберите, что вы хотите видеть, в поле «Показать использование из».
В верхней части списка будут очевидные виновники — вероятно, приложения, которые вы используете чаще всего. Прокрутите вниз, и вы увидите приложения, которые редко подключаются к Интернету и не используют много данных, когда они это делают.
Подписывайтесь на нашу новостную рассылку
Связанные темы
- Windows
- Windows 10
- Характеристики
Об авторе
Крис Хоффман — бывший главный редактор How-To Geek. Крис лично написал более 2000 статей, которые были прочитаны более миллиарда раз, и это только здесь, в How-To Geek.
Крис лично написал более 2000 статей, которые были прочитаны более миллиарда раз, и это только здесь, в How-To Geek.
Обладая более чем десятилетним опытом работы в области технологий, Крис писал для различных изданий, включая The New York Times, Reader’s Digest, IDG’s PCWorld, Digital Trends и MakeUseOf. Помимо Интернета, его работы появлялись в печатном выпуске The New York Times (9 сентября 2019 г.) и в печатных журналах PCWorld, особенно в выпусках за август 2013 г. и июль 2013 г., где его история была на обложке. По данным Pocket, он также написал самую сохраненную статью в США за 2021 год.
Крис был обозревателем PCWorld в течение двух лет. Он основал колонку PCWorld «Мир за пределами Windows», в которой освещались последние разработки в операционных системах с открытым исходным кодом, таких как Linux и Chrome OS. Помимо колонки, он писал обо всем, от Windows до технических советов для путешествий.
Новости, которые он сообщил, были освещены такими изданиями, как BBC, The Verge, Slate, Gizmodo, Engadget, TechCrunch, Digital Trends, ZDNet, The Next Web и Techmeme. На написанные им учебные пособия ссылались такие организации, как The New York Times, Wirecutter, Lifehacker, BBC, CNET, Ars Technica и Daring Fireball Джона Грубера. Его обзоры новых функций в обновлениях Windows 10 были названы «наиболее подробными и полезными предварительными версиями Windows из всех, что есть в Интернете» и освещались известными журналистами Windows, такими как Пол Терротт и Мэри Джо Фоули, в еженедельнике Windows Weekly TWiT. Его работы даже появились на первой странице Reddit.
На написанные им учебные пособия ссылались такие организации, как The New York Times, Wirecutter, Lifehacker, BBC, CNET, Ars Technica и Daring Fireball Джона Грубера. Его обзоры новых функций в обновлениях Windows 10 были названы «наиболее подробными и полезными предварительными версиями Windows из всех, что есть в Интернете» и освещались известными журналистами Windows, такими как Пол Терротт и Мэри Джо Фоули, в еженедельнике Windows Weekly TWiT. Его работы даже появились на первой странице Reddit.
Статьи, которые он написал, использовались в качестве источника для всего: от таких книг, как «Команда людей» Дугласа Рашкоффа, профессора теории медиа в Городском университете Нью-Йорка в Куинс-колледже и сотрудника CNN, до университетских учебников и даже ночных телешоу, таких как @midnight от Comedy Central с Крисом Хардвиком.
Начиная с 2015 года Крис пять лет подряд посещал выставку компьютерной электроники (CES) в Лас-Вегасе. На выставке CES 2018 он сообщил новость о схеме майнинга биткойнов Kodak «KashMiner» с помощью вирусного твита. Последовала волна негативной огласки в BuzzFeed News, CNBC, BBC и TechCrunch. Позже сообщалось, что проект компании был закрыт Комиссией по ценным бумагам и биржам США.
Последовала волна негативной огласки в BuzzFeed News, CNBC, BBC и TechCrunch. Позже сообщалось, что проект компании был закрыт Комиссией по ценным бумагам и биржам США.
В дополнение к своему обширному писательскому опыту, Крис давал интервью в качестве эксперта по технологиям в теленовостях и радиопередачах. Он дал совет по сканированию даркнета на NBC 6 в Майами, обсудил кончину Windows XP в программе Midday News WGN-TV в Чикаго и поделился своим опытом CES на шоу Гая Гордона WJR-AM в Детройте.
Крис также в течение двух лет вёл информационный бюллетень MakeUseOf по электронной почте. Почти 400 000 подписчиков ежедневно получали информационный бюллетень с написанным от руки советом.
Что использует мою пропускную способность Интернета? — Ремонт компьютеров
Поделитесь и оставьте нам комментарий о том, что вы думаете об этой теме.
Вы когда-нибудь обнаруживали, что ваше потоковое телевидение работает медленно или ваши загрузки медленны, даже если у вас высокоскоростной Интернет? Вы когда-нибудь спрашивали своего соседа по комнате или члена семьи: «Вы что-то скачиваете?» или «во что вы играете на PlayStation»? Ваша пропускная способность интернета может быть использована устройством, о котором вы не знаете.
Вот несколько советов, которые помогут вам определить, что происходит с вашей сетью.
Обычно к вашей сети одновременно подключено несколько устройств. Некоторые устройства могут использовать вашу пропускную способность, даже если вы их не используете. Иногда это вредоносное ПО или нежелательный злоумышленник.
Ваш маршрутизатор может отслеживать пропускную способность вашего Интернета
Если вы войдете в свой маршрутизатор, вы увидите список всех устройств, подключенных к вашей сети. Вы можете проверить IP-адреса, MAC-адреса и посмотреть, подключены они или нет. Он покажет вам, сколько данных в настоящее время использует каждое устройство и какая скорость загрузки / выгрузки у вас есть. Большинство маршрутизаторов имеют эту возможность.
Вот пример того, как выглядит экран маршрутизатора, любезно предоставлен makeuseof.com
Вы можете удалить любое из этих устройств, если вы их не узнаете, но не удаляйте те, которые вы распознаете. Вам придется повторно ввести свои учетные данные, чтобы снова подключить их, что иногда может быть серьезной проблемой.
Проверка использования пропускной способности с помощью Capsa (бесплатно)
Другой способ проверить пропускную способность — использовать стороннюю программу. Вы можете использовать Capsa, бесплатную программу сетевого анализа, которая фиксирует каждый пакет данных, поступающий в вашу систему.
- Выберите сетевой адаптер для вашей системы. Для меня это Ethernet. Для вас это может быть адаптер Wi-Fi. Выберите Полный анализ , затем нажмите Начать , чтобы начать работу.
- В обозревателе узлов (слева) выберите Обозреватель протоколов > [тип вашего адаптера] > IP . Дерево протоколов расширяется, но на этом можно и остановиться.
- На панели анализа выберите Протокол На вкладке Протокол отображаются пакеты данных для каждого протокола, используемого вашей системой.
- На панели инструментов анализа в нижней части экрана выберите MAC Endpoint .
 Если дважды щелкнуть IP-адрес своего устройства, откроется экран подробного анализа пакетов.
Если дважды щелкнуть IP-адрес своего устройства, откроется экран подробного анализа пакетов.
Нагрузки обычного трафика имеют легко идентифицируемые адреса. В других местах Capsa отмечает трафик для вас.
Вы можете изменить способ отображения информации. На панели анализа нажмите вкладку IP Endpoint , затем перейдите к IP-адресу своего устройства. Панель инструментов анализа показывает все входящие и исходящие соединения для локального хоста, его географическую конечную точку и многое другое.
Скачать Capsa бесплатно можно здесь.
Вредоносное ПО может значительно замедлить работу Интернета
Медленные вычисления, неожиданное поведение, чрезмерное количество всплывающих окон и частые сбои могут быть признаками вредоносного ПО. Если вы испытываете какие-либо из вышеперечисленных симптомов, возможно, вы имеете дело с заражением вредоносным ПО. Вот типичный график вторжения вредоносных программ.
Вы посещаете веб-сайт, открываете сообщение электронной почты или загружаете изображение.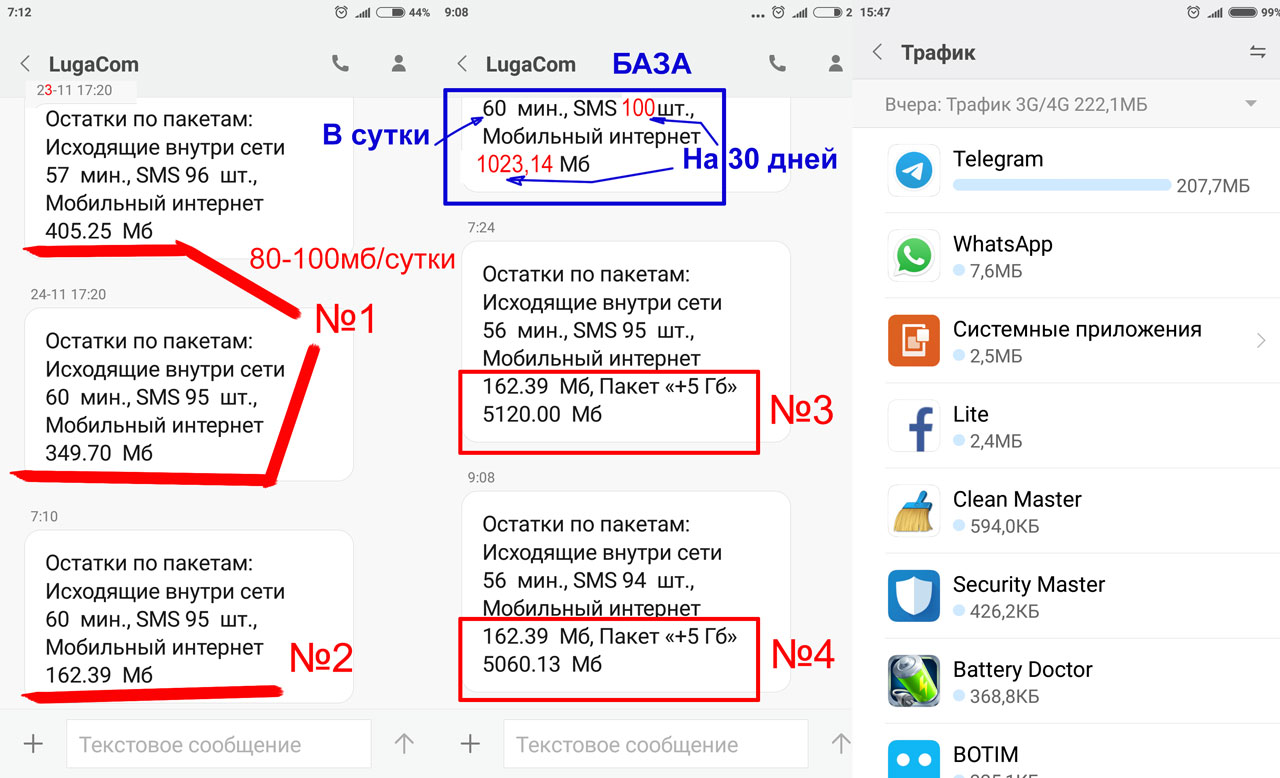 Где-то во время вашей обычной работы в Интернете вредоносное ПО незаметно загружается на ваш компьютер. Оказавшись на вашем компьютере, он устанавливает магазин, устанавливая себя во многих местах. Это затрудняет удаление и может привести к нарушению работы всех файлов и программ, к которым прикрепилось вредоносное ПО.
Где-то во время вашей обычной работы в Интернете вредоносное ПО незаметно загружается на ваш компьютер. Оказавшись на вашем компьютере, он устанавливает магазин, устанавливая себя во многих местах. Это затрудняет удаление и может привести к нарушению работы всех файлов и программ, к которым прикрепилось вредоносное ПО.
Активность вредоносного ПО тормозит процессы ПК. Вредоносное ПО в действии может потреблять значительный объем памяти вашего компьютера, оставляя ограниченные ресурсы для использования другими законными программами. Это может привести к чрезвычайно медленной работе жизненно важных программ, таких как ваш интернет-браузер или операционная система, а также к замедлению работы ПК в целом.
Файлы повреждаются и программы работают со сбоями. Самые опасные вредоносные программы могут вызвать больше, чем просто неприятные сбои. Это может привести к полной остановке вашего ПК:
- Удаление, изменение, переименование или перенос файлов
- Открытие и закрытие программ по желанию
- Вмешательство в вашу операционную систему, приводящее к частым сбоям ПК
Вы больше не можете полагаться на то, что ваш компьютер будет работать должным образом, если вообще будет.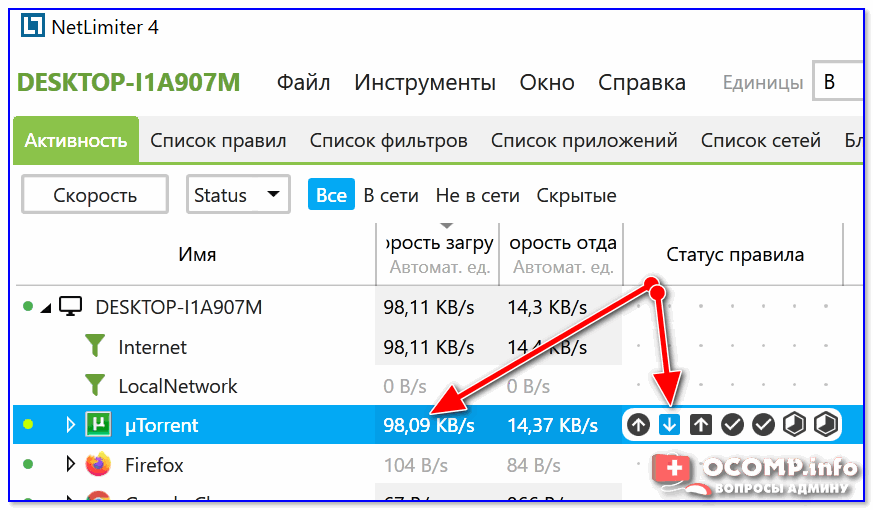 Со всеми этими симптомами вредоносных программ, наносящих ущерб вашему компьютеру, вы никогда не можете рассчитывать на то, что программы будут работать правильно, а файлы останутся нетронутыми. В конце концов, вы даже не сможете открывать программы или вообще запускать компьютер.
Со всеми этими симптомами вредоносных программ, наносящих ущерб вашему компьютеру, вы никогда не можете рассчитывать на то, что программы будут работать правильно, а файлы останутся нетронутыми. В конце концов, вы даже не сможете открывать программы или вообще запускать компьютер.
Еще один способ отточить системные процессы, перегружающие вашу пропускную способность, — использовать командную строку и команду netstat. Netstat — это сокращение от «сетевая статистика», и вы можете использовать эту команду для оценки всех сетевых входов и выходов в вашей системе (но не в вашем маршрутизаторе).
В строке поиска меню «Пуск» введите command , затем щелкните правой кнопкой мыши и выберите Запуск от имени администратора . Когда откроется командная строка, введите netstat -o и нажмите Enter. Далее следует длинный список всех активных сетевых подключений на вашем компьютере, порт, который они прослушивают, внешний адрес и процесс, которому принадлежит сетевое подключение.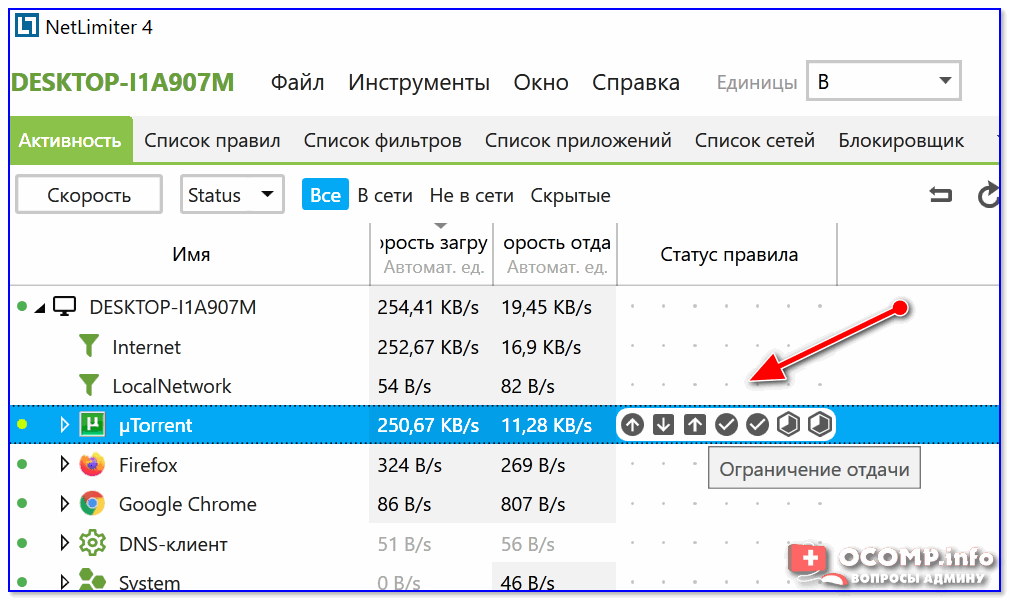
Просмотрите список и посмотрите, нет ли каких-либо необычных записей. Вы можете скопировать и вставить адрес в адресную строку браузера для его поиска. Подавляющее большинство записей относится к серверам или облачным серверам того или иного типа, потому что они являются основой Интернета.
Вы также можете записать PID (идентификатор процесса) . Откройте диспетчер задач, затем вкладку «Службы» и найдите эквивалентный процесс. Если PID имеет много открытых сетевых подключений в командной строке, и это служба, которую вы не узнаете, вы можете либо остановить службу и посмотреть, устранит ли она проблемы с пропускной способностью, либо выполнить поиск в Интернете, чтобы выяснить, что это за процесс и требуется ли это вашей системе.
Монитор производительности Windows
Существует более продвинутый способ узнать, что занимает пропускную способность. Это монитор производительности Windows. Это более сложно, но в этом блоге очень подробно объясняется, как это работает: Как использовать монитор производительности Windows
Пока вы находитесь в диспетчере задач, чтобы перейти к другому инструменту устранения неполадок с пропускной способностью Интернета, щелкните вкладку «Производительность», а затем нажмите кнопку «Монитор ресурсов» внизу.

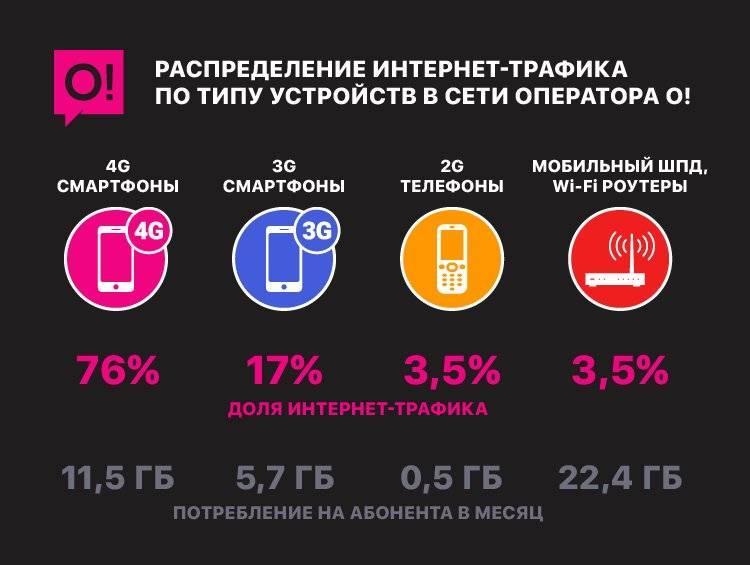 Если дважды щелкнуть IP-адрес своего устройства, откроется экран подробного анализа пакетов.
Если дважды щелкнуть IP-адрес своего устройства, откроется экран подробного анализа пакетов.