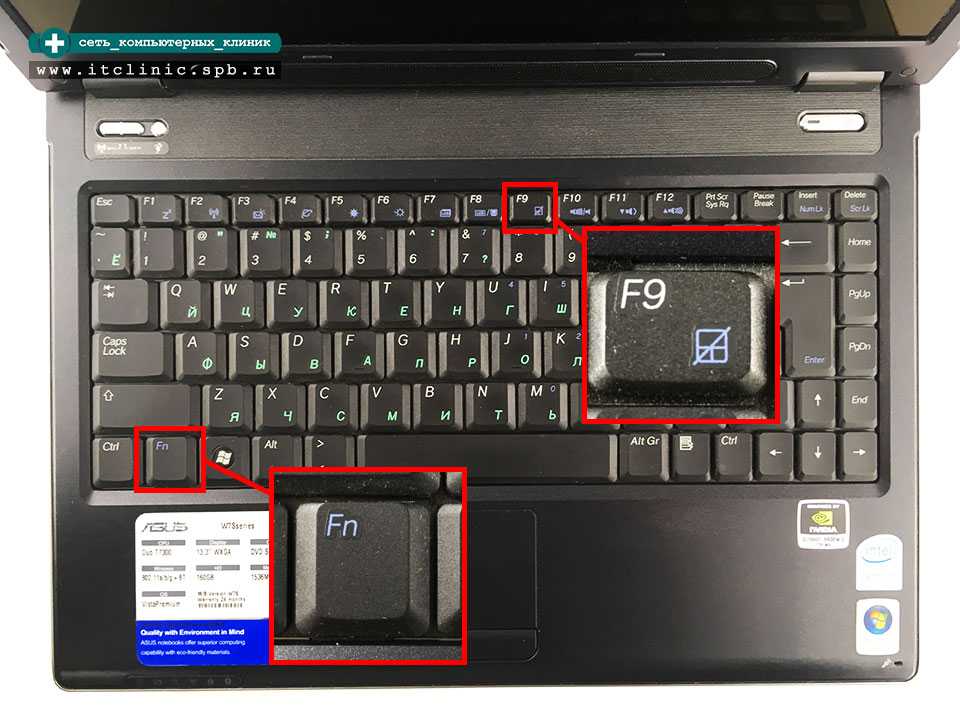Что делать если на ноутбуке не работает тачпад: Не работает тачпад на ноутбуке? Возможные решения проблемы
Содержание
Не работает тачпад на ноутбуке – почему и как исправить
Не работает тачпад на ноутбуке. Думаю, не нужно описывать, что это такое, раз вы попали на данную статью. Лучше выясним, как исправить данную проблему.
Тачпад (touchpad, «прикосновение») является указательным устройством ввода, применяющимся в компьютерной и мобильной технике. Тачпад (или тачпэд) на ноутбуке – это сенсорная панель с двумя кнопками, дублирующими правую и левую кнопки мыши.
Очень часто у людей возникает проблема, что тачпад на ноутбуке не работает. Другими словами, не реагирует на прикосновения или нажатия по кнопкам. Здесь стоит выяснить характер проблемы. То есть, что конкретно не работает, сенсорная панель или только кнопки? А может все вместе?
Честная и качественная аренда 1с украина. Это отличное решение для вашей бухгалтерии и все это за небольшую плату. Подробную информацию вы сможете узнать из указанной ссылки.
Содержание:
- Тачпад ноутбука не работает потому что он отключен – частая причина
- Hewlett-Packard (HP)
- Как включить тачпад в BIOS
- Решение с помощью Windows
- Тачпад ноутбука не работает из-за драйвера – частая причина
- Аппаратная неисправность
- Итоги
Почему не работает тачпад ноутбука – потому что он отключен
Действительно. Это очень частое явление, когда Touchpad попросту отключен. Пользователь ошибочно думает, что произошла аппаратная поломка или сбой на программном уровне.
Это очень частое явление, когда Touchpad попросту отключен. Пользователь ошибочно думает, что произошла аппаратная поломка или сбой на программном уровне.
В моем случае тачпад на ноутбуке HP вообще нельзя отключить из Windows с клавиатуры. Да я и не пытался. Но некоторые ноутбуки имеют на клавиатуре функцию включения / отключения тачпада.
В этом случае задействуют клавишу FN и какую-то функциональную кнопку на панели от F1 до F2. Например, на разных ноутбуках комбинации клавиш выключения тачпэда следующие:
- Acer – Fn + F7
- Dell – Fn + F5
- Lenovo – Fn + F6
- Asus – Fn + F9
- Gygabyte – Fn + F1
- Fuijtsu – Fn + F4
Стоит отметить, что в описанных моделях много разновидностей ноутбуков и сочетание клавиш может отличаться. Проверить, какие клавиши нажимать очень легко – найдите на клавиатуре значок тачпада и зажмите его вместе с клавишей Fn.
Hewlett-Packard (HP)
Как я говорил, в моей модели нет возможности отключить или включить тачпад с помощью клавиш клавиатуры. Но на некоторых видах ноутбуков HP на самой сенсорной панели слева вверху имеет кнопка. Ее необходимо дважды нажать и тачпад будет отключен. Если что, кнопка сенсорная.
Но на некоторых видах ноутбуков HP на самой сенсорной панели слева вверху имеет кнопка. Ее необходимо дважды нажать и тачпад будет отключен. Если что, кнопка сенсорная.
Некоторые модели ноутбуков, такие как ASUS имеют встроенное ПО, которое способно настраивать мыши и тачпады. Asus Smart Gesture способен на это. Он проверяет функциональность тачпада, а если с ним какие-то неполадки, то укажет на это.
Как включить тачпад через BIOS ноутбука
Иногда вышеуказанные способы активации сенсорной панели ноутбука вообще не помогают. В моем случае, так и получилось – сочетаний нет, кнопки на тачпаде нет. Вот такая хреновая модель. Что же, заглянем в BIOS и проверим настройки.
Чаще всего способ входа в БИОС на ноутбуках не отличается. Как войти в BIOS? Зажать какую-то клавишу от F1 до F12. Так же это могут быть клавиши ESC или Del. Смотрите информацию по приведенной ссылке или в паспорте к системной плате.
Опция тачпада в BIOS обычно имеет название Internal Pointing Device и находится в разделе Advanced. Если параметр переведен в положение Disabled – это значит тачпад отключен. Переведите параметр в положение Enabled.
Если параметр переведен в положение Disabled – это значит тачпад отключен. Переведите параметр в положение Enabled.
Для сохранения примененных настроек BIOS нажмите клавишу F10 и подтвердите действие.
Решение с помощью программного обеспечения системы
Для начала проверим, что тачпад не отключен в самих настройках Windows. Необходимые настройки находятся в панели управления, раздел «Мышь».
На Windows 8 или 8.1 можно нажать сочетания клавиш Win+Q и в поиске ввести ключевое слово «мышь». Нажимаем на результат и во вкладке «Параметры устройства» смотрим, выключена ли сенсорная панель. Если выключена, то включаем.
Дальше, если в том же окне нажать «Параметры» или «Настройки», то высветится окно с некоторыми настройками тачпада. В зависимости от модели они могут отличаться. Теперь нужно убедиться, что все функции тачпада активны.
Сохраняемся и для большего эффекта перезагружаем компьютер. Если все проведенные действия не помогли, то, скорее всего проблема в драйверах.
Если все проведенные действия не помогли, то, скорее всего проблема в драйверах.
Тачпад ноутбука не работает из-за драйвера
У меня редко бывают сбои с аппаратной частью компонентов компьютера или ноутбука. Но программные сбои – это то, что потреплет вам нервы и не раз.
Если не работает тачпад на ноутбуке, то причина, возможно, кроется в сбое драйвера устройства. А возникнуть неполадка может как при переустановки Windows, так и обновлении драйверов, связанных с тачпадом.
Всегда есть вероятность, что программное обеспечение встанет не так, как надо, либо вообще не установится.
Если у вас имеется диск с драйверами, который поставляется вместе с ноутбуком, то переустановите драйвера тачпада. Если же такого диска нет, то установите любой установщик драйверов, например, Driver Pack Solution.
Отмечу, что такие «установщики драйверов» помогают не всегда. Они могут установить драйвера не от той модели ноутбуке, и получится в худшем случае синий экран смерти.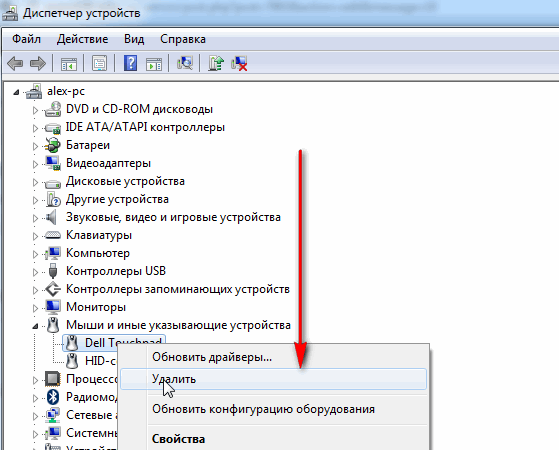 Поэтому использование таких программ на ваш страх и риск.
Поэтому использование таких программ на ваш страх и риск.
Перед установкой драйвера тачпэда нужно удалить старый. Вот так это сделать:
- Заходим в диспетчер устройств (через меню Win+X в Windows 10 или с помощью поиска / панели управления).
- Открываем вкладку «Мыши и иные указательные устройства».
- Находим мышь, которая имеет название TouchPad и удаляем устройство.
- Заходим на официальный сайт вашего ноутбука, вбив в поисковик точную модель и находим драйвера для тачпада.
- Скачиваем, устанавливаем и перезагружаем компьютер.
Не работает тачпад ноутбука по причине его поломки
Что тут скажешь, выявить физическую поломку на самом деле не всегда просто, так как тачпад на самом деле может быть и работает. Чтобы убедиться в работоспособности сенсорной панели просто загрузитесь с загрузочной флешки или диска с операционной системой. Чаще всего тачпад там работает, если физически он не поврежден.
При аппаратной неисправности тачпада, скорее всего повредился шлейф. Но как это возможно? Такое повреждение может произойти только по вине самого пользователя, который, возможно, решил почистить корпус ноутбука. В этом случае шлейф либо плохо подключен, а что хуже – поврежден.
Но как это возможно? Такое повреждение может произойти только по вине самого пользователя, который, возможно, решил почистить корпус ноутбука. В этом случае шлейф либо плохо подключен, а что хуже – поврежден.
Что же в этом случае делать? Самый бюджетный вариант – заменить самостоятельно:
- Купить новый тачпад.
- Разобрать ноутбук.
- Отключить шлейф сенсорной панели и вынуть её.
- Вставить новую и аккуратно подключить шлейф.
В теории ничего сложно, но на практике нужно быть предельно внимательным, чтобы еще и новый тачпад не повредить. Ели же есть сомнения в том, чтобы самому заменить комплектующие, то обратитесь в сервис.
Итоги
Давайте подведем выводы. Тачпад – это сенсорная панель и выходит из строя не часто. Чаще все причиной неисправности являются:
- Отключенный тачпад;
- Неисправный драйвер;
- Вирусы;
- Аппаратная неисправность.

Вдобавок в программную неисправность входит деактивация тачпэда из-за подключения стороннего устройства (мышь по USB или Bluetooth). Хотя это не неисправность, а опция ноутбука, которой все же можно управлять.
Теперь вы знаете, что делать, если не работает тачпад на ноутбуке. Чаще всего нужно переустановить драйвера устройства. Редко причиной могут быть вирусы и аппаратная поломка.
Не работает тачпад на ноутбуке — что теперь делать?
Подавляющее число лэптопов оснащено тачпадом – сенсорной панелью для ввода данных и управления курсором. С одной стороны, если тачпад на ноутбуке сломался, заменой ему может стать беспроводная мышь. С другой, отказ устройства мешает удобству эксплуатации техники и может говорить о более серьезных проблемах.
Причины поломок тачпада ноутбука
Единой причины, по которой компоненты лэптопов выходят из строя, нет. Как правило, поломки возникают из-за механических или программных повреждений: и неисправности сенсорной панели ввода не исключение.
Загрязненность поверхности
Сразу отметим, что большинство подобных поломок связано с программными сбоями. Прежде чем начинать поиски серьезных причин, исключите такую безобидную, как загрязнение поверхности панели. Она может отрицательно реагировать на наличие жидкости, пыли, жирных пятен. Со временем тачпад может покрываться тонким слоем жира или пыли, в результате начинает сбоить при работе. Протрите панель спиртовой салфеткой и дайте ей высохнуть. Если после очистки устройство по-прежнему не работает, переходим к следующему пункту.
Тачпад выключен
Не лишним будет проверить, не выключено ли устройство вообще. На некоторых лэптопах есть специальная кнопка включения/выключения сенсорной панели. Посмотрите, не залипла ли она. Если такой кнопки нет, проверьте разные комбинации Fn + F1, F2, F3 и так далее до F12, одновременно удерживая клавиши. Не помогло? Переходим к более серьезным причинам.
Программные сбои
Если сенсорная панель ввода очищена, включена, но устройство не подает признаков жизни, первоначально нужно рассмотреть, все ли в порядке с программными компонентами.
Первое, что потребуется, – это мышь. Если ее нет, перейдите в раздел «Специальные возможности» и включите управление курсором NumPad (кнопки со стрелками на клавиатуре).
В первую очередь проверьте, включено ли программное обеспечение, ответственное за тачпад. Сначала необходимо перейти в Панель управления, далее выбрать раздел Диспетчер устройств, затем Мышь. После переходим в строку тачпада и смотрим, включен ли он.
Если совсем недавно вы переустанавливали ОС, проблема может быть заключаться в отсутствии драйверов. В панели управления найдите раздел «Touchpad» или «Мышь и другие указывающие устройства». Если драйверов нигде нет, значит нужно их установить. Для этого используем загрузочный диск ноутбука или скачиваем программу для вашей модели в интернете.
Если драйвер нашелся в Панели управления, нажимаем на наименование устройства правой кнопкой мышки, в Свойствах открываем раздел Состояние. Если система выдает, что есть неполадки, потребуется переустановить поврежденные драйвера. Если все ок, в Свойствах находим вкладку Драйвер, открываем сведения и смотрим, какая указана версия программы. Если она ниже 1.0, требуется обновление.
Если все ок, в Свойствах находим вкладку Драйвер, открываем сведения и смотрим, какая указана версия программы. Если она ниже 1.0, требуется обновление.
Еще одна программная причина неработающей сенсорной панели – несовместимость драйвера с ОС. Например, по умолчанию может быть установлена программа для Windows, а у вас стоит версия ОС от 8.1 и выше. В этом случае нужно установить новый драйвер.
Проверка BIOS
Возможно, драйвер был отключен в BIOS. Проверяем, нажав на кнопку F2 во время включения ноутбука. В некоторых моделях для входа в BIOS используется другая клавиша (уточняйте в интернете). Находим вкладку Advanced, смотрим графу Internal Pointing Device. Правильное значение «Enabled». Если написано что-то другое, меняем на нужное, а затем сохраняем изменения.
Программные сбои могут отключать тачпад не только полностью, но и частично. Например, он может перестать реагировать на круговые движения, на нажатие и так далее. Проблема, как правило, в драйвере, и решается его переустановкой.
Аппаратные повреждения
Возникают вследствие ударов и других механических воздействий. Нередко тачпад выходит из строя из-за попадания на устройство жидкости (горячий кофе или чай, вода). В этом случае решить проблему без профессионального участия и новых комплектующих вряд ли возможно. Тачпад расположен рядом с материнской платой, а потому его замена требует большой осторожности.
Если в ваш ноутбук проникла жидкость, из строя может выйти не только тачпад, но и другие, более серьезные компоненты устройства. Причем происходит это не всегда сразу, а иногда через сутки и даже недели. Жидкость запускает процесс окисления, приводя к повреждению материнской платы, системы охлаждения и других компонентов. Чем быстрее вы отнесете ноутбук в сервисный центр, тем выше вероятность обойтись малыми потерями.
Сгорел южный мост материнской платы
При поиске причины поломки необходимо учесть состояние южного моста материнской платы. Одна из функций этой микросхемы – правильное подключение к ноутбуку периферийных устройств, в том числе и тачпада. Если южный мост сгорел в результате замыкания или перегрева, то из строя выходит не только сенсорная панель, но и другие компоненты, за которые отвечает южный мост. Например, клавиатура, порты USB: зависит от модели ноутбука. Если тачпад не работает из-за проблем с южным мостом, необходимо ремонтировать или менять микросхему материнской платы, а не саму сенсорную панель.
Если южный мост сгорел в результате замыкания или перегрева, то из строя выходит не только сенсорная панель, но и другие компоненты, за которые отвечает южный мост. Например, клавиатура, порты USB: зависит от модели ноутбука. Если тачпад не работает из-за проблем с южным мостом, необходимо ремонтировать или менять микросхему материнской платы, а не саму сенсорную панель.
Замена тачпада на ноутбуке
Если проблема в программе, устранить ее довольно легко. Если же сенсорная панель сломалась физически, в большинстве случаев ее проще заменить, чем отремонтировать.
Этапы:
- Покупка нового тачпада. Стоимость детали зависит от модели ноутбука.
- Отключаем лэптоп от сети, вынимаем аккумуляторную батарею.
- Снимаем крышку ноутбука, открутив винты.
- Аккуратно открепляем шлейф тачпада от материнской платы.
- С помощью отвертки снимаем крепления сенсорной панели.
- Убираем старую панель, устанавливаем новую.
Устройство некоторых моделей ноутбуков требует также изъятия жесткого диска и материнской платы, которые перекрывают доступ к сенсорной панели.
Заявка на ремонт
Адреса сервисных центров СПб
Сенсорная панель Windows 11 не работает? 8 простых способов это исправить (2022)
Хотя последняя операционная система Microsoft для настольных компьютеров, Windows 11, содержит целый ряд новых функций и изменений, она все еще далека от совершенства.
Почему? Windows 11 по-прежнему изобилует ошибками, и одной из таких заметных ошибок является неработающая сенсорная панель Windows 11.
Сенсорная панель является одной из самых неотъемлемых частей любого ноутбука, поскольку каждый использует ее для навигации по пользовательскому интерфейсу, взаимодействия с программным обеспечением и многого другого.
По сути, если тачпад на ПК перестает работать, то использование этого ПК становится худшим кошмаром для пользователя. Но чтобы помочь вам преодолеть это раздражение, мы рассмотрим некоторые шаги по устранению неполадок, чтобы исправить проблему с неработающей сенсорной панелью Windows 11.
Содержание
1.
 Перезагрузите компьютер
Перезагрузите компьютер
Один из самых простых и эффективных способов решить проблему с неработающей сенсорной панелью Windows 11 — перезагрузить компьютер. Каждый раз, когда вы перезагружаете компьютер, все системные службы будут перезапущены, автоматически устраняя большинство проблем. Однако, поскольку сенсорная панель не работает, для навигации по пользовательскому интерфейсу вам потребуется использовать внешнюю мышь.
У меня нет внешней мыши; Что я должен делать? Что ж, если у вас нет внешней мыши, вам не о чем беспокоиться, так как вы все равно можете перезагрузить компьютер с Windows 11. Просто нажмите кнопку запуска на клавиатуре и используйте клавиши со стрелками, чтобы выбрать параметры питания.
Кроме того, вы также можете легко нажать комбинацию клавиш Alt+F4 и выбрать перезапуск с помощью клавиш со стрелками на клавиатуре.
2. Включите тачпад с помощью функциональной клавиши
Если тачпад не работает, несмотря на перезагрузку ПК, велика вероятность того, что тачпад отключен.
В настоящее время большинство современных ноутбуков имеют функциональную клавишу для быстрого отключения сенсорной панели, и вы правильно догадались, если вы случайно нажмете клавишу, сенсорная панель перестанет работать. Но вы можете легко снова включить тачпад, нажав ту же клавишу.
Какая клавиша является клавишей тачпада? Как правило, вы увидите значок сенсорной панели рядом с функциональной клавишей в строке функций. Сказав это, если вы все еще не можете найти функциональную клавишу со значком сенсорной панели, попробуйте один раз нажать клавишу F4.
3. Включите сенсорную панель в настройках Windows
Следующий метод устранения неполадок, позволяющий устранить проблему с неработающей сенсорной панелью Windows 11, заключается в проверке и включении сенсорной панели в собственных настройках Windows 11 на вашем ПК. Давайте посмотрим подробно.
- Запустите приложение Settings на ПК с Windows 11.
- Теперь выберите параметр Bluetooth и устройства на левой панели.

- Здесь вы увидите опцию для тачпада. Если опция сенсорной панели отключена, просто включите ее с помощью внешней мыши.
- После этого проблемы с сенсорной панелью Windows 11 должны быть решены.
4. Запустите средство устранения неполадок оборудования
Другой причиной, по которой сенсорная панель Windows 11 не работает, может быть проблема с оборудованием. Но откуда вы знаете, что это аппаратная проблема, а не программная? Что ж, это довольно просто с помощью средства устранения неполадок оборудования Windows. Давайте посмотрим.
- Запустите меню «Пуск», нажав клавишу Windows на клавиатуре и введите CMD .
- Теперь запустите окно командной строки от имени администратора.
- Введите следующую команду и нажмите Enter
msdt.exe -id DeviceDiagnostic - После этого появится окно устранения неполадок. Нажмите Next в активном окне, и он начнет сканирование вашего ПК на наличие проблем с оборудованием.

- Более того, если он обнаружит что-то не так на программном уровне, то вы увидите вариант Automatic Repair 9.0037 . Нажмите на нее, и проблема с неработающей сенсорной панелью Windows 11 должна быть устранена.
5. Удалите сторонний антивирус
Вы пользуетесь сторонним незащищенным антивирусом? Если да, вам, вероятно, следует удалить его прямо сейчас. Почему? На самом деле, часто эти сторонние антивирусные программы возятся с собственными настройками и драйверами Windows. В результате тачпад вообще перестает работать.
Запустите панель управления из меню «Пуск» и выберите «Удалить программу», чтобы удалить антивирус. Здесь прокрутите вниз с помощью клавиш со стрелками и нажмите на антивирус. Теперь нажмите «Удалить» и перезагрузите компьютер с Windows 11.
6. Проверьте и обновите драйверы сенсорной панели
Еще одна причина неработающей сенсорной панели Windows 11 — устаревшие драйверы. Чтобы исправить это, выполните следующие действия.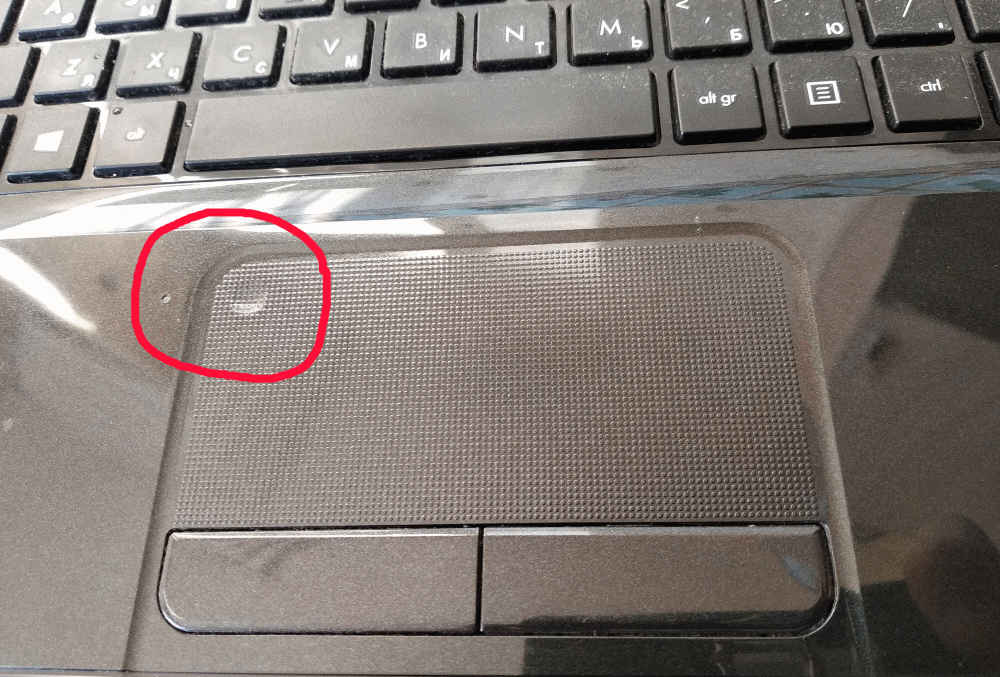
- Запустите меню Пуск , нажав клавишу Windows на клавиатуре.
- Найдите Диспетчер устройств и нажмите Enter.
- Здесь прокрутите вниз с помощью внешней мыши, пока не увидите параметры Устройство интерфейса пользователя . Нажмите на нее и найдите опцию сенсорной панели.
- Выберите сенсорную панель и щелкните ее правой кнопкой мыши. После этого нажмите на Обновить драйвер в раскрывающемся списке.
- После обновления драйверов тачпад должен снова начать работать.
7. Проверить наличие обновлений
Вероятно, самый распространенный и простой способ решить проблему неработающей сенсорной панели Windows 11 — обновить Windows 11 до последней версии. Нажмите комбинацию клавиш Windows + I и перейдите в раздел «Обновления», чтобы обновить компьютер.
8. Перезагрузите компьютер с Windows 11
Если сенсорная панель Windows 11 не работает даже после применения всех вышеперечисленных методов устранения неполадок, единственным вариантом является сброс компьютера с Windows 11.
Нажмите комбинацию клавиш Windows + I и перейдите к параметру «Сбросить ПК» в настройках ПК, чтобы перезагрузить компьютер.
Сенсорная панель не работает Windows 11: часто задаваемые вопросы
Была ли эта статья полезной?
Да Нет
TechPP поддерживается нашей аудиторией. Мы можем получать партнерские комиссионные от покупки ссылок на этом сайте.
15 способов исправить неработающую сенсорную панель в Windows 11
Убедитесь, что ваша сенсорная панель обновлена, прежде чем пробовать другие решения
by Лоредана Харсана
Лоредана Харсана
Ответственный редактор
Лоредана — страстный писатель, проявляющий большой интерес к программному обеспечению и технологиям для ПК. Она начала писать о мобильных телефонах, когда Samsung Galaxy S II был. .. читать дальше
.. читать дальше
Обновлено
Рассмотрено
Влад Туричану
Влад Туричану
Главный редактор
Увлеченный технологиями, Windows и всем, что имеет кнопку питания, он тратил большую часть своего времени на развитие новых навыков и изучение мира технологий. Скоро… читать дальше
Раскрытие партнерской информации
- Если тачпад не работает в Windows 11, это может быть вызвано скопившимися там пылью и мусором.
- Наличие другой мыши рядом со встроенной сенсорной панелью на вашем ноутбуке часто создает конфликт со встроенным драйвером сенсорной панели, что приводит к его неисправности.
- Чтобы решить эту проблему, обязательно обновите драйвер сенсорной панели или просто перезагрузите сенсорную панель.
XУСТАНОВИТЕ, щелкнув файл загрузки
Для решения различных проблем с ПК мы рекомендуем DriverFix:
Это программное обеспечение будет поддерживать ваши драйверы в рабочем состоянии, тем самым защищая вас от распространенных компьютерных ошибок и сбоев оборудования. Проверьте все свои драйверы прямо сейчас, выполнив 3 простых шага:
Проверьте все свои драйверы прямо сейчас, выполнив 3 простых шага:
- Загрузите DriverFix (проверенный загружаемый файл).
- Щелкните Начать сканирование , чтобы найти все проблемные драйверы.
- Нажмите Обновить драйверы , чтобы получить новые версии и избежать сбоев в работе системы.
- DriverFix был загружен 0 читателями в этом месяце.
Ничто так не портит ваш день, как неисправная сенсорная панель. В последнее время пользователи Windows 11 сталкивались со своими сенсорными панелями.
Проблема распространена среди пользователей с устройствами под чипом Intel 8-го поколения. Те, у кого есть процессоры AMD, также сталкиваются с парой проблем совместимости, основная из которых связана с сенсорной панелью.
Проблемы с сенсорной панелью Windows 11 включают задержку отклика курсора, перескакивание курсора или неработоспособность полностью. Вы также можете не иметь возможности прокручивать экран.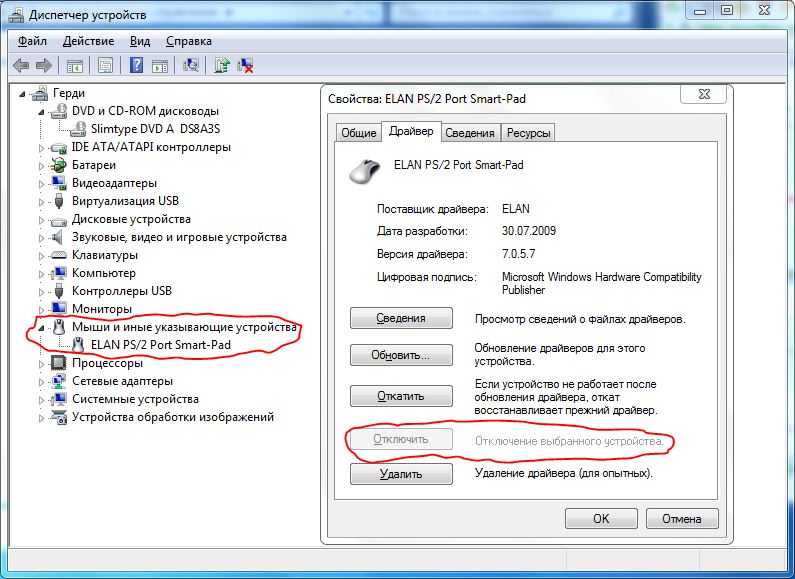
Несовместимость установленных драйверов является основной причиной, по которой тачпад может не работать. Оказалось, что невозможно эффективно использовать ноутбук с неисправной сенсорной панелью.
Есть несколько мер, которые вы можете позаимствовать из нашего руководства по устранению проблем с сенсорной панелью Lenovo E240. Несмотря на то, что он говорит о Windows 10, он также отлично работает для Windows 11.
Например, использование внешнего периферийного устройства — это один из способов вернуть функциональность сенсорной панели.
Сенсорная панель моего ноутбука изношена?
Большинство ноутбуков имеют прочное покрытие, которое снижает скорость их износа и разрывов. Это не означает, что он со временем не изнашивается.
Если у вас возникли проблемы с сенсорной панелью, проверьте настройки свойств сенсорной панели. На самом деле проблема может заключаться в настройках программы, а не в ее физическом состоянии.
Из-за чего тачпад перестает работать в Windows 11?
Возможно, вы столкнулись с несколькими проблемами при использовании ноутбука, особенно с сенсорной панелью на ноутбуках, планшетах и компьютерах с Windows 11.
Проблема обычно связана с конфликтом между установленными драйверами и программным обеспечением. Также это может быть связано с устаревшей версией операционной системы.
Более того, пользователи Windows 10 часто жалуются на отсутствие драйвера сенсорной панели в диспетчере устройств. Проблема распространяется и на Windows 11.
Изменение жизненно важных настроек на вашем устройстве также может поставить вас в такое же затруднительное положение, как и использование неисправного оборудования.
Несмотря на эти неудачи, вам все равно нужно вооружиться всей актуальной и необходимой информацией, которая поможет вам починить неисправный тачпад.
Ознакомьтесь с приведенной выше статьей (советы по Windows 10 полезны и для пользователей Windows 11) и узнайте, как решить эту проблему, следуя одному из следующих решений, перечисленных ниже.
У нас также есть статья о том, что делать, если сенсорная панель не работает, которую вы можете прочитать.
Что делать, если тачпад не работает в Windows 11?
1.
 Перезагрузите устройство
Перезагрузите устройство
- Сначала сохраните свою работу, затем закройте все окна.
- Нажмите Ctrl + Alt + Удалить одновременно клавиши.
- Появится меню выключения.
- С помощью клавиш со стрелками на клавиатуре ноутбука выберите Перезапустить вариант. Затем нажмите OK .
- Нажмите Введите на клавиатуре.
Подождите, пока ваш ноутбук перезагрузится, затем проверьте, решена ли проблема. ОС Windows 11 иногда немного глючит, в результате тачпад перестает работать.
2. Включите сенсорную панель с помощью настроек
- Нажмите клавишу Windows + I .
- Нажмите на Bluetooth и устройства в Приложение настроек .
- Нажмите на сенсорную панель справа.
- Включите тумблер под тачпадом.
Сенсорная панель Windows 11 не работает часто после того, как пользователь устанавливает обновление Windows 11.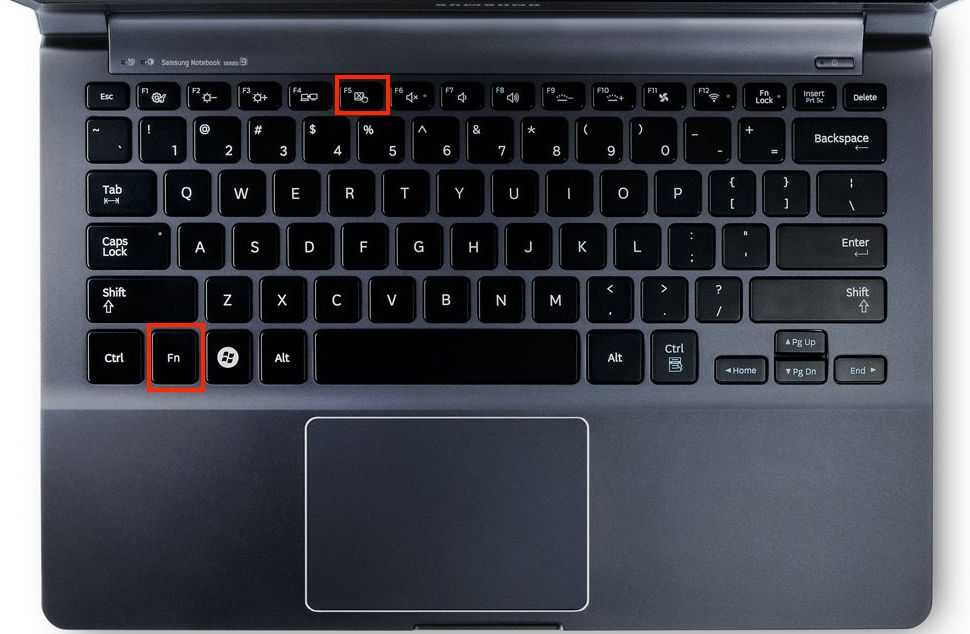 Система может время от времени выключаться во время установки.
Система может время от времени выключаться во время установки.
Убедитесь, что тачпад не выключился в процессе установки. Если проблема не устранена после включения, перейдите к следующему решению.
3. Обновите драйвер сенсорной панели
1. Нажмите сочетание клавиш Windows + R , чтобы открыть диалоговое окно «Выполнить».
2. Введите следующую команду в диалоговом окне Выполнить : devmgmt.msc
3. Нажмите OK .
4. На экране появится меню диспетчера устройств.
5. Прокрутите вниз до раздела Мыши и другие указывающие устройства и дважды щелкните его, чтобы развернуть список.
Совет эксперта:
СПОНСОРЫ
Некоторые проблемы с ПК трудно решить, особенно когда речь идет о поврежденных репозиториях или отсутствующих файлах Windows. Если у вас возникли проблемы с исправлением ошибки, возможно, ваша система частично сломана.
Мы рекомендуем установить Restoro, инструмент, который просканирует вашу машину и определит причину неисправности.
Нажмите здесь, чтобы загрузить и начать восстановление.
6. Найдите драйвер сенсорной панели в списке. Если вы не можете найти его, нажмите Действие из меню.
7. Затем щелкните правой кнопкой мыши драйвер сенсорной панели в списке.
8. Выберите параметр Обновить драйвер , затем нажмите OK .
9. Затем выберите автоматический поиск драйверов. На этом этапе важно убедиться, что у вас стабильное подключение к Интернету. Это позволит вам загрузить файл обновления для драйвера.
10. Следуйте инструкциям на экране, пока не завершите процесс.
11. Наконец, перезагрузите устройство и проверьте, правильно ли работает сенсорная панель.
Всякий раз, когда у вас возникает проблема с устройством на вашем компьютере, вы должны попытаться обновить его драйвер, чтобы исправить это.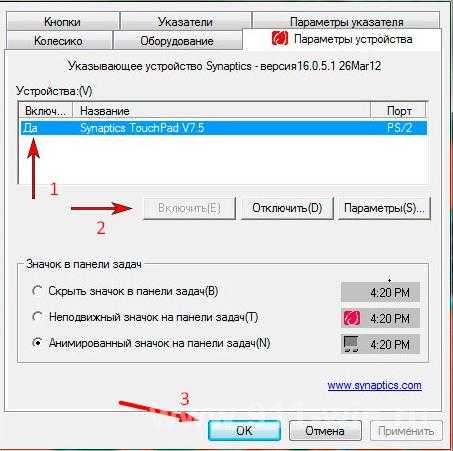 Возможно, сенсорная панель не работает из-за неисправного или устаревшего драйвера, поэтому вам следует убедиться, что ваш драйвер обновлен.
Возможно, сенсорная панель не работает из-за неисправного или устаревшего драйвера, поэтому вам следует убедиться, что ваш драйвер обновлен.
Для автоматического сканирования отсутствующих или устаревших драйверов обязательно используйте специальный инструмент, например DriverFix.
4. Сброс сенсорной панели
Кончик
Сброс сенсорной панели помогает восстановить исходные настройки сенсорной панели. Таким образом, это снижает вероятность возникновения каких-либо проблем.
- Нажмите клавишу Windows + I .
- Нажмите Bluetooth и устройства в приложении Настройки .
- Нажмите на сенсорную панель с левой стороны.
- Прокрутите вправо вниз.
- Нажмите Default , чтобы восстановить предыдущие настройки.
5. Используйте сочетания клавиш для включения сенсорной панели
Любой ноутбук поставляется с комбинацией клавиш быстрого доступа, которая поможет вам включить или отключить сенсорную панель. Это особенно удобно для тех, кто использует внешнюю мышь.
Это особенно удобно для тех, кто использует внешнюю мышь.
Помогает избежать конфликта между ними, гарантируя, таким образом, что в любой момент времени активен только один из них. Следовательно, это расширяет доступ к комбинации горячих клавиш.
В некоторых случаях вы также можете обнаружить, что отключили сенсорную панель с помощью сочетаний клавиш.
Некоторые из устройств, совместимых с Windows 11, поставляются с клавишей Fn при нажатии в сочетании с любой из функциональных клавиш F1 – F12 , которая включает или выключает сенсорную панель. Нажмите обе эти функциональные клавиши, чтобы узнать, какие горячие клавиши работают на вашем устройстве.
Кроме того, некоторые ноутбуки оснащены системой блокировки тачпада. В идеале ваш должен включать светящийся квадрат в правом верхнем углу сенсорной панели. Если квадратик на вашем тачпаде горит, то тачпад активен и наоборот.
6. Отключите службу ввода с планшета
- Нажмите клавишу Windows + R , появится диалоговое окно «Выполнить».

- Введите следующую команду:
services.msc. - Затем нажмите OK .
- После этого откроется приложение Services , найдите Tablet PC Input Service или TabletInputService .
- Щелкните параметр правой кнопкой мыши и выберите Остановить .
- Перезагрузите устройство.
- Проверьте, восстановил ли тачпад свои нормальные функции. Если проблема не устранена, повторите описанные выше шаги, но на этот раз выберите «Пуск», чтобы включить службу.
7. Удалите сторонний антивирус
ПРИМЕЧАНИЕ
Когда вы устанавливаете сторонние программы, такие как антивирус, они изменяют настройки по умолчанию на вашем устройстве, что в конечном итоге влияет на некоторые из ваших периферийных устройств. Это может быть причиной того, что ваш тачпад не работает.
- Щелкните значок Поиск на панели задач.

- Введите следующую команду и нажмите Введите :
appwiz.cpl. - Появится окно Программы и компоненты , прокрутите вниз до сторонней антивирусной программы, которую вы хотите удалить.
- Щелкните антивирус правой кнопкой мыши и выберите Удалить .
- Выполните следующие шаги, чтобы завершить процесс.
- Наконец, перезагрузите устройство.
8. Измените чувствительность сенсорной панели и скорость курсора
- Нажмите клавишу Windows + клавишу I , чтобы открыть приложение Параметры Windows .
- Выберите Bluetooth и устройства .
- Выберите на сенсорной панели .
- Когда появится следующая страница, выберите Taps .
- Нажмите раскрывающееся меню для Чувствительность сенсорной панели , затем установите его на Средняя чувствительность .

9. Удалите Центр обновления Windows
- Нажмите сочетание клавиш Windows + I .
- Выберите обновление Windows .
- Появится страница настроек , выберите История обновлений .
- Затем нажмите Удалить обновления .
- Щелкните правой кнопкой мыши на дисплее обновления в виде КБ, затем выберите Удалить .
- Выполните все шаги, которые появляются, пока вы не сможете удалить обновление.
- Перезагрузите компьютер.
10. Выполните восстановление системы
- Нажмите клавишу Windows + клавишу R , чтобы открыть диалоговое окно «Выполнить» .
- Введите следующую команду:
rstrui. - Нажмите OK .
- Откроется мастер восстановления системы . Выберите вариант Выберите другую точку восстановления .

- Нажмите Далее .
- Установите флажок перед Показать больше точек восстановления .
- Затем выберите последнюю созданную точку восстановления, нажмите Далее .
- Нажмите Finish , чтобы начать процесс восстановления.
11. Удалите дополнительные драйверы мыши
ПРИМЕЧАНИЕ
Наличие дополнительной мыши вместе со встроенной сенсорной панелью на вашем ноутбуке создает конфликт со встроенным драйвером сенсорной панели. Это приводит к тому, что сенсорная панель Windows 11 перестает работать.
- Нажмите клавишу Windows + клавишу S .
- Введите следующую команду:
devmgmt - Нажмите Диспетчер устройств , когда он появится.
- Найдите мышь и указательные устройства и щелкните ее, чтобы развернуть список драйверов.

- Щелкните правой кнопкой мыши драйвер внешней мыши.
- Выберите параметр Удалить устройство .
- Нажмите Удалить , когда появится всплывающее окно.
- Проверьте, активна ли ваша сенсорная панель.
- После полного устранения проблемы перезагрузите Windows. Ваша система автоматически переустановит внешний драйвер мыши.
12. Переустановите драйвер сенсорной панели
- Нажмите Windows + X сочетание клавиш.
- Выберите Диспетчер устройств .
- Затем найдите Мыши и указательные устройства .
- Дважды щелкните параметр, чтобы развернуть список драйверов.
- Найдите драйвер сенсорной панели и щелкните его правой кнопкой мыши.
- Выберите параметр Свойства .
- Когда появится всплывающее окно, перейдите на вкладку Драйвер .
- Нажмите кнопку Откатить драйвер .
 Это позволит вам вернуться к предыдущей версии перед обновлением.
Это позволит вам вернуться к предыдущей версии перед обновлением. - После успешного возврата к предыдущей версии перезапустите Windows 11 и проверьте, вернулась ли сенсорная панель в нормальное состояние.
Если это не работает для вас, удалите его. Вам необходимо выполнить следующие шаги:
- Как только вы перейдете на вкладку Драйвер , выберите Удаление устройства . Это поможет вам удалить файлы драйверов и запись программного обеспечения в реестре.
- Затем перезагрузите устройство Windows. Драйвер вернется к своей версии по умолчанию.
13. Очистите сенсорную панель
Со временем на сенсорной панели скапливаются отложения грязи, кожный жир и грязь. В результате ваша сенсорная панель перестает работать должным образом. Тачпад менее отзывчив и намного медленнее из-за наростов.
Прежде чем пытаться что-либо еще, протрите сенсорную панель мягкой тканью. Предпочтительно использовать влажную ткань, чтобы убедиться, что вы сможете очистить ее должным образом.
После очистки всех отложений попробуйте провести пальцем по поверхности, чтобы проверить, устранена ли проблема.
14. Используйте средство устранения неполадок ноутбука и запустите Windows Hardware
ПРИМЕЧАНИЕ
Средство устранения неполадок оборудования и устройств Windows предназначено для решения проблем, связанных с оборудованием, без необходимости использования стороннего программного обеспечения.
- Нажмите клавишу Windows . Затем введите cmd.exe .
- Щелкните правой кнопкой мыши командную строку , затем выберите Запуск от имени администратора .
- Нажмите Да , чтобы разрешить Контроль учетных записей пользователей .
- Введите следующую команду:
msdt.exe -id DeviceDiagnostic - Появится Аппаратное обеспечение и устройства Средство устранения неполадок .
 Нажмите Далее .
Нажмите Далее . - Если появится сообщение об автоматическом восстановлении, нажмите Применить это исправление .
- Выполните инструкции до конца.
15.
Настройка реестра Windows
ПРИМЕЧАНИЕ
Программное обеспечение обновления драйвера может различаться от одного ноутбука к другому, поэтому эти инструкции также могут различаться. Но их должно хватить для большинства частей.
- Нажмите клавишу Windows + клавишу S .
- Когда появится панель поиска, введите следующую команду:
regedit. - Нажмите Введите клавишу , чтобы открыть редактор реестра .
- Выберите Да в контрольной строке учетной записи пользователя .
- Затем Перейдите по этому коду:
Компьютер\HKEY_LOCAL_MACHINE\SOFTWARE\Synaptics\SynTP\Install - Дважды щелкните DeleteUserSettingsOnUpgrade (DWORD) , который находится на правой боковой панели.

- В том случае, если DWORD отсутствует, вы все равно можете создать его вручную, щелкнув правой кнопкой мыши пустое место. Затем выберите новый Параметр DWORD (32-разрядное) Значение.
- Затем дважды щелкните DWORD , чтобы сбросить значение данных до 0 .
- Нажмите OK , чтобы сохранить сделанные изменения.
Проверьте, были ли применены ваши сенсорные изменения. Поэтому крайне важно следить за тем, чтобы ваша Windows всегда была обновлена. Также важно убедиться, что оборудование, которое вы устанавливаете и используете на своем устройстве, совместимо.
Основываясь на приведенных выше решениях, становится очевидным, что починить неисправную сенсорную панель непросто. Вам лучше подобрать соответствующие практики, когда дело доходит до его использования.
Как правильно использовать сенсорную панель?
Это позволит вам увеличить его долговечность. Все дело в том, как вы кладете руки на ноутбук при его использовании.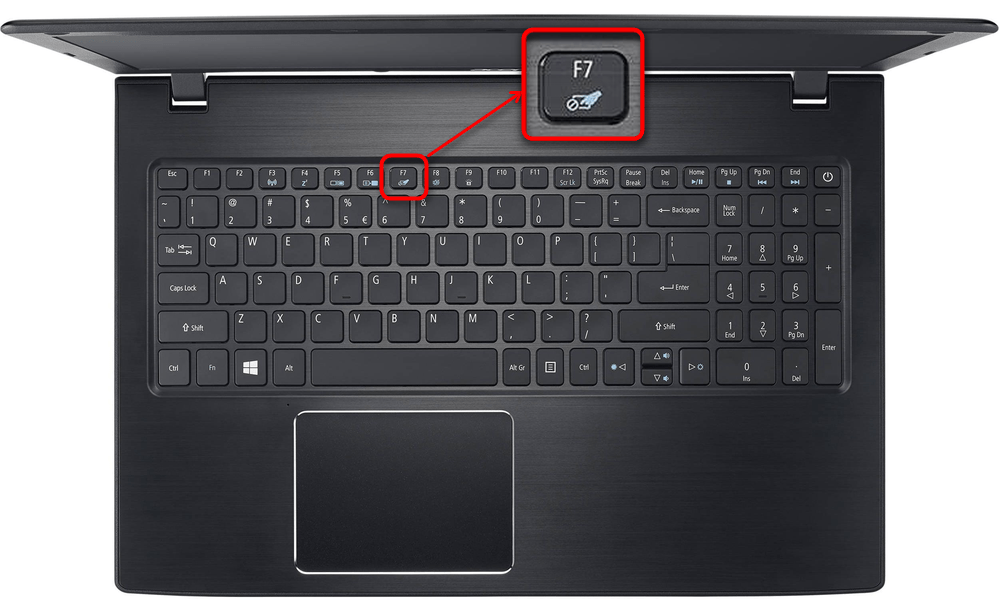 Эта мера повысит и улучшит отзывчивость тачпада (хотя руководство посвящено Windows 10, оно применимо и к Windows 11).
Эта мера повысит и улучшит отзывчивость тачпада (хотя руководство посвящено Windows 10, оно применимо и к Windows 11).
Сенсорные панели оснащены встроенной технологией распознавания ладони. Он позволяет отличить большой палец от указательного или ладони.
Поэтому при прокрутке с помощью тачпада лучше использовать указательные пальцы. Это увеличивает его долговечность и в то же время способствует эффективности и действенности.
Не забывайте, что функциональность тачпада требует особого внимания. После решения проблемы обязательно узнайте, как настроить жесты сенсорной панели в Windows 11.
Какое из приведенных выше решений помогло вам? Поделитесь с нами своими мыслями в разделе комментариев ниже.
Проблемы остались? Устраните их с помощью этого инструмента:
СПОНСОРЫ
Если приведенные выше советы не помогли решить вашу проблему, на вашем ПК могут возникнуть более серьезные проблемы с Windows. Мы рекомендуем загрузить этот инструмент для восстановления ПК (оценка «Отлично» на TrustPilot.






 Это позволит вам вернуться к предыдущей версии перед обновлением.
Это позволит вам вернуться к предыдущей версии перед обновлением.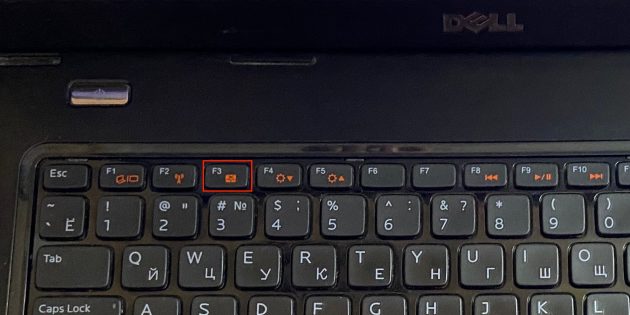 Нажмите Далее .
Нажмите Далее .