Как сделать восстановление системы windows 10: Параметры восстановления в Windows 10
Содержание
Восстановление Windows 10, как сделать откат системы?
Блог
- Posted by
softadmin
В данной статье рассмотрим как сделать откат системы с помощью точек восстановления, из под системы, либо если у Вас система вообще не загружается. А так же покажем, как вернуть Windows к заводским настройкам с сохранением Ваших личных файлов и без сохранения, т.е полный откат системы.
— Что такое «точки восстановления»?
Это когда система автоматически делает резервную копию, когда в ней происходят какие-либо изменения, или установки какого-либо приложения. Вы можете откатить систему с помощью точки восстановления и она вернется в состояние, когда еще какое-либо действие не было совершено, из-за чего возможно система стала давать сбой.
Для начала необходимо включить данный функционал. Через поиск системы находим меню «Восстановление».
Заходим в меню «Настройка восстановления системы».
Во вкладке «Защита системы», выбираете Ваш жесткий диск на котором установлена система (диск C) => Настроить.
В новой вкладке включаете восстановление системы и указываете максимальное использование пространства жесткого диска под резервные восстановления. Чем больше Вы выделяете места, тем больше точек восстановления будет, т.е возможность отката до каких-то более ранних бекапов. Рекомендуем ставить не менее 15 Гб.
Если у Вас все настроено, для запуска восстановления системы заходим в соответствующее меню.
Нажимаем «Далее».
В окне «Восстановление системы» Вы можете выбрать имеющиеся у Вас точки восстановления и момент ее создания в пункте «Описание». Выбираете нужную Вам точку и нажимаете «Далее».
Процесс восстановления системы до определенной точки восстановления необратим.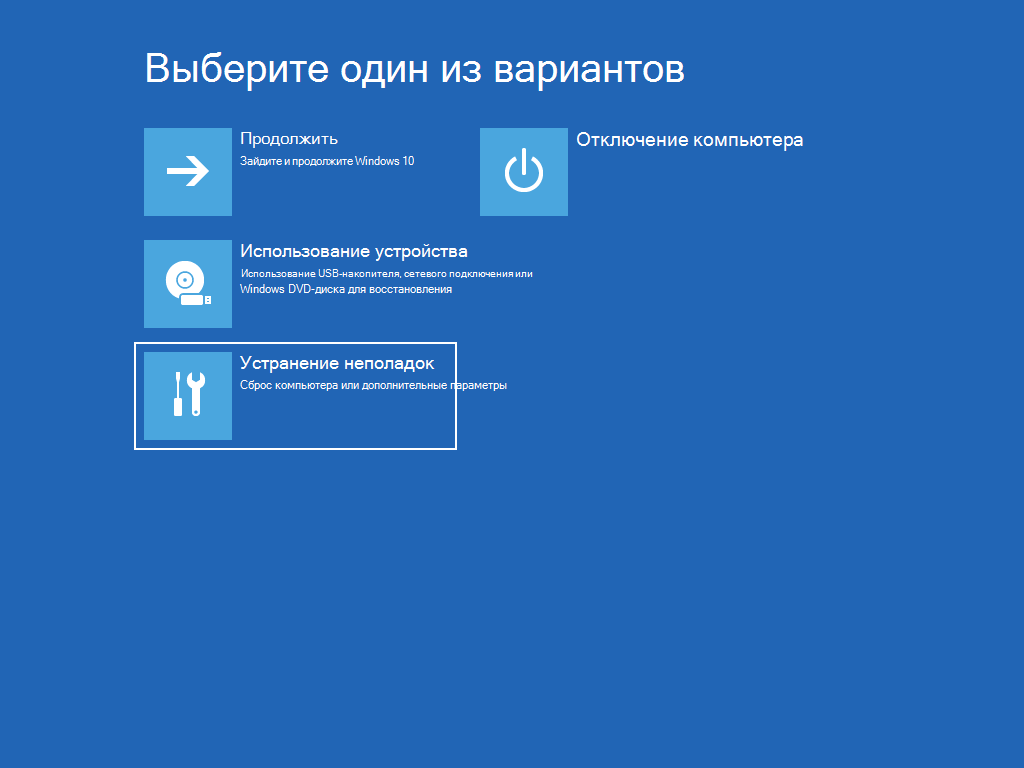 Если готовы к процедуре нажмите «Готово». Процесс восстановления занимает в среднем от 10 минут до получаса, в зависимости от дальности точки восстановления и скорости работы Вашего жесткого диска.
Если готовы к процедуре нажмите «Готово». Процесс восстановления занимает в среднем от 10 минут до получаса, в зависимости от дальности точки восстановления и скорости работы Вашего жесткого диска.
При настроенном функционале «точки восстановления» откатить систему можно так же даже не загружаясь в систему, тем более, если система перестала по каким-либо программным причинам загружаться.
При включении компьютера нажимайте на кнопку F8, чтобы войти в меню «Параметры системы» не загружаясь в систему.
Заходим в меню «Диагностика» => Восстановление системы.
Далее там будет такое же меню с выбором точки восстановления. Выбираете нужную точку бекапа и дожидаетесь окончания процедуры восстановления.
В Windows 10 предусмотрен функционал возврата системы к заводским настройкам с сохранением личных файлов, либо полный откат системы, чтобы система была как свежеустановленная.
Такое восстановление считается более надежным для устранения поломки системы, даже если Вы выбираете «сохранение личных файлов».
Рассмотрим как это сделать.
Заходим в меню «Пуск» => Параметры
Обновление и безопасность.
Во вкладке «Восстановление» нажимаем на кнопку «Начать», где указано «Вернуть компьютер в исходное состояние».
Теперь выбираете восстановление системы к заводским настойкам с сохранением всех Ваших личных файлов, либо с удалением всех файлов, в этом случае система будет как свежеустановленная.
Дожидаетесь процедуры отката системы. В зависимости от «загруженности» системы и скорости Вашего жесткого диска откат Windows 10 может занять около часа.
Восстановление системы Windows 10 — статьи PCshop.UA
Как восстановить работу виндовс 10 за несколько минут, не потеря своих данных? Как создать резервную копию своей системы на компьютере, ноутбуке, жестком диске или USB флешке? Ответы найдете в данной статье.
Как обнулить все настройки системы до первоначального уровня? Стоит ли заново переустанавливать ОС? Не всегда это будет правильно. Гораздо проще сделать откат системы. Но стоит заметить, что при этом у вас пропадут данные, приложения, программы, и все что хранилось на вашем компьютере все это время. Поэтому проводить такую процедуру стоит только в крайних случаях.
Откат Windows 10
Чтобы откатить операционку до начального его состояния, стоит произвести простые манипуляции:
Открываем меню «Пуск», далее отыскиваем графу «Параметры», после чего находим раздел «Обновление и безопасность».
В данном окне нам нужна функция «Восстановление». Чтобы запустить процесс нужно нажать кнопку «начать». Перед этим советую еще раз подумать, не осталось ли ценной информации у вас на компьютере, потому как вернуть ее уже не представится возможным. Такая операция вернет Windows 10 в исходное состояние. Такая операция практически равняется полноценной переустановке операционной системы.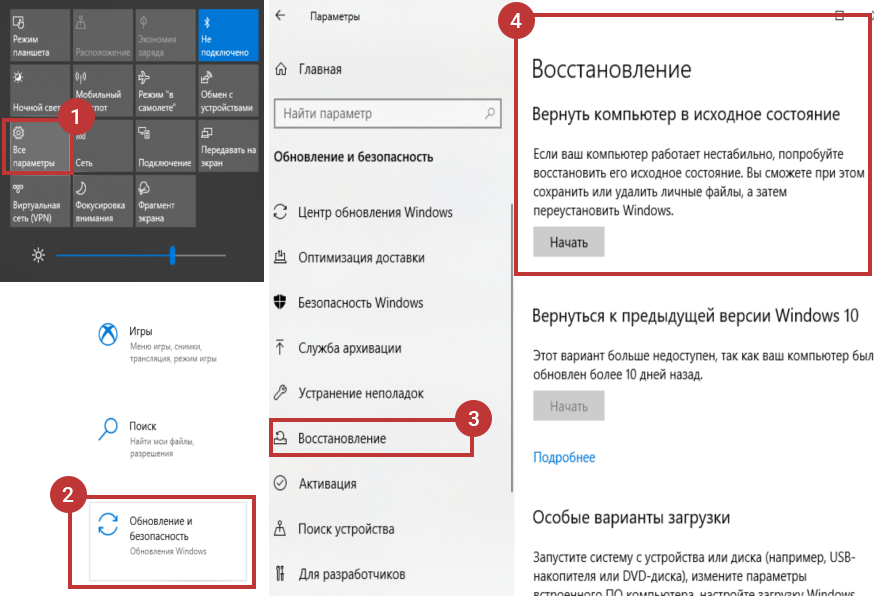
Создание точек восстановления Windows 10
Точка восстановления системы – довольно полезная функция, особенно для тех, кто привык неординарным способом пользоваться компьютером, применяя различные хаки и непроверенные программы. Резервная копия поможет вернуть виндовс в тот вид, в котором она была на момент фиксации. Подобные функции существуют и на других ОС, но почему-то ею пользуются крайне редко, прибегая в основном к другим программа, подобным Acronis.
И так, как создать точку восстановления на виндовс 10? Делается это весьма просто.
Открываем «Пуск», заходим в «Параметры». После чего отыскиваем раздел «Обновление и безопасность». В данном разделе нас интересует графа «Служба архивации».
В этом окне увидите в самом низу, выделено синим шрифтом «Архивация и восстановление». Почему рядом стоит надпись Windows 7? Дело в том, что данная функция перенеслась из 7-й версии.
После этого входим во вкладку «Создание образа системы».
После этого вам будет предложено, куда сохранить резервную копию.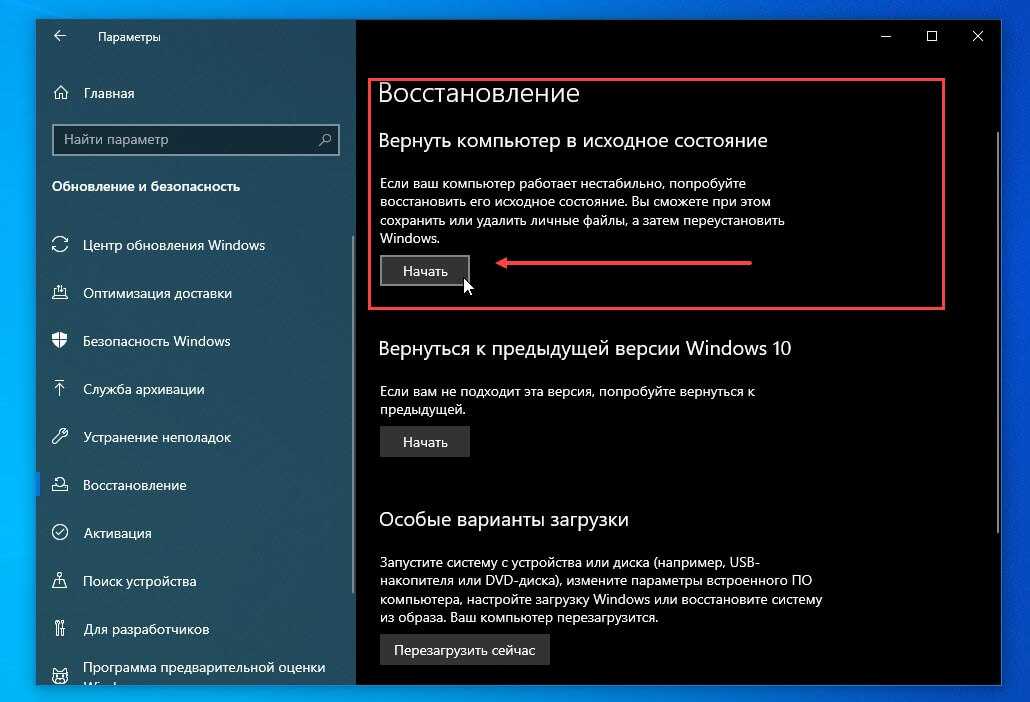 Стоит отметить, что возможно понадобится достаточно много места.
Стоит отметить, что возможно понадобится достаточно много места.
Выбрав место, нажимаем кнопку «Начать». Запустится процесс архивации, который стоит подождать. После этого у вас будет доступна версия, для восстановления Windows 10. Одна она будет полезна при нормальной работе компьютера. Однако бывает, когда компьютер не запускается, как в таком случае поступить? Нужно создать диск восстановления системы или же флешку. Сначала рассмотрим, как создать диск восстановления Windows 10.
Создаем диск с копией Windows 10
Для предохранения данных и информации, полезно хотя бы изредка создавать загрузочные образы на диск. Чтобы это сделать в виндовс 10, нужно совершить практически все то же самое, что делается для создания копии на ПК.
Выполняем следующие действия:
- Заходим в «Пуск», «Параметры».
- Далее « Обновление и безопасность».
- Заходим в раздел «Служба архивации», «Архивация и восстановление Windows».
- Дальше нажимаем слева на графу «Создать диск восстановления системы».

Перед этим, естественно, нужно вставить в дисковод диск DVD.
Нажимаем «Начать» и ждем записи диска. После этого у вас будет доступна полноценная загрузочная версия системы, на тот момент, когда вы создавали образ.
Создание флешки для возврата системы
Однако, если вы пользуетесь игровым ноутбуком или маленьким мини ноутбуком, в таком случае оптический привод вам может быть недоступен. На помощь приходит флешка. Как создать флешку восстановления Windows 10?
Чтобы создать загрузочную флешку, выполним следующие операции:
- Заходим во вкладку «Выполнить», открывается она благодаря значку лупы, на нижней панели или же при помощи клавиш Win и R.
- Вписываем туда следующую фразу: RecoveryDrive, затем нажимаем Enter.
- В появившемся окне нажимаем «Далее», перед этим нужно выбрать свою флешку.
- После этого будет создаваться образ системы. Далее выбираем флешку из списка и нажимаем кнопку «Создать».
Стоит заметить, что важно перенести всю информацию с USB флешки на другой носитель, например, на переносной жесткий диск, потому что после создания образа все данные будут удалены, а останутся лишь те, которые необходимы для загрузки системы.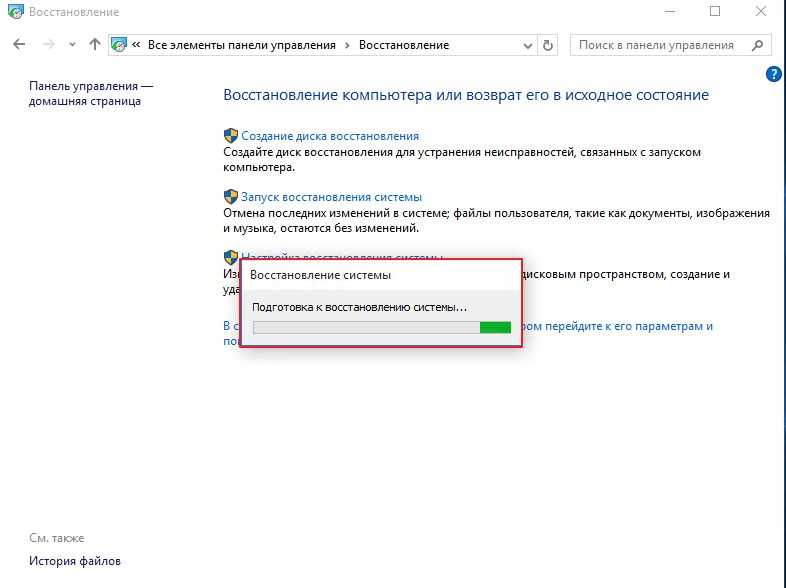
Такие операции помогут в любое время восстановить вашу операционную систему. Хотя, по правде говоря, если системой пользоваться как следует, то проделывать все эти шаги не нужно будет, все же для безопасности нужно иметь хотя бы одну версию резервного копирования. Это поможет восстановить вашу ОС за несколько минут, в отличие от переустановки.
Как восстановить Windows 10/8 до более раннего рабочего состояния с помощью восстановления системы. — wintips.org
Это руководство содержит пошаговые инструкции по восстановлению Windows 10, 8 и 8.1 до предыдущего рабочего состояния с помощью функции восстановления системы. Восстановление системы — это функция Windows, которая постоянно проверяет вашу систему и создает новую точку восстановления при значительных изменениях на вашем компьютере.
На мой взгляд, восстановление системы — самая полезная функция Windows, потому что она может помочь вам легко восстановить Windows, когда что-то пойдет не так (например, после вирусной атаки, сбоя питания и т.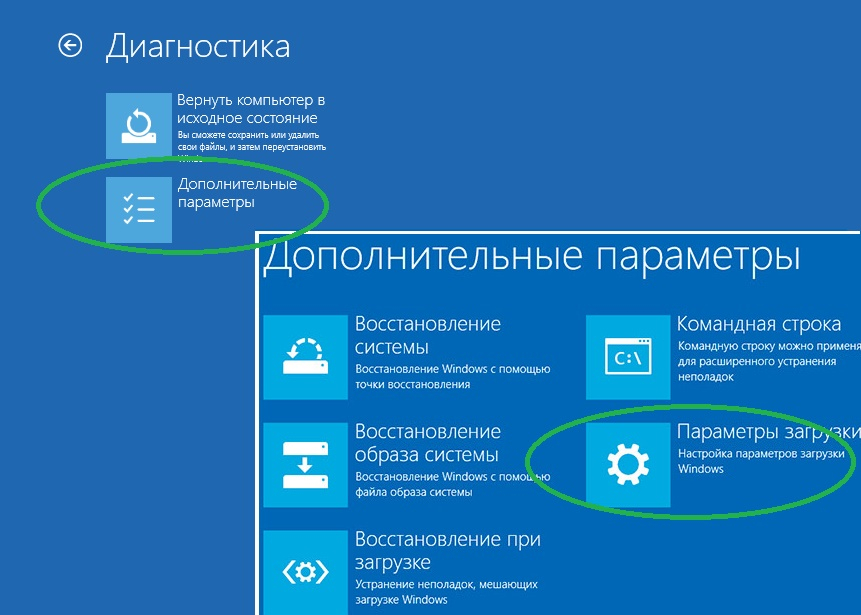 д.). Итак, продолжайте и активируйте защиту восстановления системы, если она еще не активирована на вашем ПК.
д.). Итак, продолжайте и активируйте защиту восстановления системы, если она еще не активирована на вашем ПК.
- Статьи по теме:
- Как запустить и использовать восстановление системы в Windows 7 или Vista.
- Как запустить и использовать восстановление системы в Windows XP.
Как запустить восстановление системы в Windows 10/8.*
* Примечание. Чтобы иметь возможность восстановить систему, защита восстановления системы должна быть уже включена.
Случай A. Если Windows запускается нормально.
Случай B. Если Windows не запускается.
Случай A. Как запустить восстановление системы, если Windows запускается нормально.
Если вы можете войти в среду Windows, вы можете восстановить систему одним из следующих способов:
Способ 1. Запустите восстановление системы из графического интерфейса Windows.

1. Одновременно нажмите клавиши Windows + R , чтобы открыть окно команды запуска.
2 . В поле команды «Выполнить» введите: rstrui и нажмите Enter.
3. На первом экране мастера восстановления системы нажмите Далее , затем выберите предыдущее состояние и нажмите Далее , чтобы восстановить систему на эту дату.
Способ 2. Запустите восстановление системы из режима восстановления Windows.
1. Чтобы запустить Windows в режиме восстановления, используйте один из следующих способов:
A. Из графического интерфейса Windows: щелкните правой кнопкой мыши меню «Пуск » и нажмите кнопку Перезапустите кнопку, удерживая нажатой клавишу SHIFT на клавиатуре.
B. На экране входа в Windows: нажмите кнопку Power , а затем выберите Restart удерживая нажатой клавишу SHIFT на клавиатуре.
3. Продолжить чтение здесь.
Случай B. Как выполнить восстановление системы, если Windows не запускается.
Если Windows не запускается нормально, единственный способ восстановить систему — загрузить компьютер с установочного носителя Windows и запустить восстановление системы из среды восстановления Windows (WinRE) *
* Примечания:
1. Если у вас есть портативный компьютер с поддержкой UEFI*, а операционная система поставляется с предустановленной производителем, вы можете войти в WinRE, нажав соответствующую клавишу «Восстановление». Чтобы узнать ключ восстановления вашего ноутбука, посетите страницу поддержки производителя вашего ноутбука или ознакомьтесь с этой статьей: Инструкции по восстановлению ноутбуков и ключи
2.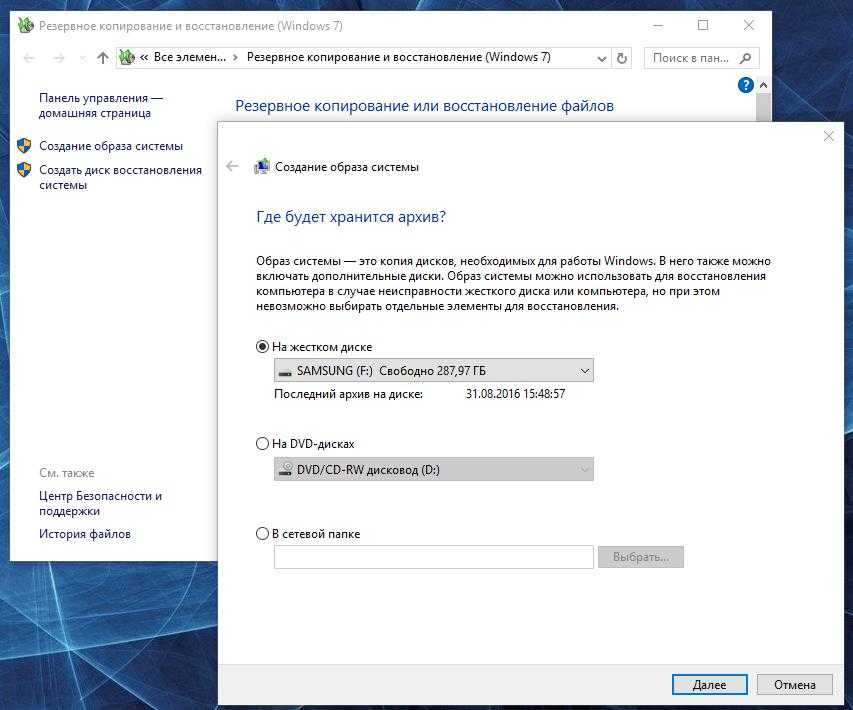 Если у вас нет установочного носителя Windows, вы можете создать его напрямую от Microsoft с другого рабочего ПК.
Если у вас нет установочного носителя Windows, вы можете создать его напрямую от Microsoft с другого рабочего ПК.
- Как создать загрузочный USB-носитель Windows 10.
- Как создать загрузочный DVD-диск с Windows 10.
1. Загрузите компьютер с установочного носителя Windows (USB или DVD). *
* Примечание. Чтобы запустить компьютер с установочного носителя Windows, нажмите соответствующую клавишу «Меню загрузки» или войдите в настройки BIOS и установите USB (или DVD) в качестве Первое загрузочное устройство в «Порядок загрузки». ‘ настройки.
2. Выберите Язык для установки , Формат времени/валюты и Метод ввода с клавиатуры и нажмите Далее .
3. Выберите Ремонт вашего компьютера.
4. На следующем экране выберите Устранение неполадок .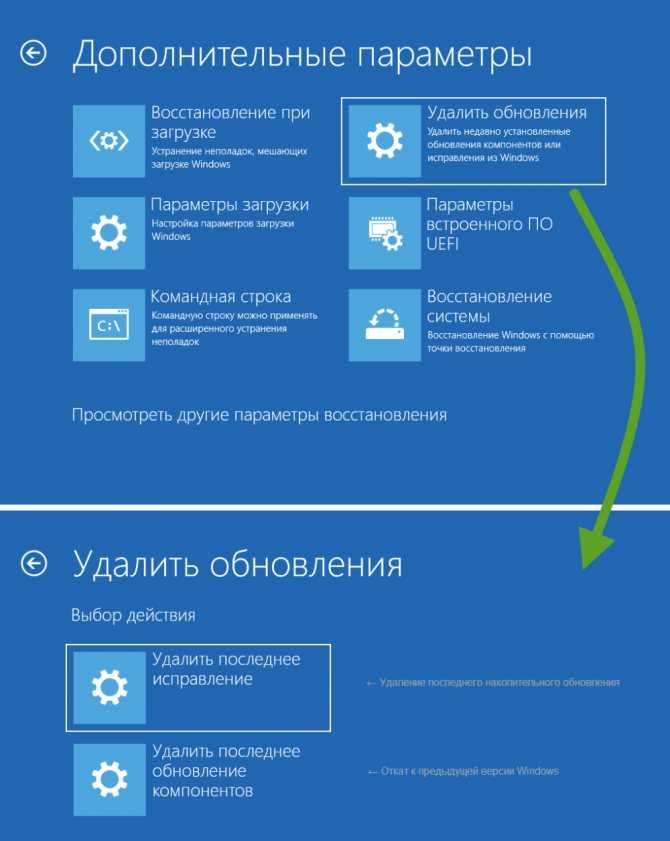
5. Выберите Дополнительные параметры .
6. Выберите Восстановление системы
(Ваш компьютер снова перезагрузится)
7. Выберите учетную запись с правами администратора, введите пароль для этой учетной записи и нажмите «Продолжить».
8. Нажмите Далее.
9. Установите флажок Показать больше точек восстановления , выберите более раннее рабочее состояние из списка и нажмите Далее.
10. Проверьте свой выбор и, если вы согласны, нажмите Готово .
11. Наконец, нажмите Да , чтобы подтвердить свое решение.
12. Теперь дождитесь завершения процесса восстановления. В процессе восстановления ваш компьютер несколько раз перезагрузится, и когда это будет сделано, вы без проблем войдете в Windows.
Вот оно! Дайте мне знать, помогло ли вам это руководство, оставив свой комментарий о своем опыте. Поставьте лайк и поделитесь этим руководством, чтобы помочь другим.
Если эта статья была для вас полезна, поддержите нас, сделав пожертвование. Даже 1 доллар может иметь огромное значение для нас, , в наших усилиях продолжать помогать другим, сохраняя при этом этот сайт бесплатным:
Мы нанимаем
Мы ищем технических писателей на неполный или полный рабочий день, чтобы присоединиться к нашей команде! Речь идет об удаленной должности, на которую могут претендовать квалифицированные технические писатели из любой точки мира. Нажмите здесь, чтобы узнать больше.
Если ты хочешь остаться постоянно защищает от вредоносных программ, существующие и будущие , мы рекомендуем вам установить Malwarebytes Anti-Malware PRO , нажав ниже (мы
зарабатывайте комиссию с продаж, произведенных по этой ссылке, но без дополнительных затрат для вас.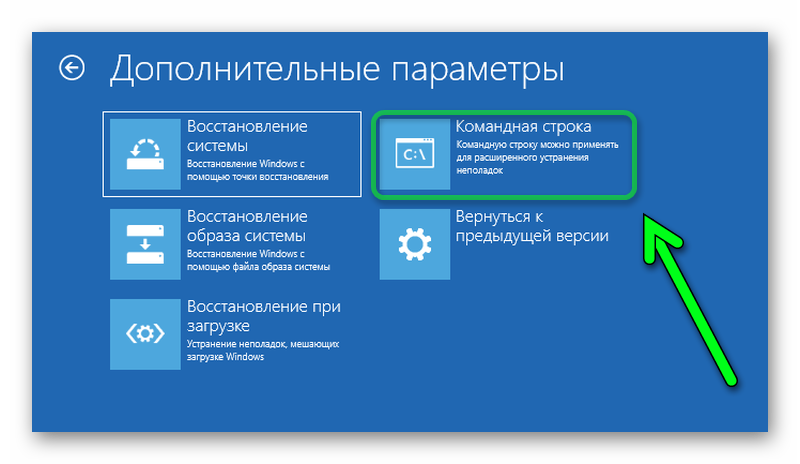 У нас есть опыт работы с этим программным обеспечением, и мы рекомендуем его, потому что оно полезно и полезно):
У нас есть опыт работы с этим программным обеспечением, и мы рекомендуем его, потому что оно полезно и полезно):
Полная защита домашних компьютеров — защитите до 3 компьютеров с помощью НОВОЙ программы Malwarebytes Anti-Malware Premium!
Как очистить загрузку Windows 10, 8, 7 или Vista. Как восстановить файлы Outlook PST или OST с помощью средства восстановления папки «Входящие» (Scanpst.exe)
Как исправить зависшее восстановление системы Windows 10
Восстановление системы Windows 10 зависло
Восстановление системы — это функция Windows, используемая для возврата состояния компьютера (системные файлы, реестр Windows, настройки, установленные приложения) к предыдущей точке в ситуациях неисправностей или других проблем.
В процессе восстановления системы могут возникнуть различные проблемы; одна из наиболее распространенных — задача зависает, даже когда вы пытаетесь ее прервать.
Сколько времени занимает восстановление системы в Windows 10/7/8? Обычно операция завершается в течение 20-45 минут в зависимости от размера системы, но уж точно не несколько часов.
Если вы запустите Windows 10 и запустите Восстановление системы в Защита системы , вы можете застрять на следующем экране с надписью:
» Подождите, пока ваши файлы и настройки Windows восстанавливаются
Восстановление системы инициализирует «.
В другой ситуации вы можете попытаться выполнить восстановление в WinRE. Опять же, Восстановление системы Windows зависает при восстановлении файлов .
Итак, что делать, если восстановление системы в Windows 10 зависает?
В следующих разделах приведены некоторые возможные способы решения проблемы, когда восстановление системы занимает вечность.
Как исправить зависание при восстановлении системы Windows 10
Поскольку в Интернете много дискуссий на эту тему, мы составили список полезных решений, которые вы можете попробовать одно за другим.
① Выполните восстановление системы в безопасном режиме
Если ваша система зависла на экране инициализации или восстановления файла, первое, что нужно сделать, это подождать некоторое время, особенно если точка восстановления содержит много данных.
Однако, если восстановление системы Windows 10 зависает более часа, попробуйте принудительно завершить работу, перезагрузить компьютер и проверить состояние.
Если Windows по-прежнему возвращается к тому же экрану, попробуйте исправить это в безопасном режиме, выполнив следующие действия.
Шаг 1: Подготовьте установочный диск . Перейдите на веб-сайт Microsoft на другом рабочем компьютере, загрузите инструмент Windows 10 и создайте установочный диск. Кроме того, вы также можете создать ремонтный диск или ремонтный диск.
Шаг 2. Вставьте созданный носитель в компьютер и измените порядок загрузки, чтобы компьютер загружался с носителя.
Шаг 3 : Выберите Восстановите компьютер на экране «Установка Windows», чтобы войти в WinRE (среда восстановления Windows).
Совет: Если этот экран не появляется, возможно, ваш компьютер не настроен на загрузку с диска.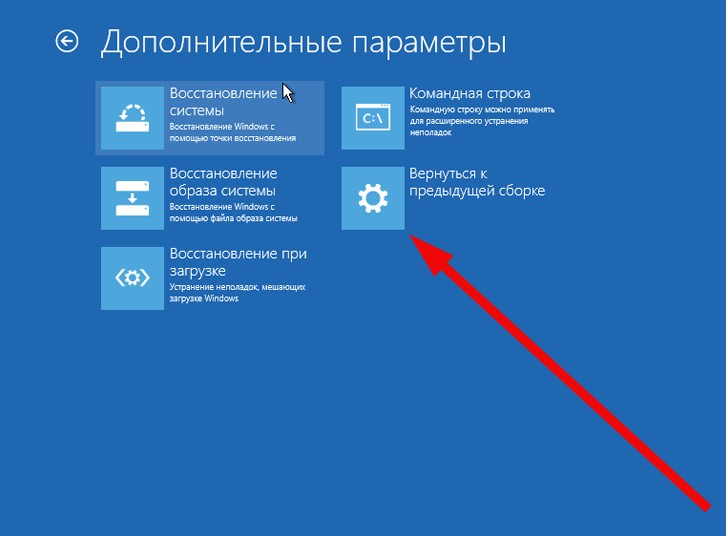 Посетите веб-сайт производителя вашего ПК для получения информации о том, как загрузиться с носителя, а затем повторите попытку.
Посетите веб-сайт производителя вашего ПК для получения информации о том, как загрузиться с носителя, а затем повторите попытку.
Шаг 4: Перейдите к Выберите вариант > Устранение неполадок > Дополнительные параметры > Параметры запуска > Перезагрузить .
Шаг 5 : Нажмите F6 , чтобы выбрать Включить безопасный режим с помощью командной строки для запуска восстановления системы.
Шаг 6: Выберите учетную запись и введите пароль.
Шаг 7: Введите rstrui.exe во всплывающем окне командной строки и нажмите Введите .
Шаг 8: Теперь вы можете запустить восстановление системы в безопасном режиме.
Это должно эффективно решить проблему зависания системы восстановления Windows 10. Однако если восстановление системы по-прежнему зависает при инициализации или восстановлении файлов, попробуйте следующее решение.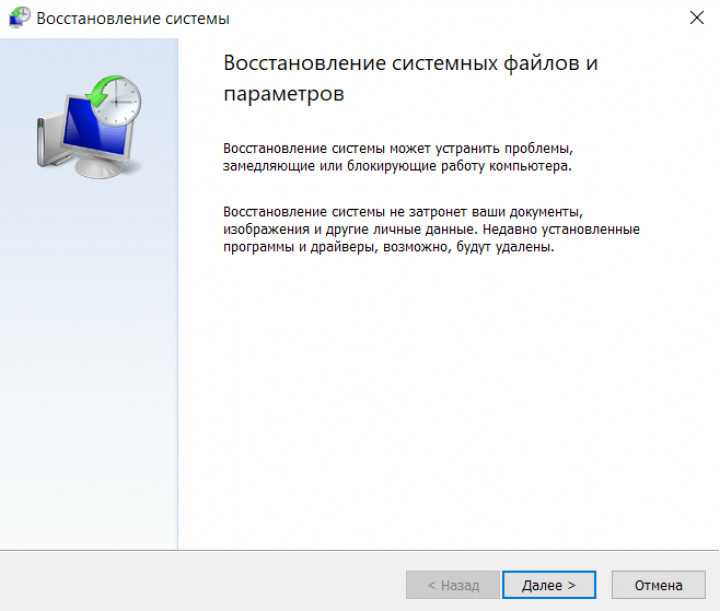
② Запустить восстановление при загрузке
Могу ли я остановить восстановление системы Windows 10?
Вы можете принудительно завершить работу, чтобы остановить процесс восстановления системы, чтобы ваш компьютер снова работал нормально после перезагрузки. Тем не менее, проблема с зависанием восстановления системы при инициализации по-прежнему возникает при его запуске.
Одной из возможных причин является повреждение диспетчера загрузки. В этом случае вы можете просто исправить это с помощью Startup Repair.
Для этого введите WinRE. Затем перейдите к Выберите вариант > Устранение неполадок > Дополнительные параметры > Восстановление при загрузке .
Попробуйте следующее решение, если оно не работает с проблемой «Восстановление системы Windows 10».
③ Запустить SFC
Проверка системных файлов (SFC.exe) — это утилита Windows, помогающая сканировать системные файлы Windows на наличие повреждений.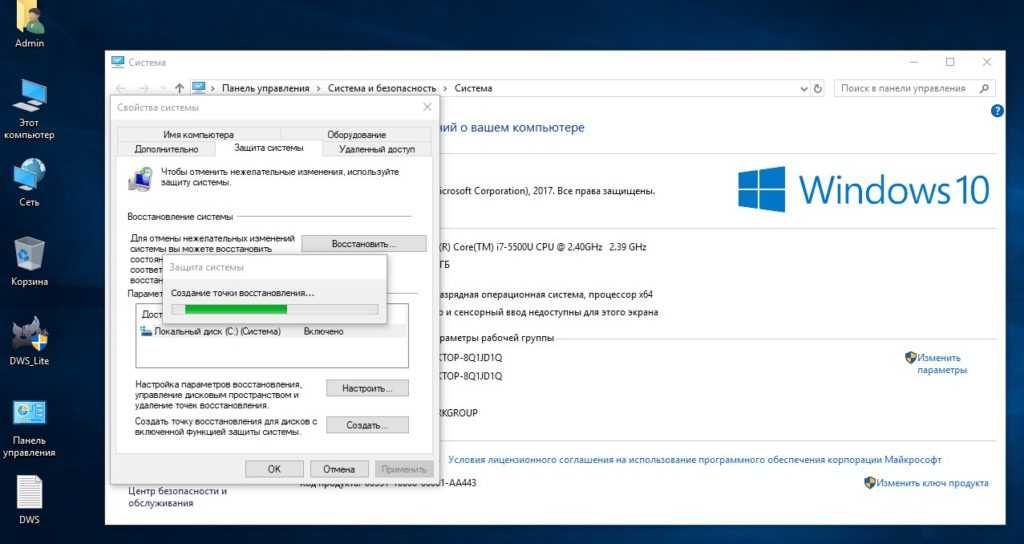 Он попытается восстановить все найденные поврежденные файлы.
Он попытается восстановить все найденные поврежденные файлы.
Если возникает проблема с восстановлением системы Windows 10 навсегда, вполне вероятно, что некоторые файлы повреждены.
Здесь запустите проверку системных файлов, чтобы просканировать Windows и проверить, помогает ли это.
- Войдите в WinRE с помощью установочного диска, как и в первом способе.
- Перейдите к Выберите вариант > Устранение неполадок > Дополнительные параметры > Командная строка .
- Выберите учетную запись и введите пароль.
- Введите sfc /scannow во всплывающем окне и нажмите Введите для устранения неполадок с отсутствующими или поврежденными системными файлами в Windows 10.
Пожалуйста, терпеливо подождите, пока проверка не достигнет 100%.
После завершения проверки снова запустите восстановление системы, чтобы проверить, зависает ли она при восстановлении файлов или инициализации.

