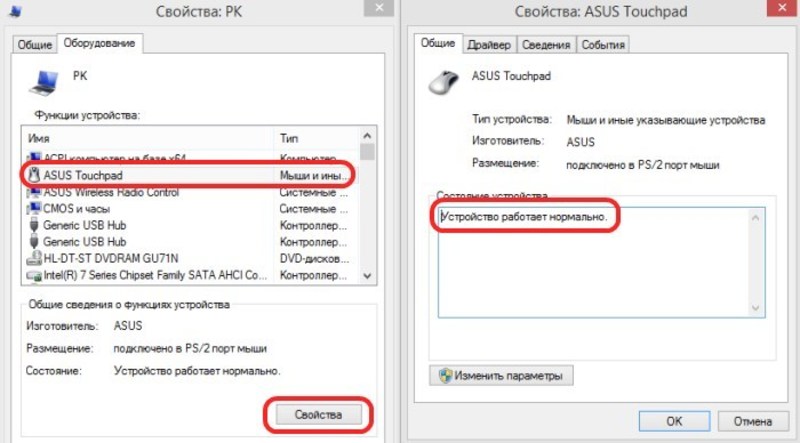Что делать если на ноутбуке перестал работать тачпад: Не работает тачпад на ноутбуке? Возможные решения проблемы
Содержание
Что делать, если перестал работать тачпад на ноутбуке
Не самая приятная ситуация, когда у ноутбука ломается тачпад, особенно если нет мышки рядом. В таком случае существует ряд способов, которые помогут справиться с данной проблемой.
Если эта статья Вам не поможет, то можете обратиться в наш сервис, где вам отремонтируют тачпад, сделают замену кнопок у Macbook, настроят все драйверы и т.д.
Перезагрузка
В первую очередь, необходимо попробовать перезагрузить ноутбук. Для этого следует нажать на кнопку питания и с помощью клавиатуры перезагрузить ноутбук. Можно вынуть батарею, если это позволяет конструкция. Данный способ необходимо использовать самым первым, возможно, это поможет решить проблему.
Отключение мыши
В ноутбуке может возникнуть проблема, если к нему подключена мышь беспроводным способом, либо с помощью кабеля. В таком случае ноутбук выключает тачпад, чтобы не было ложных касаний. Тачпад может заработать, если отключить мышь от компьютера.
Тачпад может заработать, если отключить мышь от компьютера.
Почистить
Возможная причина неработающего тачпада может состоять в том, что он загрязнился и покрылся грязью. В таком случае необходимо аккуратненько его протереть с помощью тряпки или ватного диска. Можно предварительно смочить диск спиртом, но после этого необходимо будет протереть тачпад сухой тряпкой. Проводить чистку тачпада лучше в выключенном состоянии ноутбука.
Убедиться в том, что тачпад включен
Существуют определённые настройки клавиш, которые позволяют отключить тачпад, чтобы он не мешал во время работы. Также выключить его можно в настройках, поэтому необходимо проверить, не отключился ли он случайно. Довольно часто бывает так, что пользователь нечаянно нажал сочетание горячих клавиш, из-за чего тачпад перестал работать. В таком случае нет необходимости нести ноутбук в ремонт, достаточно нажать нужную комбинацию. У разных ноутбуков от разных производителей разные сочетания. В основном, это сочетание клавиш Fn и F1-F9. В интернете можно посмотреть сочетание клавиш для конкретного ноутбука.
В интернете можно посмотреть сочетание клавиш для конкретного ноутбука.
Следует посмотреть на клавиатуре, нет ли на ней кнопки с зачёркнутой иконкой тачпада. В таком случае необходимо нажать на неё и кнопку Fn. При этом лучше не нажимать на все кнопки подряд, так случайно можно выключить другие функции ноутбука.
У некоторых ноутбуков может быть кнопка на самом тачпаде. Обычно она располагается в углу и может быть с подсветкой.
Проверка настройки системы
В системных настройках есть возможность включения и отключения сенсорной панели. В таком случае необходимо перейти в соответствующий раздел «Сенсорная панель» и переключить там тумблер. Также там есть возможность настроить тачпад на работу вместе с мышью.
Проверка настроек BIOS
Возможные причины не работающей сенсорной панели могут быть связаны с тем, что было что-то изменено в настройках BIOS. В таком случае система не будет видеть тачпад, так как оборудование будет неактивно. Для открытия меню необходимо будет нажать удерживать клавишу F2 или Delete.
После этого необходимо найти Internal Pointing Device. Он находится в разделе Advanced. У опции должен быть активен статус Enabled. Затем следует перезагрузить ноутбук.
Драйвера
Причина неработающего тачпада может состоять в том, что были повреждены драйвера. В таком случае необходимо заново установить их, либо обновить.
Жми «Нравится» и получай только лучшие посты в Facebook ↓
Поделиться на Facebook
Почему сенсорная панель моего ноутбука не работает?
Быстрые ссылки
- Сенсорная панель была отключена с помощью функциональной клавиши
- Сенсорная панель была отключена в настройках
- Включение другого устройства отключило сенсорную панель
- Переключение в режим планшета отключило сенсорную панель
- Ваш ноутбук нуждается в перезагрузке
- Обновление драйверов устройств вызвало конфликт
- Тачпад был отключен в BIOS
- Ваш тачпад или руки грязные
- Необходимо установить системные обновления
- 90 005 Если ничего не помогло, используйте мышь
Ваш ноутбук тачпад перестал работать? К счастью, эту неприятную проблему обычно легко решить. Вот наиболее распространенные причины проблем с сенсорной панелью ноутбука и способы их устранения.
Вот наиболее распространенные причины проблем с сенсорной панелью ноутбука и способы их устранения.
Сенсорная панель была отключена функциональной клавишей
В большинстве, если не во всех, ноутбуках с Windows одна из функциональных клавиш предназначена для отключения и включения сенсорной панели ноутбука. Значок на клавише часто изображает сенсорную панель старого образца с перечеркнутой линией.
Нажмите и удерживайте функциональную клавишу (обычно помеченную как «fn»), а затем нажмите клавишу отключения/включения сенсорной панели в ряду функциональных клавиш. Его расположение и внешний вид будут различаться в зависимости от марки и модели вашего ноутбука, но клавиша, скорее всего, будет выглядеть как сенсорная панель с линией, проходящей через нее.
На экране должно появиться сообщение о том, что сенсорная панель включена или отключена. Если в сообщении говорится, что включено, проверьте сенсорную панель, чтобы убедиться, что она работает.
Eddy Fahmi/Shutterstock. com
com
Сенсорная панель отключена в настройках
И Windows, и macOS позволяют отключить сенсорную панель в настройках. Если кто-то еще использует ноутбук, тачпад мог быть отключен таким образом.
В Windows откройте «Настройки» > «Bluetooth и устройства» > «Сенсорная панель». Убедитесь, что сенсорная панель здесь не отключена.
На MacBook откройте меню Apple и выберите «Системные настройки» > «Универсальный доступ» > «Управление указателем» > «Мышь и трекпад». Здесь нет простого переключателя включения / выключения трекпада, но есть опция «Отключить трекпад, если подключена внешняя мышь». Убедитесь, что этот параметр не выбран.
Связано: Как отключить сенсорную панель вашего Mac при подключении другой мыши
Включение другого устройства отключило сенсорную панель
Как подробно описано выше, ваш MacBook можно настроить на автоматическое отключение сенсорной панели при подключении внешней мыши. В Windows есть аналогичная настройка для отключения сенсорной панели ноутбука при подключении мыши.
В Windows откройте «Настройки» > «Bluetooth и устройства» > «Сенсорная панель». Щелкните раздел «Сенсорная панель», чтобы развернуть его, а затем установите флажок «Оставлять сенсорную панель включенной при подключении мыши».
Переключение в режим планшета отключило сенсорную панель
Переключение в режим планшета на ноутбуке с сенсорным экраном Windows может отключить сенсорную панель. Это помогает предотвратить нежелательный ввод с сенсорной панели при использовании сенсорного экрана.
В Windows 11 режим планшета автоматически включается, когда вы складываете ноутбук 2-в-1 в форме планшета. Он также будет включен, если вы удалите съемную клавиатуру. Очевидно, что если вы удалили клавиатуру, вы не будете пытаться использовать тачпад.
Связано: что такое режим планшета в Windows 10 и как его включать и выключать
В Windows 10 нет этой автоматической функции. Вместо этого ноутбуки с сенсорным экраном можно переключить в режим планшета с панели «Быстрые настройки» в Центре уведомлений. Откройте Центр поддержки, щелкнув значок (облачко чата) на панели задач или нажав Windows+A, и убедитесь, что режим планшета выключен.
Откройте Центр поддержки, щелкнув значок (облачко чата) на панели задач или нажав Windows+A, и убедитесь, что режим планшета выключен.
Ваш ноутбук нуждается в перезагрузке
Это избитый вопрос, но его все же необходимо задать: вы пробовали выключать и снова включать его? Если ваш ноутбук всегда остается включенным или находится в спящем режиме, перезагрузка может решить проблему. Выключите ноутбук и подождите 30 секунд, чтобы разрядилась остаточная энергия. Загрузите ноутбук и проверьте, работает ли тачпад.
Если это действительно решит проблему, это может быть признаком того, что существует какая-то проблема с программным обеспечением. Потратьте несколько минут, чтобы проверить и установить все доступные системные обновления, как мы объясним ниже.
Обновление драйверов устройств вызвало конфликт
Регулярное обновление драйверов, конечно же, рекомендуется для обеспечения нормальной работы ноутбука. К сожалению, поскольку конфигурации ПК не стандартизированы, избежать некоторых конфликтов драйверов практически невозможно.
Конфликт драйверов означает, что установленное обновление программного обеспечения неожиданно влияет на работу другого программного обеспечения. Если ваша сенсорная панель перестала работать вскоре после обновления каких-либо драйверов, проблема может заключаться в конфликте драйверов.
В Windows можно откатить обновления драйверов в диспетчере устройств. Откройте Диспетчер устройств и найдите устройство, для которого был обновлен драйвер. Щелкните правой кнопкой мыши и выберите «Свойства». Откройте вкладку «Драйверы» на панели свойств и нажмите кнопку «Откатить драйвер».
Если вы используете macOS, вы не можете откатить обновления драйверов, как в Windows. Но если у вас есть недавняя резервная копия Time Machine, вы можете восстановить ее до того, как драйвер был обновлен.
Тачпад отключен в BIOS
Тачпад ноутбука можно отключить в настройках BIOS. Очень редко перепрошивка или обновление BIOS может привести к изменению настроек тачпада. Вы можете проверить, загрузившись в настройки BIOS.
Включите ноутбук и коснитесь клавиши, используемой для загрузки в BIOS. Клавиша, которую нужно нажать, зависит от производителя устройства, но обычно это F2, F10 или F12. В «Дополнительных» настройках BIOS найдите «Сенсорная панель» или «Внутреннее указывающее устройство» и убедитесь, что они не отключены. Перед выходом из настроек BIOS обязательно сохраните все изменения.
Связано: Как войти в BIOS на ПК с Windows 11
У вас грязная сенсорная панель или руки
Если у вас не очень старый ноутбук, сенсорная панель, скорее всего, будет емкостной. Это означает, что он работает, обнаруживая крошечные электрические заряды от кончиков пальцев, когда вы прикасаетесь к нему. Грязь, особенно жир, на поверхности сенсорной панели или на ваших пальцах может помешать емкостной поверхности обнаруживать ввод.
Осторожно очистите грязную сенсорную панель с помощью чистящих салфеток для ноутбука или изопропилового спирта, смоченного мягкой тканью. Лучше всего это делать при выключенном ноутбуке и отсоединенном от сети.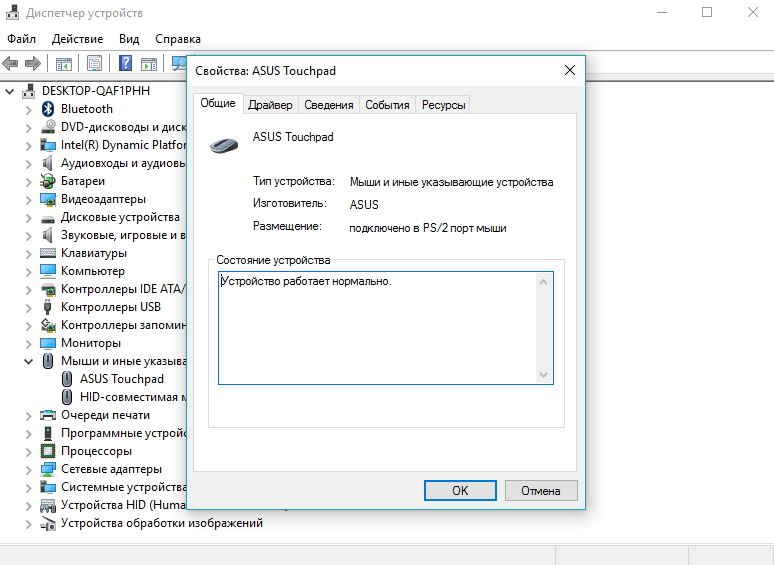 Изопропиловый спирт не повредит электрические компоненты, в отличие от других чистящих жидкостей. Дайте сенсорной панели высохнуть, прежде чем включать ноутбук.
Изопропиловый спирт не повредит электрические компоненты, в отличие от других чистящих жидкостей. Дайте сенсорной панели высохнуть, прежде чем включать ноутбук.
Джо Пануват D/Shutterstock.com
Необходимо установить системные обновления
И Microsoft, и Apple регулярно выпускают обновления системного программного обеспечения. Системные обновления улучшают безопасность, устраняют известные проблемы и в целом помогают поддерживать бесперебойную работу компьютера. Они могут решить любое количество проблем, включая конфликты программного обеспечения, которые могут помешать работе сенсорной панели.
В Windows откройте «Настройки» > «Обновления и безопасность» > «Центр обновления Windows». Нажмите кнопку «Проверить наличие обновлений», а затем загрузите и установите все доступные.
На MacBook выберите меню Apple > «Системные настройки» > «Обновление ПО». Найдите все доступные обновления и нажмите кнопку «Обновить сейчас», чтобы установить их.
Если ничего не помогает, используйте мышь
Если все описанные выше действия не помогли решить проблему с сенсорной панелью, это может быть связано с аппаратной проблемой. Проконсультируйтесь с производителем вашего ноутбука, чтобы узнать, находится ли он на гарантии. Также возможно отремонтировать или заменить сенсорную панель самостоятельно, хотя следует предупредить, что мы не рекомендуем выполнять ремонт своими руками в каждом случае.
Конечно, вы можете использовать мышь вместо тачпада. Доступно множество хороших Bluetooth-мышей, но проводная USB-мышь также подойдет, если вас не беспокоит кабель.
Сенсорная панель не отвечает должным образом — Google
AlleVideosBilderBücherMapsNewsShopping
suchoptionen
Если сенсорная панель не работает, это может быть связано с отсутствием или устаревшим драйвером. Обновление или переустановка драйверов сенсорной панели в диспетчере устройств может помочь решить проблему. Чтобы открыть Диспетчер устройств, введите диспетчер устройств в поле поиска на панели задач, затем выберите Диспетчер устройств.
Устранение проблем с сенсорной панелью в Windows — служба поддержки Microsoft
support.microsoft.com › en-us › windows › fix-touchpad-problems-in-win…
Hervorgehobene Snippets
Ähnliche Fragen
Как исправить мой не отвечающий тачпад?
Почему тачпад дергается?
Почему трекпад периодически перестает работать?
Двигайтесь: как исправить прыгающую или неточную сенсорную панель ноутбука
www.pcmag.com › How-To › Ноутбуки
Возьмите мягкую ткань, смочите ее небольшим количеством воды (или изопропилового спирта, если необходимо) и хорошенько очистите сенсорную панель. Не забудьте также очистить и …
Почему сенсорная панель мыши для ноутбука не работает? — Computer Hope
www.computerhope.com › Справка › Справка по ноутбукам
01.02.2021 · Если тачпад работает некорректно, можно попробовать обновить драйвера. Нажмите кнопку «Изменить настройки», перейдите на вкладку «Драйвер», . ..
..
5 способов устранения неполадок, если не работает сенсорная панель ноутбука
www.businessinsider.com › Обзоры › Tech
20.01.2022 · Замерзла не только тачпад? · Убедитесь, что сенсорная панель не отключена функциональной клавишей · Проверьте, не отключил ли другой аксессуар …
Сенсорная панель вашего ноутбука не работает? Вот исправление — MakeUseOf
www.makeuseof.com › Объяснение технологии
10.09.2022 · Одной из наиболее распространенных причин неработающей сенсорной панели ноутбука является то, что вы случайно отключили ее с помощью комбинации клавиш. Большинство ноутбуков имеют …
7 способов исправить тачпад, не работающий в Windows 10 [Советы MiniTool]
www.minitool.com › Центр новостей MiniTool
14.09.2022 · Исправление 1. Перезапустите, чтобы исправить тачпад ноутбука Windows 10, не работающий … Иногда перезагрузка/перезагрузка компьютера может помочь устранить небольшие проблемы с Windows 10.
Исправление: почему сенсорная панель моего ноутбука не работает? — How-To Geek
www.howtogeek.com › Hardware
27.08.2022 · Перестала работать сенсорная панель ноутбука? К счастью, эту неприятную проблему обычно легко решить.
Как исправить сенсорную панель, которая не работает в Windows 10 — Lifewire
www.lifewire.com › Программное обеспечение и приложения › Windows
13.07.2021 · Убедитесь, что сенсорная панель подключена правильно. · Снимите и снова подключите сенсорную панель. · Проверьте аккумулятор сенсорной панели. · Включите Bluetooth.
Мышь ноутбука не работает? Вот как это исправить | Asurion
www.asurion.com › connect › tech-советы › fix-laptop-…
06.01.2023 · Как исправить неработающую сенсорную панель ноутбука · 1. Перезагрузите систему · 2. Проверьте наличие загрязнений · 3. Отключите устройства Bluetooth · 4. Перепроверьте …
Исправление сенсорной панели ноутбука, не работающей в Windows | Dell US
www.