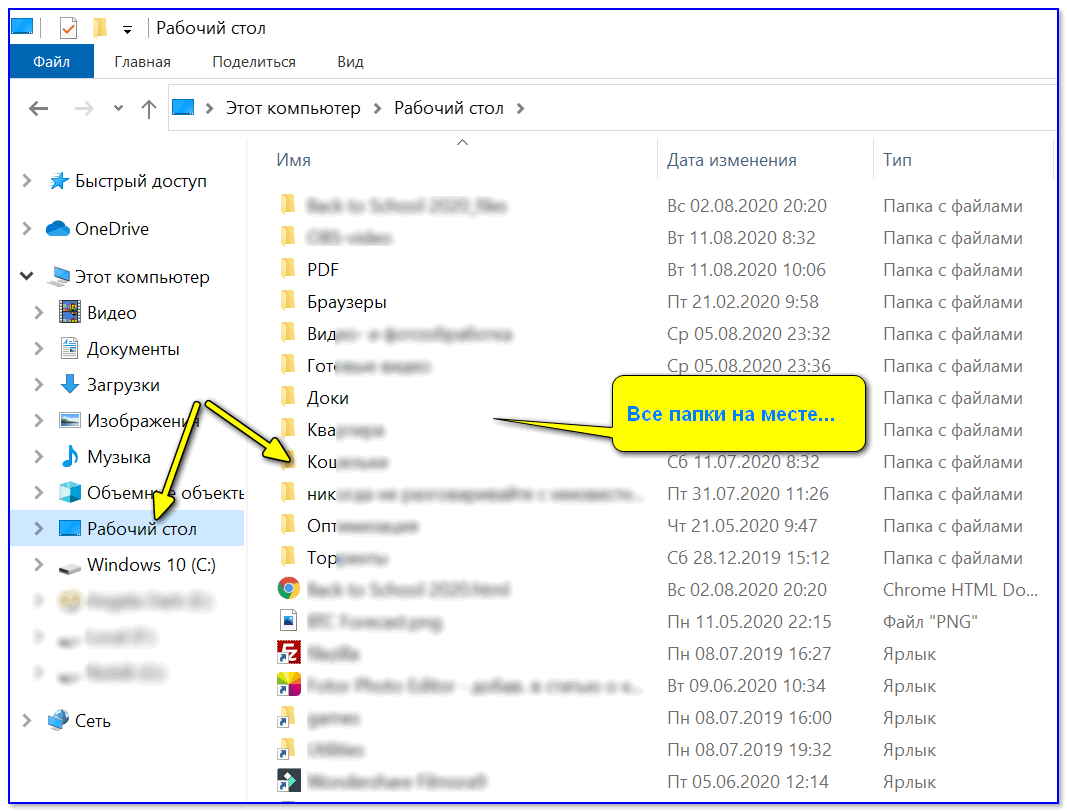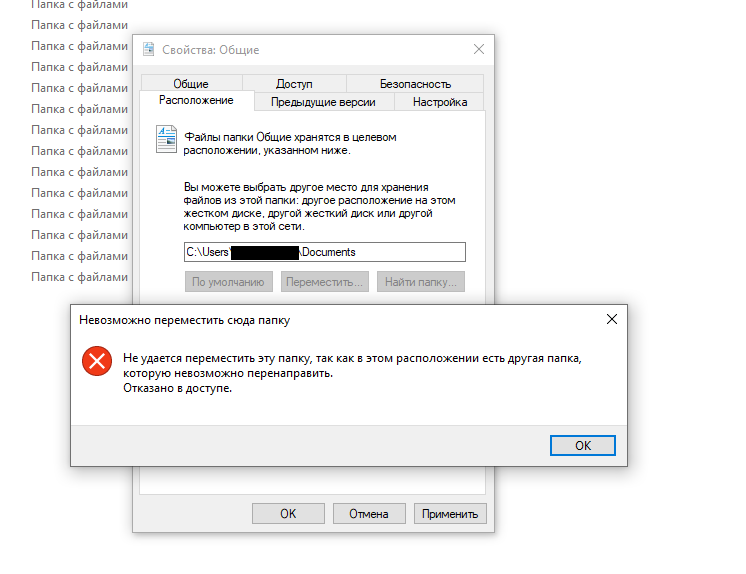Что делать если не могу удалить файл с компьютера: Как принудительно удалить не удаляемые файлы в Windows
Что делать, если невозможно удалить файл?
Наверное, многие пользователи сталкивались с проблемой, когда операционная система извещает о том, что невозможно удалить файл. В таком случае, ОС «Windows», выдает сообщение, что данный файл используется той или иной программой или приложением. Кстати, есть еще один не маловажный момент, для начинающих пользователей! Знайте, что файловая система формата «NTFS», воспринимает файлы и папки, как что-то однородное, то есть — одно и то же. Давайте подробнее рассмотрим причины невозможности удаления файлов или папок из нашей операционной системы.
Невозможно удалить файл — основные причины
Как я уже сообщал в начале статьи, «если вам не удается произвести удаление файла, то он, возможно, используется либо самой системой, либо, каким то сторонним приложением или программой». Конечно, вы можете попытаться закрыть все программы и удалить файл, но опять же, можете столкнуться с проблемой. Это происходит оттого, что визуально, вы закрываете программу, а на внутреннем режиме, она находится в активном состоянии. Если вы точно знаете, какой программой используется файл, который должен быть удален, то следует закрыть процесс работы данного приложения. Это делается следующим образом. На клавиатуре зажмите определенную комбинацию клавиш, в нашем случае, это три волшебные кнопки «Ctrl + Alt + Delete» и откройте «панель задач». В открывшемся окне нажмите вкладку «Процессы», выберите процесс, который, по вашему мнению, использует данный файл, и прекратите его работу. Можно нажать правую клавишу мыши и из выпадающего списка выбрать «Завершить процесс», а можно пойти простым путем, выбрать процесс, передвигаясь по строчкам курсорами клавиатуры и затем нажать клавишу «Enter», а затем подтвердить свое действие.
Если вы точно знаете, какой программой используется файл, который должен быть удален, то следует закрыть процесс работы данного приложения. Это делается следующим образом. На клавиатуре зажмите определенную комбинацию клавиш, в нашем случае, это три волшебные кнопки «Ctrl + Alt + Delete» и откройте «панель задач». В открывшемся окне нажмите вкладку «Процессы», выберите процесс, который, по вашему мнению, использует данный файл, и прекратите его работу. Можно нажать правую клавишу мыши и из выпадающего списка выбрать «Завершить процесс», а можно пойти простым путем, выбрать процесс, передвигаясь по строчкам курсорами клавиатуры и затем нажать клавишу «Enter», а затем подтвердить свое действие.
Некоторые пользователи, относятся к таким действиям с категоричным отрицанием и думают, что это очень сложно или заморочено. В таком случае, они стараются прибегнуть к помощи определенных программ, которые, по их мнению, избавят от разных проблем такого характера. Но, мне кажется, что эта помощь не всегда уместна и вот почему я так думаю. ..
..
Если вы начинающий пользователь ПК, то еще не совсем понимаете, как работает операционная система и какие процессы позволяют ей правильно работать. Вы можете удалить важные файлы, но сразу этого не заметите, так как все произойдет после перезагрузки компьютера. Вот история, которую рассказал один из моих постоянных клиентов.
«Я установил антивирус «NOD 32», но потом он мне просто не понравился и я решил его удалить и инсталлировать другой. Я всячески пытался удалить антивирус, но он не как не поддавался. Я пробовал удаление через «Установку и удаление программ», потом ручным способом в папке «Program Files», но и в этом случае антивирус не хотел покидать насиженного места. Далее, я нашел в Интернете программку, под названием «UnLocker» и попытался удалить программу. Да, она удалилась, со всеми файлами, но когда я перезагрузил систему, то она больше не включилась, что я только не делал.»
Ошибка пользователя была именно в том, что, не зная, как работает операционная система, не стоит прибегать к помощи таких программ, тем более, не зная по каким принципам, работают и они.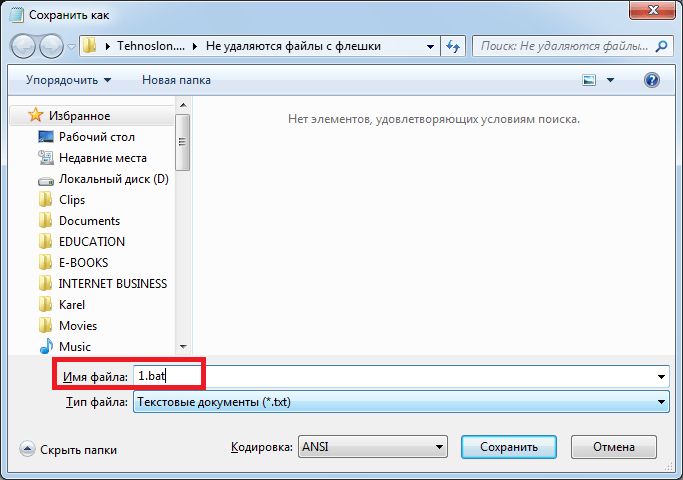 Всем своим читателям я говорю — производите инсталляцию, проверку компьютера и деинсталляцию антивирусных программ, только в «Безопасном режиме»!
Всем своим читателям я говорю — производите инсталляцию, проверку компьютера и деинсталляцию антивирусных программ, только в «Безопасном режиме»!
Уважаемые читатели моего блога http://tvoykomputer.ru, не стоит торопить события и применять софт сторонних производителей, пока не узнаете всех азов операционной системы «Windows»! Утилита «UnLocker» довольно хорошая программка, но все-таки давайте узнаем, какие еще проблемы могут подстерегать нас, если все-таки невозможно удалить файл? Далее, будем двигаться от простых вещей и постепенно подойдем ко всем сложностям удаления не удаляемых файлов.
Файлы не удаляются, в чем причина?
Как-то я наблюдал за одним человеком в магазине, по продаже игровых дисков. Он пытался удалить текстовый документ со своей флешки, но все было безрезультатно. Вот несколько причин такой проблемы и способы ее решения.
1. Нужно проверить компьютер на вирусы одной из программ антивирусной защиты, например «Avast» или «Avira». После проверки, произведите копирование всех файлов, кроме того, который следует удалить, на свой жесткий диск. Далее, произведитеформатирование флешки, а потом верните все скопированные файлы обратно на флешку.
Далее, произведитеформатирование флешки, а потом верните все скопированные файлы обратно на флешку.
Причины проблемы:
1. Удаляемый файл, может быть под защитой самой операционной системой и поэтому не удаляется. Кликните по файлу правой клавишей мыши и перейдите в «Свойства». Возможно, в атрибутах файла стоит пометка «Только чтение», снимите галочку и нажмите «Ok» и попробуйте произвести удаление. Если и эта операция не помогает и система продолжает кричать о том, что невозможно удалить файл, то попробуйте его переименовать. Снова кликните на файле правой кнопкой мышки и выберете вкладку «Переименовать». Возможно, после этого можно будет удалить файл.
2. Возможно, что для удаления данного файла, вам требуются права администратора. Если вы являетесь единственным пользователем компьютера или ноутбука, по зайдите в систему с правами администратора, то есть под именем админа.
3. Так же следует помнить, что некоторые проблемы с системой решаются в «Безопасном режиме» или при перезагрузке операционной системы. Перезагрузите машину и зайдите в «Безопасном режиме». Как зайти в безопасный режим, Вы можете узнать из нашей следующей статьи. В данном режиме, отключаются все основные драйвера системы и компьютера, и она становится, как бы беззащитной, именно в таком виде, ОС позволяет делать с собой многие невероятные вещи.
Перезагрузите машину и зайдите в «Безопасном режиме». Как зайти в безопасный режим, Вы можете узнать из нашей следующей статьи. В данном режиме, отключаются все основные драйвера системы и компьютера, и она становится, как бы беззащитной, именно в таком виде, ОС позволяет делать с собой многие невероятные вещи.
4. Не стоит думать, что волшебные программы по удалению не удаляемых файлов, могут совершать чудеса. Вышеупомянутая программа «UnLocker», не является исключением и, к примеру, папку, содержащую вирусы, ту, которая создается антивирусом, она не сможет удалить. Вот переименование возможно, а при последующей перезагрузке системы, возможно, ее удаление.
5. Ваш антивирус заблокировал файл, так как, по его мнению, он заражен вирусом. Вы всячески пытаетесь отключить службу безопасности и остановить антивирус… Поверьте мне на слово, это бесполезно. Зайдите в систему в «Безопасном режиме» и только там, вы сможете отключить службу антивирусной защиты!
Еще несколько задач для размышления
К примеру, вы скачали виртуальный образ диска. Установили все нужные программы или игры с него, а теперь он занимает лишнее пространство на жестком диске и в принципе вам не нужен. Вы хотите его удалить, но система опять утверждает, что невозможно удалить файл. Что вы будете делать? Сейчас многие скажут, что нужно завершить работу виртуального диска, то есть отключить саму виртуалку! Вы все сделали, но опять неудача! Вот ответ: «Вам просто нужно извлечь виртуальный образ из виртуального привода и удаление может иметь удачный исход.
Установили все нужные программы или игры с него, а теперь он занимает лишнее пространство на жестком диске и в принципе вам не нужен. Вы хотите его удалить, но система опять утверждает, что невозможно удалить файл. Что вы будете делать? Сейчас многие скажут, что нужно завершить работу виртуального диска, то есть отключить саму виртуалку! Вы все сделали, но опять неудача! Вот ответ: «Вам просто нужно извлечь виртуальный образ из виртуального привода и удаление может иметь удачный исход.
Еще одна причина такого рода. Вы скачали, к примеру, тот же виртуальный образ диска, но только через программу скачивания торрентов (узнать, как работатет Торрент, можно на нашем сайте). Загрузка завершилась, образ работает нормально и пришел срок его удалить за не надобностью. Вы закрыли торрент и снова неудача — невозможно удалить файл. Что за напасть такая, куда не посмотри, везде облом. Господа! Сначала удалите файл из списка торрентов в самой торрент-программе, а только потом удаляйте файлы с жесткого диска. Кстати, процедура «Вырезатьвставить», так же будет возможно только после удаления списка торрентов.
Кстати, процедура «Вырезатьвставить», так же будет возможно только после удаления списка торрентов.
Так же, проблема удаления файлов имеет место, если вы подключены в данный момент к локальной сети и удаляемый файл лежит в общедоступной папке. Просто в данный момент, этим же файлом может пользоваться другой пользователь сети, например, смотрит фильм, если это файл видео или слушает музыку, если это файл аудио и так далее.
У многих флешек, на самом корпусе, существует перемычка, как у старых «флопиков», тем более, если это флешка с вашего фотоаппарата. Проблемка вообще легко решаема. Просто переключите перемычку вверх и все, все готово, можете удалять не нужные файлы
Вот в принципе и решение проблемы. Если вы смогли справиться с такими вещами и операционная система не выдает сообщение — невозможно удалить файл, то вы крут!
На сегодня все, в следующей статье, я расскажу вам, что делать, если не запускается браузер «Opera», а сейчас рекомендую подписаться на рассылку моего блога, по приведенной ниже форме.
Оцените материал
Рейтинг статьи 0 / 5. Голосов: 0
Пока нет голосов! Будьте первым, кто оценит этот пост.
Почему я не могу удалить файлы с флешки, в тч не получается убрать папку
Содержание
- 1 Аппаратная защита флешки
- 2 Программная защита флешки
- 3 Папка используется какой-то программой на ПК
- 4 Наличие ошибок на носителе
- 5 Удаление всех файлов на флешке
Обычно мы все печёмся о сохранности файлов на флешках и других носителях информации. Но вдруг вам понадобилось удалить какой-то документ или целый каталог. Запускаете удаление, а оно не завершается — файл остаётся в накопителе. Что с этой проблемой делать?
Аппаратная защита флешки
Осмотрите свою флешку. Если она старого образца, возможно, на ней есть специальный переключатель. Он включает и отключает защиту данных на носителе от изменения, в том числе от копирования и случайного удаления.
Обычно рядом с этой задвижкой стоит небольшой значок замка. Поставьте переключатель в состояние «Откл.» и повторите удаление файла или папки.
Поставьте переключатель в состояние «Откл.» и повторите удаление файла или папки.
У некоторых флешек есть задвижка, которая включает блокировку некоторых действий с данными на накопителе — копирование и удаление
Программная защита флешки
Защита может быть и программного характера. У вас (вашего аккаунта на ПК) может быть ограниченное право доступа к проблемной папке или файлу. Такая защита обычно устанавливается вручную, но порой встречается и автоматическая блокировка полного доступа. Проще говоря — вам нужно получить это полное право доступа к данным на флешке, чтобы их удалить. Как это сделать:
- Кликните по проблемному каталогу правой клавишей мышки. Зайдите в её свойства через меню.
Откройте свойства папки через серое меню
Перейдите в раздел «Безопасность». В списке выделите себя (свою «учётку»). Теперь опустите взгляд на меню «Разрешения». Если там проставлены отметки в столбце «Запретить», вам нужно открыть доступ к папке.
Посмотрите, что в данный момент вам разрешается делать с данными на флешке
Щёлкните по «Изменить». Снова выделите себя и установите галочку рядом со всеми пунктами в колонке «Разрешить». Кликните по «Применить».
Снова выделите себя и установите галочку рядом со всеми пунктами в колонке «Разрешить». Кликните по «Применить».
Включите полный доступ для своего аккаунта
Теперь нажмите на кнопку «Дополнительно», чтобы увидеть параметры расширенного доступа. Щёлкните по «Изменить разрешения».
Кликните по кнопке под таблицей
Выберите себя снова и кликните по второй кнопке «Изменить».
Щёлкните по «Изменить» под таблицей
Убедитесь, что рядом с пунктами об удалении папок, подпапок и файлов стоят птички (в первом столбце). Если их нет, поставьте. Кликните по ОК.
Включите возможность удалять папки и файлы в них
Попробуйте снова удалить проблемный каталог или файл. Если способ не сработал, зайдите тогда в «учётку» администратора ПК и попытайтесь снова избавиться от папки.
Папка используется какой-то программой на ПК
Система будет отказывать вам в удалении каталога или файла, если он сейчас используется какой-то программой. Об этом будет написано в специальном окошке с уведомлением. Там должен быть указан сам процесс (программа), который использует этот файл.
Там должен быть указан сам процесс (программа), который использует этот файл.
Вам нужно завершить вручную процесс в «Диспетчере задач», чтобы наконец-то удалить успешно документ:
- Запомните название процесса или программы, которая использует сейчас проблемную папку или файл.
- Вызовите специальное меню с помощью комбинации Ctrl + Alt + Delete. Выберите в нём «Диспетчер задач». Либо щёлкните правой клавишей мышки по панели внизу экрана и выберите тот же диспетчер.
- Найдите в списке процессов программу, которая мешает удалению файлов. Выделите её и кликните по «Завершить процесс» либо по «Снять задачу» в зависимости от версии «Виндовс».
Отключите процесс программы, которая сейчас использует файл
Подтвердите завершение процесса. Попробуйте удалить объект с флешки снова.
Согласитесь на принудительное закрытие программы
Если удаление всё равно не проходит, используйте для очистки стороннюю утилиту, к примеру, Unlocker или любую другую подобную (LockHunter, IObit Unlocker и прочие):
- Скачайте программу с официального ресурса разработчика.
 Установите её на ПК.
Установите её на ПК. - Кликните по папке или файлу, который хотите удалить, в «Проводнике» правой клавишей мышки. Выберите в меню пункт с названием сторонней утилиты. В нашем случае это Unlocker.
Выберите Unlocker в меню
Выберите в меню пункт «Удалить» и подтвердите очистку.
Если процесс, который вы завершаете, снова запускается и мешает удалению файла, вероятно, у вас на ПК вирусы. Проверьте своим антивирусом наличие угроз и удалите их. Для этого рекомендуем использовать полную проверку.
Наличие ошибок на носителе
Документы могут не удаляться, если на флешке есть битые секторы или ошибки. Их нужно исправить с помощью встроенного в «Виндовс» средства:
- Откройте главную страницу «Проводника». Щёлкните по флешке правой клавишей — выберите «Свойства».
- Во вкладке «Сервис» кликните по первой кнопке «Выполнить проверку».
Запустите проверку носителя на наличие ошибок
Выделите два пункта и щёлкните по «Запуск». Подождите, пока завершится проверка и исправление ошибок. Щёлкните по «Закрыть». Вытащите флешку, затем снова её вставьте в ПК и попробуйте удалить ненужные вам файлы.
Щёлкните по «Закрыть». Вытащите флешку, затем снова её вставьте в ПК и попробуйте удалить ненужные вам файлы.
Удаление всех файлов на флешке
Если ни один из способов не помог вам, стоит тогда уже принять крайние меры. В этом случае, скорее всего, вам будет недоступно форматирование флешки классическим методом (программой, которая встроена в «Виндовс»). Поэтому нужно будет использовать стороннюю утилиту, например, CCleaner:
- Загрузите программу с официального сайта разработчика Piriform (бесплатной версии будет достаточно) и установите её на ПК.
- Перейдите в раздел «Инструменты».
- Во вкладке «Стирание дисков» выберите «Весь диск» и поставьте птичку рядом с флешкой. Щёлкните по «Стереть».
Выберите свою флешку и нажмите на «Стереть»
Согласитесь на удаление всех данных и форматирование.
Убедитесь сначала, что на флешке не стоит аппаратная или программная защита от копирования и удаления файлов. Если блокировка программная, вручную разрешите полный доступ к флешке вашему аккаунту на ПК. Если появляется окно с сообщением о том, что файл сейчас используется программой, завершите процесс этой утилиты в «Диспетчере задач». Проверьте также флешку на наличие ошибок. Если ничего не помогает, используйте стороннюю программу для форматирования носителя (удаления всех данных с него).
Если появляется окно с сообщением о том, что файл сейчас используется программой, завершите процесс этой утилиты в «Диспетчере задач». Проверьте также флешку на наличие ошибок. Если ничего не помогает, используйте стороннюю программу для форматирования носителя (удаления всех данных с него).
- Автор: Екатерина Васильева
- Распечатать
Оцените статью:
(21 голос, среднее: 2.7 из 5)
Поделитесь с друзьями!
Не удается удалить файл или папку OneDrive? Вот что нужно делать
OneDrive довольно популярен среди пользователей Windows 10 благодаря своей способности подключать множество устройств и синхронизировать файлы между ними. Однако время от времени возникают проблемы, из-за которых вы не можете удалить файлы или папки.
Если это случится с вами, не волнуйтесь.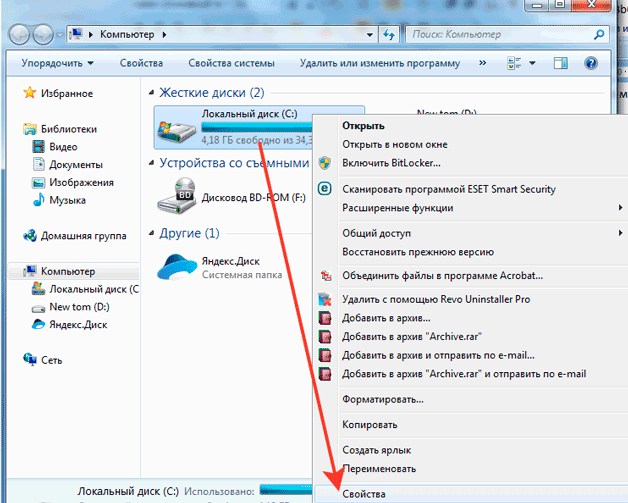 Вместо этого давайте рассмотрим все решения, которые вы можете использовать, чтобы не заполнять свое облачное хранилище устаревшими или ненужными файлами и папками.
Вместо этого давайте рассмотрим все решения, которые вы можете использовать, чтобы не заполнять свое облачное хранилище устаревшими или ненужными файлами и папками.
1. Сначала убедитесь, что файл закрыт
Возможно, вы не можете удалить файл, потому что он в данный момент используется какой-то программой. Убедитесь, что вы закрыли файл на своем устройстве, и попросите других пользователей в вашей сети закрыть его. Кроме того, проверьте, предоставили ли вы общий доступ к файлу другим людям, и при необходимости прекратите общий доступ к файлу.
2. Проверьте права доступа к файлу и папке
Если кто-то предоставил вам общий доступ к папке, у вас может не быть необходимого разрешения на ее удаление, если кто-то изменил разрешение ссылки в OneDrive. Вы можете попросить администратора дать вам разрешение или попросить удалить файл для вас.
3. Попробуйте удалить файл с другого устройства
Если вы являетесь администратором файла или имеете необходимые права, но по-прежнему не можете удалить файл, попробуйте удалить его на другом устройстве. Поскольку все файлы и папки OneDrive везде синхронизируются, вы можете удалить файл со своего телефона или другого ноутбука.
Поскольку все файлы и папки OneDrive везде синхронизируются, вы можете удалить файл со своего телефона или другого ноутбука.
4. Переименуйте или переместите файл или папку
Это странный трюк, но изменение имени файла иногда позволяет удалить файл, который невозможно удалить. Выберите файл и нажмите F2 или нажмите Переименовать на панели инструментов, чтобы изменить имя файла. Затем попробуйте удалить его
Если это не сработает, вы также можете попробовать переместить файл, что работает для некоторых людей. Вырежьте файл, который вы не можете удалить, вставьте его за пределы папки OneDrive, а затем попробуйте удалить его снова.
5. Приостановить синхронизацию OneDrive
Если OneDrive в данный момент синхронизирует папку, вы не сможете удалить ее, пока она работает. Однако вы можете временно остановить синхронизацию и удалить файл.
Выполните следующие действия, чтобы остановить синхронизацию OneDrive и удалить папку:
- Откройте OneDrive на панели задач.

- Щелкните значок Справка и настройки в правом верхнем углу
- Щелкните Приостановить синхронизацию и выберите, на какое время вы хотите ее приостановить.
Подождите несколько секунд после приостановки синхронизации OneDrive и попробуйте удалить файл. Если вы хотите возобновить синхронизацию после удаления файла, откройте OneDrive и щелкните значок Кнопка паузы . Или перейдите к Help & Settings > Unpause sync .
6. Отключить файлы по запросу
Функция OneDrive «Файлы по запросу» позволяет хранить файлы или папки в облаке и получать к ним доступ со своих устройств без предварительной загрузки. Это отличный вариант, если вы хотите освободить место на жестком или твердотельном диске, однако это может помешать вам удалить файл. Вот как это отключить:
- Щелкните правой кнопкой мыши OneDrive 9.Значок 0022 на панели задач.
- Нажмите Справка и настройки > Настройки .

- Выберите вкладку Настройки .
- Снимите флажок Экономьте место и загружайте файлы по мере их использования . Если опция уже отключена, включите и отключите ее снова.
- Нажмите OK , чтобы сохранить изменения.
После того, как вы успешно удалили файл, повторите шаги и снова включите Файлы по запросу .
7. Сброс OneDrive
Если вы по-прежнему не можете удалить файлы из OneDrive, вам следует сбросить его. К счастью, сброс OneDrive не удалит ни одну из ваших папок или файлов. Однако при этом будут отключены все текущие подключения для синхронизации, поэтому вам придется повторно добавить папки, которые вы хотите синхронизировать.
Вот как сбросить OneDrive:
- Откройте приложение OneDrive .
- Щелкните меню с тремя точками в правом верхнем углу.
- Выберите Настройки .

- Нажмите Сбросить сейчас в нижней части меню.
Если Windows отображает сообщение об ошибке Windows не может найти , запустите командную строку с правами администратора и выполните команду C:\Program Files\Microsoft OneDrive\onedrive.exe /reset командной строки.
Удалить файл навсегда
Если вы пытались удалить определенный файл из OneDrive, вы хотите убедиться, что он исчез навсегда. После того, как вы успешно удалили свои файлы или папки OneDrive, нужно сделать еще один шаг, если вы хотите удалить их навсегда. Запустите приложение OneDrive и в меню слева откройте Корзина .
Там вы должны увидеть удаленные файлы. Вы можете нажать Очистить корзину и удалить все файлы или выбрать их по отдельности перед удалением.
Удалить файлы OneDrive еще раз
Управление файлами OneDrive может быть затруднено, особенно если у вас много файлов и папок, которыми пользуются другие люди.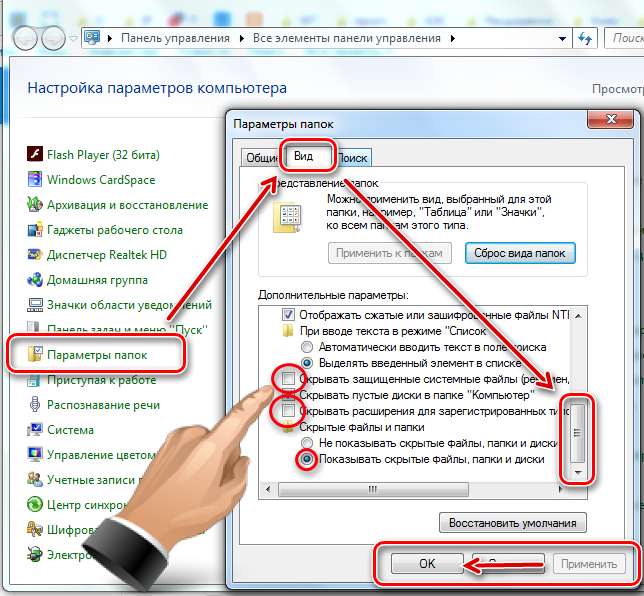
Если у вас есть соответствующее разрешение, но вы по-прежнему не можете удалить файл, вы можете попробовать одно из необычных исправлений и переименовать файл или вырезать и вставить его вне OneDrive. Если это не решило вашу проблему, вы можете сбросить настройки приложения или изменить его настройки.
Если вы часто используете OneDrive, возможно, стоит потратить некоторое время и узнать больше о его функциях, чтобы вы могли максимально эффективно использовать свою учетную запись.
Не удается удалить файлы или папки OneDrive на ПК
папки на вашем ПК с Windows и лучшие решения для решения этой проблемы. Вы можете удалить файлы и папки в OneDrive, чтобы освободить место, удалить файлы, которые они больше не используют, или по собственным предпочтениям. Какой бы ни была причина, процесс должен быть максимально плавным.
Ошибка говорит о том, что файл OneDrive заблокирован или иногда отображается серым цветом и перестает отвечать на запросы.
Если вы не можете удалить файлы в OneDrive, используйте следующие способы решения проблемы:
- Предварительные шаги по устранению неполадок
- Временная приостановка синхронизации
- Попробуйте удалить файл с другого устройства
- Переместите или переименуйте файл или папка
- Изменить настройки Files On-Demand
- Сбросить OneDrive
- Переустановите OneDrive
Давайте подробно рассмотрим эти решения одно за другим.
1] Предварительные действия по устранению неполадок
Выполнение предварительных действий по устранению неполадок может решить проблему. Прежде чем переходить к более сложным решениям, попробуйте выполнить следующие шаги;
- Убедитесь, что файлы или папки, которые вы хотите удалить, не используются на другом компьютере или к ним не обращается другой пользователь.

- Попробуйте удалить файлы, используя другую учетную запись пользователя или устройство.
- Если файл открыт на вашем компьютере, убедитесь, что он закрыт, и повторите попытку его удаления.
- Проверьте, есть ли у вас разрешение на изменение файла или папки. Если файлом поделился другой человек, попросите его предоставить вам необходимые права для удаления документа. Если доступ к документу ограничен, вы не можете удалить его, если только владелец не позволит вам это сделать.
Прочитано: Как удалить общие файлы из OneDrive
2] Временно приостановить синхронизацию
Если OneDrive синхронизирует файлы в то время, когда вы пытаетесь их удалить, это не сработает. Чтобы это исправить, вам нужно остановить синхронизацию, а затем удалить файлы или папки.
Чтобы приостановить синхронизацию OneDrive, откройте приложение на панели задач и перейдите в «Настройки OneDrive». Здесь выберите Приостановить синхронизацию и выберите продолжительность приостановки. Подождите около минуты, прежде чем вы сможете повторить попытку удаления файлов или папок.
Подождите около минуты, прежде чем вы сможете повторить попытку удаления файлов или папок.
После их удаления вы можете вернуться к настройкам OneDrive и возобновить синхронизацию.
3] Переместите или переименуйте файл или папку
Несмотря на то, что это решение выглядит странно, оно сработало для некоторых пользователей, поэтому его стоит попробовать в вашем случае.
Чтобы переименовать файл в OneDrive, выберите документ и нажмите Переименовать на верхней панели инструментов. Вы также можете выбрать файл или папку и нажать F2 на клавиатуре ПК или щелкнуть файл правой кнопкой мыши и выбрать Переименовать . После этого попробуйте удалить папку или файл и посмотрите, работает ли это.
Если это не сработает, попробуйте переместить файл. Щелкните файл правой кнопкой мыши и выберите Cut . Выберите место за пределами папки и нажмите Ctrl + V , чтобы вставить файл. Попробуйте удалить его в новом местоположении файла.
Попробуйте удалить его в новом местоположении файла.
4] Изменение настроек «Файлы по запросу»
«Файлы по запросу» — это отличная функция OneDrive, которая позволяет пользователям получать доступ к файлам и папкам в облаке без загрузки. Однако сообщалось, что это может вызвать некоторые проблемы с OneDrive, например, пользователи не смогут удалять файлы. Итак, нам нужно отключить эту функцию и посмотреть, сможем ли мы удалить файлы в OneDrive. Следуйте инструкциям ниже;
- Перейдите в область панели задач, найдите значок OneDrive и щелкните его правой кнопкой мыши.
- Перейдите к Справка и настройки > Настройки .
- Перейдите в Дополнительные настройки и выберите предпочтительный вариант в разделе Files On-Demand . Наконец, нажмите «Продолжить», чтобы завершить процесс.
- Попробуйте удалить файлы. После этого вернитесь и включите функцию «Файлы по запросу».
5] Сброс OneDrive
Сброс OneDrive не приведет к потере файлов или папок. Он удаляет только все подключения синхронизации, и вам может потребоваться повторно добавить папки или файлы, которые вы хотите синхронизировать. Если вы по-прежнему не можете удалить файлы или папки OneDrive на своем ПК, перезагрузите приложение, выполнив следующие действия;
Он удаляет только все подключения синхронизации, и вам может потребоваться повторно добавить папки или файлы, которые вы хотите синхронизировать. Если вы по-прежнему не можете удалить файлы или папки OneDrive на своем ПК, перезагрузите приложение, выполнив следующие действия;
- В приложении OneDrive найдите и выберите приложение Настройки .
- Прокрутите вниз параметры и выберите Сброс .
Когда приложение OneDrive перезапустится, оно проверит реестр, затем загрузит настройки и снова создаст файл DAT. Это может устранить причины, по которым вы не можете удалить файлы или папки OneDrive на своем ПК.
6] Переустановите OneDrive
Если все другие решения не работают для вас, вы можете переустановить OneDrive, если вы по-прежнему не можете удалить файлы или папки OneDrive. Следуйте инструкциям ниже;
- Откройте панель управления , выполнив поиск в поле поиска.
- Перейдите к опции Программы и компоненты , найдите Microsoft OneDrive и выберите ее.

- Нажмите Удалить и позвольте системе удалить его с вашего ПК.
- Перейдите на веб-сайт OneDrive или Microsoft Store , загрузите приложение OneDrive и следуйте инструкциям на экране, чтобы переустановить его. Попробуйте удалить файлы и посмотрите, работает ли это.
Мы надеемся, что одно из решений поможет вам, если вы не можете удалить файлы или папки OneDrive на своем ПК.
Исправление: Код ошибки OneDrive 0x8004def7
Как получить разрешение системы на удаление файла?
Если система говорит, что вам нужно разрешение администратора для удаления папки или файла, попробуйте отключить контроль учетных записей (UAC) или стать владельцем файла, если он был предоставлен вам. Вы также можете попробовать активировать встроенную учетную запись администратора, чтобы получить права на доступ к документу и его изменение. Другие способы решения проблемы могут включать сканирование системных файлов с помощью инструмента SFC или доступ к файлам в безопасном режиме.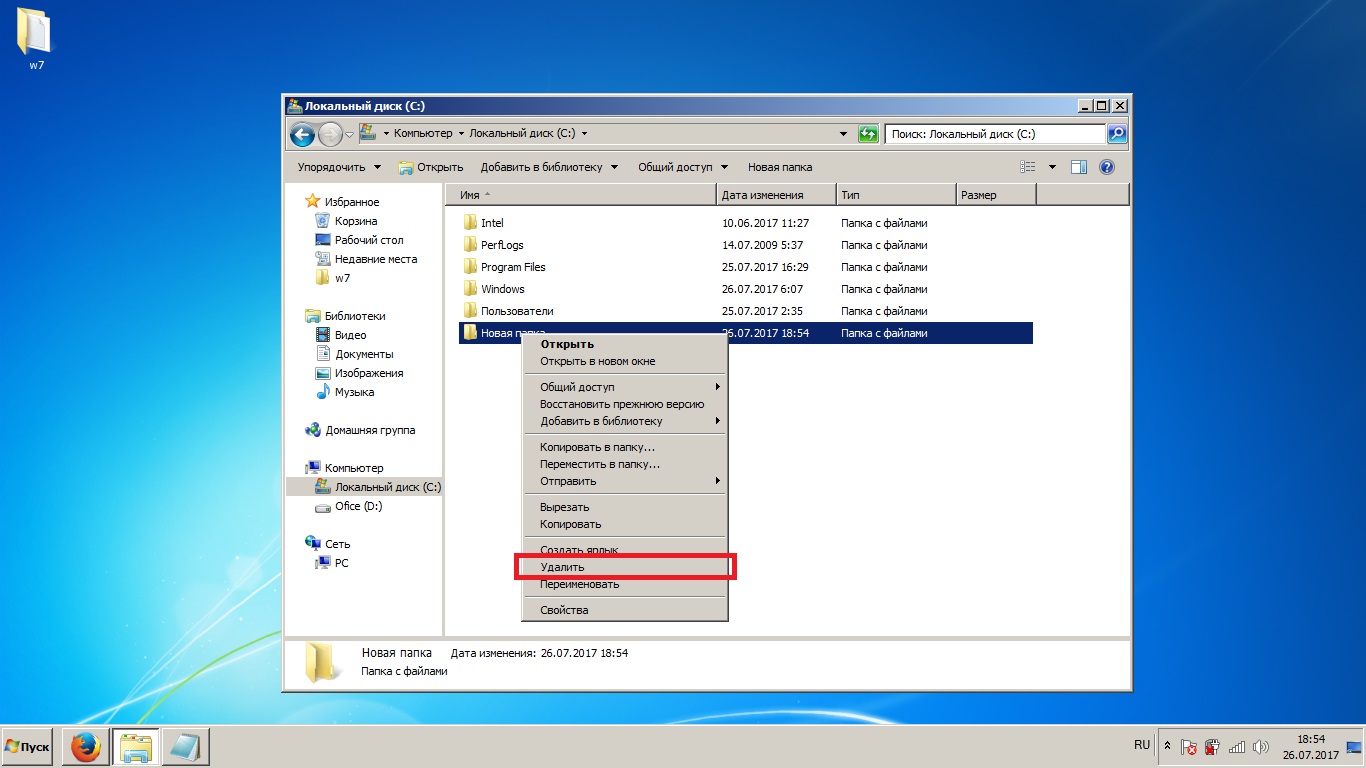
Исправление: Ошибка OneDrive Извините, возникла проблема с отображением этой папки
Почему я не могу удалить файлы из OneDrive?
Существует несколько причин, по которым вы не можете удалить файлы из OneDrive. Например, если у вас нет необходимых разрешений для изменения документа, вы не можете удалить файл. Если файл открывается или используется на другом устройстве или пользователем, вы не сможете удалить его в OneDrive. Другими причинами могут быть поврежденные файлы, проблемы с приложением OneDrive или функция «Файлы по запросу», которая препятствует удалению файлов или папок в OneDrive.
75
Акции
- Подробнее
Опубликовано Метки: OneDrive
[email protected]
Роберт имеет степень бакалавра технических наук.
 Установите её на ПК.
Установите её на ПК.