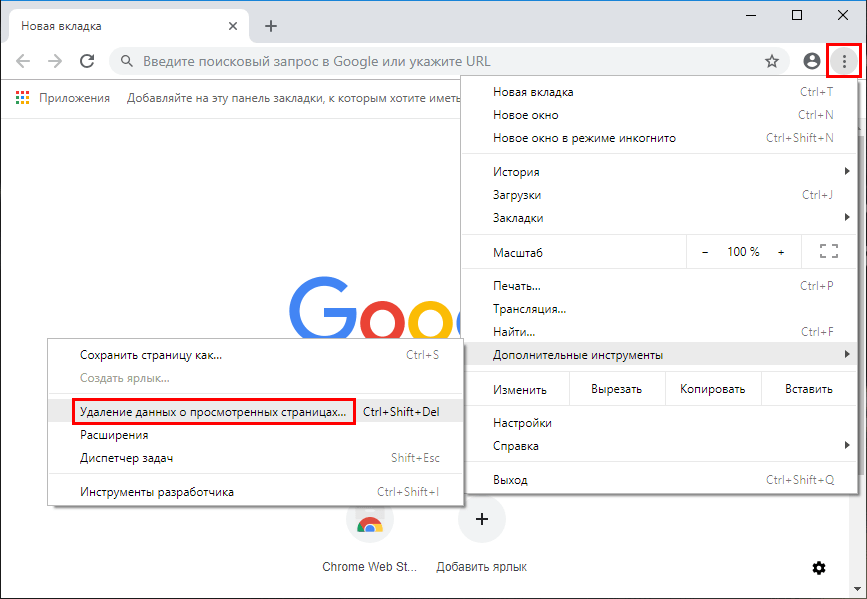Почистить кэш chrome: Страница не найдена | REG.RU
Содержание
Как очистить кэш в Google Chrome: 2 способа
Есть 2 простых способа, как очистить кэш в бразере Хром. Первый – это полная очистка, а второй – для одного конкретного сайта. Сброс кэша осуществляется в самом браузере Гугл Хром. Поэтому никаких дополнительных программ не нужно.
Что такое кэш? Это временные файлы, которые загружаются браузером и сохраняются на компьютере. Их наличие ускоряет открытие ранее посещенных страниц.
Например, Вы первый раз посетили какой-то сайт, и все картинки, видео, скрипты и стили с него сохранились на ваш компьютер. Когда вы зайдете на него повторно, то все эти файлы уже не будут загружаться – браузер возьмет их из кэша, который хранится на локальном диске C. В результате сайт откроется быстрее, чем в первый раз.
Кэш браузера постоянно увеличивается и через некоторое время может занимать много места. Поэтому, если Вы обнаружили, что на локальном диске C осталось мало свободного места – самое время очистить кэш браузера Chrome. Особенно, если давно этого не делали.
Кстати, очень часто пользователи считают, что кэш и история посещений это одно и то же. Но это совершенно разные понятия. В истории хранится список посещенных ранее вами сайтов, а в кэше – техническая информация (картинки, видео, скрипты, стили), которая ускоряет их загрузку.
Как удалить кэш в Google Chrome?
Избавление от кэша в браузере Chrome осуществляется очень просто. Чтобы выполнить эту процедуру:
- Запускаете браузер.
- Нажимаете на значок с 3 точками в правом углу и заходите в «Настройки».
- Пролистываете страницу вниз и выбираете «Показать доп. настройки».
- Находите раздел «Личные данные» и чуть ниже – кнопку «Очистить историю». Нажимаете ее.
- Откроется небольшое окошко. Вам нужен четвертый по списку пункт «Изображения и другие файлы, сохраненные в кэше». Оставляете здесь галочку, а в остальных пунктах убираете.
- Также указываете период, за который нужно его удалить. Если Вам требуется полная очистка, тогда выбирайте пункт «За все время».

- Нажимаете кнопку «Очистить историю».
Выберите опцию «За всё время»
Готово. Вот так просто осуществляется очистка кэша в Chrome. Как видите, ничего сложно тут нет.
Хотя существует более простой способ сбросить кэш в Chrome:
- Нажмите Ctrl+H.
- Щелкните кнопку «Очистить историю».
- Откроется знакомое уже окошко, где нужно оставить птичку в четвертом пункте и выполнить очистку.
И самый простой способ: нажать Ctrl+Shift+Del, поставить галочку в 4-ом пункте и нажать кнопку «Очистить историю».
Читайте также: Как удалить cookie в Google Chrome?
Как очистить кэш отдельного сайта в Гугл Хроме?
Теперь рассмотрим, как очистить кэш сайта в Chrome. Данная процедура тоже выполняется очень просто:
- Запускаете браузер и открываете нужный сайт.
- Нажимаете F12 (справа появится небольшое окошко с кодом).
- Наводите курсор на значок обновления и зажимаете на нем левой кнопкой мыши.

- Через 1-2 секунды появится меню – выбираете пункт «Очистка кэша и аппаратная перезагрузка».
- Закрываете код сайта.
Готово. Вот таким образом можно удалить кэш в Chrome для одного отдельного сайта. При необходимости данную процедуру следует проделать и для других сайтов.
На этом все. Теперь Вы знаете, каким образом очистить кэш браузера Google Chrome и легко сможете это сделать. В первую очередь данную процедуру рекомендуется выполнять для сайтов, которые кардинально изменили свой дизайн. Ведь Гугл Хром будет загружать старые файлы, сохраненные на локальном диске C, и Вы не увидите новых изменений. Также желательно периодически (например, раз в месяц) удалять его ради экономии места на компьютере или ноутбуке.
Как очистить кэш и файлы cookie в Google Chrome
Быстрые ссылки
- Что происходит при удалении кэша и файлов cookie?
- Как очистить кэш и файлы cookie Chrome
Чтобы очистить кэш и файлы cookie в Google Chrome, щелкните значок меню с тремя точками, затем перейдите к Дополнительные инструменты > Очистить данные браузера. Выберите «Файлы cookie и другие данные сайта» и «Кэшированные изображения и файлы», затем нажмите «Очистить данные». Вы также можете одновременно очистить историю посещенных страниц.
Выберите «Файлы cookie и другие данные сайта» и «Кэшированные изображения и файлы», затем нажмите «Очистить данные». Вы также можете одновременно очистить историю посещенных страниц.
Если вы пытаетесь исправить проблемы с загрузкой или форматированием, чтобы улучшить работу в браузере Google Chrome, очистка кеша и файлов cookie — отличное место для начала. Вот как и что происходит, когда вы их удаляете.
Что происходит при удалении кэша и файлов cookie?
При посещении веб-сайта иногда сохраняется (или запоминается) определенная информация. Файлы cookie сохраняют данные о просмотре пользователем (с его согласия), а кеш помогает веб-страницам загружаться быстрее, запоминая изображения, видео и другие части веб-страницы с последнего посещения, вместо того, чтобы заново отображать все при каждом посещении.
Связано: Постоянная очистка файлов cookie делает Интернет более раздражающим
Когда вы очищаете кэш и файлы cookie, вся эта информация удаляется. Это означает, что любые пароли, которые вы ввели на веб-сайте, необходимо будет ввести повторно, а время загрузки ранее посещенных сайтов увеличится, поскольку необходимо снова загрузить содержимое веб-страницы.
Это означает, что любые пароли, которые вы ввели на веб-сайте, необходимо будет ввести повторно, а время загрузки ранее посещенных сайтов увеличится, поскольку необходимо снова загрузить содержимое веб-страницы.
Тем не менее, иногда необходимо начать заново, особенно при устранении неполадок с браузером.
Как очистить кэш и файлы cookie Chrome
Прежде чем мы начнем, эти инструкции предназначены для очистки кэша Chrome и файлов cookie на вашем компьютере с Windows 10, 11 или Mac. У нас есть отдельные руководства для iPhone, iPad и Android.
Чтобы очистить кеш и файлы cookie в Chrome, вам потребуется открыть меню настроек браузера. Добраться сюда можно тремя разными способами.
Первый способ — щелкнуть значок с тремя вертикальными точками в правом верхнем углу экрана, навести указатель мыши на «Дополнительные инструменты» и выбрать «Очистить данные браузера».
На изображении выше вы могли заметить, что есть клавиша быстрого доступа, которую вы можете использовать. Чтобы сразу перейти на страницу очистки кэша и файлов cookie, одновременно нажмите клавиши Ctrl + Shift + Delete.
Чтобы сразу перейти на страницу очистки кэша и файлов cookie, одновременно нажмите клавиши Ctrl + Shift + Delete.
Кроме того, вы можете ввести
chrome://settings/clearBrowserData
в адресной строке.
Независимо от того, какой метод навигации вы выберете, теперь вы должны находиться в окне «Очистить данные просмотра».
Первое, что вам нужно сделать здесь, это выбрать временной диапазон для удаления файлов cookie и кеша. Нажмите стрелку в поле рядом с «Диапазон времени», чтобы развернуть меню, а затем выберите нужный диапазон времени. По умолчанию установлено значение «Все время».
Затем установите флажки рядом с «Файлы cookie и другие данные сайта» и «Кэшированные изображения и файлы». Вы также можете очистить историю просмотров здесь.
После установки флажков нажмите кнопку «Очистить данные».
Через несколько секунд ваш кеш и файлы cookie будут очищены.
Как очистить кеш в Chrome, Firefox и Safari
Когда вы покупаете по ссылкам на нашем сайте, мы можем получать партнерскую комиссию.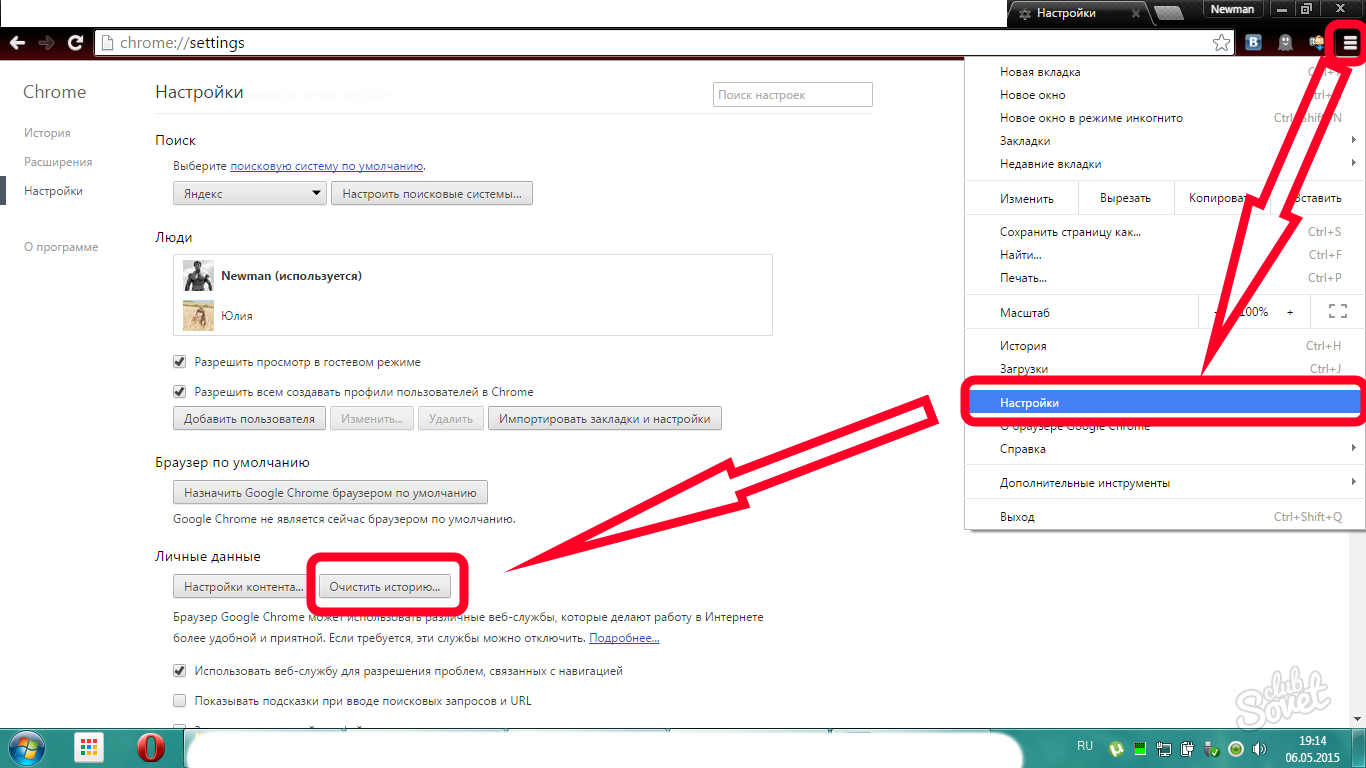 Вот как это работает.
Вот как это работает.
Вот несколько проверенных способов очистки кеша на вашем компьютере.
Если вы здесь, чтобы узнать, как именно очистить кеш, не опасаясь, что вы можете испортить другие настройки, вы попали в нужное место. Несмотря на то, что кеш не заслуживает той плохой репутации, которую он имеет сейчас — хотите верьте, хотите нет, причина существования кеша заключается в том, чтобы ускорить работу — иногда есть преимущества в его очистке.
Но сначала поговорим о том, что такое кеш и зачем он существует. Вместо обработки таких задач, как открытие веб-страницы с нуля каждый раз, когда вы ее открываете, создается фрагмент информации, называемый кешем, подобно отметке в книге, за исключением вашего жесткого диска. Таким образом, ваша машина всегда готова посетить сайты, которые вы уже часто посещаете, и заставить их работать быстрее. В этом смысле кеш ускоряет открытие этих веб-страниц.
С другой стороны, хотя кеш — ваш друг, и его очистка не обязательно поможет вашему компьютеру работать намного быстрее, но и не повредит.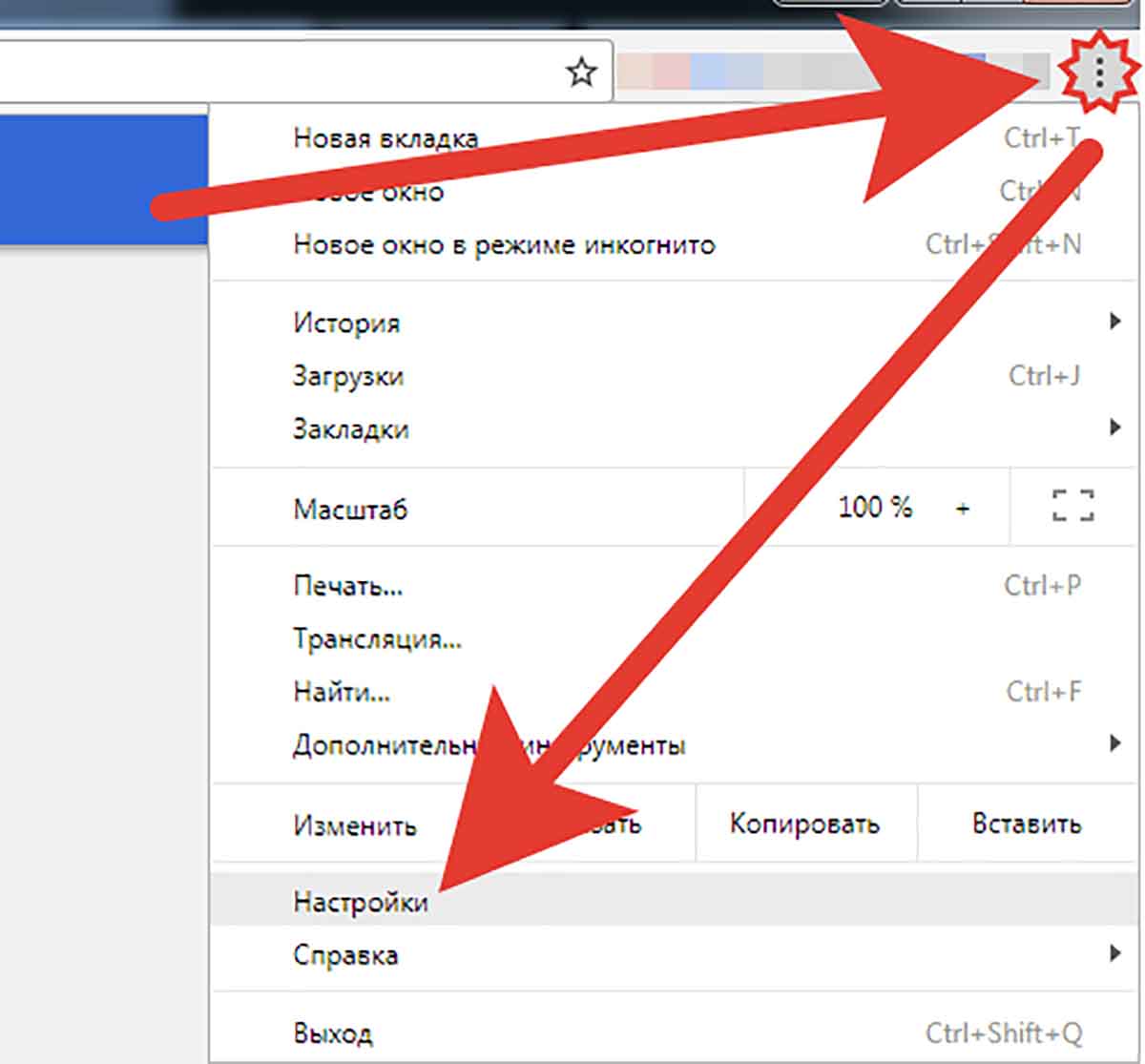 У него также есть свои преимущества, например, если вы работаете с конфиденциальной информацией, которую хотите стереть. Его очистку также можно использовать для устранения любых проблем с производительностью скриптов, с которыми вы сталкиваетесь в сети. Наконец, если вам действительно нравится этот запах «Нового ПК», очистка кеша, по крайней мере, дает уверенность в том, что ваш компьютер свободен от беспорядка.
У него также есть свои преимущества, например, если вы работаете с конфиденциальной информацией, которую хотите стереть. Его очистку также можно использовать для устранения любых проблем с производительностью скриптов, с которыми вы сталкиваетесь в сети. Наконец, если вам действительно нравится этот запах «Нового ПК», очистка кеша, по крайней мере, дает уверенность в том, что ваш компьютер свободен от беспорядка.
Вот несколько проверенных способов очистки кеша на вашем компьютере:
1. Как очистить кеш в Google Chrome
Очистка кеша, созданного в Google Chrome , — это простой и быстрый процесс, который, по сути, одинаково как на ПК, так и на компьютерах Mac.
Шаг 1: Перейдите в меню «Настройки».
Вы найдете его в меню Chrome, которое расположено рядом с адресной строкой в правом верхнем углу экрана.
Как только вы нажмете Настройки , в браузере откроется новая вкладка, предлагающая просмотреть все параметры, которые вы можете настроить. Не пугайтесь, здесь нам нужно всего несколько вещей.
Не пугайтесь, здесь нам нужно всего несколько вещей.
Шаг 2: Пройдите до конца и нажмите Показать дополнительные настройки.
Как только вы нажмете здесь, в нижней части этой вкладки откроется множество новых опций. Вы должны увидеть слово « Privacy », указывающее, что вы находитесь в правильном месте. Отсюда у вас есть несколько вариантов.
Шаг 3: Нажмите Настройки содержимого , чтобы открыть новое окно. Это дает вам некоторую гибкость в том, как вы можете модерировать или удалять кеш браузера Chrome.
Вы можете сохранить сохраненные данные до тех пор, пока вручную не решите удалить их позже, или вы можете сделать так, чтобы Chrome автоматически удалял их все при закрытии.
Шаг 4: Выйдите из Настройки содержимого и изучите параметр рядом с ним, Очистить данные просмотра .
Это дает нам еще один способ очистить данные, хранящиеся в браузере и, соответственно, на вашем жестком диске.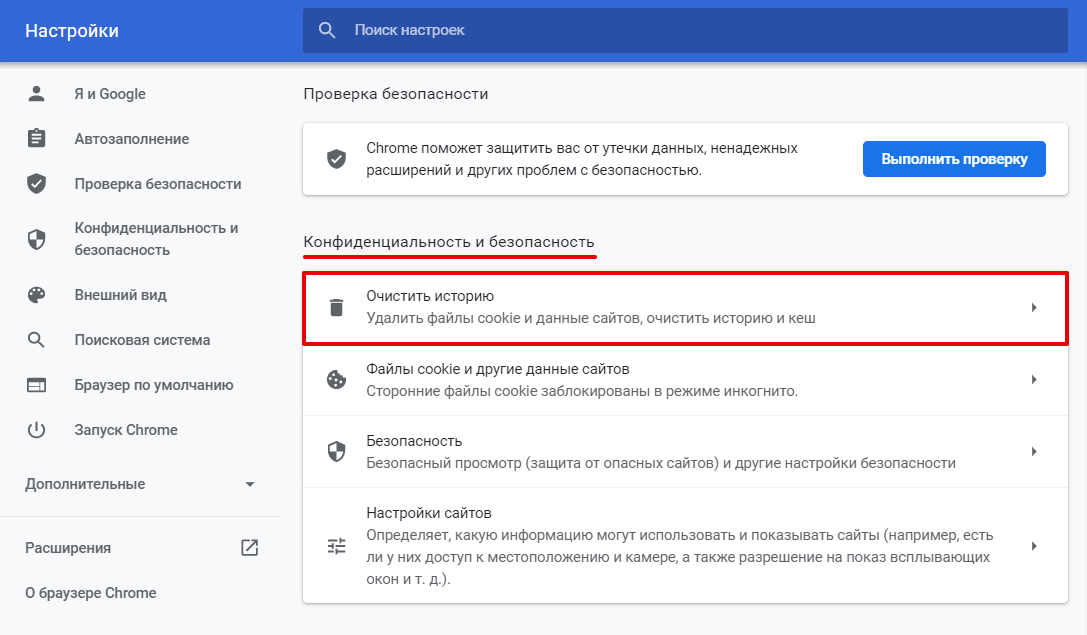 Это полностью зависит от вас, что будет загружено, а что останется в вашем кеше. Вы даже можете выбрать, насколько далеко назад вы хотите стереть элементы кеша.
Это полностью зависит от вас, что будет загружено, а что останется в вашем кеше. Вы даже можете выбрать, насколько далеко назад вы хотите стереть элементы кеша.
Шаг 5: Если вы разборчивы, как и я, вам нужно вручную выбрать, какие файлы cookie оставить, а какие удалить.
Веб-сайты устанавливают файлы cookie в кэш вашего браузера, которые похожи на рукопожатия между вашим компьютером и этим сайтом в частности. Chrome упрощает работу с надбавками. Просто добавьте свои любимые сайты, и Chrome сохранит файлы cookie, чтобы эти страницы загружались очень быстро.
Не пользуетесь Google Chrome? На очереди Firefox.
2. Как очистить кеш в Firefox
Подобно Google Chrome, Firefox позволяет достаточно легко очистить надоедливый кеш с вашего компьютера.
Шаг 1: Перейдите в меню Preferences , щелкните кнопку меню, которая находится рядом со строкой веб-адреса, и вы найдете ее там.
Шаг 2: Как только появится меню Настройки , щелкните на пародийной маске.
Бурлескная маска игриво представляет категорию Конфиденциальность . Щелчок по нему открывает эту категорию.
Шаг 3: Здесь вам нужно переключить Запомнить историю на Использовать пользовательские настройки для истории .
Таким образом, вы можете настроить различные параметры кэша. Откроется несколько новых опций, дающих вам лучший контроль над кешем, хранящимся в вашей системе.
Шаг 4: Установите наиболее агрессивное поведение при удалении кэша.
Firefox может удалять все, что хранится в браузере, каждый раз, когда вы его закрываете.
Шаг 5: В меню Конфиденциальность нажмите кнопку Настройки .
Это открывает больше возможностей, которые позволяют вам лучше понимать свои данные на микроуровне.
О, вы не используете Firefox или Google Chrome? Далее идет браузер Safari от Apple.
3. Как очистить кеш в Safari
Эксклюзивный браузер Safari от Apple для Mac предлагает стандартные способы удаления кеша из вашей системы. В отличие от других популярных опций браузера, он также предоставляет несколько полезных ярлыков для этих настроек.
Шаг 1: Чтобы начать, нажмите « Safari » в верхнем левом углу и выберите Настройки .
Откроется новое окно с настройками браузера, которое очень похоже на настройки Firefox.
Шаг 2: Отсюда вы можете перейти к категории Конфиденциальность , представленной таинственной фигурой, окутанной тьмой.
Шаг 3: После этого вы можете нажать Удалить все данные веб-сайта .
Это избавит вас от всего, что хранится на вашем компьютере. Это самый простой способ очистить кеш в Safari.
Шаг 3a: Или нажмите кнопку Details , чтобы точно указать, какие сайты занимают место на вашем компьютере.
Это позволяет детализировать и настроить параметры хранилища кэша. Мы не можем сказать вам, что делать, но если вы хотите стереть как можно больше кеша и сохранить те, которые имеют отношение к вам, это путь.
Шаг 4: Чтобы быстро избавиться от всех данных, хранящихся в браузере Safari, щелкните Safari в верхнем левом углу и нажмите Сбросить Safari … и затем отметьте каждый элемент, который вы хотите удалить. .
Готово! Теперь ваш кеш должен исчезнуть. Если вы не видите значительного прироста производительности, не переживайте. Вы определенно помогли своему компьютеру несколькими значимыми способами. Первое, что вы должны заметить, это то, что сайты, которые раньше приводили к сбою вашего браузера или замедляли его сканирование, теперь будут работать лучше. Кроме того, очистка кэша веб-страниц, которые вы редко посещаете, возвращает вам драгоценное пространство на жестком диске, которое можно использовать для дополнительной музыки, игр или фильмов.