Исправление ошибок, не дающих открыть флешку. Что делать если не открывается флешка
Что делать, если не открывается флешка
Компьютеры и другие современные технологии прочно вошли в нашу жизнь и делают ее проще. Большинство пользователей предпочитают хранить информацию, используя подключенные устройства в виде флешек. У них очень много преимуществ. Они компактные, ими можно пользоваться неоднократно. Недостаток только один: флешки не могут служить вечно и периодически выходят из строя.
Проблема с контактами. Как действовать в данном случае?
Что делать, если не открывается флешка? Существует множество вариантов по неисправности этого прибора. Итак, если подключаете флешку к своему компьютеру, а она никак не читается, то можно самостоятельно попробовать ее реанимировать в домашних условиях.

Так что делать, если не открывается флешка? Начинать надо с самого простого -проверить, нормально ли прикреплен к основному корпусу флешки USB-интерфейс. Если с одной стороны подходит больше, чем с другой, тогда стоит проблема с контактами. Если уже занимались такой проблемой и есть опыт, тогда необходимо спаять. В противном случае, конечно же, лучше отнести в ремонт.
Повреждение флешки и попадание влаги
Еще одна проблема может заключаться в повреждении флешки. Это могут быть глубокие царапины или вмятины. Из-за них, скорей всего, повреждена плата. Проблема эта серьезная, а восстановить данные после подобного практически невозможно. Много разных ситуаций происходит. Иногда бывает и так, что во флешку попадает влага. Тогда ни в коем случае не стоит сразу подключать, а дождаться, пока флешка высохнет. А уже потом можно подключать к устройству.

Проблема с разъемом или недостаточное питания
Если не открывается флешка на компьютере, что делать? Можно попробовать вставить ее через другой разъем, возможно, не работает USB-порт. Если проблема решилась, значит, нужно ПК (или ноутбук) нести в ремонт. А с флешкой, к счастью, все хорошо.
Как поступить, если не открывается флешка? Что делать? К подобной проблеме могло привести неправильное извлечение записывающего устройства во время работы. Прерванный процесс обычно дает сбой в работе флешки. Такие резкие движения могут привести к полной потере информации.
Если не открывается флешка на компьютере, что делать? В первую очередь, стоит проверить, видит ли устройство ее. Существует множество утилит. Их необходимо скачать и действовать согласно их инструкции. Также если выполняется вход через провод удлинитель, то стоит пересмотреть подключение напрямую к устройству. Испробовать лучше все порты для входа вашего ПК. Иногда простое выключение компьютера решает проблему или обычная перезагрузка, если после этого флешка заработала, значит, проблема решена.
Сбой. Что же делать?
Если флешка не открывается, просить отформатировать, что делать? Такая проблема возникает, если нарушена файловая система. Это бывает при небрежном обращении с ней, например резко извлекли ее из устройства. В этом случае потребуются специальные программы. Их сейчас много существуют. Они могут быть платными и бесплатными. Необходимо скачать их, далее нужно следовать простой инструкции. После выполнения этой операции флешка должна заработать в исправном состоянии. Длительность этой процедуры зависит от объема занимаемой памяти.
Вирус на устройстве. Как действовать?
Если флешка открывается как ярлык, что делать? И такая проблема актуальна. Скорей всего, как показывает практика, это вирус. Задача будет стоять по удалению его. Для этого скачиваем программу Process Explorer. Она поможет удалить его полностью.

Важно выполнять все необходимые рекомендации в этой системе. А можно и вызвать специалиста, он грамотно удалит его. Тогда можно не переживать за потерю своей информации на флешке.
Ошибки на флешке. Что следует делать?
Как поступить, если не открывается флешка, просит отформатировать? Что делать? Отметим, что причин подобного может быть масса. Но самой частой являются ошибки на диске. Как действовать в данном случае? Нужно из командной строки вызвать команду. То есть необходимо нажать «Пуск», потом в поле ввести CMD. Затем следует нажать Enter. В итоге появится командная строка (окошко с черным фоном). В ней нужно ввести имя диска, который нужно проверить, например, «Z:» (без кавычек, конечно же). Вот так это примерно будет выглядеть:
CHKDSK пробел Z: пробел /f
Такую операцию, естественно, стоит подтвердить нажатием клавиши Enter. После этого система уже самостоятельно проверит флешку на наличие возможных ошибок, а также исправит их. После чего она должна будет нормально запуститься.
Повреждение файловой системы
Да, компьютерная работа непростая, и множество возникает различных сложностей. Еще одна проблема: если не открываются папки на флешке, что делать? Это, скорей всего, повреждение файловой системы. Что же делать? Как действовать? Нужно зайти в "Мой компьютер", на значке флешки правый клик, "Свойства" - "Сервис" -"Выполнить проверку". Поставить галочку на "Автоматически исправлять ошибки диска".

Если такая операция не помогла, необходимо обратиться за помощью в сервисный центр. Итак, флешка - это отличное изобретение, которое помогает хранить информацию. К тому же ее можно носить с собой. Это, в первую очередь, очень удобно. Размеры ее так малы, что можно потерять в собственном кармане. При ее покупке стоит обратить внимание на качество и прочность материала. Ведь в случае падения именно материал может защитить плату от повреждений. Стоит остерегаться подделок. Часто их продают в оригинальной упаковке. Из-за чего их очень трудно отличить от оригинала. Проверять необходимо тщательно.
Уход за флешкой. Важные моменты, которые помогут избежать возможных сбоев
Уход за флешкой тоже требуется качественный. Нужно не допускать соприкосновений с водой, хранить ее лучше всего в темном месте, избегать высоких температур. Если соблюдать все правила, тогда можно ею пользоваться долго и хранить без страха потерять свою важную информацию. При неисправности можно выполнить перечисленные методы ее "лечения". Если же ничего не выходит, то можно обратиться в сервисный центр.

Отметим, что многие флешки служат очень долго и редко выходят из строя. Хотя срок службы во многом зависит и от бережного обращения с ними. Цены на флешки невысокие. Поэтому при поломке можно купить новый вариант.
В заключение
Теперь вы знаете, как нужно поступить, если не открывается флешка, что делать в этом случае, мы написали. Надеемся, что данная информация была вам полезна.
Что делать, если не открывается флешка на компьютере или ноутбуке
Флешка стала необходимым атрибутов в жизни большинства людей. Универсальное устройство для хранения информации является полезным как в повседневной жизни, так и в работе. Однако, никто не застрахован от ситуаций, когда флешка не открывается на компьютере. Ошибки в работе системы случаются не редко, поэтому сильно переживать, если такая ситуация произошла, не стоит. Достаточно знать порядок действий, которые помогут исправить возникшую проблему. Читайте, что делать, если не открывается флешка на компьютере или ноутбуке.

Если компьютерное устройство не видит флешку, на это есть причины, как например, программные неполадки
Ошибка вызвана из-за вирусов
Часто нормальную работу флешки нарушают вредоносные программы или вирусы. Заражение происходит практически незаметно. Флешки особо уязвимы к этому. Когда один накопитель используется на нескольких компьютерах, то вероятность заражения будет высокой.
При подключении устройства первое, что нужно делать, если не открывается флешка, это проверить накопитель на наличие угроз.
Вероятность обнаружения вирусов зависит от того, насколько обновлены антивирусные базы установленной программы. Устаревшим антивирусом, насколько он бы ни был хорошо, невозможно обнаружить большинство современных вредоносных программ. В самой программе следует отметить заражённую флешку и поставить полное сканирование.
Не всегда антивирусные программы могут получить доступ к флешке. Многие вредоносные приложения могут изменять пути загрузки накопителя, тем самым блокируя доступ с запросов системы. В этом случае потребуется вручную удалять созданный вирусом файл.
Если в системе не настроен вид объектов, тогда часть из информации может быть скрыта. Раскрыть её можно в системном меню. Через «Пуск» заходим в «Панель управления». Выбираем иконку с названием «Параметры папок». Кликаем по вкладке «Вид» и прокручиваем ползунок в самый низ. В последней строчке ставим точку напротив надписи «Показывать скрытые файлы», и кликаем на «Применить».
После этого все скрытые данные будут отображаться в системе. Далее через файловый менеджер открываем флешку и удаляем файл под названием «autorun». Именно в нём содержатся параметры загрузки устройства, которые мешают нормальному функционированию. После этого запускаем заново антивирус и проверяем на наличие заражённых объектов.
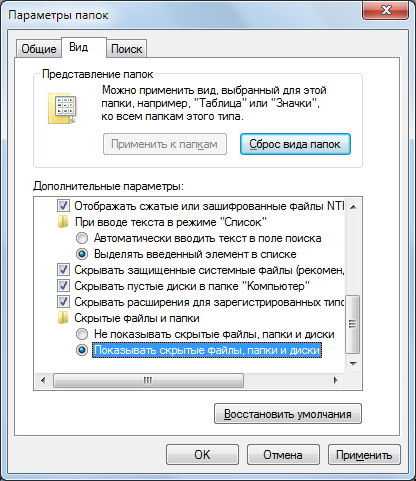
Сделайте все нужные манипуляции и избавьтесь от возможных вирусов на флешке
После проверки и удаления флешка должна быть извлечена и заново помещена в USB-порт. Система издаст характерный звук активации устройства и автоматически откроет обзор хранящихся файлов на устройстве.
Флешка перестала работать после обновления или переустановки системы
Порой возникает вопрос, почему на ноутбуке не открывается флешка после обновления или переустановки системы. Когда флешка не открывается на компьютере, что делать, если система только установлена? Операционные системы не застрахованы от ошибок. На это может повлиять множество различных внутренних и внешних факторов. Нередки и установки системы с ошибкой.
При таких сбоях при переустановке либо обновлении системы возникают сбои в системных устройствах. Часто повреждаются системные драйвера устройств хранения и записи информации. Под эту категорию как раз попадают и флешки.
При подключении компьютер просто никак не реагирует на устройство и не отображает его. Как починить в таком случае флешку? Для ремонта не потребуется никаких дополнительных утилит. Обладателям Виндовс версии 7, 8, 10 надо зайти в панель управления и найти программу по устранению неполадок USB.
Стоит также отметить, системное ПО не всегда присутствует в полном объёме. В этом случае утилиту следует скачать с официального сайта Майкрософт.
Программа достаточно проста в использовании и после запуска всё, что потребуется, это нажать «Далее». Приложение самостоятельно проведёт полное сканирование как системы, так и реестра со связанными ключами, которые относятся к флешке.

Запустите утилиту по выявлению ошибок и в случае, если что-то было исправлено, вы увидите сообщение об этом
Средство устранения неполадок после выявленных нарушения в работе исправит всю информацию в ключах и системных драйверах автоматически и попросит перезапустить Виндовс. После перезагрузки проблема будет решена.
Повреждение файловой системы на флеш-карте
Если после подключения флешка медленно мигает и не открывается, есть вероятность, что возникли ошибки в файловой системе, которые препятствуют нормальной загрузке и отображению устройства.
Проблема может возникнуть при перебое с питанием во время работы с накопителем, при неправильном извлечении, при попытках перепрошить флешку или отформатировать её в какой-то из нестандартных файловых систем, например, RAW.
Без специальных знаний и навыков работы со средствами накопления информации лучше не применять вышеперечисленные способы. Это грозит не только потерей информации, но и полным выходом из строя устройства.
Вначале попытайтесь открыть носитель на других компьютерах, чтобы исключить ошибку в самой операционной системе. Если устройство ведёт себя одинаково, тогда придётся прибегнуть к помощи сторонних утилит для исправления ошибки.
ВАЖНО. Если файловая система повреждена, одним из отличительных симптомов этого будут ошибки при записи файлов на флешку.
Для подтверждения того, что ошибка кроется именно в корне системы флешки, воспользуйтесь утилитой «VID&PID» или «Flash Drive Information Extractor», программы имеют интуитивно понятный интерфейс. После запуска проверки утилиты выдадут полную информацию по устройству и наличию ошибок в нём.

Утилита Flash Drive Information Extractor — это бесплатная программа для получения информации о флешках, которая обладает возможностью определения модели USB контроллера, модели и типа памяти
Для восстановления флешки используйте программы «ChipEasy» или «CheckUDisk». Оба приложения имеют русские версии и всего несколько пунктов меню. Они в автоматическом режиме ищут повреждённые сектора и исправляют их. По окончании работы безопасно извлеките устройство и установите обратно. Чтобы убедиться, что перебоев с обнаружением устройства больше не будет, просканируйте через программы ещё раз флешку.
Физические неисправности устройства
Ещё одной ошибкой, из-за которой не открывает компьютер флешку, может стать физическое повреждение носителя. При небрежном хранении или использовании карты памяти со временем могут возникать перебои в работе.
Такие перебои, в первую очередь, могут быть вызваны пропаданием информации с носителя. В более запущенных случаях само устройство начинает работать медленнее или, вообще, перестаёт открываться.
Флешка, при своей внешней простоте, внутри является сложным электронным устройством. В ней расположен набор микросхем и чипов, скреплённых специальными контактами. Они могут быть повреждены из-за негативного физического воздействия, такого как:
- падение;
- влага;
- пыль;
- скачки напряжения.
Во многих случаях после таких воздействий флеш-карта становится неисправной. Единственное, что может помочь в этом случае — это обращение в специализированные ремонтные мастерские. Конечно, вероятность отремонтировать носитель крайне мала, но если на нём присутствует важная информация, специалисты могут извлечь её, используя профессиональные приборы для этого.

Если у флешки есть физические неисправности, лучше ее показать специалисту и отнести в сервисный центр
Ошибка в названии флешки
Причина, по которой на компьютере не открывается флешка, может заключаться в её названии. Из-за этого система компьютера не может правильно определить устройство и происходит ошибка, которая мешает нормальной работе.
Если присвоенная буква флешки будет совпадать с уже имеющийся буквой на разделах жёсткого диска, то система в приоритете будет оставлять жёсткий диск, а вставленный USB-накопитель будет проигнорирован.
Для исправления этой ошибки, первое, что нужно сделать, это перейти в командную строку. В неё введите команду «diskmgmt.msc». Откроется программа для работы с накопителями. В программе выберите флешку, нажмите правую кнопку мыши и выберете пункт, отвечающий за изменение буквы. В нём укажите другую латинскую буквы и нажмите «OK». После этого извлеките устройство и заново подключите к компьютеру.
Вывод
Перечисленные выше методы рассказывают, как починить флешку, если она перестала открываться, но случаев достаточно много. Есть ситуации, когда флешка может просто выйти из строя по причинам заводского брака. Попробовать её починить или восстановить на ней данные в таком случае уже не представляется возможным. Физические повреждения, из-за которых накопители выходят из строя, тоже далеко не редкость. Поэтому внимательно относитесь к выбору флешки и уходу за ней. Такие действия помогут увеличить срок её службы при работе.
nastroyvse.ru
Не открывается флешка на компьютере? Решение тут!
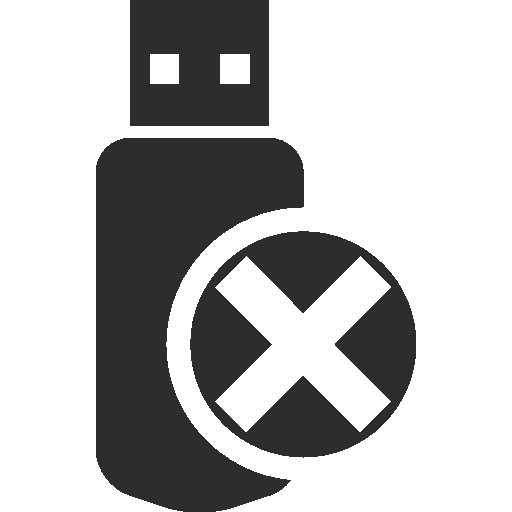 Флешки стали незаменимым изделием, которое позволяет записывать достаточно большие объёмы информации. При их использовании могут возникнуть различные проблемы. Например, сюда следует отнести ситуацию, когда компьютер видит флешку, но не способен её прочесть. Причины этого могут быть связаны с технической или программной стороной работы накопителя. В любом случае, необходимо рассмотреть основные способы устранения проблем.
Флешки стали незаменимым изделием, которое позволяет записывать достаточно большие объёмы информации. При их использовании могут возникнуть различные проблемы. Например, сюда следует отнести ситуацию, когда компьютер видит флешку, но не способен её прочесть. Причины этого могут быть связаны с технической или программной стороной работы накопителя. В любом случае, необходимо рассмотреть основные способы устранения проблем.
Общая проверка работоспособности
Когда флешка не открывается, следует подсоединить её к другому разъёму устройства. Вполне возможно, USB порт просто не работает. Можно попробовать подсоединить к другому компьютеру или ноутбуку. При невозможности считать информацию и на нём, предусматривается проблема непосредственно с самой флешкой.
Осмотрите поверхность изделия на предмет различных проблем и дефектов. Если они есть, то именно это способно стать причиной проблемы. При видимых дефектах восстановление информации является возможным. Когда причина заключается в электронных неполадках, на это не стоит надеяться.
Диспетчер устройств
В ситуации, когда флешка не открывается, требуется пройти по следующему пути: «Пуск» — «Панель управления» — «Система» — «Диспетчер устройств». Здесь нас особенно интересует раздел «Контроллеры универсальной последовательной шины USB». Осуществляется обновление, посредством щелчка правой кнопкой мыши и выбора соответствующего варианта. Это продемонстрированно на скриншоте.

Рекомендуется использовать безопасное извлечение устройства, когда его необходимо вынуть из порта. Как показывает практика, проблем не возникает в обычном состоянии. Неполадки появляются в том случае, когда произошло извлечение в процесс записи файлов.

Использование проводника
Открыть флешку можно и другим способом. Рекомендуется воспользоваться проводником. Для этого надо осуществить правый клик по накопителю и выбрать соответствующий пункт. Если Вам удалость открыть флешку таким образом, надо скопировать всю информацию и провести процесс форматирования. После этого осуществляется перезапись данных обратно.
Если открыть всё равно не получилось, но в свойствах указывается определение в качестве съёмного диска, можно предпринять определенные действия. Они заключаются в форматировании. Все данные будут потеряны, но это единственный способ снова иметь возможность использования изделия.
Воздействие вируса
Когда флешка не открывается, можно предположить её заражение вирусом (или непосредственно компьютера). Даже после лечения может быть заблокирован доступ. Это происходит в связи с тем, что вредоносное ПО создаёт файл autorun.exe с функцией автозапуска. Его следует удалить специальными программами или вручную через реестр.
Другой вариант заключается в том, чтобы выполнить настройки «Упорядочить» — «Параметры папки» – «Вид», где задаётся «Показывать скрытые файлы и папки». Когда это сделано, нужно только найти файл автозапуска и удалить его.

xn--80aa0aebnilejl.xn--p1ai
Флешка не открывается
Здравствуйте, уважаемые читатели! Продолжая рассматривать тему безопасности флеш-носителей, в этой статье рассмотрим такую ситуацию, когда в самый неподходящий момент ваша флешка не стала открываться. То есть Вы подключаете флешку к компьютеру, операционная система определяет подключенное съемное устройство, но доступ к флеш-носителю запрещен и появляется окно, в котором нам предлагается выполнить форматирование съемного диска.

А на флешке, как всегда, остались важные документы, которые мы не успели вовремя скопировать на компьютер. Думаю, такая ситуация Вам знакома. Следовательно, возникают вопросы: почему флешка не открывается? И самое главное, как восстановить данные с флешки. В этой статье мы с Вами постараемся ответить на данные вопросы и узнаем, что нужно делать в таких ситуациях, чтобы восстановить данные с флешки.
В большинстве случаев причиной отказа открытия флеш-носителей являются вирусы, которые внедряют свой вредоносный код на флешку, в результате чего повреждается файл, который отвечает за запуск флешки. В результате съемное устройство начинает работать не корректно, а иногда и вовсе невозможно получить доступ к содержимому флешки. Если Вы столкнулись с подобной проблемой, то сначала Вам потребуется проверить флешку антивирусной программой на наличие вирусов. Обычно после того, как вирусы будут найдены и удалены, флеш-носитель вновь начинает работать без каких-либо проблем. Вообще я рекомендую Вам защитить флешку от вирусов сразу после покупки, тем самым Вы обезопасите флешку от вирусов. Каким образом установить защиту от вирусов, я рассказывал в предыдущей статье:
Как защитить флешку от вирусов?
Кроме того, рекомендую Вам прочитать еще такую статью:
Как поставить пароль на флешку?
Другой вариант, как быть, если вирусов на флешке не обнаружено или выполнить проверку антивирусной программой не удается в связи с тем, что доступ к флешке запрещен (флешка не открывается). В таких случаях при подключении флеш-носителя к компьютеру, появляется диалоговое окно, которое предлагает нам выполнить форматирование съемного устройства.
Еще рекомендую Вам узнать скорость своей флешки:
Как узнать скорость своей флешки?
А также стоит отметить, что если нажать правой кнопкой мыши по съемному устройству и выбрать «»Свойства», то в открывшемся окне во вкладке «Общие» мы увидим вот такую картину.
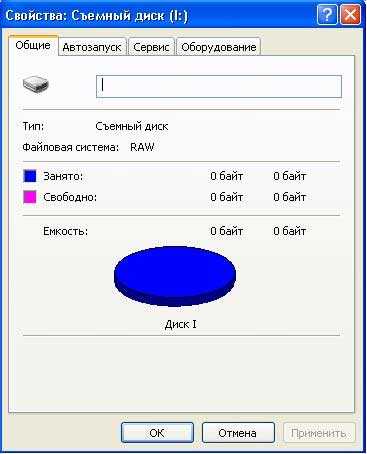
Файловая система нашего съемного устройства имеет тип «RAW», а объем свободного и занимаемого пространства равен О байт. В таких ситуациях флеш-носитель выходит из строя из-за того, что происходят логические ошибки в самой флешке или же нарушается целостность таблицы размещения данных, например, если пользователь не правильно извлек флешку с компьютера, просто напросто выдернул ее.
В этом случае если флеш-носитель не имеет никаких физических повреждений, то все наши данные (текстовые файлы, изображения, аудио-видео файлы) по-прежнему находятся на самой флешке. Другой вопрос: как восстановить нам эти данные, и какие программы существуют для этой цели?
Для восстановления информации хранящейся на съемном устройстве, в настоящее время существует достаточно много программ, утилит. Я же Вам хочу продемонстрировать одну из таких программ, которая действительно может вернуть или точнее говоря восстановить данные с флеш-носителя, который не открывается на компьютере.
От вас потребуется, лишь скачать такую программу себе на компьютер, ну а далее мы с Вами шаг за шагом рассмотрим как ей пользоваться. Итак, пожалуй начнем!
Скачать программу можно и по этой ссылке — Скачать программу бесплатно сейчас
Сразу хотелось бы сказать Вам, что после скачивании программы на свой компьютер и ее установки, Вы поймете, что данная программа очень проста, работает она при помощи DOS приложения, поэтому сразу скажу Вам, что сложного в этой программе ничего нет, все достаточно просто, работа DOS приложения аналогична командной строке.
То есть задаете специальные команды, и программа приступает к восстановлению данных.
Затем вставляем флеш-носитель в USB-порт компьютера, в результате у меня появляется окно, в котором меня спрашивают, требуется ли выполнить форматирование. Меня это не устраивает, поскольку мне сначала нужно восстановить данные с флешки, соответственно я нажимаю «Нет».
Теперь нам потребуется извлечь из архива скачанную нами программу. В моем случае я создал папку «восстановление» на локальном диске D и распаковал в эту папку программу. После того, как программа будет успешно распакована, нужно будет запустить программу нажатием по запускаемому файлу.
В моем примере путь к программе выглядит таким образом: «D:\восстановление\testdisc 6.11.3\win\photorec_win.exe». В результате программа запущена и как видите, в окне приводится список подключенных устройств.
Нам нужно будет выбрать съемный диск при помощи стрелок навигаций, а затем нажать «Enter».

На следующем этапе нам потребуется указать тип таблицы раздела. Опять-таки же при помощи стрелок навигаций на клавиатуре выбираем «Intel» и нажимаем «Enter».
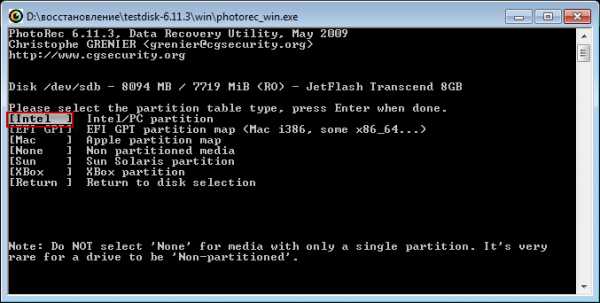
В следующем окне нам нужно будет указать раздел диска на восстанавливаемом съемном устройстве. Нам естественно нужно восстановить весь флеш диск, поэтому указываем значение «Whole disk» и жмем «Enter».

Теперь нам остается указать файловую систему, для этого выбираем параметр «Other», что означает файловая система FAT32, и снова нажимаем «Enter».
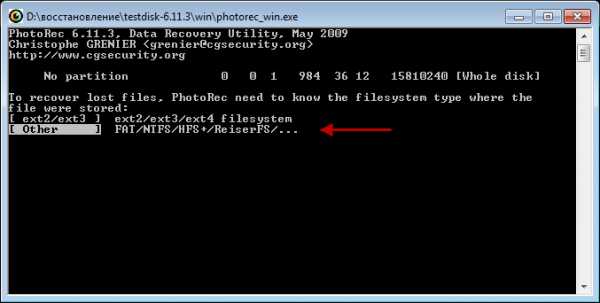
В завершающем этапе появится вот такой список (см. ниже рисунок), где программа попросит нас указать путь для сохранения восстановленных файлов.
По умолчанию программа будет восстанавливать все файлы в ранее созданную нами папку, поэтому нам остается только нажать на клавиатуре букву «Y» (при этом обращаю ваше внимание, что должна быть установлена «английская» раскладка клавиатуры.)
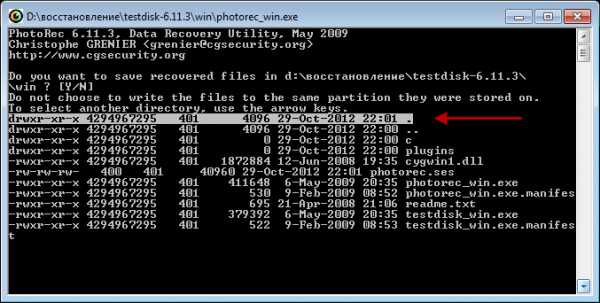
Ну а далее, начнется процесс поиска и восстановления файлов, время восстановление файлов зависит от самого объема съемного носителя.

Процесс восстановления считается законченным в тот момент, когда в окне отобразится итоговое число найденных файлов. В моем случае удалось восстановить 2174 файлов. Кроме того, в этом же окне указываются типы найденных файлов.

Теперь нам можно будет закрыть программу и перейти в созданную нами ранее папку. В результате восстановления программа автоматически создала папки recup_dirX. Количество этих папок может быть любым. В моем случае программа создала пять папок. В этих папках содержатся восстановленные файлы.
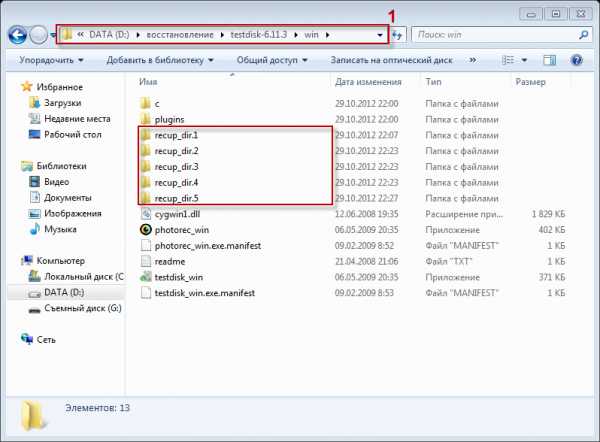
Причем программа восстановила некоторые файлы, которые были удалены мною около двух лет назад, а за это время я не однократно производил форматирование своего флеш-носителя.
В завершении нам остается просмотреть восстановленные файлы и выбрать те, которые действительно нужны нам. Данная программа я бы сказал, не гарантирует нам 100% восстановить все файлы, однако большинство файлов программе удалось восстановить. Напоследок рекомендую Вам произвести форматирование съемного устройства, и если процедура форматирования завершится успешно, значит, флешка будет пригодна для дальнейшего использования.
После прочтения данной статьи Вы теперь знаете, как восстановить данные с флешки и будите знать, почему флешка не открывается на компьютере.
Мне остается Вам пожелать, чтобы Вы не сталкивались с подобными казусами флеш-носителей и вообще рекомендую Вам чаще выполнять копии своего съемного диска.
В следующей статье расскажу Вам => Как я победил в одном конкурсе в г. Челябинске в номинации ...
Уважаемые пользователи, если у вас после прочтения этой статьи возникли вопросы или вы желаете что-то добавить относительно тематики данной статьи или всего интернет-ресурса в целом, то вы можете воспользоваться формой комментарий.Также Задавайте свои вопросы, предложения, пожелания..
Итак, на сегодня это собственно все, о чем я хотел вам рассказать в сегодняшнем выпуске. Мне остается надеяться, что вы нашли интересную и полезную для себя информацию в этой статье. Ну а я в свою очередь, жду ваши вопросы, пожелания или предложения относительно данной статьи или всего сайта в целом
temowind.ru
Не открывается флешка - Восстановление данных
Сегодня практически у каждого пользователя компьютера, как у новичка, так и у продвинутого пользователя есть флешка. И, наверное, много кто из Вас сталкивался с проблемой отказа в доступе при попытке открыть этот электронный носитель. В большинстве случаев, флешки не открываются из-за размещения на них вирусов. После того, как вирус попал на флешку, он записывает на нее специальный файл и потом, когда флешка открывается на новом компьютере, он активируется. Как правило, действия этого вируса обнаруживают антивирусные программы и нейтрализуют его, в результате портится файл, отвечающий за запуск флешки, и как следствие она не открывается.
Сначала будем пробовать открыть флешку с помощью стандартных свойств Windows. Для этого переходим в Мой компьютер, находим там значок флешки, которая не открывается, и нажимаем по нему правой кнопкой мыши для вызова меню:

В выпавшем меню нам необходимо выбрать пункт "Проводник":

После того как Вы выберите этот пункт, то в новом окне слева у Вас появиться древовидный список файлов хранящихся на Вашей флешке:
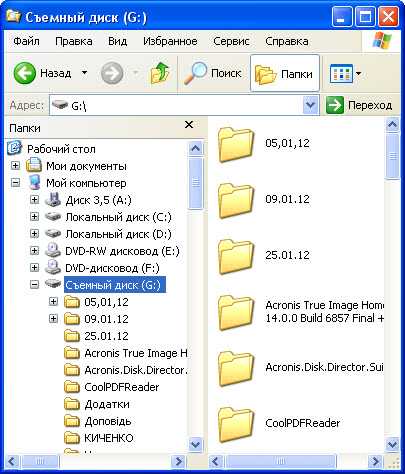
В случае если флешка не открылась посредством проводника, то можно попробовать, нажать кнопку "Папки” в меню моего компьютера:
Кстати, этот способ открытия флешки очень хорош в тех случая, когда Вы точно знаете, что на ней находится вирус, таким способом Вы можете работать с содержимым флеш-накопителя, но при этом Вы не давали прямого запроса на открытие носителя, тем самым не активировали действие вируса, хранящегося на нем. Если с помощью этого способа флешка все равно не открылась, то необходимо использовать другой способ. Для этого нам понадобится программа Total Comander. Устанавливаем программу и запускаем. После того как у Вас открылось главное окно программы, сворачиваем её и открываем Мой компьютер. Здесь нас будет интересовать буква, которая назначена флешке операционной системой:
Теперь зная то, какой буквой отмечается наша флешка, открываем её с помощью программы:

Обязательный этап
Вам обязательно нужно вылечить "не открываемую” флешку от вирусов. Это можно сделать с помощью любой обновленной антивирусной программы. После того как вирус был удален, необходимо принять меры для будущей защиты флешки от этого вируса. В Интернете уже давно существует один очень эффективный способ защиты, который, кстати, был описан и на сайте www.vashmirpc.ru в статье как защитить флешку от вирусов. Помимо этого, Вы также можете обезопасить свою флешку, установив на доступ к ней пароль. Этот способ защиты конечно несколько неудобен, но зато уровень защиты данных на флешке очень высокий. Способ установки пароля описан в статье: как установить пароль на флешку.Если все равно флешка не открыласьИз безвыходного положения всегда есть хотя бы один правильный выход. Он заключается в форматировании флешки с последующим восстановлением данных после форматирования. Все что нужно, это просто отформатировать носитель информации, после чего, используя статьи сайта Ваш Мир ПК, просто восстановить данные. Конечно, этот способ вовсе не гарантирует сохранность всех данных, которые размещаются на электронном носителе, но после форматирования есть большая вероятность того, что флешка откроется. ВАЖНО!!! (Сначала пробуйте сделать быстрое форматирование, включив соответствующую птичку, так как после быстрого форматирования значительно легче восстановить утерянные данные):
 Если все сделали, но все равно флешка не открывается
Если все сделали, но все равно флешка не открывается Если после вышеперечисленных способов открыть флеш-накопитель все равно не удалось, то будем использовать более серьезный способ. Для этого нам понадобятся два значения VID – это идентификатор производителя Вашей флешки и PID – идентификатор устройства. Эти два значения можно узнать с помощью специальных программ, таких как: CheckUDisk, UsbIDCheck, ChipGenius, USBDeview. К примеру, возьмем программу USBDeview. Как видно с картинки внизу с помощью этой программы легко определить параметры VID и PID любого USB-устройства, в том числе и нашей, не открывающейся флешки:
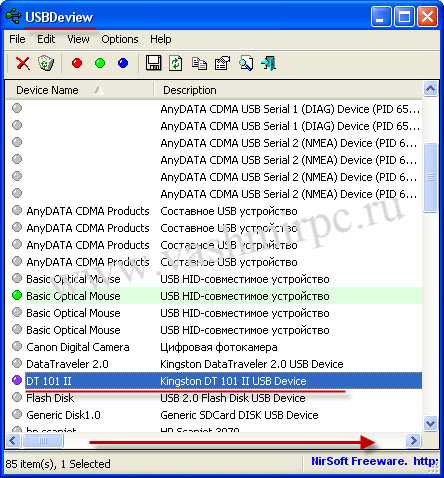

Помимо параметров VendorID и ProductID (VID, PID) было бы хорошо узнать ещё и модель микросхемы-контроллера, так как с помощью все этих данных, будет намного легче определить необходимую программу для восстановления флешки. Но сложность этого в том, что для того, что бы выяснить модель контроллера нужно вскрыть корпус флешки. По этому если у Вас нет такой возможности, то будем использовать только данные VID и PID и модель флешки. После того, как Вы узнали значения VID и PID идем по адресу: http://flashboot.ru/index.php?name=iflash . В открывшемся окне в поля VID и PID вставляем значения Вашей флешки и нажимаем Найти. У вас откроется окно, в котором нужно будет найти специализированную программу именно под Вашу флешку:

Если в данном каталоге Вы не нашли программу именно под свою флешку, то попробуйте другие сервисы. В случае когда Вы нашли специализированную программу, устанавливаем её и пробуем с её помощью восстановить флешку. В большинстве случаев такой способ восстановления флешки очень эффективен. Если даже после специализированной программы флешка не открывается, то можете спокойно выбрасывать её.
www.vashmirpc.ru
Флешка не открывается
 Причины и возможные пути решения проблемы, по которым флешка не открывается, рассмотрим в этой статье. Обычно при попытке открыть нерабочую флешку, система выдаёт сообщения, «Носитель не обнаружен» или «Носитель не отформатирован». Тот факт, что флешка вообще определяется системой это хороший знак свидетельствующий, что не всё потеряно. Перед началом восстановления работоспособности флешки, нужно определится, что делать с информацией находящийся на флешке.
Причины и возможные пути решения проблемы, по которым флешка не открывается, рассмотрим в этой статье. Обычно при попытке открыть нерабочую флешку, система выдаёт сообщения, «Носитель не обнаружен» или «Носитель не отформатирован». Тот факт, что флешка вообще определяется системой это хороший знак свидетельствующий, что не всё потеряно. Перед началом восстановления работоспособности флешки, нужно определится, что делать с информацией находящийся на флешке.
Если информация на флешке представляет для Вас ценность, тогда сначала займёмся её вызволением с неисправного флеш-накопителя, а уже потом приведением в исправное состояние накопителя.
Не будем вдаваться в обсуждение, по каким причинам флешка не открывается, причины могут быть разнообразные и обсуждение каждой займёт много времени. Лучше перейдем к делу, итак начнём с самых простых действий, которые могут привести к желаемому результату. Для начала нужно исключить возможность заражения флешки вирусами.
Проверка накопителя антивирусной программой
Проверяем флеш-накопитель любой антивирусной программой с актуальными вирусными базами. Возможно, что после удаления вирусов флешка восстанавит рабочее состояние, а бывает, что и нет, всё зависит от типа вируса, которым был заражён накопитель. Обычно все современные антивирусы встраивают свою строчку в контекстное меню свойств файлов и папок.
Нажимаем правой кнопкой мыши по иконке флеш-накопителю и в появившемся меню выбираем пункт «Сканировать». В данном примере сканирование проводится антивирусной программой «AVAST».
Как на будущее обезопасить свой флеш-накопитель, от вирусной угрозы, причём не важно какого исполнения накопитель, USB flash drive или memory card, читайте в статьях как защитить флешку от вирусов и программы для защиты флешек от вирусов.
Если дело было не в вирусном заражении, тогда переходим к проверки накопителя.
Проверка и восстановление с помощью Windows
В Windows есть своё средство проверки и восстановления накопителей. Кликаем правой кнопкой по иконке флешки, выбираем «Свойства» далее вкладка «Сервис».

После чего появится окно с предупреждением. Соглашаемся, жмём на сообщение и начинается проверка.
Тоже самое можно проделать и в «Управление дисками»

Или через консоль нажимаем «Win» + «R» водим команду «cmd» и жмём кнопку «Enter», а далее вводи следующую конструкцию: chkdsk X: /f /r
Где букву X — замените на букву Вашей флешки, всё остальное оставляем Без изменений!
Для особо любопытных: флаг /F — исправляет ошибки, а флаг /R — для поиска повреждённых секторов.
Доступ к файлам с помощью приложения Проводник
Бывает так, что с помощью обычного способа открыть флешку, двойной клик по иконке накопителя, открыть флешку не получается, но с помощью стационарного приложения  «Проводник» (которое есть в любой операционной системе семейства Windows) удаётся это сделать.
«Проводник» (которое есть в любой операционной системе семейства Windows) удаётся это сделать.
Находим в проводнике (дерево файлов, папок и дисков, обычно располагается слева) свою флешку и пробуем открыть накопитель. Если удалось открыть содержимое накопителя, тогда пробуем скопировать нужную информацию.
При удачном копировании данных можно переходить к восстановлению работоспособности флешки, к форматированию. Что такое форматирование и как его провести читаем в конце статьи. А пока рассмотрим вариант при котором не удалость скопировать файлы.
Программы для восстановления файлов
Тогда в дело спасения информации, вступают более мощные средства, специальные программы для восстановления файлов. Особенно хороши в этом деле следующие: EasyRecovery, R-Studio, RecoverMyFiles. Эти программы в отличии от операционной системы не требуется информация о разметке диска, сканируя кластер за кластером, опираясь на сигнатуры они склеивают фрагменты файлов.
После того как важная информация спасена можно переходить к восстановлению.
Восстановление работоспособности флешки при помощи форматирования силами Windows
Если флешка определяется, как накопитель и разрешает зайти в свойства, тогда пробуем отформатировать её силами самой операционной системы.
Кликаем по флеш-накопителю правой кнопкой мыши и выбираем пункт форматировать, указываем нужную файловую систему (подробнее об особенностях файловых систем, можете прочитать в статье — Форматирование флешки), а в параметре «Способ форматирования» галочку не ставим.
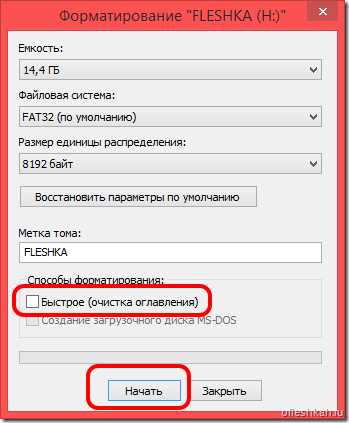
При таком методе (без галочки в окошке «Быстрое») сначала происходит сканирование физической поверхности накопителя и если обнаруживаются повреждённые сектора, они маркируются и в будущем запись на них не производится, тем самым восстанавливается работоспособность. Если форматирование прошло успешно значит работоспособность флеш-накопителя восстановлена.
Восстановление работоспособности флешки с помощью форматирования специальными программами
Если не удаётся отформатировать стандартными методами, тогда переходим к помощи сторонних программ, например: Hard Disk Low Level Format Tool или HP USB Disk Storage Format Tool.
Данные и подобные им программы, производит форматирование блокируя испорченные ячейки памяти и очищают таблицы разделов, эти действия позволяют восстановить работоспособность флеш-накопителя
Сбой микросхемы контроллера
Если даже не помогло форматирование с помощью спец утилит, и работоспособность накопителя не восстановилась. А флешка хоть как-то обозначает своё присутствие в системе, шансы на успех есть. Возможно, слетела прошивка микроконтроллера флеш-накопителя, попробуем переустановить её, как правильно это сделать читайте в статье — Определение модели контроллера и прошивка флешки. Удачи!
ofleshkah.ru
Перестала работать флешка что делать
Флешка – накопитель информации, подключаемый к любому ПК через USB интерфейс. Довольно часто это устройство перестаёт работать в штатном режиме.Что же делать? Ниже, будут рассмотрены самые эффективные способы лечения флешки и исправления типичных ошибок при работе с устройством.
Важно!Выполняйте все шаги последовательно – если первый метод не помог, переходите к следующему и так далее.
Что делать если флешка перестала работать
В современной IT индустрии актуален KISS-принцип в узком кругу означающий «Делай проще!». Без особой нужды нет необходимости редактировать реестр, применять сложные аппаратные методы устранения проблем или пытаться реализовать иные процедуры – стоит начать с наиболее простых действий.
Причины поломки флешки
- Попробуйте подключить флешку к другому ПК, ноутбуку или иному устройству для связи посредством USB интерфейса. Если флешка не работает, то со 100 процентной вероятностью можно утверждать, что проблема в ней – и необходимо сразу же переходить к утилитам для восстановления и исправления флеш накопителя.
- Если флешка работает на другом компьютере или хотя бы определяется Windows (но при этом не появляется «Проводнике» и «Этом/Моём компьютере»), то необходимо устранять неполадки в ОС или файловой системе по приведенной ниже инструкции.
- Отключите накопитель, вытащив его из USB-разъема.
- Завершите работу ПК, выбрав опцию «Выключить».
- Отключите системный блок от сети питания 220В, зажмите на 5 секунд кнопку включения – это уберет остаточный заряд на отдельных модулях материнской платы.
- Подсоедините компьютер к сети питания.
- Включите его, дождитесь полной загрузки и вставьте флешку.
- Попробуйте подключить её к другому разъему, особенно если для данной задачи ранее использовались вынесенные фронтальные USB. Оптимальные вариант – порты сзади системного блока
- Иногда причиной сбоев в работе флешки является присвоение ей системного идентификатора в виде буквы, или же исчезновение данного параметра вообще, для устранения проблемы с ОС, воспользуемся утилитой «Управление дисками»
- Запустите утилиту, нажмите Win+R, введите diskmgmt.msc и нажмите «ОК»
- Выберите нужное съемное устройство, кликните на ней правой клавишей мыши (ПКМ), выберите пункт «Изменить букву диска», назначив неиспользуемую в системе (желательно от Е до Z). Проверьте, что основной раздел флешки виден в системе, т.е. определяется (статус «Исправен»).
- При наличии метки «Не активен» кликните на томе ПКМ и выберите пункт «Сделать активным».
- Если же статус тома «Не распределен», то стоит выбрать в контекстном меню опцию «Создать простой том» (все файлы при этом будут удалены).
Утилиты для восстановления флешки
Обязательно проверьте флешку через утилиту «Средство устранения неполадок USB» от Microsoft – в комплектации с ОС она не идёт, но доступна для скачивания с официального портала по ссылке при этом бесплатна, и работает только с ОС W7 и выше.Использовать её просто – запустите программу и нажмите «Далее».
После чего ПО попытается найти и исправить типичные проблемы с отображением флешки в системе.
Если при подключении устройства слышен характерный звук, но при этом оно не появляется в «Проводнике», то откройте «Диспетчер устройств»
- ЗажатьWin+R, ввести devmgmt.msc и кликнуть на «OK» и найдите в списке подключенную флешку – она может называться «Запоминающее устройство для USB» либо как неизвестный драйвер под знаком вопроса. Обнаружить нашу флешку поможет физическое отключение и повторное подключение её к ПК – в процессе список обновиться и пополнится новым пунктом.
- Удалите появившийся пункт (клик правой клавишей мышей на объекте и выбор пункта «Удалить»), после чего зайдите в раздел «Действие» и обновите текущую конфигурацию оборудования.
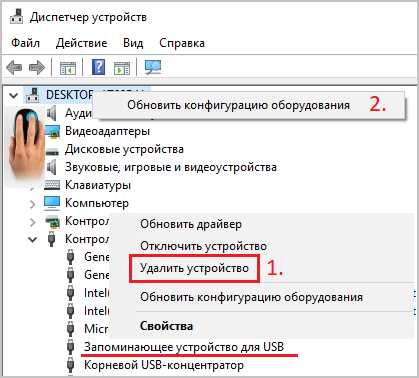 Перегрузите компьютер с отключенной флешкой и вновь вставьте её.
Перегрузите компьютер с отключенной флешкой и вновь вставьте её.
Часто проблема с чтением USB флешек появляется после обновления операционной системы – её провоцируют некорректные записи в реестре, оставшиеся после подключений физических носителей информации.
Искать их вручную довольно долго и лучше воспользоваться специальной программой по поиску и очистке нерабочих ключей в реестре.
data-ad-layout="in-article"data-ad-format="fluid"data-ad-client="ca-pub-6442563005616338"data-ad-slot="5462437563">
Лучше всего для этого подойдёт утилита Vit Registry Fix(бесплатная и осуществляет общий поиск и очистку) и утилита USBOblivion(бесплатна и зачищает из regedit все данные о ранее подключаемых флешках).Основные преимущества: Интерфейс интуитивно понятен и присутствует русская локализация.Скачайте программу запустите автоматический поиск, после его окончания, запустите очистку (предварительно поставив галочки в разделах о сохранении в архиве всех измененных .reg ключей, чтобы при необходимости «откатить» операцию).
Иногда флешка не работает из-за несовместимости драйверов для USB 2 и 3 версии. В данном случае необходимо скачать обновленные версии на официальном сайте производителя материнской платы.
Если ПК не воспринимает никакие флешки, то необходимо полностью переустановить все драйвера для USB накопителей.
Проще всего сделать это через «Диспетчер устройств» (зажмитеWin+R и введите devmgmt.msc,кликните на «OK»). Найдите в выпадающем списке раздел «Контроллеры USB» и последовательно удалите (правый клик мыши на объекте, пункт «Удалить») подразделы USBHostController, GenericUSBHubи Корневой USB концентратор, после чего обновите текущую конфигурацию оборудования и перезагрузите ПК.
В качестве дополнения запустите полную проверку всей системы актуальным антивирусом с обновленными базами данных.
- Запустите реестр (зажмите Win+R, введите regedit и подтвердите действие, кликнув на «ОК»).
- Щелкните правой клавишей мыши на разделе HKEY_CURRENT_USER и выберите пункт «Найти», после чего введите в поле поиска Explorer. Если в папке присутствует NoDrives, то необходимо выделить и удалить его (кнопкой Delete). Помимо этого, в том же редакторе реестра осуществите поиск параметра StorageDevicePolicies (по разделу HKEY_LOCAL_MACHINE) и удалите его (при наличии).
Иногда все вышеописанные способы не дают какого-либо ощутимого результата.
Если флешка идентифицируется в системе (на уровне определения неизвестного подключенного устройства), то можно попытаться восстановить нормальную работу устройства, отформатировав его особым способом, используя стороннюю утилиту HDD Low Level Format Tool.
Работа с устройством в данном случае происходит на уровне физических секторов, а не файловой системы (как при штатном форматировании), что гарантирует:
- Затирание bad-секторов
- Устранение любых софт-проблем
- Безвозвратное удаление всех данных с носителя.
Программа бесплатна и доступна для скачивания с официального сайта. После её установки и запуска, выберите необходимый накопитель, нажмите Соntinue.
Найдите вкладку Low-levelFormat и акцептируйте операцию, нажав на Formatthisdevice.  Продолжительность процедуры зависит от типа флешки и её ёмкости, на современных ПК процесс занимает в среднем 30-60 минут. После завершения следует безопасно извлечь устройство и перезагрузить компьютер.
Продолжительность процедуры зависит от типа флешки и её ёмкости, на современных ПК процесс занимает в среднем 30-60 минут. После завершения следует безопасно извлечь устройство и перезагрузить компьютер.
data-ad-client="ca-pub-6442563005616338"data-ad-slot="3671407425">
Понравилась статья? Поделиться с друзьями:
cheerss.ru
- Как зайти инкогнито в одноклассники

- Программа основная

- Как записать подготовленные для записи на диск файлы

- Компакт диск как очистить

- Powershell подключение к удаленному компьютеру

- Сети wi fi

- Что такое telegram и зачем он нужен

- При работе компьютер пищит

- Видеокарты pci express

- Что это такое net framework

- Почему не работает видео

