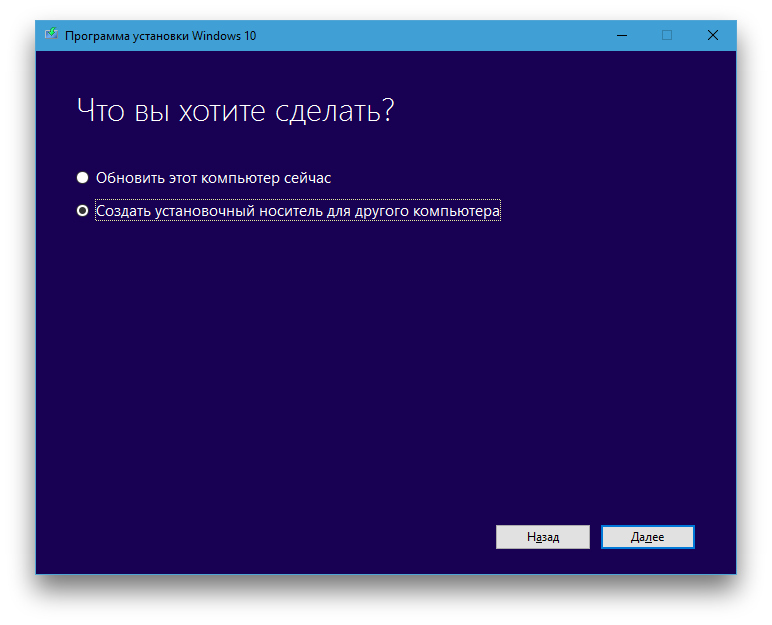Запись на компакт диск штатными средствами windows XP. Как записать подготовленные для записи на диск файлы
Как записать подготовленные для записи на диск файлы?
В операционных системах Windows, начиная с 7-ой версии, появилась возможность записывать файлы на компакт диски без помощи сторонних программ типа Nero. Теперь это возможно сделать встроенным средствами Windows. Как именно мы и поговорим в данной статье.
Подготавливаем файлы для записи
Для начала необходимо вставить диск в DVD привод. Windows должен определить данный диск как чистый, или перезаписываемый.

Начало записи диска
В появившемся окне нужно нажать «Записать файлы на диск» после чего будет предложено выбрать вариант использования диска после записи. Также можно указать имся диска. Выбираем необходимый вариант и нажимаем «Далее».

Затем откроется окно, в которое нужно перетащить файлы, которые вы хотите записать на данный диск. Также можно их сюда можно просто скопировать.

Перемещение файлов для записи на диск
После добавления файлов для записи об этом появится соответствующее сообщение с текстом «Имеются файлы, ожидающие записи на диск».
Запись или удаление подготовленных файлов
Теперь остается лишь записать эти файлы. Для этого в верху слева нажимаем кнопку «Запись на компакт диск».

Второй способ записи подготовленных файлов
Эта же операция доступна, если нажать правой кнопкой мыши в окне локальных дисков «Мой компьютер» по значку DVD привода и в открывшемся окне выбрать «Записать на диск».

Указание параметров записи
Появится финальное окно перед записью, где вы можете поменять имя диска, а также указать скорость записи.
Нажатием на кнопку «Далее» вы запустите процесс записи.
Как удалить файлы, ожидающие записи на диск?
Если вы вдруг передумали записывать подготовленные файлы на диск и вас периодически беспокоит сообщение об этих файлах, то чтобы его убрать файлы для записи нужно удалить.
Для этого заходите на диск через значок дисковода в окне локальных дисков «Мой компьютер» и удаляете файлы с пометкой «Подготовленные для записи на диск файлы» кнопкой «Delete».
helpadmins.ru
Как записать файлы на CD / DVD диск в Windows 7?
Флеш накопители и твердотельные устройства памяти в частности с каждым днём плотнее входят в нашу повседневную жизнь, но остаётся место и для CD и DVD форматов, которые и по сей день имеют определённый спрос…

Как записать файлы на CD или DVD диск?
Существует множество способов записи файлов на болванки форматов CD и DVD, этот факт аргументируется развитием программного обеспечения данного направления, а также прогрессированием операционных систем. Так с версии ОС Windows Seven (7) стало возможным запись DVD дисков стандартным инструментом.
Вот на примере этой системы и разберём подготовку и запись диска:
- Во первых определитесь с объёмом данных к записи, от этого будет зависеть вид используемого диска. Если общий размер файлов подлежащих записи не более 700 мегабайт, то будет достаточно CD диска, если же больше, то выбирайте DVD (4.7 Гигабайта).
- В нашем случаи запишем музыкальный альбом для прослушивания на специализированных проигрывателях: автомобильные проигрыватели, DVD – плееры и другие. Поэтому выберем CD болванку – 700 мб.
- Нажмём правой кнопкой мышки на выбранную папку для записи .
- Из контекстного меню выберем пункт «Отправить», а из подменю «DVD RW дисковод (_)».


- После Вас попросят вставить диск в лоток привода, но это в том случае если диск отсутствует.
- Откроется окно с выбором типа записи, в котором определяется где будет использоваться записанный диск. Выберем второй пункт,как на рисунке ниже.

- Появится окошко процесса копирования файлов на диск – подготовительный этап записи.

- После появится окно дисковода с «Подготовленными файлами для записи». Нажмите в верхней панели кнопку «Записать компакт – диск»
- В предварительном окне записи настройте параметры, указав имя записываемого диска, скорость записи (максимально возможную для вставленного диска), а также можно установить галочку в последнем пункте, отвечающем за закрытие окна мастера записи по окончании процесса.

- Нажмите кнопку «Далее» и дождитесь окончание процесса записи.

- По завершении лоток дисковода автоматически откроется.
Вместо послесловия
Вот ряд несложных действий которые помогут Вам сохранить любые файлы на оптические диски. Для того чтобы копировать диски существуют более универсальные программные комплексы, одним из таких является NERO Burning ROM.
поделитесь с друзьями:
ВКонтакте
OK
Google+
wd-x.ru
Как записать файлы на диск?
Как записать файлы на диск?


С приходом новых технологий диски отошли на второй план. На их место пришли flash-карты и накопители информации. Но бывают ситуации, в которых без диска не обойтись. Вот тут и возникает вопрос «Как записать файлы на диск?»
Средства стандартной записи Windows
Для записи дисков можно использовать специальные программы, которые отдельно устанавливаются на компьютер, а можно воспользоваться средствами стандартной записи Windows. Выделяют несколько способов.
Способ 1
- Вставляем чистый диск в дисковод (для записи дисков он должен быть пишущим).
- Открываем «Мой компьютер» и кликаем на знак дисковода. Должно открыться пустое окно.
- Перемещаем в открывшееся окно файлы, предназначенные для записи на диск. В нашем окне появятся значки файлов со стрелками в левом нижнем углу.
- Когда все файлы подготовлены, можно приступать к записи. С левой стороны выбираем «Записать файлы на компакт-диск».
- В появившемся окне мастера записи указываем имя диска и нажимаем «Далее».
- После этого начинается процесс записи данных на диск. Когда он
elhow.ru
Как записать файлы на диск? Способы записи
Запись файлов, по идее, ни для одного современного пользователя компьютера особой проблемой не является. Тут вопрос даже не в том, как записать файлы на диск (стационарный, внешний или аналогичный оптический носитель), а скорее в том, какое программное обеспечение выбрать. Но ведь совершенно элементарно можно воспользоваться и средствами самих операционных систем, которые, правда, большинству юзеров кажутся, мягко говоря, слишком ограниченными в своих возможностях. С этим, конечно, нельзя не согласиться, но когда под рукой нет нужной программы, а скопировать информацию на какой-то носитель необходимо немедленно, подойдут и они.
Запись файлов на диск: виды дисков и основные методы записи
Для начала кратко остановимся на том, какие носители могут быть использованы для сохранения на них информации, и каковы основные методы, позволяющие осуществить процесс записи. Что касается носителей, всем известно, что их можно разделить на стационарные и съемные.

Съемные носители включают в себя устройства для многократной перезаписи (дискеты, внешние HDD, флешки, карты памяти, оптические диски стандарта RW) или одноразовой записи (R-диски). Исходя из того, какой именно носитель используется для сохранения информации в данный момент, разнятся и методики записи. Для стационарных или съемных устройств, аналогичных между собой по типу, применяются стандартные действия, предусмотренные в инструментарии любой операционной системы. В случае с оптическими носителями большее распространение получили программы сторонних разработчиков, возможности которых намного шире, нежели стандартные средства Windows.
Как записать файлы с компьютера на диск внешнего типа?
Для начала пару слов о переносе информации на носители подобные обычным жестким дискам, к которым можно отнести и некоторые съемные носители. Как записать файлы на диски таких типов? Обычная процедура может состоять из набора команд копирования (вырезания) и вставки, что чаще всего и применяется.
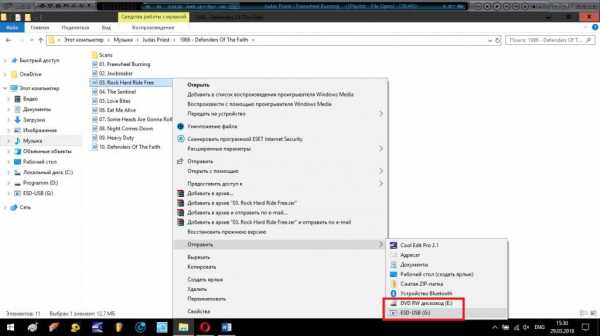
Если требуется перенести файлы и папки в корень съемного носителя, а не в присутствующие на нем другие каталоги, наиболее простой является команда «Отправить…», которая вызывается из контекстного меню ПКМ для отмеченных в файловом менеджере элементов. Тут все просто, и о таких действиях знают абсолютно все пользователи.
Как записать файлы на CD-диск или аналогичный оптический носитель: наиболее популярные программы
Основная проблема выбора метода и средства записи касается в основном только тех ситуаций, когда в качестве конечного носителя для сохранения нужной информации используются оптические носители. Давайте посмотрим, как записать файлы на DVD-диск или любой другой аналогичный носитель. Сейчас это особой роли не играет.
В принципе, можно воспользоваться и средствами системы. после вставки пустого диска в привод Windows предложит произвести запись файлов на носитель (также можно использовать и прямую команду отправки, как в случае в USB-носителями или внешними HDD). Достаточно будет просто выбрать нужные элементы и подтвердить старт процесса. Обратите внимание, что запись после выбора файлов и папок можно отложить, но тогда в системе останутся временные компоненты, которые автоматически удалены не будут. В этом случае придется либо их записать, либо избавиться от них в ручном режиме. Но инструменты системы крайне неудобны и очень сильно ограничены в своих возможностях.
То ли дело специально разработанные для этого сторонние программные пакеты! Среди них наиболее популярными являются приложения вроде UltraISO, Nero Burning ROM, Alcohol 120% и многие другие.

Нетрудно сообразить, что все они относятся к приложениям, которые предназначены для работы с образами дисков и виртуальными приводами. Раньше можно было встретить программы, предназначенные исключительно для записи или клонирования дисков, но сейчас они практически не используются.
Запись информации на примере приложения Nero Express
Теперь давайте посмотрим, как записать файлы на диск CD-R или любой другой пустой оптический носитель. Как уже было сказано, все диски R-стандарта годятся только для одноразовой записи информации, которую впоследствии удалить с носителя будет невозможно. Некоторые пользователи пытаются включить для таких дисков режим мультисессии, но, увы, добавление файлов не работает. Иногда он не срабатывает даже при записи на RW-диски, и добавленные файлы становятся нечитаемыми, особенно при записи аудио и видео с попыткой воспроизведения на бытовых DVD-проигрывателях.
Но мы отвлеклись. Итак, как записать файлы на диск? В качестве примера возьмем утилиту Nero Express. Сначала нужно определиться, какой именно тип информации будет записан. В программе можно совершенно просто создать обычный диск с данными, включив в записываемый комплект любые типы файлов, а можно записать и данные только определенного типа (музыка, видео, графика).

Особо следует обратить внимание, что при создании обычного аудиодиска, например, из файлов формата MP3 конвертирование в конечный формат CDA будет произведено автоматически. Но, поскольку CDA по отношению к MP3 занимает больше места, количество записываемых файлов будет ограничено вместимостью самого оптического носителя. Если же записывать исключительно MP3-коллекцию со стандартным битрейтом, глубиной и частотой дискретизации (128 кбит/с, 16 бит, 44 100 Гц), таких файлов на диск поместится намного больше. Увеличение или уменьшение хотя бы одного из показателей, соответственно, приведет и к изменению занимаемого на носителе свободного пространства.
Но это был пример для мультимедиа. А можно ведь изначально добавить нужные файлы в образ, после чего произвести его запись на диск. В этом случае процесс выглядит еще проще.
Что следует учесть при записи разных типов данных?
Как записать файлы на диск, в общих чертах уже должно быть понятно. Теперь несколько слов о нюансах. Сразу же обратите внимание на установку финализации в одноразовом режиме записи (Disk-at-Once). Даже для перезаписываемых дисков использование этого параметра будет означать, что добавление файлов будет невозможным. Второй момент касается мультимедиа-контента.

В отличие от максимальной скорости записи, устанавливаемой, например, для копирования офисных документов, для аудио и видео лучше всего использовать самый минимум, на который рассчитан сам диск или используемая программа. Негласно считается, что, если есть возможность, лучше всего устанавливать скорость 2х (максимум 4х, поскольку далеко еще и не все оптические диски способны работать с такими минимальными скоростями). Практически во всех приложениях такого типа имеется еще функция проверки данных после записи на диск (верификация). Ее тоже желательно задействовать. Наконец, даже при использовании дисков RW не стоит производить на них запись слишком часто, поскольку это может привести к их быстрому износу.
Несколько слов напоследок
Вот вкратце и все о том, что касается записи информации на разные носители. Как уже можно было заметить, предпочтение было отдано исключительно узконаправленным приложениям. А ведь даже многие аудиоредакторы, программные музыкальные плееры, текстовые процессоры или инженерные приложения тоже умеют производить аналогичные действия. Но почему же тогда мы рассматривали именно описанные варианты действий? Да, только потому, что, если научиться работать с вышеописанными пакетами, разобраться со всеми остальными труда не составит.
fb.ru
Как записать файлы на диск без установки дополнительных программ
Индивидуальные курсы: По вопросам обучения обращайтесь по телефону 8 (495) 281-54-75 (для жителей Москвы и МО) или 8 (962) 211-56-92 (для других регионов России).
Это достаточно старая проблема, появившаяся вместе с компакт-, а потом и DVD дисками. Раньше в Windows для записи файлов на диск нужно было устанавливать сторонние программы. Например, Nero или аналогичные, которые позволяли записывать диски гораздо удобнее, чем встроенные средства Windows.
Установка дополнительных программ всегда представляет проблему для большинства пользователей, поэтому вопрос "как записать файлы на диск без установки дополнительных программ" всё ещё остаётся актуальным. Однако в новых версиях Windows есть очень удобный способ записывать диски без всяких дополнительных программ. Сейчас я покажу как это делается на примере Windows 8.
Вы можете записывать файлы на диск так же, как на флешку
Именно так и есть. Причём можно не только записывать файлы на диск, но и удалять их, как вы это делаете на жёстком диске или Flash-карте. Чтобы воспользоваться этим преимуществом, следует предварительно отформатировать записываемый диск.
Форматирование — это разметка диска, то есть специальная процедура, необходимая перед тем, как вы будете записывать на диск файлы. Сложного тут ничего нет, времени занимает немного и делается только один раз для каждого диска. Чтобы отформатировать диск, подготовленный для записи файлов, нужно открыть Проводник (Мой компьютер или WIN+E) или любой другой файловый менеджер и найти там этот диск. Заходить на диск при этом не нужно.

Выше показан Проводник и список дисков в папке "Мой компьютер". Вызовите меню правой кнопкой для дисковода, в который уже вставлен диск для записи файлов, после чего кликните "Форматировать".
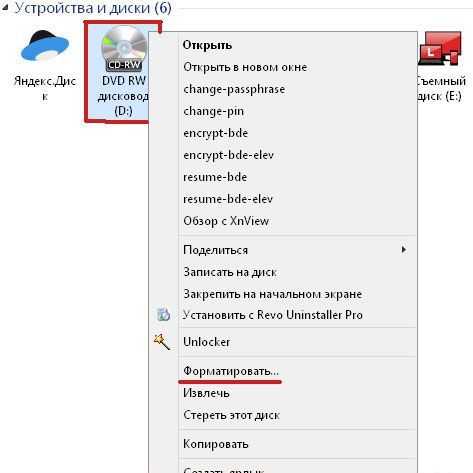
Внимание: не ошибитесь диском!
Если вы случайно отформатируете не тот диск, то потеряете все данные на нём!
В любом случае далее появится вот такое окошко.

На всякий случай ещё раз проверьте, тот ли диск вы выбрали. Буква диска указана в заголовке окна. Параметры окна можно оставить как есть и нажать кнопку "Начать", при этом система ещё раз спросит подтверждение операции. Если диск выбран правильно, нажмите OK.
artemvm.info_4b40116497ea556201eb623524106ff2
А вот и ещё одно предупреждение. Если нажать "Да", то начнётся процесс форматирования диска.
artemvm.info_4b40116497ea556201eb623524106ff2
Такого рода операции нельзя прерывать, в том числе и с помощью принудительного извлечения диска кнопкой на дисководе. Это может привести к дальнейшей негодности диска для использования! Обязательно дождитесь окончания процесса форматирования.
Тут была важная часть статьи, но без JavaScript её не видно!
Вот и всё! Теперь вы можете считать ваш диск подобием флешки и записывать на него файлы без установки дополнительных программ. Описание процесса подготовки диска смотрите на видео.
Видеоурок по записи дисков средствами Windows
Уже давным давно можно не устанавливать на компьютер специальные программы для записи CD и DVD дисков. Все эти операции можно выполнять при помощи встроенных в операционную систему инструментов. Всё что вам потребуется - это соответствующий пишущий дисковод.
Подведём итоги
Прежде чем использовать компакт диск или DVD диск подобно флешке, следует его отформатировать соответствующим образом. Далее копирование файлов на диск выполняется так же, как и для любого другого диска.
artemvm.info
Как записать файлы на диск
Надоело по полчаса искать нужный файл в недрах компьютера? Чтобы раз и навсегда избавить себя от этого утомительного занятия, достаточно просто перекинуть все необходимое на CD или DVD. Для этого установите на ПК качественный софт для записи дисков – к примеру, компактную программу на русском языке «Студия Дисков». Специально для вас мы подготовили подробную инструкцию, из которой вы узнаете, как записать файлы на диск. Буквально через несколько минут вы научитесь создавать носители с любимой музыкой, фильмами и другой информацией.
Шаг 1. Скачивание приложения

Сначала посетите официальный сайт программы и скачайте ее дистрибутив. Вес установочного файла составляет всего лишь 50 Мб, благодаря чему загрузка будет произведена за пару мгновений. Полученный архив с компонентами утилиты необходимо распаковать по двойному клику мыши. Далее следуйте указаниям Мастера Установки и не забудьте создать значок «Студии Дисков» на своем рабочем столе. Запустите приложение и переходите ко второму шагу.
Шаг 2. Выбор режима записи

Записать файлы на диск программа предлагает несколькими способами. Так, если вам требуется скопировать только самую необходимую информацию по работе или учебе, а также всяческие архивы и приложения – рекомендуем вам нажать клавишу «Записать данные на диск». Затем вам понадобится выбрать среди трех представленных режимов работы: создания нового диска с данными, диска с автозапуском или же дозапись старого носителя. Третий вариант отлично подойдет в случае, когда на одной из прежних болванок еще осталось свободное для записи место. Если вы не собираетесь переносить ничего важного, и вас интересует, как записать видео на диск, кликните соответствующую функцию в главном окне. Тогда вы получите возможность отредактировать интерактивное меню будущего DVD носителя.
Шаг 3. Добавление файлов

Итак, допустим, в предыдущем шаге вы предпочли режим «Новый диск с данными». Выбрав его, вы попадете в окно добавления файлов. В правом столбце располагаются две полезные клавиши – «Добавить файлы» и «Добавить папку». Как вы уже поняли, они позволяют загрузить только отдельные элементы либо сразу большое количество таковых. В нижнем правом углу отметьте желаемый тип диска – CD, DVD5, DVD9 или Blu-ray. По мере добавления файлов вы будете видеть, сколько еще незанятого пространства имеется на предполагаемом носителе. Как только работа будет окончена, нажмите кнопку «Далее».
Шаг 4. Настройка параметров
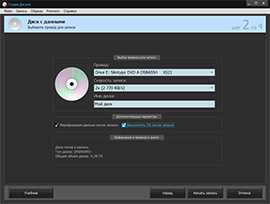
До того как записать файлы на диск, нужно вставить чистую болванку в привод, предварительно убедившись, что он дееспособен. Затем необходимо настроить тип привода и скорость записи, а также придумать диску имя. Плюс ко всему, уточните, требуется ли верификация данных после записи и выключение ПК по завершении прожига.
Шаг 5. Запись файлов на диск

На финальном этапе создания диска вам остается лишь проверить все установленные параметры и кликнуть клавишу «Далее». В зависимости от объема копируемой информации и скорости записи привода вы получите готовый к использованию носитель в пределах 3-30 минут.
disk-studio.ru
Как записать на диск без дополнительных программ
Для того чтобы записать файлы на компакт диск необходимо их предварительно собрать в отдельной папке. Например, папка «для записи». Далее открыть мой компьютер, выбрать диск, на который должно записываться. Появиться окно, перетянуть папку для записи в окно. Она должна появиться в окне в полупрозрачном виде. Заголовок окна Подготовка для записи на CD файлы. Далее необходимо в левой части окна нажать кнопочку записать файлы на компакт диск. Появиться окно, в котором будет предложено ввести имя компакт диска, который будет отображаться при дальнейшем чтение его с компьютера.
После чего нажимаем кнопку далее. Следующим шагом вставляем пустой диск в оптический накопитель, и дождаться загрузки. Когда система определить диск нажимаем кнопку далее. Если этот диск заполнен или не читается, то система попросит вставить другой. Процедура записи начнется автоматически, и будет предложено приблизительное время до окончания записи. Необходимо обязательно дождаться завершения мастера.

После записи компакт диск будет автоматически извлечен из оптического накопителя , появиться окно уведомление, что процесс записи завершен. После чего нужно нажать на кнопку готово и проверить качество записанной информации.
Возможные проблемы
Если по какой-либо причине во время записи произошла ошибка, и диск испортился, для дальнейших действий рекомендуется перезагрузить компьютер. Если во второй раз повторилось то же самое, скорее всего проблема в оптическом накопителе. В данном случае лучше всего заменить dvd привод на новый. На сегодняшний день стоимость их не велика.
Также штатными средствами в Windows XP нельзя записать dvd фильм, для это можно воспользоваться программой Nero.
Очень часто пользователи во время записи да диск занимаются другими делами на компьютере. Слушают музыку или смотрят видео файлы. Делать это не рекомендуется. Ведь во время записи на диск в постоянно скорости идет передача информации. И если занимать процессы памятью сторонних программ, то диск может записаться с ошибкой или потерянной информацией. Поэтому настоятельно рекомендуется отключать все приложения и фоновые программы, чтобы информация на диск записалась качественно и без потерь.
xn----ttbkadddjj.xn--p1ai
- Компакт диск как очистить

- Powershell подключение к удаленному компьютеру

- Сети wi fi

- Что такое telegram и зачем он нужен

- При работе компьютер пищит

- Видеокарты pci express

- Что это такое net framework

- Почему не работает видео

- Где в windows 10 папка автозагрузка

- Программа для отслеживания компьютера

- Как переустановить windows если компьютер не включается